フォームに電子署名を追加する方法
公開: 2022-08-05WordPress のフォームに電子署名を追加しますか?
電子署名を収集すると、フォームを印刷したり、サードパーティ ツールを使用して手書きの署名の画像をオンライン フォームに追加したりすることを回避できます。
このガイドでは、フォームに電子署名を追加するための簡単なソリューションを紹介します。
電子的に署名できるフォームはどれですか?
ビジネス、不動産、従業員契約書、注文書、契約書、申請書など、すべてのフォームで電子署名を収集できます。
電子署名は、手書きの署名に代わるデジタル署名です。 電子署名は、書面による署名よりも安全で信頼性の高いオンライン認証の署名オプションです。
電子署名を使用してフォームに署名することは、紙の文書をなくし、ワークフローを改善し、スムーズなカスタマー エクスペリエンスを提供するための最良の方法です。
WPForms では、400 以上のすぐに使用できるテンプレートから選択するか、新しいフォームを作成して WPForms Signature Addon を使用してデジタル署名機能をそれらに追加できます。
フォームに電子署名を追加する方法
デジタル署名の収集を開始するには、WPForms Signature アドオンをインストールする必要があります。 セットアップは簡単で、技術的なスキルは必要ありません。
以下の手順に従って、WordPress のフォームに電子署名を追加します。
記事上で
- 電子的に署名できるフォームはどれですか?
- ステップ 1: WPForms プラグインをインストールする
- ステップ 2: WPForms 署名アドオンをインストールしてアクティブ化する
- ステップ 3: お問い合わせフォームのテンプレートを選択する
- ステップ 4: 署名フィールドをフォームに追加してカスタマイズする
- ステップ 5: 電子署名を使用してコンタクトフォームを公開する
ステップ 1: WPForms プラグインをインストールする
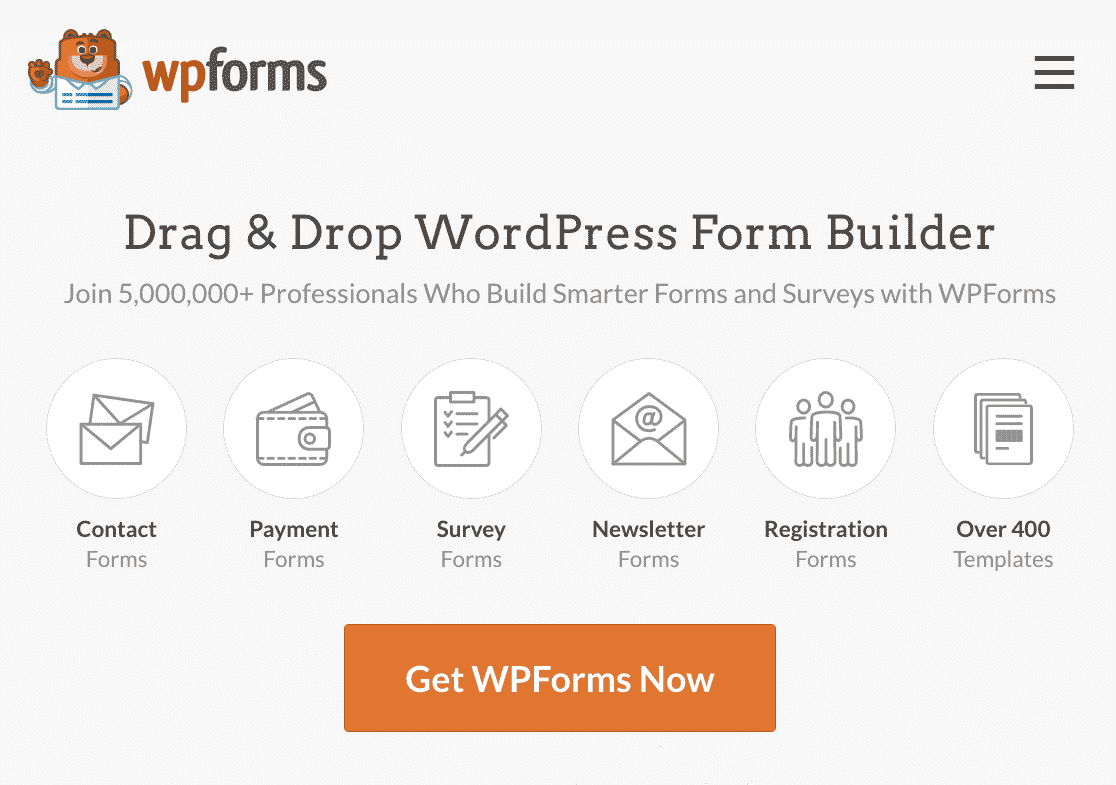
WPForms は、WordPress がフォームで電子署名を収集するための最高のオンライン フォーム ビルダー プラグインです。 その高度な機能により、あらゆる種類の WordPress フォームを作成し、これらを使用してデジタル署名を取得できます。
まず、WordPress サイトに WPForms プラグインをダウンロードしてインストールしましょう。 プラグインのインストール方法については、WordPress にプラグインをインストールする方法に関するステップバイステップ ガイドに従ってください。
このチュートリアルで必要な主な機能である Signature アドオンが含まれているため、必ず WPForms Pro ライセンスを取得してください。
ステップ 2: WPForms 署名アドオンをインストールしてアクティブ化する
WPForms プラグインをインストールしたら、WordPress ダッシュボードのWPForms » Addonに移動して、WPForms Signature Addon をインストールします。
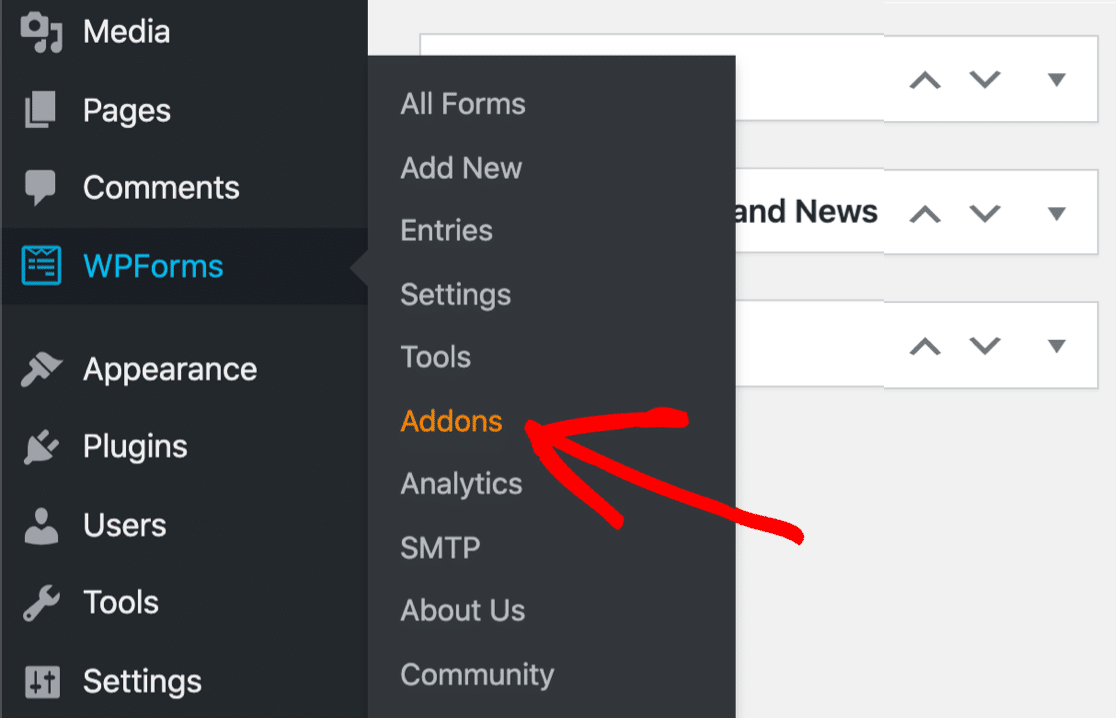
まず、WPForms アドオン ページの検索ボックスで署名アドオンを検索します。
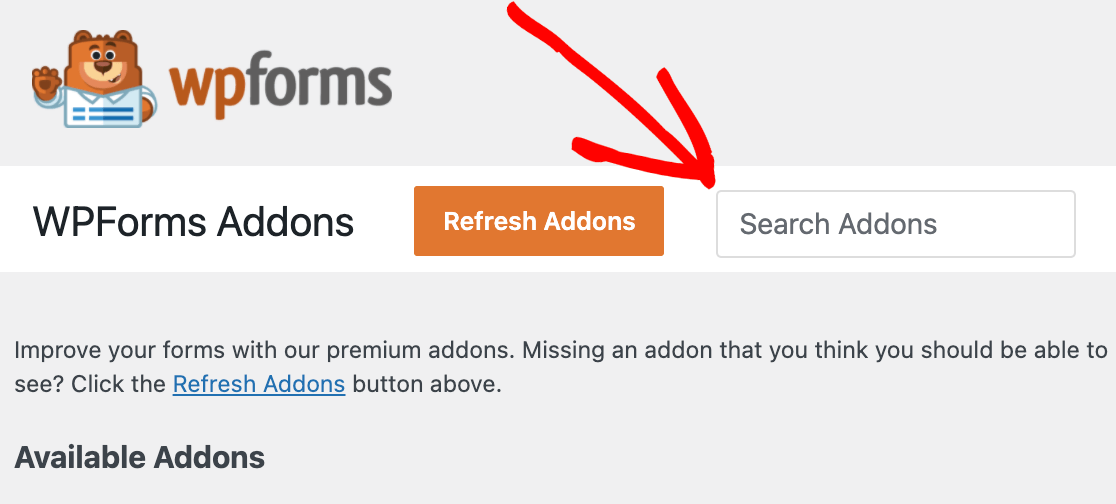
シグネチャ アドオンが画面に表示されたら、その下にある[アドオンのインストール] ボタンをクリックします。
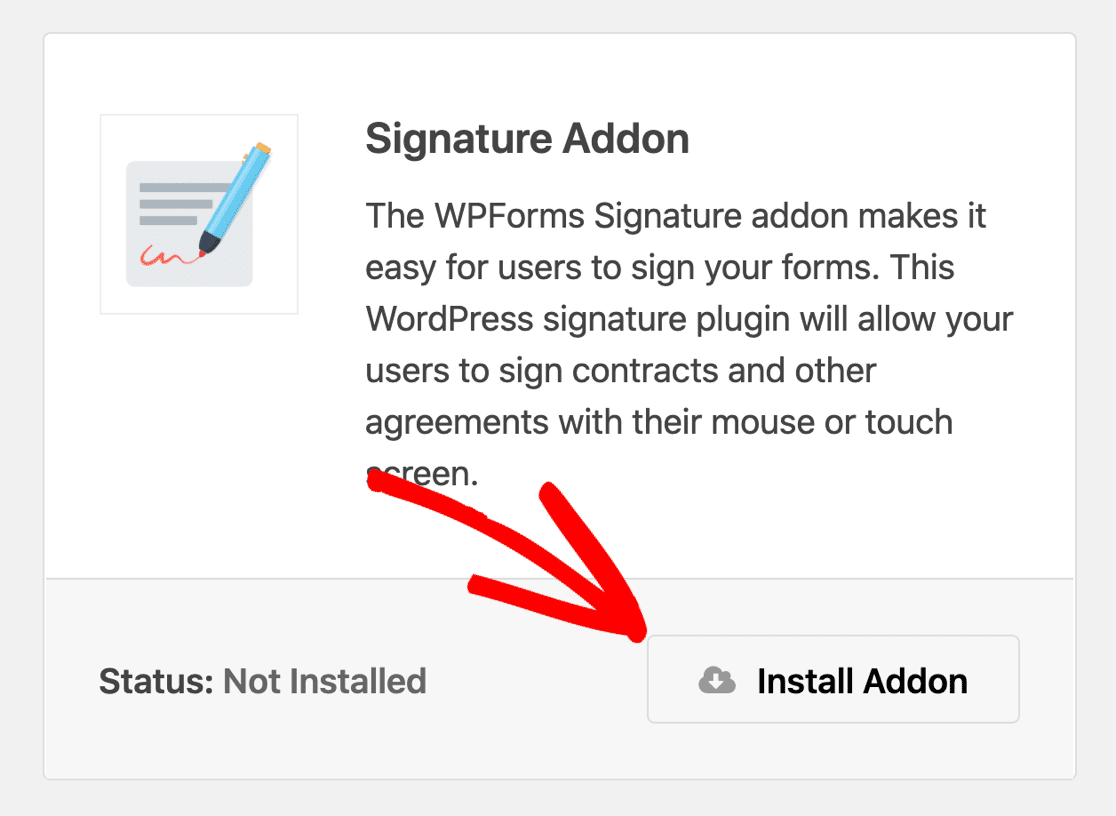
インストールが完了したら、Signature Addon をアクティブ化します。
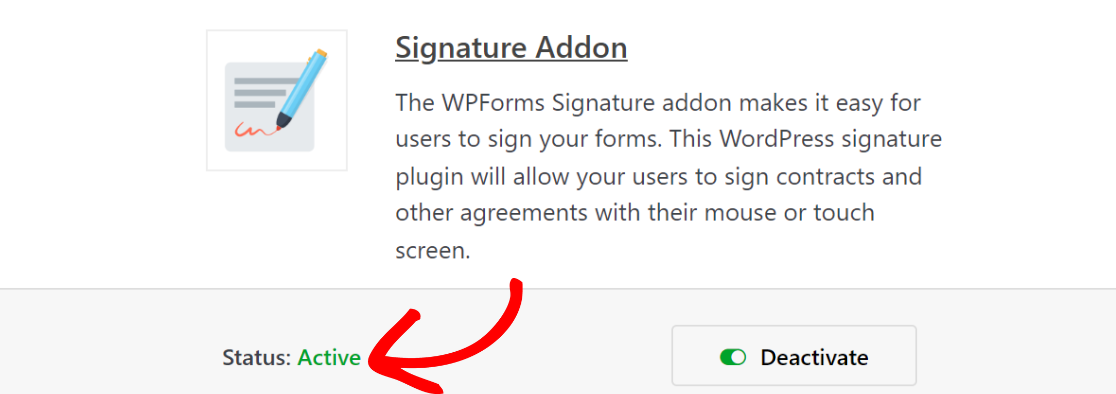
これで、WordPress のフォームに電子署名を追加する準備が整いました。
ステップ 3: お問い合わせフォームのテンプレートを選択する
WPForms アドオンをインストールしたら、電子署名を追加できる簡単な連絡先フォームを作成します。
ヘルプが必要な場合は、WordPress で簡単な連絡先フォームを作成する方法に関するこのチュートリアルを確認してください。
WPForms には 400 以上のフォーム テンプレートがあります。 このチュートリアルでは、テンプレート ライブラリで利用可能な簡易お問い合わせフォームを使用します。
ライブラリからフォーム テンプレートを取得するには、 WPForms » Add New に移動します。
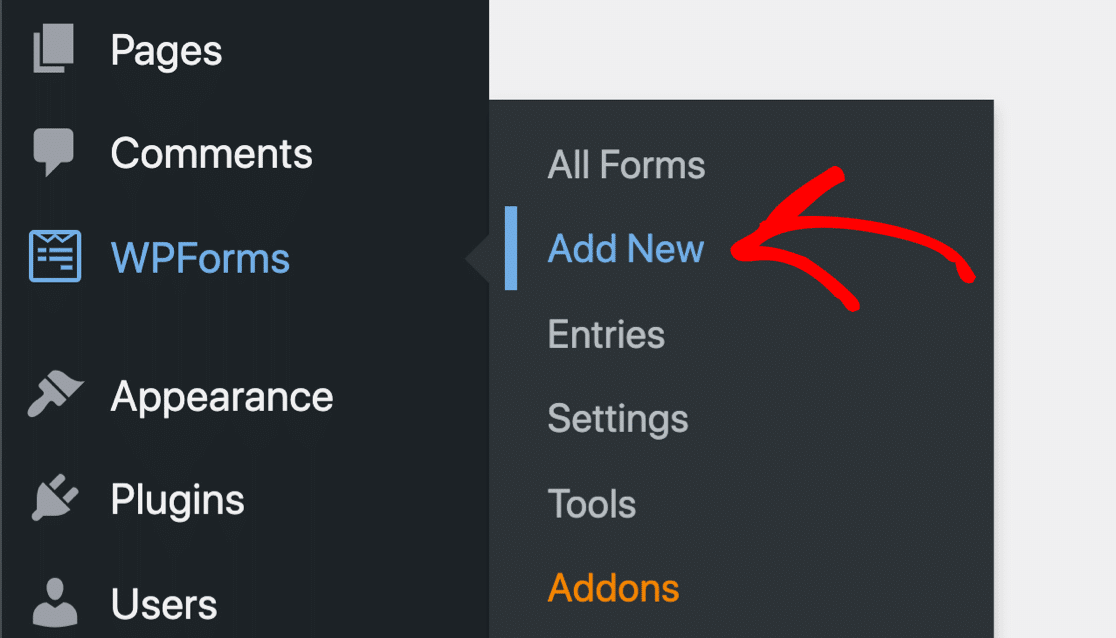
設定メニューの検索バーで Simple Contact Form を検索し、[テンプレートを使用] ボタンをクリックします。
[フォームに名前を付ける] フィールドにフォームのタイトルを入力して、フォームに名前を付けることもできます。
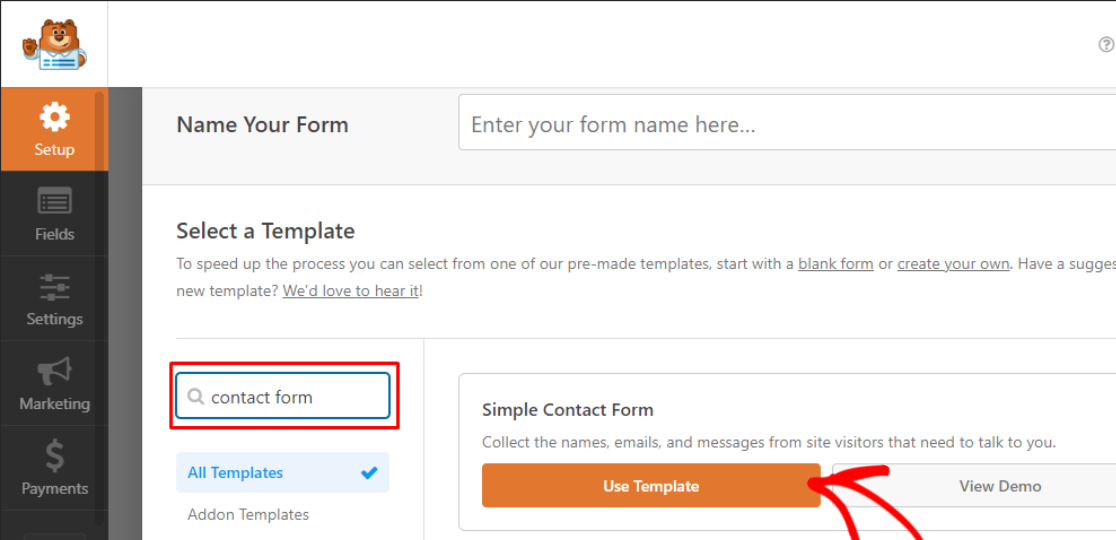
WPForms はシンプルなコンタクトフォームを作成します。 このフォームでは、WPForms のドラッグ アンド ドロップ フォーム ビルダーを使用して追加のフォーム フィールドを追加し、必要に応じてカスタマイズできます。
次に、署名フィールドをフォームに追加します。
ステップ 4: 署名フィールドをフォームに追加してカスタマイズする
フォーム ビルダーの左側にある [Fancy Fields] セクションの下に [Signature] フィールドがあります。
署名フィールドをドラッグしてプレビュー領域にドロップし、フォームに追加します。
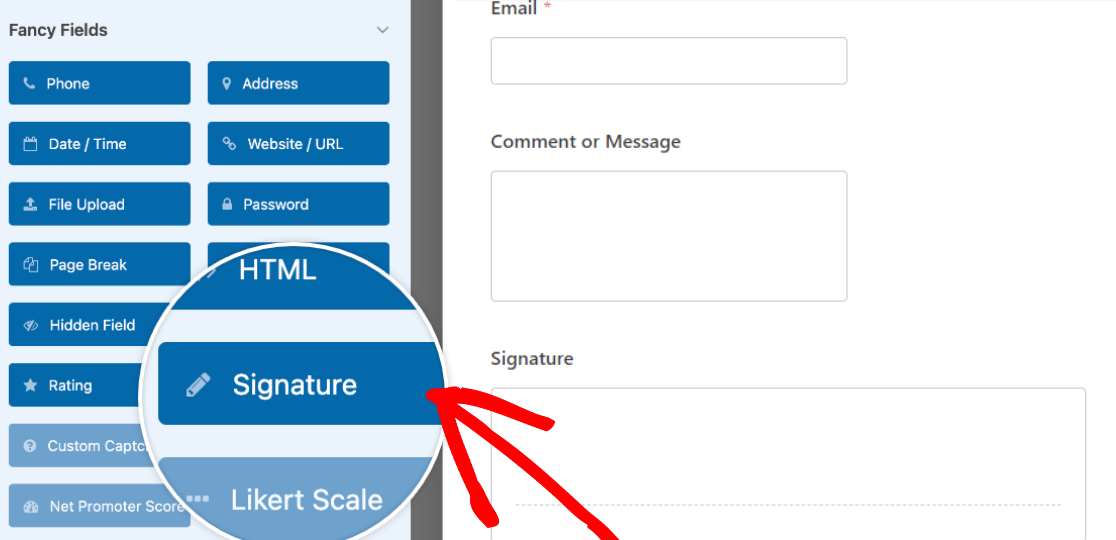
フォーム領域にドロップした後、署名フィールドをクリックして、ラベル、説明、インクの色などを編集します。
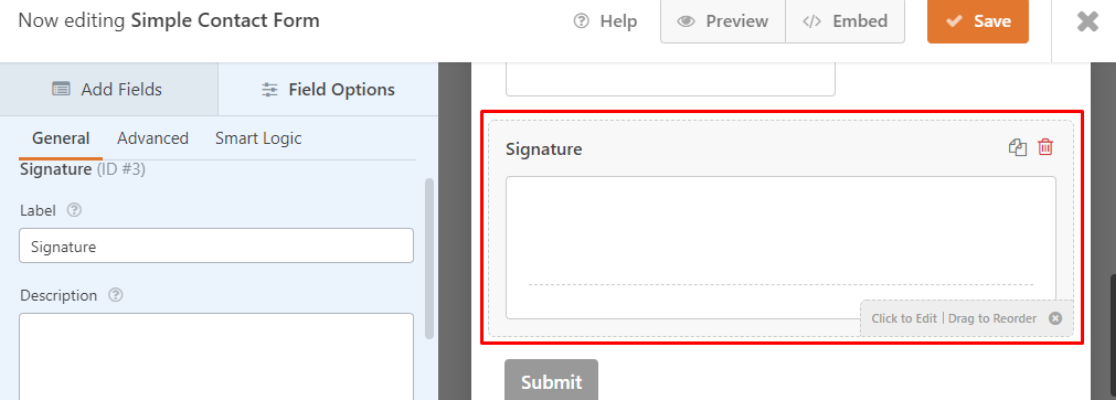

詳細セクションでは、電子署名のインクの色を変更できます。
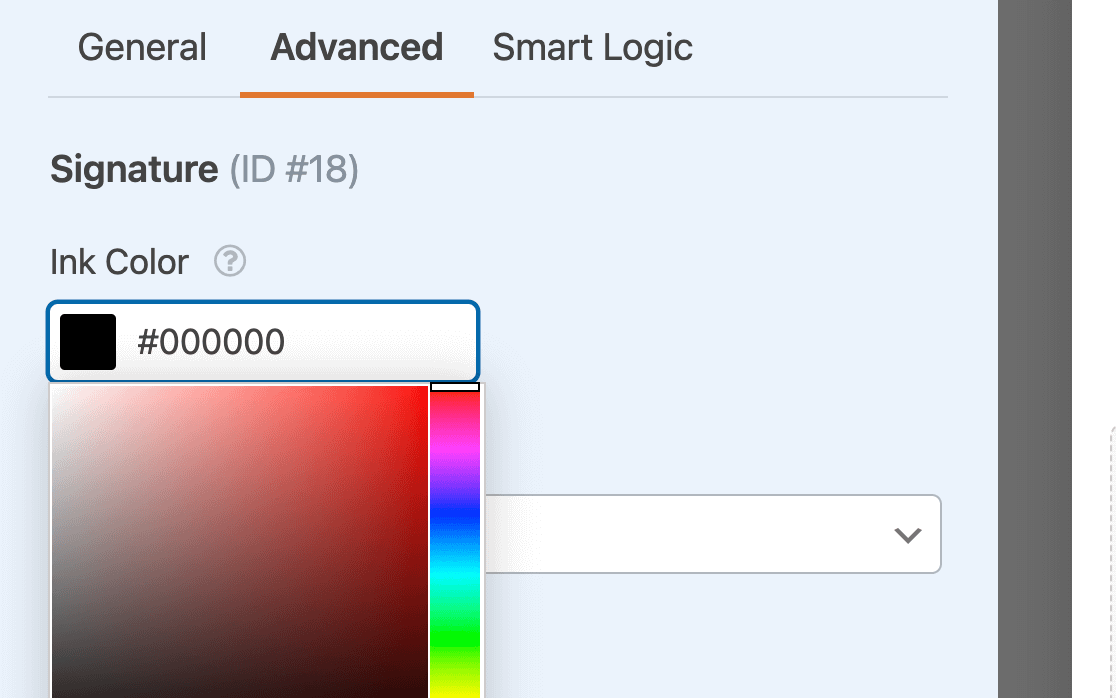
次に、画面の右上にある [保存] ボタンをクリックして、行った変更を保存します。
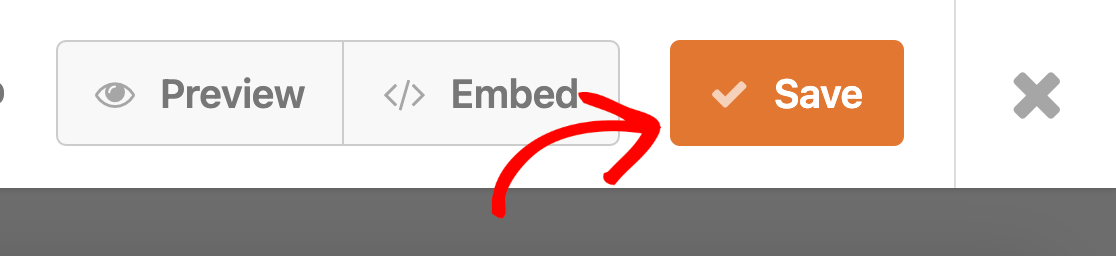
最後のステップとして、WordPress サイトに電子署名付きのお問い合わせフォームを公開します。
ステップ 5: 電子署名を使用してコンタクトフォームを公開する
WPForms を使用すると、お問い合わせフォームを WordPress サイトに簡単に埋め込むことができます。
お問い合わせフォームを WordPress サイトに追加するには、フォーム ビルダー ウィンドウの [埋め込み] ボタンをクリックします。
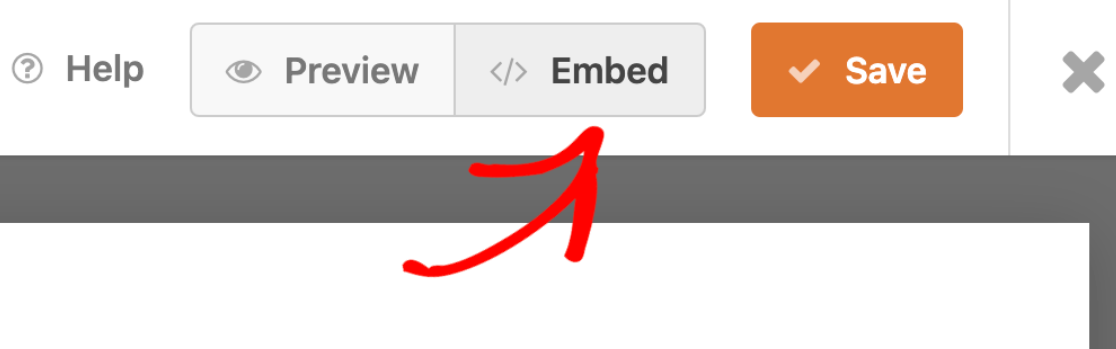
次に、ダイアログボックスが表示されます。 ここでは、フォームを新しいページまたは既存のページに追加するオプションがあります。
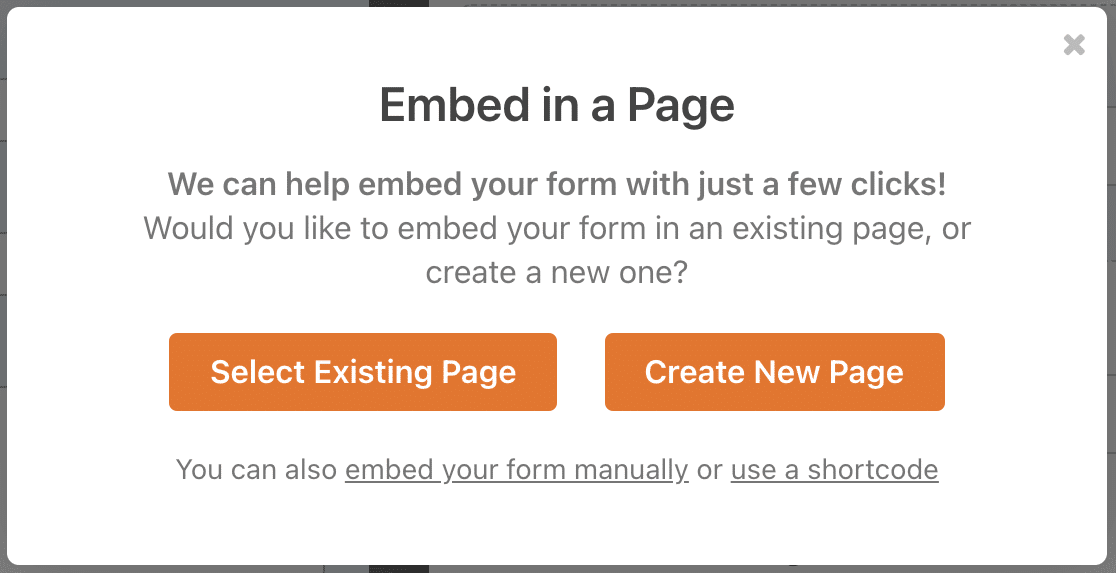
電子署名付きの連絡先フォームを WordPress サイトに追加する両方の方法を紹介します。
まず、フォームを新しいページに追加しましょう。 [新しいページの作成] オプションをクリックして、新しいページに名前を付けます。
[ Let's Go]をクリックして、サイトで電子署名を収集する連絡フォームを含む新しいページを作成します。
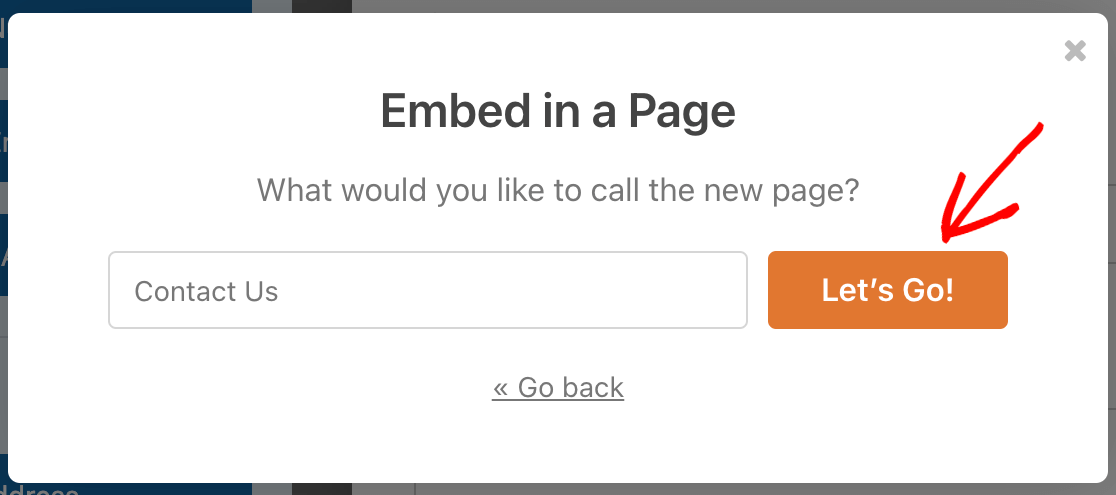
最後に、画面の右上にある [公開] ボタンをクリックして、コンタクト フォームを WordPress サイトの電子署名機能と共有します。
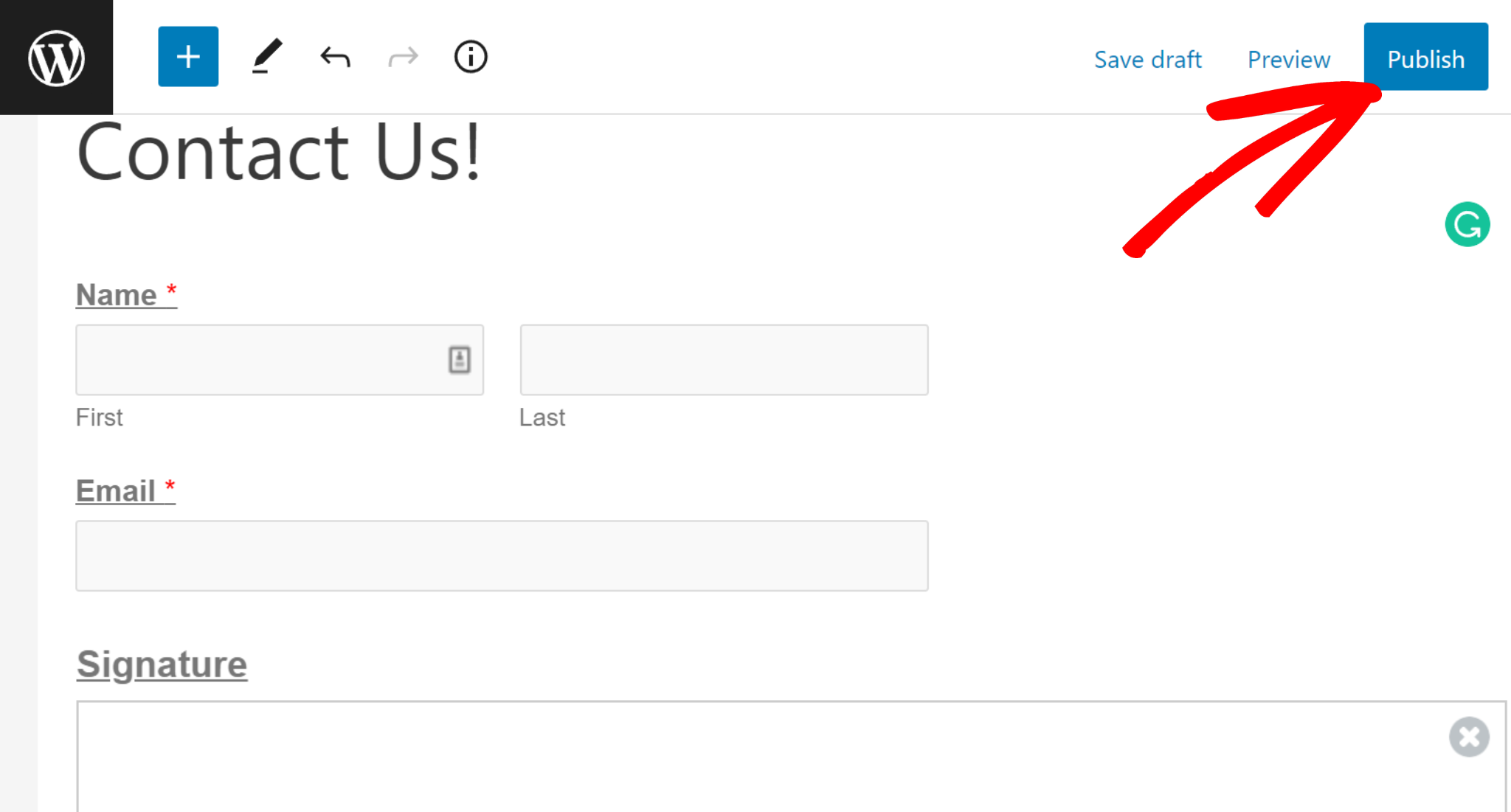
お問い合わせフォームを既存のページに追加する場合は、[埋め込みオプション] 画面で[既存のページを選択] をクリックします。
次に、ドロップダウン メニューを使用して、フォームを埋め込むページを選択できます。
ページを選択したら、 Let's Goをクリックします。 ブロックエディターにリダイレクトされ、電子署名付きのコンタクトフォームを埋め込むことができます.
![大きな [Let's Go] ボタンで既存のページ オプションを選択する - WPForms Select existing page option with a large Let's Go button](/uploads/article/41206/irWnWLiDWRgdnpkz.png)
ページ編集ページで、画面の左上隅にあるプラス (+)アイコンをクリックし、ウィジェット セクションで WPForms を検索してクリックします。
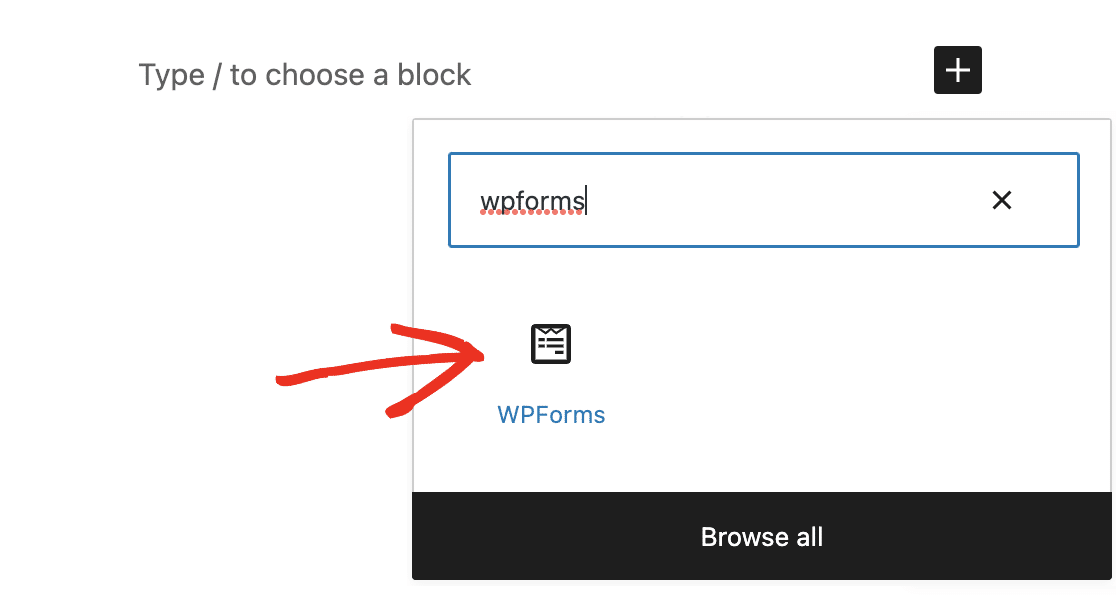
次に、ドロップダウン セクションでフォームを選択します。
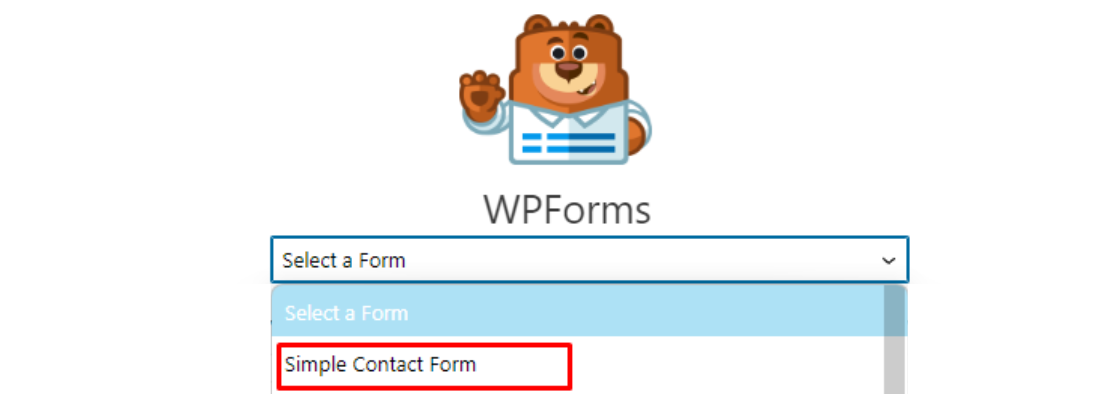
次に、画面の右上にある [更新] ボタンをクリックして、ページへの変更を保存します。
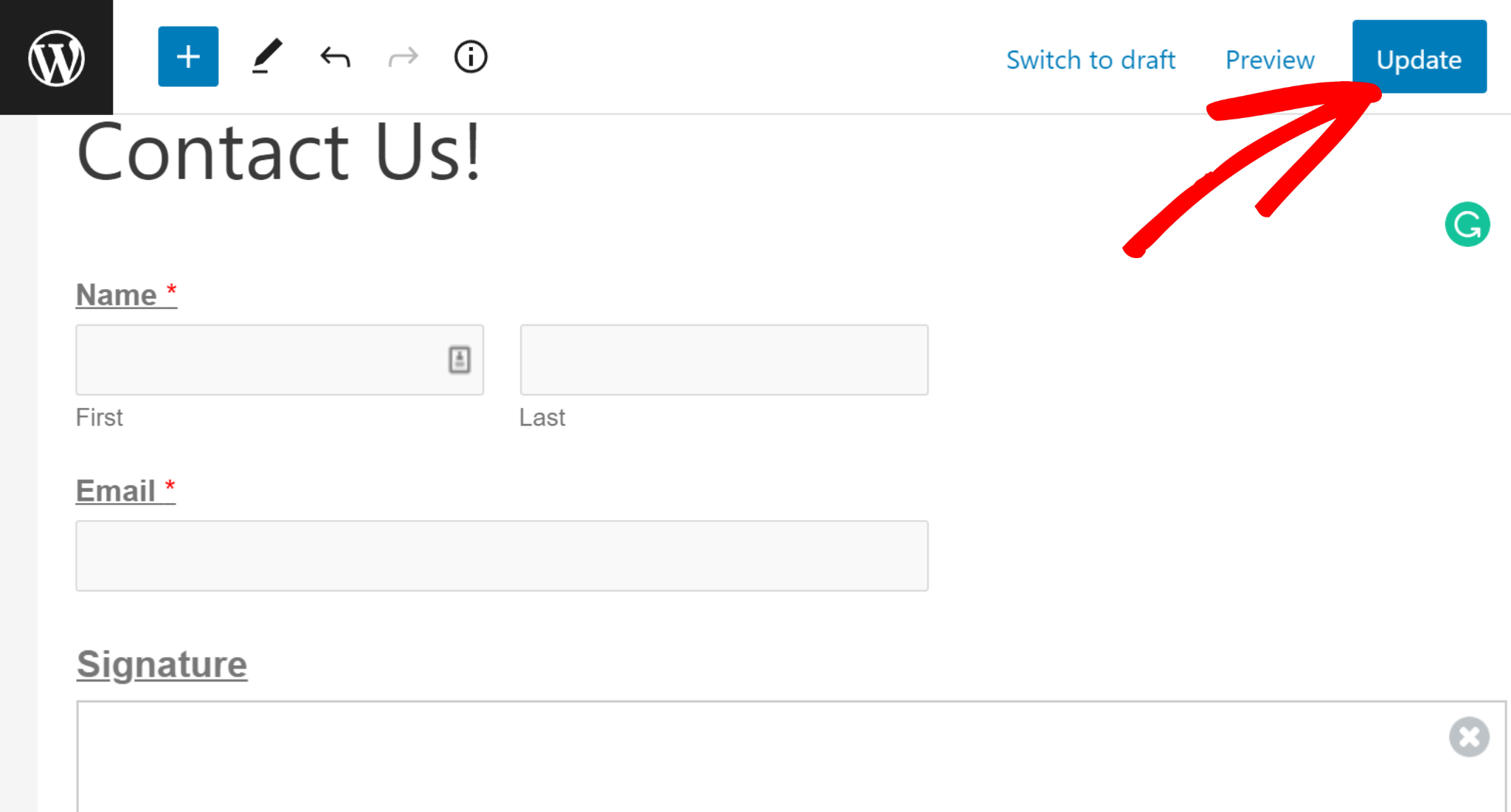
それでおしまい! Web サイトに電子署名付きの連絡先フォームを正常に公開しました。
WordPress サイトに公開されているお問い合わせフォームを確認してみましょう。
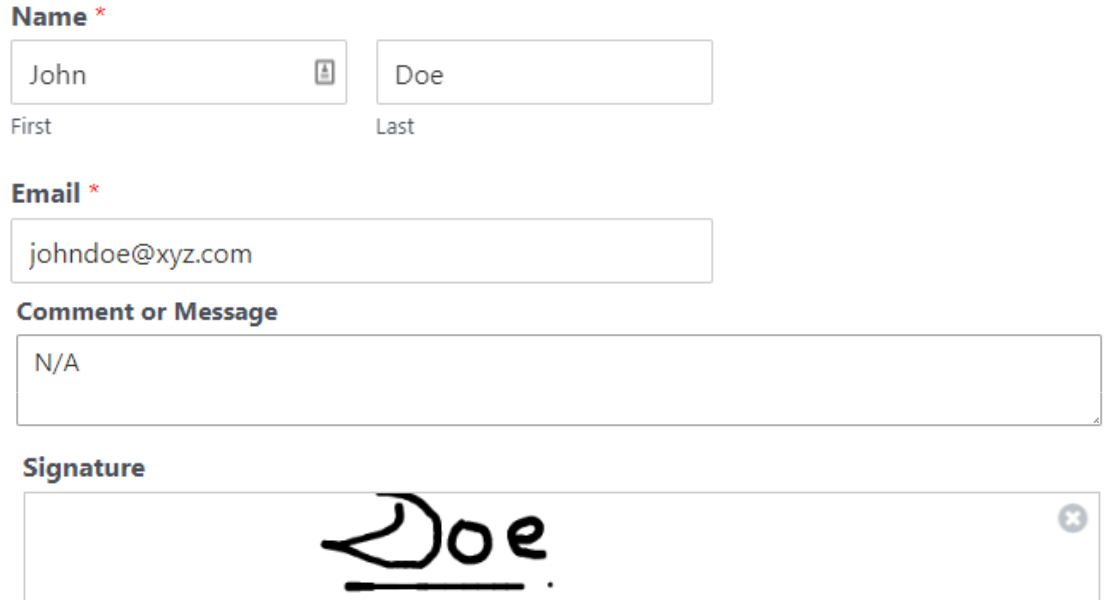
署名者は、カーソルで署名欄の上に描画することで、署名ボックスに電子署名を入れることができます。 WPForms Signature Addon を使用すると、クライアントは手間をかけずに署名フォームにデジタル署名できます。
おめでとう! フォームに電子署名を追加する方法をマスターしました。
次に、WordPress でメール購読フォームを作成します
メール購読フォームは、Web サイトの訪問者がマーケティング メールにサインアップするのに役立ちます。
メール サブスクリプション フォームを使用して、新しい見込み客を引き付けて変換し、最終的に忠実な顧客に変えることができます。
WordPress でメール購読フォームを簡単に作成する方法について詳しく知りたい場合は、WordPress でメール購読フォームを作成する方法に関するこのガイドをご覧ください。
この詳細なレビューをチェックして、WPForms が本当に価値があるかどうかを確認することもできます.
電子署名機能を使用してフォームを作成する準備はできましたか? 最も簡単な WordPress フォーム ビルダー プラグインを今すぐ始めましょう。 WPForms Pro には、多くの無料のテンプレートと、人気のあるメール マーケティング サービスや CRM との統合が含まれています。 また、14日間の返金保証も提供しています。
今すぐWPFormsを始めましょう
この記事が役に立った場合は、Facebook や Twitter でフォローして、無料の WordPress チュートリアルやガイドを入手してください。
