WooCommerce ストアに機器レンタルを追加する方法
公開: 2023-05-18WooCommerce ストアに機器レンタルを追加したいですか?
顧客に機器をレンタルすることで、同じ製品から収益を上げ続けることができます。 また、製品を購入するのではなくレンタルしたいと考えている新しい視聴者とつながることもできます。
この記事では、WooCommerce ストアに機器レンタルを追加する方法を説明します。
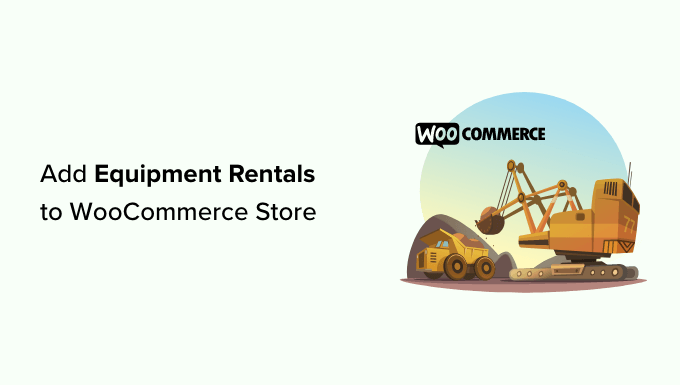
WooCommerce ストアに機器レンタルを追加する理由は何ですか?
顧客に機器をレンタルすることで、製品を一度購入すれば、それを継続的な収益源に変えることができます。
デジタル製品または物理的なアイテムを販売する WooCommerce ストアをすでに持っている場合は、機器のレンタルも収益を上げる方法の 1 つとなります。
たとえば、パーティー ハットや紙皿を販売している場合、既存の顧客は、弾むお城やオーディオ スピーカーなどの大型のパーティー用品のレンタルにも興味を持っている可能性があります。
まったく新しい機器レンタル ビジネスの開始を検討している場合もあります。 SEO に最適化された WooCommerce ストアを作成することで、潜在的な顧客があなたのビジネスを見つけやすくなります。
さらに良いことに、顧客はカタログを参照して機器をオンラインで予約できます。 この便利な顧客エクスペリエンスにより、人々は競合他社に乗り換えるのではなく、あなたの機器レンタル ビジネスに戻ってくるでしょう。
それを念頭に置いて、WordPress に機器のレンタルを追加する方法を見てみましょう。
WooCommerce ストアに機器レンタルを追加する方法
このガイドでは、すでに WooCommerce ストアを持っていることを前提とします。 そうでない場合は、WooCommerce に関する簡単な完全ガイドをご覧ください。
ストアに機器レンタルを追加する最も簡単な方法は、WooCommerce の予約を使用することです。 この WooCommerce プラグインを使用すると、WooCommerce 製品を、顧客が特定の日数または時間でレンタルできる予約可能なアイテムに変えることができます。
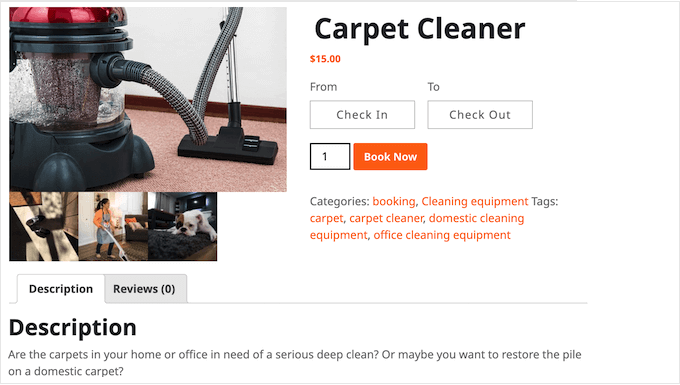
また、クリーニング料金や配送料金などの追加サービスを作成し、機器のレンタルに追加することもできます。
WooCommerce で予約可能な商品を作成する方法
まず、Bookings for WooCommerce プラグインをインストールしてアクティブ化する必要があります。 サポートが必要な場合は、WordPress プラグインのインストール方法に関するガイドを参照してください。
アクティブ化すると、WooCommerce 製品を予約可能な製品に変えることができます。 すでにオンライン ストアに製品を追加している場合は、 [製品] » [すべての製品]に移動します。
ここでは、予約可能な商品にしたい商品の上にカーソルを置き、表示された「編集」リンクをクリックするだけです。
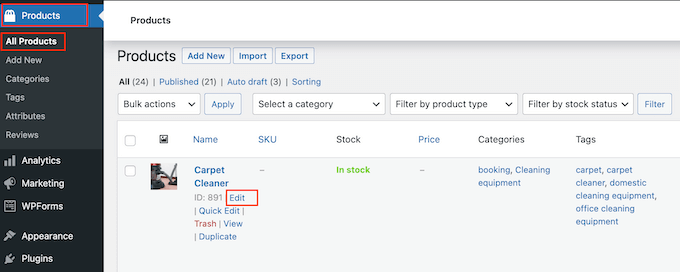
[製品] » [新規追加]に移動して、機器を新しい製品として追加することもできます。 ここでは、製品名の入力、写真のアップロード、製品カテゴリとタグの追加、説明の入力などを行うことができます。
WooCommerce 製品のセットアップ方法の詳細については、WooCommerce 製の簡単なガイドを参照してください。
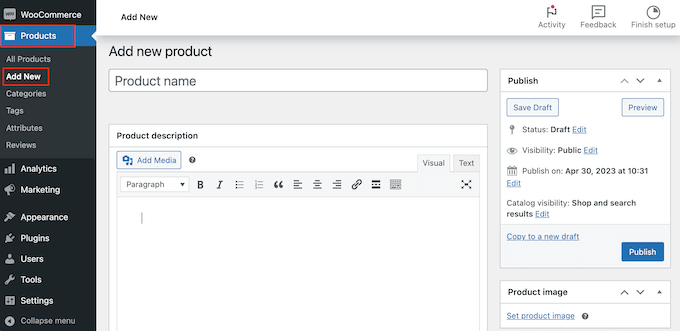
新しい商品を作成する場合でも、既存の商品を編集する場合でも、まったく同じ方法で予約可能な商品に変えることができます。
[製品データ] ボックスまでスクロールし、ドロップダウン メニューを開くだけで、デフォルトで [シンプルな製品] が表示されます。
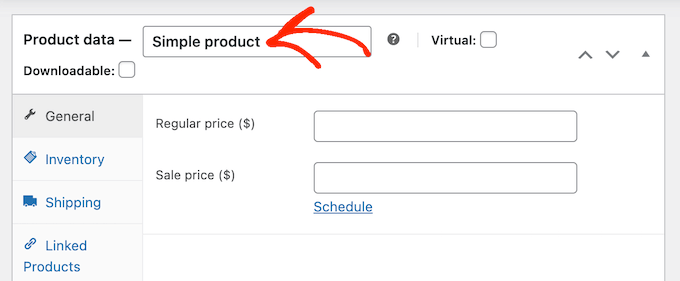
「予約商品」を選択できるようになりました。 これにより、予約可能な製品を構成できる多くの新しい設定にアクセスできるようになります。
顧客がレンタルできるユニット数を設定する
設定されたユニット数を提供することも、「数量」ドロップダウンを使用して顧客にレンタルするユニット数を選択させることもできます。
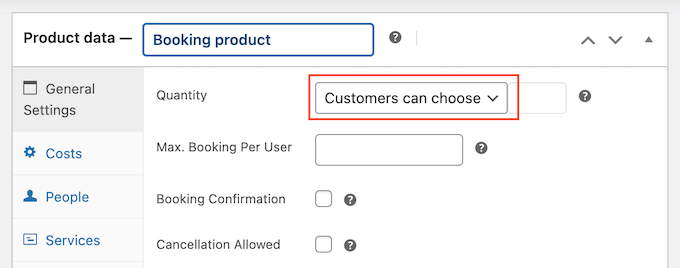
顧客が複数のユニットをレンタルできるようにするには、「顧客が選択できる」を選択します。
デフォルトでは、顧客は必要な数のユニットをレンタルできますが、制限を追加することもできます。 顧客がそれより大きい数値を入力すると、WooCommerce はエラー メッセージを表示します。
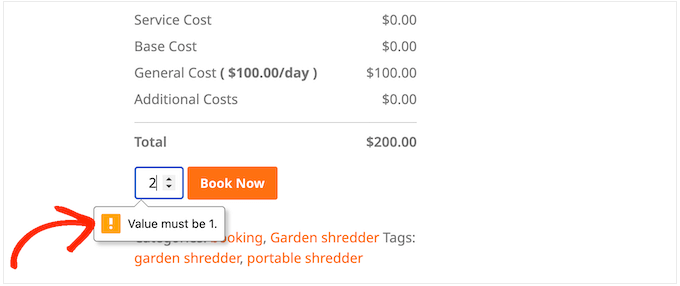
これは、在庫が限られている場合や、需要の高い機器がある場合に便利です。
制限を設定するには、「ユーザーごとの最大予約数」フィールドに数値を入力します。
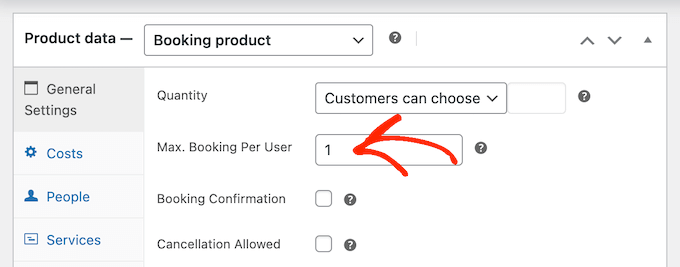
もう 1 つのオプションは、顧客が予約できるユニット数を定義することです。 たとえば、農業用重機などの大型または高価な機器をレンタルする場合、顧客は 1 台の予約だけで済む場合があります。
事前に数量を設定することで、予約プロセスからステップを削除し、顧客エクスペリエンスを向上させることができます。
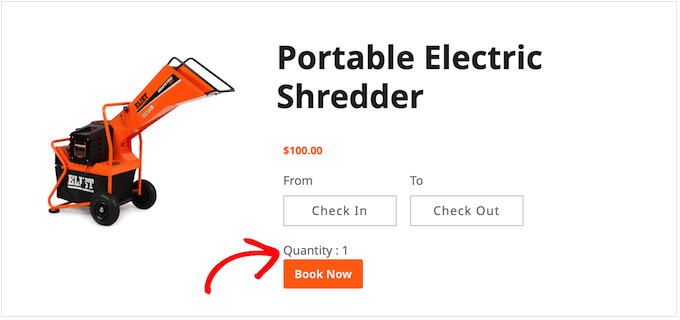
[数量] ドロップダウンを開いて [固定単位] を選択するだけです。
次に、使用する番号を入力します。
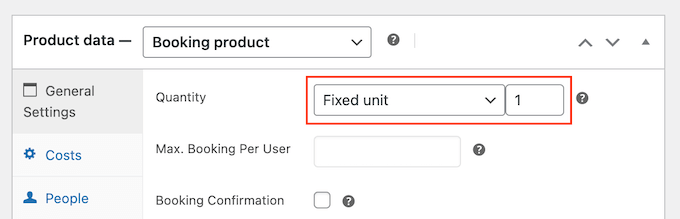
機器のレンタルには管理者の承認が必要です (オプション)
次に、すべてのレンタル リクエストを自動的に承認するか、手動で承認できるまで保留するかを決定できます。
在庫が少ない場合は、承認を必要とすることでレンタルの重複を避けることができます。 また、支払いを受ける前に、レンタルリクエストに関する問題を発見するのにも役立ちます。
管理者の承認を有効にすると、誰かがレンタルリクエストを送信するたびに通知が届きます。
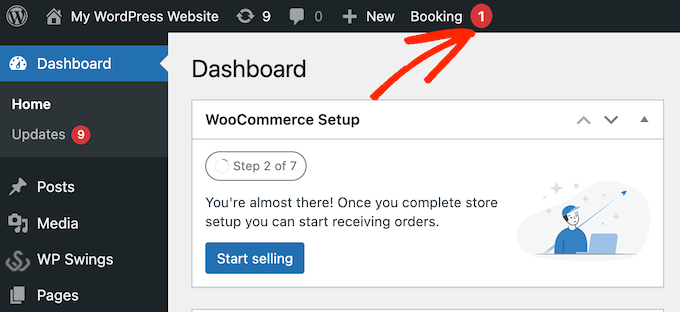
この通知をクリックすると、 WooCommerce » 注文に移動します。
ここでは、WordPress ウェブサイト上のすべての注文が表示され、新しい予約は「保留中」としてマークされます。
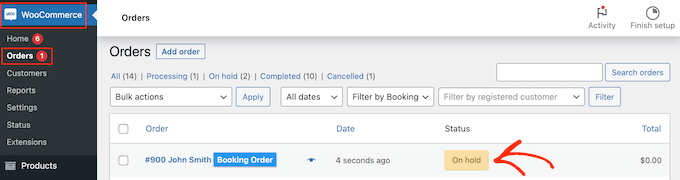
新しい注文をクリックすると、その予約に関するすべての情報が表示されます。
注文ステータスを変更したい場合は、「ステータス」ドロップダウンを開いてリストからオプションを選択する必要があります。
たとえば、予約を承認する場合は、ワークフローに応じて、[支払い保留中]、[完了]、または [処理中] を選択できます。
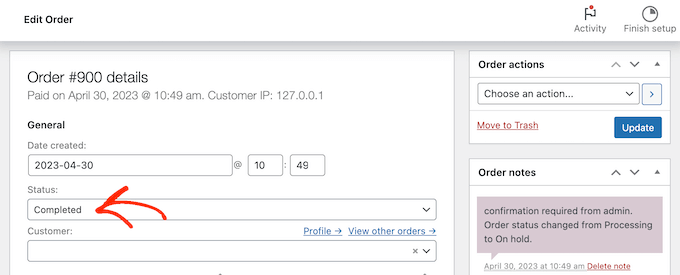
それが完了したら、「更新」をクリックして変更を保存します。
ご覧のとおり、管理者の承認により、機器のレンタルをより詳細に制御できるようになります。 承認を必要とする場合は、「予約確認」の横にあるチェックボックスをオンにします。
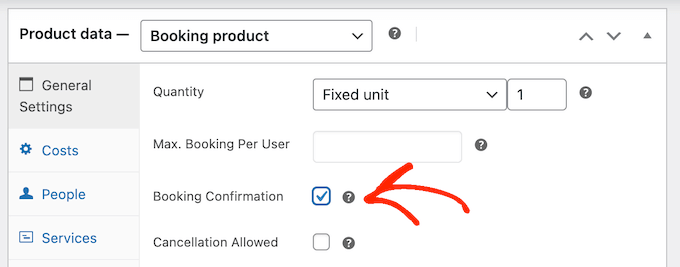
WooCommerce で時間単位または日単位の機器レンタルを提供する
デフォルトでは、顧客は 1 日以上の機器をレンタルできます。 ただし、時間に基づいて機器をレンタルしたい場合もあります。
この変更を行うには、[予約単位] ドロップダウンを開いて [時間] を選択するだけです。
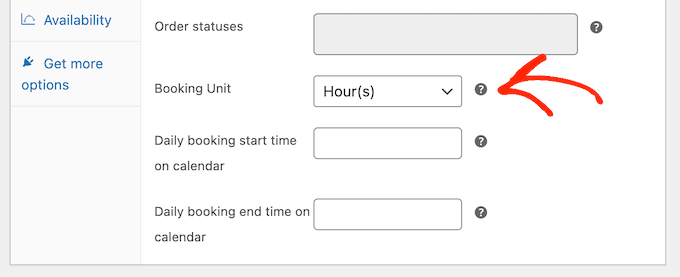
次に、[毎日の予約…] ドロップダウン メニューを使用して、予約期間の開始時刻と終了時刻を選択できます。
次の図では、顧客は午前 9 時から午後 5 時までの間のみ機器をレンタルできます。
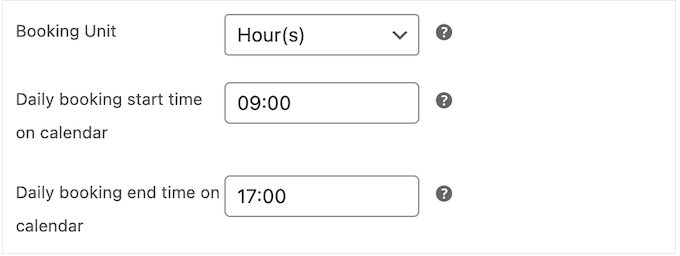
この変更を行った後、WooCommerce は顧客が開始時間と終了時間を選択できるセクションを追加します。
これは、非常に短期間のみ必要な機器に最適です。 たとえば、パーティー用品のレンタルを提供している場合、顧客がパーティー用品を必要とするのは数時間だけである可能性があります。
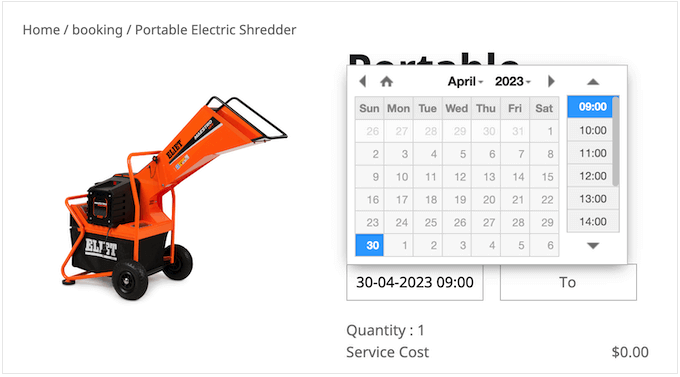
基本コストと追加コストを追加する
これまでに入力した情報に問題がなければ、「コスト」タブをクリックする必要があります。
まず、単一ユニットの予約の価格である予約ユニットコストを入力するだけです。
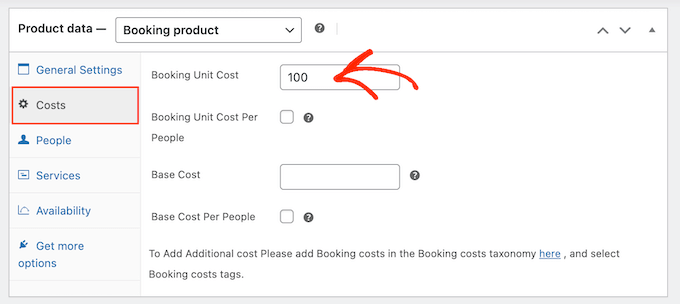
その後、「基本コスト」フィールドに入力して、オプションの追加コストを追加できます。
これは、予約料、清掃料、または機器のレンタルに関連するその他の費用である可能性があります。
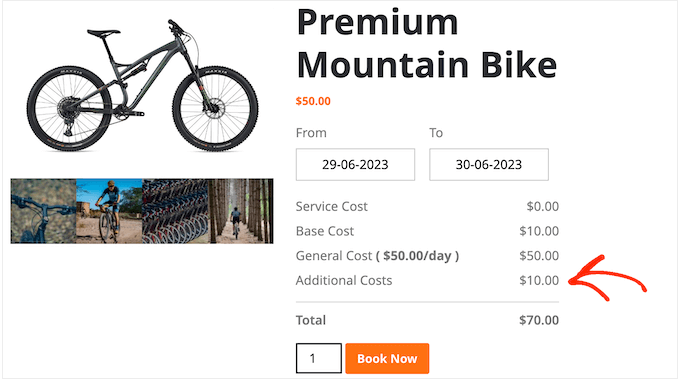
基本コストを追加すると、顧客にはそれがコストの内訳の一部として表示されます。
次の画像では、製品のレンタル料金は 1 日あたり 50 ドルで、基本コストは 10 ドルです。
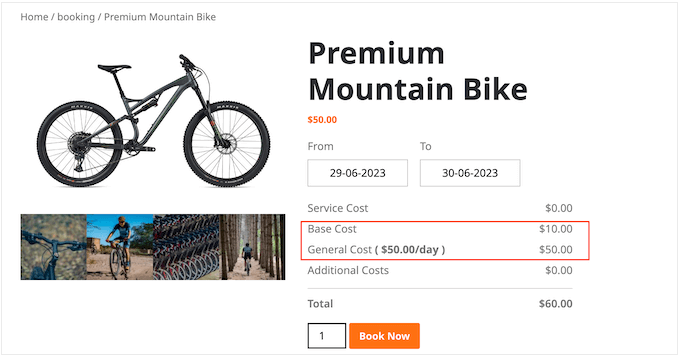
レンタルする機器の種類によっては、その機器を使用する予定の人数に基づいて料金を掛け合わせることが必要になる場合があります。 これは、多くの人が同じ製品を使用する場合に、追加の磨耗をカバーするのに役立ちます。
人数に基づいて料金を掛けるには、まず [1 人あたりの予約単価] と [1 人あたりの基本料金] の横のボックスをチェックします。
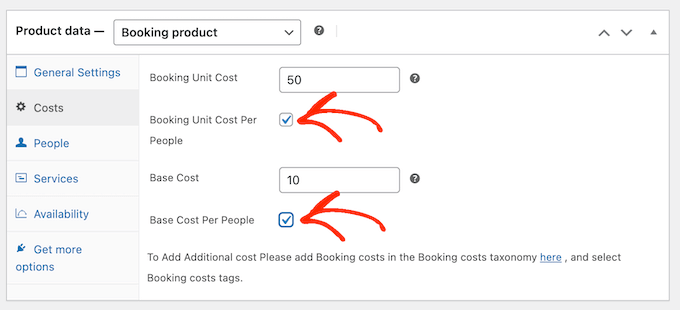
それが完了したら、「People」タブをクリックします。
ここでは、「ユーザーオプションを有効にする」の横にあるボックスをチェックする必要があります。
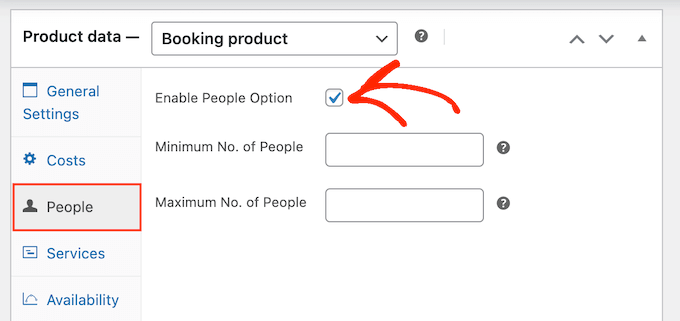
これが完了すると、顧客は機器を使用する予定の人数を入力できる新しいフィールドが表示されます。
WooCommerce では、この情報がコストの内訳にも表示されます。
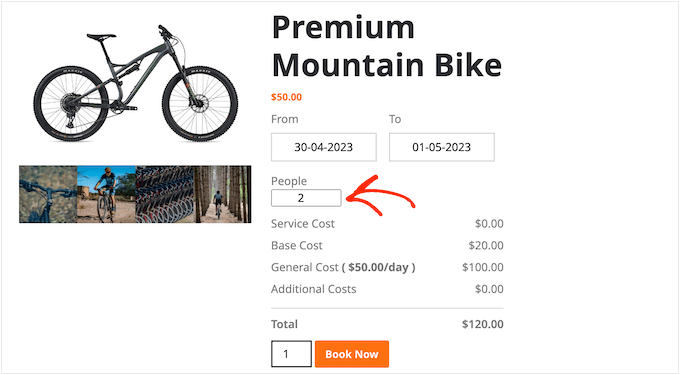
1 回の予約で機器を使用できる最小人数と最大人数を設定することもできます。 これは、顧客による機器の悪用を防ぐのに役立ちます。
たとえば、従業員全員が同じ製品を使用することを望まない場合があります。
配送や清掃に費用がかかる大型機器がある場合は、最小限の人員を設定することで利益率を健全に保つことができます。
これらの制限を設定するには、「最小人数」フィールドと「最大人数」フィールドに数値を入力するだけです。
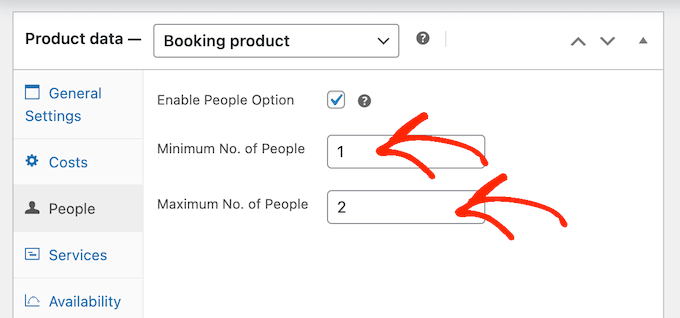
機器レンタルを WooCommerce ストアに公開する方法
構成する必要がある追加設定がいくつかありますが、WooCommerce ストアに機器レンタルを追加するために必要なのはこれだけです。

そうは言っても、「更新」または「公開」をクリックして、製品を WooCommerce ウェブサイト上で公開することができます。 現在、WooCommerce 製品ページからこの機器を直接レンタルできるようになりました。
機器レンタル ストアのサービスと追加料金を設定する方法
場合によっては、機器レンタル ストア用に追加のコストとサービスを作成する必要がある場合があります。 たとえば、追加料金を払って機器を配送することを提案する場合があります。
これを念頭に置いて、WooCommerce ストアに追加のコストとサービスを設定する方法を見てみましょう。
WooCommerce で追加コストを追加する方法
追加費用は、WooCommerce が 1 つ以上の商品に自動的に追加する料金です。 この機能は、機器ごとにコストが異なる場合に便利です。
たとえば、使用後に燃料を補給する必要がある製品もあれば、新しいオイルが必要な製品もあります。
これらのコストを WordPress ダッシュボードに追加すると、さまざまな製品に簡単に適用できます。 また、コストを変更できる単一の場所も提供されます。
たとえば、ガソリンが高くなった場合、給油コストを一度更新すると、この変更はオンライン マーケットプレイスまたはストア全体に適用されます。
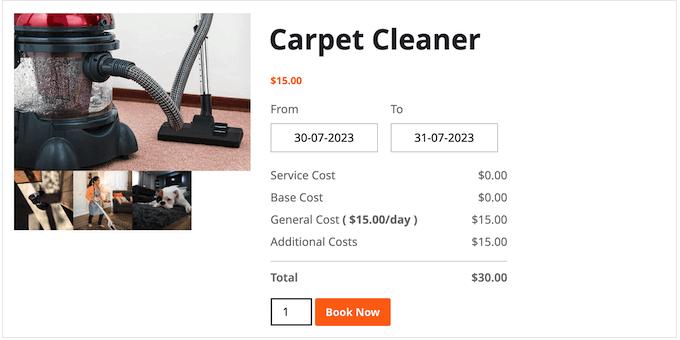
上の画像からわかるように、追加コストはコスト内訳に「追加コスト」として単に表示されます。 これらの料金に関する詳細情報を買い物客に提供したい場合は、代わりにサービスを作成することをお勧めします。
追加費用を登録するには、 WP Swings » Bookings for WooCommerceに移動する必要があります。 ここでは、「構成設定」をクリックし、続いて「追加コスト」をクリックするだけです。
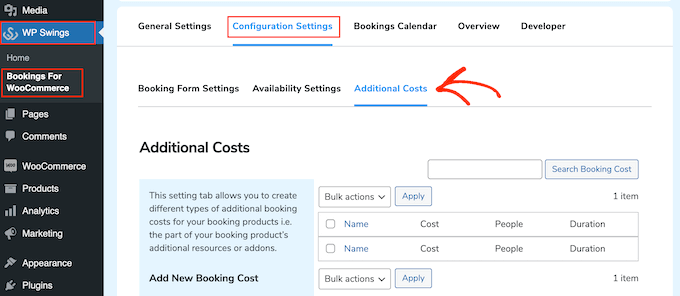
まず、追加コストの名前を入力します。 あくまで参考ですので、お好きなものをご利用ください。
その後、追加コストのために使用するスラッグを入力する必要があります。
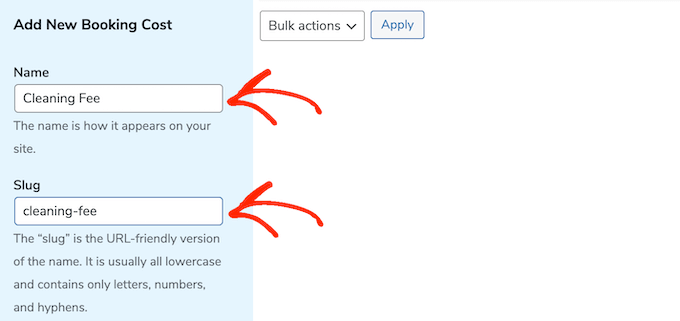
それが完了したら、オプションの説明を入力できます。 通常、これは Web サイトには表示されませんが、一部の WooCommerce テーマでは表示されます。
次に、「予約費用」フィールドに費用を入力するだけです。
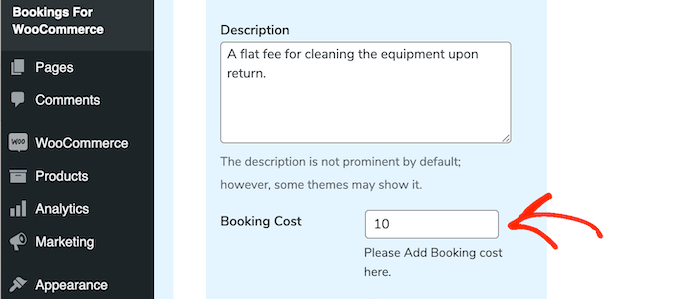
デフォルトでは、追加コストは注文に 1 回追加されます。
ただし、予約期間または機器を使用する予定の人数に基づいて追加料金を掛けることができます。 これを行うには、[人数で乗算] または [期間で乗算] トグルをクリックしてアクティブにします。
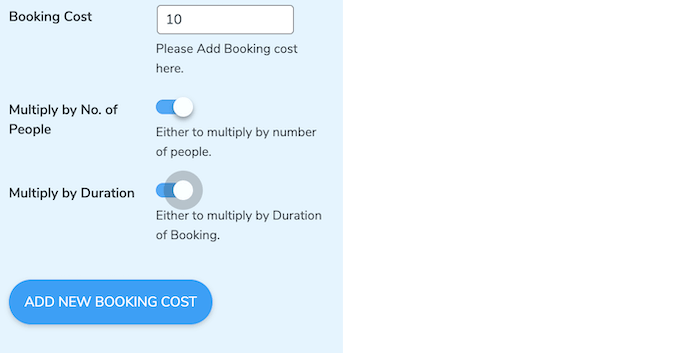
入力した情報に問題がなければ、「新しい予約費用を追加」と入力するだけです。
さらに追加コストを作成するには、上記と同じプロセスを繰り返すだけです。
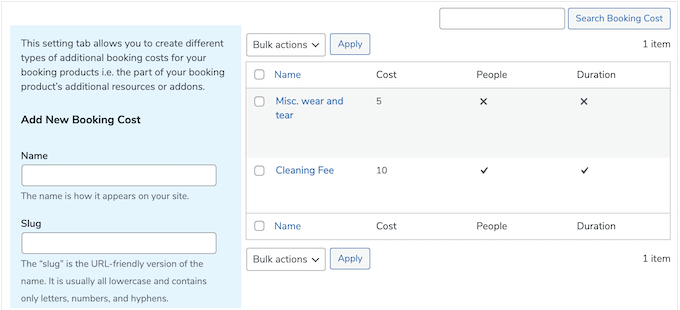
それが完了すると、このコストを任意の WooCommerce 製品に追加できます。
編集するために製品を開いて、[追加コスト] ボックスまでスクロールするだけです。
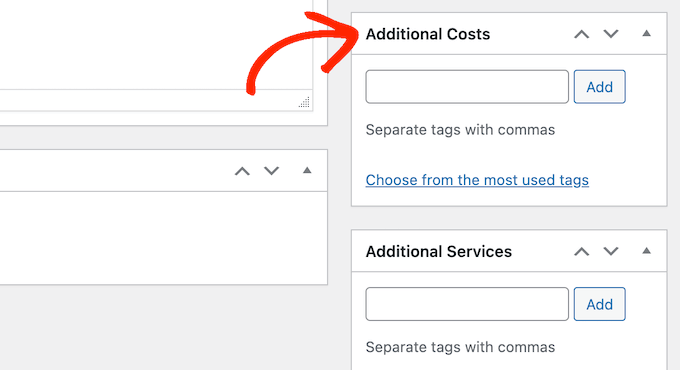
追加コストの名前を入力できるようになりました。
適切なオプションが表示されたら、クリックして「追加」を選択します。
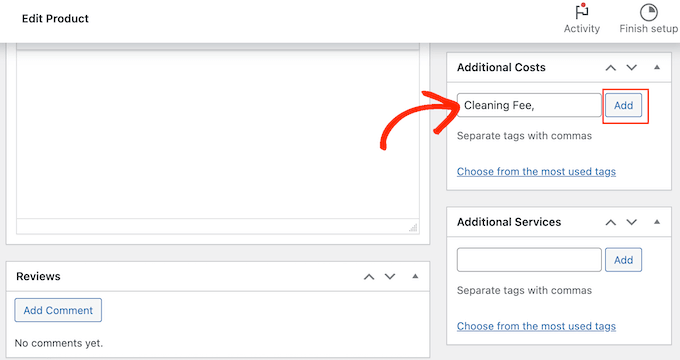
「更新」または「公開」をクリックして変更を保存できます。 これで、誰かがこの機器をレンタルすると、追加料金が自動的に適用されます。
WooCommerce で追加サービスを作成する方法
追加のサービスを作成することもできます。 追加費用とは異なり、サービス名が費用内訳に表示されます。
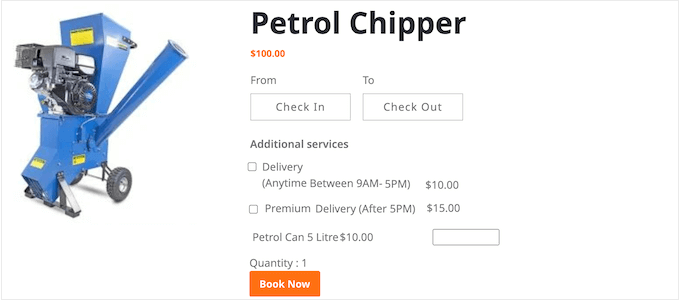
これにより、顧客は追加料金を理解することができるため、より高額な料金のサービスを利用することをお勧めします。 注文に複数の料金を追加する必要がある場合は、顧客が詳細なコストの内訳を確認できるようにサービスを使用することもお勧めします。
サービスをオプションにして、顧客が注文に追加するかどうかを選択できるようにすることもできます。 これにより、翌日配達などのプレミアムな追加サービスを提供できます。
WooCommerce ストアにサービスを追加するには、 WP Swings » Bookings for WooCommerceに移動する必要があります。 ここで、「構成設定」をクリックし、続いて「追加サービス」をクリックします。
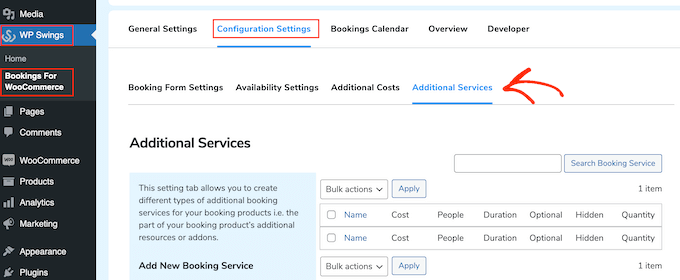
「名前」フィールドにサービスの名前を入力できるようになりました。
これは顧客に表示されるため、買い物客が追加料金を理解できるものを使用するとよいでしょう。
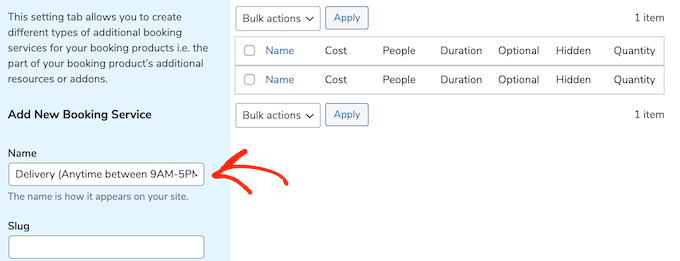
その後、上記と同じプロセスに従って、スラッグ、オプションの説明、サービスの料金を入力する必要があります。
ここでも、予約期間または機器を使用する予定の人数に基づいて料金を掛けるかどうかを選択できます。
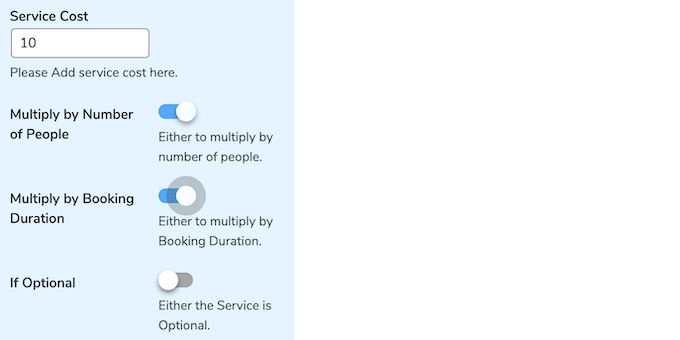
サービスをオプションにすることもできます。
これは、顧客がチェックボックスをオンにしてサービスを注文に追加できることを意味します。
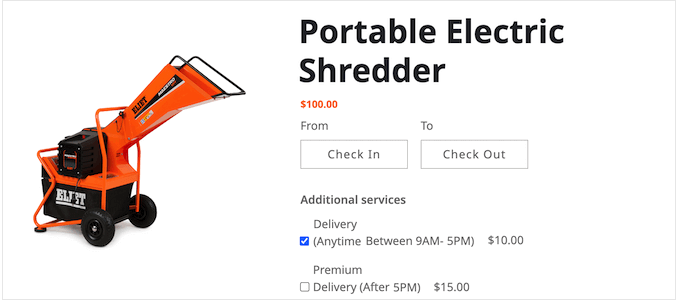
これにより、買い物客は WooCommerce ストアから機器をレンタルするのにかかる費用をより詳細に制御できるようになります。
サービスをオプションにするには、「オプションの場合」トグルをクリックして有効にするだけです。
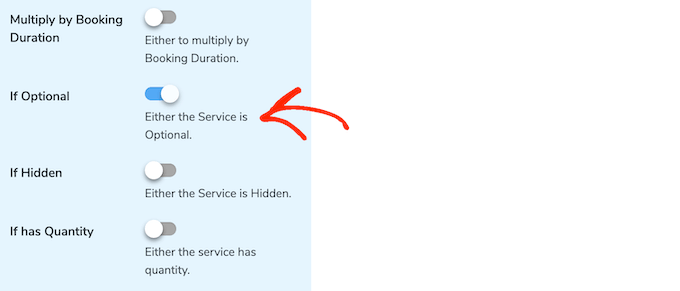
もう 1 つのオプションは、サービスを「非表示」にすることです。
非表示のサービスは、単に「サービスコスト」として製品ページに表示されます。
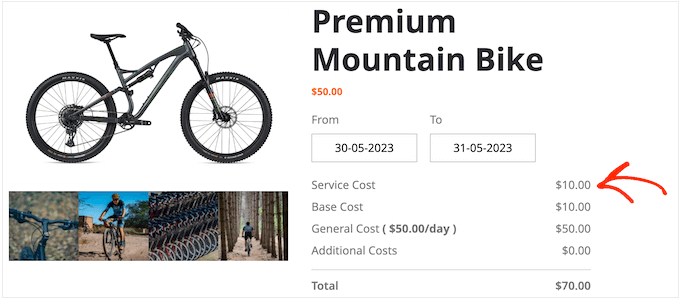
サービスを非表示にするには、「非表示の場合」トグルをクリックしてアクティブにします。
次に、「数量がある場合」スライダーを有効にすることができます。 これにより、買い物客は同じサービスを注文に複数回追加できるようになります。
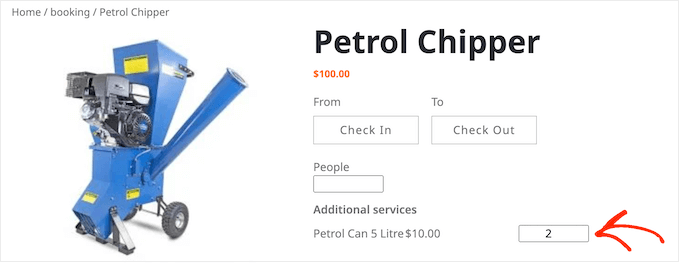
「数量がある場合」スライダーをクリックして有効にした後、最小数量と最大数量を設定できます。
「最小数量」フィールドと「最大数量」フィールドに数値を入力するだけです。
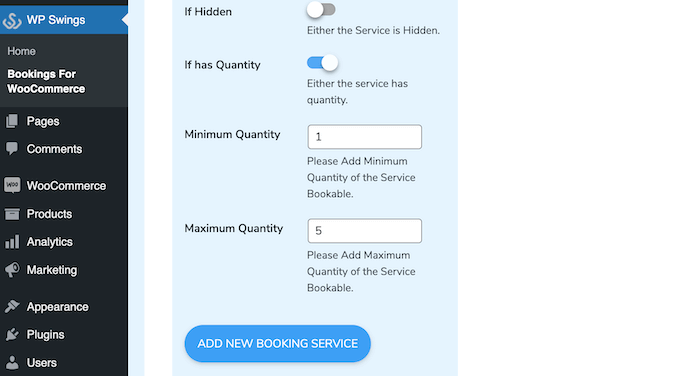
入力した情報に問題がなければ、「新しい予約サービスを追加」をクリックします。
オンライン ストアにさらにサービスを追加するには、上記と同じプロセスに従うだけです。
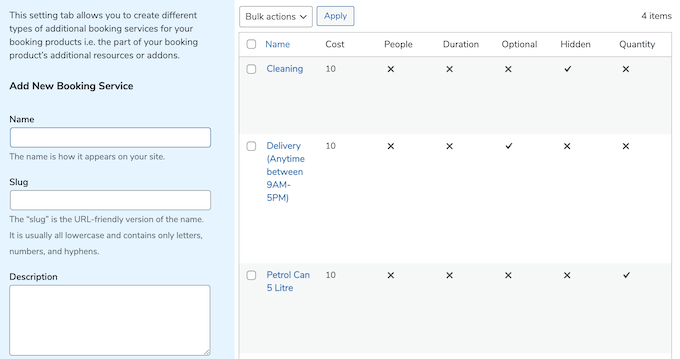
サービスを追加するときは、製品を開いて編集するだけです。
次に、[追加サービス] ボックスまでスクロールします。
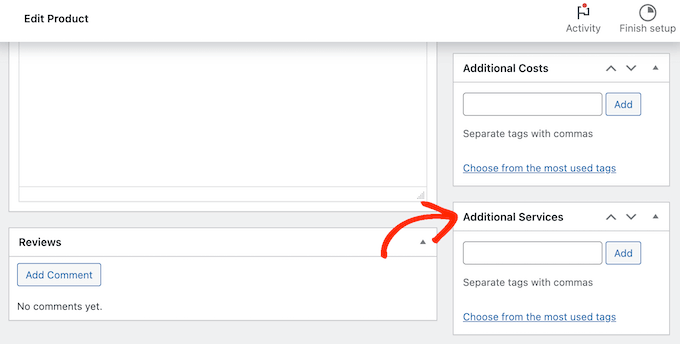
ここで、追加する追加サービスの名前を入力できます。
適切なオプションが表示されたら、それを選択して「追加」ボタンをクリックするだけです。
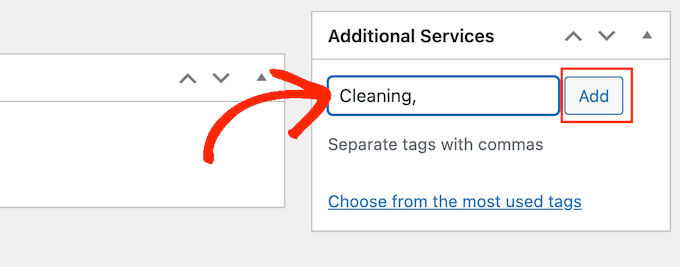
それが完了したら、「更新」または「公開」をクリックして変更を保存します。
WooCommerce ストアで機器のレンタルを管理する方法
Web サイトに機器を追加した後、レンタルの予約を管理する方法が必要になります。
新しい予約を取得するたびに、WordPress ツールバーに通知が表示されます。
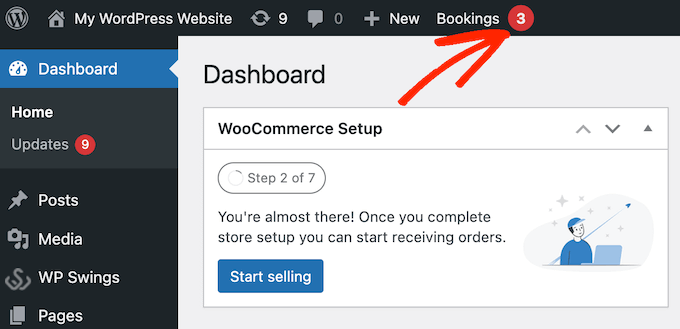
この通知をクリックするだけで、すべての予約が表示されます。
WooCommerce » Ordersに移動すると、同じ画面にアクセスできます。
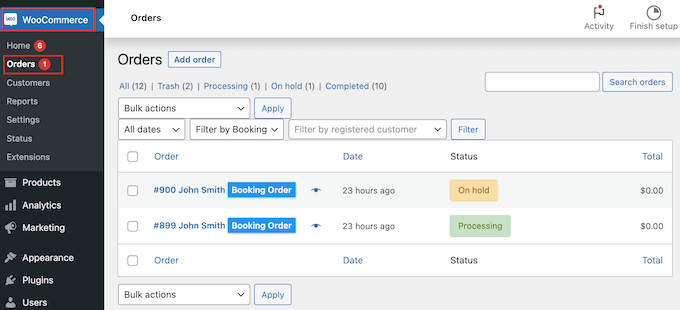
注文に関する詳細情報を表示するには、先に進み、注文をクリックしてください。 これにより、電子メール アドレスや電話番号など、注文と顧客に関する詳細情報が表示される画面が表示されます。
レンタルリクエストのキャンセルや返金など、注文ステータスを変更することもできます。
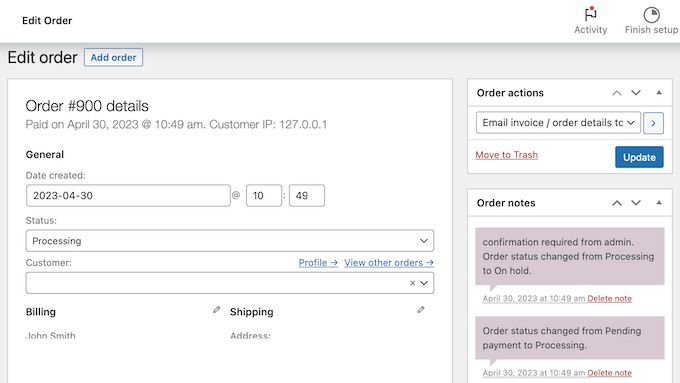
Bookings for WooCommerce WordPress プラグインには、すべての予約を一目で確認できるカレンダーも付属しています。
このカレンダーを表示するには、 WP Swings » Bookings For WooCommerceにアクセスしてください。 次に、「予約カレンダー」タブをクリックします。
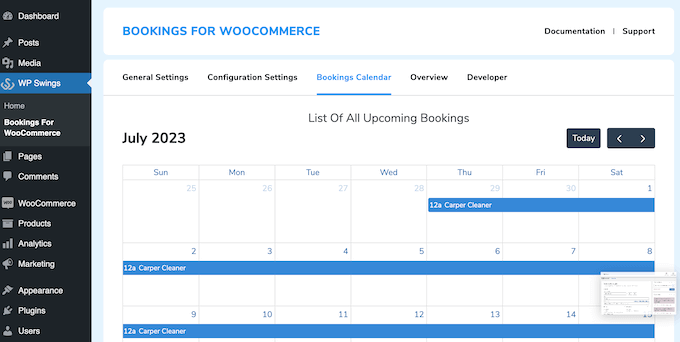
このチュートリアルが、WooCommerce ストアに機器レンタルを追加する方法を学ぶのに役立つことを願っています。 また、電子メール ニュースレターの作成方法を学んだり、中小企業に最適なライブ チャット ソフトウェアについて専門家が選んだものをチェックしたりすることもできます。
この記事が気に入ったら、WordPress ビデオチュートリアルの YouTube チャンネルに登録してください。 Twitter や Facebook でもご覧いただけます。
