Microsoft Word にフォントを追加する方法
公開: 2022-10-31Microsoft Word でフォントを追加する方法を知りたいですか? Microsoft Word ではさまざまなフォントにアクセスできますが、目的によっては、リストに含まれていないフォントを使用することもできます。 幸いなことに、Microsoft Word へのフォントのインストールは簡単です。
Word に新しいフォントを追加してインストールすることで、ドキュメントに個性を加えることができます。 この記事では、さまざまなオペレーティング システムで Word にフォントを追加する方法について説明します。
カスタム フォントを Microsoft Office に追加する方法
Microsoft Word に含まれている Microsoft Office フォントは、プログラムをインストールすると自動的にインストールされます。 ただし、作成、購入、または別のソースからダウンロードしたカスタム フォントをインストールしたい場合があります。
このセクションでは、Word で使用できるようにフォントをインストールする手順について説明します。 サブセクションに従って、Office にフォントを追加する方法を理解してください。
Windows で Word にフォントを追加する方法
Windows の Word にフォントを追加するのは簡単で、数回クリックするだけです。
Windows 10 で Word にフォントを追加するには、次の手順に従います。
- コンピューター上のフォント ファイルを右クリックします。
- コンテキスト メニューが表示されます。 [インストール] をクリックして現在のユーザー用のフォントをインストールするか、 [すべてのユーザー用にインストール] をクリックしてコンピューターにインストールします。
注:すべてのユーザーにフォントをインストールするには、管理者権限が必要です。
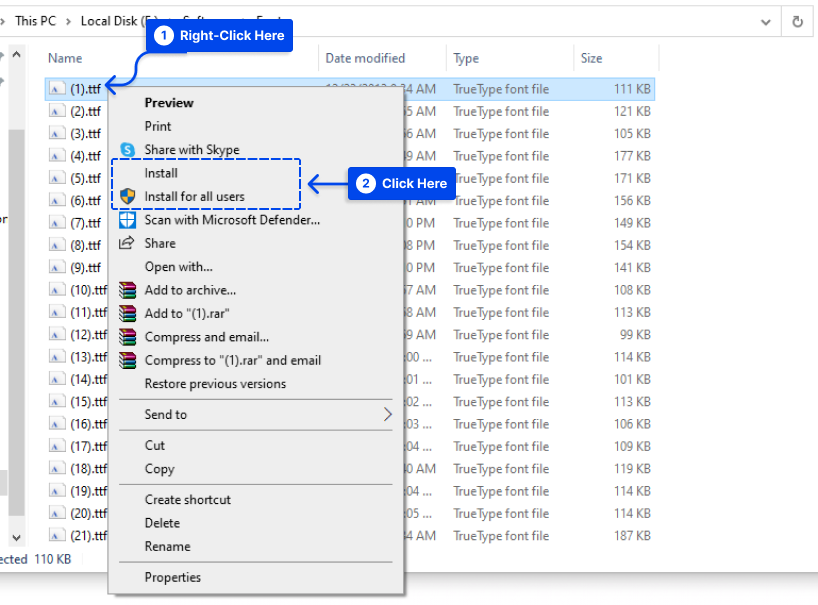
- これで、Microsoft Word を開き、フォント リストからインストール済みのフォントを選択できます。
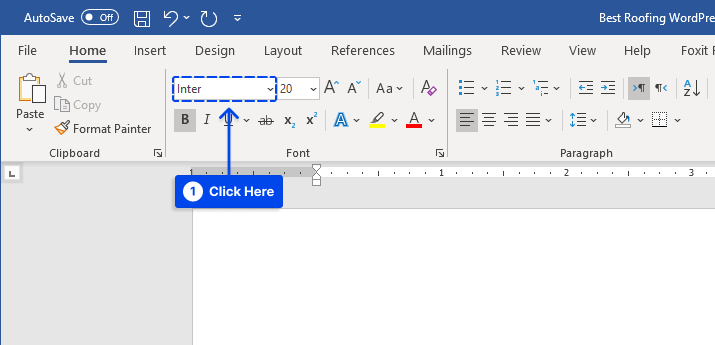
しばらくすると、Windows デバイスのさまざまなアプリ (Excel、PowerPoint、Word など) でフォントが表示されるようになります。
新しい文書を作成するときに新しいフォントを Word の既定のフォントにする場合は、それが既定のフォントとして設定されていることを確認してください。
Mac で Word にフォントをインポートする方法
macOS でフォントを管理するには、Mac 上の新しい Microsoft Word フォントをFont Bookアプリケーションに追加する必要があります。 これを行うには、次の手順に従います。
- フォントをダブルクリックして、フォント プレビュー ウィンドウを表示します。
ファイルを使用する前に、ファイルを解凍する必要がある場合があります。
- フォント プレビュー ウィンドウの下部近くにある [フォントのインストール] をクリックして、フォント ブックを開きます。
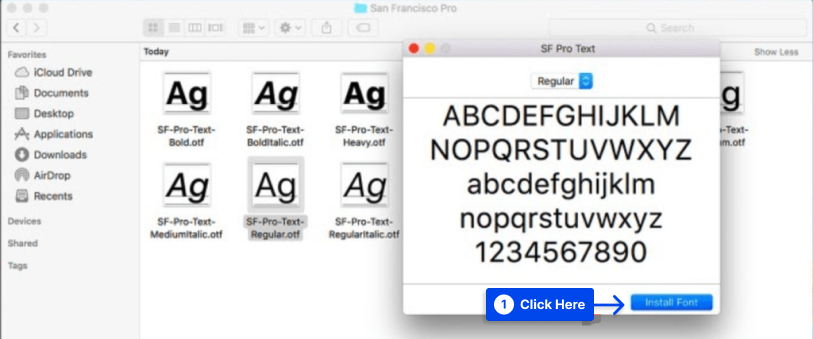
注: 2011 バージョンの Office for Mac を使用している場合は、フォント ファイルをフォント ブックの左側のサイドバーにある Windows Office 互換コレクションにドラッグ アンド ドロップする必要もあります。
- Mac を再起動します。
プロセスが完了すると、Word および PowerPoint や Excel などの他のほとんどのオフィス アプリケーションがフォントをサポートするようになります。
Word Online にフォントを追加する方法
Microsoft 365 の一部である Microsoft Word Online アプリでは、システムにインストールされている任意のフォントを使用できます。
これを行うには、次の手順に従います。
- [フォント オプション] ボタンをクリックし、拡張子を除いたフォント ファイルの名前を入力します。
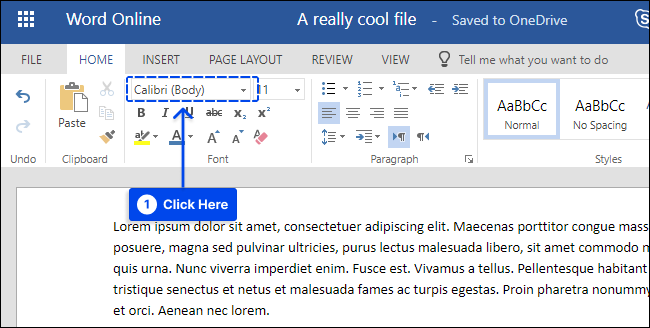
フォント名は、ドキュメントが保存されるときにフォント オプション ボックスに表示され、コンピューターにそのフォントがインストールされているユーザーに対して正しく表示されます。
残念ながら、Word Online ではフォントの埋め込みが許可されていません。
Microsoft Word for Android にフォントを追加する方法
最新バージョンの Microsoft Word for Android にフォントを追加することは、はるかに困難です。 開始する前に、デバイスに root アクセス権が必要です。
これを行うには、次の手順に従います。
- FX File Explorer をダウンロードし、root 化された Android デバイスに root アドオンをインストールします。
- FX File Explorerを使用してフォント ファイルを見つけます。
- フォント ファイルを数秒間長押しして選択し、画面の右上隅にある [コピー]をタップします。
処理が成功すると、画面の右上隅に「1 コピー済み」というアイコンが表示されます。

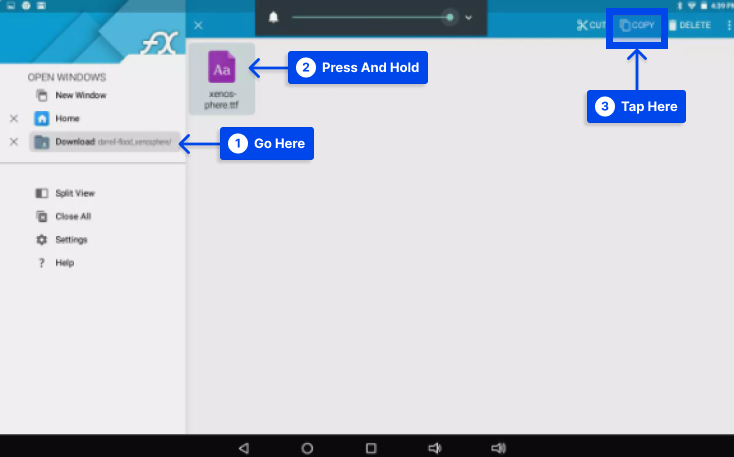
- FX ファイル エクスプローラーを閉じ、 MS Wordを探し、ファイル アイコンを指で押さえてメニューを表示します。
デバイスがルート化されると、 [開く] オプションと [アンインストール] オプションに加えて、[データの探索] オプションが表示されます。
- [ Explore data ] をタップし、[ Files] > [ Data ] > [ Fonts]に移動してフォント ディレクトリを見つけます。
- 画面の右上にある「 1 コピー済み」アイコンをタップして、フォント ディレクトリ内にフォント ファイルを貼り付けます。
- 表示されるメニューから [貼り付け] を選択します。
Microsoft Word でフォントを選択するオプションが追加されました。
Microsoft Word for iOS にフォントを追加する方法
iPhone または iPad にフォントを追加するには、App Store からダウンロードできる AnyFont などのアプリが必要です。
次の手順に従って、Microsoft Word for iOS にフォントを追加します。
- 目的のフォント ファイルをiCloudに配置します。
- iCloud で、フォント ファイルをタップし、[共有] をタップしてから、画面の右上隅にある [その他] をタップします。
- [アプリ] メニューから [ AnyFont ] をタップします。
AnyFont を開くと、選択したフォント ファイルが表示されます。
- 右側のフォントの横にある>をタップします。
- 次に表示される画面で[インストール]をタップします。
- 構成プロファイルのダウンロードを許可するよう求められたら、 [許可]をタップします。
- [設定] 、[一般]、[プロファイル] の順に移動します。
- Downloaded Profileでフォントを選択します。
- 右上隅にある[インストール] をタップします。
- [次へ] をタップします。
- [署名されていないプロファイル]ウィンドウで[インストール] をタップします。
- 確認を求められたら、 [インストール] をタップします。
- [完了]をタップします。
- Word を開き、[ iOS フォント]でフォントを選択します。
よくある質問
このセクションでは、最もよく寄せられる質問のいくつかに回答します。
Mac では、[ファイル] > [印刷] > [ PDF ] > [PDFとして保存] > [保存] を選択して、ドキュメントを PDF に変換し、すべてのフォントを埋め込みます。
フォントの埋め込みも、Windows での Word から PDF への変換中に自動的に行われます。
PDF を Acrobat Reader で開き、[ファイル] > [プロパティ] > [フォント] タブを選択して、フォントが埋め込まれていることを確認します。
Windows を使用している場合は、コントロール パネルを開いてフォントを検索し、使用しないフォントを選択して [削除]を選択します。
Mac では、 Font Bookを開いて削除するフォントを選択し、[ファイル] > [削除]を選択します。
通常、Microsoft Word を閉じて再度開くだけで、フォント リストを更新できます。 これが機能しない場合は、フォントを再インストールする必要がある場合があります。
インストールされたフォルダーにある間は、フォントの名前を変更しないでください。 そうしないと、フォントが破損する可能性があります。 この場合、フォントを削除して再インストールする必要があります。
フォント フォルダに配置する前に、フォントを右クリックして [名前の変更] オプションを選択すると、フォントの名前を変更できます。 好きな名前を付けたら、通常どおりフォントフォルダーに入れます。
結論
Word にフォントを追加する機能を使用すると、文書にもう少し個性を加えることができます。 この記事では、さまざまなオペレーティング システムで Word にフォントを追加する方法について説明しました。
この記事がお役に立てば幸いです。 コメントや質問がある場合は、コメント欄に記入してください。
最新の記事についていくために、Facebook や Twitter などのソーシャル メディア プラットフォームに投稿する予定です。 これらのプラットフォームで私たちに従ってください。
