WordPress に無料トライアルサブスクリプションを追加する方法 (4 つの方法)
公開: 2023-06-08WordPress に無料トライアルサブスクリプションを追加しますか?
サブスクリプションは、ビジネスで継続的な収益を安定して得るための優れた方法です。 ただし、長期のサブスクリプションにサインアップするよう人々を説得するのは難しい場合があります。
このガイドでは、WordPress Web サイトに無料トライアルサブスクリプションを追加して、より多くのサインアップを獲得する方法を説明します。
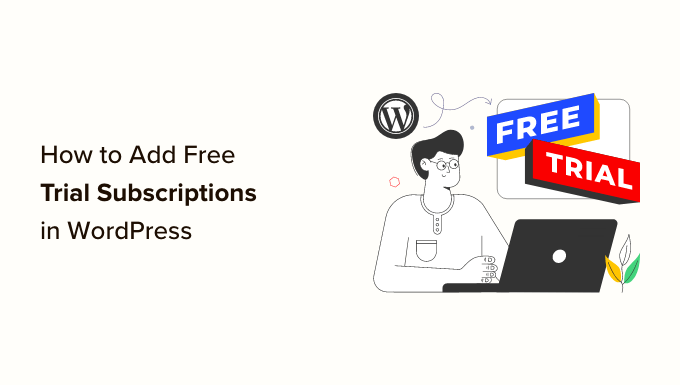
WordPress に無料トライアル サブスクリプションを追加する理由
Web サイトにサブスクリプションを追加すると、キャッシュ フローがより安定し、支払いエラーや支払い遅延が少なくなります。 ただし、特に長期のサブスクリプションや高価なサブスクリプションを販売している場合、顧客は購入前に試してみたいと考えることがよくあります。
そうは言っても、すべてのサブスクリプションに無料トライアルを提供することをお勧めします。 たとえば、顧客にサブスクリプション ボックス サービスの 1 か月間無料トライアルを提供したり、オンライン ヨガ クラスの 1 週間の無料パスを作成したりできます。
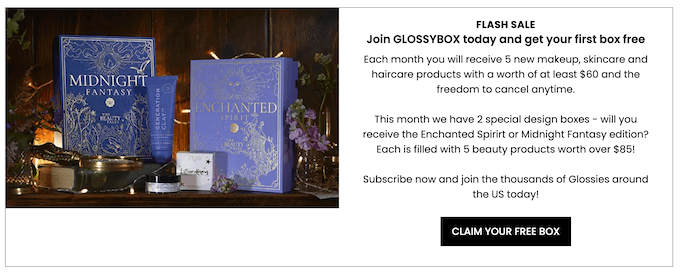
顧客が無料トライアルを気に入ったら、プレミアム サブスクリプションの料金を支払う可能性があります。 買い物客がすぐに登録しない場合でも、連絡先情報を使用して見込み客発掘を行うことができます。 たとえば、限定のクーポン コードを送信したり、Web プッシュ通知でターゲットを設定したりできます。
そうは言っても、WordPress に無料トライアルサブスクリプションを追加する方法を見てみましょう。 以下のクイックリンクを使用して、使用したい方法に直接ジャンプしてください。
- 方法 1: 簡単なデジタル ダウンロード (ソフトウェアおよびデジタル製品の無料トライアル)
- 方法 2. MemberPress (メンバーシップまたはコースの無料トライアル)
- 方法 3. WooCommerce サブスクリプション (物理製品の無料トライアル)
- 方法 4. WP Simple Pay (カスタム サービスの無料トライアル)
方法 1: 簡単なデジタル ダウンロード (ソフトウェアおよびデジタル製品の無料トライアル)
デジタル製品の無料トライアル サブスクリプションを提供したいですか? おそらく、オンライン コース、ストック フォト Web サイト、デジタル音楽ストアなどのサブスクリプションを販売することを計画しているかもしれません。
デジタル製品の無料トライアル サブスクリプションを提供する最も簡単な方法は、Easy Digital Downloads を使用することです。 このプラグインを使用すると、電子ブック、PDF ファイル、オーディオ ファイル、ビデオ、その他の種類のデジタル製品を簡単に販売できます。
さらに良いのは、SiteGround の顧客であれば、Easy Digital Downloads プラグインがプリインストールされているため、すぐにサブスクリプションやデジタル製品の販売を開始できることです。
このガイドでは、オールアクセス パスの無料トライアルを作成する方法を説明します。 このパスは、オンライン ストア上の他のデジタル製品とまったく同じように見えます。
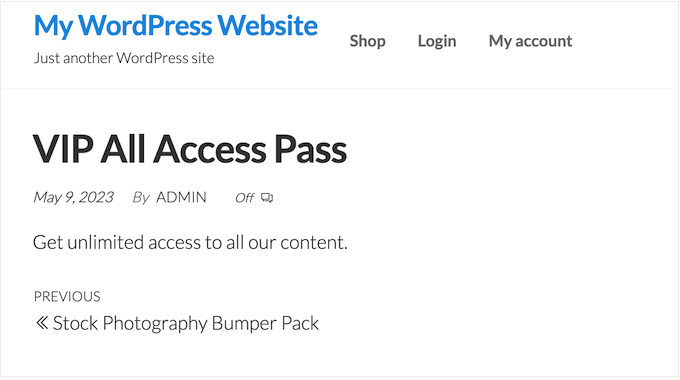
無料トライアルにサインアップすると、顧客はオンライン ストア上のさまざまな製品を表示、アクセス、ダウンロードできるようになります。
お客様はアカウント内のリンクをクリックするだけで、フリーパスに含まれるすべての製品を表示できます。
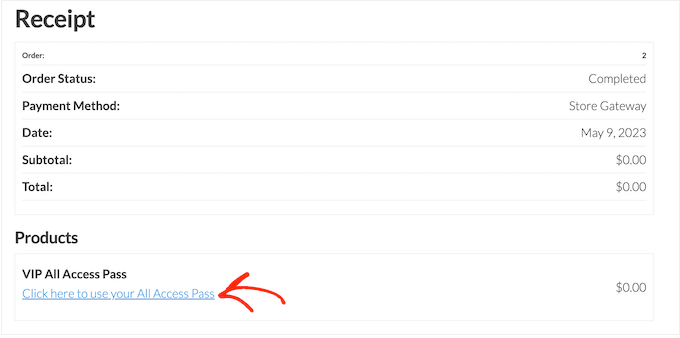
顧客による試用版の悪用を防ぐために、1 日あたりのダウンロード制限を設定したり、フリーパスを特定の製品カテゴリに制限したりできます。
これらすべてを念頭に置いて、3 つの拡張機能を使用して、ユーザーフレンドリーな「オールアクセス」の無料トライアルを作成します。 これら 3 つの拡張機能をダウンロードするには、Easy Digital Downloads の拡張ライセンスまたはそれ以上のライセンスを購入する必要があります。
Easy Digital Downloads の設定方法の詳細な手順については、WordPress でデジタル ダウンロードを販売する方法に関するガイドを参照してください。
Easy Digital Downloads 拡張機能をインストールする
Easy Digital Downloads を設定したら、 [ダウンロード] » [拡張機能]に移動して拡張機能をインストールします。
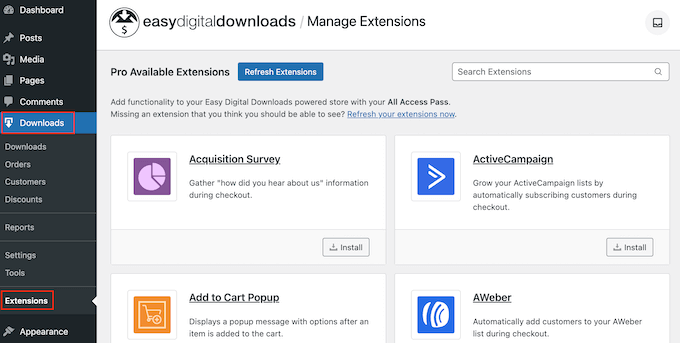
この画面で、All Access、Free Downloads、Recurring Payments の拡張機能を見つけます。
拡張機能ごとに、「インストール」ボタンをクリックします。
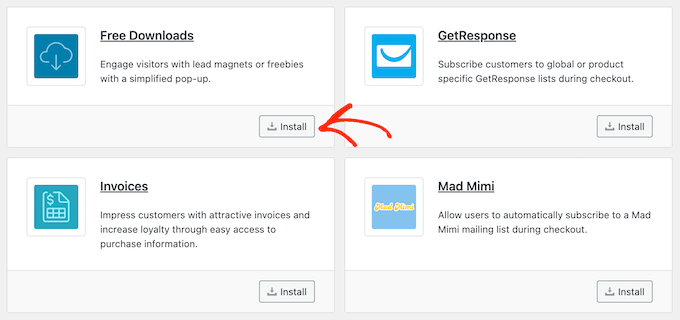
WordPress で無料トライアルサブスクリプションを作成する
これが完了すると、無料のオールアクセス試用版を作成する準備が整います。 開始するには、WordPress ダッシュボードの[ダウンロード] » [ダウンロード]に移動します。
この画面で「新規追加」をクリックします。
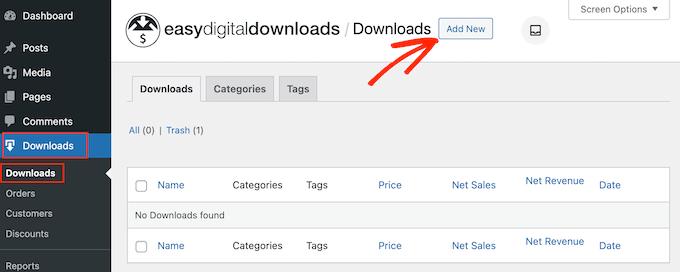
サブスクリプションの名前を入力できるようになりました。
これは顧客に表示されるため、わかりやすいものを使用することをお勧めします。
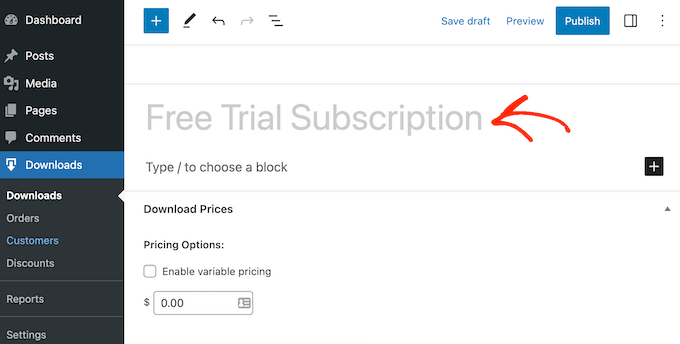
その後、「ダウンロード オプション」セクションまでスクロールします。 [価格オプション] に「0」と入力します。
次に、「サブスクリプションの無料トライアルを有効にする」オプションの横にあるチェックボックスをオンにします。
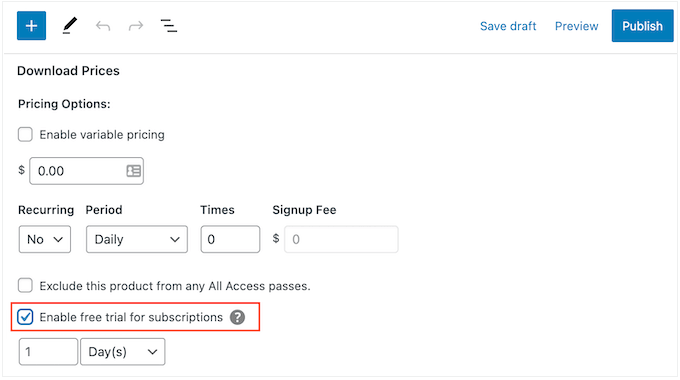
このサブスクリプションを、顧客がオンライン ストア全体で使用できる無料のオールアクセス パスに変えます。
これを行うには、「オール アクセス」セクションまでスクロールし、次のオプションをオンにします: この製品を「オール アクセス」パスに変換します。
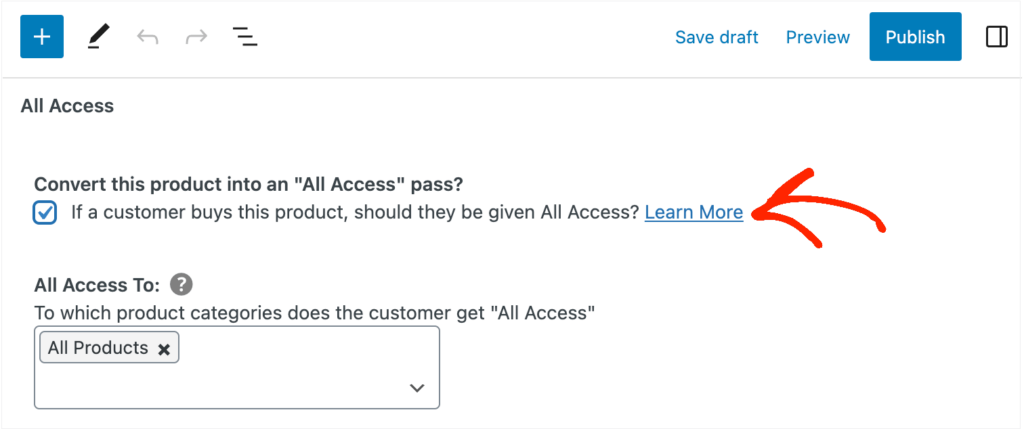
トライアルを特定の製品カテゴリに制限する (オプション)
デフォルトでは、無料トライアルにより顧客はすべての製品にアクセスできるようになります。 ただし、無料トライアルを特定の製品カテゴリに制限することもできます。 たとえば、電子書籍を作成して販売する場合、一部の書籍を無料試用版に含め、他の書籍を有料購読者向けに残すことができます。
無料トライアルを特定のカテゴリに制限するには、[すべての製品] の横にある [x] をクリックします。
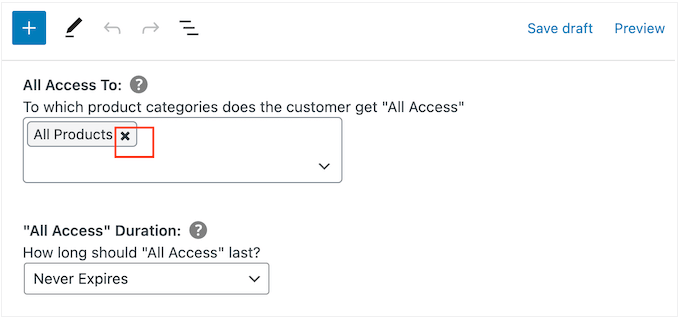
その後、[カテゴリを検索するために入力] ドロップダウンをクリックし、無料トライアルに含めるカテゴリの入力を開始できます。
適切なカテゴリが表示されたら、クリックして選択します。
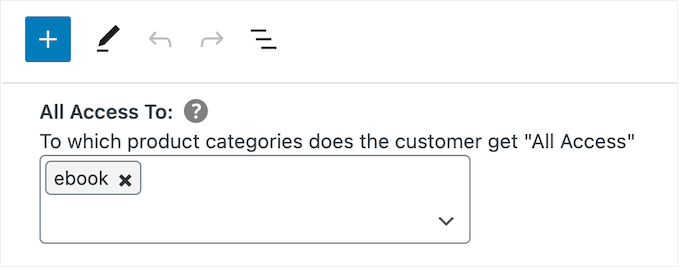
制限時間を設定する
それが完了したら、無料トライアルを永続的にするか、時間制限を設定するかを選択できます。
無料トライアルを特定の製品カテゴリに制限している場合は、「無期限」を選択するのが合理的です。 たとえば、デジタル アートやグラフィックを販売する場合、顧客が透かし入りの画像を好きなだけダウンロードできるようにすることができます。 ただし、ウォーターマークを削除するにはサブスクリプションを購入する必要があります。
Easy Digital Downloads ではダウンロード制限を設定できることにも注意してください。 これは、顧客がダウンロードできるアイテムの数を制限しながら、「無期限」を使用できることを意味します。
無期限の無料トライアルを作成するには、[オール アクセス期間] ドロップダウン メニューを開き、[無期限] を選択します。
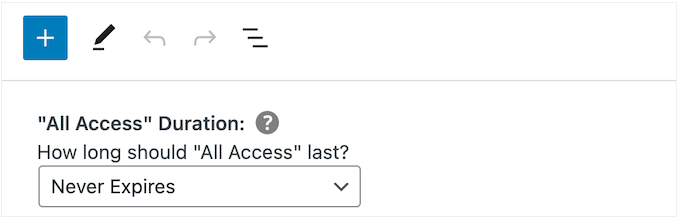
もう 1 つのオプションは、時間制限を設定することです。 これは、処理に時間がかかるデジタル製品や、顧客が何度もアクセスしたい製品に特に適しています。
たとえば、オンライン コースを作成して販売する場合、2 日間の無料トライアルを提供できるため、顧客はトレーニングを完了するためにサブスクリプションを購入する必要があります。
時間制限を設定するには、[オール アクセス期間] ドロップダウンを開き、年、月、週、または日から選択します。 表示されるフィールドに数値を入力できます。
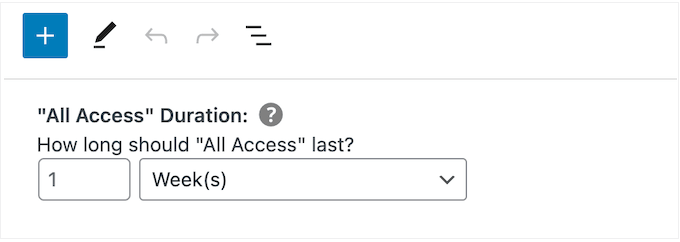
毎日、毎週、毎月、または年間のダウンロード制限を追加する
ダウンロード制限を入力することもできます。 これにより、無料トライアルを悪用しようとする顧客からサイトを保護できます。 たとえば、WordPress で Excel または Google スプレッドシートを販売する場合、無料試用中に顧客が製品カタログ全体をダウンロードできないように、ダウンロード制限を設定できます。
デフォルトでは、Easy Digital Downloads のダウンロード制限は 0 です。つまり、顧客は必要なだけ製品をダウンロードできます。 これを変更するには、「ダウンロード制限」フィールドに数値を入力します。
次に、表示されるドロップダウンを使用して、この制限を日、週、月、または年ごとに設定できます。
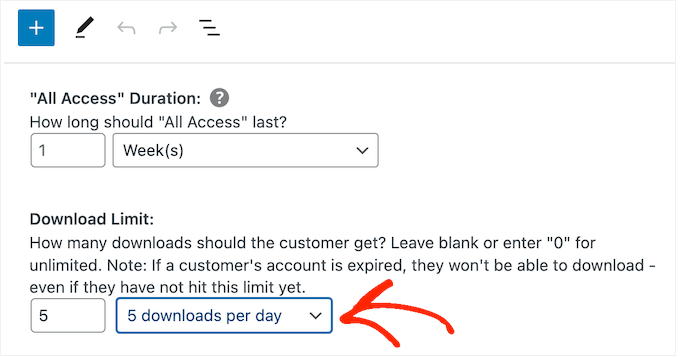
無料トライアルに変動価格を追加する (オプション)
オンライン マーケットプレイスで変動価格を使用していますか? その後、無料トライアルに特定の価格バリエーションを含めることができます。
たとえば、Standard と Deluxe の価格バリエーションを作成した場合、Standard を無料トライアルに含め、Deluxe バージョンを有料ユーザーのみに残すことができます。
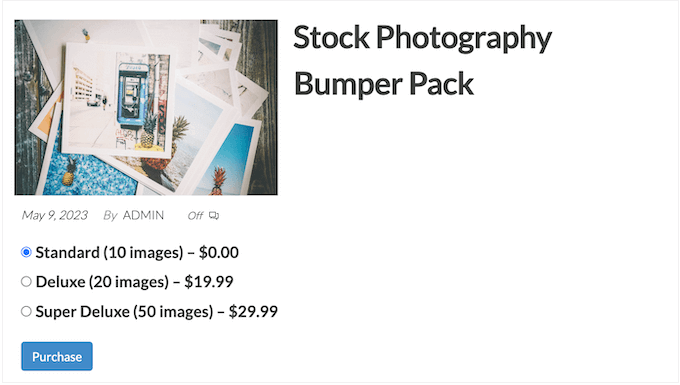
変動価格設定を有効にしている場合、Easy Digital Downloads にはデフォルトで無料トライアルのすべてのバリエーションが含まれています。
これを変更するには、[合計価格バリエーション] を見つけて、無料トライアルに含めるバリエーションの数を入力します。 使用する番号に応じて、オンライン ストアでさまざまなバリエーションのリストが表示されます。
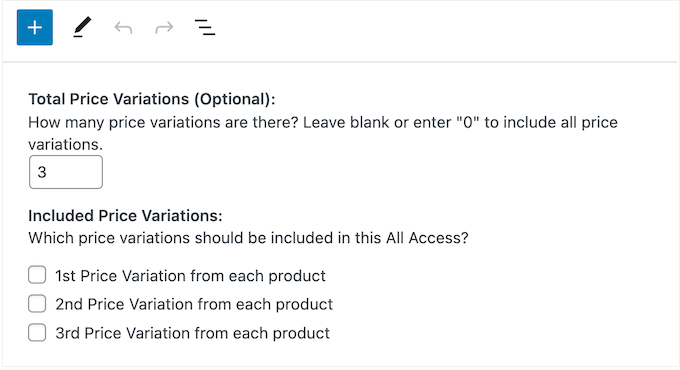
無料トライアルに含めたい各バリエーションの横にあるボックスをチェックするだけです。
購入確認ページと電子メールのカスタマイズ
顧客が無料トライアル パスを使用して製品をダウンロードすると、Easy Digital Downloads によって購入確認ページが表示されます。

また、電子メール アドレスに確認メッセージも送信されます。
デフォルトでは、購入確認ページと電子メールの両方に次のリンクが含まれています: オール アクセス パスを使用するには、ここをクリックしてください。 これにより、顧客は無料製品をダウンロードできるページに移動します。
リンク テキストを変更するには、[領収書: すべてのアクセス リンク メッセージ] ボックスに入力します。
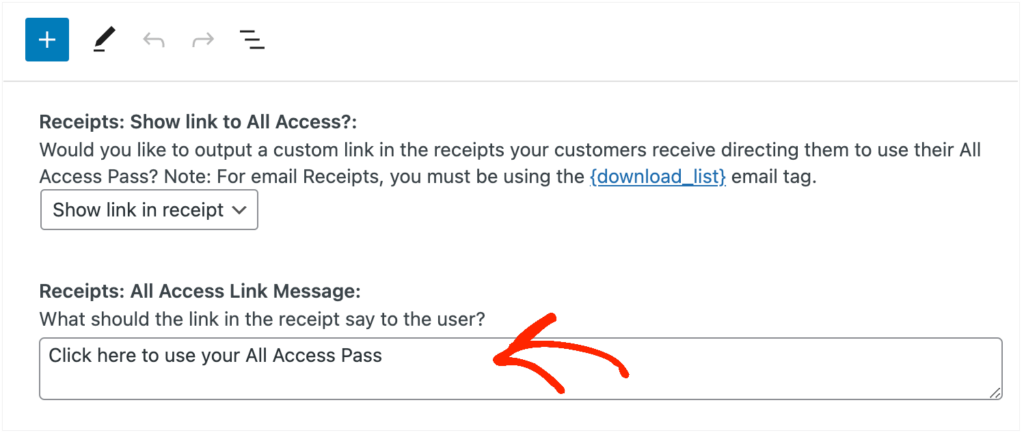
Easy Digital Downloads が無料製品をダウンロードしたいときに顧客に送信するページを変更することもできます。
これを行うには、WordPress で新しいページを作成し、次のショートコードを追加するだけです。
[downloads all_access_customer_downloads_only="yes"]
これにより、顧客が無料試用中にダウンロードできるすべての製品が表示されます。 その後、テキスト、画像、お問い合わせフォームなど、その他のコンテンツを追加できます。
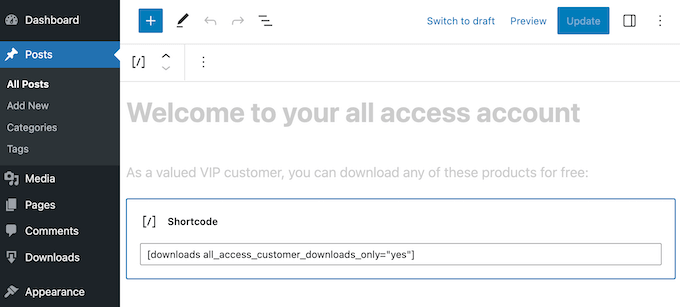
ショートコードを配置する方法の詳細については、WordPress にショートコードを追加する方法に関するガイドを参照してください。
ページを公開したら、その URL を「領収書: リンク URL」フィールドに追加するだけです。
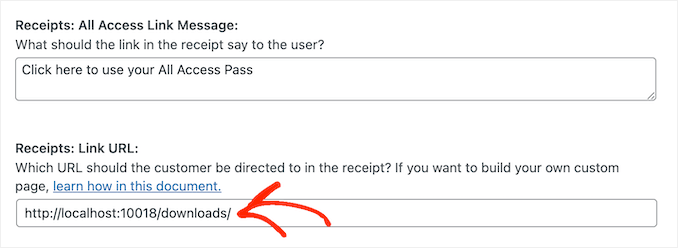
無料トライアルの設定に問題がなければ、[公開] ボタンをクリックします。
プレミアムサブスクリプションを作成する
それが完了したら、プレミアム「オールアクセス」サブスクリプションを作成することをお勧めします。 無料トライアルの有効期限が切れたら、顧客はこのサブスクリプションにアップグレードして、引き続きコンテンツを楽しむことができます。
プレミアム サブスクリプションを作成するには、 [ダウンロード] » [新規追加] に移動します。
次に、[価格オプション] フィールドに入力して、サブスクリプションの名前を入力し、価格を設定できます。
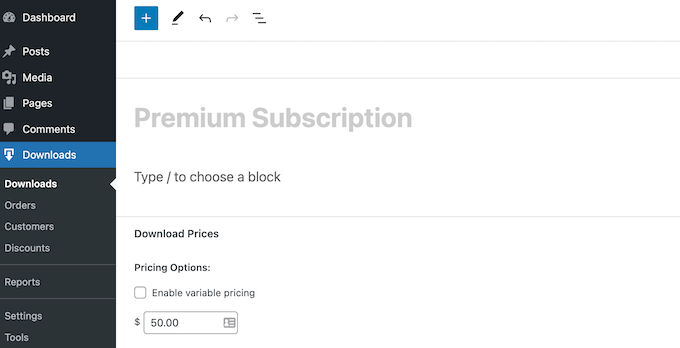
「ダウンロード価格」の設定を使用して、これを定期購読にしたり、オプションのサインアップ料金を追加したりすることもできます。
それが完了したら、「オールアクセス」セクションまでスクロールします。 この時点で、上記と同じプロセスに従って、サブスクリプションをオールアクセス パスに変更したり、ダウンロード制限を追加したりすることができます。
プレミアム オールアクセス サブスクリプションの設定に問題がなければ、[公開] をクリックして公開することを忘れないでください。
無料トライアルユーザーのチェックアウトを削除する
無料トライアルのサブスクリプションを作成した後は、できるだけ多くのサインアップを取得する必要があります。 そうは言っても、顧客がチェックアウト画面を経由せずに無料トライアルを開始できるようにすることは良い考えです。
Easy Digital Downloads では、顧客が無料試用サブスクリプションを含む無料製品を請求するときに、チェックアウト画面を非表示にすることができます。
これを行うには、 [ダウンロード] » [設定]に移動し、[マーケティング] タブを選択します。 次に、「無料ダウンロード」をクリックしてチェックアウトを非表示にします。
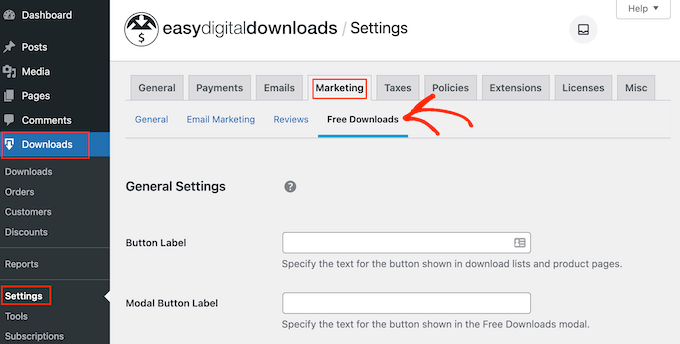
その後、「ボタン ラベル」を使用して、製品が無料でダウンロードできるときに表示するテキストを指定できます。
デフォルトでは、これは「今すぐダウンロード」です。
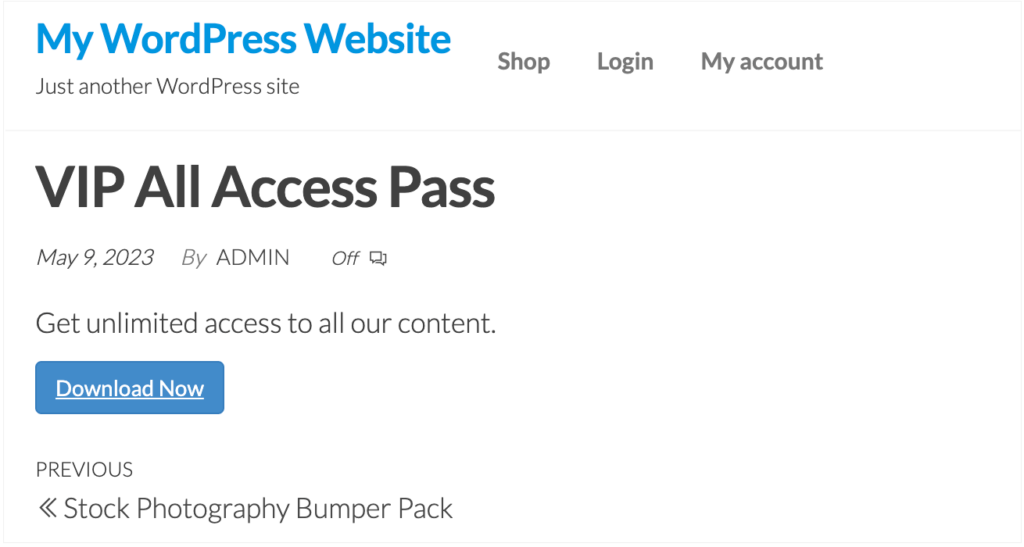
これを独自のカスタム メッセージに置き換えることができます。
そのまま「ボタンラベル」フィールドに入力してください。
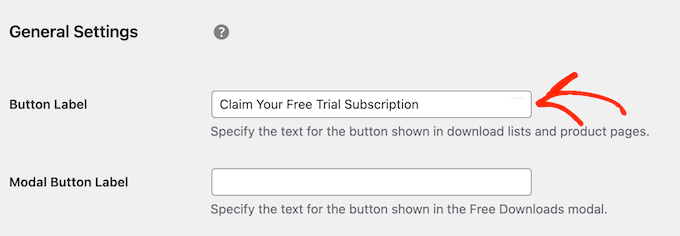
プロのように見込み顧客発掘を行うのに役立つ設定が他にもあります。 たとえば、無料試用版にサインアップしているときや無料製品をダウンロードしているときでも、その人の名前と電子メール アドレスを収集できます。 ただし、多くの場合、最も多くのサインアップが得られるため、物事をシンプルにすることをお勧めします。
加えた変更に問題がなければ、[変更を保存] をクリックします。 ここで、無料試用版の製品ページにアクセスすると、新しいボタンのテキストが動作しているのがわかります。
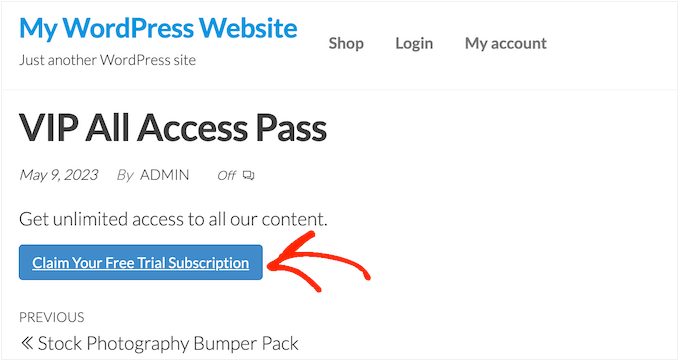
有効期限リマインダーメールを作成する
無料トライアルで見込み顧客を獲得することはできますが、目標は、そうした人々を有料顧客に変えることです。
このことを念頭に置いて、無料トライアルの有効期限が近づいたら、他のユーザーにメールを送信するとよいでしょう。 これにより、プレミアム サブスクリプションの購入が促進され、デジタル コンテンツに引き続きアクセスできるようになります。
Easy Digital Downloads は、すべての最高の電子メール マーケティング サービスと統合されています。 ただし、以前にインストールした Recurring Payments 拡張機能を使用してリマインダー電子メールを作成することもできます。
この拡張機能を使用するには、 [ダウンロード] » [設定]に移動します。 次に、「メール」タブを選択し、「定期支払い」リンクを選択します。
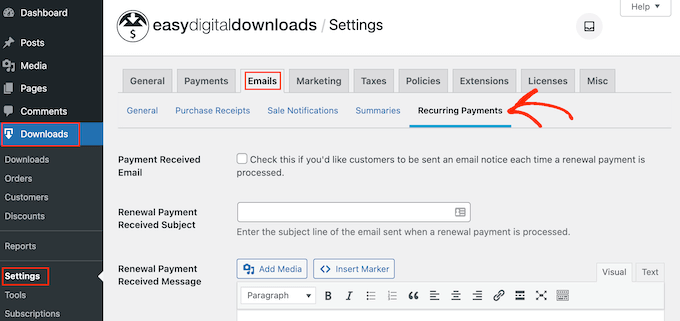
この画面で、「有効期限リマインダーを送信する」の横にあるチェックボックスをオンにします。
その後、「有効期限リマインダーを追加」を選択します。
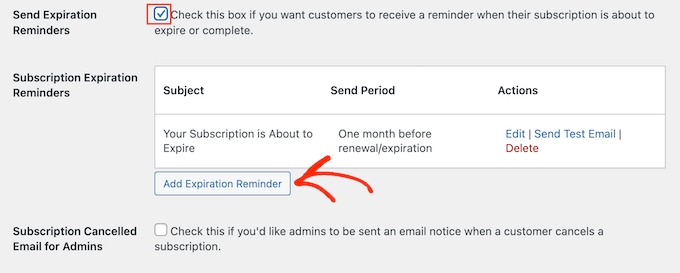
これにより、電子メールの件名とメッセージを入力できる画面が表示されます。
メールをより個人的なものにするには、テンプレート タグを使用することをお勧めします。 Easy Digital Downloads は、これらのタグを顧客の名前、有効期限、サブスクリプションの名前などの実際の値に置き換えます。
小さなテキスト エディターの下に、使用可能なすべてのテンプレート タグが表示されます。
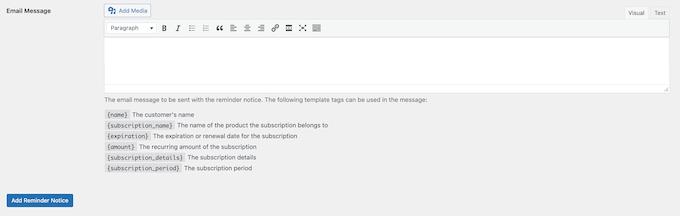
Easy Digital Downloads では、無料トライアルを利用しているユーザーだけでなく、すべての顧客にメッセージが送信されることに注意してください。
入力した情報に問題がなければ、[リマインダー通知を追加] をクリックします。
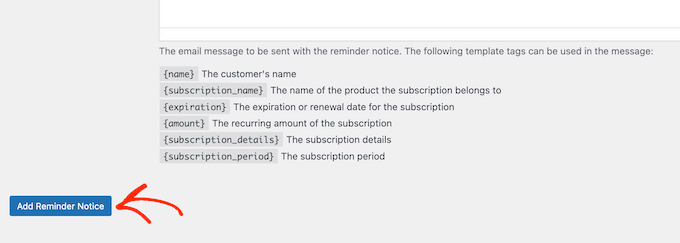
現在、Easy Digital Downloads は、サブスクリプションの有効期限が近づいているときに顧客に通知する必要があります。 ただし、WordPress ホスティング サーバーが適切に構成されていない場合や、Gmail などの電子メール プロバイダーが電子メールに誤ってスパムとしてフラグを立てるフィルターを使用している場合があります。
より多くのコンバージョンを獲得するには、メールがスパムフォルダーではなく顧客の受信箱に届く必要があります。 そのため、メールの到達性を向上させるために、WordPress SMTP プラグインとプロバイダーを使用することをお勧めします。
WP Mail SMTP は、市場で最高の WordPress SMTP プラグインです。 WordPress サイトをメーラー サービスに接続できます。 これは、有効期限のリマインダーやその他のメッセージが常に顧客の受信箱に安全に届くことを意味します。
方法 2. MemberPress (メンバーシップまたはコースの無料トライアル)
メンバーシップ Web サイトを使用すると、ユーザーはプレミアム コンテンツ、オンライン コース、機能、コミュニティへのアクセスの料金を支払うことができます。 ただし、これらのメンバー限定機能は通常、WordPress のペイウォールの背後に隠されているため、訪問者はメンバーシップに何が含まれているかを見ることができません。
それを念頭に置いて、訪問者に無料トライアルを提供して、購入前に試してもらうとよいでしょう。 これを行う最も簡単な方法は、MemberPress を使用することです。
MemberPress は、支払いの受け入れ、無制限のメンバーシップ レベルの追加、ゲート付きコンテンツの作成、さまざまなメンバーシップ レベルに基づいたアクセスの制限などを可能にするオールインワンのメンバーシップ プラグインです。 また、さまざまなメンバーシップ レベルに応じたさまざまなトライアルを含め、必要なだけ無料トライアルを作成することもできます。
まず、プラグインをインストールして有効にする必要があります。 サポートが必要な場合は、WordPress プラグインのインストール方法に関するガイドを参照してください。
支払い方法の追加、メンバー限定コンテンツの作成、価格設定ページのデザインなどができるようになりました。 詳しい手順については、WordPress メンバーシップ サイトを作成するための究極のガイドをご覧ください。
サイトがセットアップされたら、無料トライアル付きのメンバーシップ プランを作成する準備が整います。
新しいメンバーシップ レベルを作成する
始めるには、WordPress ダッシュボードのMemberPress » メンバーシップに移動してください。 ここで、「新規追加」ボタンをクリックします。
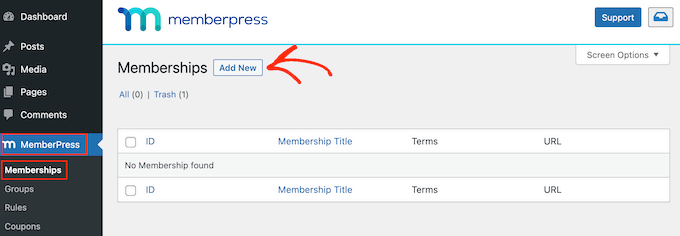
メンバーシップ プランのタイトルを入力したり、オプションの説明を追加したり、注目の画像をアップロードしたりできるようになりました。
詳細については、WordPress メンバーシップ サイト作成に関する究極のガイドをご覧ください。
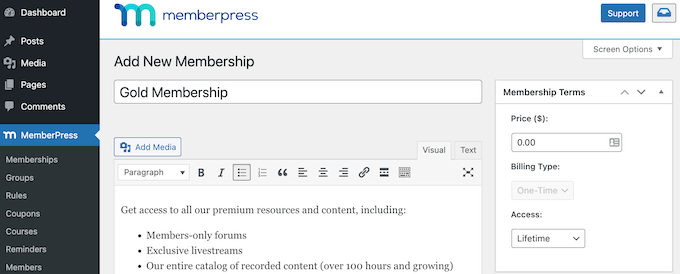
それが完了したら、「価格」ボックスに入力して価格を設定できます。
これは、無料トライアルの有効期限が切れた後にメンバーが支払う金額です。
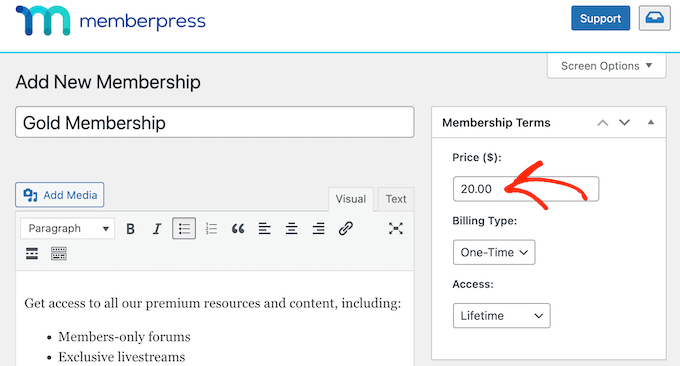
無料トライアルは定期メンバーシップに対してのみ作成できます。 ただし、メンバーに 1 回限りの料金を請求したい場合は、すぐに説明する回避策があります。
そうは言っても、[請求タイプ] ドロップダウンを開いて [定期] を選択します。
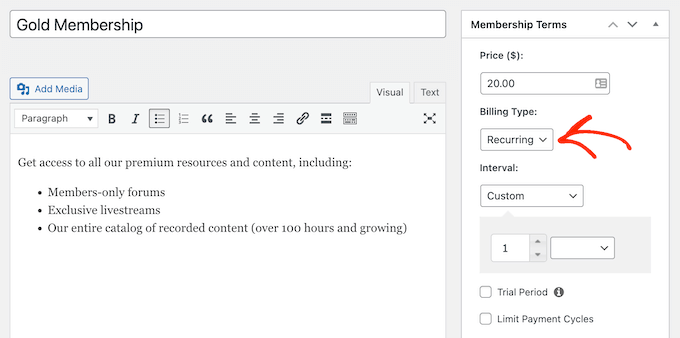
次に、定期支払いの請求間隔を設定する必要があります。 これは、無料トライアルの有効期限が切れた後にメンバーに請求される頻度です。
「間隔」ドロップダウンを開いて、リストから月ごとまたは年ごとの請求などのオプションを選択するだけです。
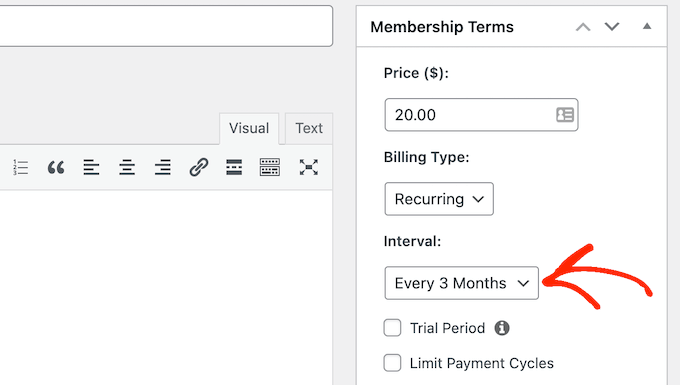
別の間隔を使用したいですか? 次に、代わりに「カスタム」を選択します。
カスタム間隔を設定できる新しいコントロールがいくつか表示されます。
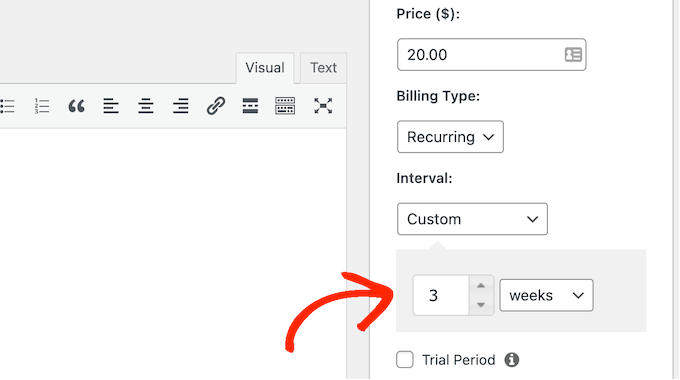
無料トライアルメンバーシップサブスクリプションを作成する
それが完了したら、「無料トライアル」の横のボックスにチェックを入れます。
「試用期間」フィールドに入力して、無料試用期間の日数を指定できるようになりました。 たとえば、1 か月のトライアルを提供する場合は、「30」と入力します。
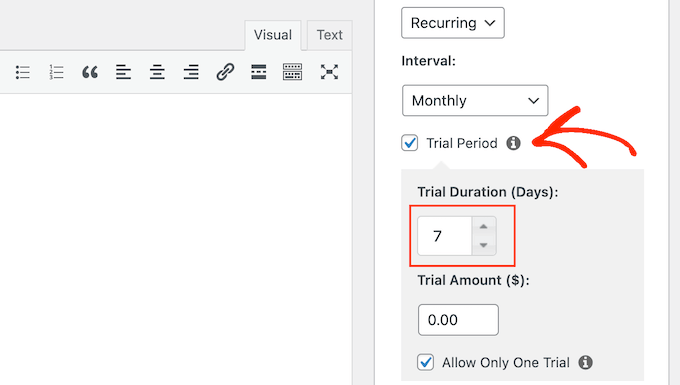
その後、税引き前のサブスクリプション試用期間の合計費用である「試用金額」を入力する必要があります。 通常、このボックスには「0」を入力します。
最後に、[無料トライアルを 1 回のみ許可する] ボックスをオンまたはオフにすることで、顧客を 1 回の無料トライアルに制限するかどうかを選択できます。 このボックスをオンにすると、サブスクリプションをキャンセルして再サブスクリプションした顧客は、別の無料トライアルを利用できなくなります。

通常は、顧客が無料トライアルを悪用できないように、ボックスをオンのままにしておきます。 ただし、非常に短いトライアル期間しか提供していない場合は、顧客が複数の無料トライアルを受けられるようにすることもできます。
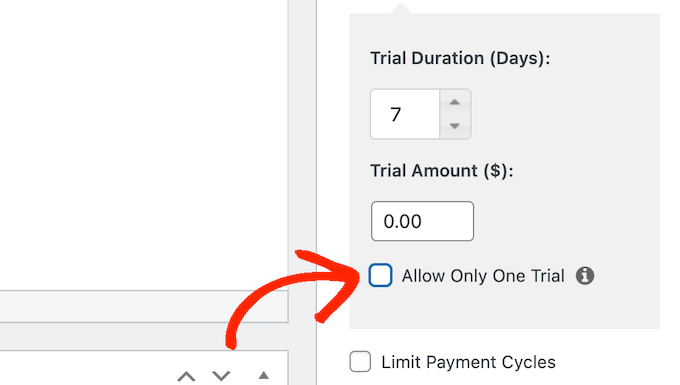
クーポンはこの設定をオーバーライドするため、同じ顧客に複数の無料トライアルを提供する可能性があることに注意してください。
生涯メンバーシップを作成する (オプション)
すでに述べたように、無料トライアルは定期メンバーシップに対してのみ提供できます。 ただし、いくつかの MemberPress 設定を変更することで、生涯メンバーシップの試用版を作成することができます。
これを行うには、[支払いサイクルを制限する] ボックスにチェックを入れ、[最大支払い数] を 1 に設定します。
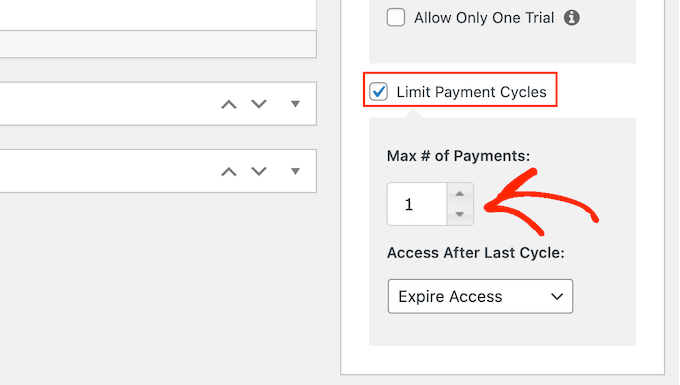
その後、「Access After Last Cycle」ドロップダウンを開き、「Lifetime Access」を選択します。
現在、トライアルの有効期限が切れると、顧客は生涯メンバーシップの 1 回限りの料金を支払う必要があります。
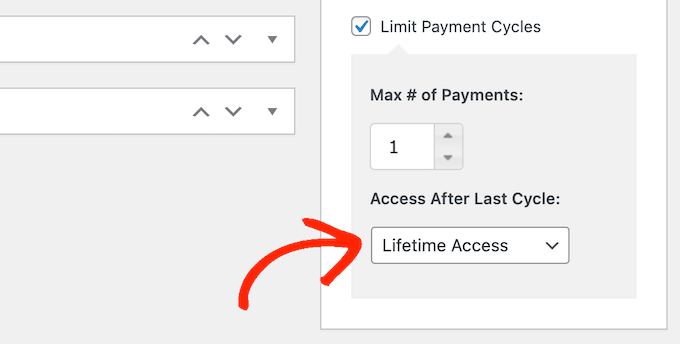
無料トライアルメンバーシップのサブスクリプションを公開する
それが完了したら、メンバーシップ レベルにその他の変更を加えることができます。
メンバーシップの設定に問題がなければ、[公開] ボタンをクリックして有効にします。
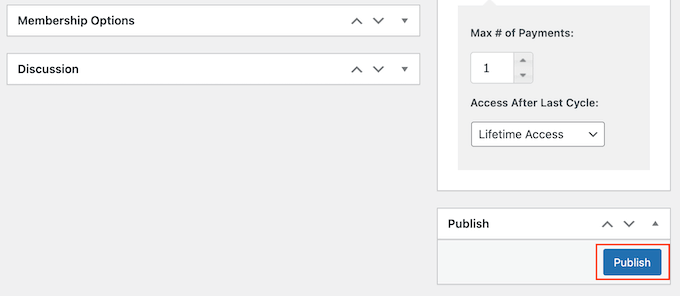
潜在顧客にとってメンバーシップがどのように見えるかを確認するには、 MemberPress » メンバーシップに移動してください。 この画面には、作成したばかりのメンバーシップ レベルが表示されます。
ここでは、メンバーシップ レベルの上にマウスを置き、[表示] リンクをクリックするだけです。
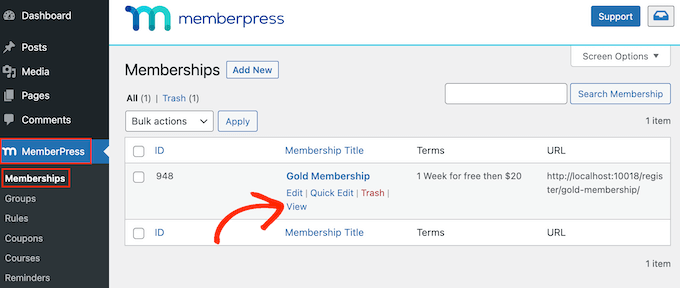
WordPress の新しいタブにメンバーシップ登録フォームが表示されるようになります。
さらに多くのメンバーシップ レベルに無料トライアルを追加しますか? その後、上記と同じプロセスを実行するだけです。
メンバーシップ サイトに無料トライアルを追加したら、訪問者に無料トライアルへのサインアップを奨励する必要があります。 これには、電子メール ニュースレターで無料トライアルについて言及したり、WordPress ポップアップ プラグインを使用してポップアップを作成したり、ソーシャル メディアで宣伝したりすることが含まれる場合があります。
方法 3. WooCommerce サブスクリプション (物理製品の無料トライアル)
デジタル製品をオンラインで販売したい場合は、Easy Digital Downloads を使用することをお勧めします。 ただし、物理的な商品を販売したい場合は、世界で最も人気のある e コマース プラットフォームである WooCommerce をお勧めします。
デフォルトでは、WooCommerce では無料試用版のサブスクリプションを提供できません。 ただし、WooCommerce サブスクリプションを使用すると、この不足している機能を簡単に追加できます。
このプラグインは、新しい「シンプル サブスクリプション」製品タイプを WooCommerce ストアに追加します。 この製品タイプを既存のアイテムに追加したり、新しいサブスクリプション製品を作成したりできます。 たとえば、買い物客に購入前に製品を試してもらったり、オンライン ブティック ショップからサンプルの定期購読ボックスを送ったりすることが考えられます。
顧客がサブスクリプション製品にアクセスすると、標準の「カートに追加」の行動喚起ボタンの代わりに「今すぐサインアップ」ボタンが表示されます。
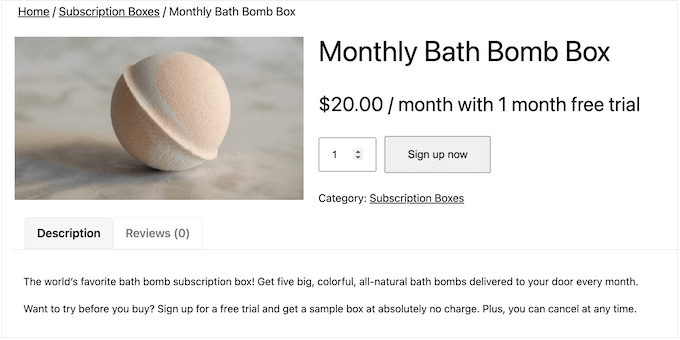
WooCommerce チェックアウト ページには、サブスクリプションに関する情報も表示されます。
これには、無料トライアル期間も含まれます。
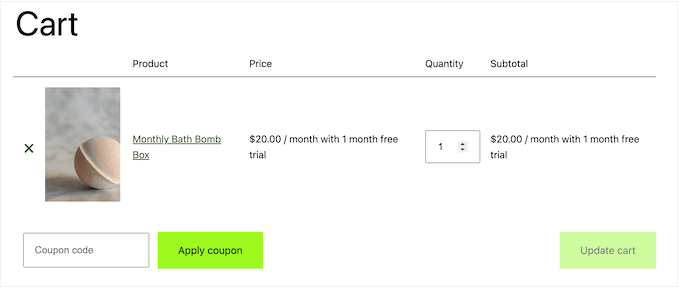
顧客は、WooCommerce アカウントにログインし、新しい「マイ サブスクリプション」セクションにアクセスすることで、すべてのサブスクリプションを管理できます。
ここでは、サブスクリプションがいつ開始されたか、料金、サブスクリプションのステータスなどを確認できます。 顧客は、直接連絡することなく、このページから直接サブスクリプションをキャンセル、再アクティブ化、更新することもできます。
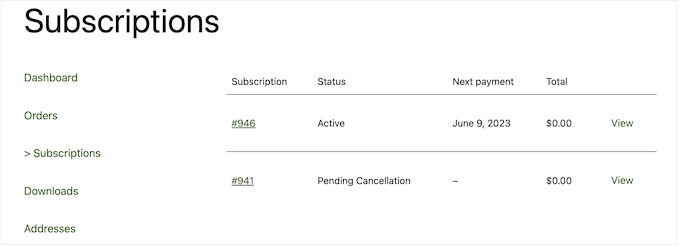
このようにして、無料トライアルを楽しんでいる顧客は、プレミアム サブスクリプションにすばやく簡単にアップグレードできます。
このガイドでは、すでに WooCommerce ストアをセットアップしていることを前提とします。 まだお持ちでない場合は、簡単に作成された WooCommerce の完全ガイドをご覧ください。
その後、WooCommerce Subscriptions プラグインをインストールしてアクティブ化する必要があります。 サポートが必要な場合は、WordPress プラグインのインストール方法に関するガイドを参照してください。
プラグインがアクティブになるとすぐに、無料トライアル サブスクリプションを WooCommerce に追加する準備が整います。 [製品] » [新規追加]に移動するだけです。
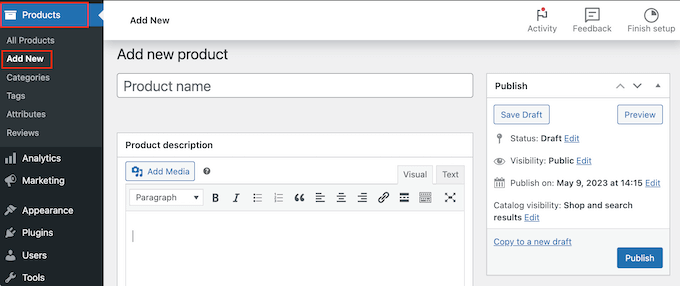
WooCommerce 製品を作成するのとまったく同じ方法で、この製品を作成できるようになりました。 たとえば、製品のタイトルを入力したり、説明を追加したり、WooCommerce 製品ギャラリーを作成したりできます。
これらの情報をすべて入力したら、「製品データ」ボックスまでスクロールします。
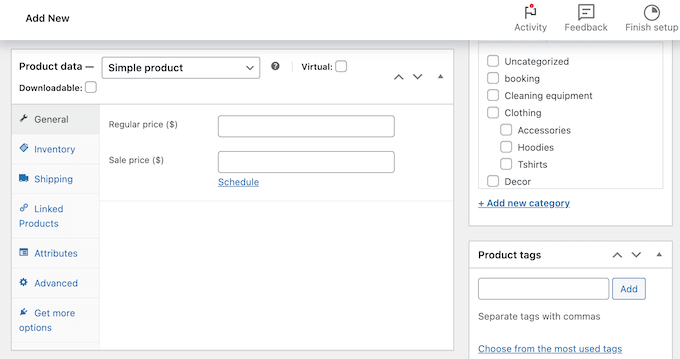
ここで、ドロップダウンメニューを開いて「シンプルサブスクリプション」を選択します。
これにより、サブスクリプションの作成と無料トライアルの追加に使用できる新しい設定がいくつか追加されます。
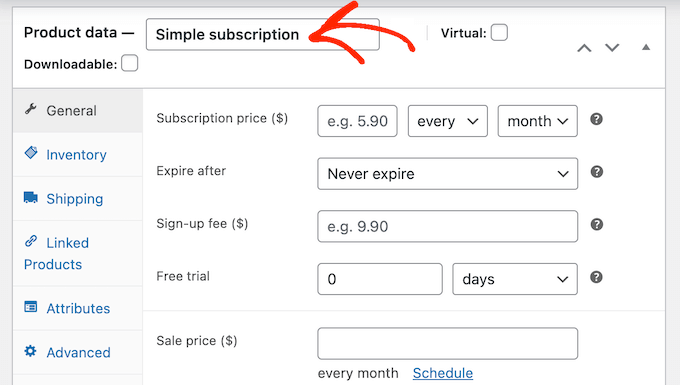
まず、「サブスクリプション価格」を入力します。
次に、ドロップダウン メニューを使用して、サブスクリプションの期間を選択します。 次の図では、無料トライアルの有効期限が切れると、サブスクリプションの料金は月額 20 ドルになります。
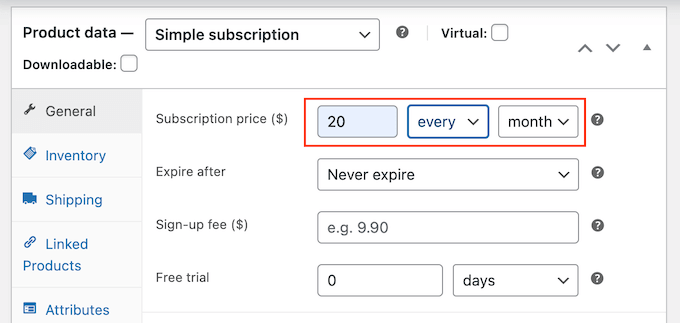
サブスクリプションを永久に継続するか、設定した時間が経過すると期限切れになるかを選択できるようになりました。 有効期限には無料トライアル期間は含まれないことに注意してください。 つまり、サブスクリプションの有効期限が 1 か月で切れる場合に 1 か月の無料トライアルを提供すると、サブスクリプションは 2 か月継続します。
もう 1 つのオプションは、顧客に生涯アクセスを与えることです。 これを行うには、[期限切れ] ドロップダウンを開き、[期限切れにしない] を選択します。
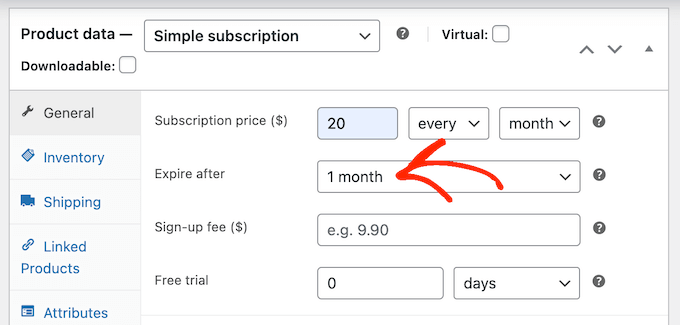
次に、サインアップ料金を追加することもできます。
WooCommerce は、顧客がサブスクリプションを購入するか、無料トライアルにサインアップするかに関係なく、この料金を請求することに注意してください。 このことを念頭に置いて、無料試用サブスクリプションのある製品にサインアップ料金を追加することはお勧めしません。
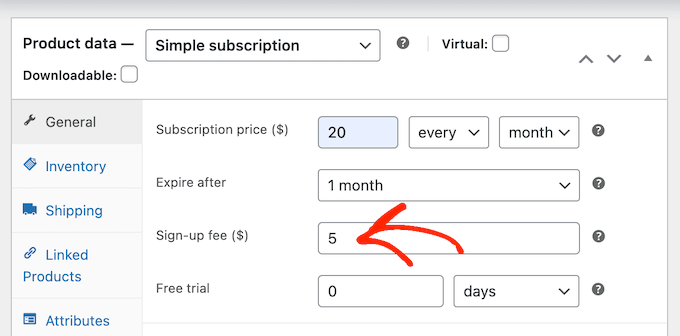
それが完了したら、デフォルトで「日数」が表示されるドロップダウンを開いて、リストからオプションを選択することで、無料トライアルの期間を指定できます。
その後、無料試用期間の日数、週数、月数、または年数を入力するだけです。 無料トライアルは、90 日、52 週間、24 か月、または 5 年を超えることはできないことに注意してください。
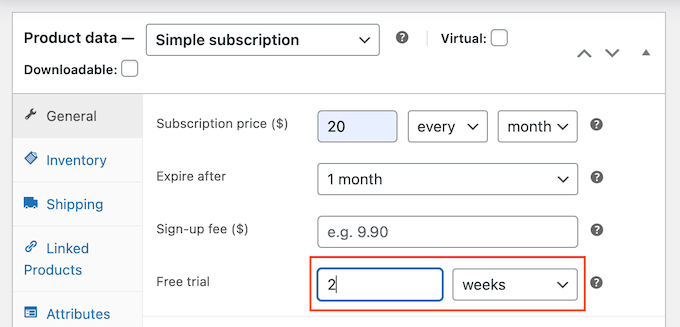
これで、製品にその他の変更を加えることができます。 製品とサブスクリプションの設定に満足したら、[更新] または [公開] をクリックして試用版を公開します。
上記と同じプロセスに従って、他の製品の無料試用版サブスクリプションを作成できるようになりました。
WooCommerce Web サイトに 1 つ以上のサブスクリプションを追加したら、できるだけ多くのサインアップを取得する必要があります。 このことを念頭に置いて、訪問者が希望する支払い方法を使用できるようにする必要があります。
無料の Stripe Payment Gateway for WooCommerce プラグインを Web サイトに追加すると、Visa、MasterCard、Google Pay、Apple Pay などを通じて支払いを受け取ることができます。
プラグインをインストールするだけで、オンボーディング ウィザードが支払い方法を追加し、エクスプレス チェックアウトを有効にするプロセスを案内します。
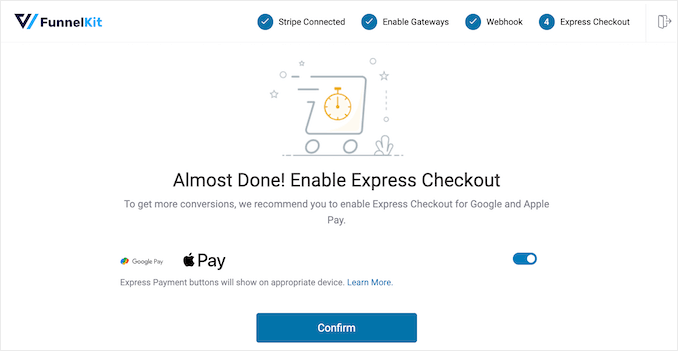
方法 4. WP Simple Pay (カスタム サービスの無料トライアル)
多くのフリーランサー、コンサルタント、トレーナー、その他の事業主は、サービスをサブスクリプションとして販売しています。 たとえば、ヨガ スタジオを経営している場合は、パーソナライズされたトレーニング プログラムの 1 か月間無料トライアルを提供するとします。
カスタム サービスの無料トライアルを提供する最良の方法は、WP Simple Pay を使用することです。 これは WordPress に最適な Stripe 支払いプラグインで、ショッピング カートを設定したり、オンライン ストアに商品を追加したりすることなく、支払いの受け入れ、請求書の管理、無料トライアルの提供を行うことができます。
注:クレジット カード、Apple Pay、iDEAL、およびその他の支払い方法を受け入れることができる WP Simple Pay の無料バージョンがあります。 ただし、このガイドでは、無料トライアルを提供できるプレミアム プラグインを使用します。
WP Simple Pay プラグインのセットアップ
まず、WP Simple Pay プラグインをインストールしてアクティブ化する必要があります。 サポートが必要な場合は、WordPress プラグインのインストール方法に関するガイドを参照してください。
プラグインをアクティブ化すると、セットアップ ウィザードが自動的に起動します。 「始めましょう」ボタンをクリックしてください。
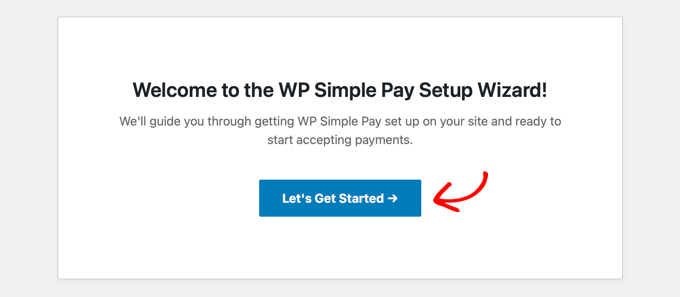
その後、ライセンス キーを入力する必要があります。 この情報は、WP Simple Pay Web サイトのアカウントの下にあります。
それが完了したら、「アクティブ化して続行」ボタンをクリックします。
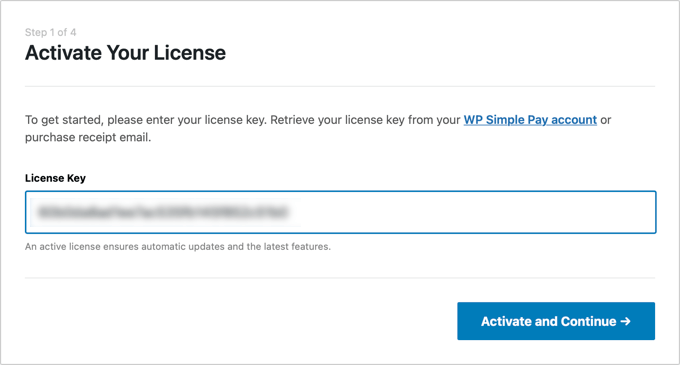
WordPress を Stripe アカウントに接続する
次のステップでは、Stripe アカウントを WP Simple Pay に接続する必要があります。 Stripe は人気のある支払いゲートウェイであり、WordPress でクレジット カード支払いを受け入れる最も簡単な方法であるため、カスタム サービスをオンラインで販売する優れた方法です。
開始するには、「Stripe で接続」ボタンをクリックするだけです。 その後、Stripe アカウントにログインするか、Stripe にまだ登録していない場合は新しいアカウントを作成できます。
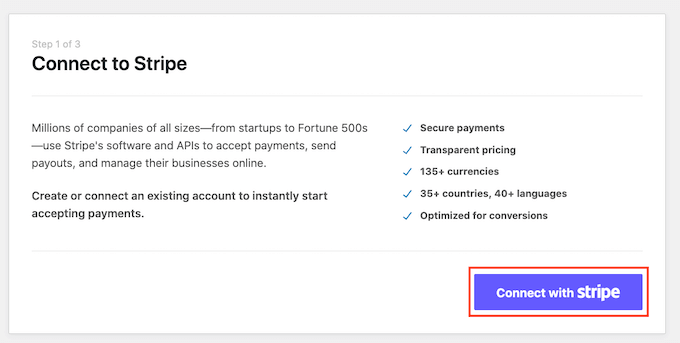
WP Simple Pay を Stripe に接続すると、セットアップ ウィザードで電子メールを設定するように求められます。 支払いの受領書、今後の請求書、支払い通知に関する電子メールを受信するかどうかを選択できます。
WP Simple Pay がメッセージを送信する電子メール アドレスも入力する必要があります。
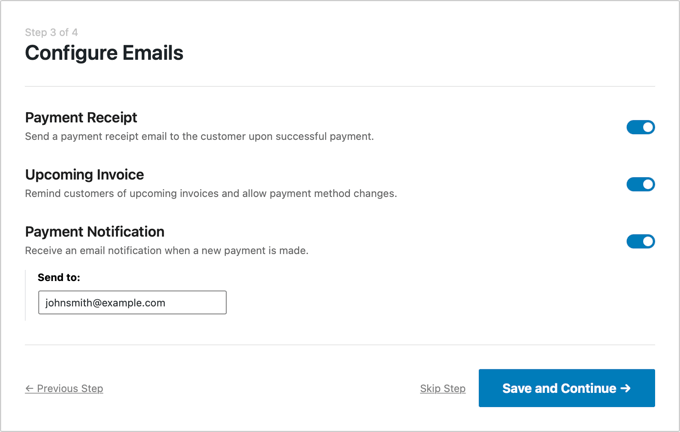
完了したら、[保存して続行] ボタンをクリックするだけです。
無料トライアルのサブスクリプション フォームを作成する
これで、無料トライアルを提供するサブスクリプション フォームを作成する準備が整いました。 「支払いフォームの作成」ボタンをクリックしてください。
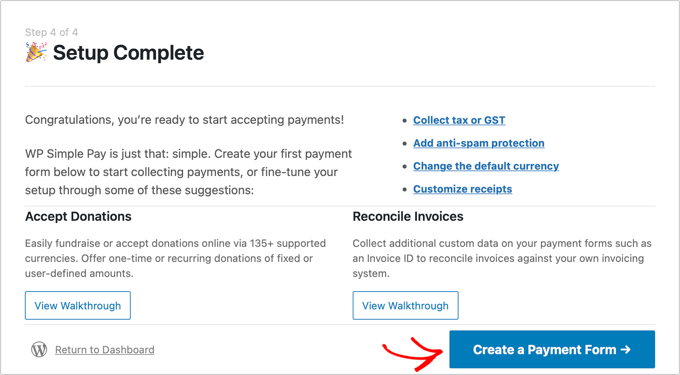
WP Simple Pay には、「今すぐ購入して後で支払う」支払いプランの作成、寄付の受け取り、WordPress での Google Pay の受け入れなどに使用できる既製のテンプレートが大量に付属しています。
無料トライアルを提供するには、「試用期間付き定期サービス フォーム」テンプレートにマウスを移動します。 表示されたら、「テンプレートを使用」ボタンをクリックします。
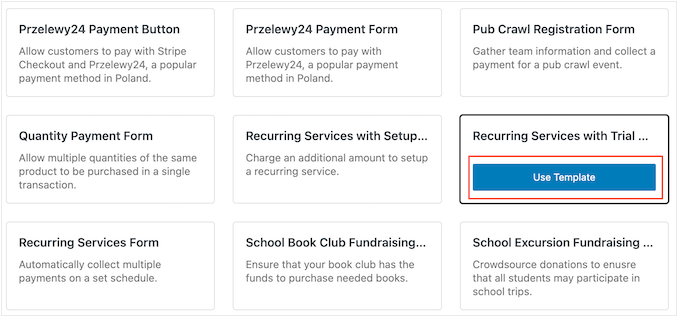
これにより、支払いフォームエディターが表示されます。
まず、フォームの名前を変更し、オプションの説明を入力します。 デフォルトでは、説明は「サービスを 30 日間無料でお試しください」となっていますが、これはお好みに変更できます。
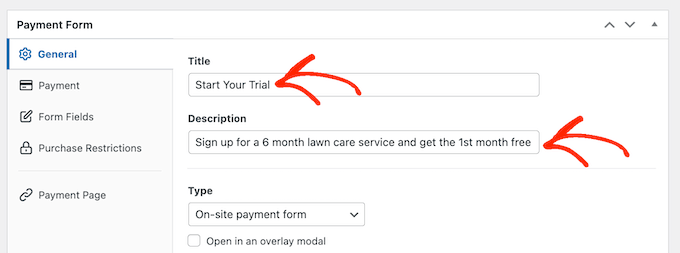
デフォルトでは、WP Simple Pay はオンサイト支払いフォームを作成します。 ただし、代わりに支払いボタンを表示することもできます。 訪問者がボタンをクリックすると、ポップアップに支払いフォームが表示されます。
ポップアップを作成するには、[オーバーレイ モーダルで開く] ボックスの横にあるボックスをオンにします。
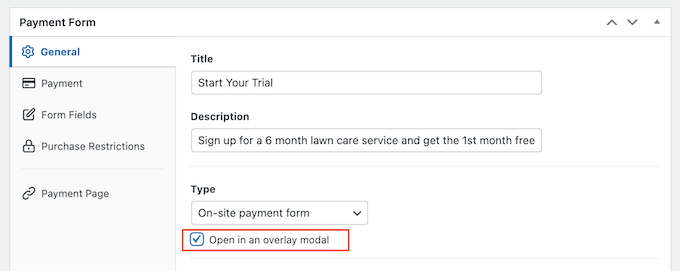
もう 1 つのオプションは、「タイプ」ドロップダウンを開いて、Stripe のサイトで支払いフォームをホストすることです。
ここでは、「オフサイト Stripe チェックアウト フォーム」を選択します。
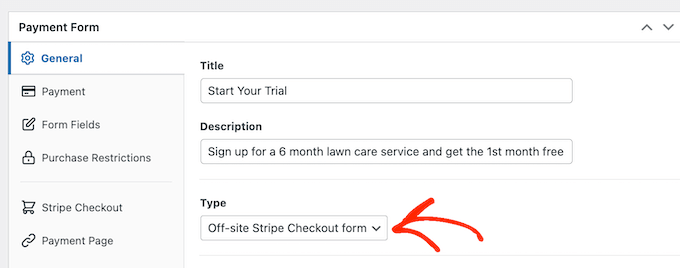
顧客がサブスクリプションを購入すると、WP Simple Pay は組み込みの支払い成功ページにリダイレクトします。 訪問者を別のページに誘導したい場合は、「特定のページ」または「リダイレクト URL」を選択します。
次に、URL を入力するか、代わりに使用するページを選択します。 たとえば、購読者にカスタムのサンキュー ページや、無料トライアルを管理できるページを送信できます。
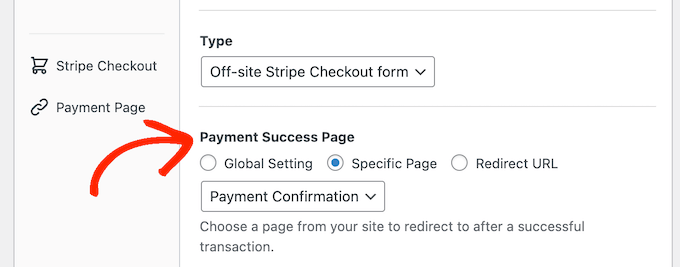
購読フォームに価格を追加する
準備ができたら、[支払い] タブを選択します。
ここで、支払いモードをライブまたはテストに設定できます。 テスト モードでは、請求されずに購入プロセスを完了できるため、Web サイトで新しいサブスクリプションをテストするのに最適です。
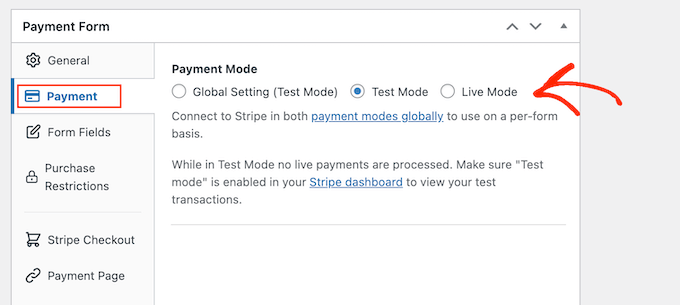
「テスト モード」を選択した場合は、テストが終了したら必ずこのページに戻ってモードを「ライブ」に変更してください。
次に、「金額」設定を使用して、サブスクリプションの価格と通貨を設定できます。
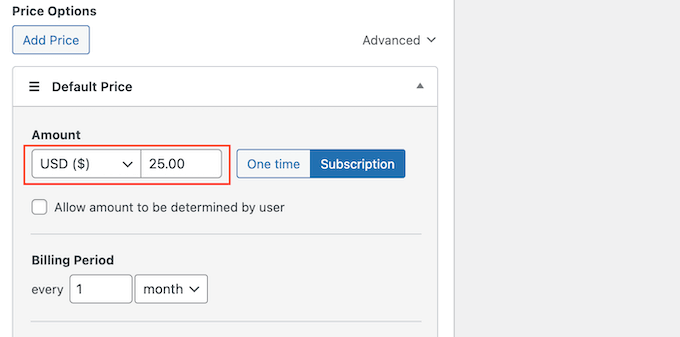
それが完了すると、WP Simple Pay が購読者に請求する頻度を選択できます。
「請求期間」ドロップダウンを開いて、日、週、月、または年を選択するだけです。 次に、ドロップダウン メニューの隣のフィールドに数値を入力します。
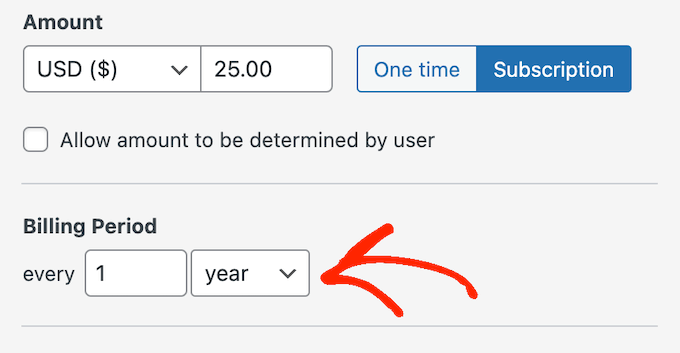
デフォルトでは、WP Simple Pay は顧客に 30 日間の無料トライアルを提供します。
無料トライアルを長くまたは短くしたい場合は、「無料トライアル」フィールドに数値を入力するだけです。
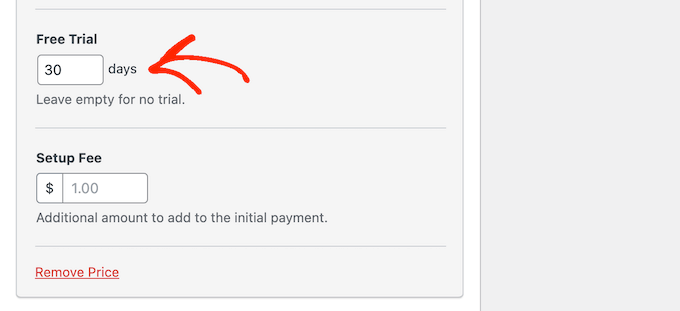
場合によっては、加入者にセットアップ料金を請求したい場合があります。 たとえば、あなたがライフ コーチの場合、この追加料金は、管理システムに新しいクライアントを追加するために必要な時間と労力をカバーする可能性があります。
追加料金を請求するには、「セットアップ料金」フィールドに金額を入力するだけです。
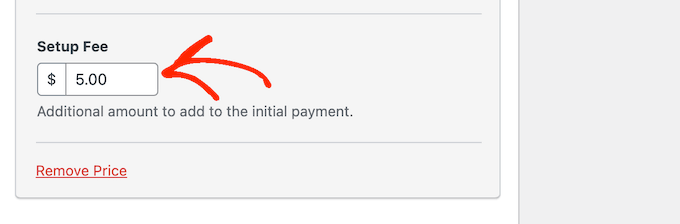
それが完了したら、「支払い方法」セクションまでスクロールします。
ここで、Klarna 支払いや ACH 支払いなど、提供したい追加の支払い方法の横にあるボックスをチェックできます。
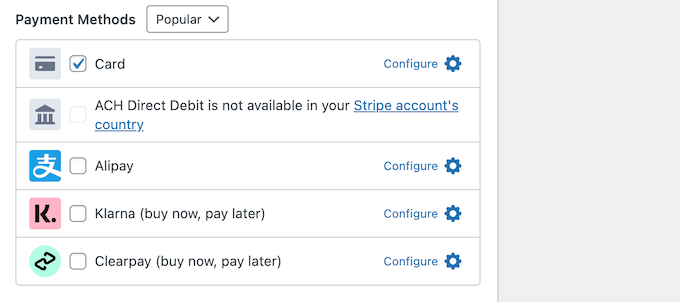
訪問者に支払い方法の選択肢を提供することで、より多くの購読者を獲得できる可能性があります。 ただし、混乱を招く可能性があるため、オプションが多すぎることは避けてください。
選択した支払い方法によっては、「設定」リンクが表示される場合があります。 この場合、「設定」をクリックし、画面上の指示に従って支払いゲートウェイまたは支払い方法を設定します。
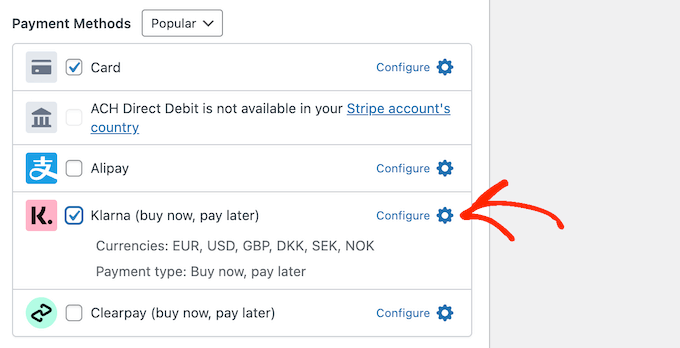
WP Simple Pay サブスクリプション フォームをカスタマイズする
これが完了したら、サブスクリプション フォームを作成する準備が整いました。
「フォームフィールド」をクリックするだけで、WP Simple Pay のフォームビルダーが開きます。
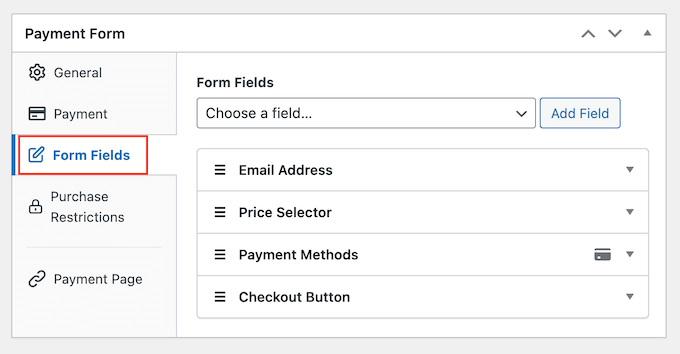
このテンプレートは、電子メール アドレスやクレジット カード情報など、顧客に関するいくつかの基本情報をすでに収集しています。
次の画像は、WordPress でデフォルトのフォームがどのように表示されるかを示しています。
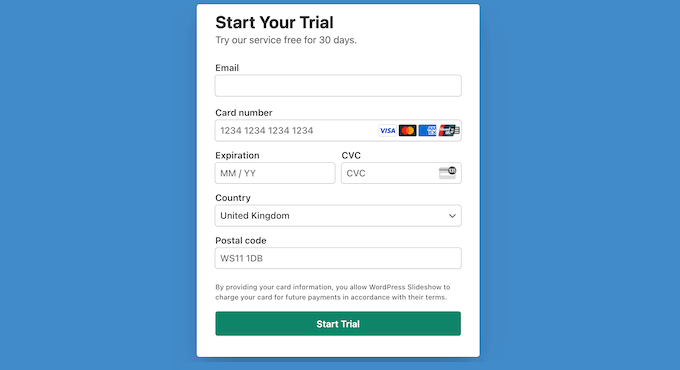
デフォルトのフィールドをカスタマイズするには、クリックして選択するだけです。
セクションが展開されて、フィールドのラベルの変更やプレースホルダー テキストの追加など、カスタマイズできるすべての設定が表示されます。
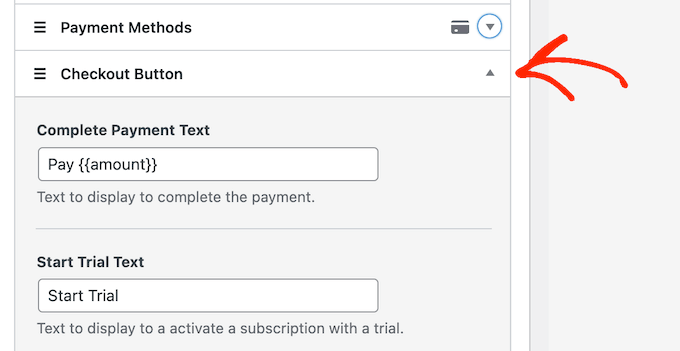
購読フォームからフィールドを削除することもできます。
クリックしてフィールドを展開し、[削除] を選択するだけです。
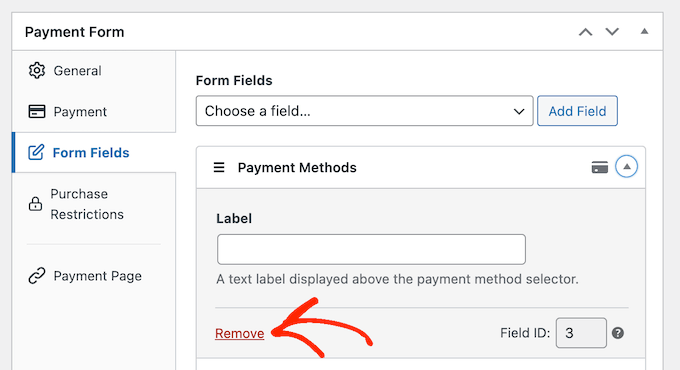
新しい購読者からさらに情報を収集する必要がありますか? たとえば、納税者番号や電話番号が必要になる場合があります。
「フォームフィールド」ドロップダウンをクリックし、リストからフィールドを選択するだけです。 その後、「フィールドの追加」をクリックします。
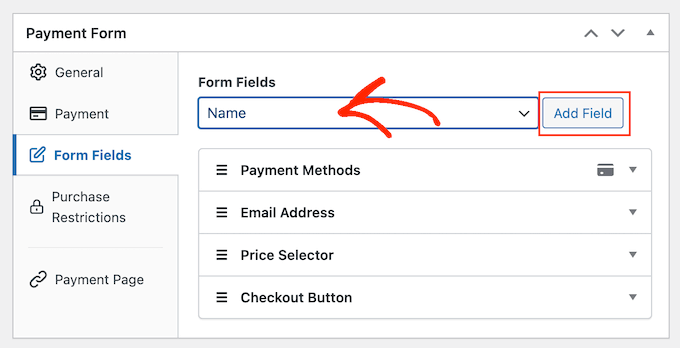
最後に、ドラッグ アンド ドロップを使用して、フォーム内にフィールドが表示される順序を変更できます。
フォームをカスタマイズするときに、[プレビュー] をクリックして、ブログや Web サイトでどのように表示されるかを確認できます。
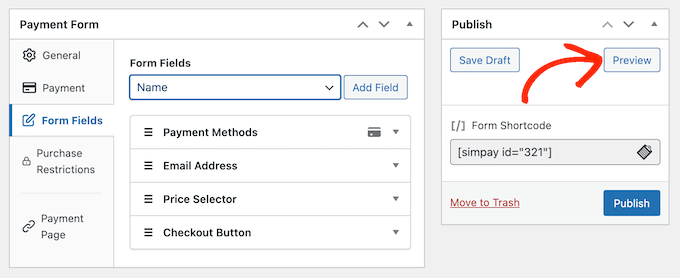
フォームに満足したら、[公開] をクリックして設定を保存します。
WordPress ウェブサイトに購読フォームを追加する
これで、ブロックまたはショートコードを使用してフォームを WordPress ブログに追加する準備が整いました。
最も簡単な方法はブロックを使用することです。購読フォームを表示したいページまたは投稿を開きます。
次に、プラス (+) 記号をクリックし、「WP Simple Pay」と入力します。
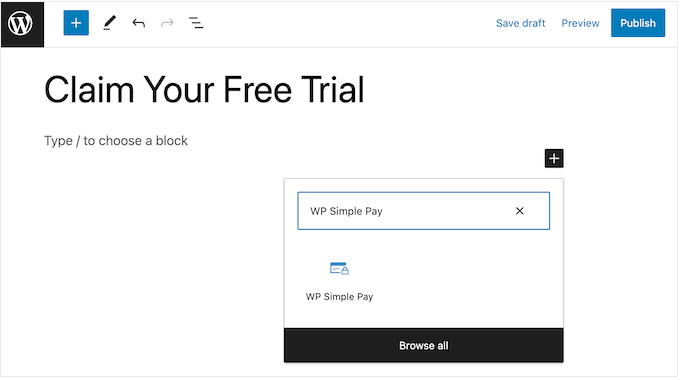
適切なブロックが表示されたら、クリックしてページまたは投稿に追加します。
それが完了したら、WP Simple Pay ブロックのドロップダウン メニューを開き、表示するフォームを選択します。
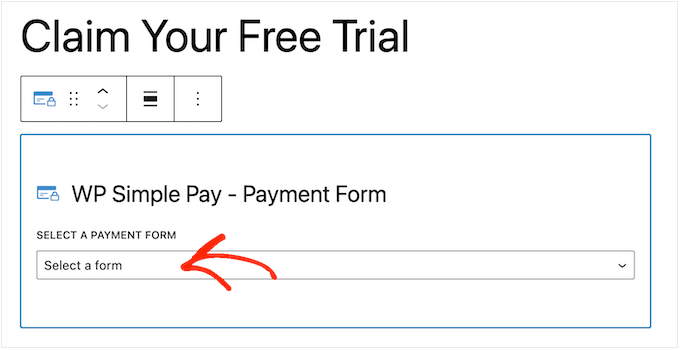
完了したら、「更新」または「公開」をクリックします。
これで、Web サイトにアクセスすると、購読フォームがライブで表示されます。
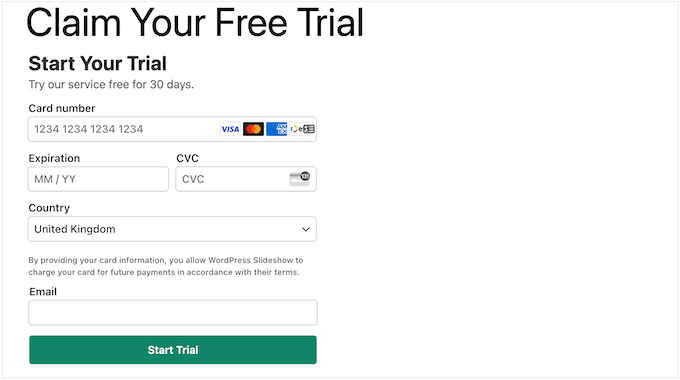
もう 1 つのオプションは、ショートコードを使用して購読フォームを追加することです。 ショートコードを取得するには、WordPress ダッシュボードのWP Simple Pay » Payment Formsに移動してください。
ここで、サブスクリプション フォームを見つけて、[ショートコードをコピー] ボタンをクリックするだけです。
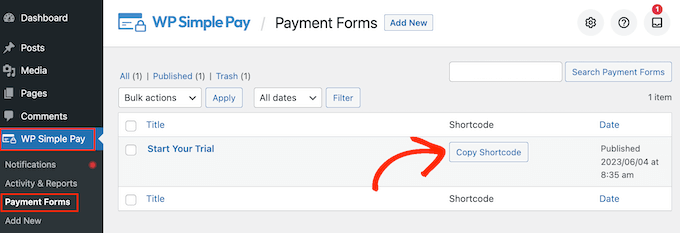
あとは、ショートコードを任意のページ、投稿、またはウィジェット対応領域に貼り付けるだけです。 ショートコードを配置する方法の詳細な手順については、WordPress にショートコードを追加する方法に関するガイドを参照してください。
この記事が、WordPress に無料トライアルサブスクリプションを追加する方法を学ぶのに役立つことを願っています。 WordPress でプレゼント/コンテストを実行する方法と、中小企業向けの最高のライブ チャット ソフトウェアに関するガイドもご覧ください。
この記事が気に入ったら、WordPress ビデオチュートリアルの YouTube チャンネルに登録してください。 Twitter や Facebook でもご覧いただけます。
