Google AdSense 広告を WordPress に追加する方法 (初心者ガイド)
公開: 2024-01-06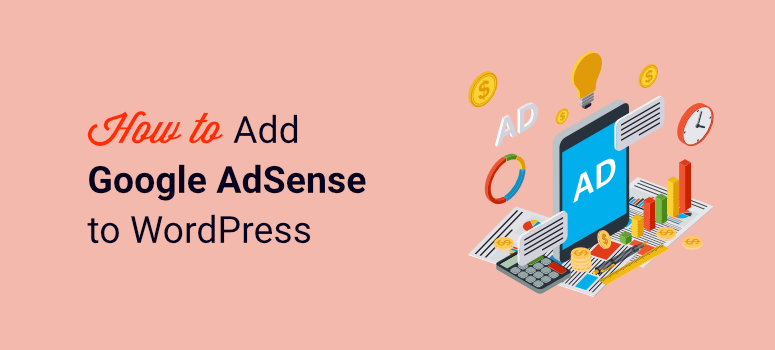
ウェブサイトに AdSense 広告を追加したいと考えていますか?
オンラインでお金を稼ぐ最も簡単な方法の 1 つは、AdSense を通じてウェブサイトまたはブログの広告スペースを販売することです。
AdSense は Google によって管理されており、広告主の広範なネットワークを提供しています。 これにより、出版社の調達を気にせずにオンラインでお金を稼ぐ素晴らしい方法になります。
この記事では、サイトに AdSense 広告を追加して、Google のポリシーを守りながら収益を増やす方法を説明します。
AdSense で稼ぐ方法
AdSense が広告スペースからより多くの収益を得る方法の 1 つは、AdSense の入札システムを利用することです。 このモジュールを使用すると、企業はオファーを出し、さまざまなサイトやブログに自社の広告を表示することを競います。 つまり、最も高い入札額が落札されることが多く、その結果、より質の高い広告が表示され、収益が向上します。
Google はサイトをクロールしてスキャンし、サイトの内容やコンテンツを検出します。 この情報を活用して、AdSense は視聴者に最も関連性の高い広告を表示します。
AdSense を通じて収益を得るには、主に 2 つの方法があります。
- PPC (Pay Per Click):この方法では、誰かが広告をクリックするたびに支払いを受け取ることができます。
- CPM (Cost Per Mille):この方法では、獲得した 1000 インプレッションごとに支払いが行われます。
上記はサイトと AdSense で収益を得る 2 つの主な方法ですが、カスタム検索広告を使用して YouTube チャンネルを収益化することもできます。 これらにより、サイトやブログを通じて Google 検索結果にネイティブ広告を表示して報酬を得ることができます。
良いニュースは、上記のすべての方法で同時に収益を得ることができ、確実に収益を最大化できることです。
ただし、実際に収益を確実に増やすには、サイト上の適切な場所に広告スペースを配置する必要があります。 これは、より良い場所に配置されるほど、訪問者がそれらを表示またはクリックする可能性が高くなるためです。
ただし同時に、ウェブサイトがスパムのように見えてしまう可能性があるため、広告がサイトのコンテンツを覆い隠さないように注意する必要があります。 サイト訪問者は広告が多すぎるとすぐに興味を失い、サイトを離れる可能性があります。
そうは言っても、WordPress ウェブサイトを肥大化させずに Google AdSense 広告を追加する方法を段階的に説明しましょう。 これらの方法は、SEO に影響を与えないように広告を簡単に配置するのにも役立ちます。
AdSense 広告をサイトに手動で追加する
ステップ 1: AdSense を設定する
まず最初に AdSense ウェブサイトにアクセスし、 [始める]ボタンを選択してサインアップします。
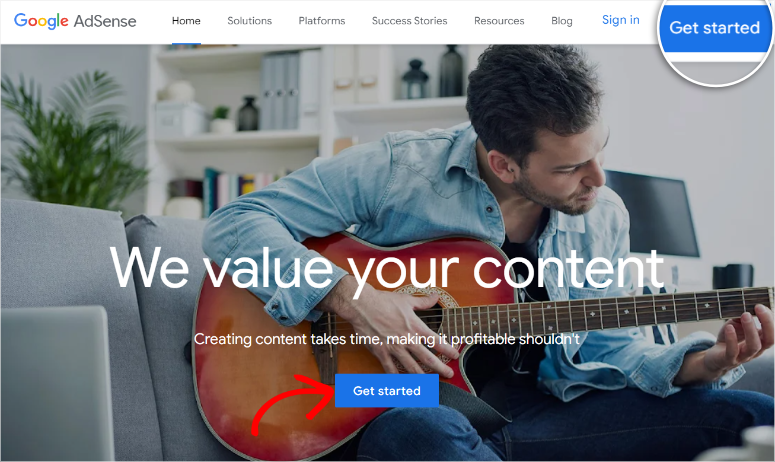
次に、コンピュータにサインインしている Google アカウントのリストからサインアップに使用するメール アドレスを選択するか、新しい Gmail アカウントを追加できます。
次に、Web サイト情報と国を入力し、[利用規約] チェックボックスをオンにします。 これを行ったら、 「Adsense の使用を開始」を選択して続行します。
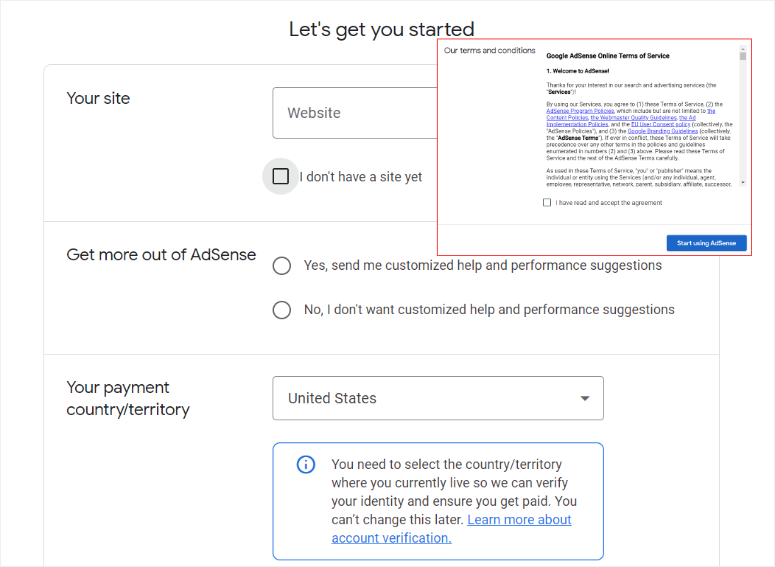
その後、自分自身についての詳細情報を提供するか、サイト上で AdSense 広告がどのように表示されるかを確認するか、サイトを AdSense に接続するかを求められます。
このチュートリアルでは、サイトを AdSense に接続することから始めます。 これを行うには、[サイトを AdSense に接続する] タブで[Let's Go]を選択します。
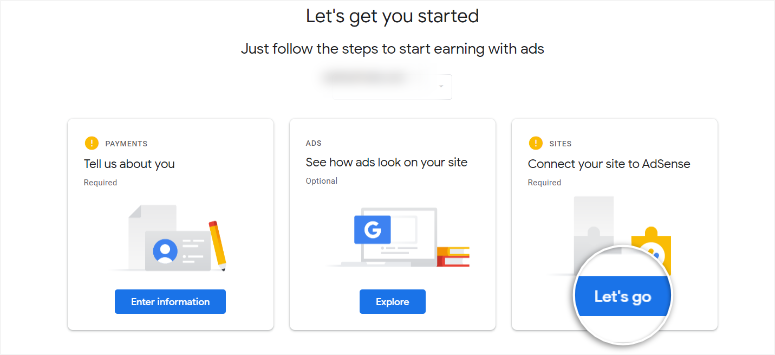
次のページでは、サイトが AdSense の所有物であることを確認する 3 つの方法が表示されます。 これらのメソッドは、コード スニペット、Ads.txt スニペット、またはメタ タグを通じて行われます。
このチュートリアルでは「AdSense コード スニペット」方法を使用します。 したがって、続行するには、このオプションを選択し、表示されたコードをコピーしてください。
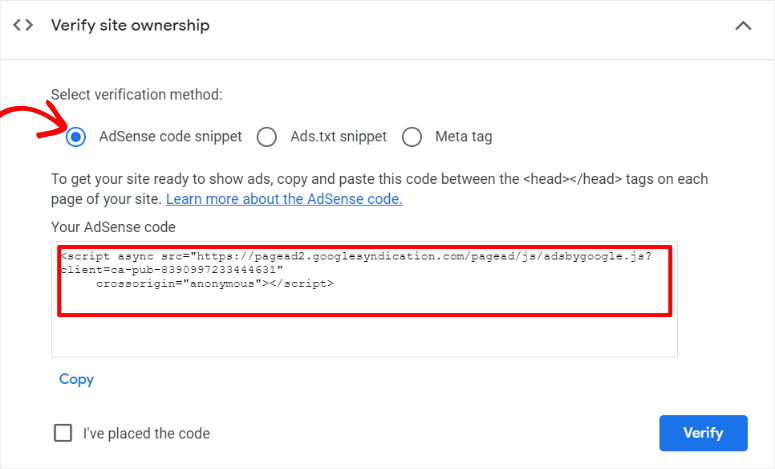
コードスニペットをコピーしたら、WordPress ダッシュボードに戻ります。
メニュー オプションから、ツール » テーマ ファイル エディターに移動し、2024 でヘッダーまたはフッターを手動で編集します。ここでは、右端のドロップダウン メニューから使用しているテーマを選択し、「header.php」を探します。ファイル。
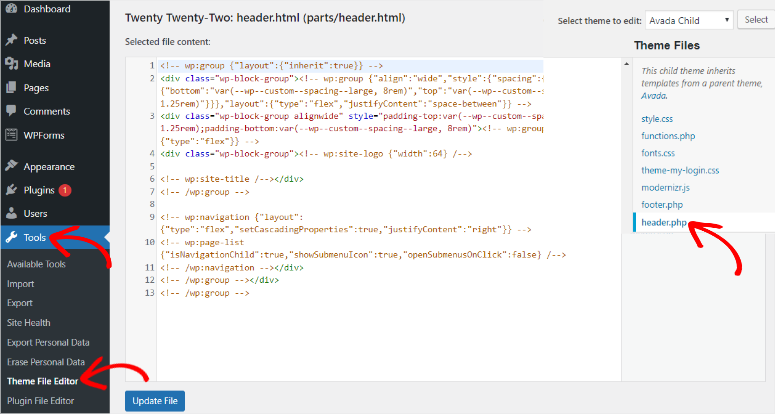
次に、左側のエディター ボックスで、テーマ ヘッダーの <head></head> タグの間に、前にコピーしたコードを貼り付けます。 最後に、 「ファイルを更新」を選択してチャレンジを保存します。
これが完了したら、AdSense アカウントに戻り、「コードを配置しました」というチェックボックスをオンにして、「次へ」をクリックします。
AdSense はこれに続いて、コードが実際に正しく配置されているかどうかを確認するためにクイック スキャンを実行します。 持っている場合は、「あなたのサイトは認証されました」というメッセージが表示されます。
続行するには、「次へ」を選択します。
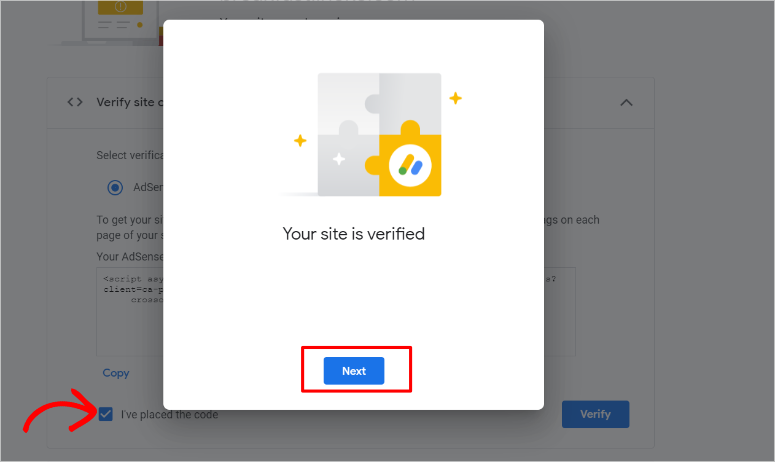
最後に、次のページで[審査をリクエスト]を選択すると、AdSense がプログラムに適しているかどうかを確認できるようになります。
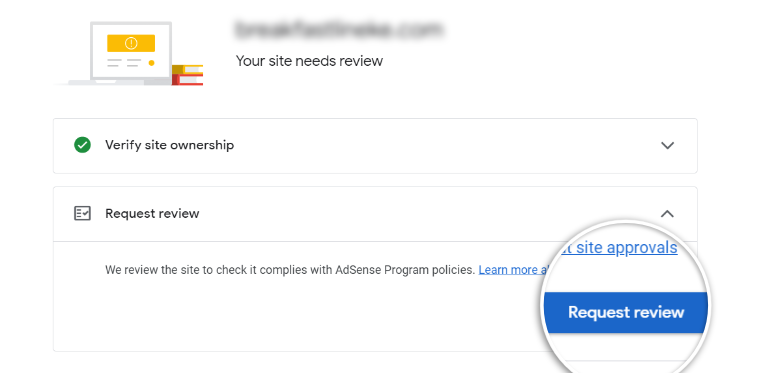
それでおしまい; これで、Google AdSense アカウントの申請を完了できます。
AdSense が審査するバックログの量に応じて、AdSense が提出物を確認するまでに数時間から数週間かかる場合があります。
プラグインを使用して AdSense ベリフィケーションを支援する
これまで見てきたように、コーディングの経験がないと、AdSense 確認コードを追加するのは少し難しい場合があります。
さらに、使用しているテーマによっては WordPress のレイアウトが少し異なる場合があり、さまざまなテーマ ファイルを見つけるのがさらに難しくなります。
これを支援するには、WPCode を使用できます。
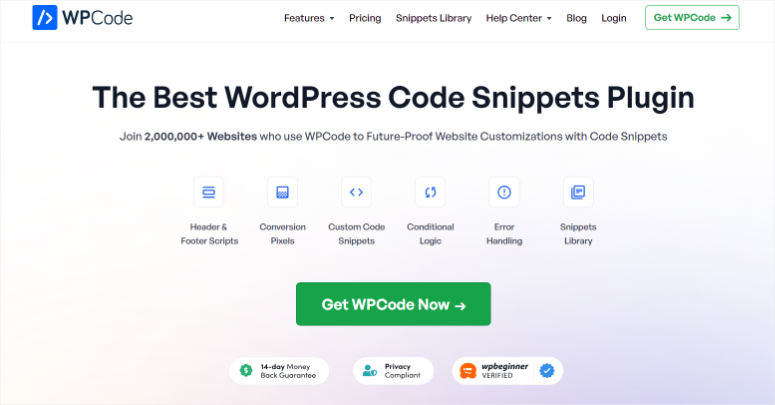
WPCode は、最高の WordPress コード スニペット プラグインです。 これは、コーディングの経験がなくても、AdSense 確認コードやその他のコードをフッターやヘッダーに追加するのに役立ちます。
さらに、サイトのコード内でスニペットを追加するための正確な場所を探す必要がなく、初心者やブロガーにとっても非常に簡単です。
このチュートリアルでは、このヘッダーとフッターのプラグインの無料版を使用します。 プレミアム バージョンには、自動挿入スニペットやスケジュールされたスニペットなど、多くの優れた機能が備わっていますが、ライト バージョンでは、簡単なコード スニペットをすばやく追加できます。
したがって、WPCode のセットアップを開始するには、WordPress ダッシュボードのプラグイン リポジトリに移動してインストールします。 まず、プラグイン検索バーで「WPCode」を見つけます。 次に、他のプラグインと同様に、インストールして有効化します。
サポートが必要な場合は、プラグインのインストール方法に関する記事をご覧ください。
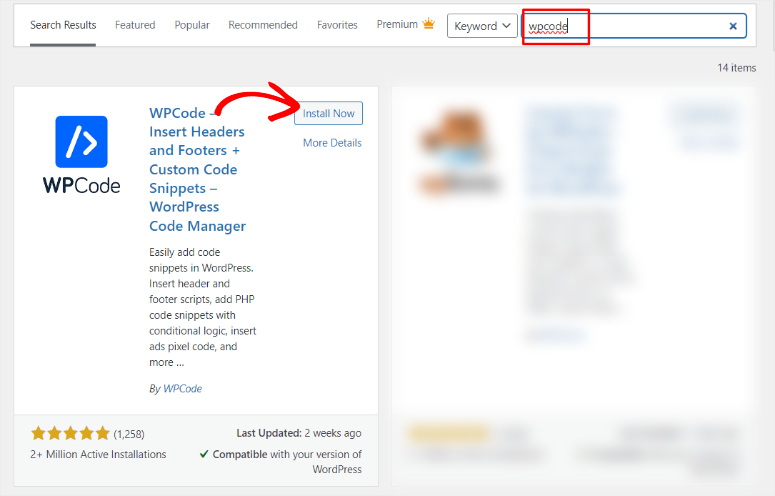
プラグインのインストールとアクティブ化が完了したら、コード スニペット » ヘッダーとフッターに移動します。 次に、コード エディター ページで、上部にあるヘッダーセクションを見つけます。
次に、AdSense 確認コードを貼り付け、 [変更を保存]を選択します。
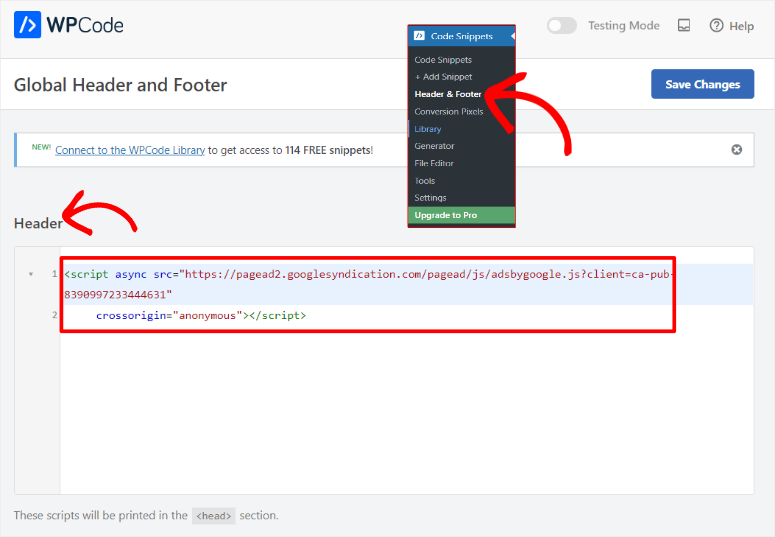
それでおしまい! コーディングの経験がなくても、header.php ファイルの場所が分からなくても、AdSense プログラムの検証プロセスを完了しました。
このコード スニペット プラグインがどのように役立つかについて詳しくは、こちらの WPCode レビューをご覧ください。
ステップ 2: コードをサイトに追加する
Google AdSense がリクエストを受け入れたら、ステップ 2 に進み、まずサイトで掲載する広告の種類を選択します。
Google AdSense アカウントで、 [広告]に移動します。 ここには、サイト別、広告ユニット別、グローバル設定別の 3 つのオプションがあります。
次に、 [広告ユニット別]タブを選択すると、新しい広告ユニットを作成するオプションが表示されます。 このチュートリアルでは、AdSense が推奨する方法であるディスプレイ広告を使用します。
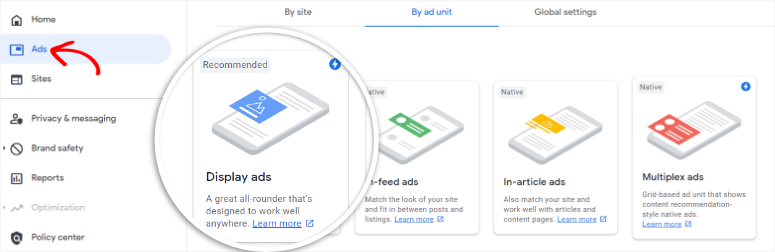
次の画面で、他の広告ユニットと区別できるように広告に名前を付けます。 この名前は内部目的のみに使用され、視聴者には表示されません。
次に、 [広告サイズ]オプションで、「レスポンシブ」広告を使用するか「固定」広告を使用するかを選択します。
「固定」では、広告をどのように表示するかの正確なサイズを指定できます。 このため、広告ユニットが表示される場所は制限されます。
ただし、レスポンシブを使用すると、広告ユニットはディスプレイの位置に応じてサイズを調整します。 これにより、ページ上のどこにでも広告を自動的に配置できるようになります。 さらに、「レスポンシブ」を選択すると、縦型、横型、または正方形の広告スペースで広告がどのように表示されるかをプレビューで確認できます。
このページですべてを設定したら、 「作成」をクリックして次のページに移動します。
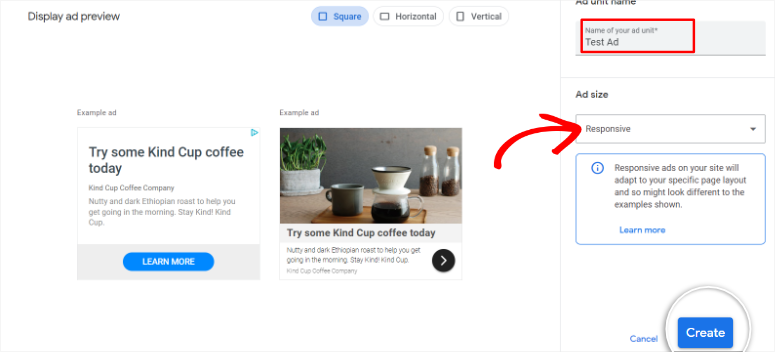
広告の準備ができたら、コード生成ページに進みます。 ここで、Google は一意の広告ユニット ID とサイト運営者 ID を含む特別な HTML コードを作成します。 このウィンドウで行う必要があるのは、このコードをコピーすることだけです。
このコードを使用すると、どこにでも広告を配置し、サイト上の必要な特定のページにのみ広告を表示できます。
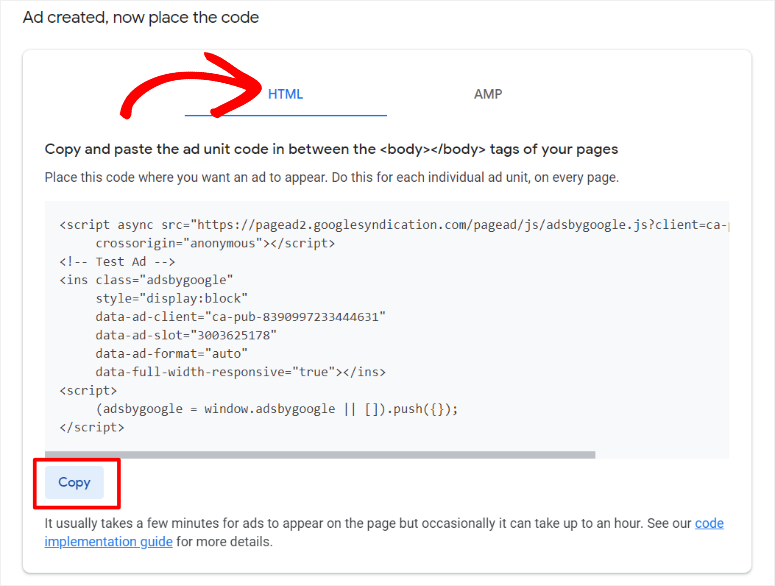
次に、WordPress ダッシュボードに移動し、 「ページ」に移動します。 次に、広告を表示する既存のページに移動するか、新しいページを作成します。
このチュートリアルでは、例として既存のブログページを使用します。
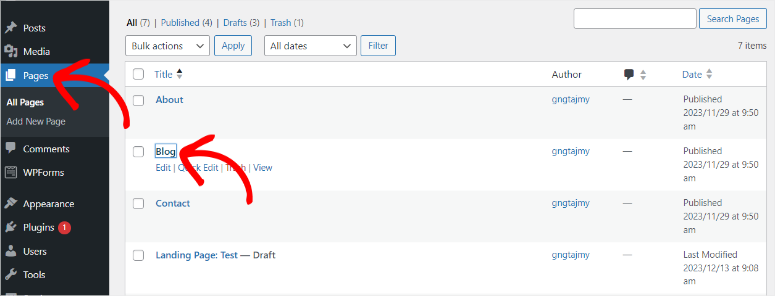
ページが開いたら、検索バーを使用してカスタム HTMLブロックを見つけます。 次に、このブロックをページ上の広告ユニットを追加したい場所にドラッグ アンド ドロップします。

カスタム HTML テキスト ボックスが表示されたら、先ほどコピーした広告ユニット コードを指定されたウィジェット スペースに貼り付けます。
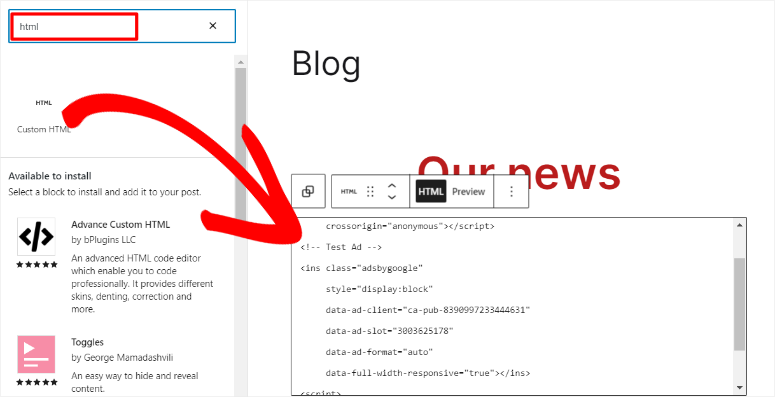
最後に、ページの右上隅にある「更新」をクリックします。 これで、広告ユニットの広告がヘッダー、フッター、サイドバー、またはページ上のその他の指定された場所に表示されるようになります。
この方法では、一度に 1 つの広告ユニットしか追加できないことに注意してください。 この方法を使用して新しい広告を追加するには、ユニットごとにこのプロセスを再度繰り返す必要があります。
ただし、AdSanity などの AdSense プラグインを使用すると、配置プロセスを簡単にすることができます。
AdSense 広告をサイトに自動的に追加する
広告を自動化したい場合は、まず AdSense アカウントで 1 つの広告コードを生成します。 これにより、個別のコードを使用して手動で広告を配置しなくても、サイト上のあらゆる場所に広告が表示されます。
これを行うには、AdSense アカウントに移動し、 [広告]を選択します。 ただし、今回は「サイト別」タブを選択します。
次に、 「コードの取得」を選択します。
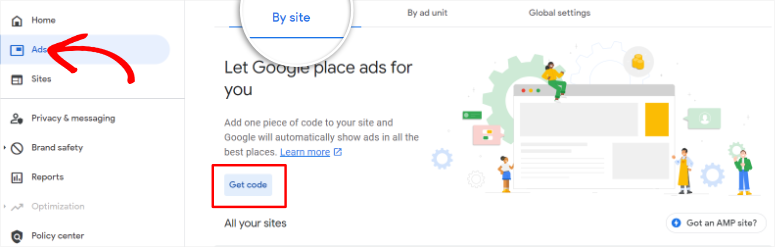
もう一度言いますが、AdSense は一意の広告ユニット ID とサイト運営者 ID を含む特別な HTML コードを生成します。 このコードを見つけたら、コピーします。
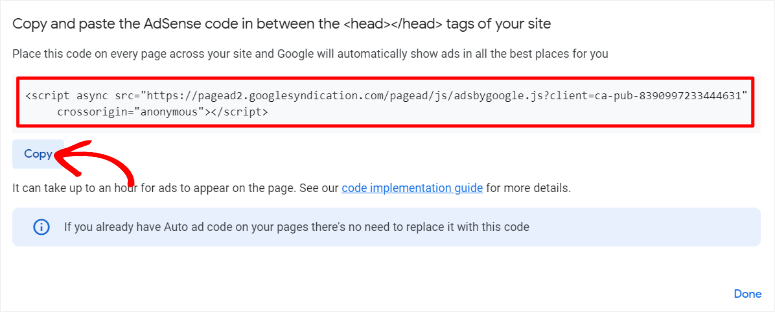
この自動広告コードをサイトに追加するには 3 つの方法があります。
- ヘッダータグ
- WPCodeプラグイン
- AdSanity プラグイン
ヘッダー タグ メソッドの使用は、このコードを追加するデフォルトの方法です。
この方法を使用するには、広告を表示するすべてのページの<head></head> タグの間に、Adsense アカウントの 1 つの広告コードを貼り付けます。
それでおしまい! プラグインを使わずに自動広告を有効にできるようになりました。
ただし、手動の方法を使用してヘッダー タグまたはコードを追加すると、前述したように、いくつかの問題が発生する可能性があります。 まず、コードを配置する正確な場所を見つけるのが難しい場合があります。 しかし、さらに悪いことに、一歩間違えると、Web サイトのコーディング全体が台無しになってしまう可能性があります。
これらの制限があるため、WPCode は完璧なソリューションです。
このプラグインを使用すると、サイト コードに触れることなく、ヘッダーに自動広告コードを配置できます。 また、サイトを破損するリスクを冒さずに、広告コードを適切な場所にすばやく挿入するのにも役立ちます。
WPCode を使用するには、まず WordPress ダッシュボードに移動し、コード スニペットメニューに進みます。 ここで、前と同じようにヘッダーとフッターメニューを選択します。
プラグインのコーディング領域のヘッダー セクションに Google AdSense コードを貼り付け、変更を保存します。
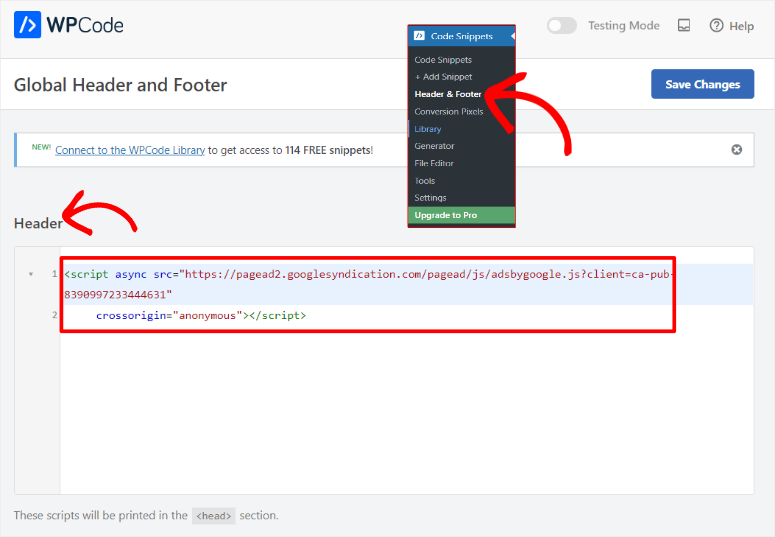
おめでとう! サイトに AdSense 広告を自動的に表示できるようになりました。
ここから先はすべて Google が処理します。 最適な広告フォーマットを使用して、サイト上の最適な場所に最適な広告が表示されます。
ただし、上記の 2 つの方法では、広告の管理、表示される場所、表示方法をほとんど制御できません。
それでは、次に、AdSanity を使用して Adsense 広告を自動化および管理する方法を見てみましょう。
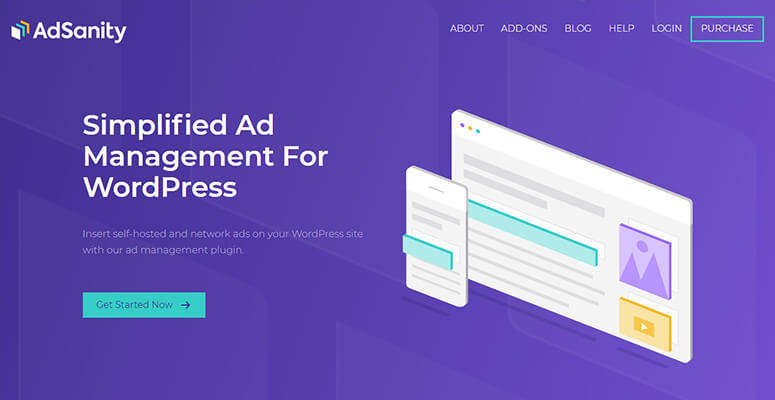
AdSanity は、SEO を妨げることなく自動広告管理と最適化を支援する最高のプラグインです。 広告管理を合理化するだけでなく、WordPress Web サイトでの広告の配置と追跡も合理化できるように設計されています。
これを使用して、高度な広告をサイト全体に迅速かつ均一に簡単に配置できるテンプレートを作成できます。 この WordPress プラグインは、広告の配置をスケジュールして、プロセス全体をより適切に自動化するのにも役立ちます。
したがって、Adsanity を使用して広告を自動化したい場合は、まずプラグインをインストールして設定します。
これを行うと、 Adsanity » 広告の作成 » 外部広告ネットワークに移動します。
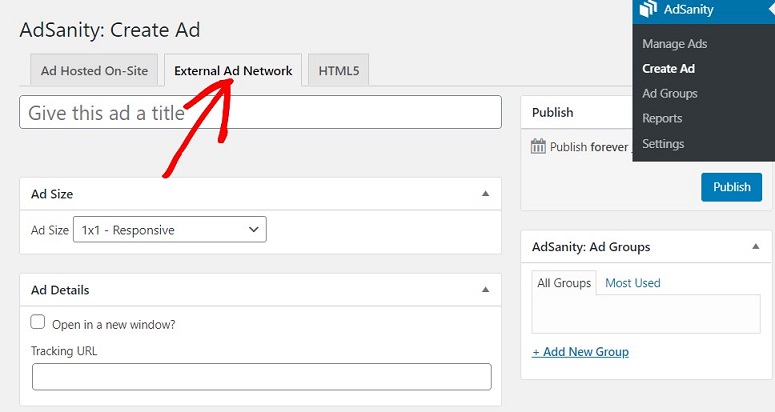
ここで、広告に名前を付け、広告サイズを選択します。
次に、「広告コード」領域までページを下にスクロールします。 表示されたテキスト ボックスに、先ほど AdSense アカウントからコピーした 1 つの広告コードを貼り付けます。
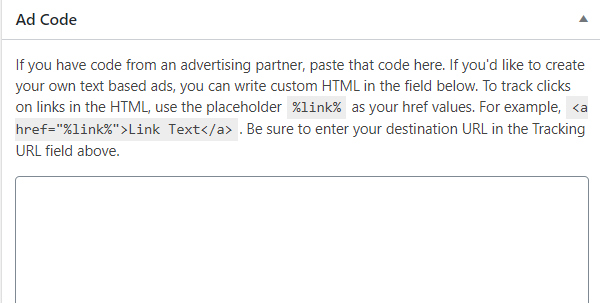
コードを追加したら、 「公開」をクリックして変更を保存します。
Adsanity では、3 つの異なるフォーマットで広告を表示できるようになりました。
- AdSanity 広告グループ
- AdSanity ランダム広告
- AdSanity の単一広告
これらの広告フォーマットにアクセスするには、新しい投稿を作成するか、既存の投稿を編集します。 次に、提供される検索バーを使用して、利用可能な 3 つの広告ブロックの中から必要な Adsanity 広告ブロックを見つけます。
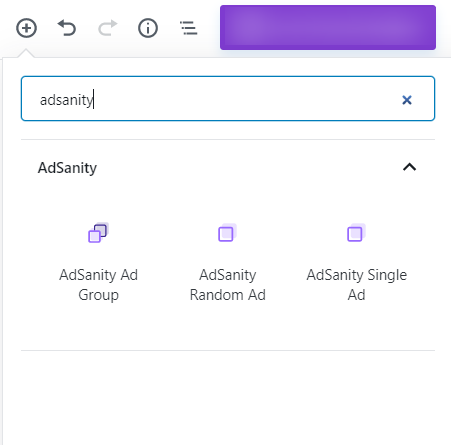
広告フォーマットを選択したら、サイトや視聴者に合わせてさらにカスタマイズできます。 たとえば、 [Adsanity 広告グループ]を選択した場合は、まず使用する広告グループを選択します。
次に、表示する広告の数、列の数、配置を指定します。 これは、さまざまな小さな広告をまとめて表示する場合に役立ち、収益の増加に役立ちます。
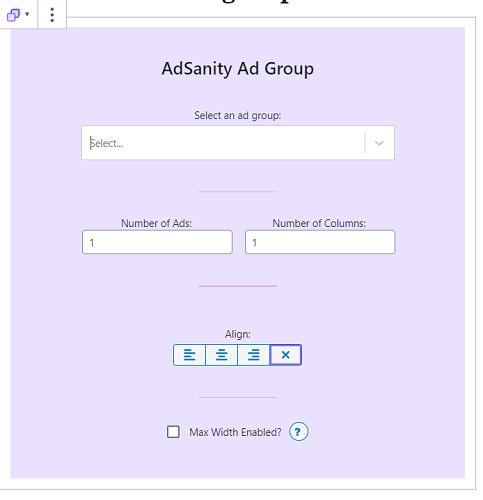
これとは別に、Adsanity では、広告の有効期限をいつにするか、または広告を永久に公開するかどうかを決定することもできます。 これにより、広告を最新の状態に保ち、広告をより適切に制御できるようになります。
このプラグインについて詳しく知りたい場合は、ここで Adsanity に関する完全なレビューをご覧ください。
Google 広告をサイトに追加する方法を理解したところで、AdSense とは何か、またその概要を簡単に見てみましょう。
Googleアドセンスとは何ですか?
AdSense は Google が運営するネットワークで、テキスト、ビデオ、画像、インタラクティブ広告を視聴者に表示することでオンラインで収益を得ることができます。
AdSense は世界的なテクノロジー リーダーである Google によって所有および運営されているため、世界で最も有名な企業の広告を表示することができます。
Google は企業を名簿に追加する前にすべての企業を精査します。つまり、ニッチな分野に最適な、より優れたコンテキスト広告を獲得できる可能性が高く、より高い収益が得られます。
Google の審査プロセスにより、AdSense はブランドの保護にも役立ちます。 これは、信頼できるサイト運営者のみがサイトに広告を表示するため、ユーザーには怪しげな広告や不適切な広告が表示されないためです。
AdSense を使用すると、サイトの広告掲載者を見つけるという問題がなくなります。 代わりに、Google が財務面のすべてを処理します。 その後、自動的に部分が取り出され、残りが送信されるため、プロセスが簡単かつ迅速になります。
ただし、広告スペースを争う企業による入札とは別に、AdSense で得られる金額はいくつかの要因によって決まります。
- ニッチ:競争力の高い主題は、多くの場合、より高い入札額につながり、その結果、より良い収益が得られます。
- トラフィック:トラフィックが多いほど、獲得するインプレッション 1,000 あたりの潜在的な広告クリック数と表示数が増加します。
- 広告の配置:サイト上のより目立つ場所に広告を配置すると、クリックと閲覧の可能性が高まります。
- 場所:広告主は、ターゲットとする対象者に応じて、特定の場所をターゲットにした広告に対して、より高い料金を支払うことがよくあります。
- 広告フォーマット: AdSense では、テキスト、画像、動画などのさまざまなフォーマットを提供しています。 コンテンツの種類によっては、広告の種類に応じてより良い結果が得られる場合があります。
- 広告の関連性: Google はコンテキスト広告に重点を置いています。 したがって、広告の関連性が高ければ高いほど、クリック数や閲覧数が増加する可能性が高くなります。
Google AdSense は、あなたや視聴者にとって柔軟性が高いため人気がありますが、それでも Google の広告ポリシーに従う必要があります。 AdSense を使用する際に避けるべき事項は次のとおりです。
- 欺瞞的な広告の配置:視聴者が混乱したり誤解されたりしないように、コンテンツと広告を明確に分離してください。
- 偽のクリック:自分で広告をクリックしたり、他の人に広告をクリックしてもらったり、広告をクリックしてもらうために料金を支払ったりしてはなりません。
- 自動広告の更新: Google では、自動更新広告を煩わしい広告または偽の広告と呼ぶこともあります。
- 広告ブロッカーのメッセージ:一部のサイトでは、広告ブロッカーがインストールされている場合、ユーザーのコンテンツの表示がブロックされる場合があります。 Google は、ユーザー エクスペリエンスの低下につながる可能性があるため、サイト広告ブロッカーの警告を推奨しません。
- 広告の数:サイトにあまりにも多くの広告を配置しないでください。 Googleはこれをスパムと呼びます。
- 煩わしい広告:特にポップアップ広告やスライドイン広告の場合、視聴者に広告の表示やクリックを強制すると、ペナルティが科される可能性があります。
それでおしまい! これで、AdSense 広告を手動および自動で配置する方法がわかりました。 さらに、AdSense とは何か、AdSense に何を期待できるのかについても明確に理解できます。 他にご質問がある場合は、以下の FAQ をご覧ください。
FAQ: Google AdSense 広告を WordPress に追加する方法
AdSense は 1,000 ビューごとにいくら支払いますか?
100 ビューあたりの Adsense の支払いは、0.1 ドルから 2.5 ドルの範囲です。 給与に大きな違いがある理由は数多くありますが、その主な理由としては、場所、分野、ウェブサイトに費やした時間が挙げられます。
AdSense からお金を受け取るにはどうすればよいですか?
AdSense は、ウェブサイト所有者に月に 1 回、銀行口座への電信送金によって支払いを行います。 ただし、AdSense による支払いにアクセスできるように、最初に銀行の詳細を入力し、銀行口座の確認プロセスを経る必要があります。
AdSense のお金には有効期限がありますか?
AdSense の小切手は 6 か月後に期限切れになります。 支払いが停止され、支払い履歴ページに「小切手の有効期限が切れました – 収益は返金されます」という行が表示されます。
AdSense で最も多くのお金を払っているのはどのニッチですか?
AdSense で最も収益の高いニッチ分野には、保険、個人金融、不動産、自動車業界が含まれます。 それは競争の激しい場所だからです。 そのため、企業は広告で注目を集めるために、より多くの費用を投じて他の企業と競争し、ニッチ分野での賃金を上げる必要があるだろう。
最後に、サイトで収益を得る他の方法をお探しの場合は、ここでチェックできる最高の Google AdSense 代替手段 9 つをご紹介します。 それに加えて、興味があるかもしれない他の記事を以下に示します。
- WordPress サイトを Google ニュースに送信する方法
- 初心者向けに簡単になったアフィリエイト マーケティング: ステップバイステップ
- コンバージョンを促進する 8 つのベスト WordPress バナー プラグイン
最初の記事では、訪問者数を増やすためにサイトを Google ニュースに送信する方法を説明します。 2 番目の方法では、アフィリエイト マーケティングを簡素化します。これは、広告を表示する以外にサイトで収益を得る優れた代替方法です。 前回の投稿では、コンバージョン促進に役立つ 8 つの最適なバナー プラグインをリストしました。
