GoogleAnalyticsをWordPressに追加する方法
公開: 2022-04-27あなたのサイト訪問者があなたのウェブサイトとどのように相互作用するかを知ることは非常に重要です。 これがGoogleAnalyticsの出番です。
GoogleAnalyticsをWordPressWebサイトに統合することは、初心者にとって難しい作業ではありません。 この記事では、Google Analyticsとは何か、その重要性、およびWordPressWebサイトにGoogleAnalyticsを追加するために使用できるいくつかの方法について説明します。
目次
GoogleAnalyticsとは
GoogleAnalyticsの重要性
GoogleAnalyticsを設定する方法
WordPressにGoogleAnalyticsを追加する
コードを介して手動で
プラグインの使用
GoogleAnalyticsとは
Google Analyticsは、Googleが無料で提供するWebトラフィック分析ツールであり、WebサイトとのユーザーインタラクションおよびWebサイトのパフォーマンスに関する洞察を提供します。
このデータのフェッチは、Webサイトに統合されているトラッキングコードの助けを借りて可能になります。 このコードは、すべてのユーザーインタラクションデータを記録し、それをAnalyticsサーバーに送信する役割を果たします。
追跡できるデータの例は次のとおりです。
- コンバージョン率
- サイト訪問者の場所
- バウンス率
GoogleAnalyticsの重要性
Google Analyticsによって収集されたデータは、サイト所有者がWebサイトのデータ主導の意思決定を行う際に役立ちます。 たとえば、特定のページで高いバウンス率がある場合、これは、ページで行われる改善、特にUXの変更が必要であることを明確に示すものとして機能します。
Google Analyticsは、ほとんどのトラフィックがどこから来ているのかを簡単に特定できるため、マーケターにも役立ちます。 これは、ターゲットユーザーにより良いサービスを提供するために必要なメカニズムとリソースを導入する際のガイドとして役立つ可能性があります。
Google Analyticsを使用すると、設定された目標に基づいて、ビジネス全体の進捗状況を簡単に判断することもできます。
Google Analyticsは、新しいビジネスアイデアに関する洞察も提供できます。 あなたのアイデアは、過去に収集されたデータから生成することができます。 たとえば、eコマースサイトの場合、定期的に購入した商品に基づいて商品のアイデアを思いつくことがあります。
GoogleAnalyticsを設定する方法
この方法では、次のことを実行する必要があります。
まず、使用するGoogleアカウントを作成します。 これを行うには、次のリンクにアクセスする必要があります。Googleアカウントを作成し、すべての必須フィールドに入力します。
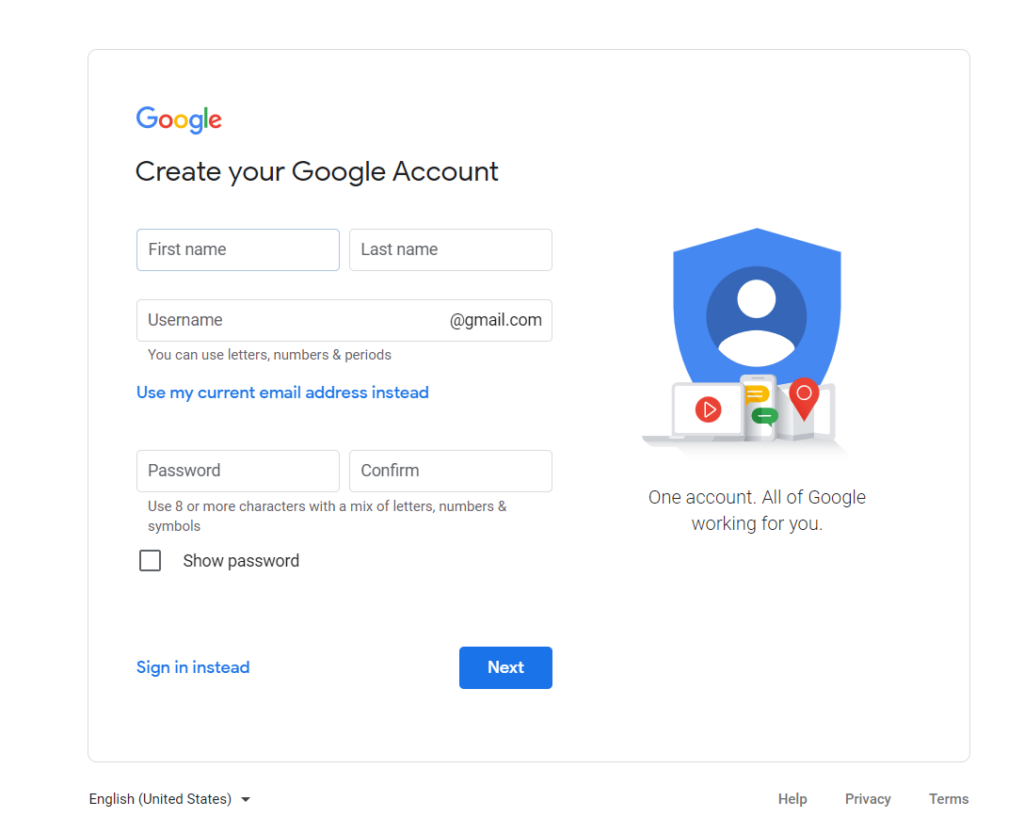
使用するアカウントを既にお持ちの場合は、「代わりにサインイン」リンクをクリックしてください。
サインアップ/サインインが完了したら、GoogleAnalyticsプラットフォームに移動してログインします。
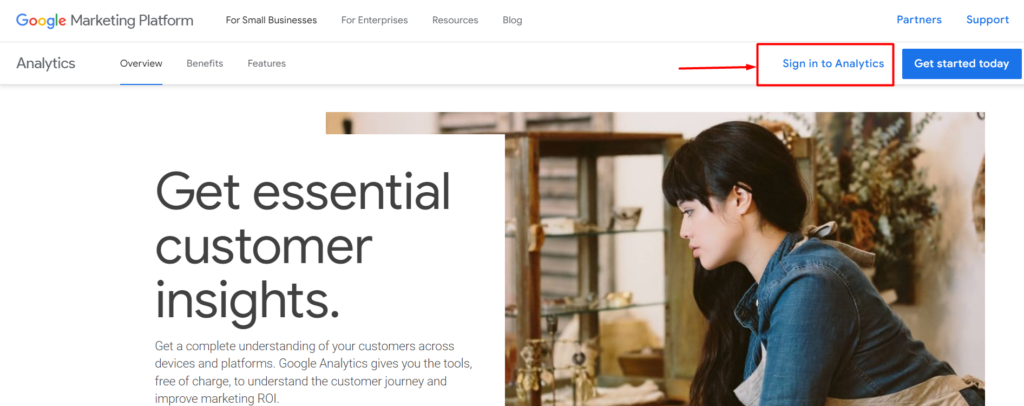
ログインしたら、次の画面の「測定開始」ボタンをクリックしてください。
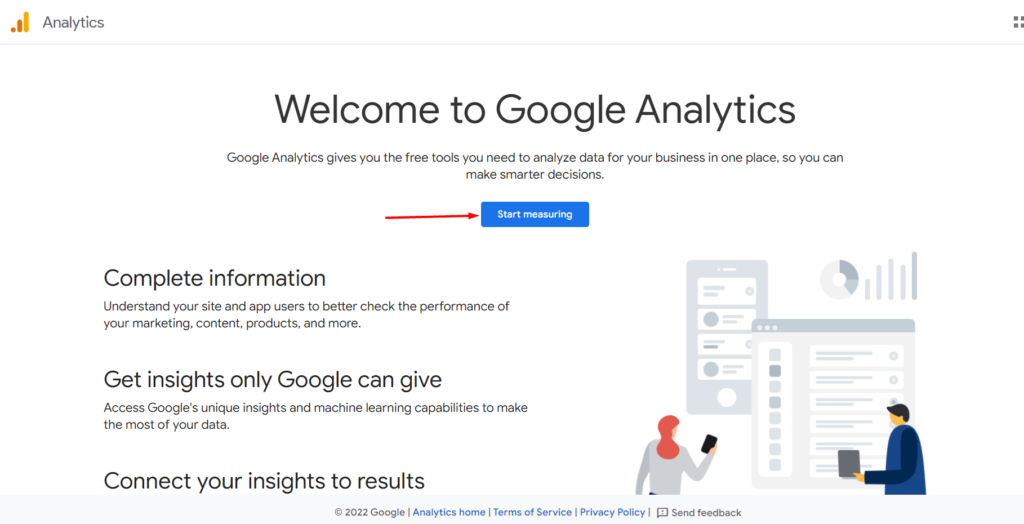
次の画面で、アカウント名を入力する必要があります。
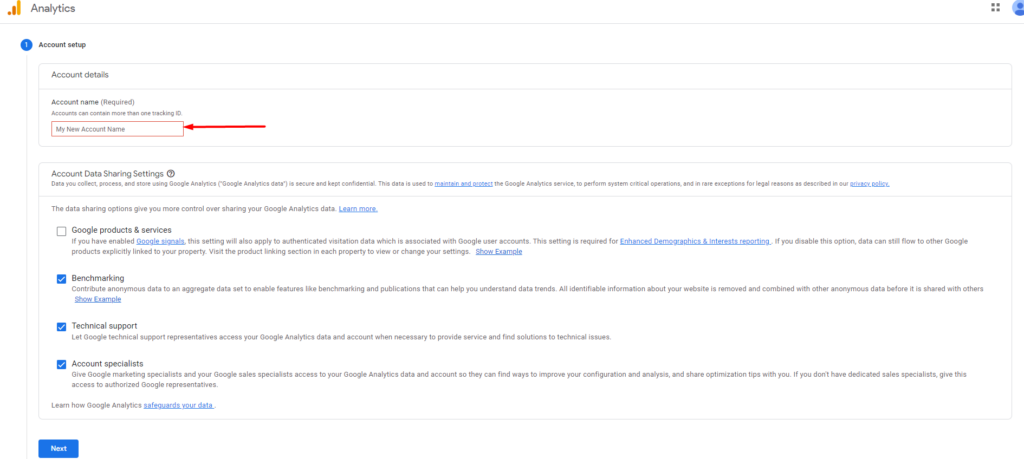
好みの名前を入力し、残りの設定をデフォルトのままにして、次の手順に進むことができます。
次のステップでは、ウェブサイトであるプロパティ名を入力し、タイムゾーンと通貨を指定する必要があります。
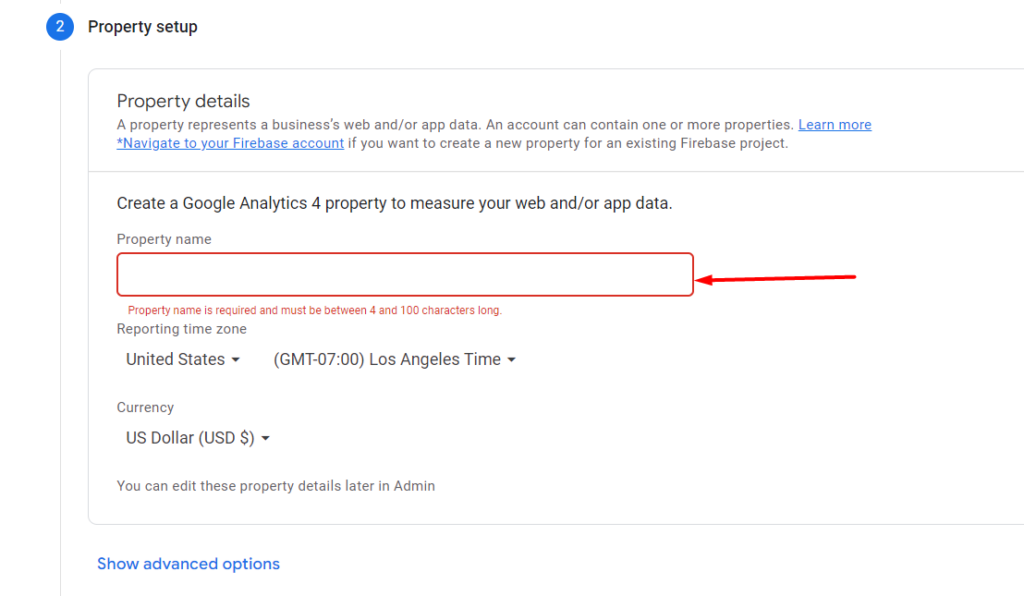
次のステップでは、業界カテゴリ、ビジネスサイズ、GoogleAnalyticsの使用目的などのビジネス情報を指定する必要があります。
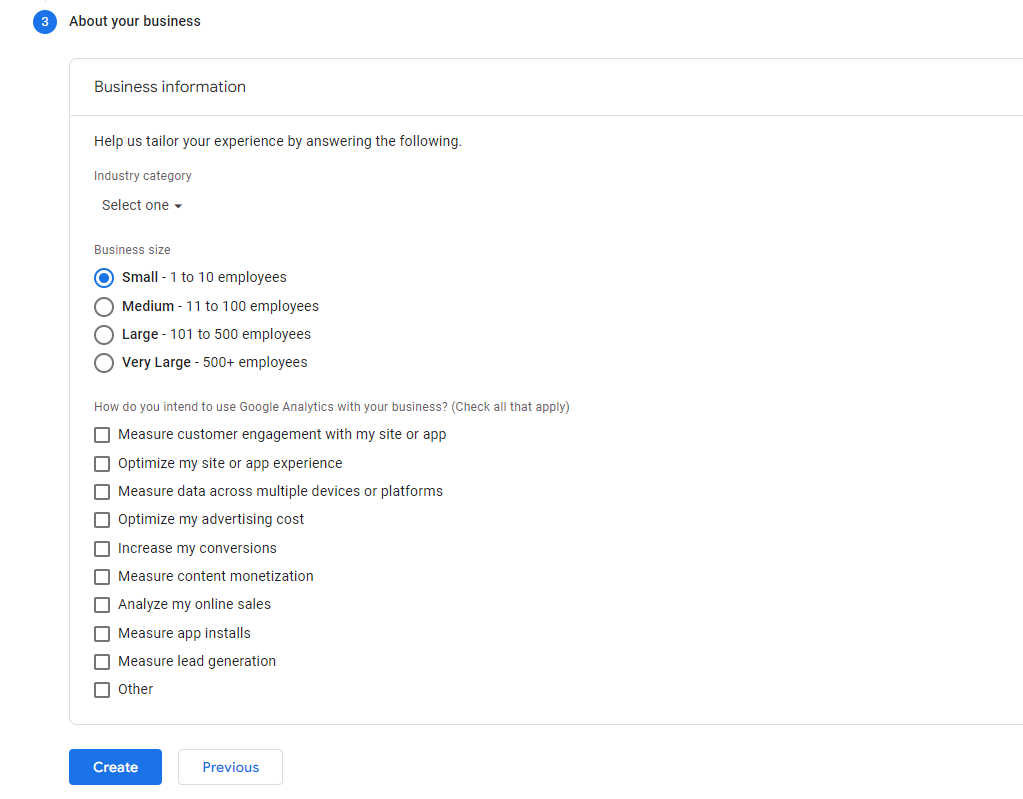
目的のオプションを選択したら、[作成]ボタンをクリックし、表示されたポップアップで利用規約に同意します。
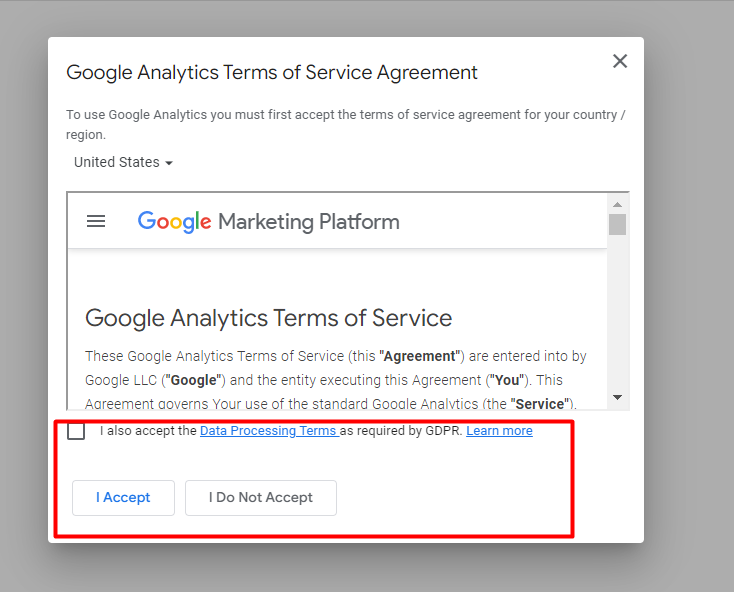
次に、受信したい電子メールのいくつかのオプションを含むポップアップが表示されます。
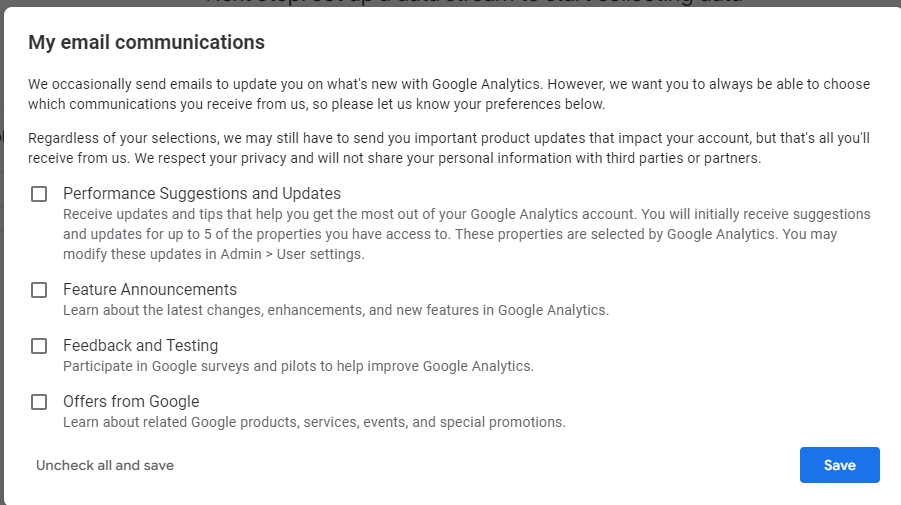
必要なオプションを確認して、変更を保存します。
次のステップでは、使用するストリームを選択する必要があります。 ここでの場合、これは「Web」になります。
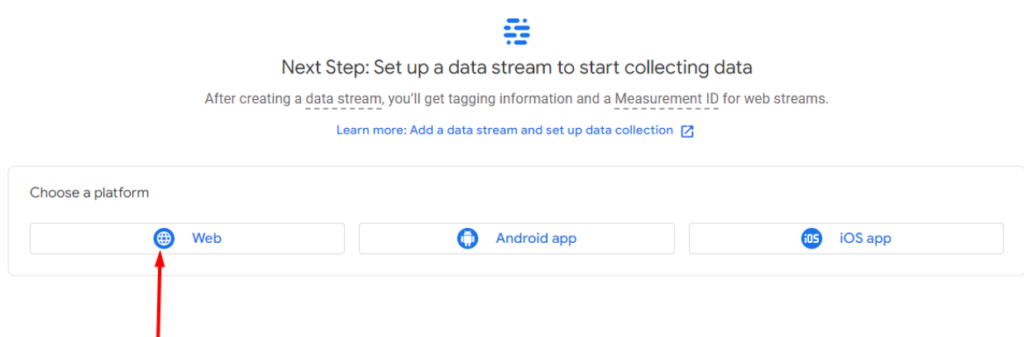
表示されたポップアップ内に、WebサイトのURLとストリーム名を入力します。
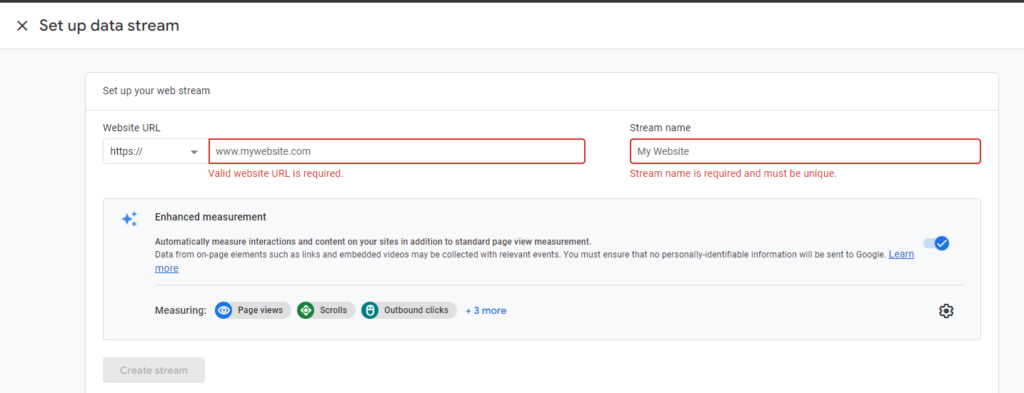
ストリームを作成すると、GoogleAnalyticsを追加するためのいくつかのオプションが提供されます。
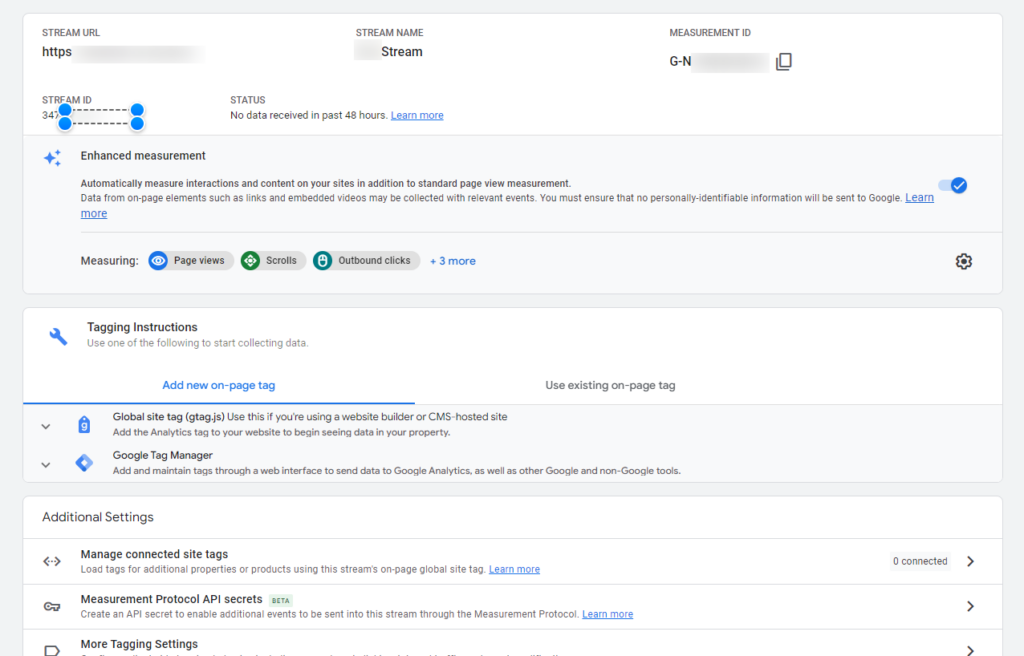
[グローバルサイトタグ]ドロップダウンをクリックすると、Webサイト内で使用するトラッキングコードが表示されます。
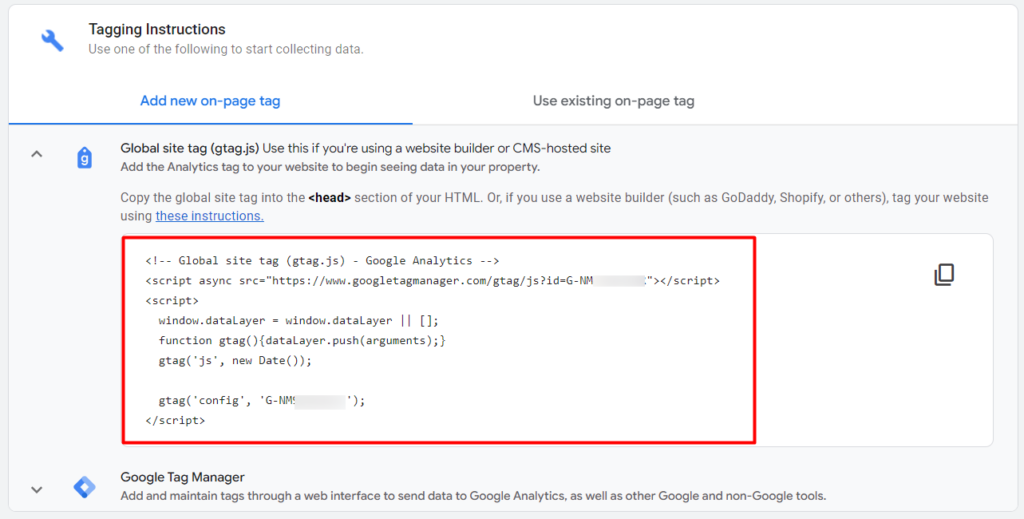
このトラッキングコードをコピーしてローカルコンピュータに保存してください。
WordPressにGoogleAnalyticsを追加する
GoogleAnalyticsをWordPressWebサイトに広告する方法はいくつかあります。 これらには以下が含まれます:
コードを介して手動で
この方法では、Analyticsコードをテーマファイル内に配置します。 header.phpファイル内に、最も適切には子テーマにコードを追加することをお勧めします。
これを行うには、header.phpファイルを子テーマにコピーします。
次に、[外観]> [テーマファイルエディター]に移動し、header.phpファイルを選択します。
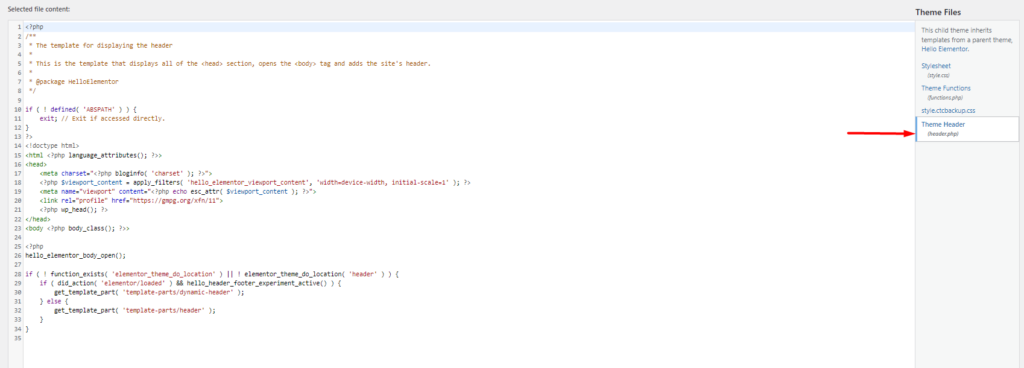
</head>終了タグの前にAnalyticsコードを追加します。
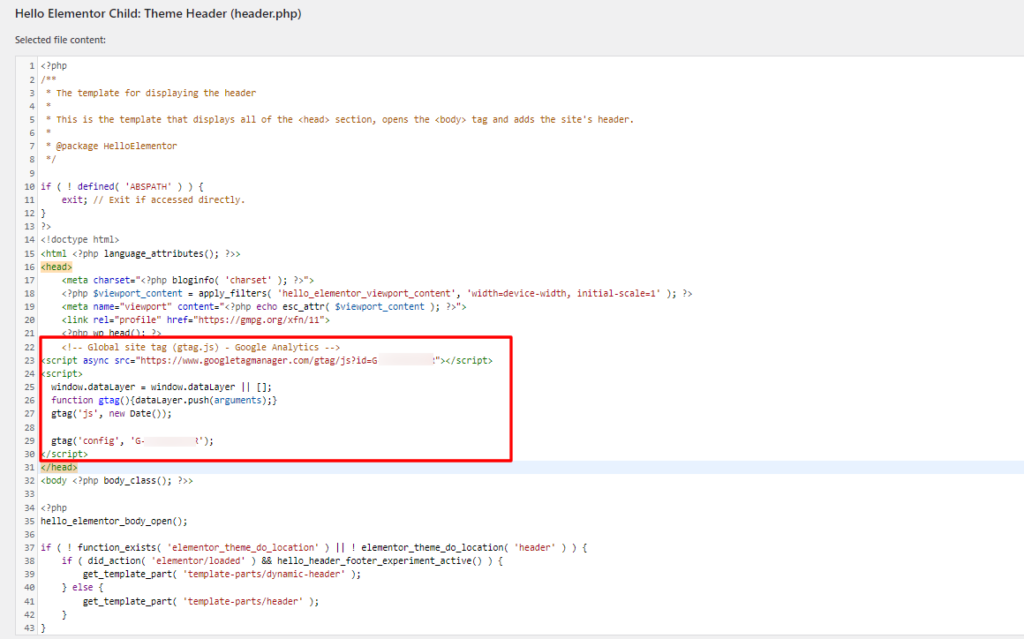
これが完了したら、変更を保存します。
プラグインの使用
AnalyticsをWebサイトに追加するために使用できるプラグインは多数あります。 ここでは、3つのプラグインの作成方法を調べます。
i)モンスターインサイト
ii)Googleによるサイトキット
iii)ヘッダーとフッターを挿入する
MonsterInsightsプラグインを使用したアナリティクスの追加
まず第一に、Monster Insightsプラグインを検索したら、WordPressダッシュボード内の[プラグイン] >[新規追加]セクションからインストールする必要があります。
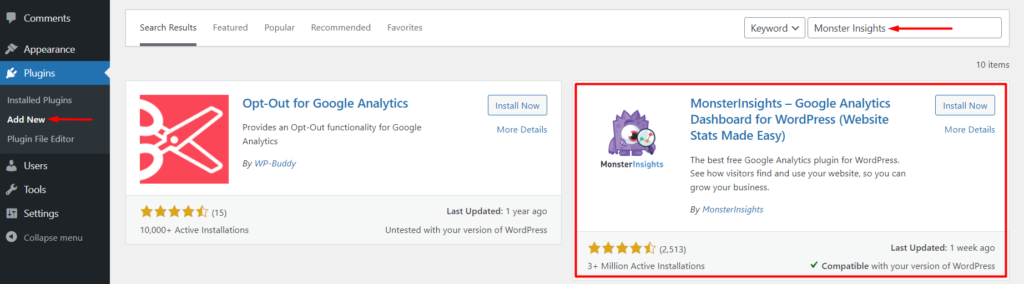
プラグインのインストールとアクティブ化に進みます。

プラグインをアクティブにすると、「ウィザードの起動」ボタンのある画面が表示されます。
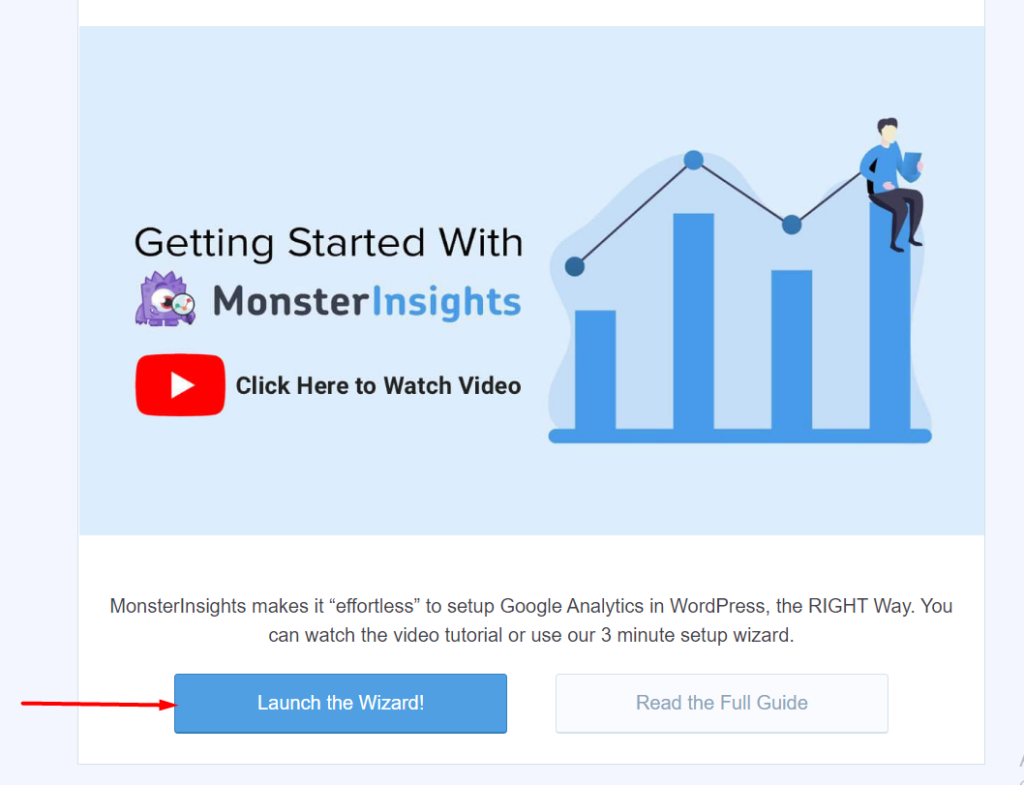
ボタンをクリックして、セットアップウィザードを起動します。
最初のステップで、Webサイトの種類を指定し、次のステップに進みます。
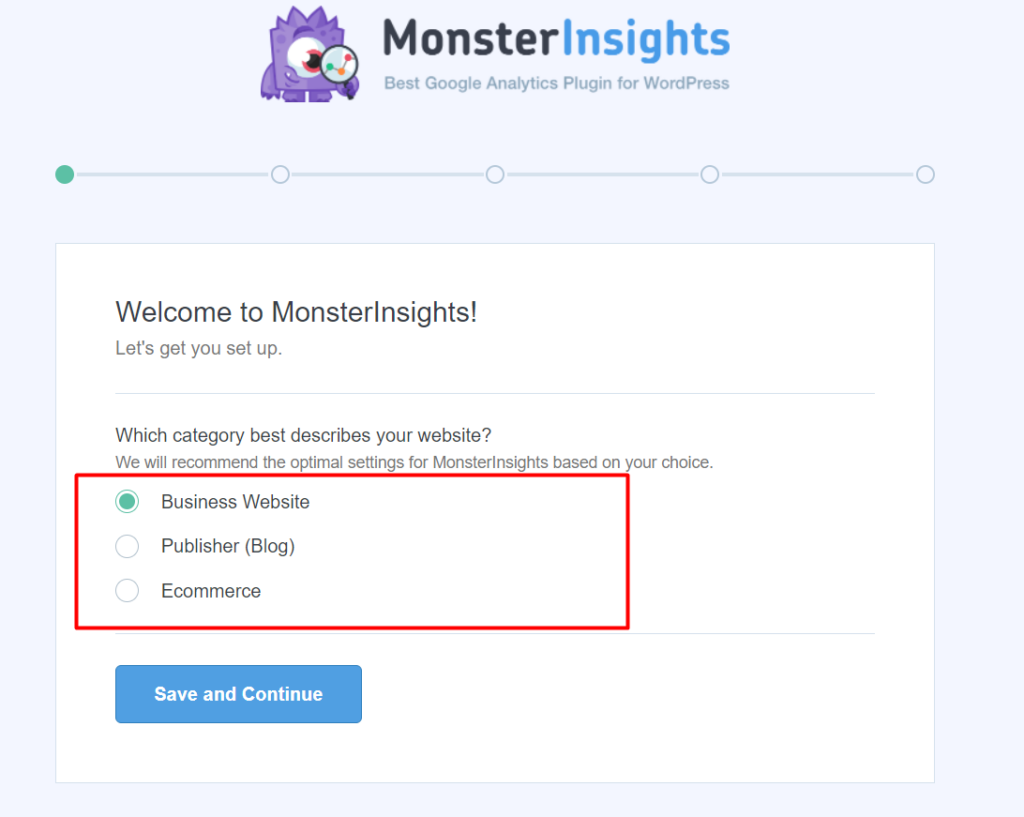
2番目のステップでは、MonsterInsightsをGoogleAnalyticsに接続して、MonsterInsightsがAnalyticsデータにアクセスできるようにします。
次の画面で、複数ある場合はAnalyticsプロファイルを選択し、接続を完了する必要があります。
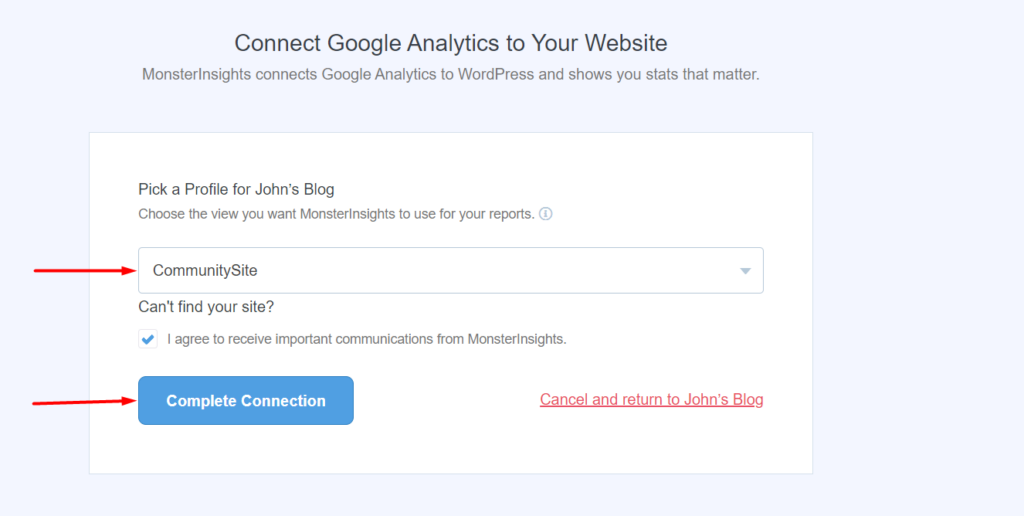
次のステップでは、必要に応じてWebサイトの推奨設定と、レポートを表示できるユーザーを指定します。
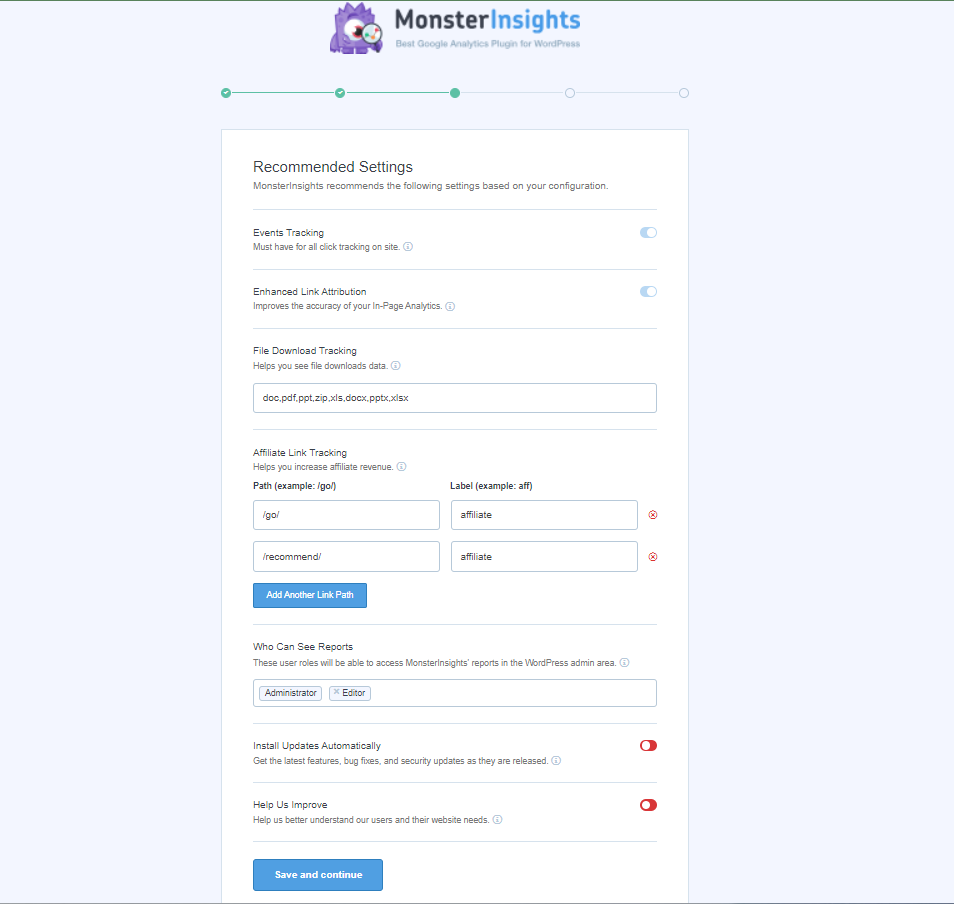
これが完了したら、保存して続行します。
次の画面で、追加したい追跡オプション、アドオン、設定をさらに設定できます。
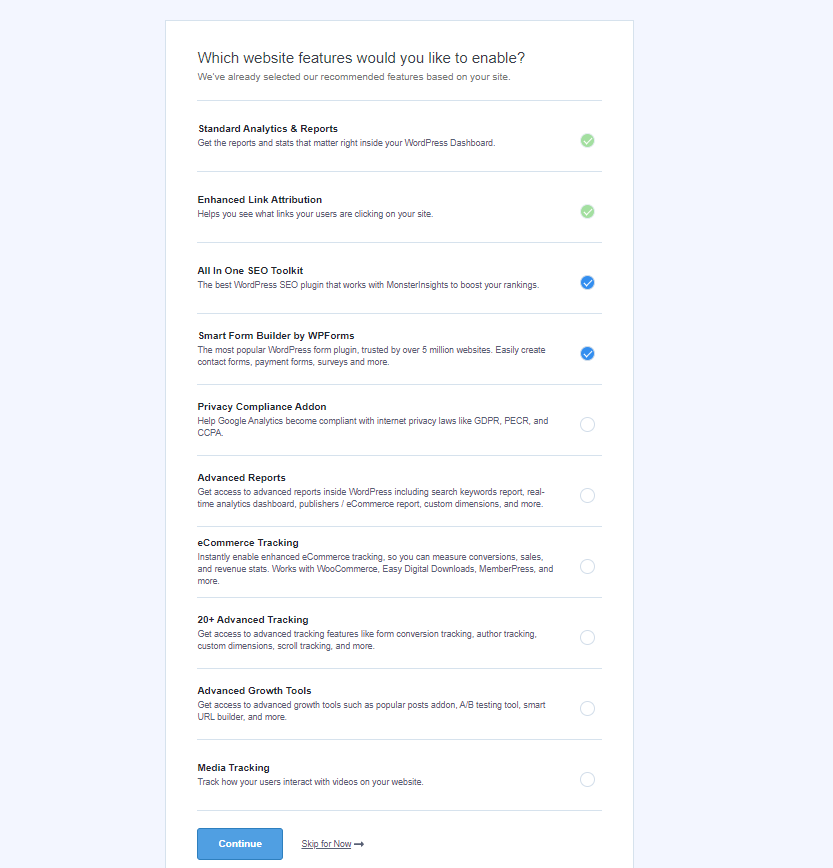
これが完了したら、次の手順に進みます。セットアップは完了していません。 次に、「アップグレードせずにセットアップを完了する」リンクをクリックします。
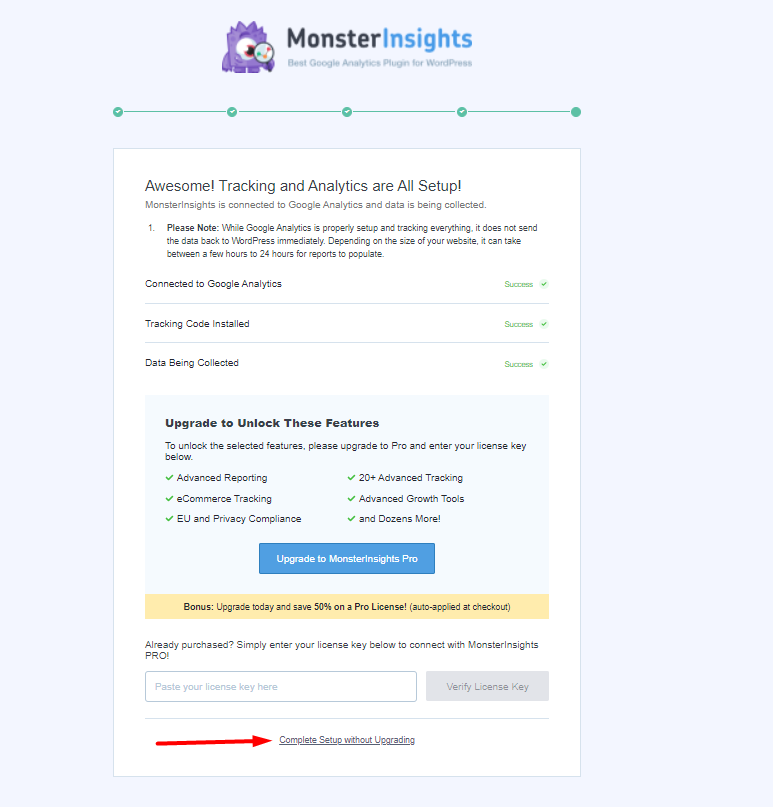
数時間後、Webサイトによっては、WordPressダッシュボードの[インサイト]>[レポート]セクションでレポートを表示できるようになります。
Googleプラグインによるサイトキットを使用した分析の追加
Site Kit By Googleプラグインは、以下に示すように、[プラグイン]>[新規追加]セクションからインストールできます。

プラグインをインストールするときは、プラグインもアクティブ化するようにしてください。
次に、ダッシュボード内の[サイトキット]セクションに移動し、[セットアップの一部としてGoogleアナリティクスに接続する]オプションを選択します。 Googleでサインインします。
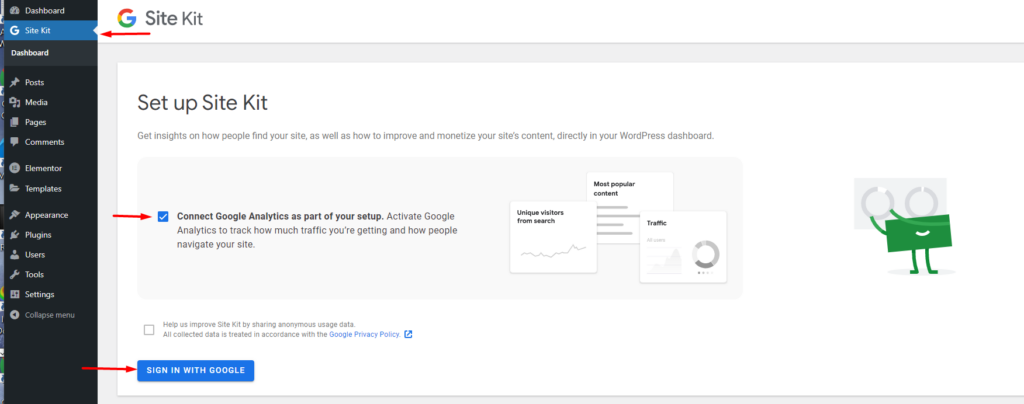
次の画面で、SiteKitがアカウントにアクセスするために必要な権限を承認します。
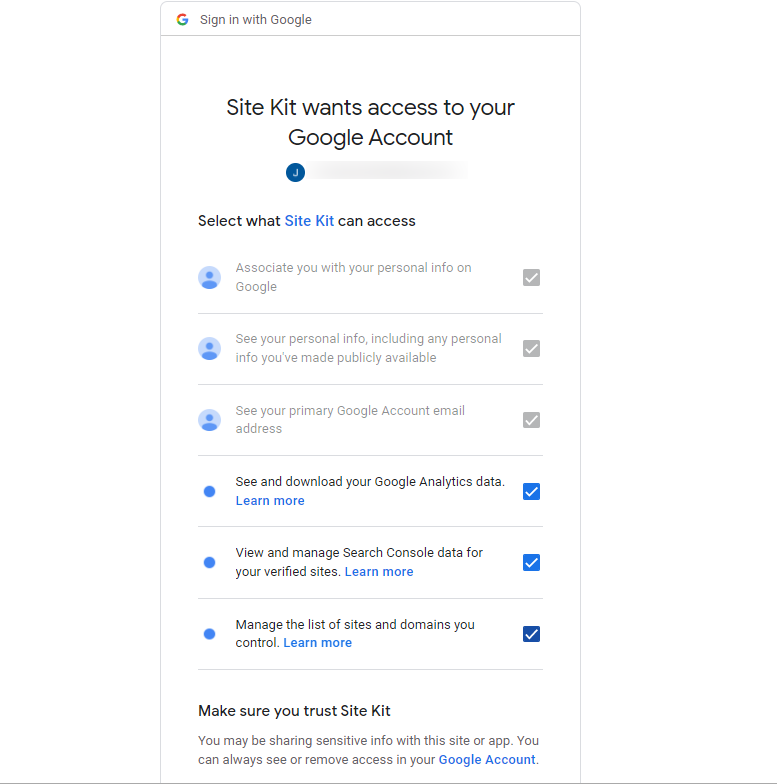
次に、Googleにサイトの所有権を確認してもらいます。
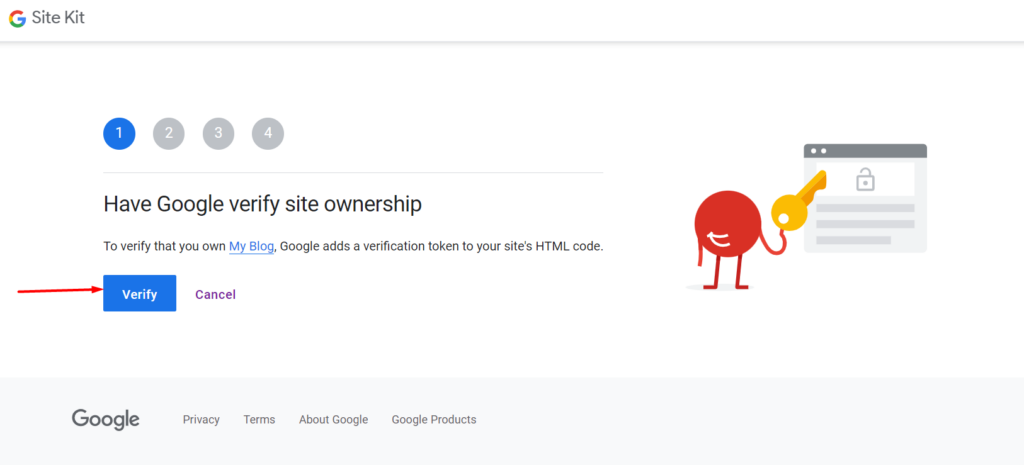
確認したら、サイトキットダッシュボードでメトリックを許可します。
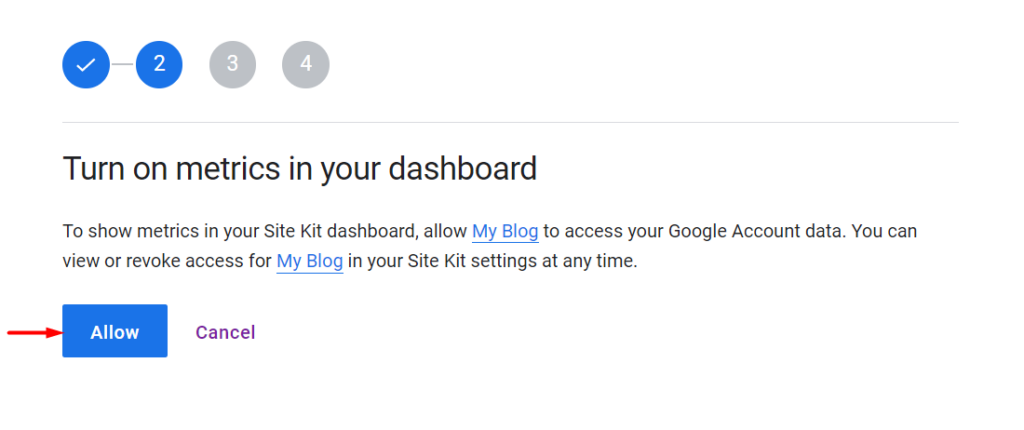
次に、サイトをGoogle検索コンソールに接続します。
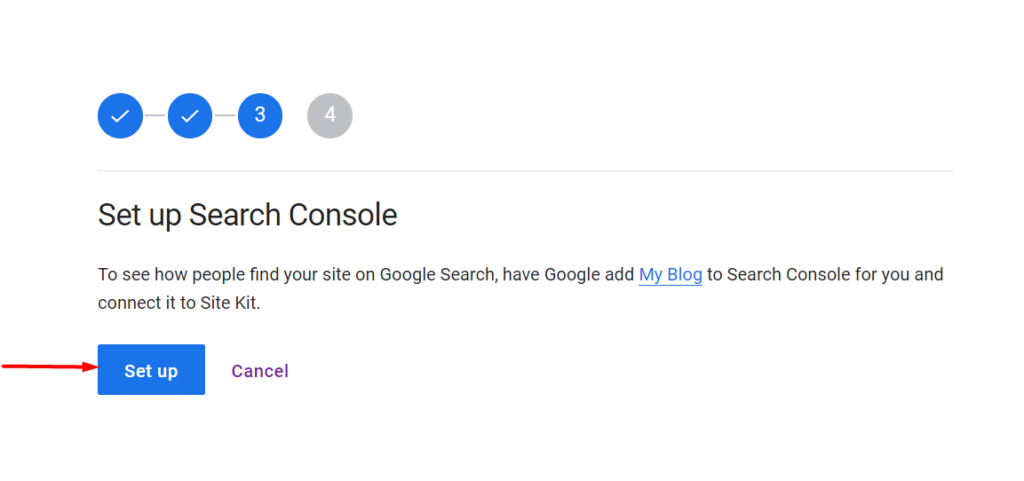
GoogleAnalyticsを設定する必要がある次のステップに進みます。
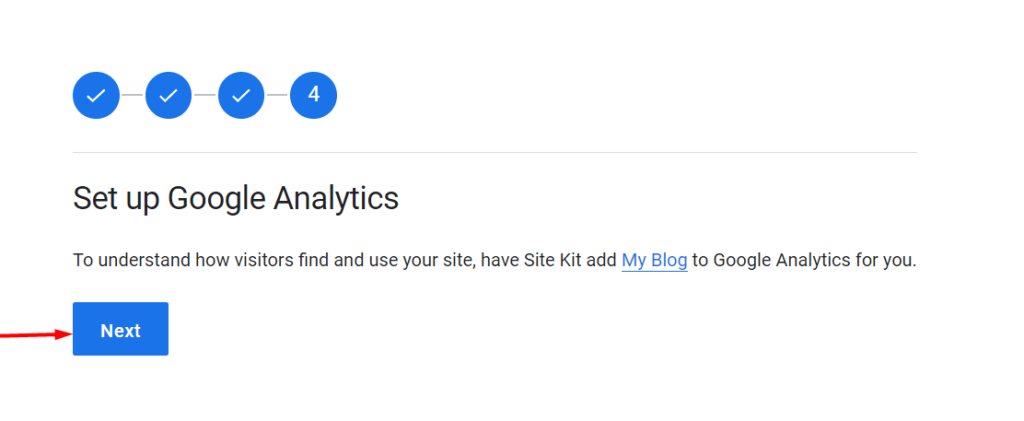
次に、アカウントからアカウントとプロパティを選択するか、新しいアカウントとプロパティを作成します。 そうしたら、分析の構成に進みます。
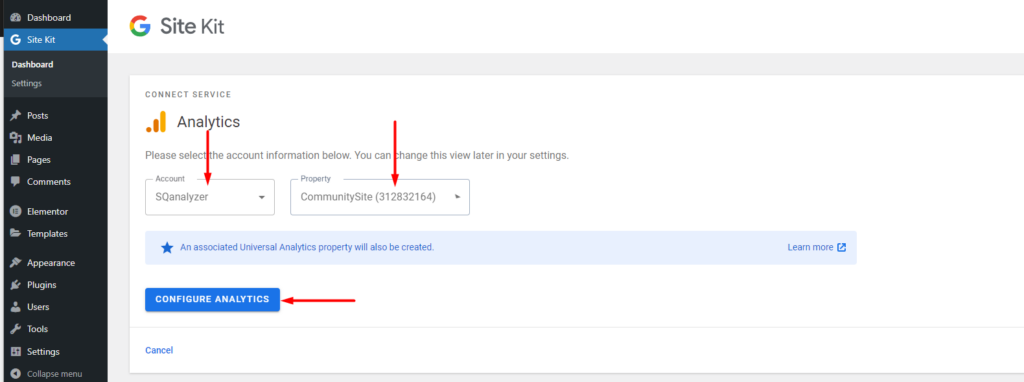
これが完了すると、分析のセットアップが完了します。
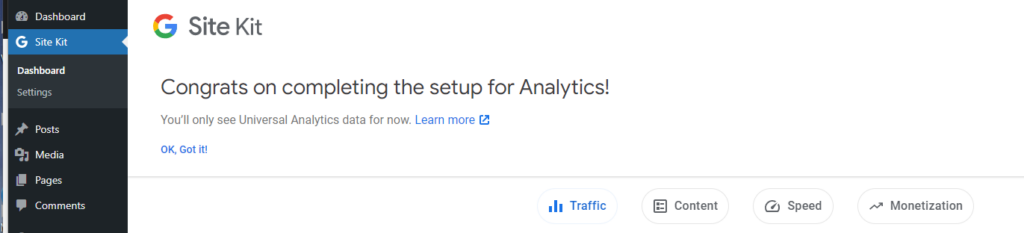
これで、アナリティクスデータと、サイトキットダッシュボード内で有効にしたその他のサービスデータを表示できるようになります。
挿入ヘッダーとフッタープラグインを使用した分析の追加
ヘッダーとフッターの挿入プラグインは、WordPressダッシュボード内の[プラグイン]> [新規追加]セクションで検索すると、インストールできます。
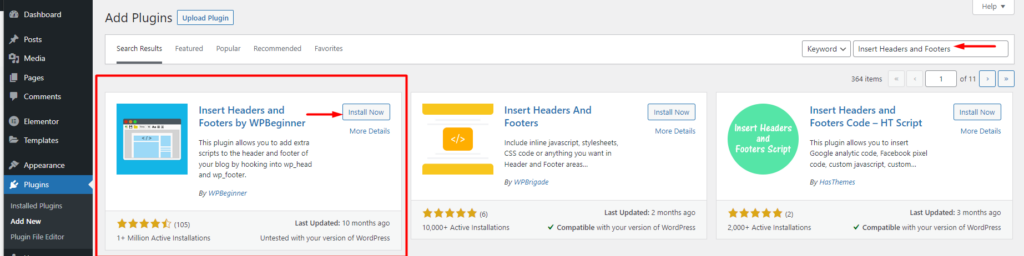
インストール時に、アクティブ化も行ってください。
これが完了したら、WordPressダッシュボード内の[設定]>[ヘッダーとフッターの挿入]セクションに移動します。
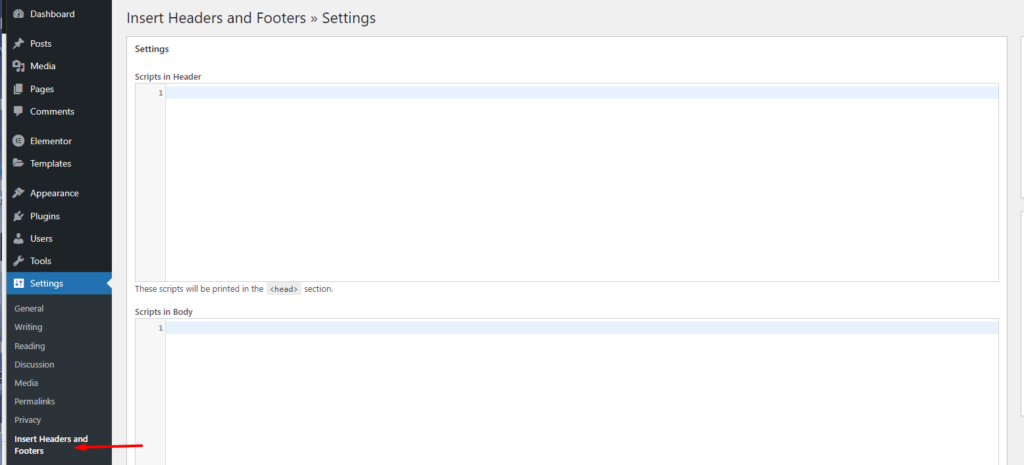
次に、「ScriptsInHeader」セクションにGoogleAnalyticsコードを追加します。
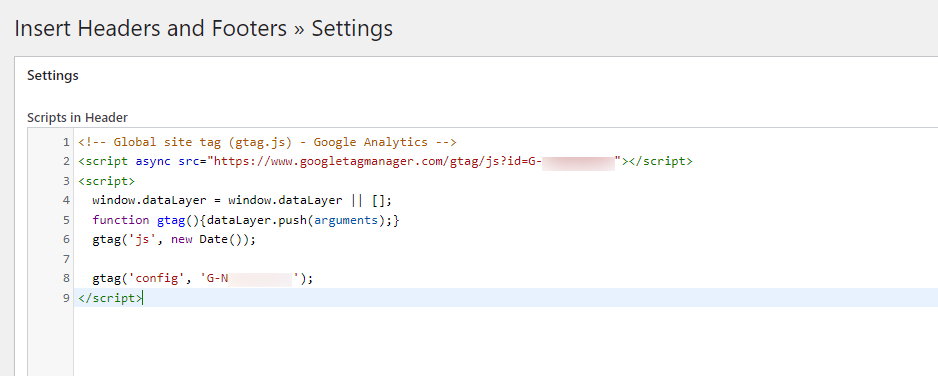
これが完了したら、変更を保存します。
結論
サイト訪問者の行動とウェブサイト内のトラフィックを理解することは、Google Analyticsの出番である、見逃してはならないことです。このガイドでは、WordPressWebサイトにAnalyticsを追加する方法について説明しました。 上記のプラグインのいずれかを使用することは、より良いアプローチと見なされます。
