Google AnalyticsをWordPressに追加する方法(初心者向けガイド)
公開: 2020-01-27何人の人があなたのウェブサイトを見つけているのか、そしてどのように知りたいですか? MonsterInsightsを使用してGoogleAnalyticsを設定することで、それをさらに詳しく知ることができます。
この投稿では、最も簡単なGoogle AnalyticsWordPressプラグインであるMonsterInsightsを使用してGoogleAnalyticsをWordPressに追加する方法の各ステップについて説明します。
GoogleAnalyticsをWordPressに追加する方法
Google AnalyticsをWordPressに(プラグインを使用して)追加する方法は次のとおりです。
ステップ1:Googleにログインする
開始するには、アナリティクスに使用するGoogleアカウントにログインまたはサインアップします。
これを行うには、Google Analytics Webサイトにアクセスし、ページの右上隅にある[ Analyticsにサインイン]または[無料で開始]ボタンをクリックします。
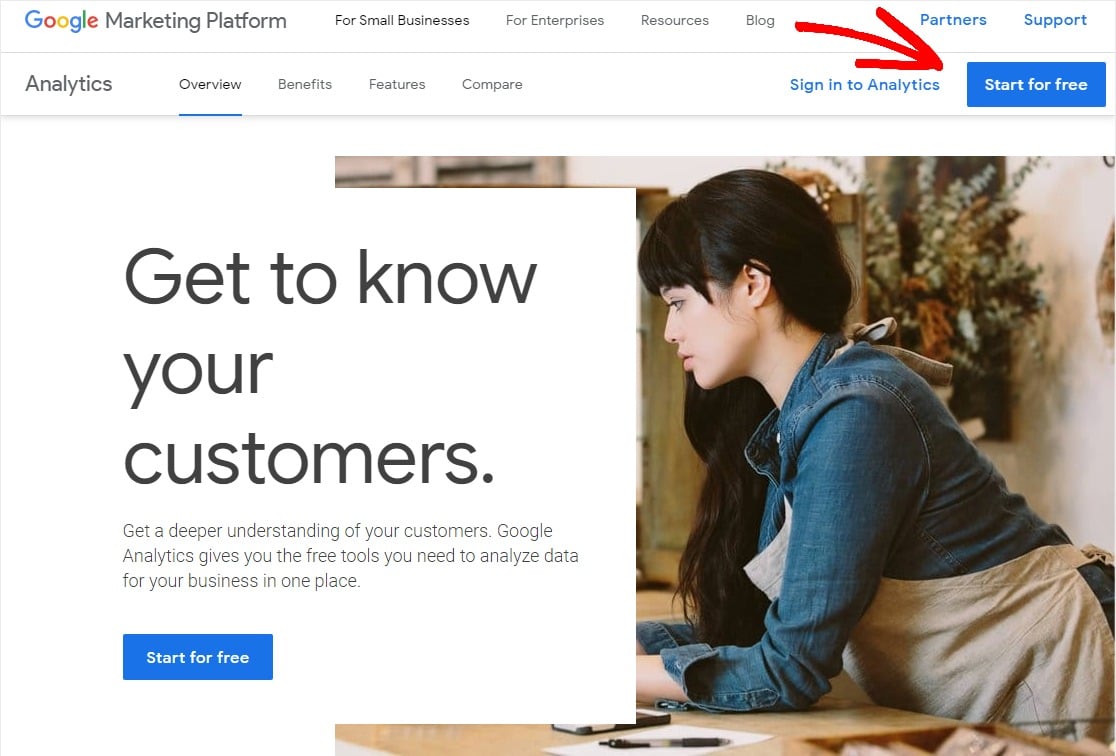
次に、アカウントにログインするか、必要に応じて新しいGoogleアカウントを作成します。
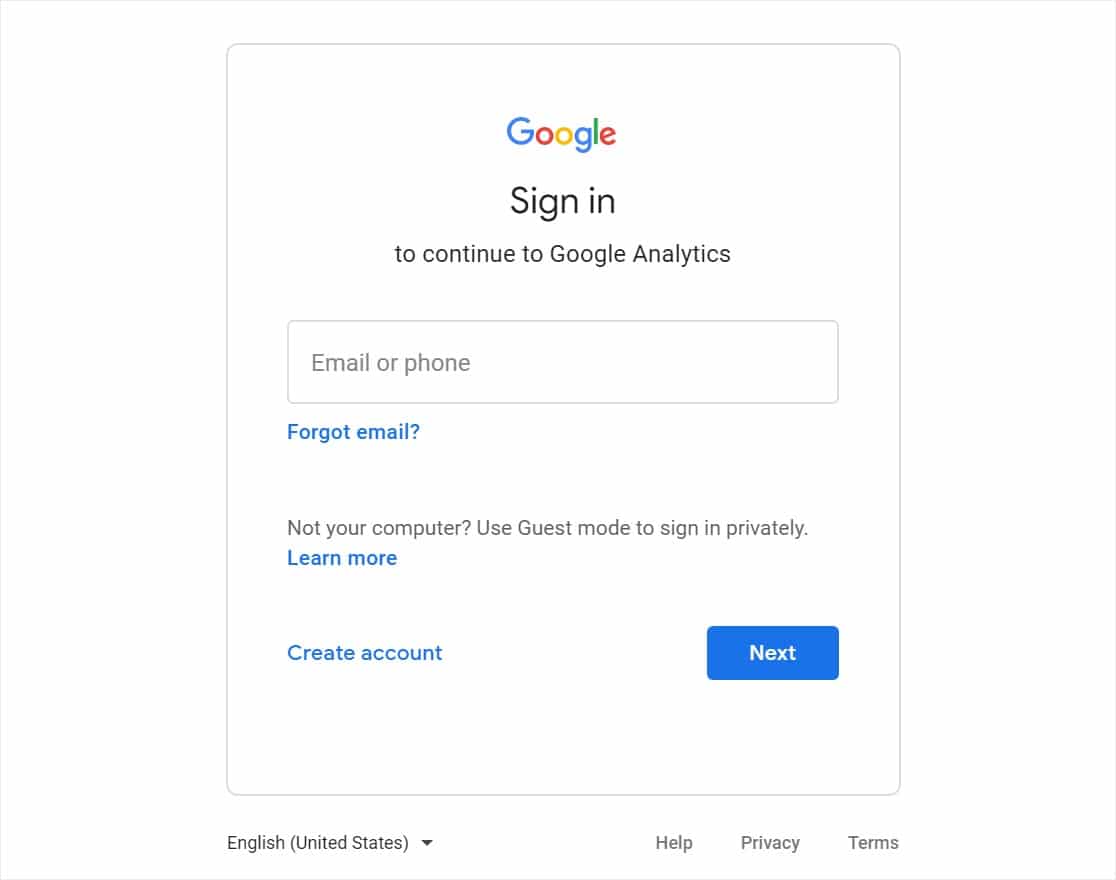
ステップ2:GoogleAnalyticsにサインアップする
Googleアカウントにログインすると、Googleアカウントのホームページにリダイレクトされます。 前のウィンドウの[無料で開始]ボタンをもう一度クリックするか、ここをクリックしてGoogleAnalyticsのホームページに移動します。
[無料で設定]をクリックします。
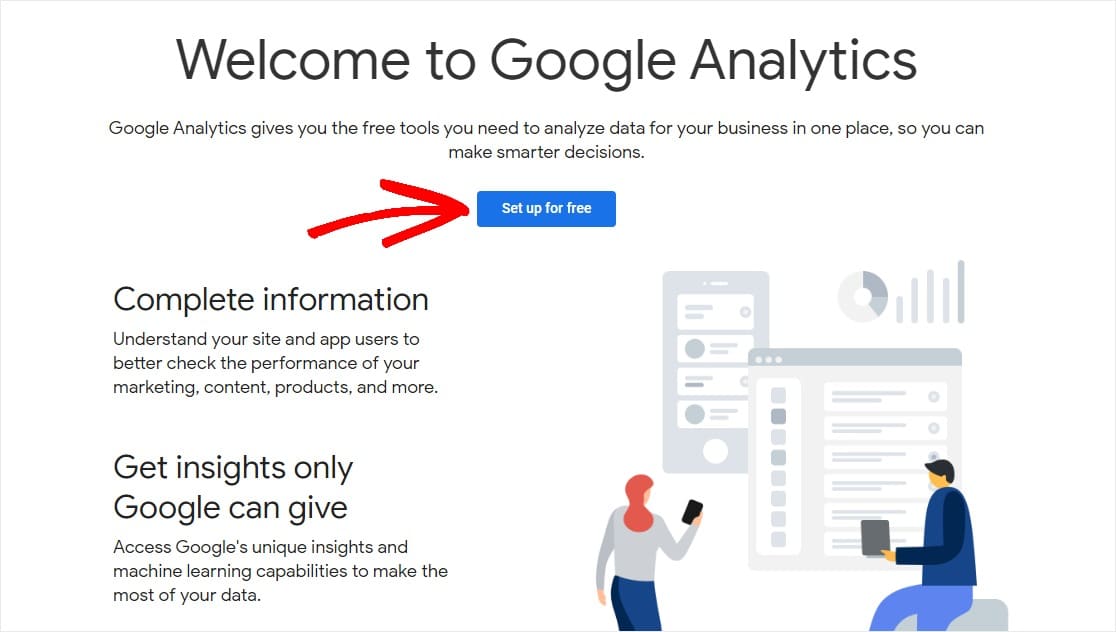
次に、追跡を開始するサイトの設定を入力する必要があります。
まず、アカウントに名前を付けます。
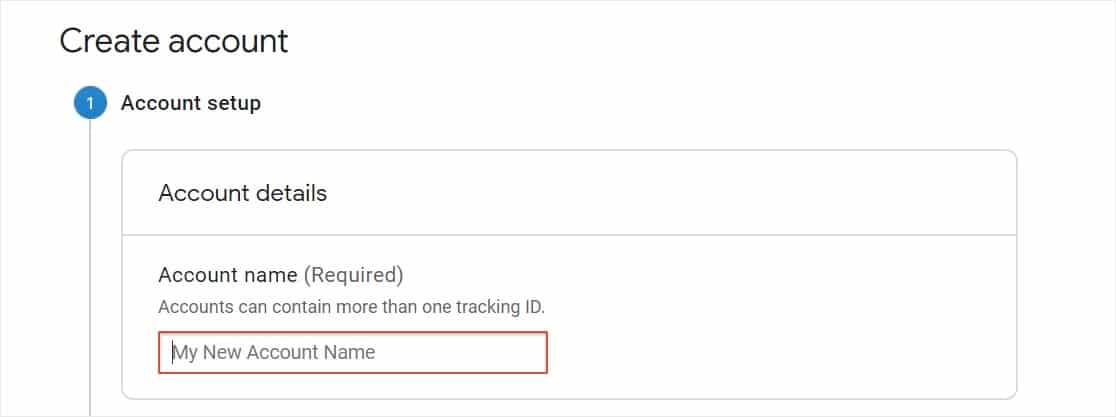
次に、下にスクロールしてデータ共有設定をカスタマイズします。 必要なオプションまたは不要なオプションの選択が終了したら、[次へ]をクリックします。
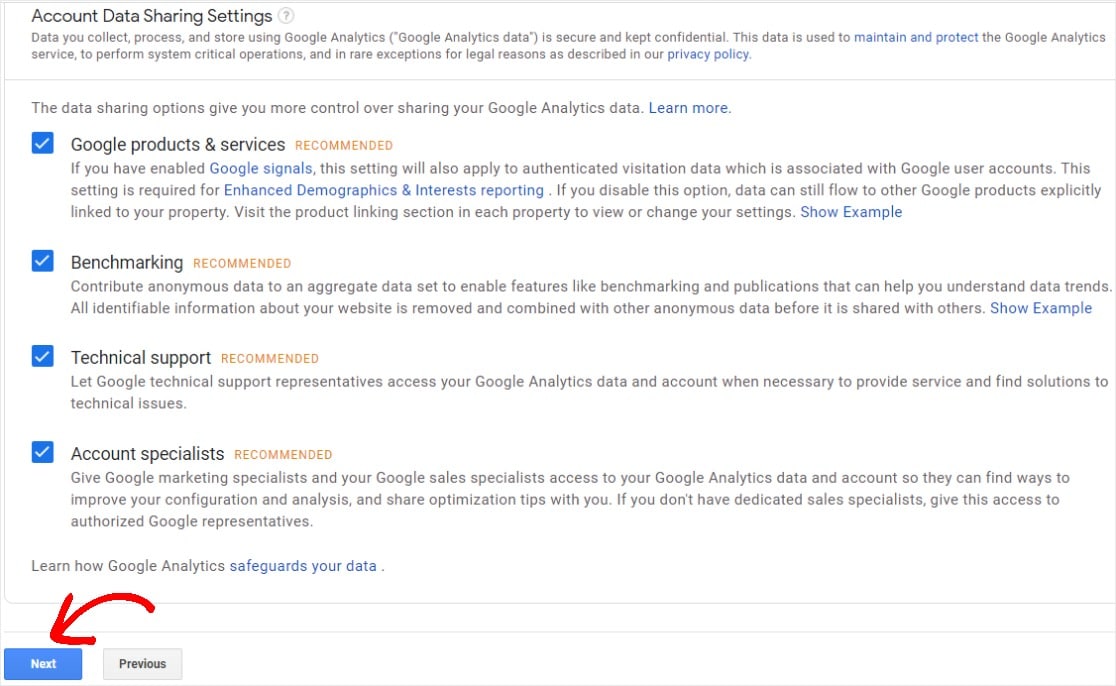
次のページでは、何を測定したいかを尋ねます。 「Web」を選択したままにします。
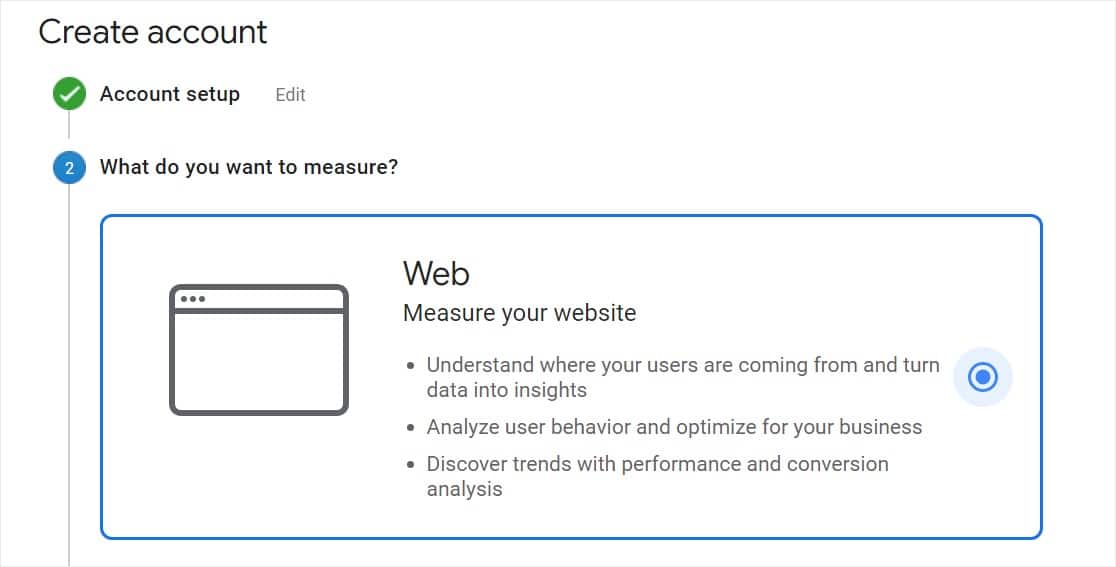
下にスクロールして、[次へ]をクリックします。
![データ設定後に[次へ]をクリックします](/uploads/article/9476/6PsY3tC2oyC3waJi.jpg)
ウェブサイト名、URL、カテゴリ、レポートのタイムゾーンなど、ウェブサイトの詳細を引き続き入力します。 次に、[作成]をクリックします。
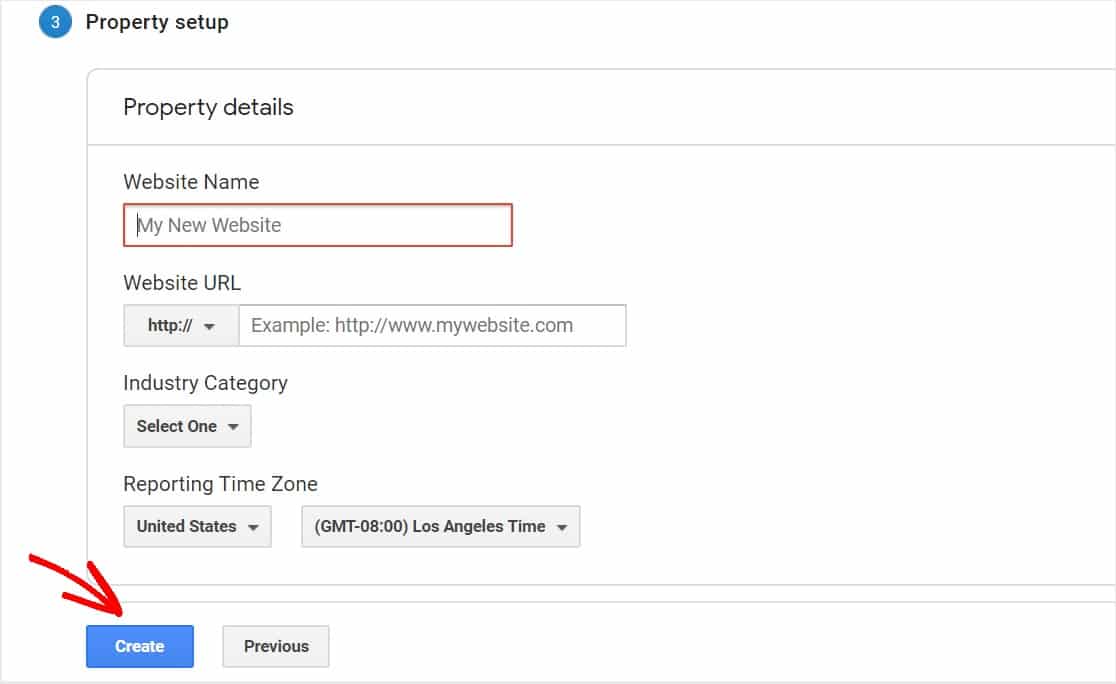
次のページでは、Googleアナリティクスの利用規約を確認するよう求められます。 あなたが同意する場合は、両方のチェックボックスをクリックして、私は同意するをクリックする必要があります。
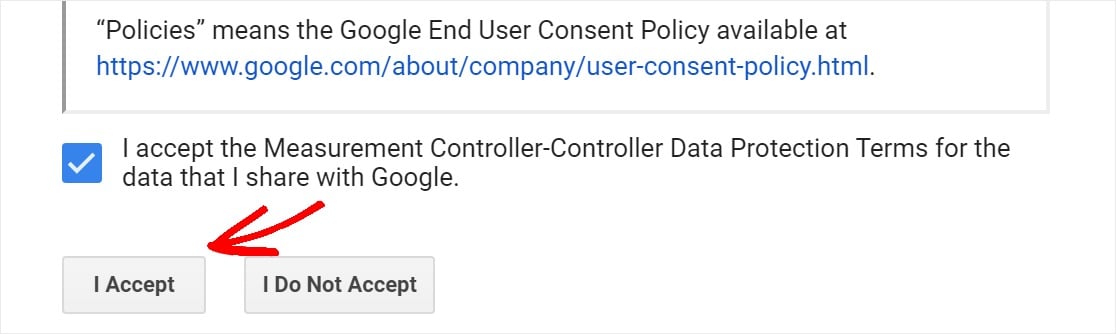
あります! これで、GoogleAnalyticsにサインアップしました。 それでは、GoogleAnalyticsをWordPressに追加する準備をしましょう。
ステップ3:MonsterInsightsを設定する
Google Analyticsのより高度な設定を行うには、WordPressWebサイトのコードにGoogleAnalyticsの追跡コードを入力する必要があります。
しかし、MonsterInsightsを使用すれば、コードをいじることを心配する必要はありません。
まず、MonsterInsightsアカウントにログインし、プラグインの.zipファイルをダウンロードする必要があります。
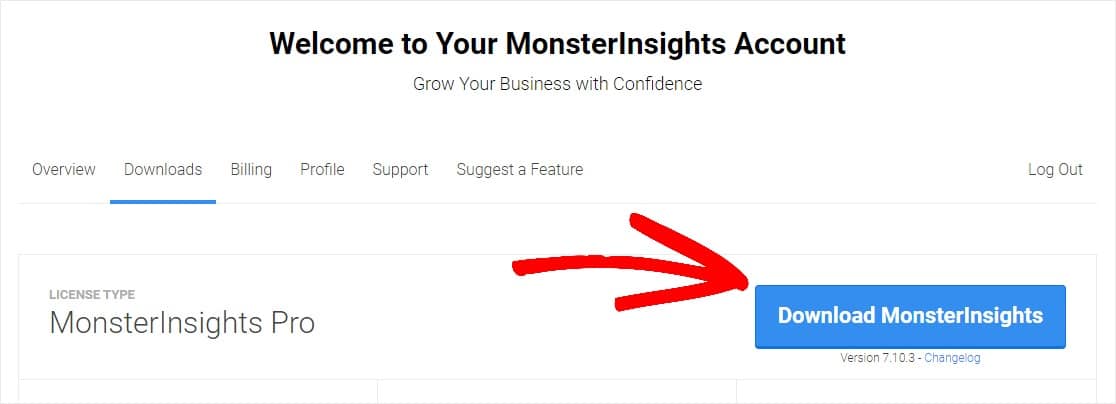
次に、WordPressサイトのダッシュボードに移動します。 あなたは新しいを追加してからアップロードプラグイン]ボタンをクリックしてください»プラグインに行きたいと思います。
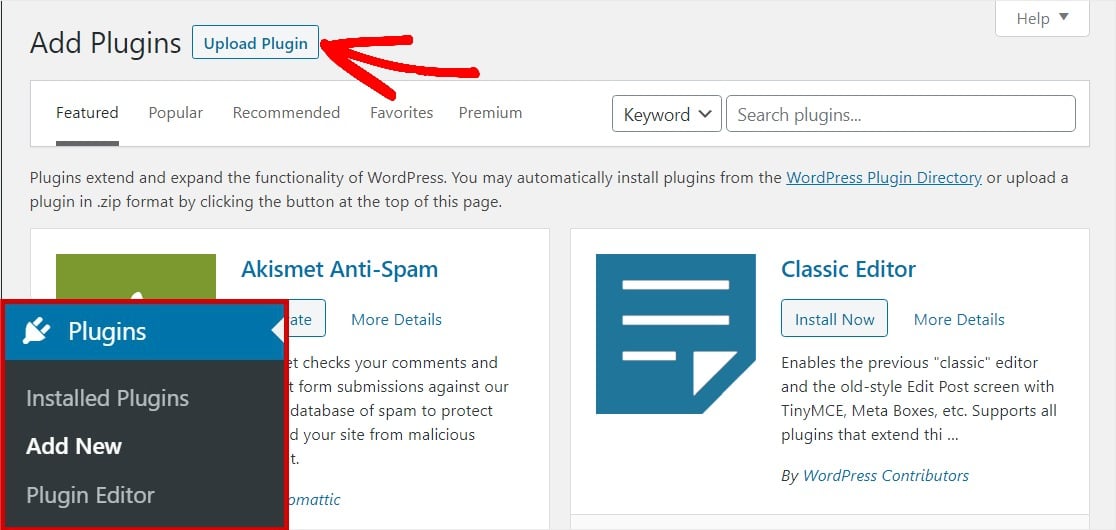
次に、[ファイルの選択]ボタンをクリックしてzipファイルを選択するか、この領域にドラッグします。 次に、 [今すぐインストール]ボタンをクリックして、.zipファイルをアップロードします。 これにより、MonsterInsightsプラグインがWebサイトにインストールされます。
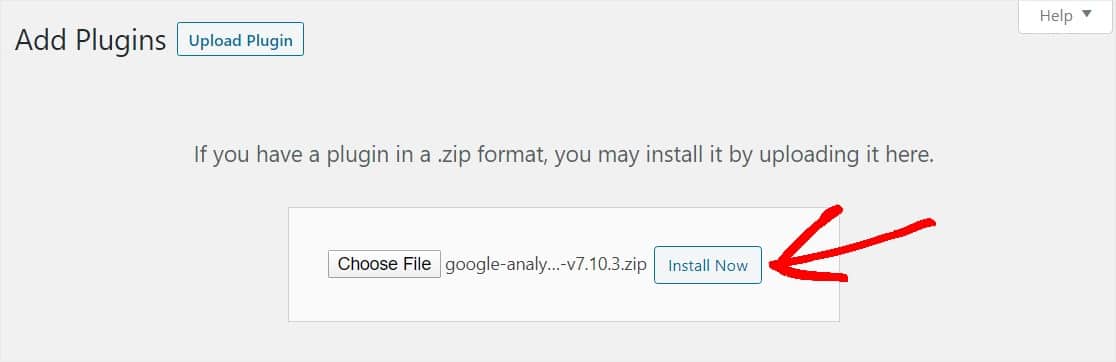
プラグインのアップロードとインストールが完了したら、[プラグインのアクティブ化]ボタンをクリックします。
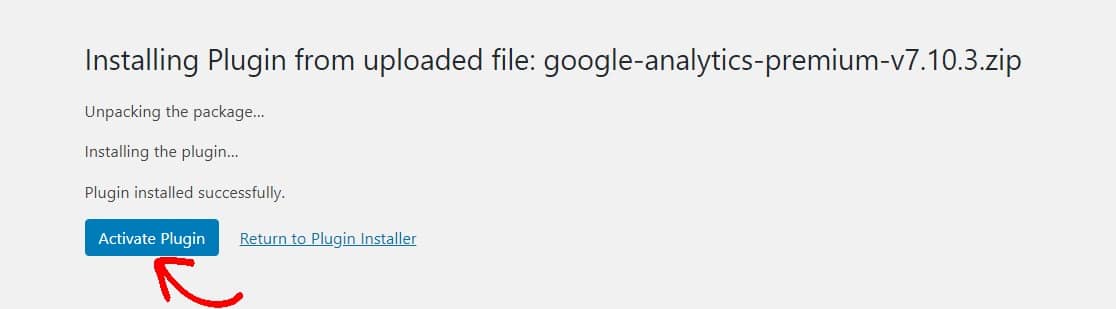
プラグインがアクティブ化されると、セットアップウィザードが表示され、プロセスを段階的にガイドします。
最初の画面では、Webサイトに最適なカテゴリを選択するように求められます。 自分で選択して、[保存して続行]ボタンをクリックします。
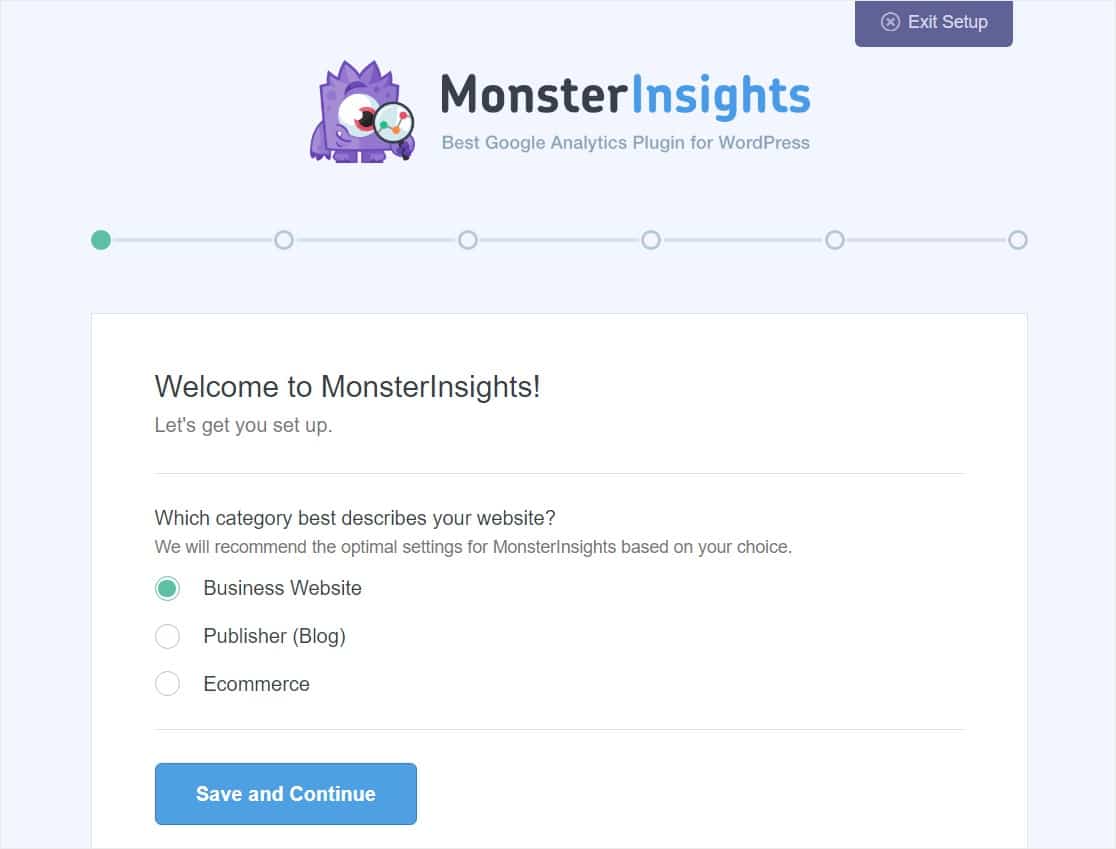
2番目の画面では、MonsterInsightsライセンスキーを入力して、MonsterInsightsプラグインをWordPressWebサイトに接続するように求められます。 このキーは、MonsterInsightsWebサイトのアカウント領域と電子メールの領収書に記載されています。
キーを入力し、[ MonsterInsightsの接続]ボタンをクリックして続行します。
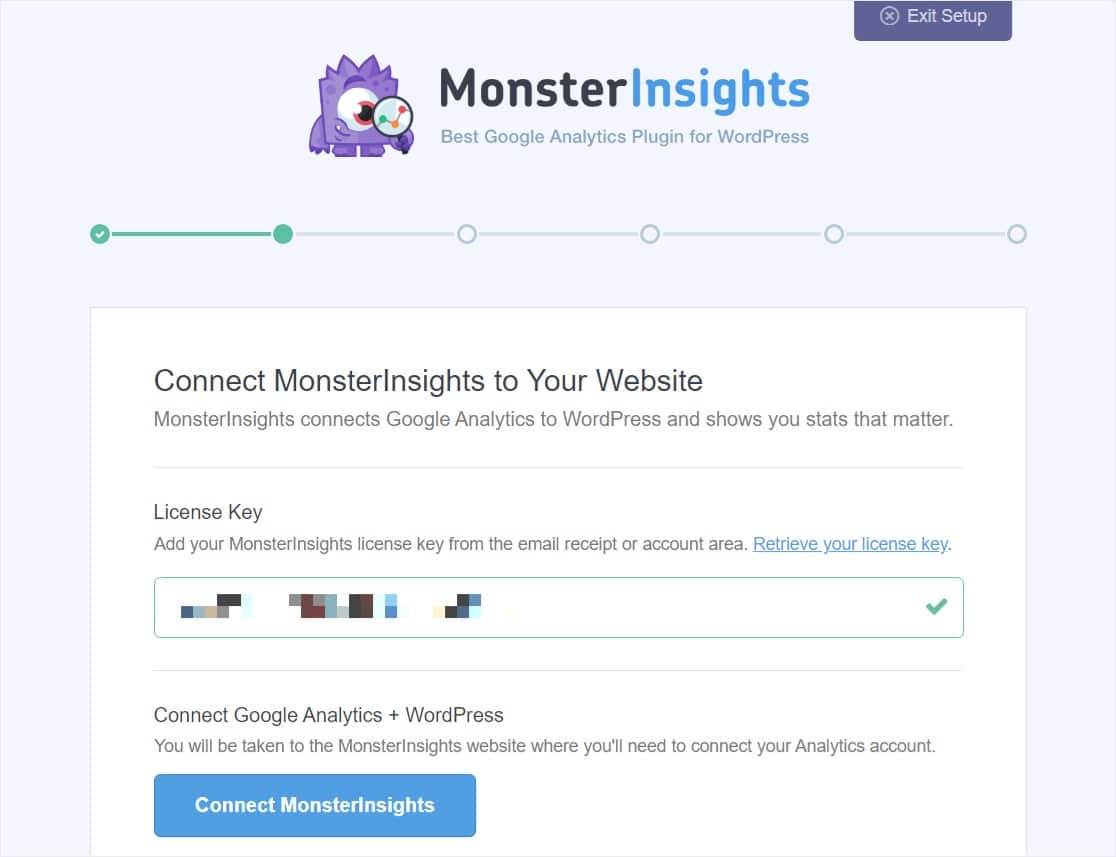
次の画面では、MonsterInsightsアカウントに接続するためのGoogleアカウントを1つ選択するように求められます。 GoogleAnalyticsアカウントの設定に使用したアカウントを選択することをお勧めします。
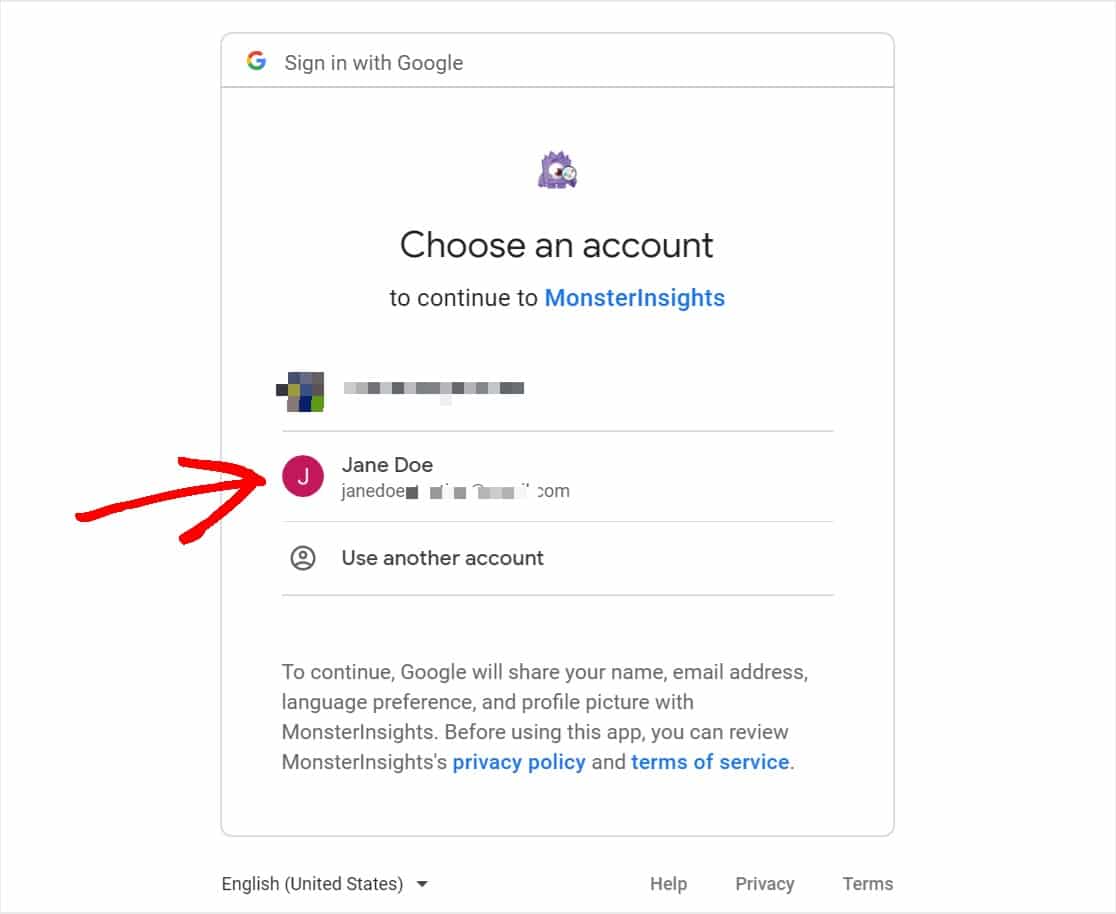
次に、MonsterInsightsがGoogleAnalyticsに関係するいくつかのことを実行できるようにする必要があります。 [許可]ボタンをクリックして続行します。
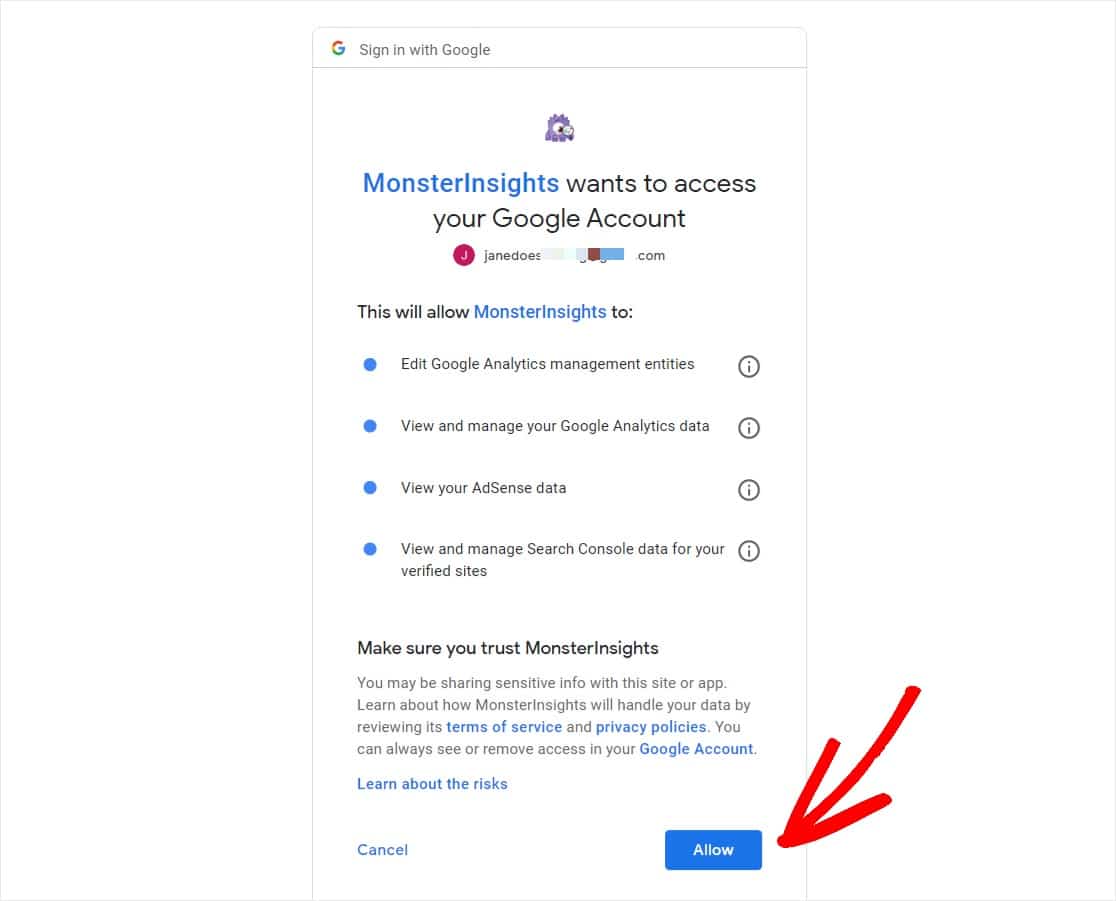
この次の画面で、接続を完了するためにプロファイルを選択する必要があります。 Google Analyticsアカウントに複数のウェブサイトが接続されている場合は、必ず適切なウェブサイトを選択してください。 Webサイトの名前とすべてのWebサイトデータを示す選択肢を選択します。 次に、[接続の完了]ボタンをクリックします。

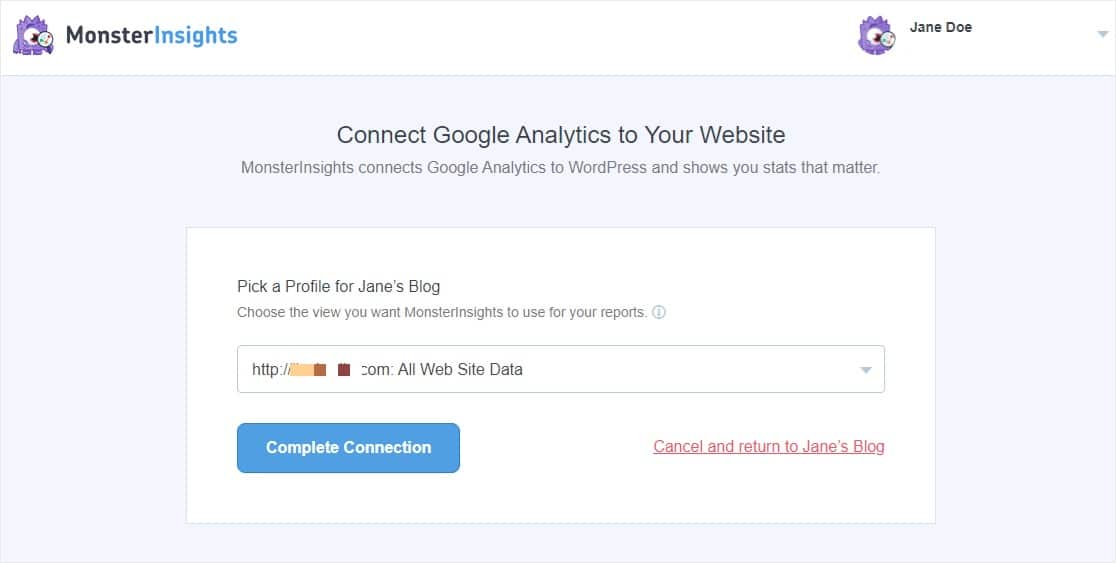
次に、認証プロセスが完了し、セットアップウィザードに戻ります。 [推奨設定]ページが表示されます。
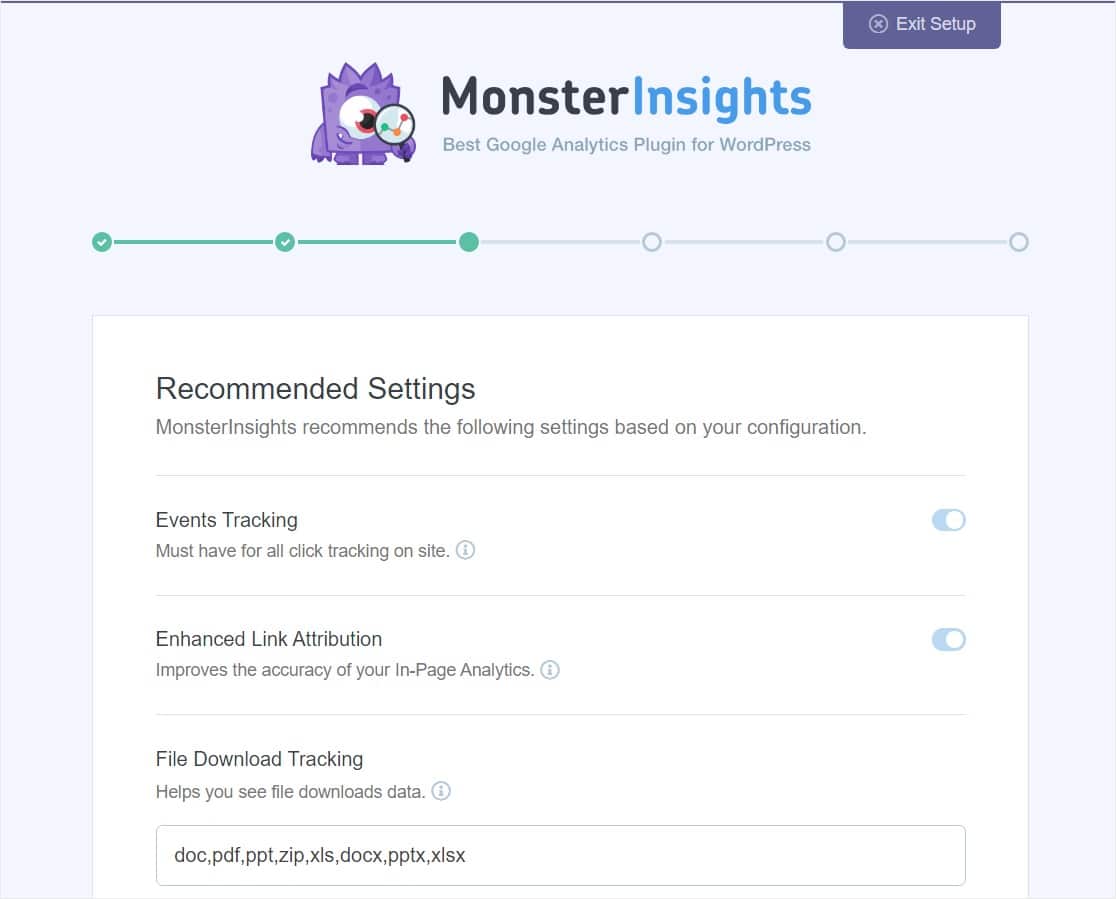
ページの上部に、次の設定があります。
- イベント追跡—デフォルトで有効になっています。
- 拡張リンクアトリビューション—デフォルトで有効になっています。
- ファイルダウンロードの追跡—最もよく使用されるファイルタイプ(doc、pdf、ppt、zip、xls、docx、pptx、xlsx)は、デフォルトですでに追加されています。
下にスクロールして、その他の設定を表示します。
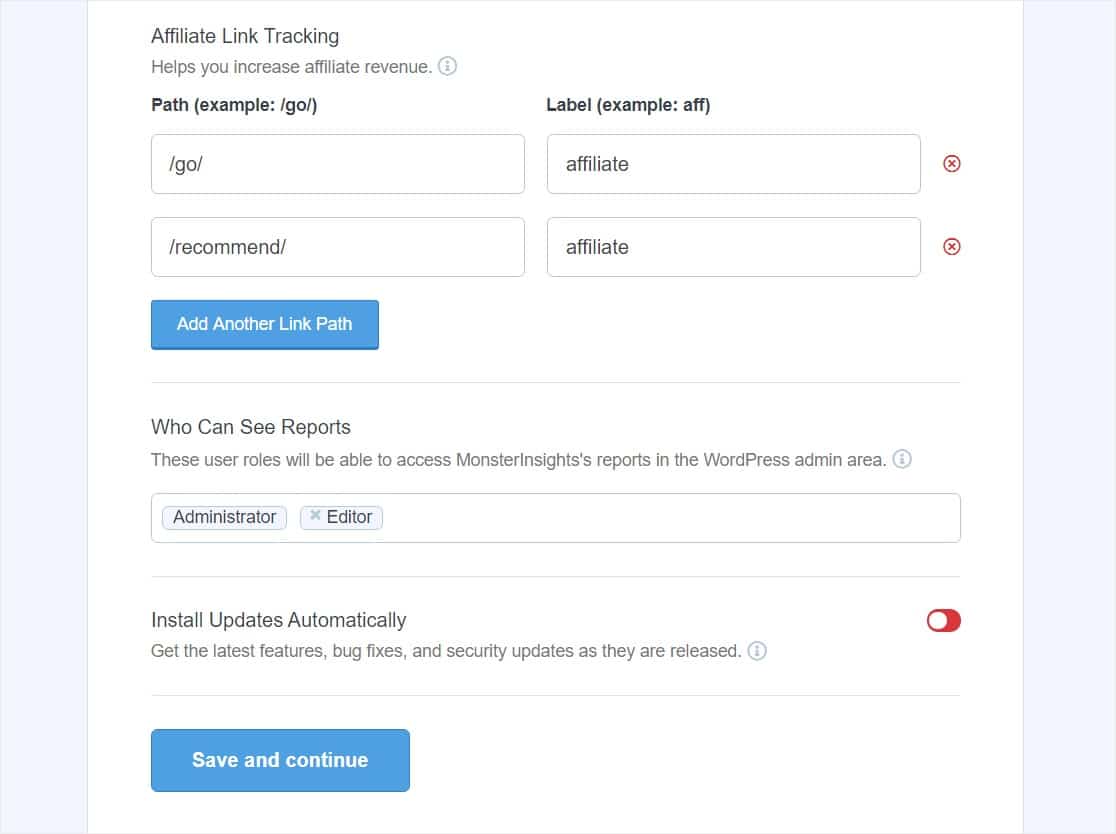
これらの設定は次のとおりです。
- アフィリエイトリンク追跡—デフォルトで2つのアフィリエイトリンクパスが追加されており、ここでWordPressリンク追跡を簡単に設定できます。
- MonsterInsightsレポートへのアクセス—MonsterInsightsレポートを表示できるユーザーを選択できます。
- プラグインの自動更新—このオプションを有効または無効にして、プラグインの更新を自動的にインストールできます。
先に進み、これらの推奨設定を希望どおりに構成してから、[保存して続行]ボタンをクリックします。
次に、セットアップウィザードは、いくつかのアドオンをインストールすることを推奨します。
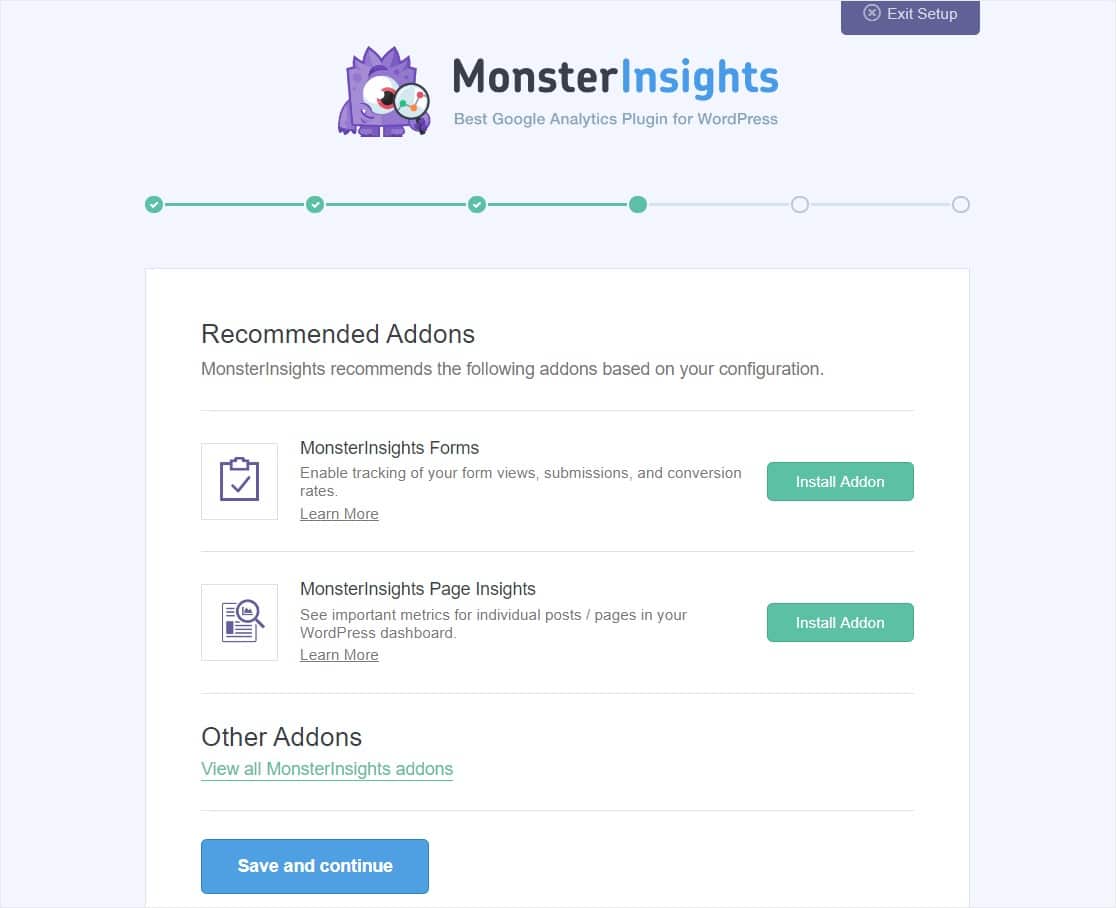
ここにインストールする必要がある2つのアドオンは次のとおりです。
- MonsterInsightsフォーム—フォームの表示、変換、および送信を追跡します。 単純な連絡フォーム、マルチステップフォーム、さらには注文フォームで使用する場合を含め、WPFormsで完璧に機能します。
- MonsterInsightsページインサイト—ダッシュボード内の個々の投稿とページのメトリックを追跡します。
完了したら、[保存して続行]ボタンをクリックします。
WPFormsがインストールされていない場合は、次の画面でインストールするように求められます。 WPFormsは最適な連絡先フォームプラグインであり、フォーム変換を促進するのに役立つため、ここでこれを設定することをお勧めします。
準備ができたら、[続行してWPFormsをインストール]ボタンをクリックします。
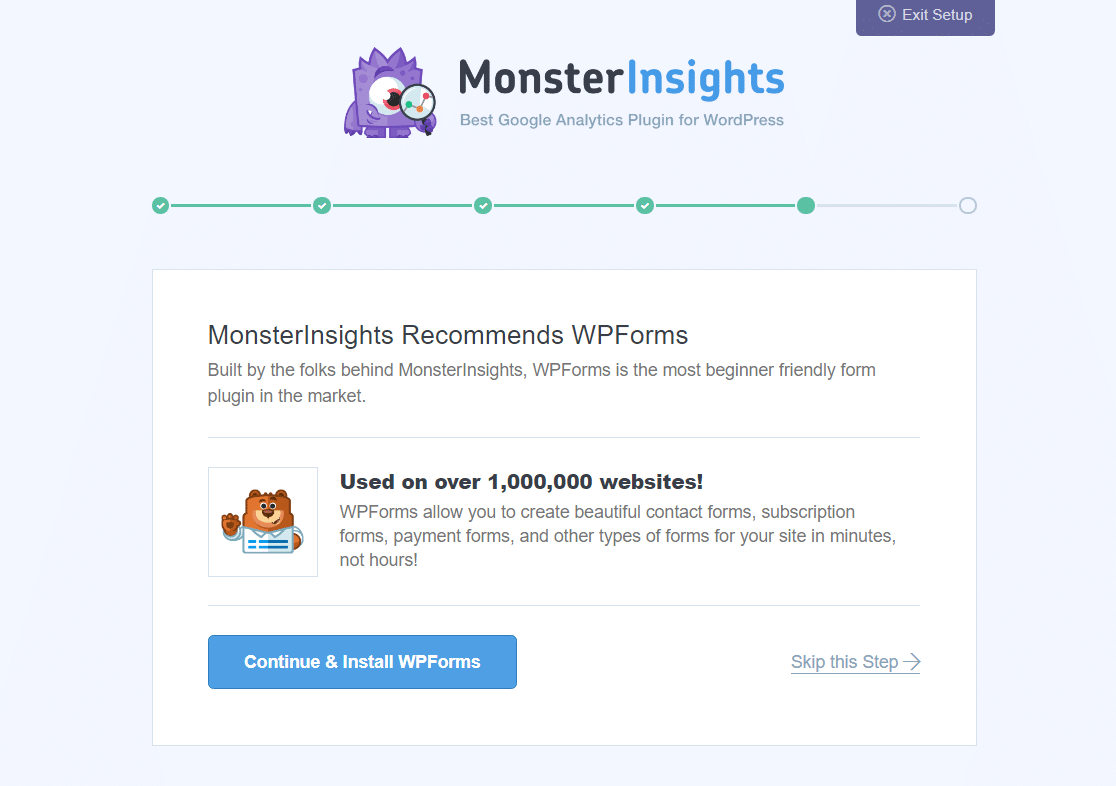
その後、「Awesome、You're AllSet!」というメッセージが表示された新しい画面が表示されます。 これにより、セットアッププロセスが完了し、WordPressWebサイトにGoogleAnalyticsが正常にインストールされたことを確認できます。
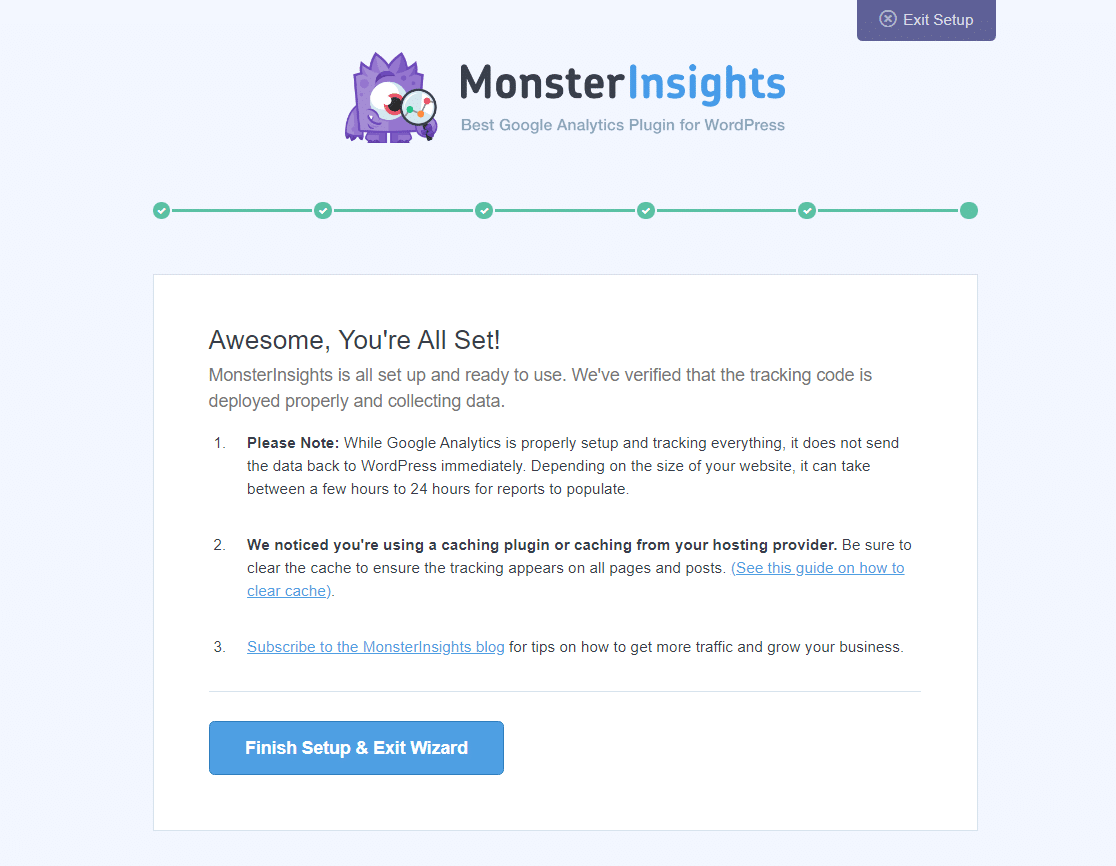
この画面は、いくつかのことを知ることができるので重要です。
- Webサイトのレポートが表示されるようになるには、数時間から最大24時間待つ必要があります。
- キャッシュプラグインまたはホスティングサービスプロバイダープラグインを使用している場合は、キャッシュをクリアする必要があるという通知が表示されます。 このメッセージが表示されない場合がありますが、問題ありません。
- MonsterInsightsで起こっていることすべてを最新の状態に保ち、サイトを成長させるためのヒントを得るには、ブログを購読する必要があります。
準備ができたら、 [セットアップの完了とウィザードの終了]ボタンをクリックします。
これですべての設定が完了しました。 MonsterInsightsを使用してGoogleAnalyticsをWordPressに正常に追加しました。 よくやった。
よくある質問
GoogleAnalyticsに関してよくある質問への回答をいくつか紹介します。
Google Analyticsの指標を表示するにはどうすればよいですか?
Google Analyticsがデータの収集を開始するまでに数時間かかる場合があります(大規模なサイトの場合は最大24時間)。 その後、レポートを表示できるようになります。
Google Analyticsの指標を表示するには、WordPressダッシュボードにアクセスしてください。 MonsterInsightsダッシュボードウィジェットでレポートを表示できます。
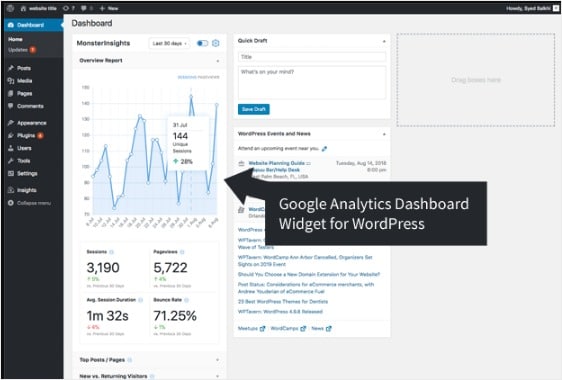
完全なレポートを表示する場合は、ダッシュボードから[インサイト]»[レポート]に移動します。 最初に表示されるレポートは、概要レポートです。
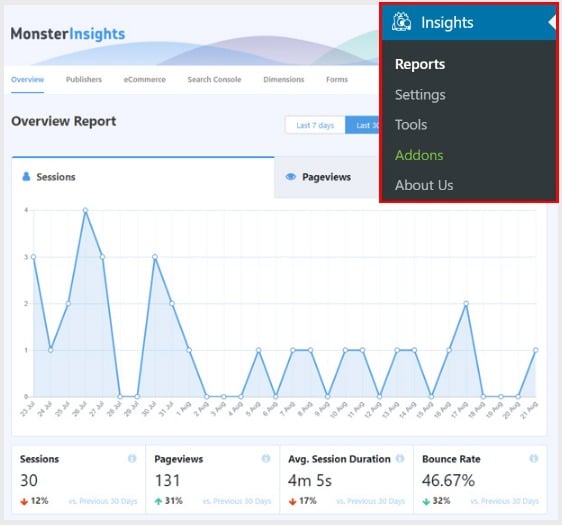
他のレポートを表示するには、レポートの上部にあるタブとリンクをクリックします。 MonsterInsightsで追跡できるデータには、次のようなさまざまな種類があります。
- トップランディングページ—サイトで最も人気のあるランディングページを確認します
- リンクとボタンのクリック追跡—クリック数が最も多いリンクとボタンを確認します
- 検索コンソールレポート—ユーザーがサイトを見つけるためにGoogleに入力しているキーワードを追跡します
- フォームの追跡—どのフォームが最も多くのビューと送信を取得しているかを確認します
WordPressにはアナリティクスが組み込まれていますか?
いいえ、WordPressには分析機能が組み込まれていません。 誰がどこからサイトにアクセスしているかを確認するには、ウェブサイトにGoogleAnalyticsをインストールする必要があります。 ただし、このチュートリアルでは、GoogleAnalyticsのトラッキングコードをWordPressに追加する方法を示します。
WordPressはあなたのブログに誰がアクセスしたかを教えてくれますか?
いいえ。WordPressはあなたのブログに誰がアクセスしたかを教えてくれません。 しかし、Google Analyticsは、誰があなたのブログにアクセスしたかを教えてくれます。 WordPress用のGoogleAnalyticsをお探しの場合、MonsterInsightsは、WordPressにGoogleAnalyticsコードを追加する方法をご案内します。
Google Analyticsは何に使用されますか?
Google Analyticsは強力な無料ソフトウェアであり、Webサイトのユーザーが誰であるか、Webサイトをどのように見つけ、どのように使用するかについての洞察を提供します。 これは世界で最も広く使用されているWeb分析サービスですが、プラグインを使用していない場合は設定が難しい場合があります。 そのため、MonsterInsightsのようなすばらしいツールは中小企業の経営者にとても人気があります。
MonsterInsightsは無料ですか?
WordPress用の最高のGoogleAnalyticsプラグインであるMonsterInsightsの無料版と有料版の両方があります。
WordPressでGoogleAnalyticsを有効にする方法は?
この投稿の上部にあるステップ1から始めて、GoogleAnalyticsをWordPressに追加する方法のステップバイステップのチュートリアルをご覧ください。
WebAnalyticsとGoogleAnalyticsとは何ですか?
WebAnalyticsとGoogleAnalyticsはどちらも、広義のデジタルマーケティングに分類されます。 Web Analyticsは、デジタルマーケティングの取り組みを拡大するための洞察に使用できる、Webサイトに関するデータのコレクションです。 Google Analyticsは、サイトからデータを収集して理解を深めるのに役立つWeb分析ツールです。
プラグインなしでGoogleAnalyticsをWordPressに追加できますか?
できますが、技術に精通し、コーディングに精通している必要があります。 初心者にとっては、プラグインを使用するのが最善の方法です。
結論は
そして、あなたはそれを持っています! これで、GoogleAnalyticsをWordPressに追加する方法を正確に理解できました。
また、フォーム分析とそれらを追跡する方法に関する投稿を確認することもできます。
この投稿を楽しんだら、FacebookとTwitterでフォローして、無料のWordPressチュートリアルを入手してください。
