WordPressでウィジェットを追加して使用する方法
公開: 2022-11-03ご存じないかもしれませんが、私たちは皆、Web を閲覧しているときにアクセスするサイトで、ウィジェットを毎日見たり操作したりしています。 Google マップのセクションやログイン/サインアップ ラインを見るたびに、ウィジェットを見たことがあるでしょう。 通常、それらは、ヘッダーやフッターなど、それらをホストするために最適化された指定された領域にあります。
ウィジェットは、追加のコンテンツをページにすばやく簡単に追加するために使用されますが、メイン コンテンツからの干渉の可能性を最小限に抑えるためにメイン コンテンツからの干渉の可能性を最小限に抑えます。 つまり、ページの流れを妨げずに、ページの流れをサポートするために使用されます。 WordPress ウィジェットが何であるかを知らない場合は、ULTIDA の広範なガイドを確認してください。
目次
WordPress のウィジェット
 WordPress は現在、多目的の Web 管理プラットフォームですが、当初は主にブログに使用されていました。 ブログはウィジェット、最も一般的にはサイドバー (カレンダー、最近の投稿、ソーシャル メディア プラグなど) に大きく依存しているため、WordPress がウィジェットの使用に対して大幅に最適化されていることは当然のことです。
WordPress は現在、多目的の Web 管理プラットフォームですが、当初は主にブログに使用されていました。 ブログはウィジェット、最も一般的にはサイドバー (カレンダー、最近の投稿、ソーシャル メディア プラグなど) に大きく依存しているため、WordPress がウィジェットの使用に対して大幅に最適化されていることは当然のことです。
ダッシュボードにすでに組み込まれている一連のデフォルト ウィジェットも付属しています。 あなたがしなければならないことは、それらをアクティブにして配置することだけです。 ウィジェットの選択は、インストールできるさまざまなプラグインによって改善され、ソリューションがもたらされます。
デフォルトで見つかったウィジェットは次のとおりです。
- アーカイブ – ブログに使用され、公開された投稿のアーカイブに月ごとにアクセスできます。
- オーディオ – オーディオ ファイルを埋め込みます。
- カレンダー – ブログに使用される、投稿した日付を表示するカレンダー。
- カテゴリ – すべてのカテゴリとそのアーカイブへのリンクを一覧表示します。
- カスタム HTML – 入力した HTML に基づいてコンテンツを追加します。最適化にはコーディングの知識が必要です。
- ギャラリー – ライブラリからの画像のギャラリーを表示します。
- 画像 – ライブラリの画像を表示します。
- メタ - 最近はあまり使用されていませんが、ログイン リンクや RSS フィードなどのデータが表示されます。
- ナビゲーション メニュー – メイン メニューまたはカスタム メニューを表示します。
- ページ – あなたのサイトのページとそれに付随するリンクを一覧表示します。
- 最近のコメント – 最近のコメントと元のコメントへのリンクを一覧表示します。
- 最近の投稿 – 公開された最近の投稿を表示します。
- 検索 – 検索フィールド。
- タグ クラウド – 開いた投稿に関連するタグを表示します。
- テキスト – ビジネス情報など、必要なテキストをフッターに入力します。
- ビデオ – ビデオを埋め込みます。
ウィジェットの追加
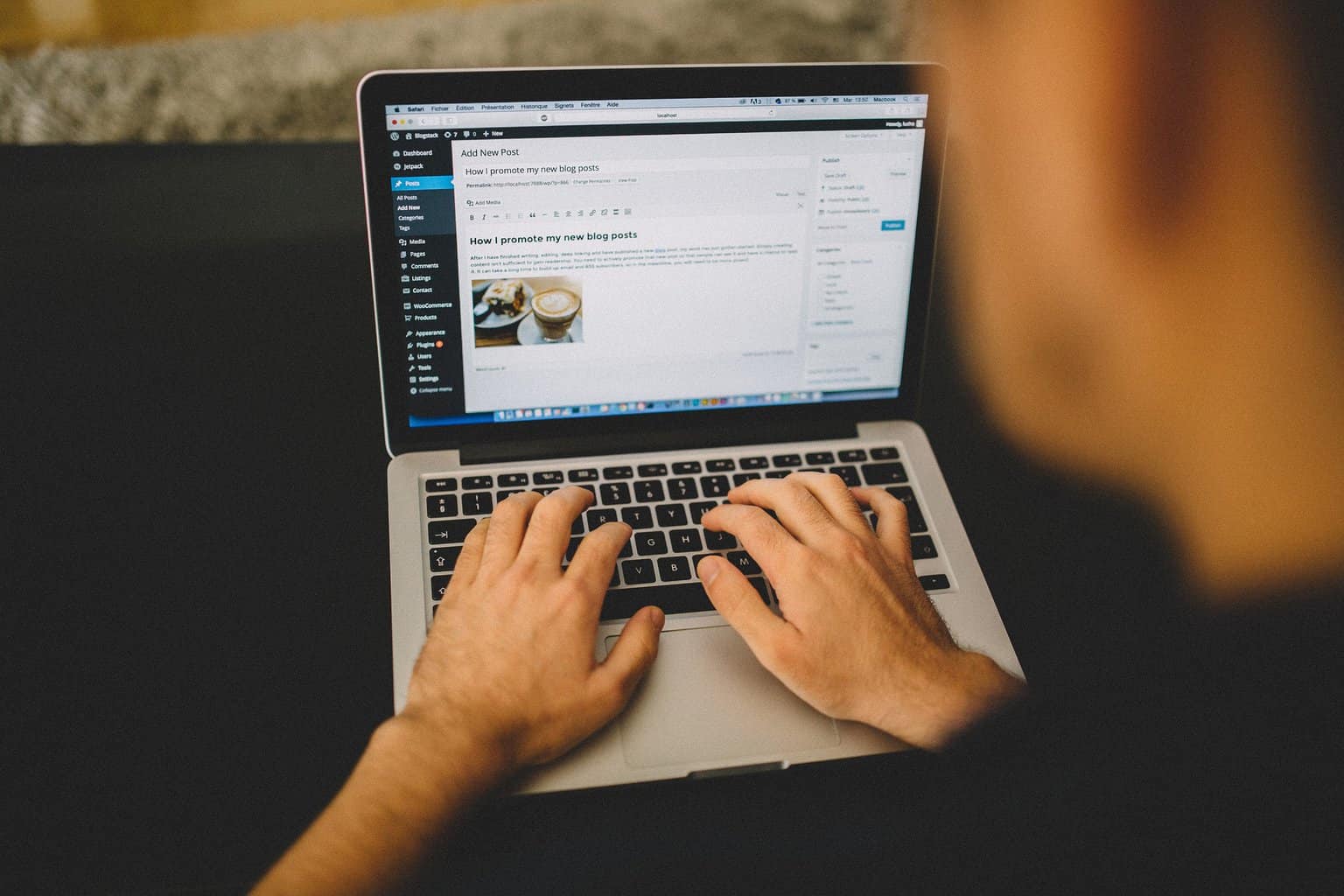 前述したように、プラットフォームとしての WordPress はウィジェットに非常に精通しているため、ダッシュボードの左側にあるサイドバーにウィジェットを追加するデフォルトの方法を提供します。 WordPress に付属しているものとは別に、プラグインのリポジトリで、個別に、プラグインに接続されていないか、プラグインの一部として見つけることができます。
前述したように、プラットフォームとしての WordPress はウィジェットに非常に精通しているため、ダッシュボードの左側にあるサイドバーにウィジェットを追加するデフォルトの方法を提供します。 WordPress に付属しているものとは別に、プラグインのリポジトリで、個別に、プラグインに接続されていないか、プラグインの一部として見つけることができます。

ウィジェットを追加するには、サイドバーの [外観] > [ウィジェット] セクションにアクセスする必要があります。 これにより、ウィジェット カスタマイザー画面が表示され、サイトに配置するウィジェットに変更を加えることができます。 ウィジェットの位置は、使用しているテーマによって異なりますが、ほとんどすべてのウィジェットは、メイン ナビゲーション バーの上または下のヘッダーと、フッターおよびサイドバー エリアを使用します。
ウィジェットのカスタマイザ内で、テーマによって異なるすべての利用可能な位置が表示されます。つまり、いくつかの位置には追加のオプションがあります。 テーマが希望の位置や同じ位置にあるウィジェットの数をサポートしていない場合は、別の位置を選択するか、コードを使用して「強制的に」その位置に配置することができます。
後者は、必要なコーディング スキルを備えた上級者向けのアクションであることは言うまでもありません。 新しいウィジェット エリアをテーマにコーディングするため、テーマを完全に壊してしまう危険性があるため、慎重に進めてください。
ウィジェットの選択とカスタマイズが完了したら、あとは 1 つだけです。 ウィジェットを追加するプロセスを完了するために必要なのは、ボタンをクリックするだけです – Add Widget. 次に、指定された領域内でドラッグして、完璧な位置に配置できます。
または、投稿/ページ エディターからウィジェットを直接追加することもできます。ウィジェットは Gutenberg のブロック タイプです。 この方法でウィジェットを挿入すると、サイト全体ではなく、その投稿/ページにのみ適用されることに注意してください。 当然、ウィジェットに付属するプラグインには有効化の方法がありますが、それらにはプラグインによって提供される指示が付属しています。
ウィジェットの編集
ウィジェットをページに配置したら、さまざまな設定を編集できます。 ご想像のとおり、設定はウィジェットの種類によって異なります。 たとえば、最近の投稿ウィジェットを使用すると、投稿の「最新」度を判断できますが、テキスト ウィジェットを使用すると、入力しているテキストをカスタマイズできます。
ウィジェットが公開された後でも、テーマ内の指定された領域でウィジェットを移動できます。使用する予定がなくなった場合は、ウィジェットを削除できます。
ウィジェットをいつ使用するか
 ウィジェットの種類が多いので、使い方もたくさんあります。 ブログは、訪問者のナビゲーション オプションを大幅に改善するため、カレンダーやカテゴリ ウィジェットなどに大きく依存しています。 たとえば、ポッドキャストがブログに付属している場合は、オーディオ ウィジェットを使用して投稿に簡単に追加し、別のメディアでブランドを宣伝できます。
ウィジェットの種類が多いので、使い方もたくさんあります。 ブログは、訪問者のナビゲーション オプションを大幅に改善するため、カレンダーやカテゴリ ウィジェットなどに大きく依存しています。 たとえば、ポッドキャストがブログに付属している場合は、オーディオ ウィジェットを使用して投稿に簡単に追加し、別のメディアでブランドを宣伝できます。
ニュース サイトはおそらく、TV 番組からコンテンツを直接ストリーミングするニュース速報用のビデオ ウィジェットを使用したいと考えるでしょう。 すべての Web ショップはウィジェットを使用して製品を宣伝します。最も一般的なのは、製品ページへの直接リンクで、コンバージョンを促進します。
サイトやウィジェットの種類と同じくらい多くのアプリケーションがあり、ブラウジング中に何も考えずにそれらを一瞥するという事実がその証拠です。 それらは、ウェブサイトの不可欠な部分として、私たちの集合意識に根付いています。
概要
今日のサイトではウィジェットが非常に必要とされているため、Web 管理プラットフォーム (この場合は WordPress) はウィジェットを簡単に追加できるようにあらゆる手段を講じています。
まったくの初心者でも、基本的なコツをすぐに習得し、さまざまな方法でサイトを強化できます。 ウィジェットで眠らないでください。ウィジェットの使い方を学び、成長してください。
