ZoomをGoogleカレンダーに簡単に追加する方法
公開: 2023-02-04Zoom は、個人および企業向けの最も人気のあるビデオ会議アプリの 1 つになりました。 課題の 1 つは、 Zoom のミーティング スケジューラが多少複雑になる可能性があることです。 ただし、その問題を解決するために、Zoom アプリを Google カレンダーにリンクすることができます。 では、Google カレンダーにズームを追加するにはどうすればよいでしょうか。
この記事では、利用可能なさまざまな方法について説明し、各方法を使用して Zoom を Google カレンダーに統合する方法を順を追って説明します。 また、 Zoom ミーティングを Google カレンダーにリンクするために使用されるツールである、プレミアなAmelia WordPress プラグインも強調されます。
目次:
- Zoom for Google カレンダー アドオン
- Zoom スケジューラ拡張機能
- ZoomをGoogleカレンダーに手動で追加する方法
- Google カレンダーを使用して Zoom ミーティングに参加または開始する方法
- 会議をスケジュールする簡単な方法はありますか
Zoom for Google カレンダー アドオン
Google カレンダーに Zoom を追加する最初の方法は、Zoom for Google Calendar アドオンです。 この方法は、Zoom で簡単な会議をスケジュールしたり、Zoom Phone で電話をかけたりする場合に便利です。
Google カレンダーとデバイスの Zoom アプリの間でスケジュールされた Zoom ミーティングに関する情報を同期するため、時間を大幅に節約できます。 これは、ズーム会議のスケジューリングを担当している場合に特に便利です。
Google カレンダー アドオンは、G Suite Marketplace からダウンロードできます。 インストールが完了すると、アドオンが Google カレンダーのデスクトップに表示されます。 また、Android または iOS 用の Google カレンダー アプリを介してモバイル デバイスからもアクセスできます。
では、この Zoom スケジューラをどのようにインストールしますか?
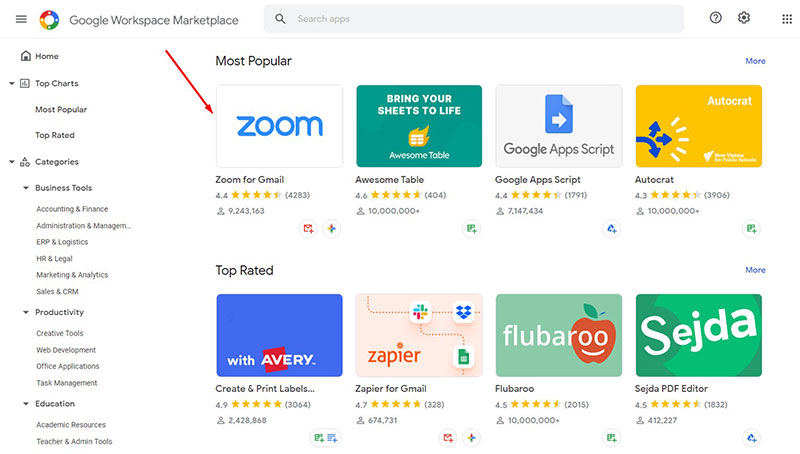
Google カレンダー アドオンのインストールは簡単です。特に、個人用の Google アカウントを既にお持ちの場合はなおさらです。 以下の簡単な手順に従ってください。
- Google アカウントにサインインする
- G Suite Marketplace に移動し、Zoom を探します
- 「Zoom for Google カレンダー アドオン」を選択
- [インストール] をクリックします (インストール プロセスが完了すると、[インストール] ボタンが [インストール済み] に変わります)。
アドオンをインストールしたら、どのように使用しますか?
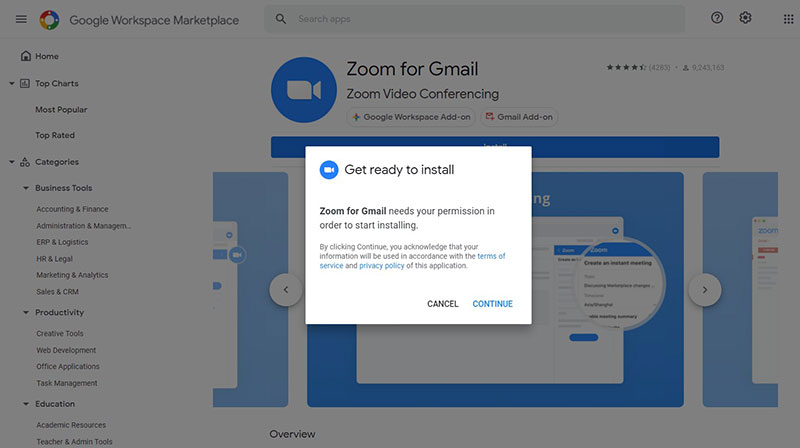
- Google カレンダーを開き、画面の右側にある Zoom アイコンをクリックします。 アイコンが表示されていない場合は、アドオンがインストールされていないことを意味します。
- アドオンを介して Zoom にサインインしていることを確認してから、新しいカレンダー イベントを作成します。
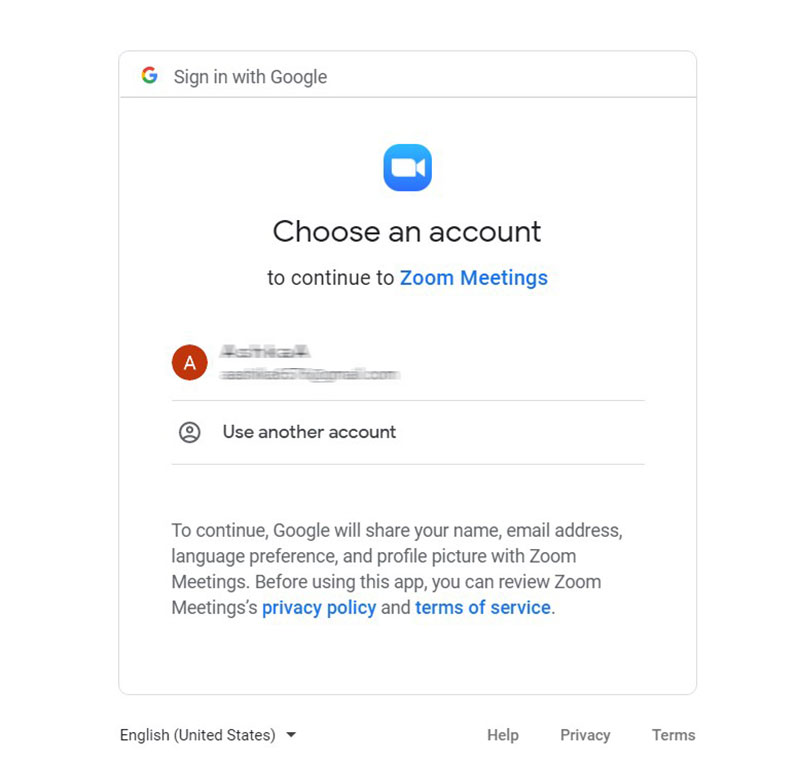
- [会議の追加] フィールドを探してクリックします。
- ドロップダウンから「ズーム」を選択します。
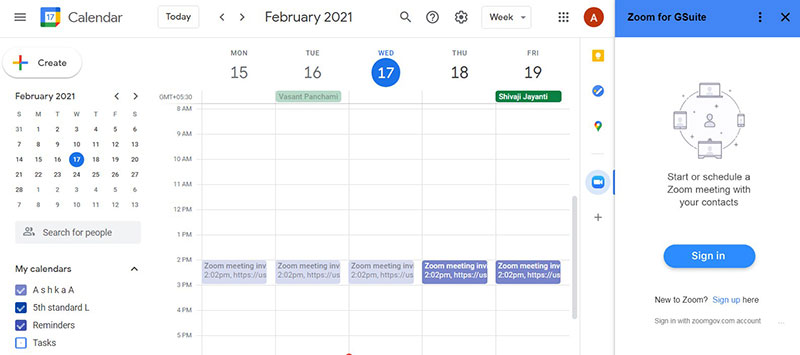
[Zoom] をクリックすると、Zoom アドオン メニューに入力した基準に基づいてミーティングが生成されます。 Zoom アプリからミーティングを作成する場合に表示される通常のオプションはすべて、このメニューで引き続き利用できます。
招待状を参加者に送信すると、参加者は Google カレンダーを使用して Zoom ミーティングに参加できるようになります。
AndroidまたはiOSはどうですか?
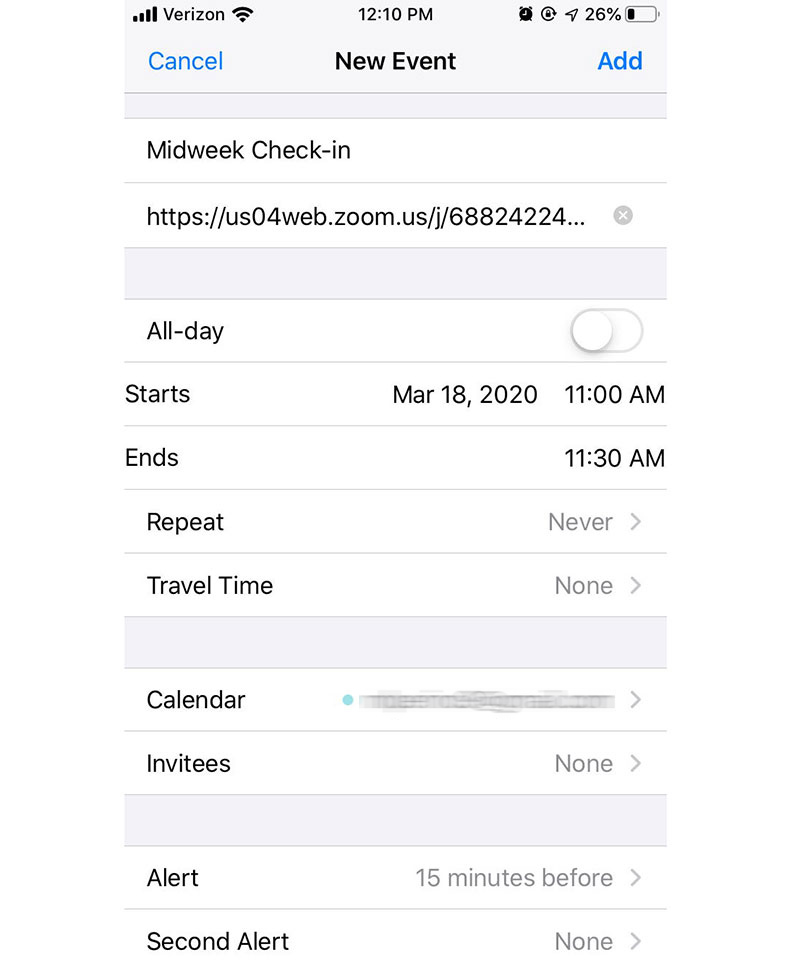
- Google カレンダー アドオンを使用して Zoom アカウントにサインインしていることを確認します
- 次に、Google カレンダーを開いてイベントを作成します。
- イベントで、[会議を追加] をクリックします。
- Zoomミーティングを選択します。 その後、zoom.us にリダイレクトされ、アカウントにログインします。
このアドオンのもう 1 つの優れた時間節約機能は、以前にスケジュールされたミーティングを編集して Zoom コールを追加できることです。 これを行うには、上記と同じ手順に従います。
Zoom スケジューラ拡張機能
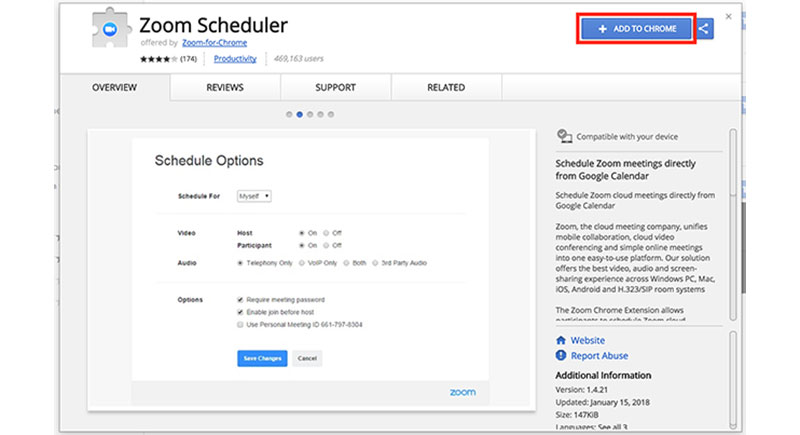
Google カレンダーにズーム機能を追加するもう 1 つの方法は、ズーム スケジューラ拡張機能を使用することです。 この拡張機能により、参加者は Google カレンダーを使用して Zoom ミーティングをスケジュールできます。 会議のリンクと詳細は、Google カレンダーの招待状として他の参加者に送信されます。 出席者は、カレンダーから直接ボタンを 1 回クリックするだけで会議に参加できます。 これにより、インスタント ミーティングを開始したり、将来のミーティングをスケジュールしたりするのに役立ちます。
では、この拡張機能をどのようにインストールしますか?
インストールするには、次の手順に従います。
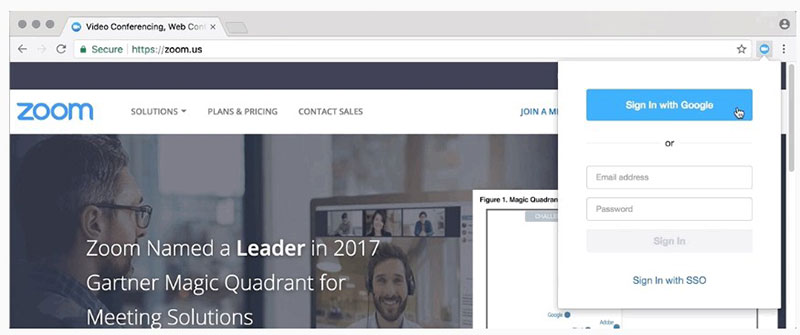
- まず、Google Chrome を使用していることを確認します
- 次に、Google 検索 Zoom Scheduler 拡張機能
- [Chrome に追加] オプションをクリックしてダウンロードします
- 次に、「拡張機能を追加」ボタンをクリックします
拡張機能をインストールしたら、どのように使用しますか?
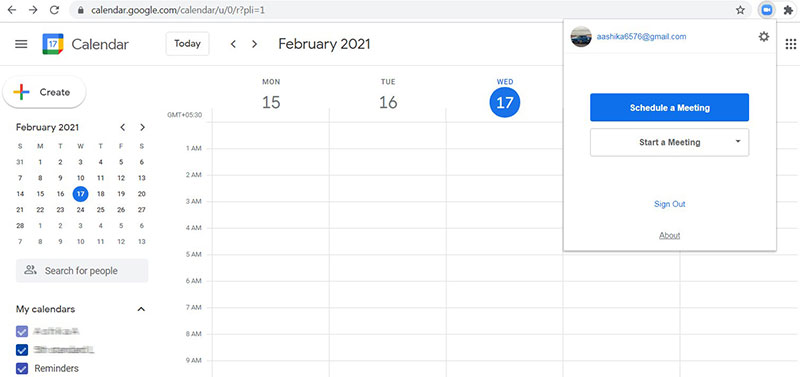
- Google カレンダーを開く
- 会議を設定し、選択した人を招待します
- 次に「Zoomミーティングにする」をクリック
- その後、サインインするように求められます。サインインすると、ミーティングがすべて設定されます。
すべての参加者は、Zoom ミーティングに参加するために必要な詳細を取得します。 新しいミーティングをスケジュールするたびに同じ使用手順を繰り返す必要がないように、前回のミーティングの設定と出席者を使用してミーティングを自動的にスケジュールできます。 または、上記の使用手順に従って、これらの設定を変更することもできます。
ZoomをGoogleカレンダーに手動で追加する方法
アドオンが多くの権限を要求するという事実に満足できないかもしれません. Zoom のセキュリティ問題に関する否定的な見出しは、より安全なオプションを検討することを正当化します。
Zoom に Google カレンダーを覗き見させたくない場合でも、Zoom ミーティングを Google カレンダーに追加できます。
安全に感じるでしょうが、このオプションには欠点があることを覚えておいてください。 たとえば、 Google カレンダーと Zoom の間の自動機能を利用できなくなります。 また、Google カレンダーから直接 Zoom ミーティングに参加して開始することもできなくなります。
アドオンを使用せずに Zoom を Google カレンダーに追加する方法を見てみましょう。 アプリを手動でリンクするには、次の手順に従ってください。
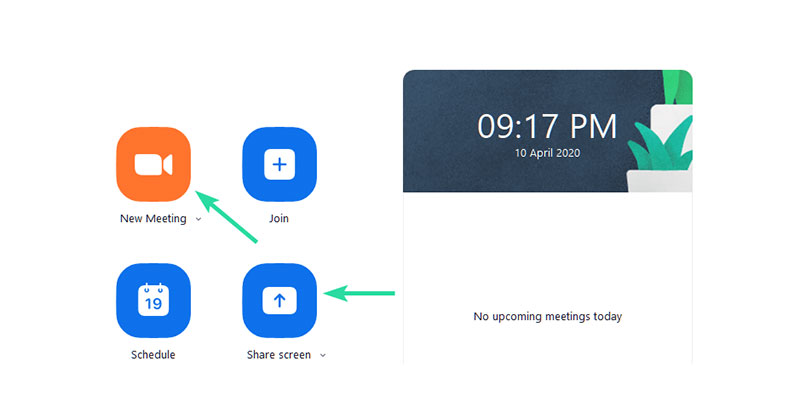

- まず、Zoom アプリがインストールされていることと、サインインしていることを確認します。
- 次に、新しい Zoom ミーティングを作成し、[招待状をコピー] ボタンをタップします。
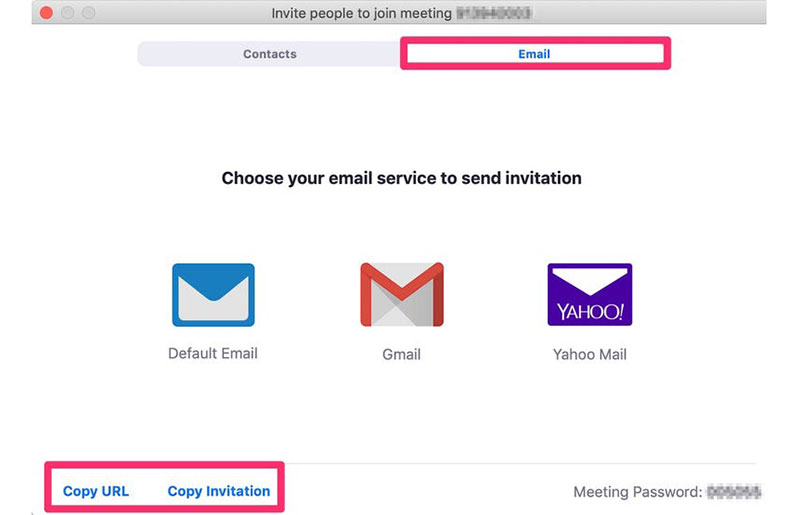
- Google カレンダーを開いて、新しい会議を作成するか、以前に作成した会議イベントに移動します。
- [その他のオプション] をクリックし、コピーした Zoom ミーティングの詳細をメモ セクションに貼り付けます。
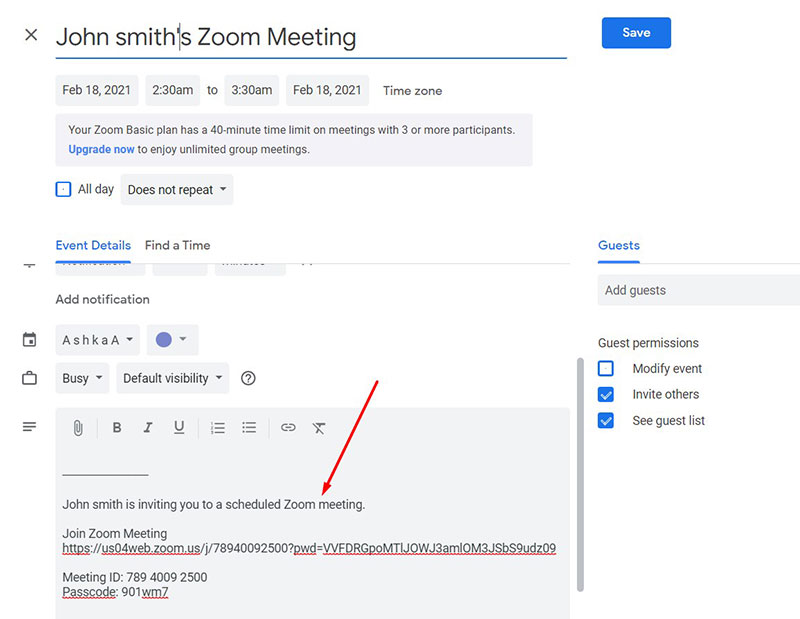
- 次に、会議を保存し、カレンダーに保存されている選択したゲストにメールを送信するように Google カレンダーを設定します。 [送信] をクリックすると、各参加者は、Zoom ミーティングへの参加手順が記載された最新の Google 招待状を受け取ります。
Google カレンダーを使用して Zoom ミーティングに参加または開始する方法
Google カレンダーのアドオンまたは拡張機能をインストールすることを選択し、すでにミーティングをスケジュールしている場合は、Google カレンダーから直接 Zoom ミーティングに参加または開始する方法を学ぶ必要があります。
Google カレンダーを使用して参加する:
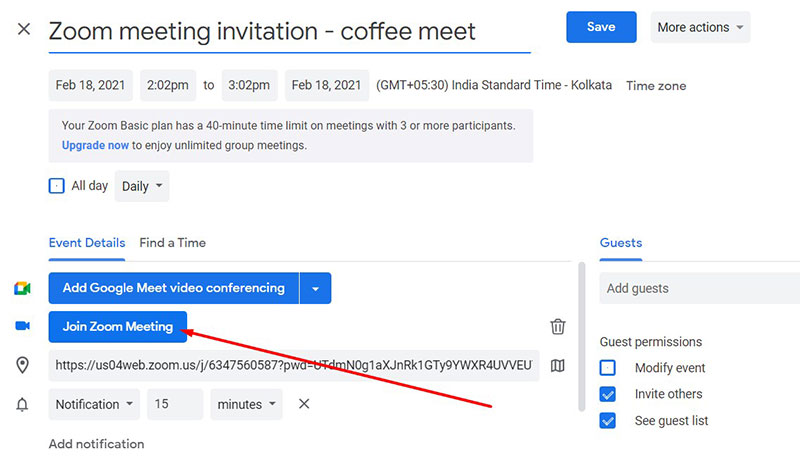
- Google カレンダー (calendar.google.com) を開き、事前にスケジュールされた Zoom ミーティングをクリックします。
- 「Zoomミーティングに参加」をタップ。 Zoom アプリは、既にデバイスにインストールされている場合、ミーティングを自動的に読み込みます。
- そうでない場合は、[参加手順] をクリックして、会議の詳細を新しいウィンドウで開くことができます。 または、結合オプションの 1 つにカーソルを置き、[コピー] アイコンをクリックします。 これらの詳細をブラウザに貼り付けます。
モバイル デバイスでの参加:
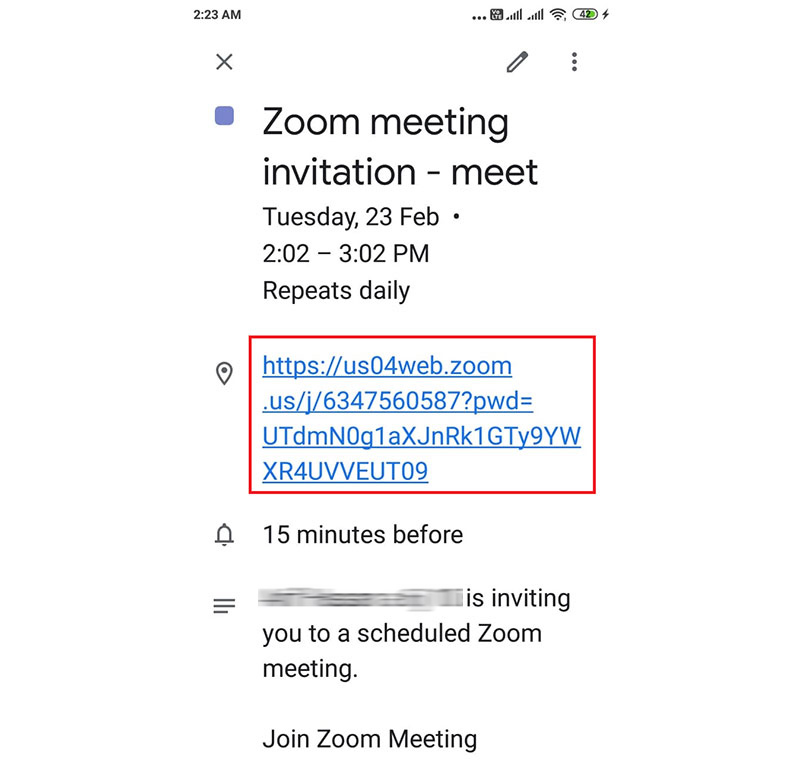
- まず、Google カレンダー アプリがダウンロードされていることを確認します
- それを開いて、Zoomミーティングが追加されているカレンダーイベントをタップします.
- Google カレンダーが自動的に表示する 2 つの参加オプションのいずれかを選択します。 「ダイヤルイン」オプションまたは「zoom.us」リンクをタップします。 これにより、ブラウザーを開いてミーティングに参加するか、デバイスに既にインストールされている Zoom アプリが読み込まれます。
会議をスケジュールする簡単な方法はありますか
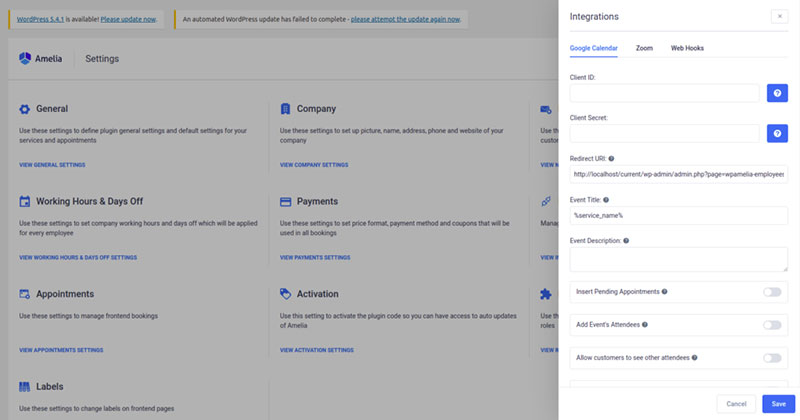
Google カレンダーで Zoom を使用するのは簡単です。 2 段階のプロセスでは、アドオンまたは拡張機能をインストールしてから、会議をスケジュールするだけです。
しかし、もっと簡単で、最も重要なことに、会議を自動的に設定する方法があると言ったらどうでしょうか? Amelia WordPress プラグインには、 Zoom を Google カレンダーのイベントにリンクする機能があり、スケジューリング プロセス全体を完全に簡単に行うことができます。
あなたのビジネスまたは個人的な事柄は、安定した予約プロセスに依存していますか?
アメリアは完璧なツールです。
双方向の Google カレンダー同期が可能です。 つまり、クライアントが WordPress ウェブサイトから予約すると、Google カレンダーが自動的に更新されます。
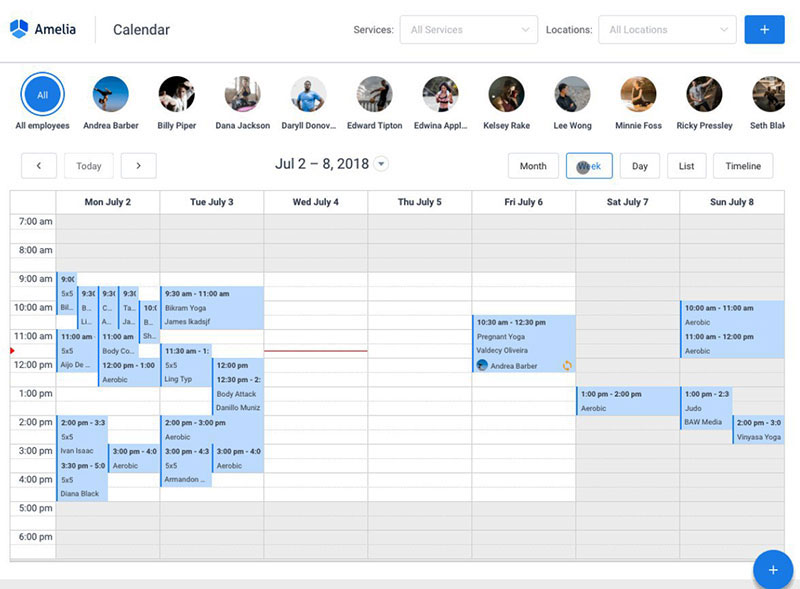
Amelia は、この新しいイベントまたは予約が、Google カレンダーで同じ時間枠と重ならないようにします。 Amelia WordPress プラグインを使用すると、すぐに会議をスケジュールし、ビデオ フィードを提供できます。
Google カレンダーへの Zoom の追加に関するよくある質問
1. Zoom を Google カレンダーに追加するにはどうすればよいですか?
Zoom for Google カレンダー アドオンを G Suite Marketplace からダウンロードして、Zoom を Google カレンダーに追加することができます。 インストール後、Zoom ミーティングをスケジュールして、Google カレンダーからすぐに参加できます。
2. Google カレンダーから直接 Zoom ミーティングをスケジュールできますか?
はい。Zoom for Google カレンダー アドオンをインストールすると、Google カレンダーから直接 Zoom ミーティングを手配できます。 新しいイベントを開始し、[Zoom ミーティングを追加] を選択して、Zoom 情報を含めるだけです。
3. Zoom の詳細を Google カレンダーのイベントに自動的に追加することはできますか?
はい、Zoom アカウントを Google カレンダーに関連付けることで、Zoom の詳細を Google カレンダー イベントに自動的に追加することができます。 ミーティング URL やダイヤルイン情報などの Zoom 情報は、イベントがリンクされると自動的にイベントに追加されます。
4. Zoom を Google カレンダーに統合する手順は?
Zoom を Google カレンダーと統合するには、G Suite Marketplace から Zoom for Google Calendar アドオンをダウンロードする必要があります。 Zoom をインストールしたら、Zoom アカウントを Google カレンダーに接続する必要があります。
5. Zoom を Google カレンダーに追加するには、Zoom アカウントが必要ですか?
はい、Zoom を Google カレンダーに追加するには、Zoom アカウントが必要です。 プライマリ プランが紛失または盗難にあった場合に備えて、バックアップ プランを用意しておくことをお勧めします。
6. Google カレンダーに追加された Zoom ミーティングが非公開であることを確認するにはどうすればよいですか?
GoogleカレンダーにアップロードされたZoomミーティングが非公開であることを保証するために、イベントを作成するときは、イベントの「可視性」設定が「非公開」に設定されていることを確認してください。 これにより、他の個人がミーティングの Zoom 情報を見ることができなくなります。
7. Google カレンダーに複数の Zoom アカウントを追加できますか?
追加したいアカウントごとに Zoom for Google カレンダー アドオンをインストールすると、複数の Zoom アカウントを Google カレンダーに追加することができます。
8. Google カレンダーから Zoom ミーティングを編集または削除するにはどうすればよいですか?
Google カレンダーでイベントをクリックし、必要な変更を加えて Zoom ミーティングを修正または削除するだけです。 会議を延期する必要がある場合は、予定表からアイテムを削除できます。
9. Google カレンダーから直接 Zoom ミーティングに参加できますか?
はい、Zoom 会議から直接 Google カレンダーにアクセスできます。 ミーティングに参加するには、カレンダーでイベントを選択し、[Zoom ミーティングに参加] リンクをクリックします。
10. Zoom を Google カレンダーに追加する際の問題をトラブルシューティングするにはどうすればよいですか?
Zoom を Google カレンダーに追加できない場合は、Zoom for Google カレンダー アドオンをアンインストールしてから再インストールしてみてください。 必要に応じて、Zoom サポートからもサポートを受けることができます。
取り除く
これで、Zoom を Google カレンダーに追加して、両方のアプリを最大限に活用する方法がわかりました。 Amelia WordPress プラグインを使用して、会議や予約のプロセスをさらに簡素化および合理化すると、さらに簡単になります。
この記事を楽しんで読んだ場合は、私たちが用意した他の便利な Zoom ガイドをチェックしてください。
- Zoomミーティングを作成する方法
- Zoomで背景を変更する方法
- Zoomミーティングを記録する方法
- Zoomミーティングをスケジュールする方法
