WordPress注文フォームの電子メール領収書を自動的に送信する方法
公開: 2018-10-30WordPress Webサイトから顧客にWordPress注文フォームの電子メール領収書を自動的に送信する必要がありますか? これにより、個別のメール領収書を送信する時間を節約できるだけでなく、顧客との関係を強化できます。
結局のところ、フォームの送信に関する情報をユーザーに自動的に提供することは、信頼性と信頼性があるという評判を確立するのに役立ちます。
この記事では、WordPress注文フォームの電子メール領収書を自動的に送信する方法を紹介します。
ステップ1:WordPressで注文フォームを作成する
最初に行う必要があるのは、WPFormsプラグインをインストールしてアクティブ化することです。 詳細が必要な場合は、WordPressプラグインのインストール方法に関するこのステップバイステップガイドを確認してください。
次に、 WPForms » Add Newに移動して、新しい注文フォームを作成します。
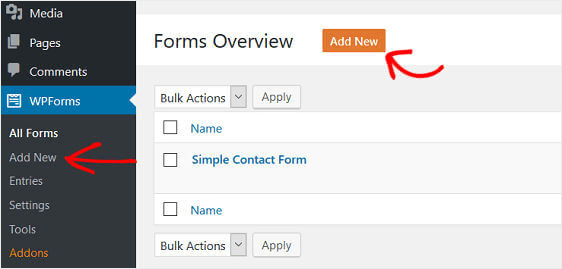
セットアップ画面で、フォームに名前を付け、請求/注文フォームテンプレートを選択します。
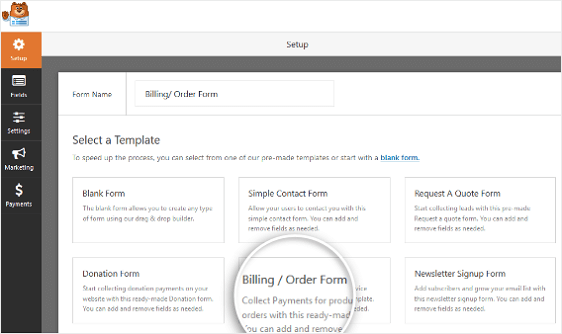
WPFormsはあなたのためのフォームを作成します。
注文フォームの下部、右側にある[利用可能なアイテム]というラベルの付いたフォームフィールドをクリックします。
これを行うと、左側のセクションに「フィールドオプション」というラベルの付いたセクションが表示されます。 ここで、フィールドの名前を変更したり、販売するアイテムを追加または削除したり、アイテムの価格を決定したりできます。
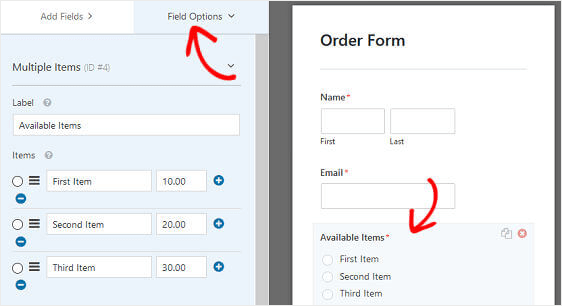
左側のパネルから右側のパネルにフィールドをドラッグして、フォームにフィールドを追加することもできます。 また、割引の機能を使用してフォームにクーポンコードフィールドを追加する方法を学びたい場合は、チュートリアルを用意しています。
次に、フィールドをクリックして変更を加えます。 フォームフィールドをクリックしてドラッグし、フォームの順序を並べ替えることもできます。
また、テキストの代わりに画像を表示したい場合は、それも簡単です。 例については、名刺注文フォームの作成方法に関するこの記事をご覧ください。
フォームが希望どおりに表示されたら、[保存]をクリックします。
ステップ2:注文フォームの支払い設定を構成する
注文フォームの準備ができたら、正しく機能し、顧客からの支払いを受け入れるようにフォームを構成する必要があります。
これを行うには、支払いがWebサイトを介して処理されるように支払いゲートウェイを構成することから始めます。
WPFormsは、PayPal、Authorize.Net、およびStripeと統合されています。これらはどちらも、支払いを受け入れるための安全で一般的な方法です。
実際、WPFormsは、Stripeの定期的な支払いのおかげで、顧客が定期的な支払いを行えるようになりました。 これに関するヘルプについては、WordPressフォームでのStripe繰り返し機能の設定に関するドキュメントを確認してください。
さらに、支払い方法に関して顧客が選択できるように注文フォームを構成できます。
この例では、注文を処理するようにPayPalを構成します。
開始するには、WPFormsPayPalアドオンをインストールしてアクティブ化します。 WPForms »アドオンに移動し、 [アドオンのインストール]をクリックします。
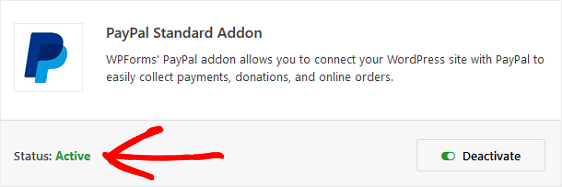
有効になったら、注文フォームに戻ってPayPal設定を構成します。 これを行うには、フォームエディタの[支払い]タブをクリックし、[ PayPal ]を選択します。
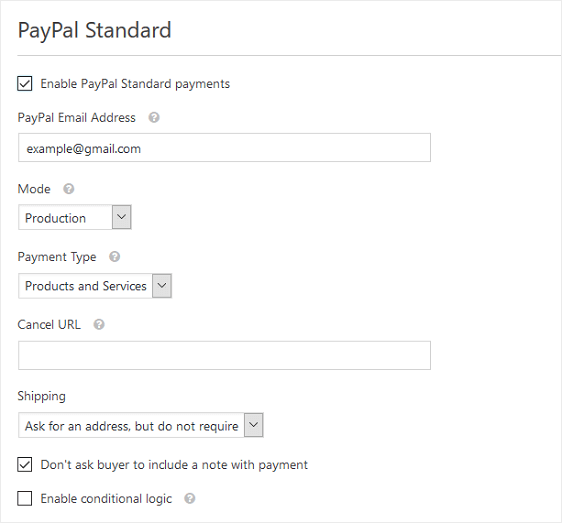
次に、[ PayPal標準支払いを有効にする]チェックボックスを選択し、PayPalメールアドレスを入力し、モードを本番環境に設定し、必要に応じてその他の設定を構成します。
変更を保存します。
ステップ3:注文フォームの設定を構成する
フォームをカスタマイズして希望どおりの外観にした後、構成する設定がいくつかあります。 一般的な設定から始めましょう
開始するには、 [設定] » [一般]に移動します。
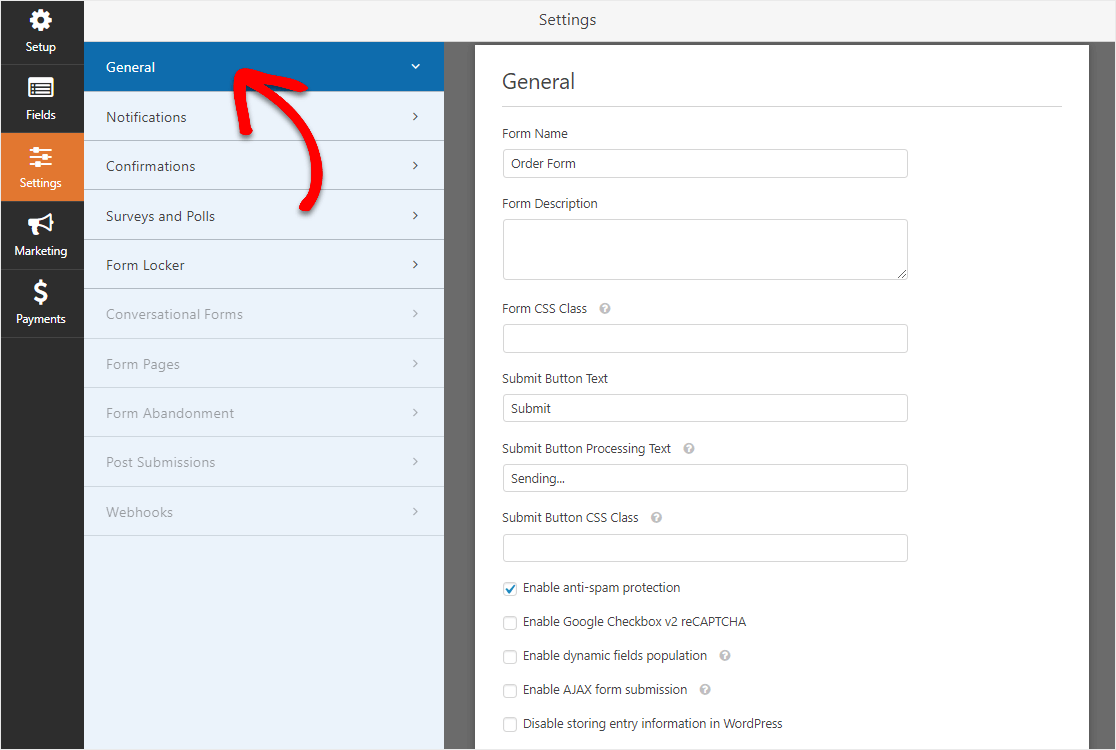
ここで、以下を構成できます。
- フォーム名–必要に応じて、ここでフォームの名前を変更します。
- フォームの説明–フォームに説明を付けます。
- 送信ボタンのテキスト–送信ボタンのコピーをカスタマイズします。
- スパム防止–スパム対策機能、hCaptcha、またはGooglereCAPTCHAを使用して連絡先フォームのスパムを停止します。 スパム対策チェックボックスは、すべての新しいフォームで自動的に有効になります。
- AJAXフォーム–ページをリロードせずにAJAX設定を有効にします。
- GDPRの機能強化– GDPR要件に準拠するために、エントリ情報とIPアドレスやユーザーエージェントなどのユーザーの詳細の保存を無効にすることができます。 GDPR契約フィールドを簡単な連絡フォームに追加する方法の詳細な手順を確認してください。
次に、[保存]をクリックします。
次に、フォームの確認設定を調整します。
フォーム確認は、サイト訪問者がWebサイトで注文フォームを送信すると表示されるメッセージです。 彼らは人々に彼らの注文が処理されたことを知らせ、あなたに次のステップが何であるかを知らせる機会を提供します。
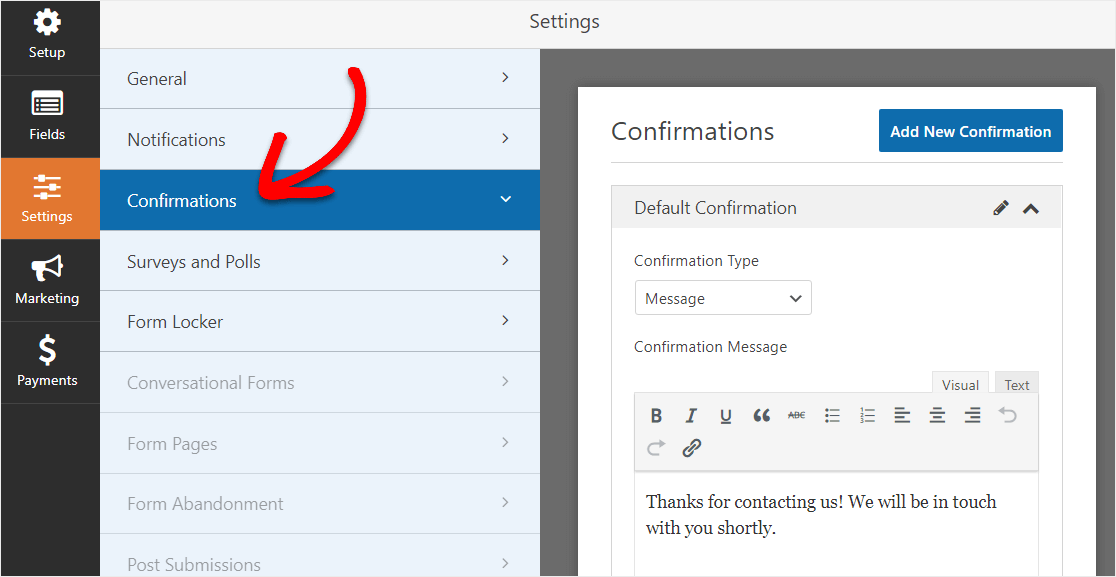
WPFormsには、次の3つの確認タイプがあります。
- メッセージ。 誰かがあなたのウェブサイトでフォームを送信すると、彼らに感謝し、次のステップが何であるかを知らせる簡単なメッセージが表示されます。
- ページを表示します。 ありがとうページなど、Webサイトの別のページにユーザーをリダイレクトします。
- URL(リダイレクト)に移動します。 サイト訪問者を別のWebサイトに送信します。
注文した製品やサービスの種類に基づいてサイト訪問者に異なる確認を表示する場合は、条件付きフォーム確認の作成方法を必ず読んでください。

[保存]をクリックします。
手順4:注文フォームの通知を構成する
通知は、注文フォームがWebサイトで送信されるたびに電子メールを送信するための優れた方法です。
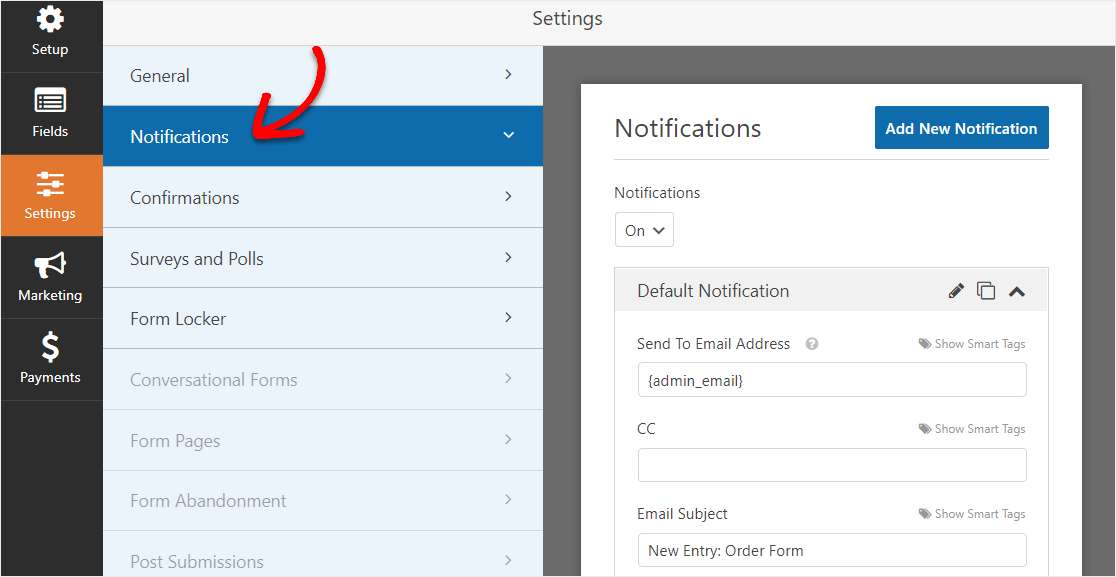
実際、この機能を無効にしない限り、誰かがサイトで注文フォームを送信するたびに、そのことに関する通知が届きます。
それに加えて、フォーム通知は、注文を送信してフォームが処理された後、注文フォームの電子メールレシートの顧客を顧客に送信するための優れた方法でもあります。
顧客に送信されるフォーム通知を作成するには、 [設定] » [通知]に移動します。 次に、[新しい通知の追加]を選択します。
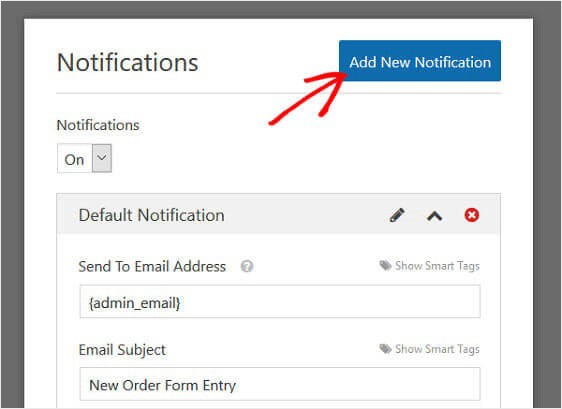
通知に名前を付けるように求めるモーダルがポップアップ表示されます。 参照用なので、好きな名前を付けて、[ OK ]をクリックします。
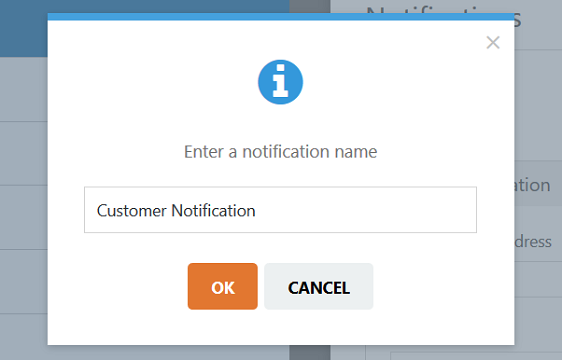
次に、[メールアドレスに送信]というラベルの付いたセクションの下にある[スマートタグを表示]リンクをクリックします。
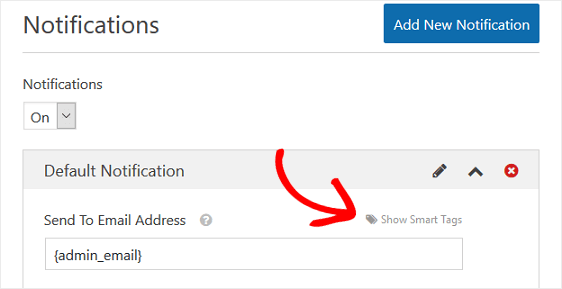
次に、ドロップダウンメニューから[電子メール]を選択します。
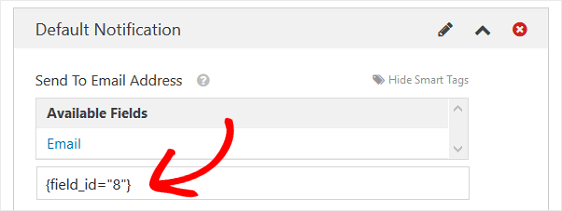
これにより、顧客が注文フォームに入力したすべての電子メールに電子メール通知が確実に送信されます。 スマートタグの番号は、注文フォームのフィールド番号を表していることに注意してください。
つまり、この例では、注文フォームの8番目のフォームフィールドはメールフォームフィールドです。
次に、スマートタグを使用して、名前、電子メール、および返信先フィールドから電子メールの件名をカスタマイズできます。
次に、[メッセージ]セクションで、顧客が電子メールの注文領収書に表示するメッセージをカスタマイズします。 たとえば、彼らに感謝したり、注文が処理されたことを知らせたり、まもなく連絡することを伝えたりします。
最後に、ドロップダウンから個々のスマートタグを選択して、フォーム送信情報の特定の部分を電子メールの領収書に挿入します。 たとえば、購入したアイテムと支払った合計金額を追加して、顧客が何をどれだけ購入したかを正確に把握できるようにすることができます。
または、メール受信からのWordPress注文のメッセージ部分にすべてのフォームフィールドを含める場合は、 {all_fields}というラベルの付いたスマートタグをクリックします。
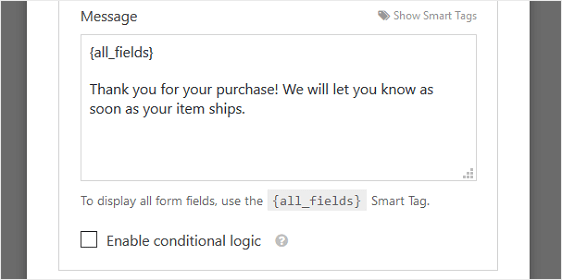
最後に、メール全体でブランドの一貫性を保ちたい場合は、メールテンプレートにカスタムヘッダーを追加する方法についてこのガイドを確認してください。
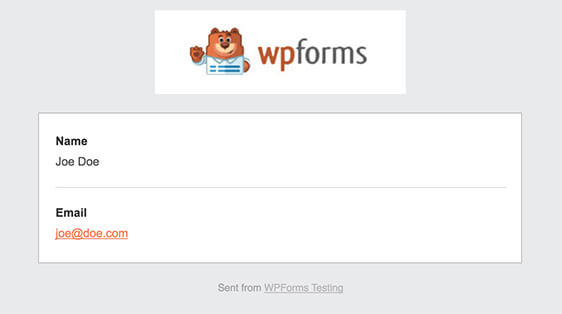
これにより、フォームにプロフェッショナルなタッチが与えられ、フォームに入力する人がより安心できるようになります。
これで、フォーム通知が設定されました。
ステップ5:注文フォームをWebサイトに追加する
注文フォームを作成し、注文フォームの電子メール領収書をカスタマイズしたら、WordPressWebサイトに追加するだけです。
フォームビルダーの上部にある[埋め込み]ボタンをクリックすることから始めます。
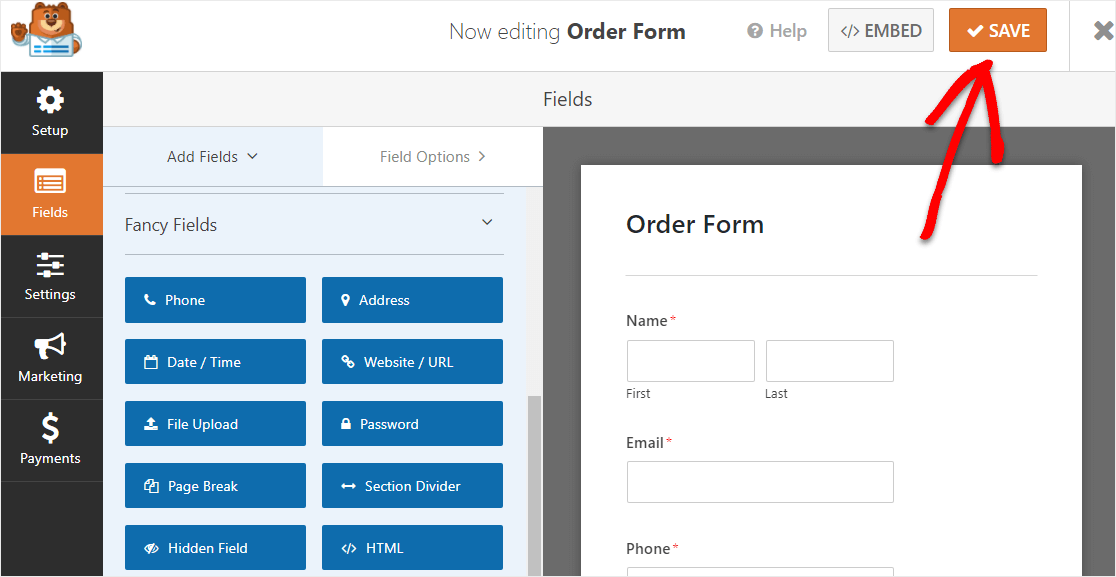
また、[ページに埋め込む]通知が表示されたら、[新しいページを作成]をクリックします。
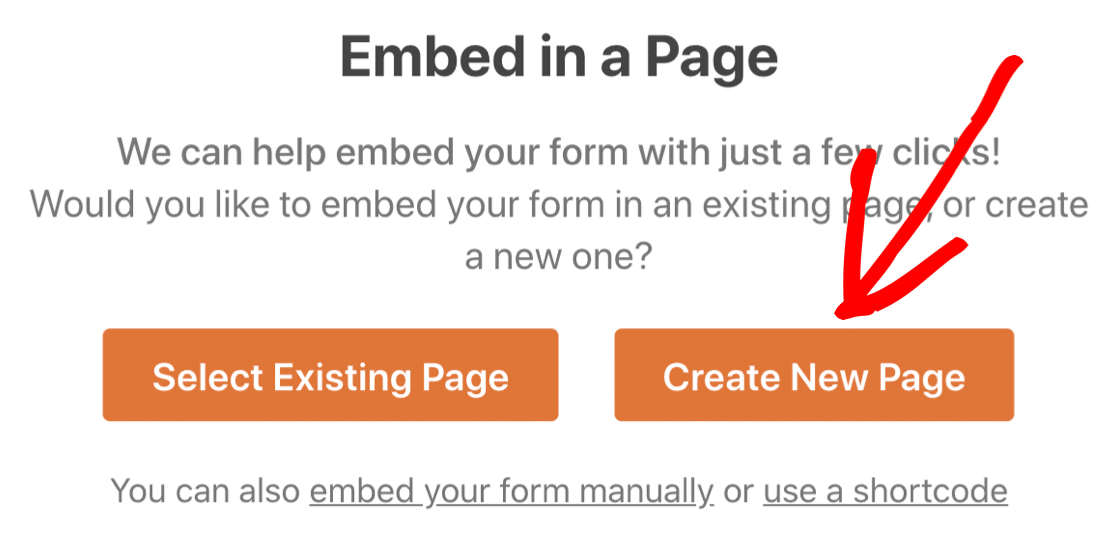
次に、WPFormsはページに名前を付けるように求めます。 ボックスにページのタイトルを入力し、[ Let's Go! ]をクリックします。
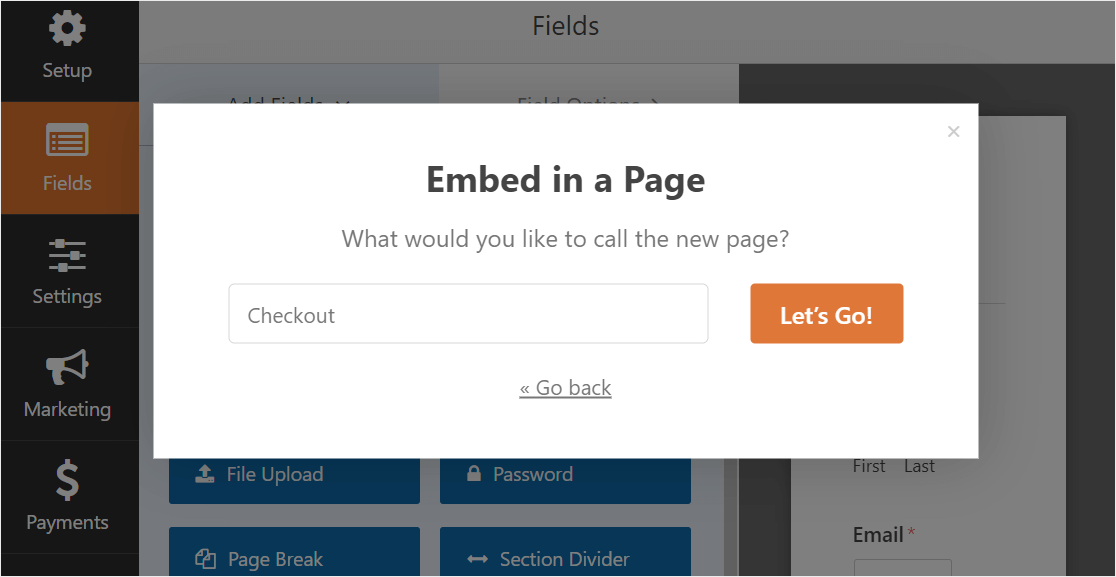
これで、WPFormsは注文フォームの新しいページを開きます。 次に、先に進み、上部にある[公開]または[更新]をクリックして公開します。
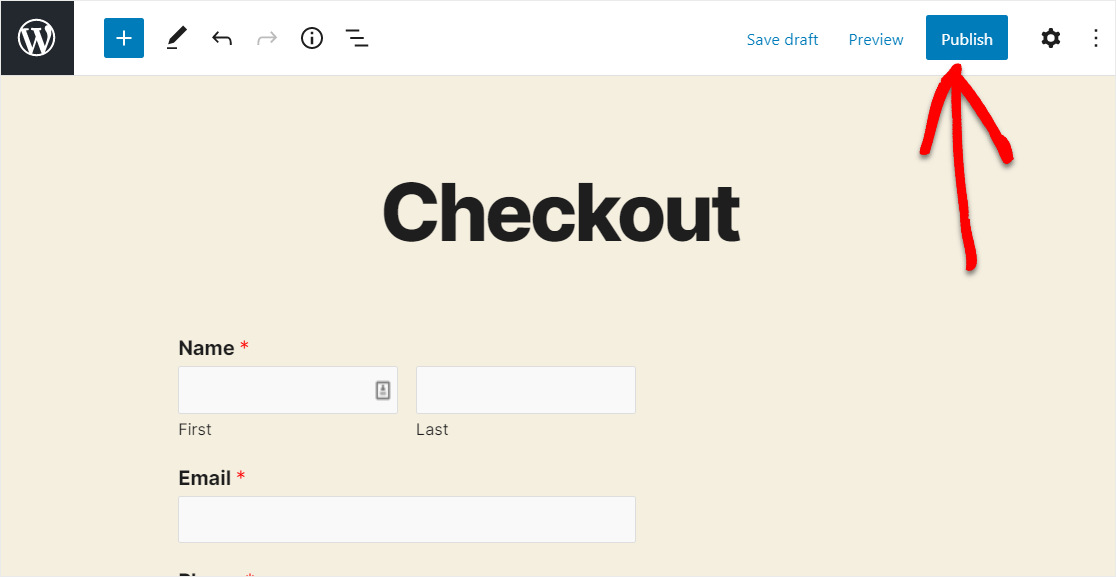
できたね! 完成したフォームがページ上でどのように表示されるかを次に示します。
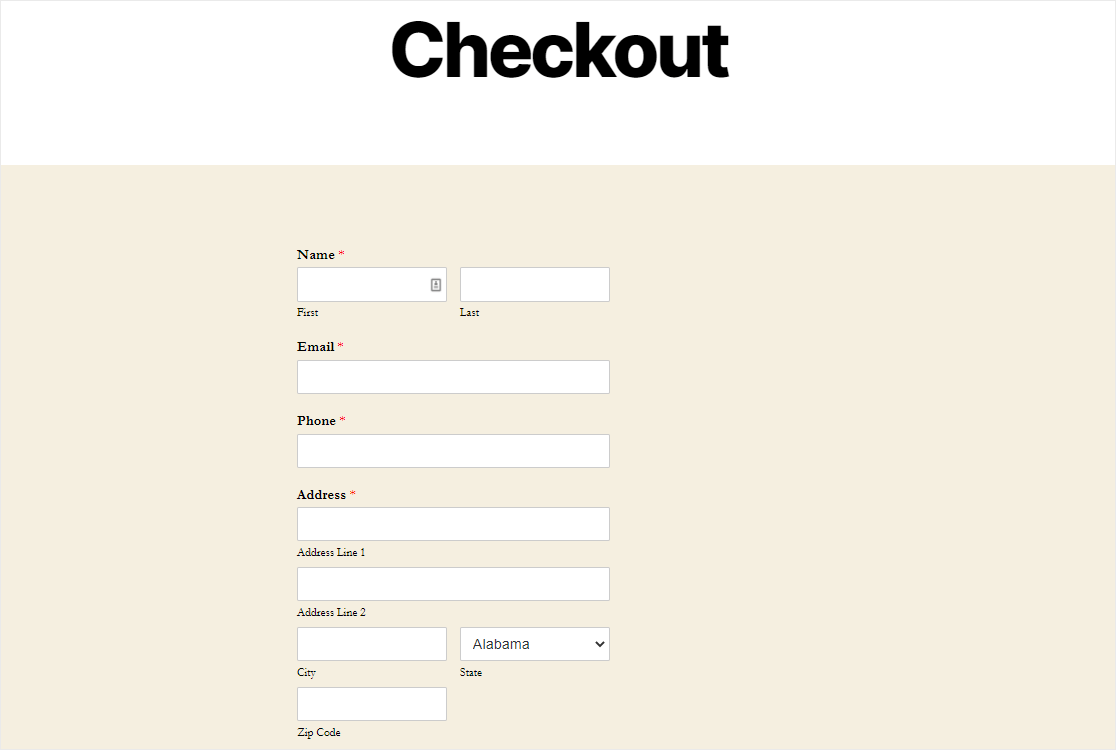
今すぐ注文フォームを作成する
WordPressの電子メール領収書に関する最終的な考え
そして、あなたはそれを持っています! WPFormsの電子メール通知を使用してWordPress注文フォームの電子メール領収書を自動的に送信する方法をマスターしました。
顧客がすぐに支払いをせずに注文フォームから注文を送信できるようにする場合は、WordPressフォームに最適な請求ソフトウェアのまとめを確認して、準備ができたら詳細な請求書を送信して支払いを回収できるようにしてください。
また、領収書や請求書に関する顧客からの電話を受け入れるために、中小企業に最適なVOIPプロバイダーのリストを確認することもできます。
また、WPFormsが注文フォームのニーズに適したソリューションであるかどうかわからない場合は、WPFormsのレビューセクションにアクセスして、他の人の意見を確認し、自分で決めることができます。
何を求めている? 今日から最も強力なWordPressフォームプラグインを始めましょう。
また、この記事が気に入った場合は、FacebookとTwitterでフォローしてください。
