WooCommerce データベースをバックアップする方法
公開: 2024-05-15WooCommerce データベースをバックアップすることで、重要な店舗データを保護できます。 これには、製品の詳細、注文の詳細、顧客情報、店舗の構成が含まれます。
これらのバックアップは、侵害やシステム障害が発生した場合の回復ポイントと考えてください。 これらは、業務を復元し、ビジネスの継続性を維持するのに役立ちます。
つまり、WooCommerce データベースをバックアップするには 2 つの方法があります。 データを手動でエクスポートすることも、手順全体を自動化することもできます。
手動バックアップには、phpMyAdmin などのツールを使用した実践的なファイル管理が含まれます。 データベース構造を視覚化し、どのコンポーネントを保存するかを決定できます。
一方、自動バックアップは技術的なものではなく、一貫性があります。 WordPress プラグインまたはマネージド ホスティング サービスを通じて設定できます。 完了すると、バックアップは定期的に自動的に実行されます。
このガイドでは、手動バックアップと自動バックアップの両方について詳しく説明します。 すべての方法、要件、長所と短所を詳しく説明します。 したがって、WooCommerce データベースをいつ、どこで、どのようにバックアップするかを学び続けてください。
目次
WooCommerce データベースを手動でバックアップする方法
WooCommerce 手動バックアップの要件
WooCommerce データベースを手動でバックアップする手順
WooCommerce データベースの自動バックアップを作成する方法
WooCommerce データベースのバックアップを自動化するための要件
WooCommerce データベースを自動的にバックアップする手順
バックアッププラグインの使用
マネージドホスティングサービスを利用する
結論
よくある質問
WooCommerce データベースを手動でバックアップする方法
手動バックアップ プロセスは、cPanel や Plesk などの Web ホスティング コントロール パネルで行われます。 データベース管理ツールにアクセスし、それを使用してデータをエクスポートするだけです。 これらにより、データベース テーブルの対象を絞った保存が可能になります。
WooCommerce の手動バックアップはプラグインに依存しないことに注意してください。 したがって、インストールや料金の支払いについて心配する必要はありません。
ただし、その反面、データベースの手動バックアップは面倒で時間がかかります。 これらは定期的に行う必要があり、そのたびに多大な肉体的労力が必要になります。 インスタンスが欠落していると、データの不整合が発生する可能性があります。
こうした複雑さは修復プロセスにも及びます。 手動バックアップの復元は、自動バックアップに比べて時間がかかり、多くの労力がかかります。 そのため、当然のことながら、ビジネス継続性の信頼性が低くなります。
WooCommerce 手動バックアップの要件
WooCommerce データベースを手動でバックアップするには、次のものが必要です。
- cPanel や Plesk などのサーバー管理プラットフォーム。
- データベース名、ユーザー名、パスワードを含む資格情報にアクセスします。 これらはWordPress 設定ファイル「wp-config.php」にあります。
- phpMyAdmin のようなデータベース管理ツール。
- コンピューターに十分なストレージ容量があること。 セキュリティと冗長性を強化するには、クラウド ストレージ ソリューションへのコピーを検討してください。
WooCommerce データベースを手動でバックアップする手順
ステップ 1: phpMyAdmin にアクセスする
- ホスティングプロバイダーの管理エリアにログインし、コントロールパネルを開きます。 彼らのほとんどは cPanel を使用することを好みます。
- cPanel 内で、「データベース」セクションに進みます。 「データベース ツール」または同様のカテゴリにある場合があります。
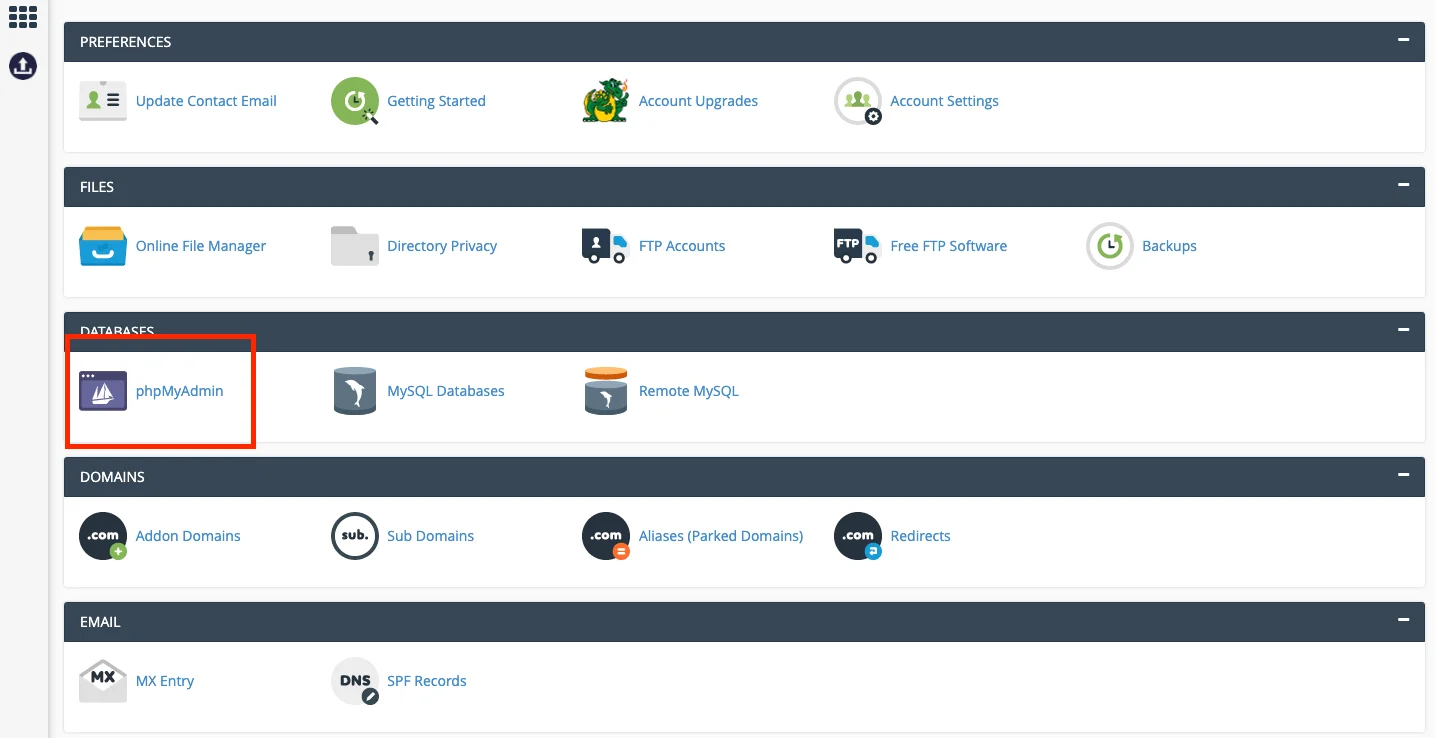
- 「phpMyAdmin」アイコンを探してクリックします。 システムは、新しいタブまたはウィンドウで phpMyAdmin インターフェイスを開きます。
ステップ 2: WooCommerce データベースを選択する
- phpMyAdmin インターフェイスでは、画面の左側にデータベースのリストが表示されます。
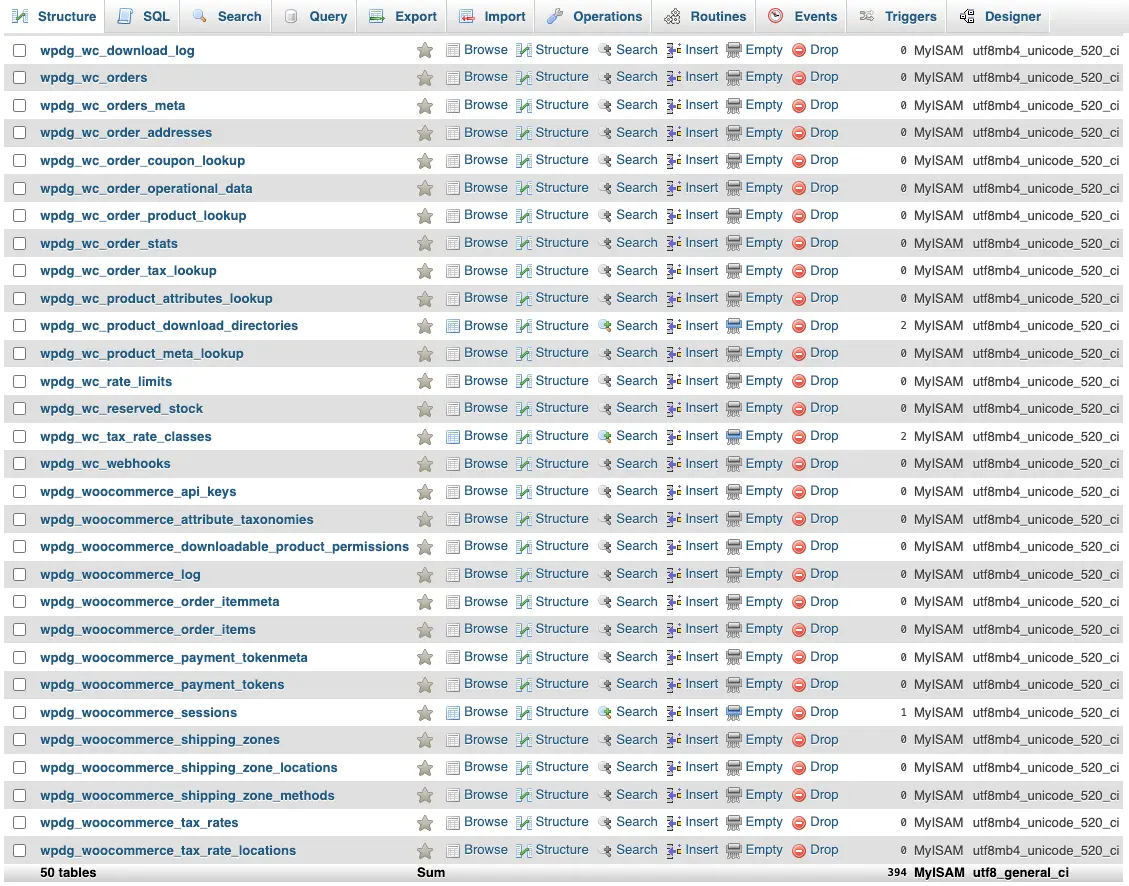
- Web サイト用のデータベースが 1 つある場合は、おそらくドメインまたはユーザー名にちなんだ名前が付けられるでしょう。
- ただし、この公式はすべての人に当てはまるわけではありません。 ホストの WordPress インストーラーを使用してデータベースが設定されている場合は、「wp_」以外のカスタム プレフィックスが付いている可能性があります。 セキュリティ目的で名前をランダム化することがあります。
- どのデータベースを選択すればよいかわからない場合は、ホスティングのドキュメントを参照するか、WordPress ホストにサポートを求めてください。
ステップ 3: テーブルを選択する
- 選択したデータベースをクリックして、そのテーブルを表示します。 これらには、WooCommerce データのさまざまなセグメントが含まれています。
- たとえば、製品情報は WordPress データベースの「wp_posts」テーブルと「wp_postmeta」テーブルにあります。 「wp_posts」テーブルには、製品のタイトル、説明、出版ステータスが保持されます。 次に、「wp_postmeta」に商品メタデータが保存されます。
ステップ 4: エクスポート方法を構成する
- phpMyAdminの「エクスポート」タブに移動します。
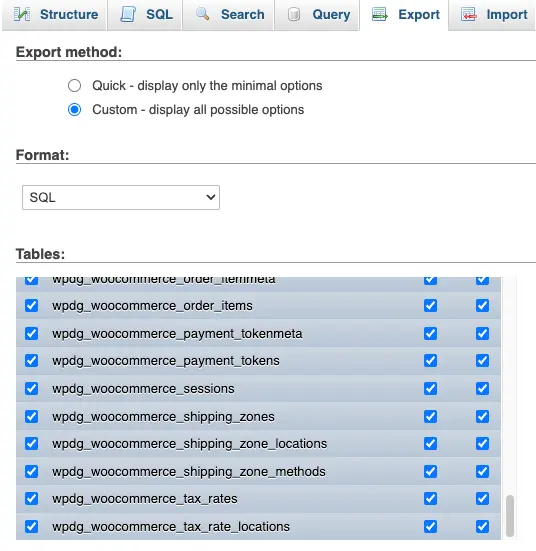
- デフォルトでは、選択したデータベース内のすべてのテーブルがエクスポート用に強調表示されます。 したがって、完全なバックアップの場合は、オプションを変更しないでおくとよいでしょう。
- データベース構造全体を理解している場合は、「すべて選択」のデフォルト オプションの選択を解除できます。 その後、選択内容を確認する画面が表示されます。
ステップ 5: データベースのエクスポート形式を選択する
- 同じ「エクスポート」タブで、「フォーマット」セクションと「出力」セクションに進みます。 これらは、WooCommerce データベースのバックアップ形式を定義するためのオプションを提供します。
- 「SQL」を選択すると、将来のデータベースの復元と互換性のあるテキストベースのファイルを取得できます。
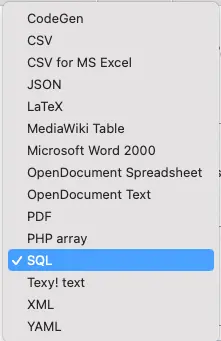
ステップ 6: WooCommerce データベースのエクスポートを開始する
- エクスポート設定の下部にある「実行」ボタンをクリックします。
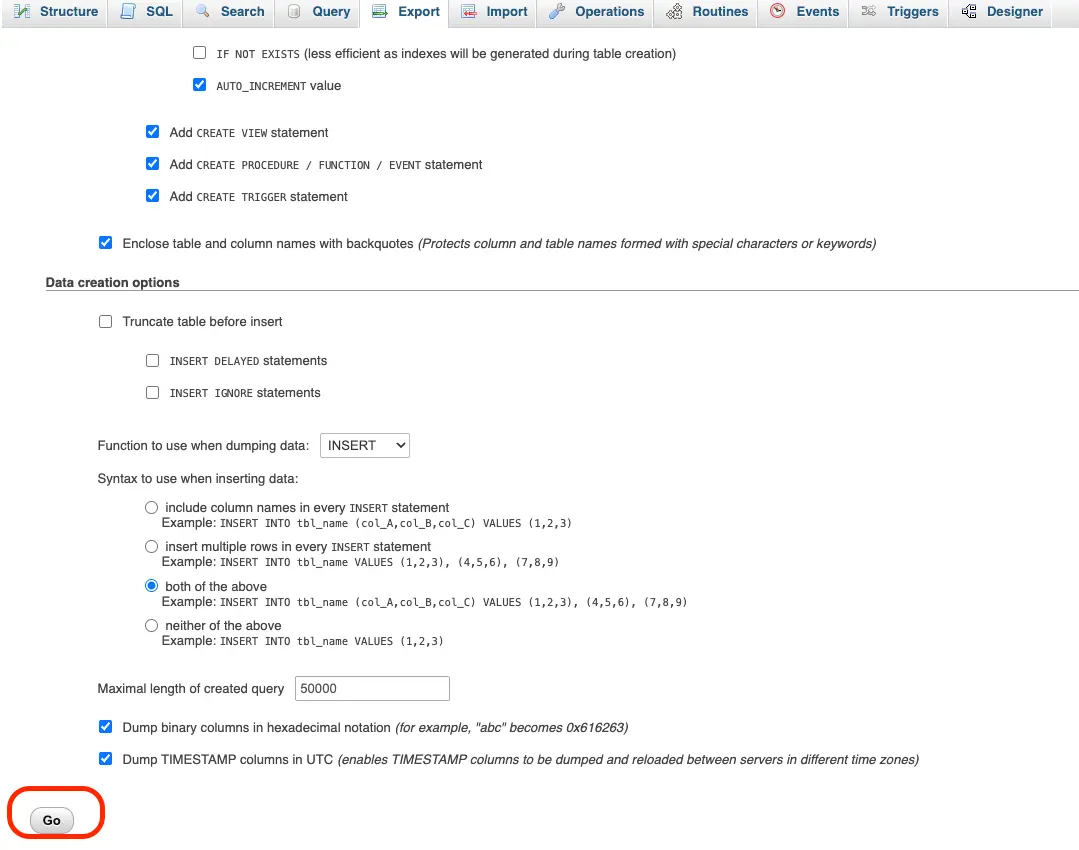
- phpMyAdmin はデータベースのバックアップ ファイルの作成を開始します。 データベースのサイズによっては、これに時間がかかる場合があります。
ステップ 7: バックアップ ファイルをダウンロードする
- phpMyAdmin がエクスポートを完了すると、ダウンロードのプロンプトが表示されます。
- 先に進み、「.sql」ファイルをコンピュータに保存してください。
ステップ 8: WooCommerce データベースのバックアップ先を設定する
- ダウンロードしたバックアップ ファイルをコンピュータ上の安全な場所に保存します。 セキュリティを強化するには、別の外部ドライブまたはクラウド ストレージ サービスにコピーを保存することを検討してください。
WooCommerce データベースの自動バックアップを作成する方法
WooCommere の自動バックアップは、手動介入を必要とせずに利便性と一貫性を提供します。 頻繁なトランザクション、定期的な更新、または大規模なデータベースを使用するストアに最適です。
手動バックアップとは異なり、自動システムはデータベースの変更を正確かつリアルタイムでキャプチャできます。 災害復旧計画に基づいて、バックアップを毎週、毎日、または時間ごとに実行するようにスケジュールできます。
ストレージ プロセス自体は多くの場合増分的であり、最後のバックアップ以降に行われた変更のみをキャプチャします。 これにより、スペースと帯域幅をより効率的に使用できるようになります。
最後の完全バックアップ以降に加えられた増分変更をバックアップし、2、4、8、または 12 時間ごと、毎日、毎週、隔週、または毎月実行するようにバックアップをスケジュールします。
自動バックアップは、ビジネスの成長に合わせてシームレスに拡張できることも知られています。 たとえば、需要の変化に応じて帯域幅を増やすことができます。 一部のプロバイダーは、バックアップ戦略を強化するための追加機能を提供しています。 例には、データ暗号化ツールやクラウド ストレージ サービスとの統合などが含まれます。
WooCommerce データベースのバックアップを自動化するための要件
プラグインを選択するときは、競合を避けるために、WordPress および WooCommerce のバージョンと互換性があることを確認してください。 また、プラグインでデータベース バックアップ用の次のストレージ オプションを確認してください。

- Google Drive、Dropbox、Amazon S3 などのクラウド ストレージ サービスは、その信頼性と拡張性により最も人気があります。 ただし、バックアップのサイズと頻度に応じて追加料金がかかります。
- それ以外の場合は、自己管理型のリモート サーバーを自分で構築することもできます。 バックアップをより詳細に制御できますが、高度な技術知識が必要です。
- 一部の WordPress プラグインでは、Web サイトと同じサーバーにバックアップを保存できるようになります。 ただし、サーバーに障害が発生した場合にリスクが生じるため、この方法はお勧めできません。
WooCommerce データベースのバックアップに最適なプロバイダーを見つけるには、以下に基づいてオプションを評価する必要があります。
- 自動バックアップの頻度。
- データの保存場所。
- バックアップされたコピーの数。
- バックアップの保存期間。
- 提供される技術サポートのレベル。
- バックアップ管理機能
- セキュリティ監査履歴。
WooCommerce データベースを自動的にバックアップする手順
残念ながら、WooCommerce データベースの自動バックアップを構成するための標準手順はありません。 各サービスプロバイダーは独自のコントロールパネルとバックアップ管理システムを持っています。
ただし、プラグインベースのバックアップと管理されたバックアップの両方を設定するための一般的なガイドラインは次のとおりです。
バックアッププラグインの使用
ステップ 1: サードパーティのストレージ サービスに登録する
まず、WooCommerce データベースのバックアップを保存する場所を決定します。 クラウド ストレージ サービスを選択する場合は、アカウントを登録し、バックアップ コピー用に十分なスペースを購入してください。
ステップ 2: プラグインのインストールとアクティブ化
- WordPress 管理パネルの「プラグイン」セクションに移動します。
- 「新規追加」をクリックします。
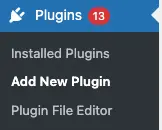
- WordPress バックアップ プラグインを検索する
- プラグインをインストールして有効化します。
ステップ 3: バックアップ設定にアクセスする
- WordPress ダッシュボード内のプラグインの設定ページにアクセスします。 ほとんどのプラグインは、メイン メニューにオプションを埋め込んでいます。
ステップ 4: バックアップのスケジュールを設定する
- プラグインが WooCommerce データベースのバックアップを実行する頻度を決定します。 毎日のバックアップはストアの成長に最適ですが、サイトのトランザクション量に基づいて頻度を調整できます。
ステップ 5: バックアップ コンポーネントを選択する
- サイトのどの要素をバックアップするかを定義します。 ほとんどのプラグインでは、特定のデータベースとファイルを選択できます。 したがって、WooCommerce データベースをバックアップに必ず含めてください。
ステップ 6: バックアップ ストレージ先に接続する
- 選択したバックアップ先にプラグインをリンクします。 これを行うには、必要な資格情報または認可トークンを提供します。
ステップ 7: 保持ポリシーを設定する
- 保存するバックアップ コピーの数と保存期間を選択します。 やりすぎるとストレージ コストが増加する可能性があり、上限を低くしすぎると、最近の復元ポイントがなくなる可能性があります。
世界中で好まれている WordPress および WooCommerce バックアップ プラグイン
UpdraftPlus Premiumを使用してバックアップするファイルとデータベースを選択します。 Google ドライブや Microsoft OneDrive などのリモート ストレージの場所にバックアップし、高度な保存ルールを設定します。
マネージドホスティングサービスを利用する
ステップ 1: Web ホスティング ダッシュボードを開く
- ホスティング コントロール パネルにログインすると、WordPress サイトとサーバーを管理するためのすべてのツールと機能が利用できます。
ステップ 2: サイトのバックアップ設定を起動する
- コントロール パネルのバックアップ設定領域に進みます。
- バックアップ設定の場所はホスティングプロバイダーによって異なります。 ただし、通常は、「サイト管理」、「バックアップ」、または「サーバー管理」というラベルの付いたセクションにあります。
ステップ 3: 自動バックアップの状態を確認する
- 設定をチェックして、ホスティング サービスが WooCommerce データベースをアクティブにバックアップしていることを確認します。 一部のプロバイダーはデフォルトで自動バックアップを実行します。 手動によるアクティベーションが必要な場合もあります。
- バックアップに含まれるサイト コンポーネントに関する情報も探す必要があります。 マネージド WordPress ホスティング プロバイダーは、WooCommerce ストア全体をバックアップすることを選択する場合があります。
- バックアップの保存場所も忘れずに確認してください。 データベースのコピーをローカル サーバーに保持することは望ましくありません。 代わりに、安全なオフサイト データ センターに移動する必要があります。 冗長性を確保するために、コピーをさまざまな場所に分散することも役立つ場合があります。
ステップ 4: 自動バックアップ設定を構成する
ホスティング プランでバックアップ設定のカスタマイズが許可されている場合は、次のことを考慮してください。
- サイトのトランザクション量と頻度に基づいてバックアップ スケジュールを調整します。 毎日、毎週、または毎月実行するように設定できます。
- バックアップの保持期間とコピー数を定義します。
ステップ 4: 復元プロセスをテストする
災害が発生するまで待って、ホスティングプロバイダーのバックアップ戦略の信頼性を確認してください。 時々テストを実行して、WooCommerce データベースのバックアップが完全で機能しているかどうかを確認できます。
まず、WooCommerce サイトをステージング環境にクローン作成します。 その後、ストアのフロントエンドとバックエンドを監視しながら、過去のバックアップを復元できます。
結論
WooCommerce データベースをバックアップする方法を理解したので、次のステップは、それをすべて容易にする適切なソリューションを見つけることです。 Web ホスト、WordPress バックアップ プラグイン、またはクラウド ストレージ プロバイダーを監査する場合は、時間をかけてください。
具体的には、手動バックアップと自動バックアップの両方をサポートするセットアップを目指します。 こうすることで、自動化されたプロセスの一貫性と手動 WooCommerce バックアップの柔軟性を享受できるようになります。
よくある質問
WooCommerce データベースをバックアップする必要があるのはなぜですか?
WooCommerce ストアには、製品、顧客、販売に関する貴重なデータが含まれています。 データベースのバックアップは、データが失われたり削除されたりした場合に、このデータを回復するためのセーフティ ネットとして機能します。
また、必要に応じて動作バージョンに戻すことができるため、新しいプラグインや構成を自由に試すことができます。
WooCommerce データベースのバックアップには何が含まれますか?
- 製品のタイトル、説明、画像、バリエーション、価格、在庫レベル、カテゴリ。
- 注文品目、数量、支払い、ステータス、メモ)。
- 顧客名、連絡先詳細、請求先/配送先住所、注文履歴。
- 店舗の構成、税率、配送オプション、支払いゲートウェイ
WooCommerce データベースをバックアップするにはどのような方法がありますか?
WooCommerce データベースをバックアップするには、主に手動と自動の 2 つの方法があります。
手動プロセスでは、Web ホストのコントロール パネルに移動し、ファイル管理インターフェイスを開きます。 ここで、さまざまな WooCommerce ファイルを選択し、バックアップのためにローカル PC にエクスポートできます。
別の方法は、WordPress プラグインまたはマネージド ホスティング サービスを使用してバックアップ プロセスを自動化することです。
WooCommerce データベースはどのくらいの頻度でバックアップする必要がありますか?
ストアのアクティビティ レベルに基づいて WooCommerce データベースをバックアップします。 トランザクション量が多くてビジーな場合は、毎日またはリアルタイムでバックアップしてください。 アクティビティが少ない小規模ストアの場合は、毎週または隔週のバックアップを検討してください。
ただし、自分自身を制限しないでください。 トラフィックや売上の変化に応じてバックアップ スケジュールを調整できます。
WooCommerce Web サイトのバックアップはどこに保存すればよいですか?
オフサイトのストレージとグローバルなアクセスを提供するクラウドが最も推奨されます。 これは、リモート チームや複数の拠点を持つビジネスに特に役立ちます。
クラウド バックアップ ソリューションは、すべてのユーザー カテゴリにとってコスト効率も優れています。 必要に応じて拡張できるストレージ プランが付属しています。
WooCommerce データベースのバックアップはどのくらいの期間保持する必要がありますか?
データの最適な保存期間は、データの更新頻度、トランザクションの量、業界のルールによって異なります。 経験則としては、災害が発生した場合にどれだけの履歴データを回復する必要があるかを判断することです。
小規模店舗の場合は 2 ~ 4 週間で十分です。 一方、成長中のビジネスの場合は、約 3 ~ 6 か月の保持期間が必要になる場合があります。
