WordPressサイトをバックアップする方法(3つの方法)
公開: 2021-11-12壊れたWebサイトを経験したことがある場合は、復元元のコピーがない場合に、回復または再構築を試みることがどれほど壊滅的なものになるかをご存知でしょう。 数時間、数日、さらには数か月のダウンタイムが発生する可能性があります。 あなたとあなたのサイトに依存している人にとって、収入の損失、費用の増加、そして感情的な苦痛につながります。 何か問題が発生した場合にファイルとデータベースを復元できることで、このような厄介な状況を防ぐことができます。 これが、JetpackBackupなどのツールを使用してWordPressサイトのバックアップを作成することが絶対に重要である理由です。
この記事では、次の手順について説明します。
- WordPressバックアップとは何ですか?
- なぜサイトのバックアップが必要なのですか?
- WordPressバックアップを作成する方法
- ウェブホストからの自動バックアップ
- 手動バックアップ
- プラグインを使用したバックアップ
- どの手動バックアップ方法が最適ですか?
- WordPressサイトをバックアップする頻度はどれくらいですか?
- WordPressのバックアップはどこに保存すればよいですか?
- WordPressサイトの手動バックアップを実行するときに、ファイルを見逃していないことをどのように知ることができますか?
- プラグインを使用したWordPressバックアップが手動よりも優れている理由は何ですか?
- いくつのバックアップを保持する必要がありますか?
WordPressバックアップとは何ですか?
WordPressのバックアップは、サイトを構成するすべてのものの完全なコピーです。 Webサイトが破損または損傷した場合に、Webサイトを以前の状態に復元したり、あるホストから別のホストに移行したりするために使用できます。 バックアップには次のものを含める必要があります。
- WordPressコアファイル。 これらは、サーバーにWordPressをインストールするときに含まれるすべてのファイルです。 メインフォルダには、 wp-admin 、 wp-content 、およびwp-includesと、サーバーのルートフォルダにあるwp-config.php 、 .htaccess 、 user.iniまたはphp.ini 、 index.phpなどの多数のファイルが含まれます。 。
- あなたのデータベース。 データベースは、Webサイトに表示される動的で検索可能な情報を格納するテーブル、列、関係、およびアクセス許可のシステムです。 保存される情報には、ユーザーアカウントデータ、ページと投稿のコンテンツ、顧客の注文、フォームエントリ、その他のユーザー入力、プラグインによって生成されたデータが含まれます。
- テーマファイル。 WordPressはテーマファイルを使用して、Webサイトのレイアウトと美学を作成します。 テーマには、機能に影響を与えるコンポーネントが含まれる場合もあります。
- プラグイン。 プラグインは、WordPressサイトにインストールして、WordPressコアやテーマが提供する以上の機能を追加するアプリと考えてください。 プラグインには、サイトに新しい機能を追加し、追加のコードなしでその機能を拡張できる特定のプログラムされた機能が含まれています。
- アップロードされたファイル。 あなたまたは他のサイトユーザーがWordPressメディアライブラリまたはwp-contentフォルダーにアップロードした画像、ビデオ、ドキュメント、およびその他のファイル。
何か問題が発生した場合にWebサイトを適切に復元できるように、作成する各バックアップにこれらすべての要素を含めることが重要です。
なぜWordPressサイトのバックアップが必要なのですか?
WordPressサイトのバックアップを保持する必要がある最大の理由は、データの損失を防ぐためです。 複雑なeコマースストアを運営している場合でも、シンプルなランディングページを維持している場合でも、サイトで深刻な問題が発生した場合は、行った作業を失いたくなく、最初からやり直す必要があります。
次の場合は、バックアップからWordPressサイトを復元する必要があります。
1.あなたのウェブサイトがハッキングされました
Webサイトがハッキングされた場合は、侵害される前のバージョンにサイトを復元する必要があります。 すべてのパスワードを変更することを忘れないでください。また、将来の攻撃を防ぐために、WordPressセキュリティプラグインがインストールされていることを確認してください。
2.プラグイン、テーマ、またはWordPressコアの更新により、サイトで問題が発生しました
プラグイン、テーマ、またはWordPressコアの最新バージョンに更新すると、恐ろしい致命的なエラーが発生する場合があります。 これらのエラーは、恐ろしい死の白い画面をもたらす可能性がありますが、あまり明白でない問題が発生する場合があります。 サイトは引き続き読み込まれる可能性がありますが、フロントエンドまたはバックエンドに致命的なエラースクリプトが表示されます。 または、発見に時間がかかる可能性のある微妙な機能の問題が発生する可能性があります。
バックアップから復元することにより、サイトを最新の動作バージョンにロールバックできます。 また、これを使用してステージングサイトを作成し、プラグインまたはテーマの作成者、ホスト、または別の開発者が問題のトラブルシューティングを行えるようにすることもできます。 ホスティング会社がワンクリックのステージングオプションを提供している場合、それはプロセスをはるかに簡単にします。
3.悪意のあるプラグインまたは正しくコーディングされていないプラグインをサイトに追加しました
何千ものWordPressプラグインが利用可能であり、インストールしているプラグインが適切に構築されているのか、それとも正当なものであるのかを知るのは難しい場合があります。 WordPress.orgや広く使用されている有料オンラインマーケットプレイスなどの信頼できるソースからのプラグインを使用すると、少なくともマルウェアを含むプラグインをインストールできなくなります。 なんで? レビュープロセスがあるため、プラグインは承認されて一般に公開される前に通過する必要があります。 ただし、適切にコーディングされていないプラグインは、レビュープロセスを通過する可能性があり、サイトにインストールすると大きな混乱を引き起こす可能性があります。
問題のあるプラグインをアンインストールするだけでは問題を解決できない場合は、サイトを復元できるようにする必要があります。
4.ホストがエラーを起こしました
ホストが誤って重要なディレクトリを削除したり、サーバーにその他の問題のある変更を加えたりした場合、サイトがダウンしたり、機能の問題が発生したりする可能性があります。 ホストが問題を引き起こす前に作成されたバックアップからサイトを復元する必要があります。
5.サイトをあるホストから別のホストに移行するか、ドメイン名を変更します
ホストを移動する必要がある場合、またはドメイン名を変更することにした場合は、サイトのバックアップを作成することをお勧めします。 移行プロセス中またはWebサイトのルートURLを変更するときに多くのことが発生する可能性があるため、いずれかのプロセスを開始する前にバックアップがあることを確認してください。
6.サイトのデザインを大幅に変更するか、新しいテーマを実装します
ライブサイトではなくステージングサイトで大きなデザイン変更を行うか、テーマを切り替えるのが最善ですが、どちらの方法でもバックアップを保持することをお勧めします。 ステージング環境はライブ環境とは異なる場合があるため、ステージングサイトは正常に機能する可能性がありますが、ライブサイトで問題が発生する可能性があります。 以前のバージョンにロールバックできると、問題のトラブルシューティング中に訪問者が経験する可能性のあるダウンタイムや問題を減らすことができます。
7.サイトに変更を加えているときに間違いを犯しました
Webサイトのページ速度を調整し、サーバーのスペースを占有している未使用の画像を削除することにしたとします。 これを手動で行う場合でも、プラグインを使用する場合でも、Webサイトから重要な画像を誤って削除してしまうリスクがあります。 重要な可能性のある画像やその他のファイルを永久に失わないように、削除を開始する前にサイトをバックアップしてください。
8.スペースを節約するために、特定のデータを定期的に削除します
多くのユーザーがいるサイトを運営している場合、データの速度が低下しないように、定期的に一部のデータを削除する必要があるかもしれません。 ユーザーが自分の投稿やメディアを送信できるeコマースストア、フォーラム、およびWebサイトは、急速に大きくなり、煩雑になる可能性があります。 サイトのパフォーマンスを最適化するために、非アクティブなユーザーや顧客、古い注文、またはその他の情報を削除することができます。
ただし、ある時点で、削除された情報を取得する必要がある場合があります。 おそらく、顧客が製品をもう一度注文したいと思っていて、購入したサイズや色を思い出せない場合があります。 その注文を削除した場合は、データベースのバックアップを調べてその情報を見つける必要がある場合があります。 または、非アクティブなフォーラムメンバーがコメント履歴にアクセスしたいのに、アカウントを削除した可能性があります。 バックアップからその情報を取得できると、ユーザーのためにその情報を復元できます。
WordPressバックアップを作成する方法
1.ホスティングサービスプロバイダーによる自動バックアップ
多くのホスティング会社は、顧客に毎日のサイトバックアッププランを提供しています。多くの場合、ホスティングサービスには無料で含まれています。 甘い取引のようですね。 必ずしも。
WordPressのバックアップをホストに依存しない4つの理由は次のとおりです。
- 短くて柔軟性のないアーカイブウィンドウがあります。 ほとんどのウェブホストは、バックアップを15〜30日間保持し、そのアーカイブ期間を延長するオプションはありません。
- ホストがダウンすると、バックアップにアクセスできなくなります。 ホスティングプロバイダーが停止したり、サーバーがダウンしたり、さらに悪いことに、突然廃業したりすると、すべてのバックアップにアクセスできなくなる可能性があります。
- 技術的には、バックアップは彼らの責任ではありません。 サービス契約書の細字を必ずお読みください。 多くのホストには、データを定期的にバックアップするために誠意を持って努力するが、これらのバックアップは内部使用のみを目的としているという免責事項が含まれています。 特定のバックアップが要求に応じて利用可能になること、または復元されたバックアップが正しく機能することを保証することはできません。 ほとんどのホストの用語は、自分のサイトをバックアップするのは最終的にはあなたの責任であると明確に述べています。
- サイトが危険にさらされている場合、バックアップも危険にさらされている可能性があります。 誰かがあなたのサイトをハッキングした場合、その人もあなたのサーバーにアクセスする可能性があります。 バックアップがそこに保存されている場合、それらも危険にさらされる可能性があります。
ホスティングサービスにサインアップすると、これらの条件に同意したことになります。 あなたのウェブホストは素晴らしいバックアップと復元サービスを提供するかもしれませんが、他の人はそうではないかもしれません—そしてあなたがWordPressバックアップのためにあなたのホストだけに頼るべきではありません。
2.手動のWordPressバックアップ
WordPressサイトは、データベース、WordPressコアファイル、テーマ、プラグイン、およびアップロードすることを選択したその他のファイルを使用して構築されます。 これらのWordPress関連のファイルをすべてバックアップする必要があるだけでなく、データベースもバックアップする必要があります。 サイトのこれらのコンポーネントをバックアップする最も一般的な方法は次のとおりです。
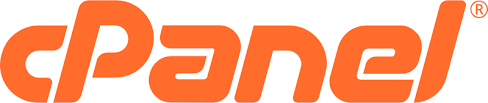
cPanelでサイトをバックアップする
cPanelは、サーバー管理を簡素化する、広く使用されているグラフィカルユーザーインターフェイス(GUI)です。 cPanelから、Webサイトのセットアップ、ファイル構造の管理、ドメイン設定の変更、サイトのバックアップの作成などを行うことができます。
1.ホスティングアカウントにログインしてから、cPanelを開きます
ホスティングアカウントでcPanelを見つける方法がわからない場合は、ホストに連絡するか、ホストのナレッジベースを調べてください。
2.サイトのバックアップを作成します
[ファイル]セクションで、[バックアップマネージャ]リンクをクリックします。
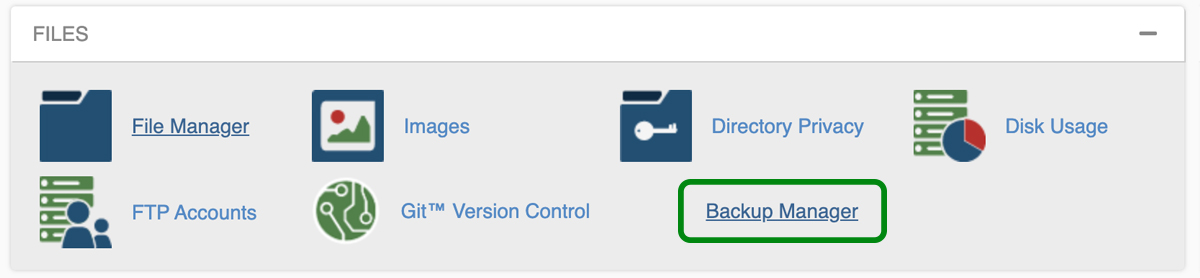
Backup Managerで、 cPanelBackupsをクリックします。 ガイド付きバージョンが必要な場合は、 cPanelバックアップウィザードを使用できます。
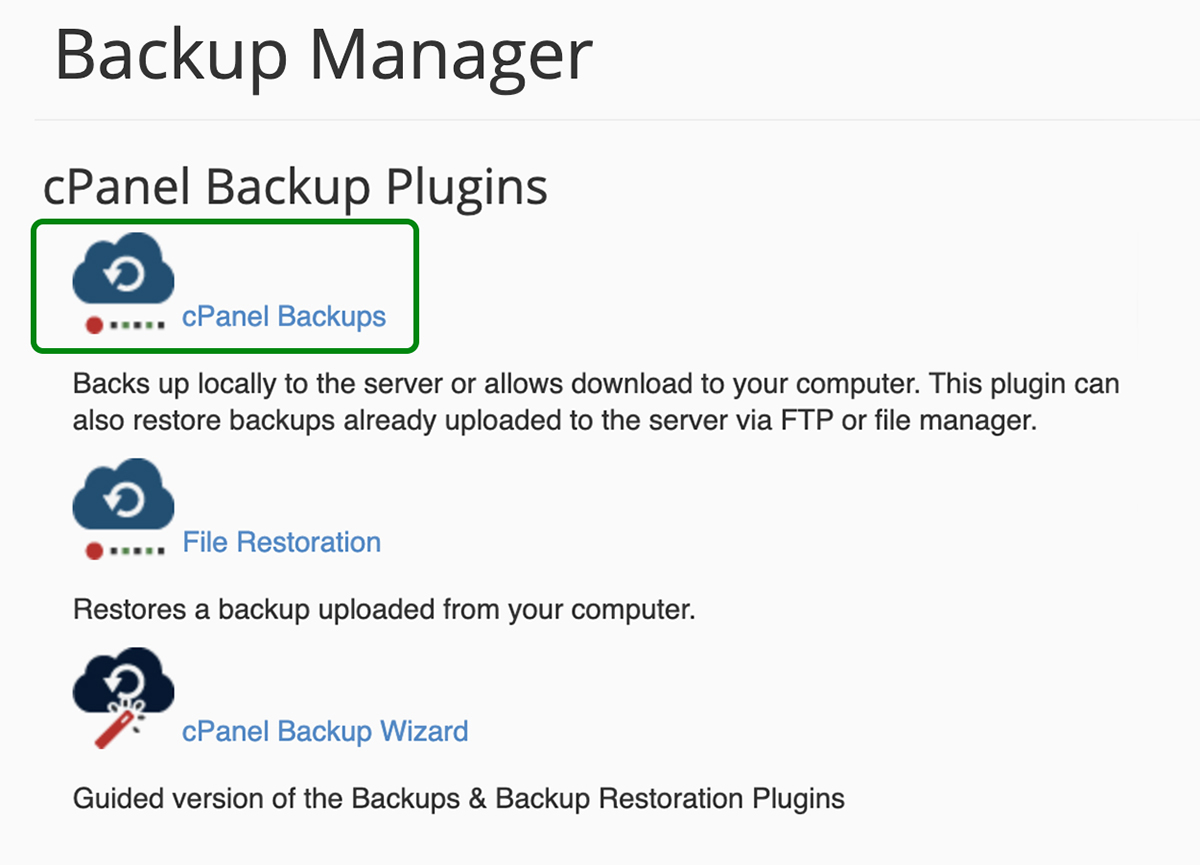
[cPanelバックアップ]画面の[完全バックアップ]で、[完全なWebサイトバックアップをダウンロードまたは生成する]をクリックします。
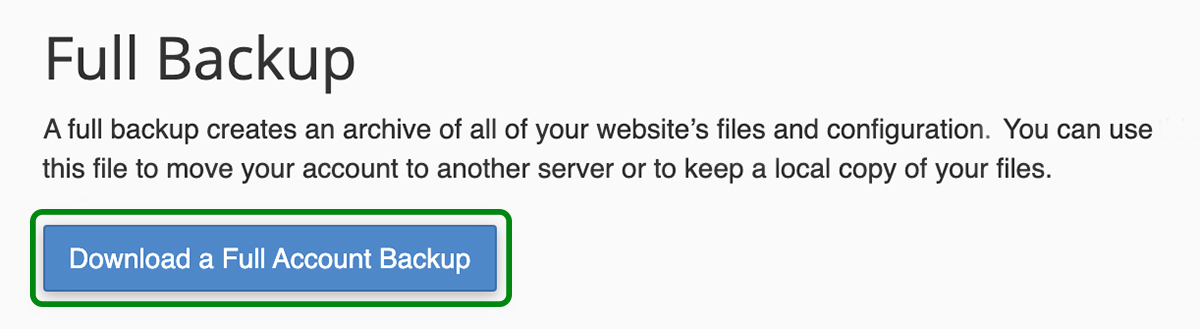
ファイルとデータベースを別々にダウンロードする場合は、「部分バックアップ」でこれらのオプションを選択できます。 データベースを個別にダウンロードする場合は、[データベース]フィールドから正しいデータベースを選択していることを確認してください。
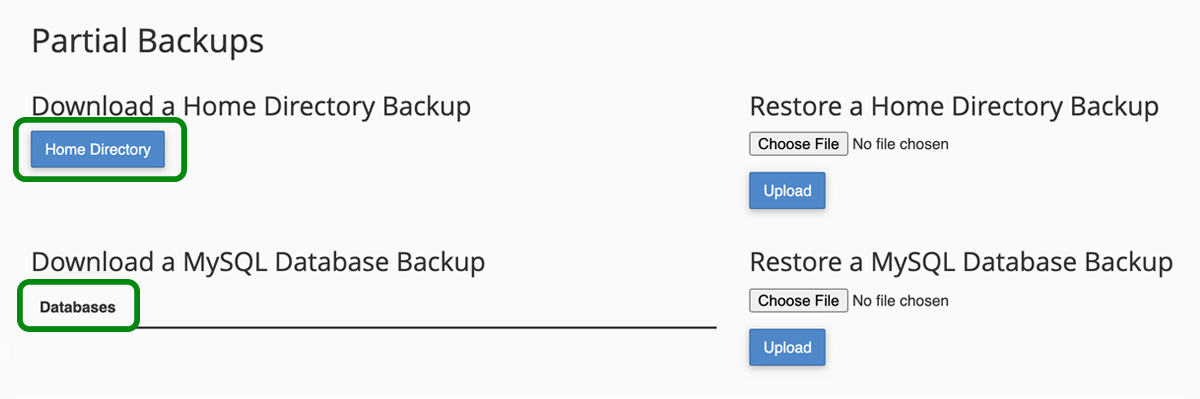
好みのダウンロードオプションを選択すると、バックアップが進行中であることを知らせる画面が表示されます。 先に進み、[戻る]リンクをクリックして、利用可能なダウンロードに移動できます。
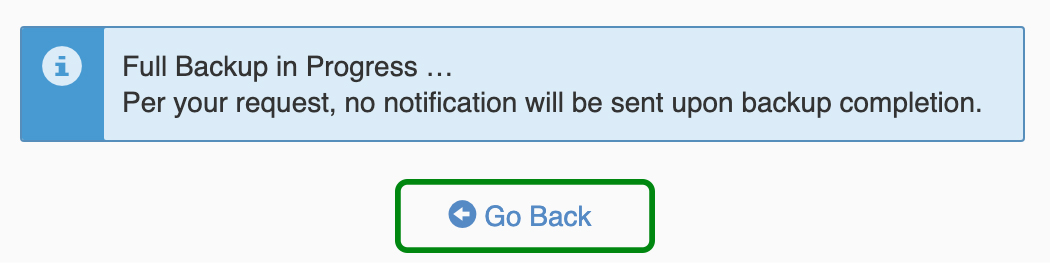
バックアップは、[ダウンロード可能なバックアップ]ページの横に小さな青いチェックマークが付いて一覧表示されます。 バックアップをクリックしてコンピュータにダウンロードすると、準備が整います。
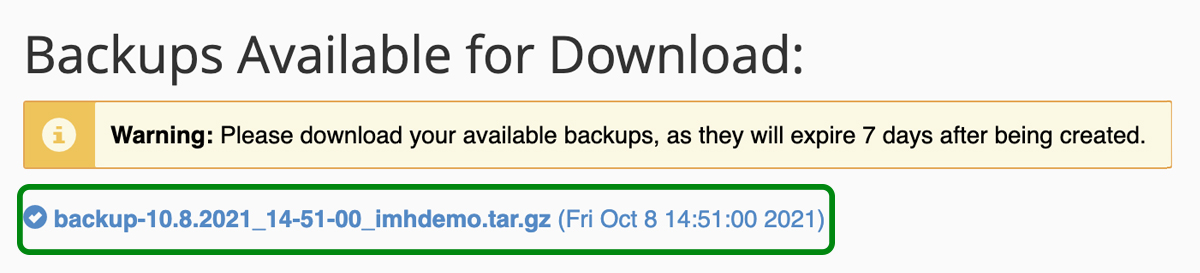
すべてのウェブホストが顧客にcPanelアクセスを提供しているわけではないため、この方法でバックアップを作成することは選択肢ではない場合があります。 たとえば、管理対象のWordPressホストはcPanelを使用しません。
マネージドWordPressホスティングを使用していて、サイトのファイルディレクトリにアクセスしてバックアップを作成する場合は、セキュアファイル転送プロトコル(SFTP)、セキュアシェルプロトコル(SSH)、またはフォルダーベースを許可するプラグインを使用する必要があります。サイトのファイルへのアクセス。 管理対象のWordPressポータルにはcPanelのようなファイルツリーは含まれませんが、データベースにアクセスするためのphpMyAdminへのリンクが含まれている必要があります。
FTP/SFTPを使用してファイルをバックアップします
ファイル転送プロトコル(FTP)クライアントを使用して、WordPressサイトのファイルを手動でバックアップできます。 FTPクライアントは、コンピューターをWebサイトのサーバーに接続して、ファイルをアップロード、ダウンロード、および管理できるようにするプログラムです。 FileZilla、CyberDuck、ClassicFTPなど、無料で利用できるFTPクライアントがいくつかあります。 「無料のFTPクライアント」をグーグルですばやく検索すると、自分にぴったりのクライアントを見つけるのに役立ちます。
このウォークスルーでは、FileZillaを使用します。
1.ホスティングコントロールパネルでFTPクレデンシャルを見つけます。
FTPクレデンシャルの場所はサイトごとに異なる可能性があるため、それらを見つけるのに問題がある場合は、ホストに連絡して支援を求めてください。 次の情報が必要になります。
ホストアドレス。 これは通常、サーバーのIPアドレスであるか、URLの場合があります。
ユーザー名。 これはFTPユーザー名です。 これはFTP接続に固有であり、ホスティングアカウントのユーザー名と同じであってはなりません。
パスワード。 資格情報にアクセスしようとすると、新しいFTPパスワードを生成するように求められる場合があります。 その場合は、このパスワードをどこかに書き留めておきます。 一部のホストはアカウントにFTPパスワードを保存しないため、後で取得しようとすると、新しいパスワードを生成するように求められます。 これは、FTPクライアントの複数のインストール(ラップトップ、デスクトップ、同僚のラップトップなど)に保存されたWebサイトのFTP設定がある場合に煩わしいものになる可能性があります。
ポート番号。 SFTP(安全)とFTP(安全でない)を介してサーバーに接続することをお勧めします。 SFTPポートは通常22または2222です。アカウントのクレデンシャルにポート番号が記載されていない場合は、いつでもホストのヘルプドキュメントでこの情報を確認できます。
2.上記の資格情報を使用してFTPクライアントにログインし、[クイック接続]をクリックします。

3.バックアップを保存するフォルダを選択します
画面の左側には、コンピューター上のファイルが表示されます。 画面の右側には、ウェブホストのサーバー上のファイルが表示されます。 バックアップを保存するコンピューター上のフォルダーに移動し、それをクリックします。 その内容は左下のウィンドウに表示されます。
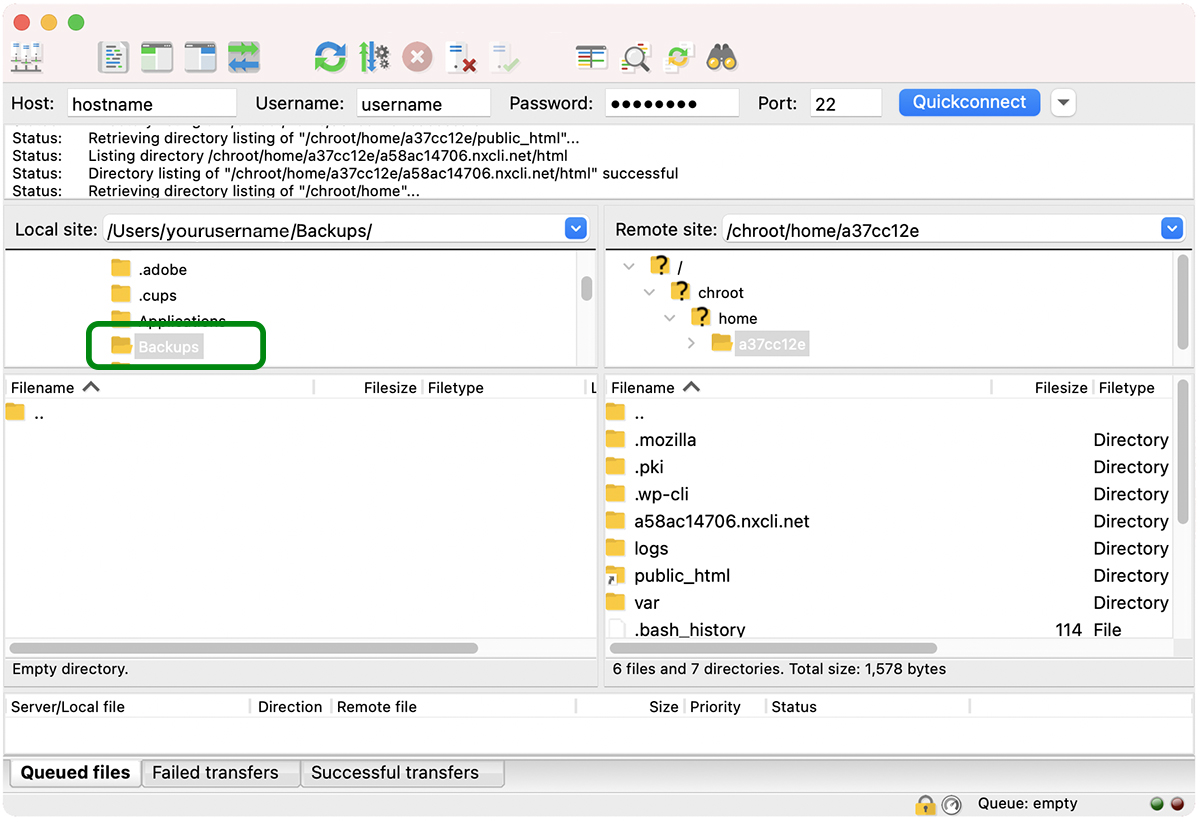
オプションで、右クリックして新しいディレクトリを作成できます。
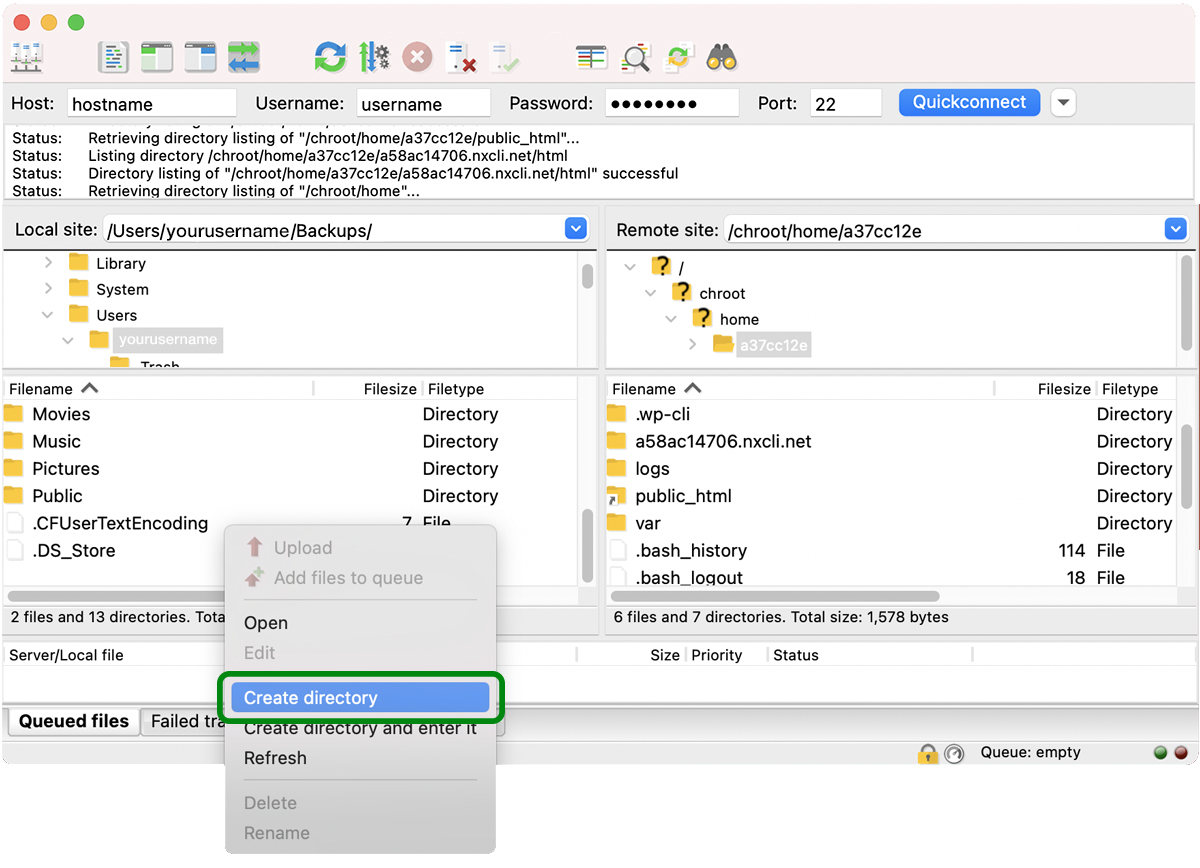
新しいディレクトリを作成する場合は、その名前を入力して[OK]をクリックします。
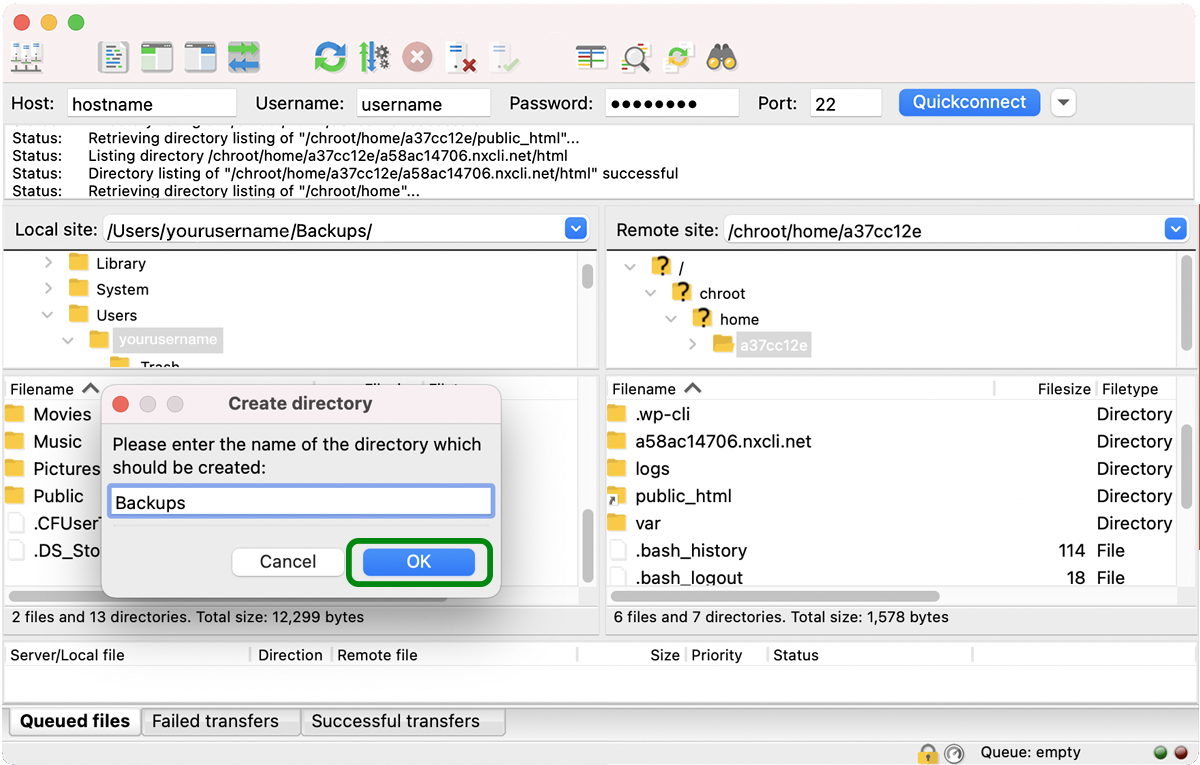
Backupsという名前の新しいフォルダが左下のウィンドウに表示されます。 フォルダをダブルクリックして開きます。
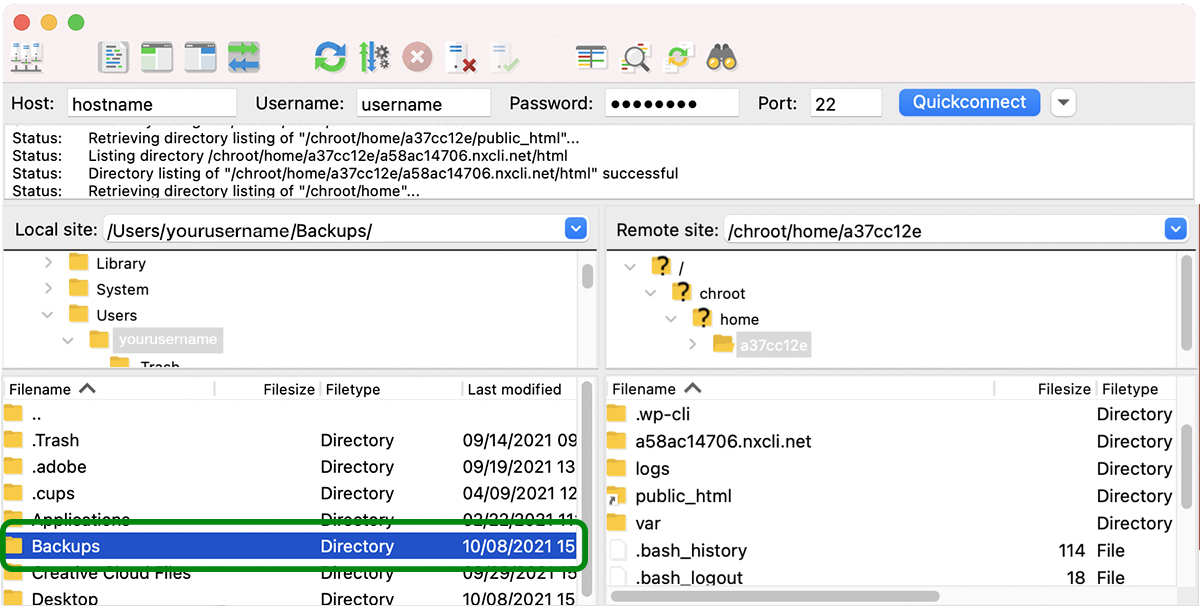
4.画面の右側にあるサイトのルートディレクトリに移動します
通常、 htmlまたはpublic_htmlと呼ばれます。 ホストによっては別の名前が付けられている場合もありますが、重要なのは、 wp-admin 、 wp-content 、およびwp-includesフォルダーが含まれている場合に正しいディレクトリが見つかったことを確認できることです。
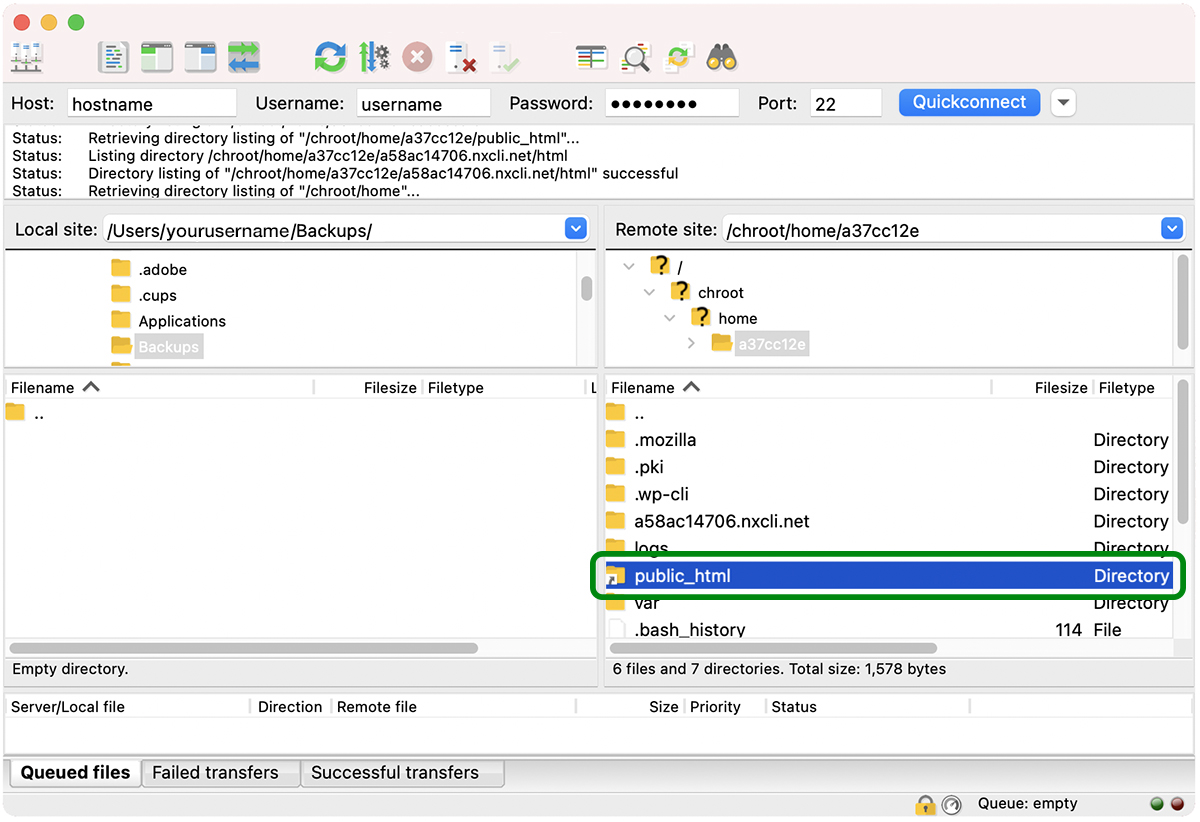
5.ルートディレクトリからサイトのファイルをダウンロードします
サイトのルートディレクトリにあるすべてのファイルとフォルダを選択します。
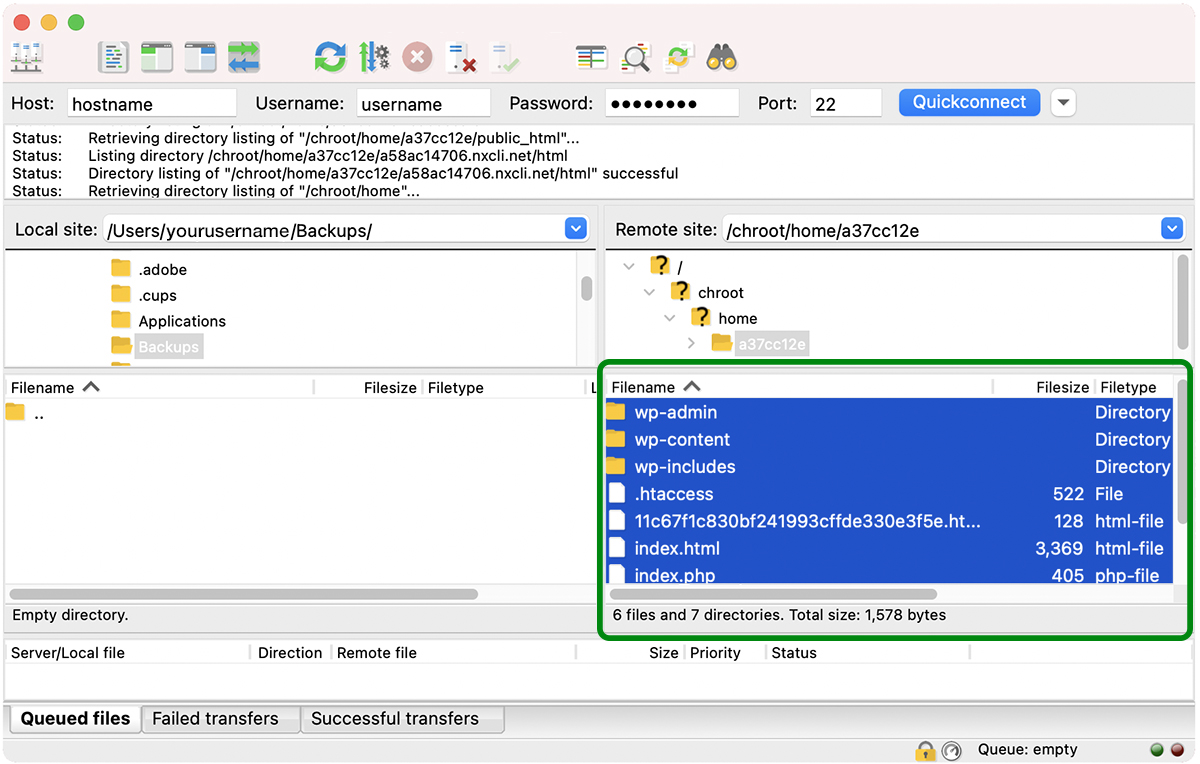
右クリックして[ダウンロード]を選択します。 すべてのファイルとフォルダを選択し、クリックして画面左側の開いているフォルダウィンドウにドラッグすることもできます。
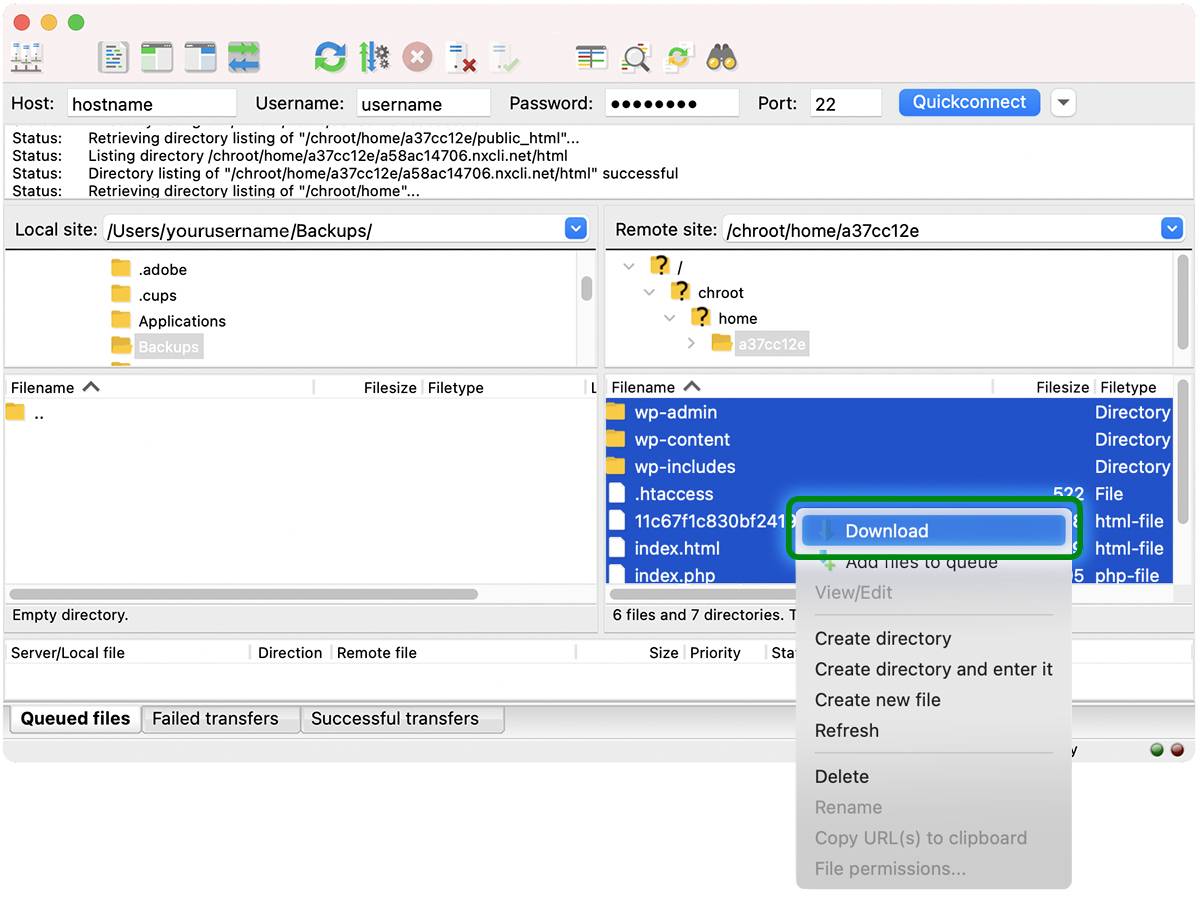
これで、ファイルがローカルマシンにダウンロードされます。 必ずGoogleドライブやDropBoxなどのクラウドストレージにアップロードし、別のコピーを外付けハードドライブに保存してください。
忘れないで! このプロセスは、サイトのファイルのみをバックアップします。 データベースはバックアップされません。 また、データベースをバックアップする必要があります。これは、phpMyAdminまたはSSHを介して実行できます。

phpMyAdminを使用してWordPressデータベースのバックアップを作成します
phpMyAdminは、MySQLおよびMariaDBデータベース(WordPressで使用されるデータベースタイプ)の管理に使用されるオンラインソフトウェアです。 コマンドラインからすべてを実行するよりも、データベースのナビゲートと管理をはるかに簡単にするGUIがあります。

自分が何をしているのかわからない場合でも、データベースをいじくり回すのは少し怖いかもしれません。 幸い、phpMyAdminでデータベースのバックアップをエクスポートするのはかなり簡単です。
1.ホスティングアカウントでcPanelまたは管理対象のWordPressポータルにログインします
cPanelを使用している場合は、データベースの下にphpMyAdminが表示されます。 マネージドWordPressホストを使用している場合は、ポータルにphpMyAdminへのリンクがあるはずです。 見つからない場合は、ホストに連絡するか、ホストのドキュメントを検索してください。
2. phpMyAdminアイコンをクリックして、ブラウザでphpMyAdminウィンドウを起動します
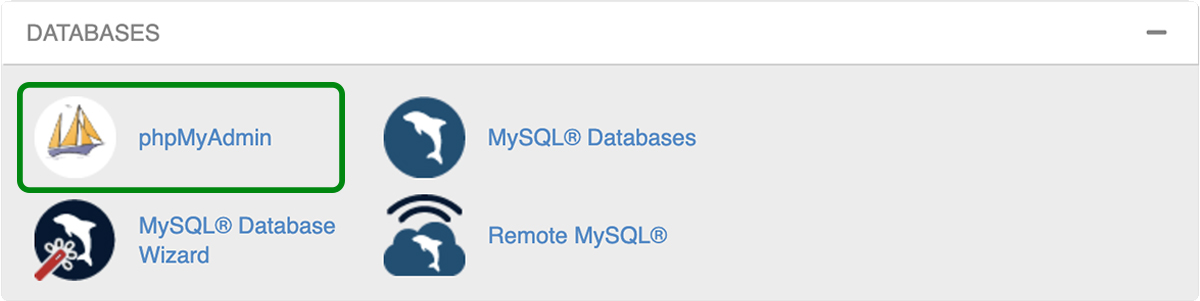
3.データベースを選択します
データベース名がまだ選択されていない場合は、エクスポートするデータベースをクリックします。 データベースを選択すると、含まれているすべてのテーブルのリストが表示されます。
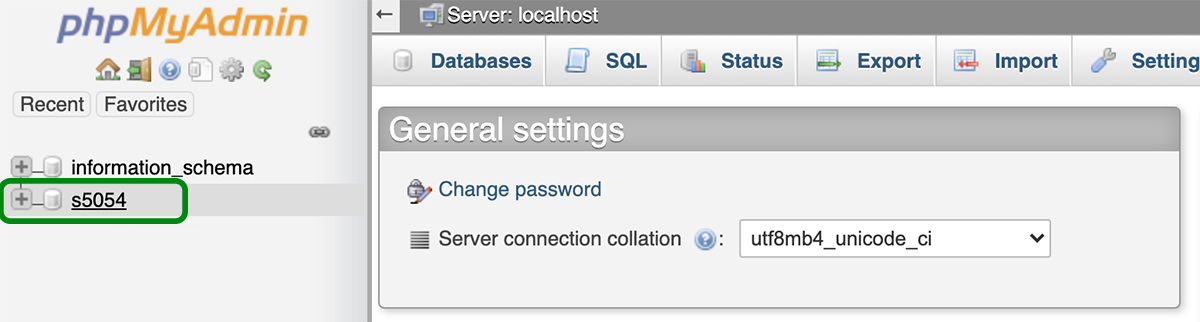
3.[エクスポート]タブをクリックします
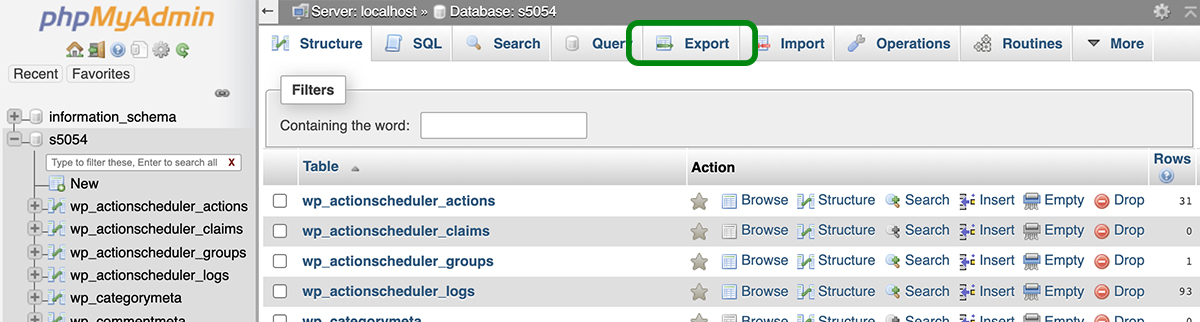
4.エクスポート方法とフォーマットを選択します
次に、クイックエクスポートまたはカスタムエクスポートから選択できます。 クイックエクスポートは、データベース全体をエクスポートします。 エクスポートされるテーブルを確認して一部を除外する場合は、[カスタムエクスポート]オプションを選択します。
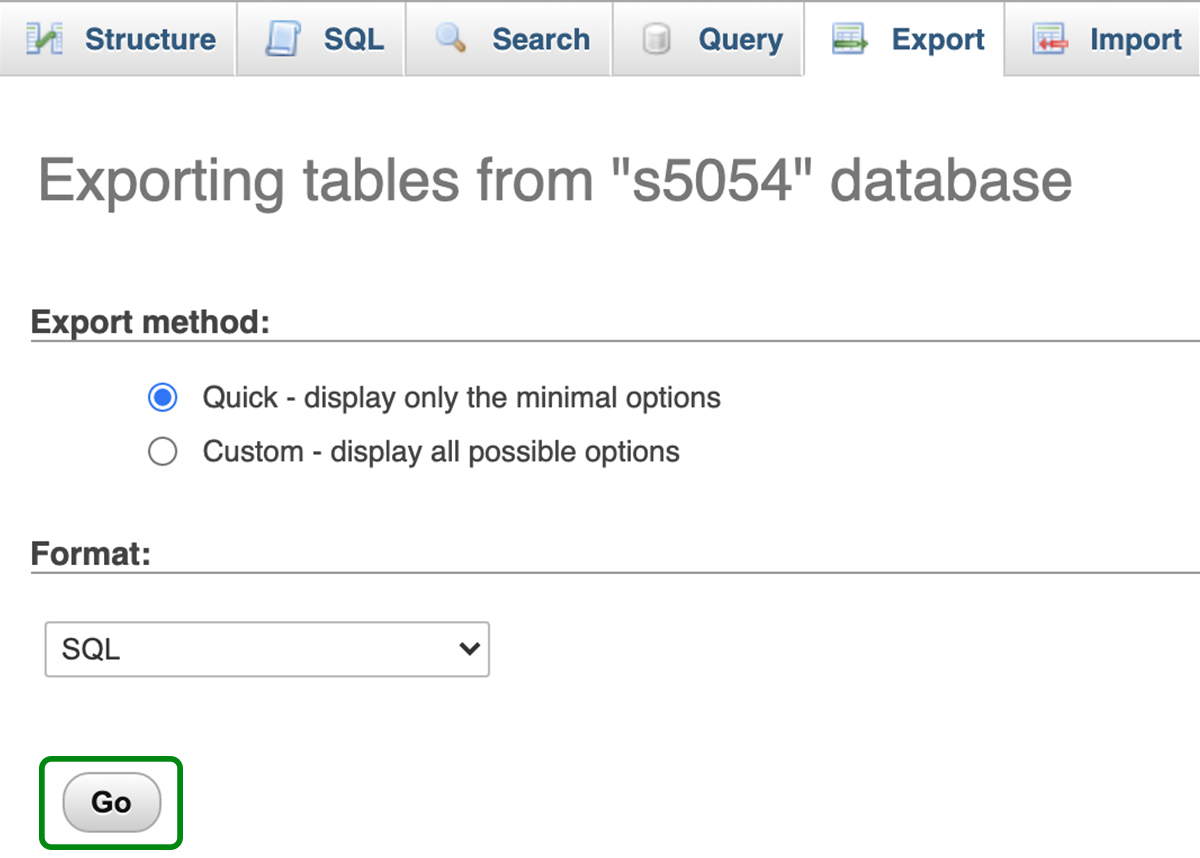
クイックエクスポート方法が選択されました。
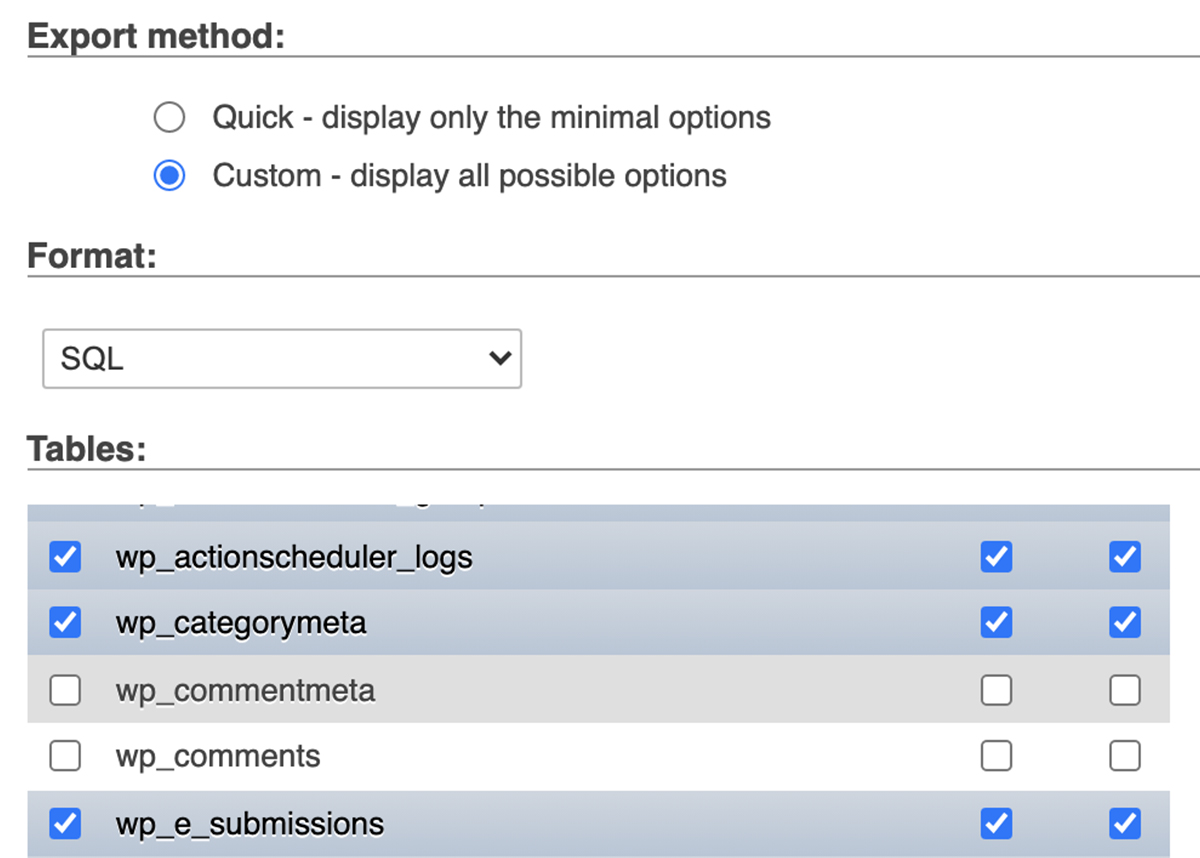
wp_commentsテーブルとwp_commentmetaテーブルを除いて、カスタムエクスポートが選択されました。
phpMyAdminは、デフォルトでデータベース出力オプションを「SQL」として表示する必要があります。 何らかの理由で「テキスト」またはその他のオプションが選択されている場合は、「SQL」に切り替えます。
5.[実行]をクリックします
それでおしまい! phpMyAdminは、データベースをZIPまたはGZIPファイルとしてエクスポートし、データベースのバックアップとして使用するためにコンピューターにダウンロードするように求めます。
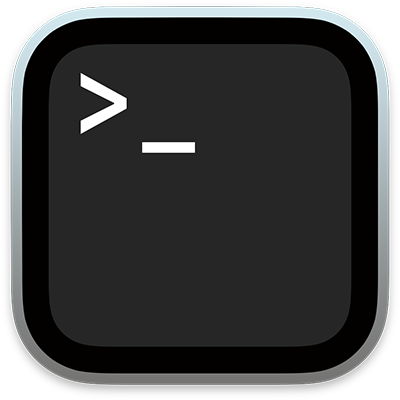
SSHを使用してサイトのバックアップを作成する
SSH(SecureShellまたはSecureSocket Shell)は、セキュリティで保護されていないネットワークを介して、あるコンピュータから別のコンピュータへの安全なアクセスを提供するネットワークプロトコルです。 Mac OSとLinuxには、SSHクライアントターミナルが含まれています。 Windows 10にはSSHクライアントオプションが含まれていますが、自動的にはインストールされないため、個別にダウンロードして有効にする必要があります。 他のWindowsバージョンにはSSHクライアントが含まれていないため、 PuTTYなどのサードパーティからSSHクライアントをダウンロードする必要があります。
ほとんどのSSHクライアントにはGUIがなく、リモートホストに接続してアップロード、ダウンロード、削除、ファイル名の変更などの機能を実行するためにテキストベースのコマンドに依存しています。 SFTPとは異なり、SSHを使用してサイトファイルとデータベースの両方をバックアップできます。 方法は次のとおりです。
1.ホストのコントロールパネルでSSHクレデンシャルを検索または作成します。
SSHクレデンシャルがどこにあり、まだ存在しない場合にどのように生成するかは、ホストによって異なる場合があるため、どこにあるかわからない場合は、プロバイダーに問い合わせるか、FAQでヘルプを検索してください。 。
SSHとSFTPのクレデンシャルが同じ場合があるため、FTP設定領域でこれが当てはまるかどうかを確認してください。
次の情報が必要になります。
- ホストIPアドレス
- ユーザー名
- パスワード
- ポート番号
ホストの要件によっては、SSHキーを生成する必要がある場合もあります。 この例では、ホスト、ユーザー名、パスワード、およびポート番号のみを使用します。
2. SSHアプリケーションを見つけて、開きます。
Mac OSでは、[アプリケーション]→ [ユーティリティ] →[ターミナル]に移動します。 Linuxでは、CTL + ALT + Tを押すことができます。Windowsを使用している場合は、インストールしたSSHクライアントを使用します。
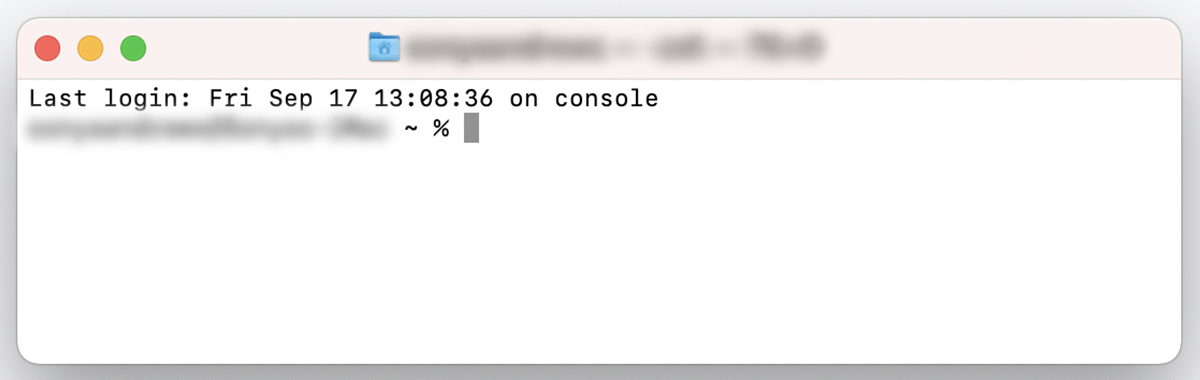
3.次のコマンドを入力します:ssh username @ remotehost -p 2222
「username」をユーザー名に、「remotehost」をホストのIPアドレスに、「2222」をホストのポートに置き換えて、 Enterキーを押します。
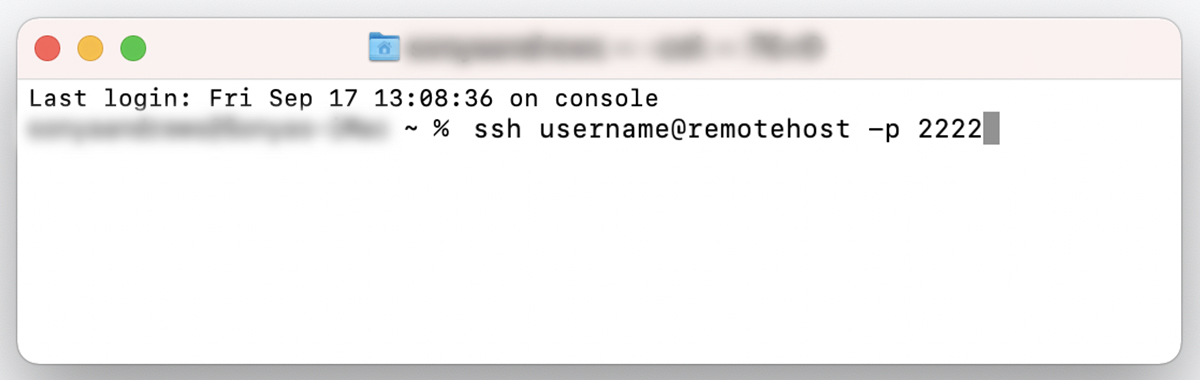
サーバーに初めて接続する場合は、接続を続行するかどうかを尋ねられます。 「yes」と入力してEnterキーを押します。 サーバーのIPアドレスが既知のホストのリストに永続的に追加されたという警告が表示されます。 同じマシンから接続している場合、このメッセージは再度表示されません。
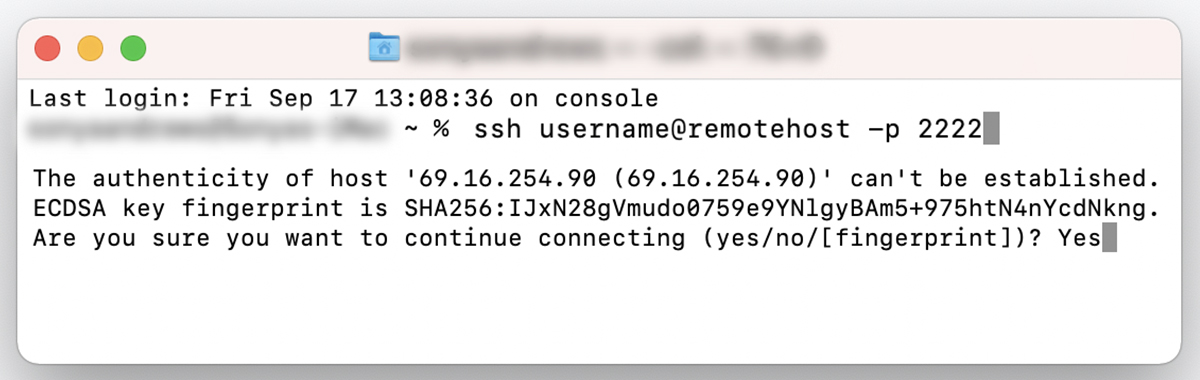
4.パスワードを入力して、Enterキーを押します。
パスワードの入力を求められます。 コマンドプロンプトでコピーして貼り付けます。 パスワードやその他のフィードバックは表示されません。 これは正常です。 Enterキーを押します。
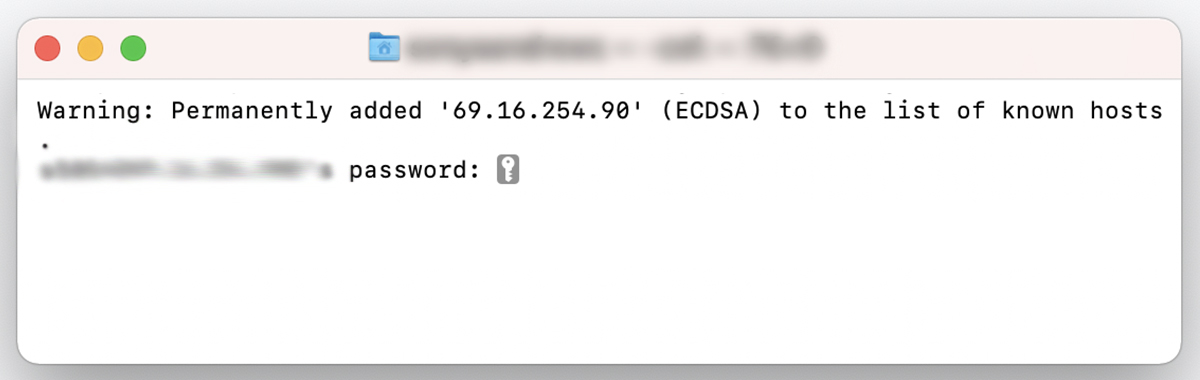
リモートサーバーに接続しています—サイトをバックアップする時間です。
5.コマンドプロンプトで次のように入力します。cd〜
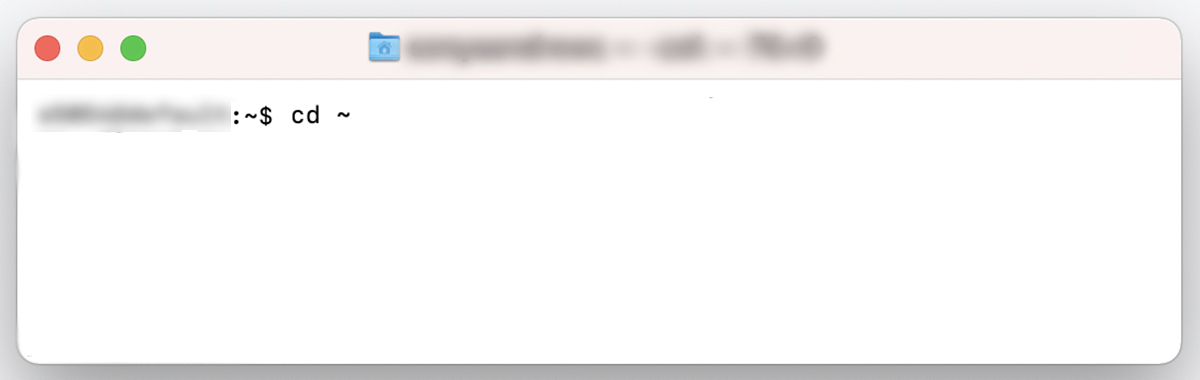
6.次のコマンドを入力して、サイトファイルのバックアップを作成します。tar-zcf backup.tar.gz directory_name
'directory_name'をバックアップするディレクトリの名前に置き換えます。 これは、WordPressフォルダーwp-admin 、 wp-content 、およびwp-configが含まれるディレクトリである必要があります。サイトのルートディレクトリが「public_html」の場合、コマンドは次のようになります。
tar -zcf backup.tar.gz public_html
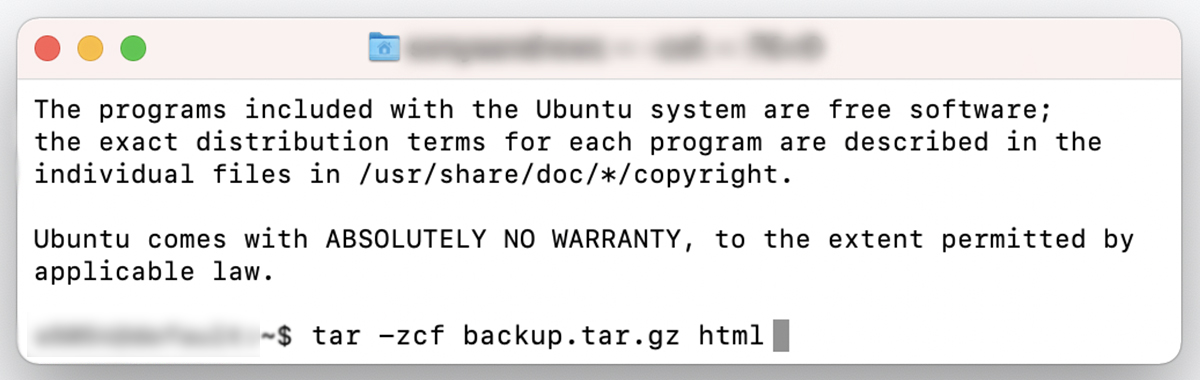
バックアップは完了しましたが、サーバー上に残っています。 バックアップをオフサイトに安全に保管できるように、サーバーからダウンロードする必要があります。
7.サイトファイルのバックアップをダウンロードします。
コマンドプロンプトで次のように入力します。
scp -p 2222 username @ remotehost:/directory_name/backup.tar.gz directory_name
「2222」をポート番号に、「username」をユーザー名に、「remotehost」をサーバーのIPアドレスに、「directory_name」をサイトのファイルが存在するディレクトリ名に、2番目の「directory_name」をコンピュータ上のディレクトリに置き換えます。バックアップをダウンロードする先。 次に、 Enterキーを押します。
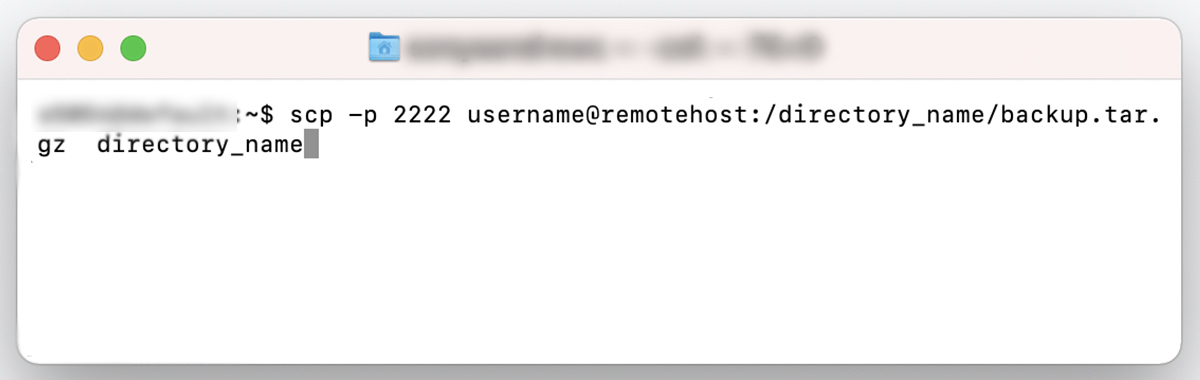
これで、ファイルがサーバーからコンピューターにダウンロードされます。
8.データベースをダウンロードします。
ああ、終わったと思った? いいえ。データベースをダウンロードする必要があります。 次の情報が必要になります。
データベースのユーザー名。 これはSFTPまたはSSHのユーザー名とは異なり、データベースにのみ割り当てられます。
データベース名。 データベースの名前。
パスワード。 データベースのパスワード。SFTPまたはSSHのパスワードとは異なる必要があります。
この情報はホスティングアカウントで見つけることができます。 それを見つけるのに問題がある場合は、ホストに連絡して支援を求めるか、ホストのヘルプドキュメントを参照してください。
サイトファイルをダウンロードした後もSSH経由でサーバーにログインしている場合は、プロンプトで次のコマンドを入力します。
mysqldump -u USERNAME -p DATABASE> database_backup.sql
「username」をデータベースのユーザー名に置き換え、「database」をデータベース名に置き換えます。
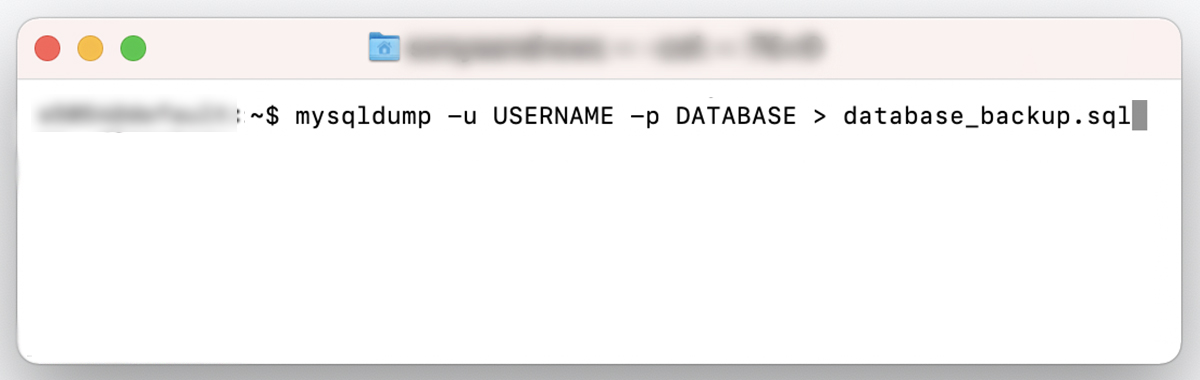
次に、データベースのパスワードを入力するように求められます。 パスワードを入力してEnterキーを押します。
データベースは、現在のディレクトリに「database_backup.sql」としてエクスポートされます。 ローカルマシンにダウンロードするには、次のコマンドを入力します。
scp -p 2222 username @ remotehost:/directory_name/database_backup.sql / directory_name
「2222」をポート番号に、「username」をユーザー名に、「remotehost」をサーバーのIPアドレスに、「directory_name」をサイトのファイルが存在するディレクトリ名に、「/ local/dir」をあなたのディレクトリに置き換えます。データベースをダウンロードするコンピューター。 次に、 Enterキーを押します。
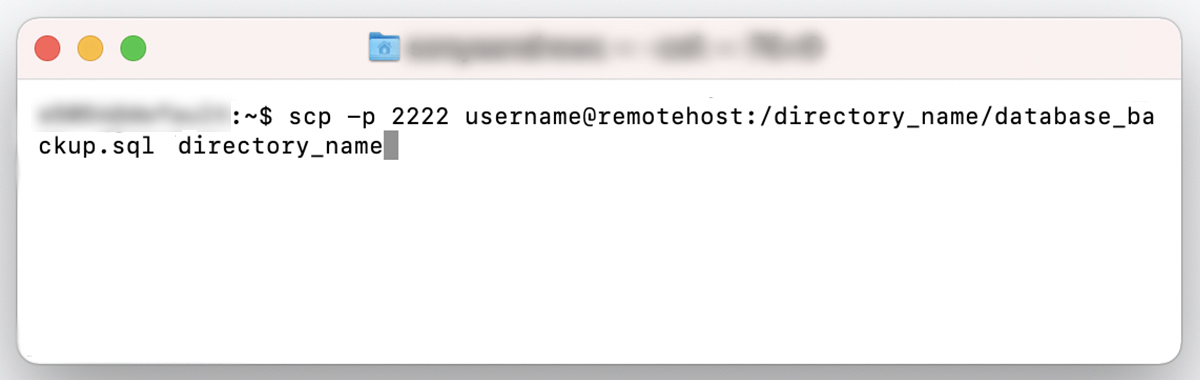
9.サーバーからバックアップを削除します(オプション)
作成したバックアップはまだサーバー上にあることに注意してください。 それらをそこに保持したくない場合は、次のコマンドを使用してそれらを削除できます。
サイトファイル:
rm database_backup.sql
データベース:
rm database_backup.sql
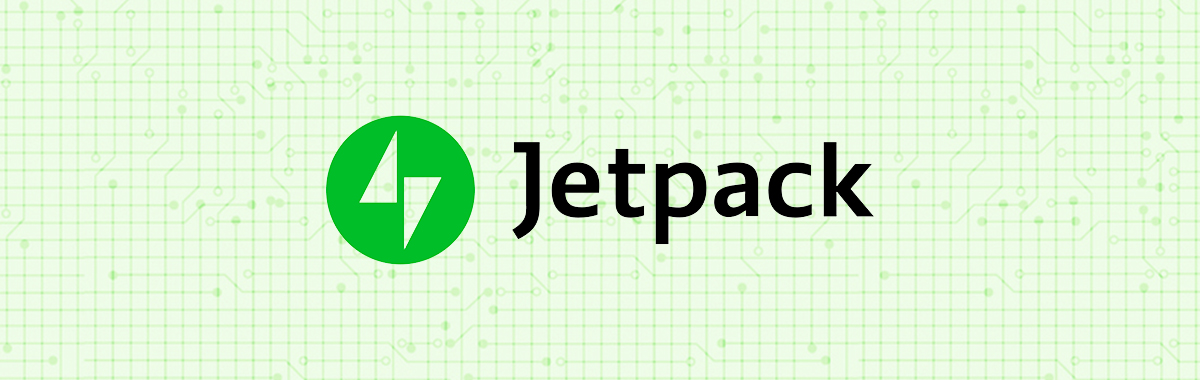
3.WordPressバックアッププラグイン
WordPressサイトをオンデマンドまたはスケジュールされた時間にバックアップできるようにするさまざまなプラグインがあります。 ただし、これらのプラグインの中には、複雑なセットアップを伴うものや、バックアップを独自のサーバーに保存するものがあります。これにより、サイトが圧迫され、読み込み時間が遅くなる可能性があります。 Jetpack Backupは、サイトを混乱させない、手間のかからない自動WordPressバックアップのための優れたオプションです。
Jetpackバックアップの利点は次のとおりです。
- 簡単なセットアップ。 Jetpackをインストールし、バックアッププランを購入するだけで、準備は完了です。
- リアルタイムバックアップ。 多くのバックアッププラグインは、毎日のバックアップのみを提供します。 ただし、定期的にサイトを変更したり、オンラインストアを運営している場合は、データの損失を防ぐためにリアルタイムのバックアップが重要になることがあります。 Jetpackは、大きな変更が加えられるたびにWebサイトのコピーを保存します。
- オフサイトストレージ。 サーバーにバックアップを保存すると、Webサイトの速度が低下する可能性があります。 さらに悪いことに、サーバーがダウンすると、バックアップにまったくアクセスできなくなります。 または、ハッキングが発生した場合に危険にさらされる可能性があります。 Jetpackはバックアップをオフサイトに安全に保存するため、サイトにアクセスできるかどうかに関係なく、いつでもバックアップにアクセスできます。
- 簡単な移行。 JetpackBackupは移行プラグインでもあります。 追加のプラグインをインストールしたり、開発者を雇ったりすることなく、サイトを任意のホストに簡単に移行できます。
- 手動ダウンロード。 Jetpackはバックアップをサーバーに保存しますが、ハードドライブにダウンロードして、Googleドライブ、Dropbox、Amazon S3などのクラウドストレージプラットフォームにアップロードすることもできます。バックアップがあれば、少しの冗長性が悪いことにはなりません。収納スペース。
- バックアップのサイズや頻度に制限はありません。 多くのバックアッププラグインは、バックアップのサイズやサイトを保存できる頻度を制限します。 Jetpackではありません! 大規模なWebサイトを何度でも簡単にバックアップできます。
- 優れたカスタマーサポート。 JetpackチームはWordPressの専門家で構成されています。 あなたのウェブサイトとバックアップは手元にありますのでご安心ください。
WordPressに最適な手動バックアップ方法はどれですか?
cPanelを介してWordPressバックアップを作成するのが手動バックアップを実行する最も簡単な方法ですが、すべてのWebホストがcPanelを使用しているわけではありません。 ホストを介してcPanelにアクセスできない場合、比較的簡単な手動バックアップの次の最善策は、SFTPを使用してすべてのサイトファイルをダウンロードし、phpMyAdminを介してデータベースをバックアップすることです。
WordPressサイトのバックアップを優先する
選択する方法やスケジュールの頻度に関係なく、バックアップを優先します。 あなたのサイトを運営するこの側面を先延ばしにすることによってあなたのハードワークと重要なデータを危険にさらさないでください。 雑用のように思われるためにバックアップを延期する場合、JetpackBackupを使用するとプロセスが簡単で簡単になります。 ホストのテクニカルサポートチームにチケットを送信するよりも短い時間でデータを安全に保ちます。 長期的には、問題が発生した場合に、費用、時間、およびファイル回復の問題を節約できます。
WordPressバックアップに関するよくある質問
WordPressサイトをバックアップする頻度はどれくらいですか?
簡単な答えは次のとおりです。定期的に。 ただし、サイトが新しいコンテンツで更新される頻度に応じて、月次、週次、日次、またはリアルタイムでバックアップすることをお勧めします。 新しいコンテンツで更新されない静的なWebサイトでは、毎日のバックアップのみが必要になる場合があります。 一方、忙しいeコマースサイトでは、顧客または製品データの損失を最小限に抑えるために、リアルタイムのバックアップが必要になる場合があります。
WordPressのバックアップはどこに保存すればよいですか?
バックアップをオフサイトに、少なくとも2か所(できれば3か所)に保管してください。 バックアップを自分のサーバーに保存すると、Webサイトの速度が大幅に低下する可能性があります。 各バックアップは、サイトのすべてのコンテンツの完全な複製であるため、サーバーに1か月の毎日のバックアップを保持すると、30の完全なWebサイトがスペースを占有します。 うわぁ! また、サーバーがダウンすると、すべてのバックアップにアクセスできなくなる可能性があります。これは、そもそもバックアップを作成する目的を損なうものですよね?
Jetpack Backupは、バックアップをWordPress.com独自のサーバーのオフサイトに保持し、サイトのアーカイブをローカルマシンに定期的にダウンロードできます。 そこから、それらを外付けハードドライブにコピーし、別のコピーをGoogleドライブ、Amazon S3、Dropboxなどのクラウドストレージサービスにアップロードできます。
ホスティング会社がバックアップを必ずしも信頼できるとは限りませんが、少なくとも30日間の毎日のバックアップを含むプランを選択しても問題はありません。 あなた自身のデューデリジェンスに加えて、これはあなたがあなたのサイトを復元する最高の可能性を持っていることを確実にするはずです。
WordPressサイトの手動バックアップを実行するときに、ファイルを見逃していないことをどのように知ることができますか?
データベースとウェブホスト上のサイトディレクトリ全体をバックアップしている限り、必要なものすべてをバックアップしたことを確信できます。 ただし、手動バックアップでは、リソースのダウンロードに失敗したり、処理中に破損したりした場合でも、エラーメッセージが表示されない場合があります。 そのため、バックアップにファイルがないか、破損したファイルが含まれている可能性が常にあります。
サイトのすべてのファイルを手動でバックアップする場合は、サイトのルートフォルダーのコンテンツ全体をダウンロードする必要があります。
サーバー上のどのフォルダがサイトのルートフォルダであるかわからない場合は、通常htmlまたはpublic_htmlと呼ばれますが、別の名前が付けられている場合もあります。 ホストに問い合わせるか、ファイルディレクトリをクリックして、ルートフォルダであるwp-admin 、 wp-content 、およびwp-includesを含むフォルダを見つけることができます。
画像やビデオなどのサイトのコンテンツを別のサーバーでホストしている場合は、それらのバックアップも作成する必要があります。
バックアップが機能したことを確認したい場合は、バックアップをステージングサイトにインストールしてテストし、すべてがそこにあり、サイトのバックアップが正しく機能していることを確認できます。
いくつのバックアップを保持する必要がありますか?
動的コンテンツが多いWebサイトがある場合は、少なくとも1年分のバックアップを保持する必要があります。 サイトがかなり静的である場合は、30〜90日分の価値を維持するだけで安全な場合があります。
保持するバックアップの数は、特定の日付からデータにアクセスする必要がある可能性がどの程度あるか、またはコンテンツを保持する価値がないと感じる時点によって異なります。 さらに、ウェブサイトのデータを特定の日数または年数保持するか、特定の期間後に破棄する必要があるという法的要件の対象となる場合があります。
プラグインを使用したWordPressバックアップが手動よりも優れている理由は何ですか?
プラグインを使用してサイトをバックアップする方が簡単で安全であり、時間を節約できます。 Jetpackなどのプラグインを使用してバックアップを自動化することにより、デザイン、機能、コンテンツ、またはマーケティングに集中できます。 または、リラックスして散歩することもできます。
