2023 年に WordPress ウェブサイトをバックアップする方法
公開: 2023-07-27WordPress ウェブサイトを安全に保つことを最優先に考えるべきです。 お気に入りの WordPress プラグインを追加し、美しいテーマを選択したら、次のステップは、サイトに費やした時間、リソース、資金の投資を保護することです。 ここで、WordPress Web サイトのメンテナンスが必要になります。WordPress Web サイトを維持するために行うべきことがいくつかあります。そのうちの 1 つは、オンラインおよびオフラインで無料のバックグラウンドを維持することです。 この記事では、WordPress Web サイトを 3 つの方法でバックアップする方法を学び、バックアップ ストレージ ソリューション、ベスト プラクティス、Web サイトのクラッシュ後にバックアップを使用する必要がある場合の対処法について説明します。
- 1プラグインを使用して WordPress ウェブサイトをバックアップする方法
- 1.1プラグインのインストールとセットアップ
- 1.2新しいバックアップの作成
- 1.3自動バックアップのスケジュールを設定する
- 2ホスティングプロバイダーを使用してWordPress Webサイトをバックアップする方法
- 2.1サイト管理ツールにログインしてアクセスする
- 2.2新しいバックアップの作成
- 3 WordPress ウェブサイトを手動でバックアップする方法
- 3.1サイトファイルのバックアップ
- 3.2 phpMyAdmin を使用した WordPress データベースのバックアップ
- 4 WordPress バックアップの保存場所
- 5 WordPress ウェブサイトをどのくらいの頻度でバックアップする必要がありますか
- 6サイトがクラッシュした場合の対処方法
- WordPress ウェブサイトをバックアップするための7 つのヒントとベストプラクティス
- 8結論
プラグインを使用して WordPress ウェブサイトをバックアップする方法
Web サイトのバックアップを作成するために使用できるバックアップ プラグインが多数あります。 WordPress バックアップ プラグインは、Web サイトのバックアップを作成するための迅速かつ簡単な方法です。 このガイドでは、人気のある WordPress バックアップ プラグインである UpdraftPlus を使用して Web サイトのバックアップを作成する方法を説明します。
プラグインのインストールとセットアップ
WordPress ダッシュボードの左側のメニューで、 [プラグイン] にマウスを置きます。 次に、 「新規追加」をクリックします。
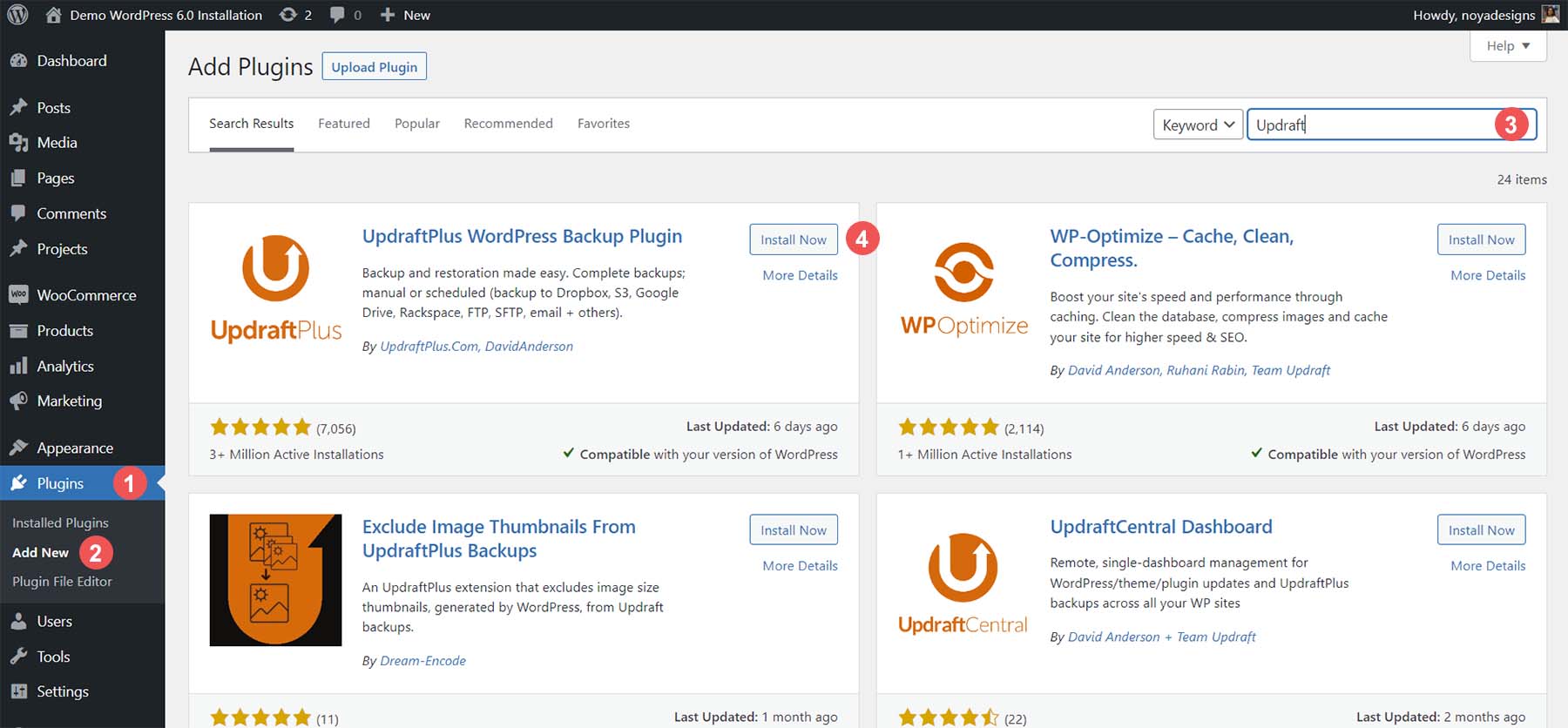
右上の検索バーに「 Updraft 」と入力します。 「今すぐインストール」をクリックします。 プラグインをインストールすると、ボタンが青色に変わります。 最初のオプションの横に「アクティブ化」と表示されている青いボタンをクリックします。
設定を構成する
UpdraftPlus がインストールされたら、左側のメニューから[設定] にカーソルを置くことでプラグインにアクセスできます。 次に、 「UpdraftPlus 設定」メニュー オプション をクリックします。 これにより、プラグインのダッシュボード、バックアップに関する通知、既存のバックアップとスケジュールされたバックアップが表示されます。
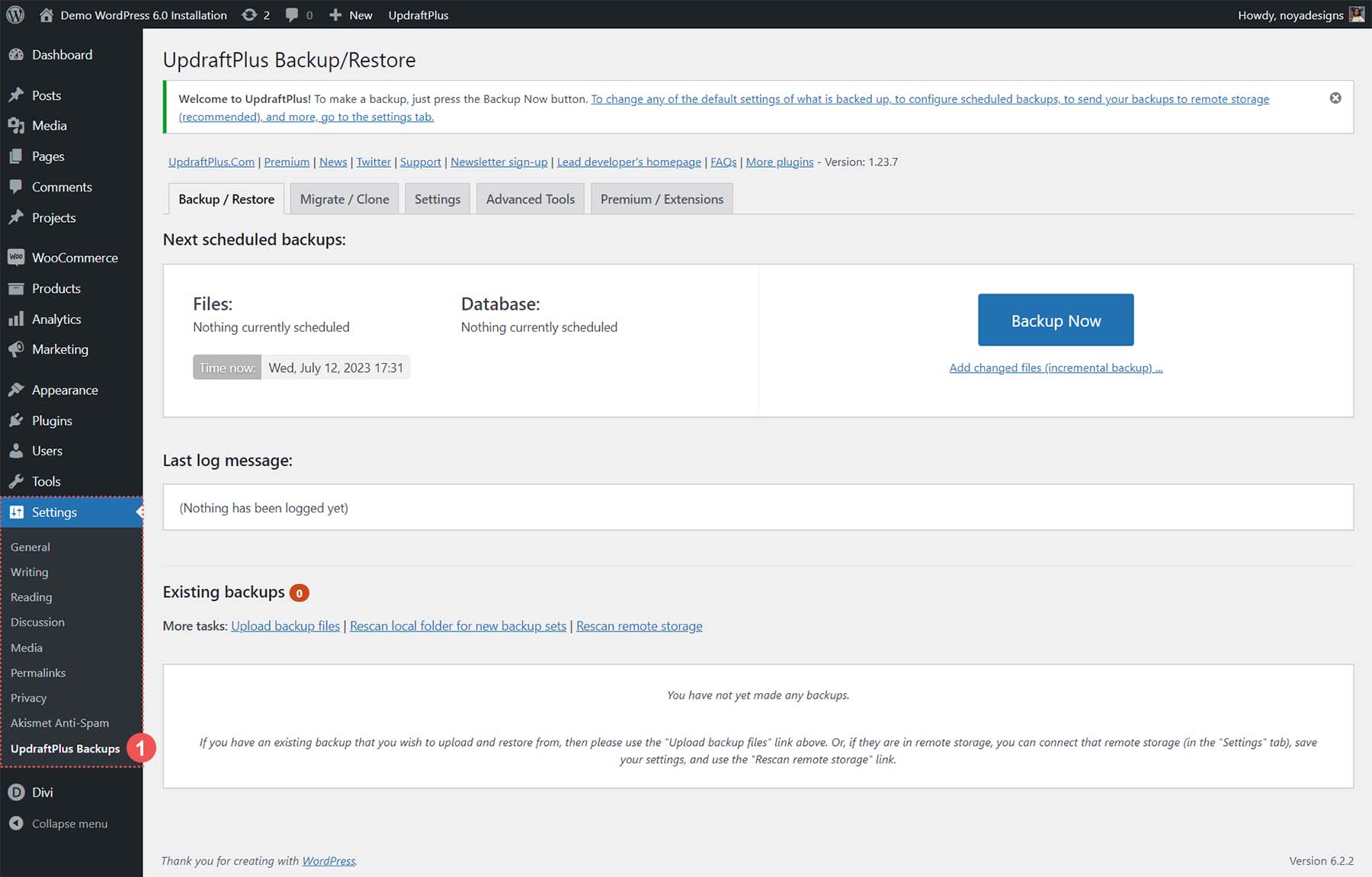
新しいバックアップを作成する
大きな青色の [今すぐバックアップ] ボタンをクリックして、最初のバックアップを作成します。
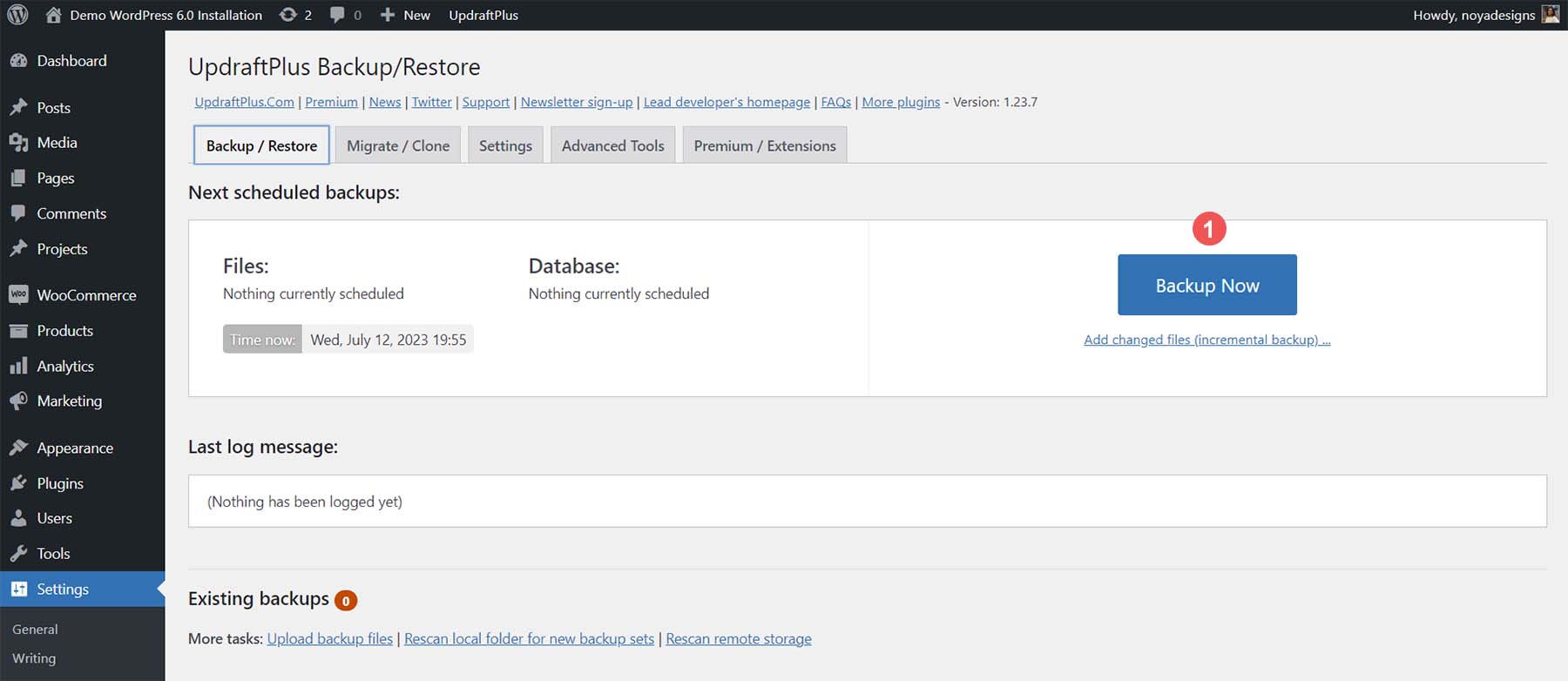
これを完了すると、ポップアップが表示されます。 次の 4 つのオプションが表示されます。
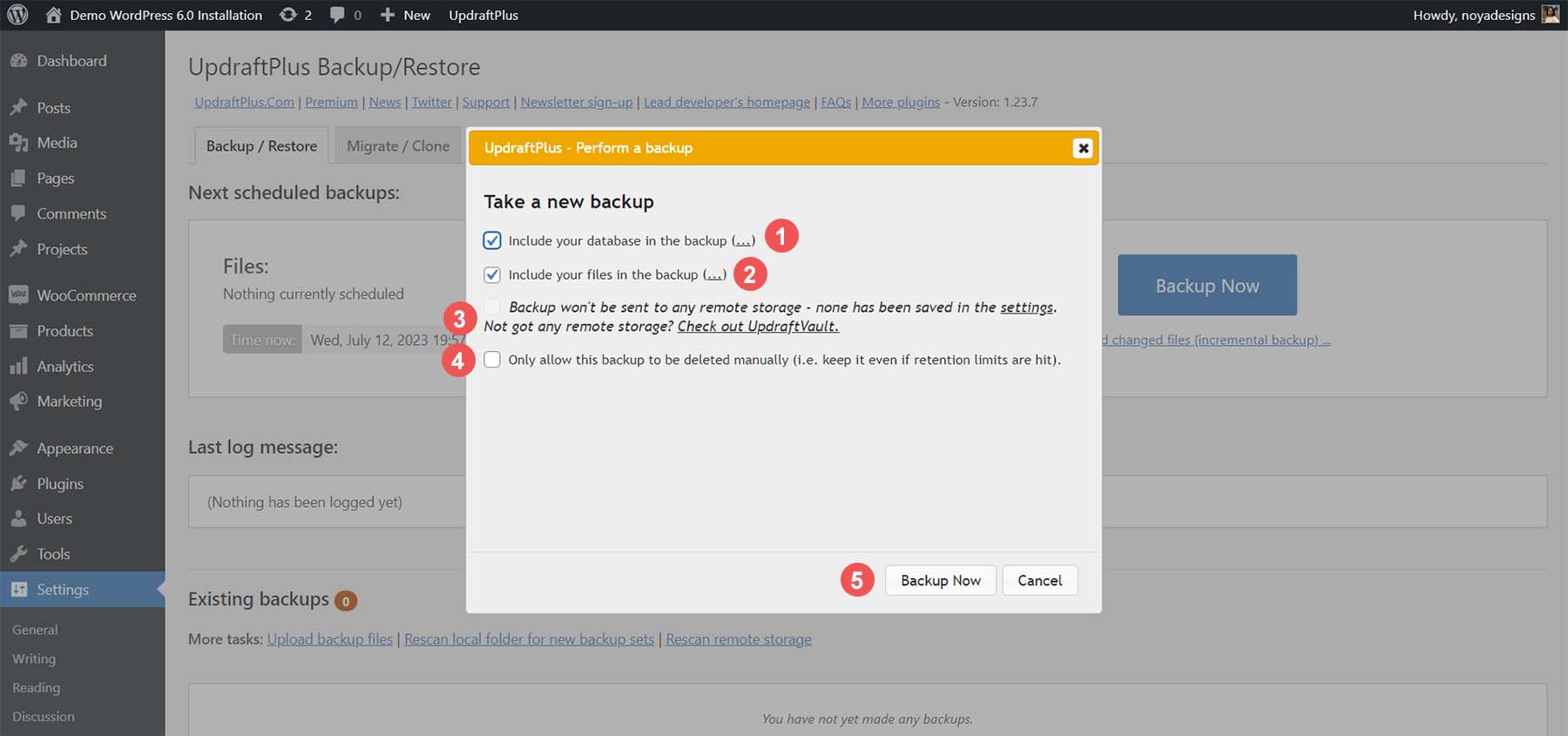
バックアップにはデータベースまたはファイルを含めることができます。 どちらのオプションにも (…) が付いており、バックアップに含める、またはバックアップから除外するデータベース テーブルとフォルダーを具体的に指定できます。 プラグイン用にクラウド ストレージを設定すると、オプションが表示されます。 これについては後で説明します。 最後に、このダウンロードを自動的に削除するかどうかを決定することができます。 選択を行ったら、 「今すぐバックアップ」ボタン をクリックします。
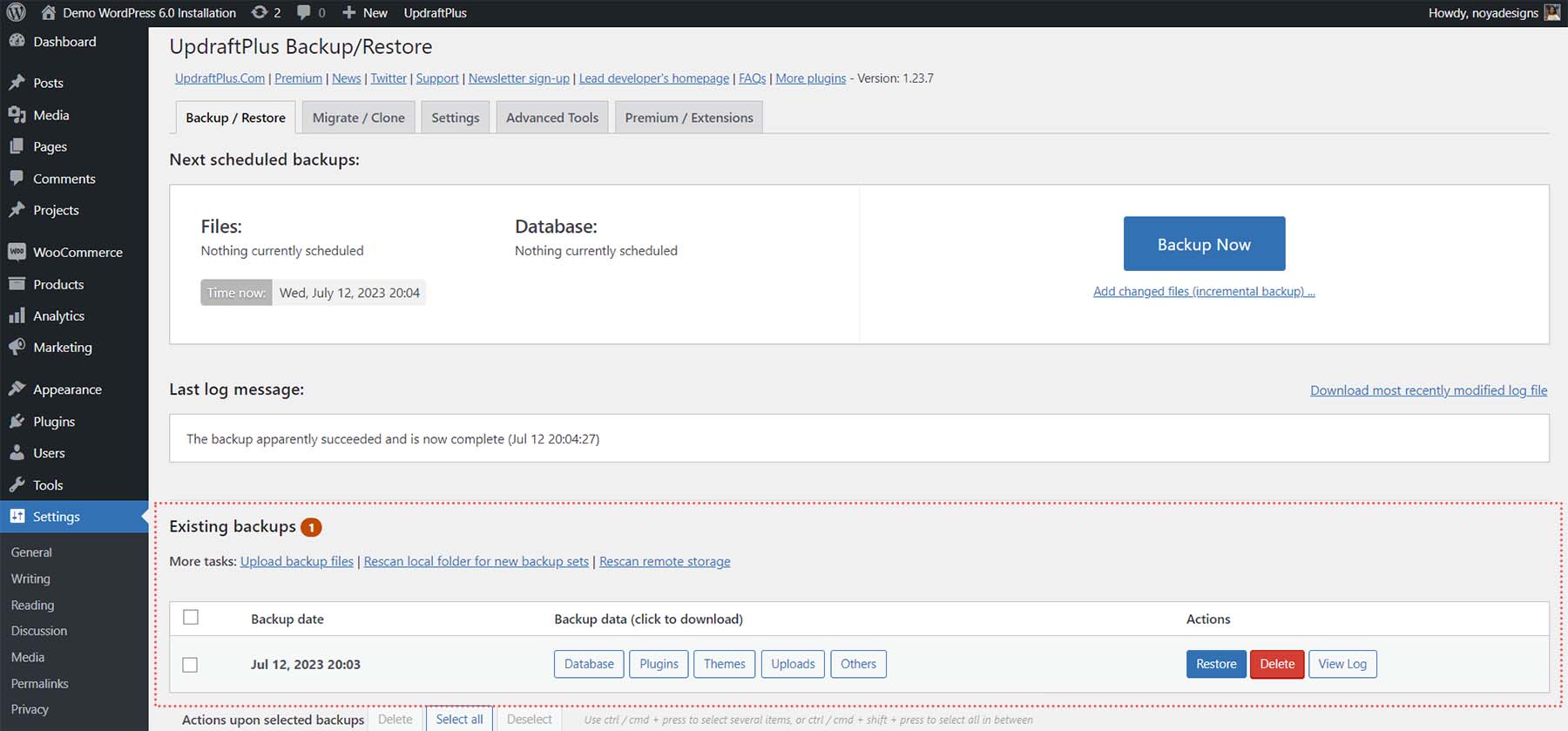
バックアップが正常に完了すると、[既存のバックアップ] テーブルの下にバックアップが追加されていることがわかります。 バックアップの特定の側面を選択してダウンロードしたり、そのダウンロードを復元したり、削除したり、Web サイトのバックアップ時に処理されたログを表示したりできます。
自動バックアップのスケジュールを設定する
次に、スケジュールされた自動バックアップの設定を見てみましょう。 UpdraftPlus ダッシュボードから[設定] タブをクリックします。
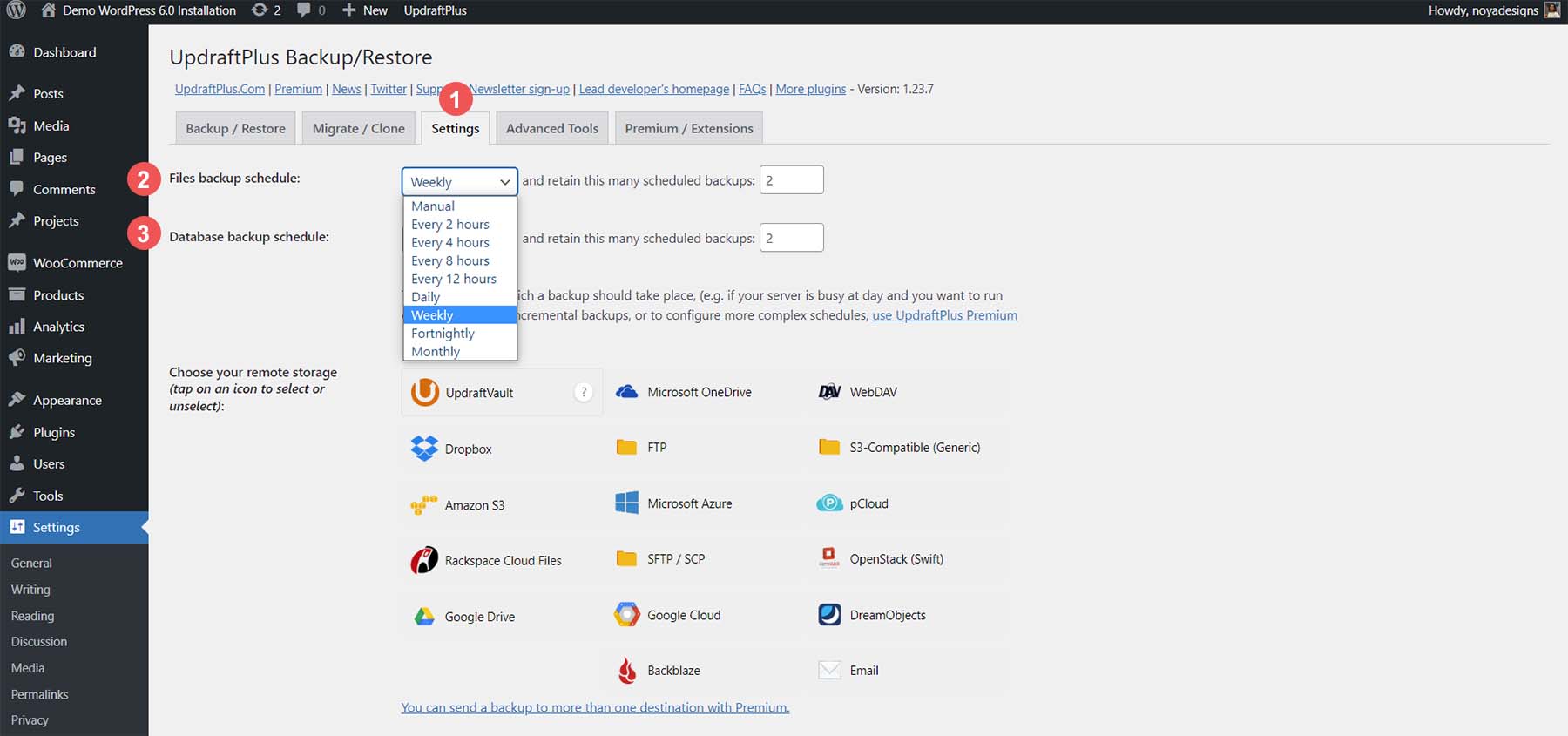
画面上の最初の 2 つのオプションを使用して、バックアップ プロセスの自動スケジュールを設定できます。 Web サイトのファイルとデータベースのスケジュールを数時間から毎月までの頻度で設定できます。 さらに、サーバー上に保持するバックアップの数を決定することもできます。
同じ設定画面から、Web サイトに使用するストレージ ソリューションをセットアップできます。 UpdraftPlus には、バックアップをクラウドに保存するためのオプションが多数あります。 利用可能なオプションには次のようなものがあります。
- ドロップボックス
- グーグルドライブ
- 電子メールと
- SFTP
UpdraftPlus の無料版を使用すると、最大 1 つのクラウドまたはオンライン サービスをバックアップできます。 ただし、プラグインのプレミアムバージョンでは複数の場所にバックアップできます。 ガイドとして、Google ドライブにバックアップしてみましょう。 クラウド サービスのリストからGoogle ドライブ アイコンを選択します。次に、 [Google でサインイン] ボタン をクリックしてGoogle ドライブ アカウントにログインします。
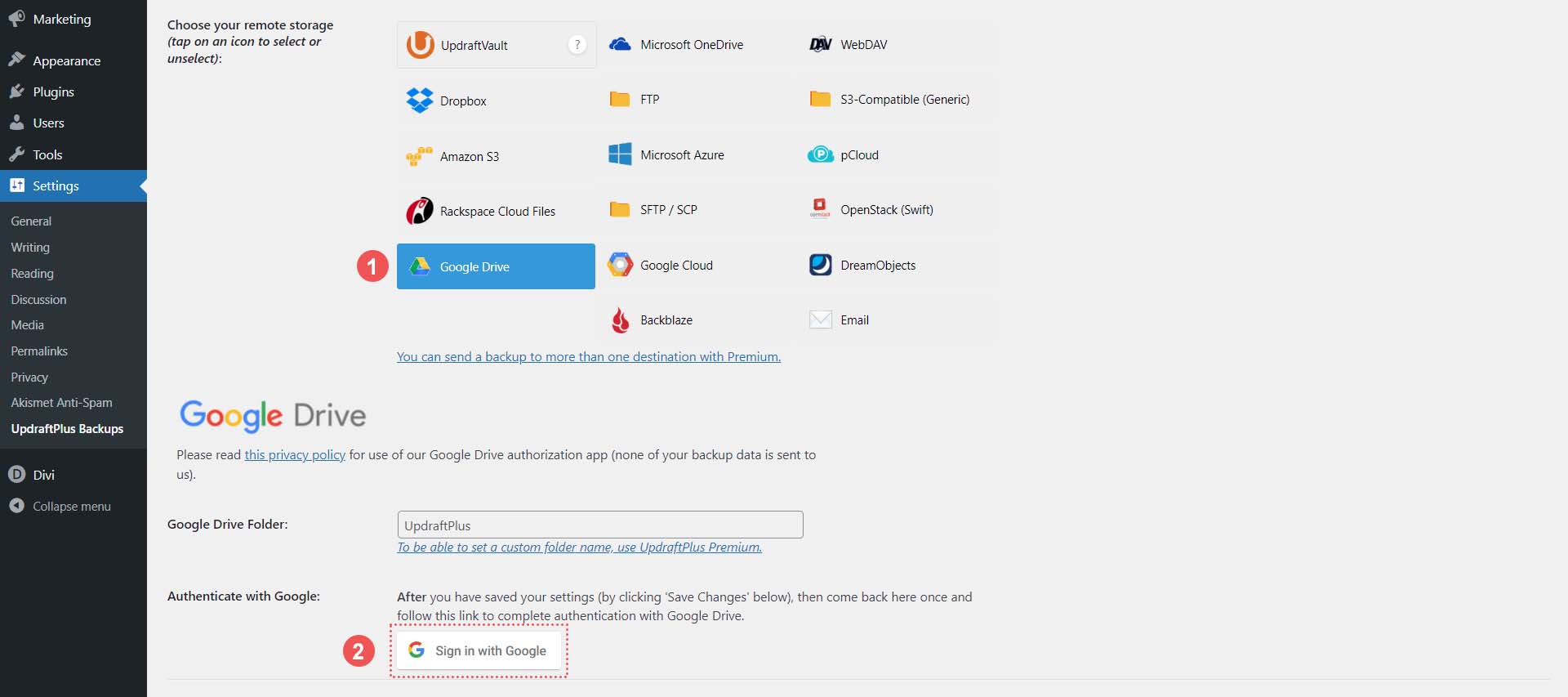
次に、 Google アカウントにサインインします。
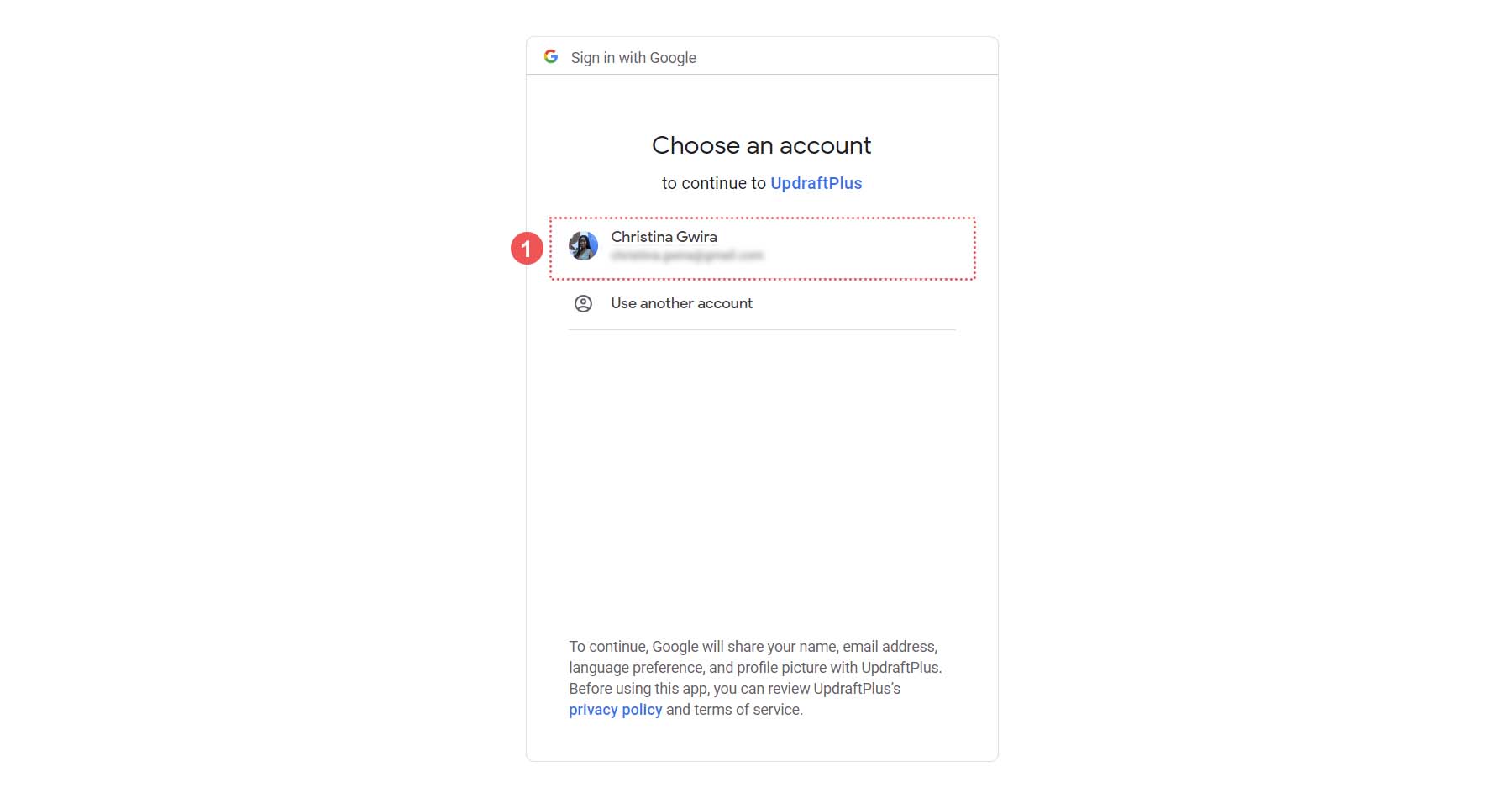
その後、UpdraftPlus に Google ドライブ アカウントへのアクセスを許可し、 [許可] をクリックします。
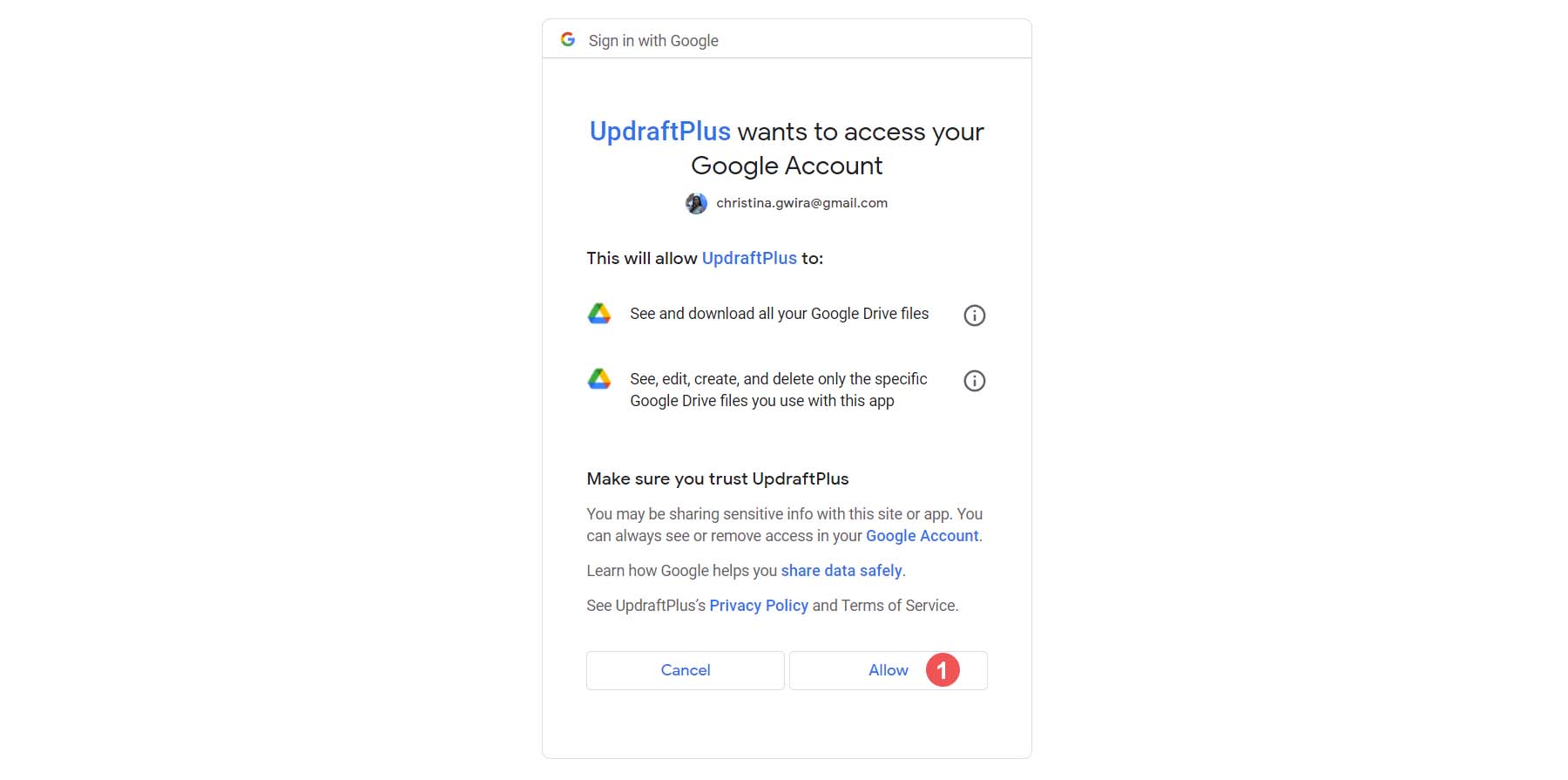
これが完了すると、この最終画面が表示されます。 「セットアップを完了」ボタン をクリックします。 これにより、WordPress のインストールに戻ります。
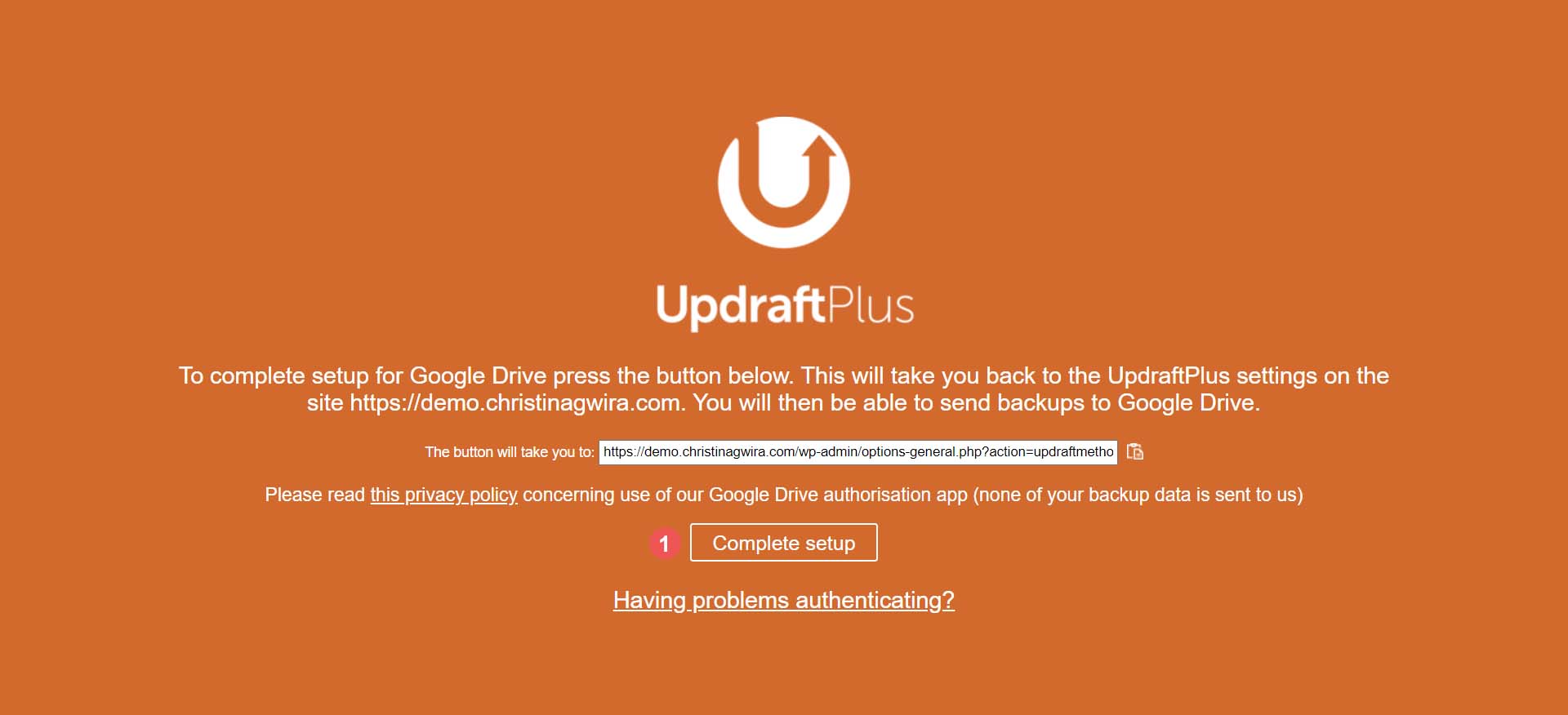
WordPress のインストールに戻ると、Google ドライブが正常に接続されたことを示す通知が表示されます。
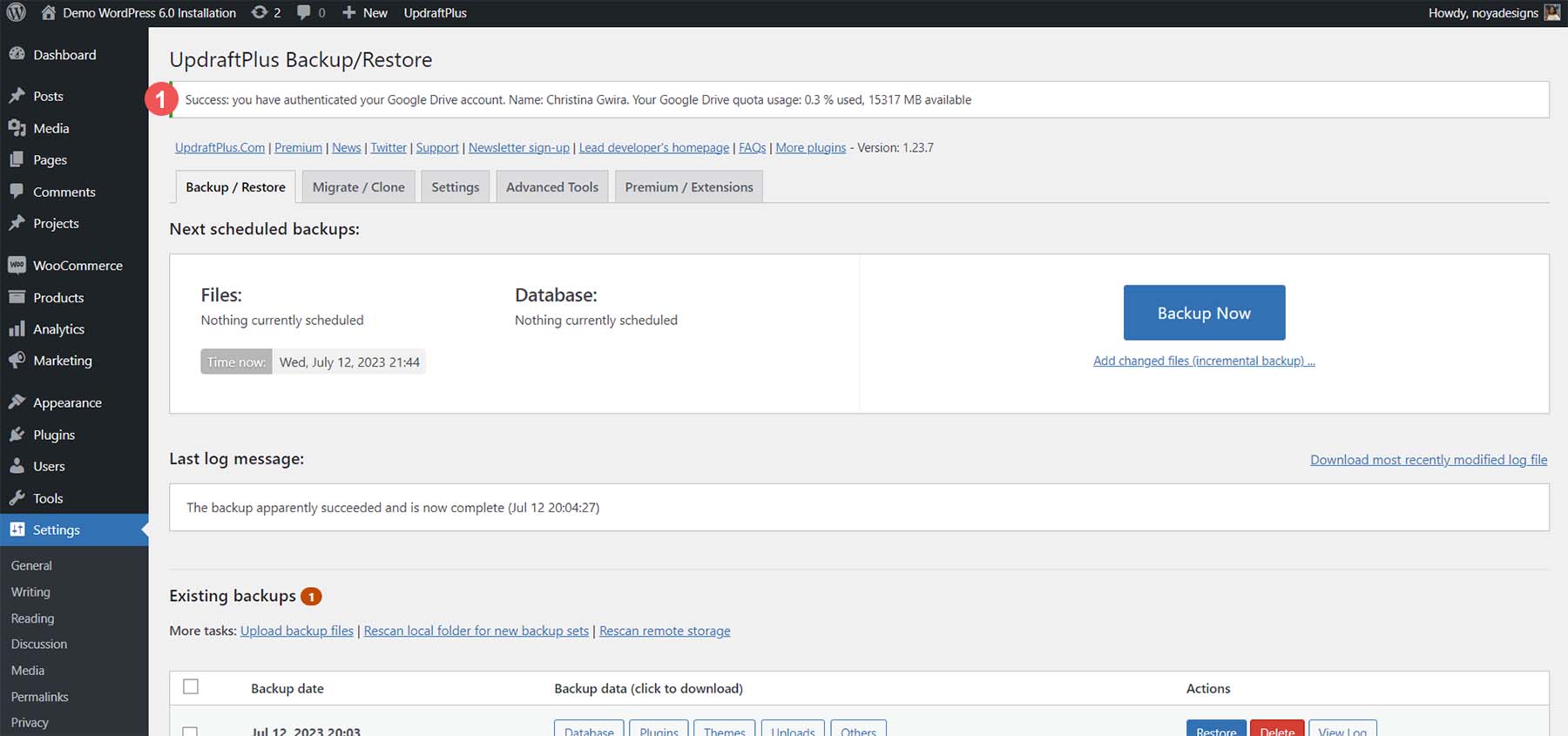
アカウントが接続されたら、 [設定] タブを再度クリックします。 次に、設定したクラウド アカウントまで下にスクロールし、 [変更を保存] ボタン をクリックします。
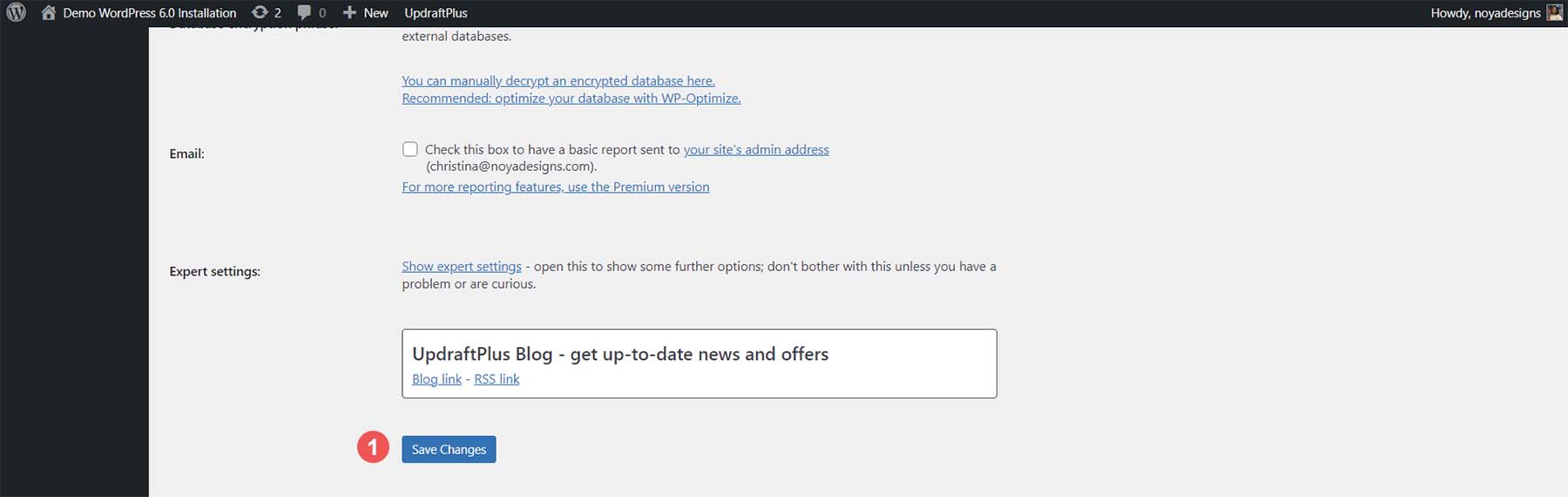
バックアップを作成するときは、そのバックアップを Google ドライブ アカウントに送信できます。
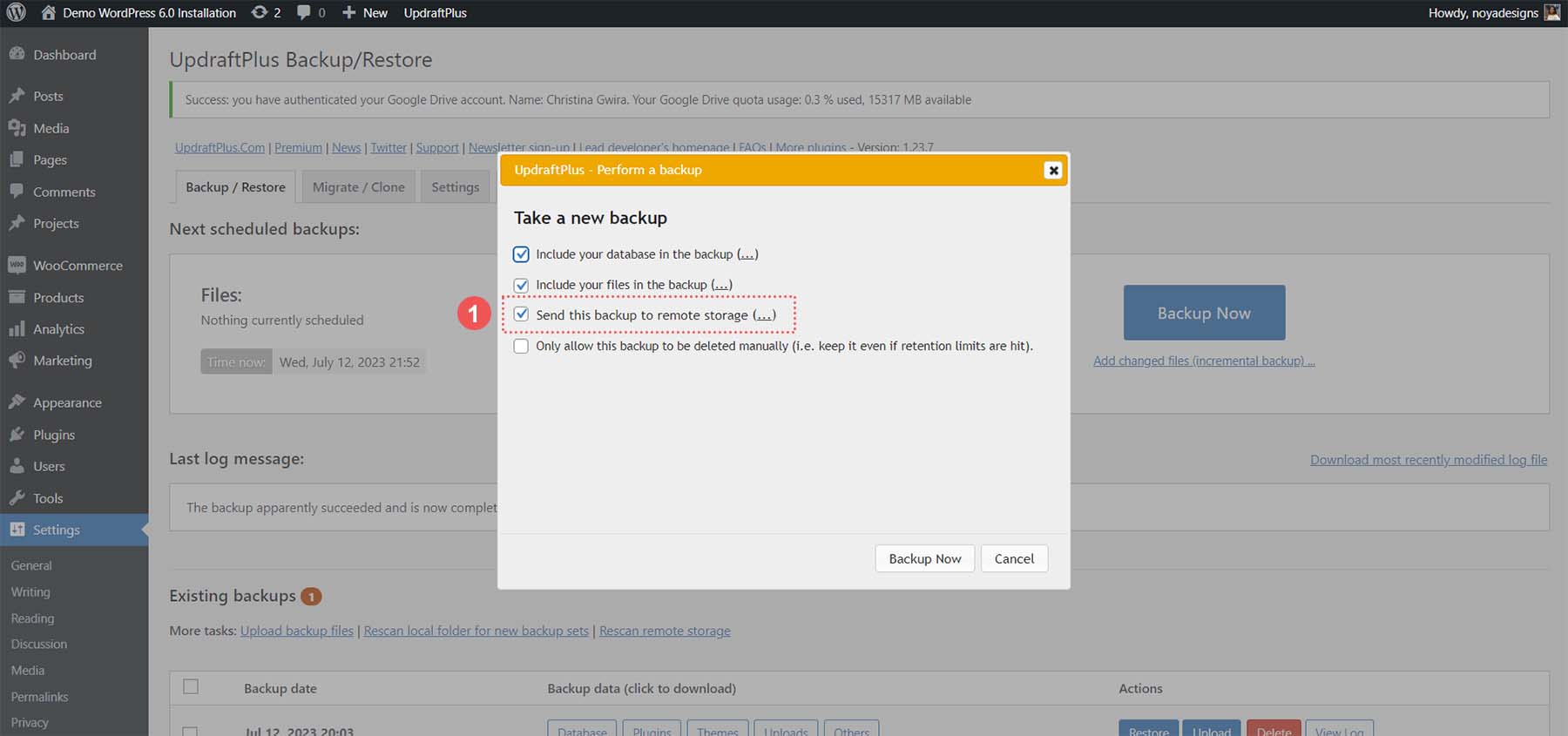
バックアップをオフラインで保存する
Web サイトをオフラインで保存できるコンピュータ、USB、またはクラウド ストレージ プラットフォームにバックアップをダウンロードすることをお勧めします。 これを行うには、作成したバックアップから選択したメディアにダウンロードするフォルダーのいずれかをクリックします。
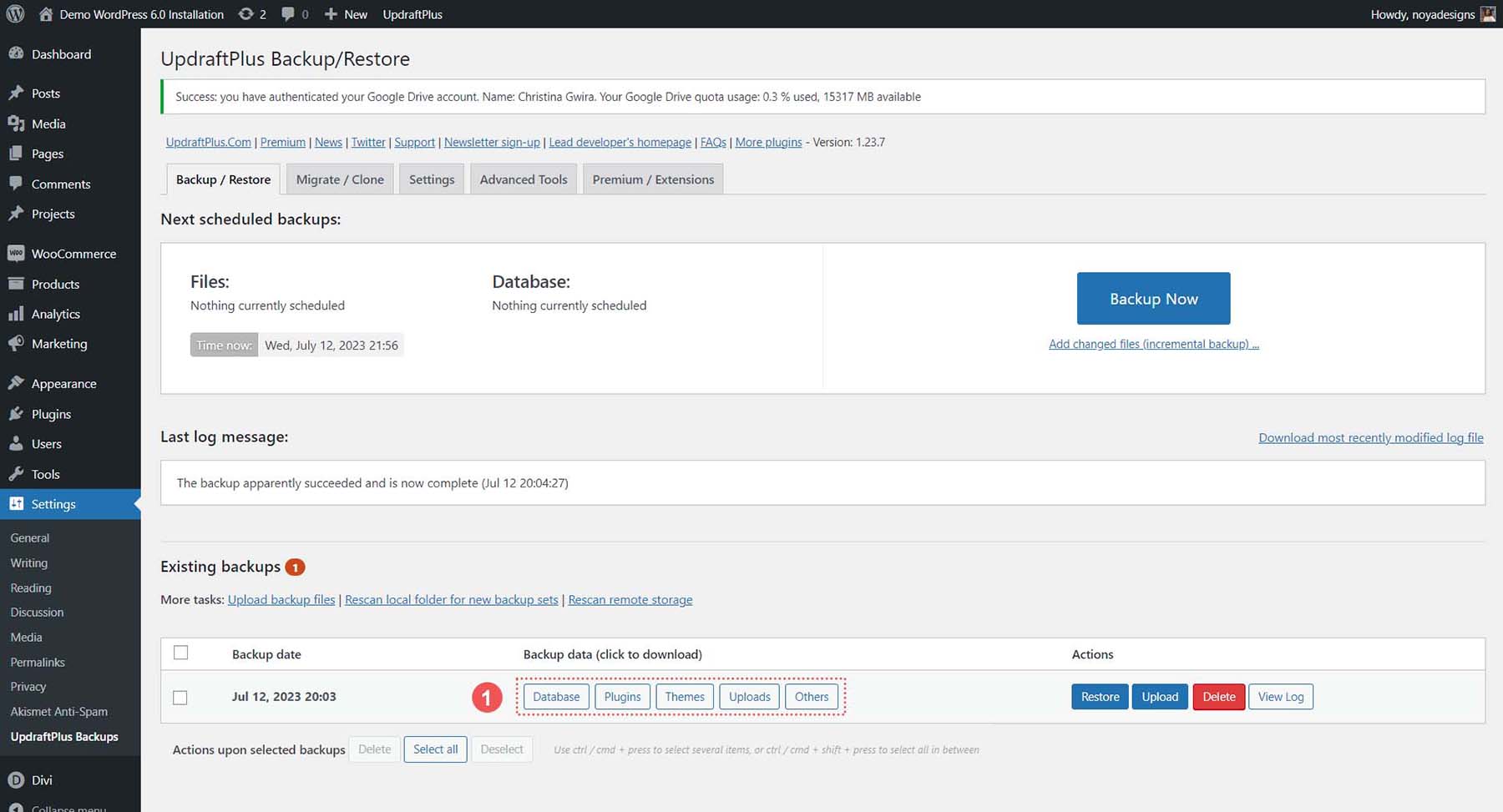
Web サイトを完全にオフラインでバックアップするには、データベース、プラグイン、テーマ、アップロード、その他のフォルダーをダウンロードします。 プラグインを使用してオンライン、オフライン、クラウドにバックアップを作成する方法がわかったので、ホスティング プロバイダーを使用してこれを行う方法を見てみましょう。
ホスティングプロバイダーを使用して WordPress ウェブサイトをバックアップする方法
WordPress のユーザー インターフェイスにアクセスできる場合、プラグインを使用して Web サイトをバックアップすることは、WordPress Web サイトをバックアップするシンプルで簡単な方法です。 ただし、ダッシュボードにアクセスできない場合は、作業が少し面倒になる可能性があります。 このため、ホスティングプロバイダーを使用して WordPress をバックアップする方法を知ることが重要です。
このユースケースでは、WordPress に最適なホスティングプロバイダーの 1 つである Siteground を使用して、WordPress Web サイトを手動でバックアップする方法を説明します。
サイト管理ツールにログインしてアクセスする
Siteground にアクセスし、右上隅にある[ログイン] リンクをクリックします。
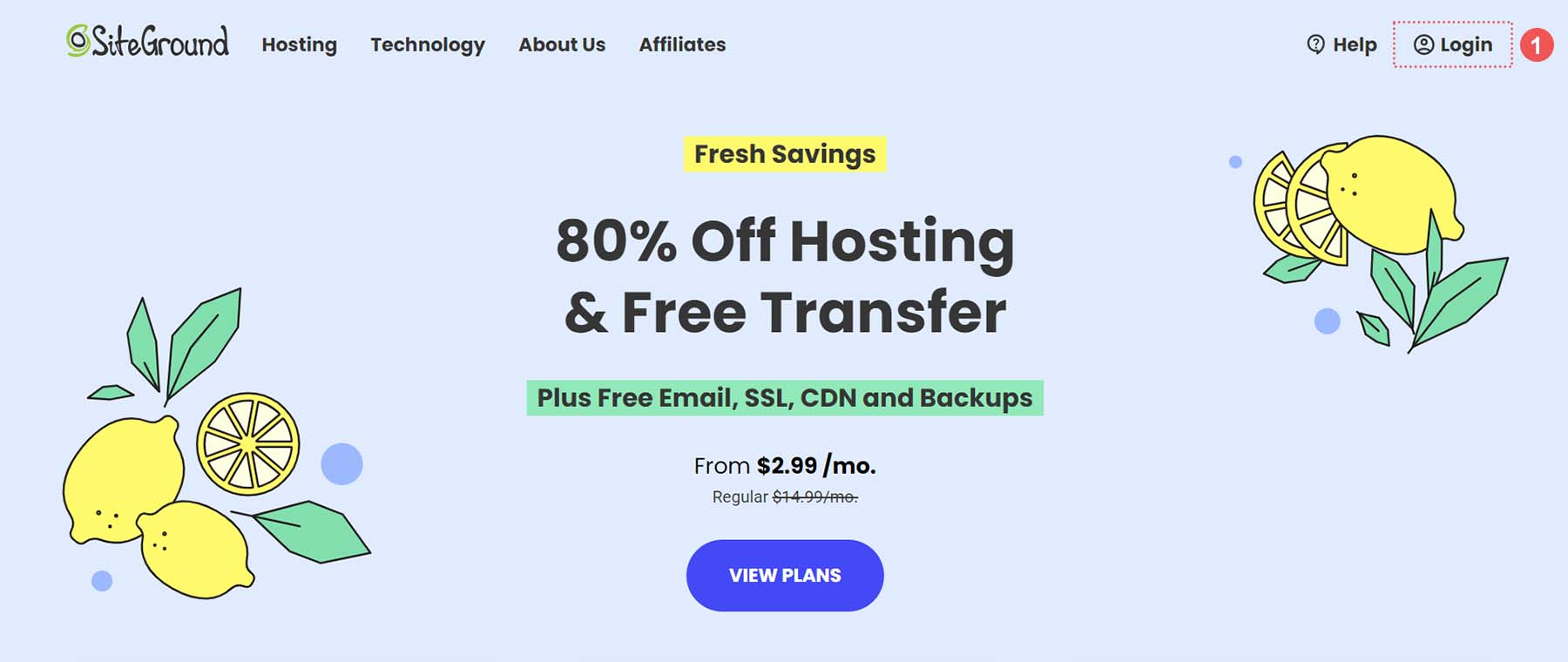
次に、ユーザー名とパスワードを入力する必要があります。
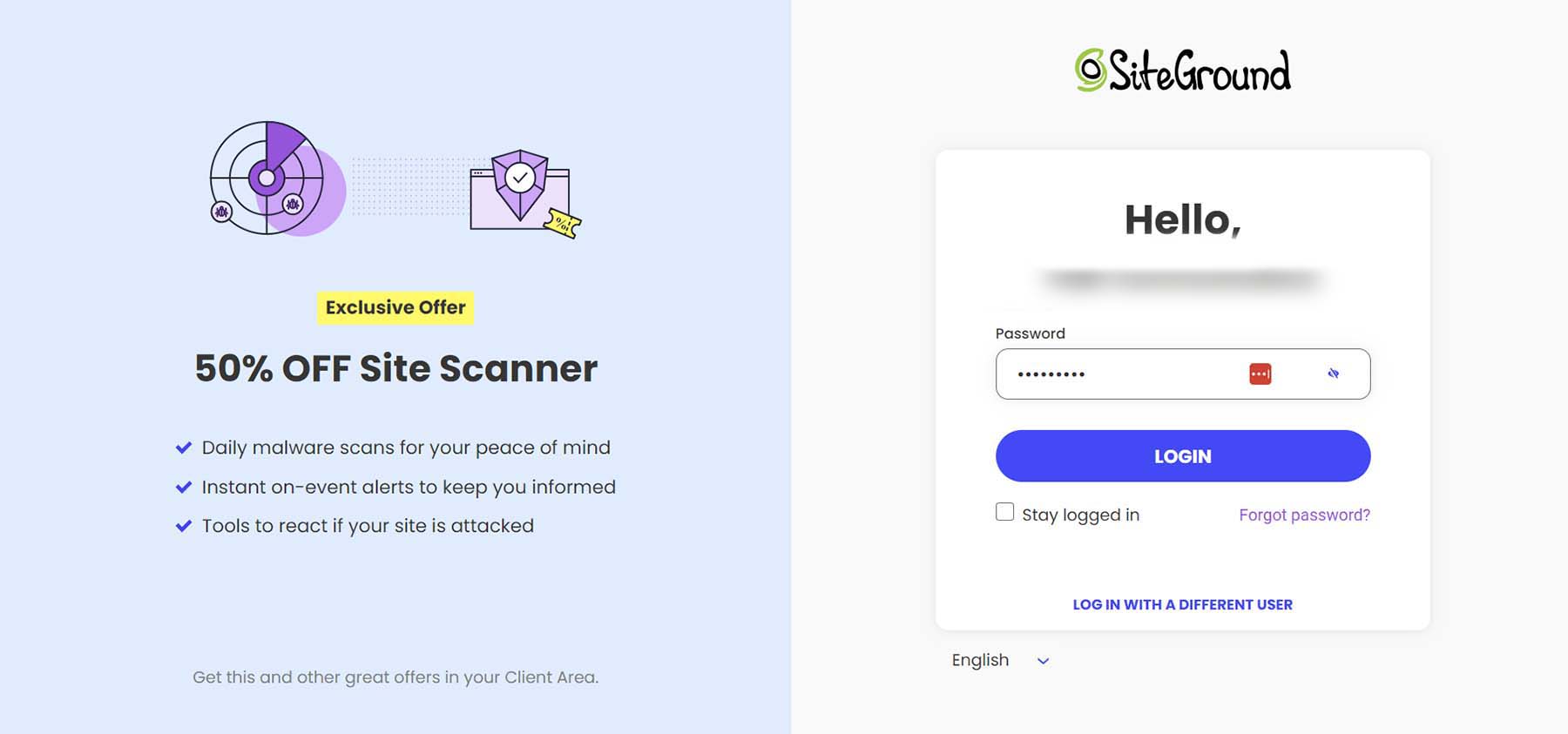
アカウントにアクセスすると、すべての製品がリストされた Siteground ホーム画面が表示されます。 「Web サイト」タイトルの下にある「管理」ボタンをクリックします。
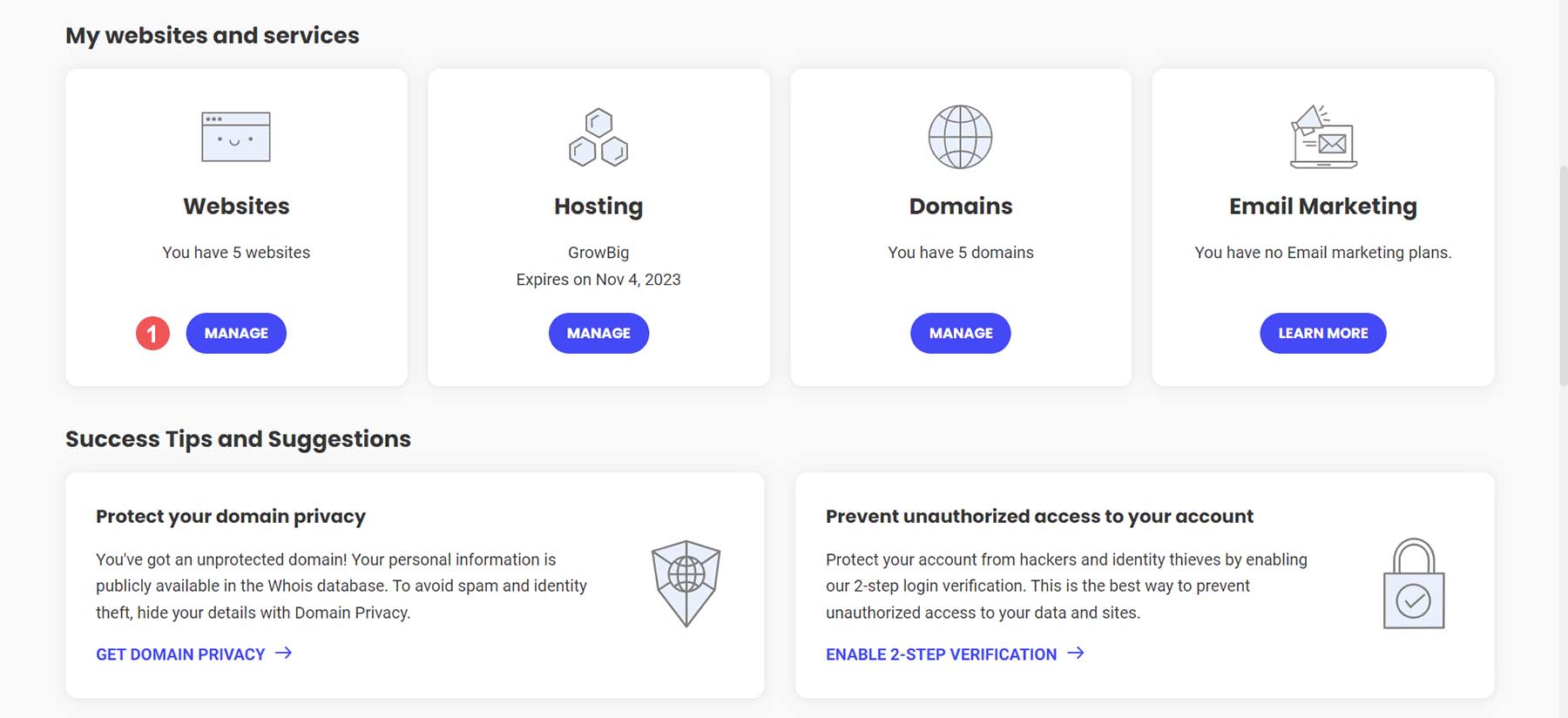
ここに到達すると、Siteground アカウント内のすべての Web サイトをリストした表が表示されます。 バックアップする Web サイトの横にある[サイト ツール] ボタンをクリックします。
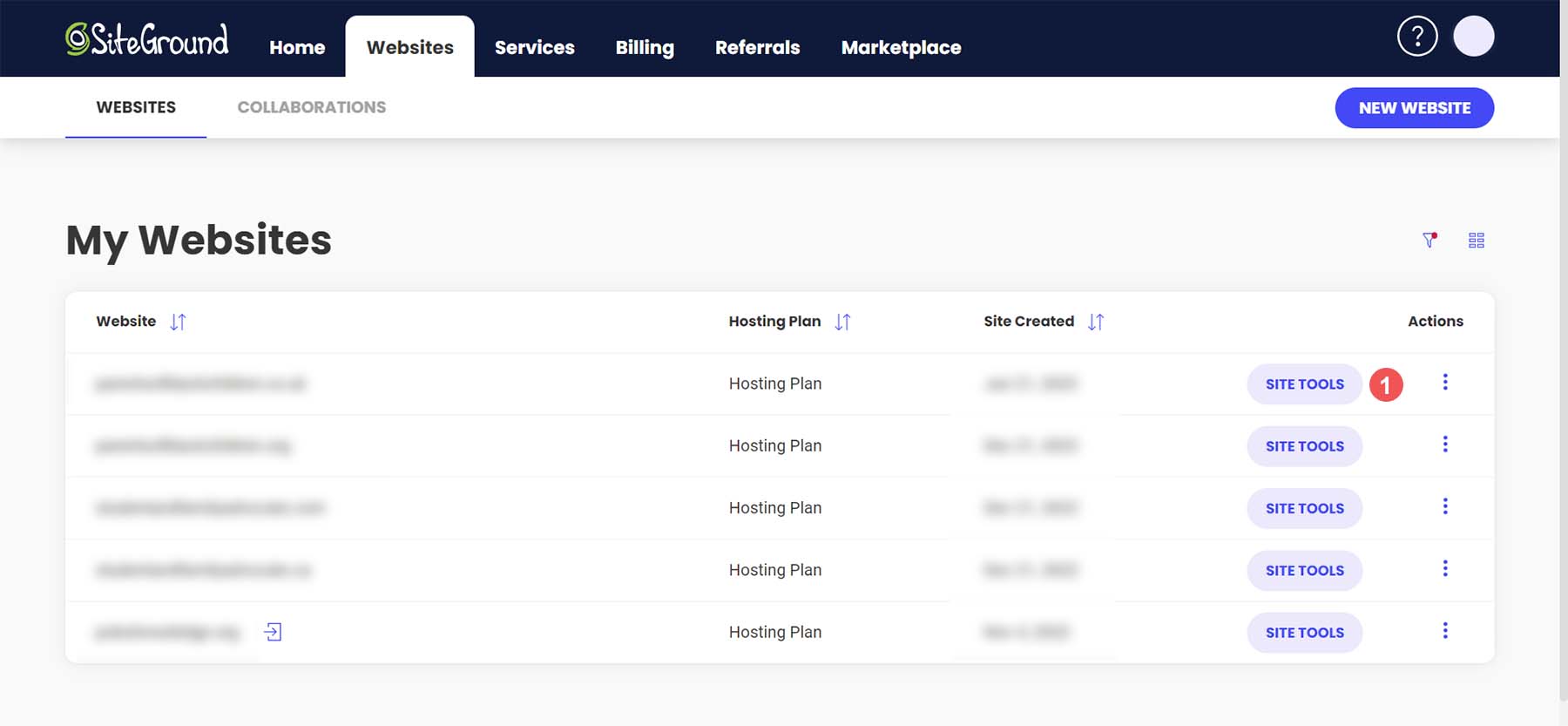

新しいバックアップを作成する
Web サイトには、サイトの管理に使用できるさまざまなツールやオプションが表示されます。 バックアップ プロセスを開始するには、ツール ファインダー をクリックするか、 CTRL + K を押します。 次に、表示される検索ボックスでバックアップを検索します。 最後に、ドロップダウンから「バックアップ」をクリックします。
[バックアップ] ページにアクセスしたら、バックアップに覚えやすい名前を付けます。 次に、青い「作成」ボタン をクリックします。
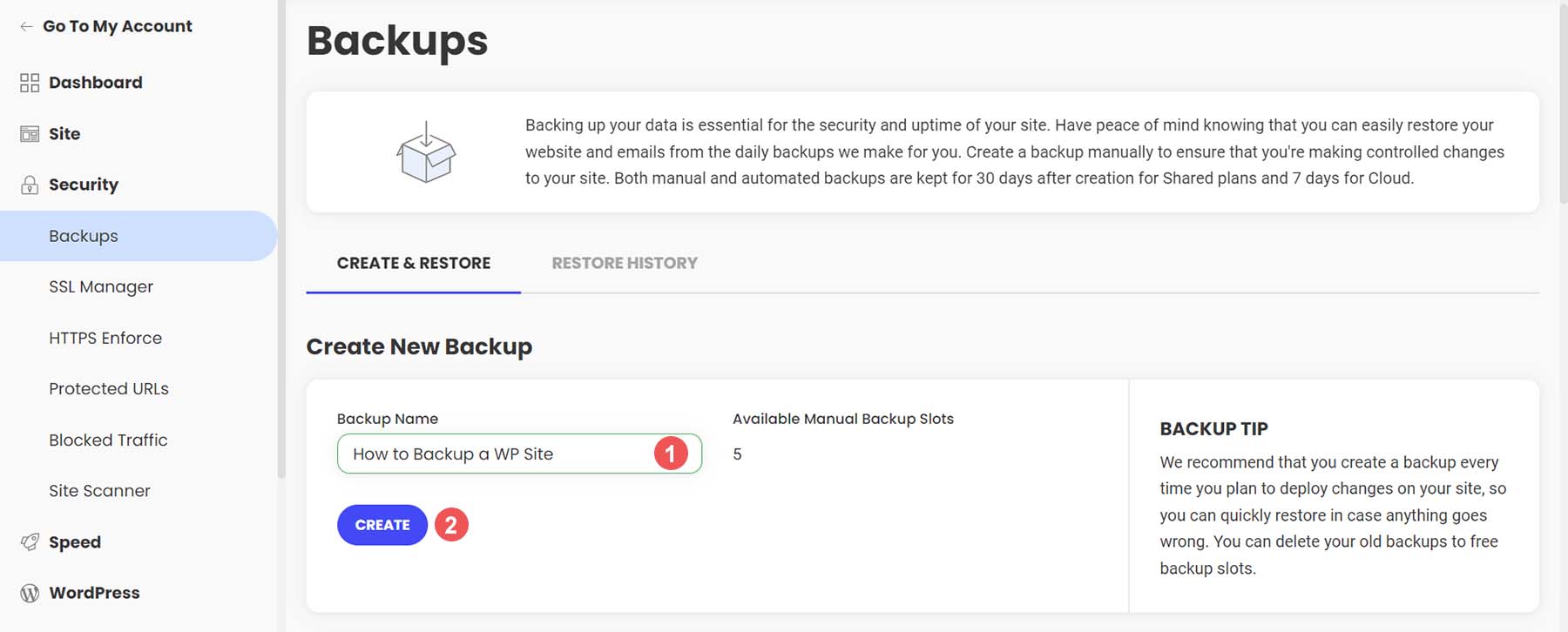
バックアップの作成中にこの画面が表示されます。
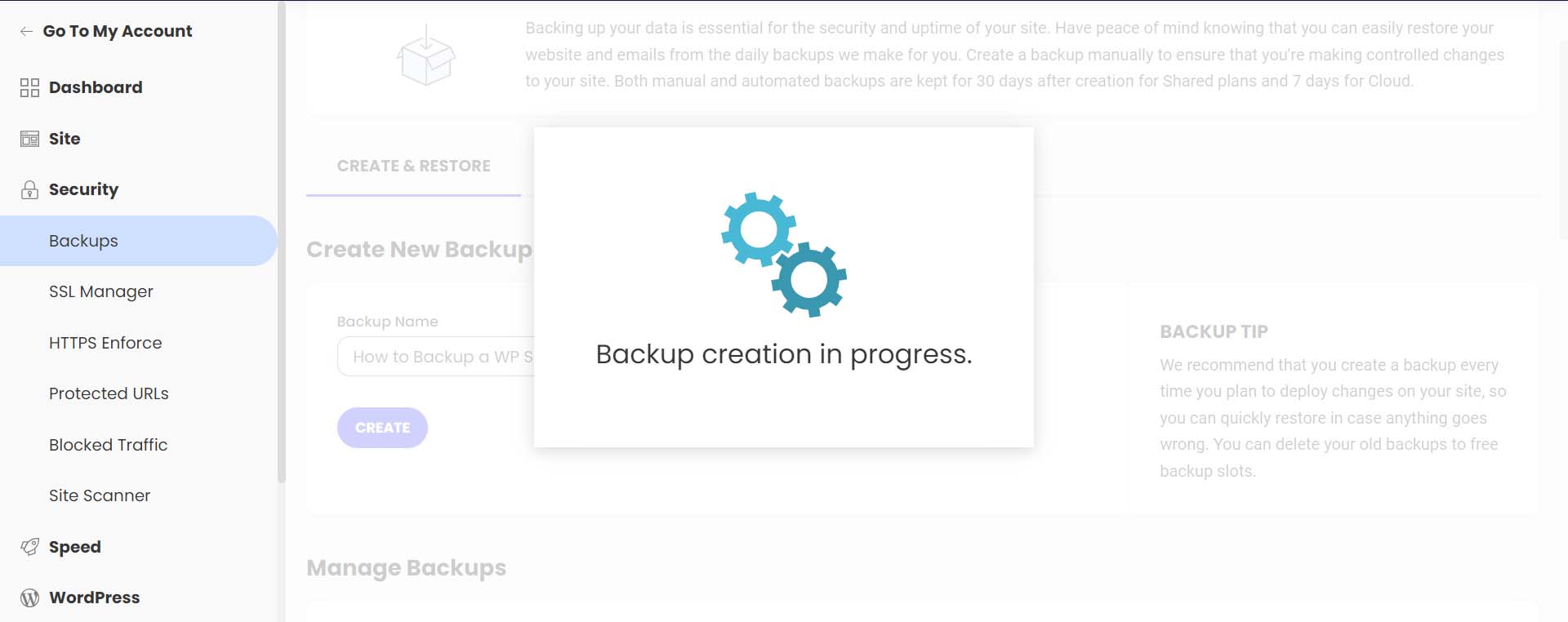
バックアップの作成が完了すると、確認メッセージが表示されます。
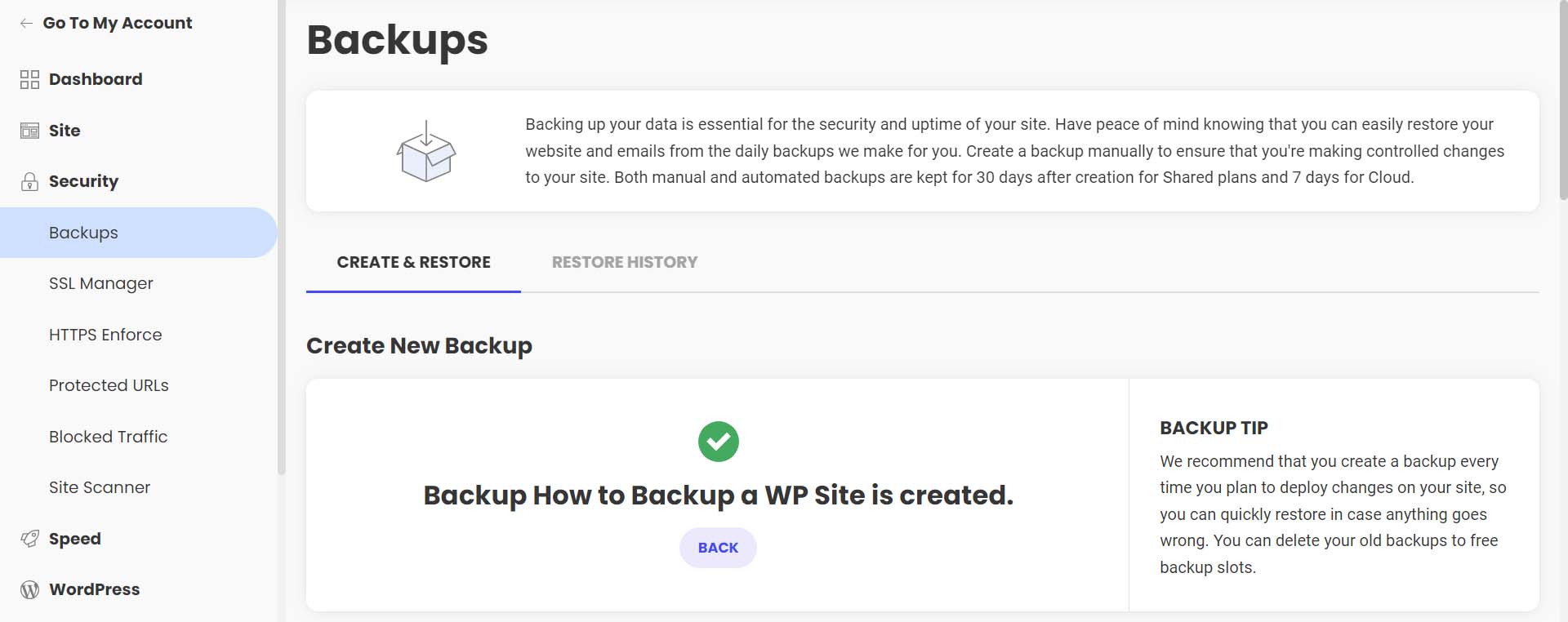
バックアップが、定期的な自動バックアップと並んでバックアップのリストにメモが添付されて表示されることに注目してください。
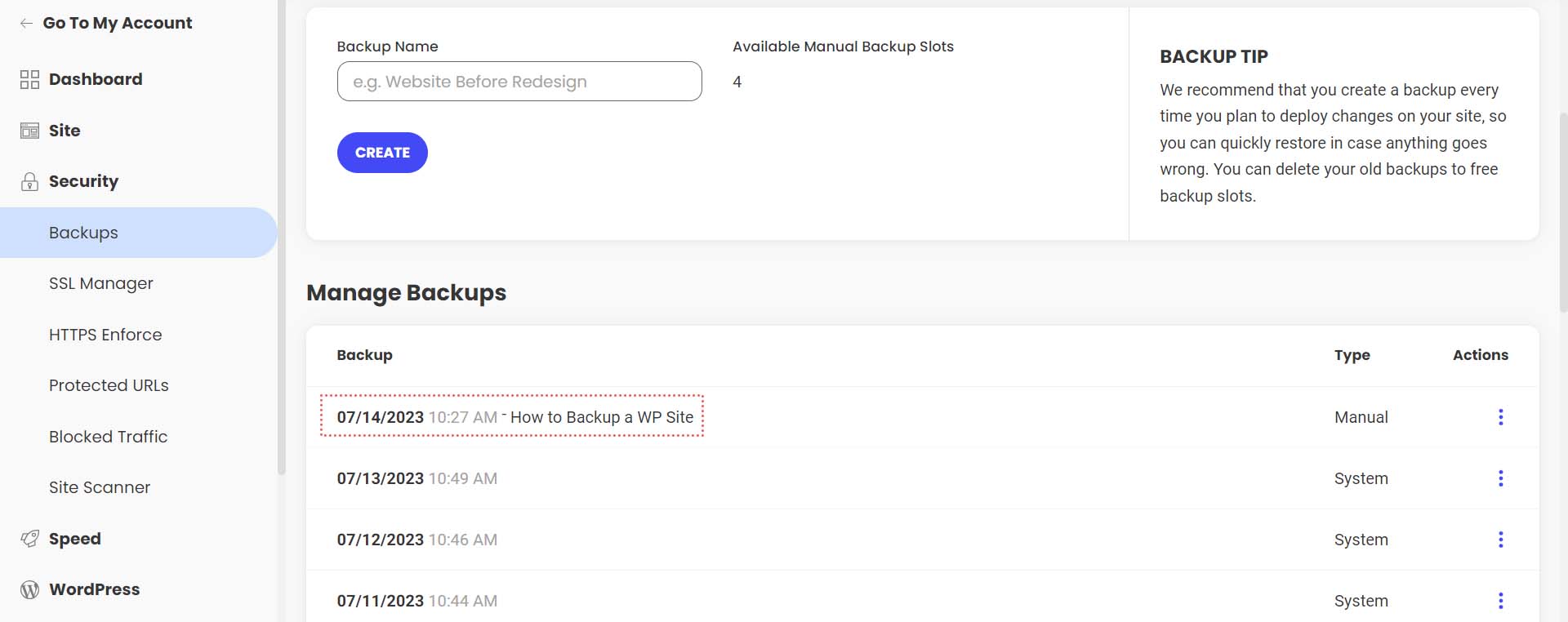
Siteground を使用すると、ファイルの破損やハッキングなどが発生した場合に Web サイトを簡単に復元できます。 これを行うには、復元するバックアップの横にあるミートボール メニューを選択します。 次に、処理する復元の種類を選択します。
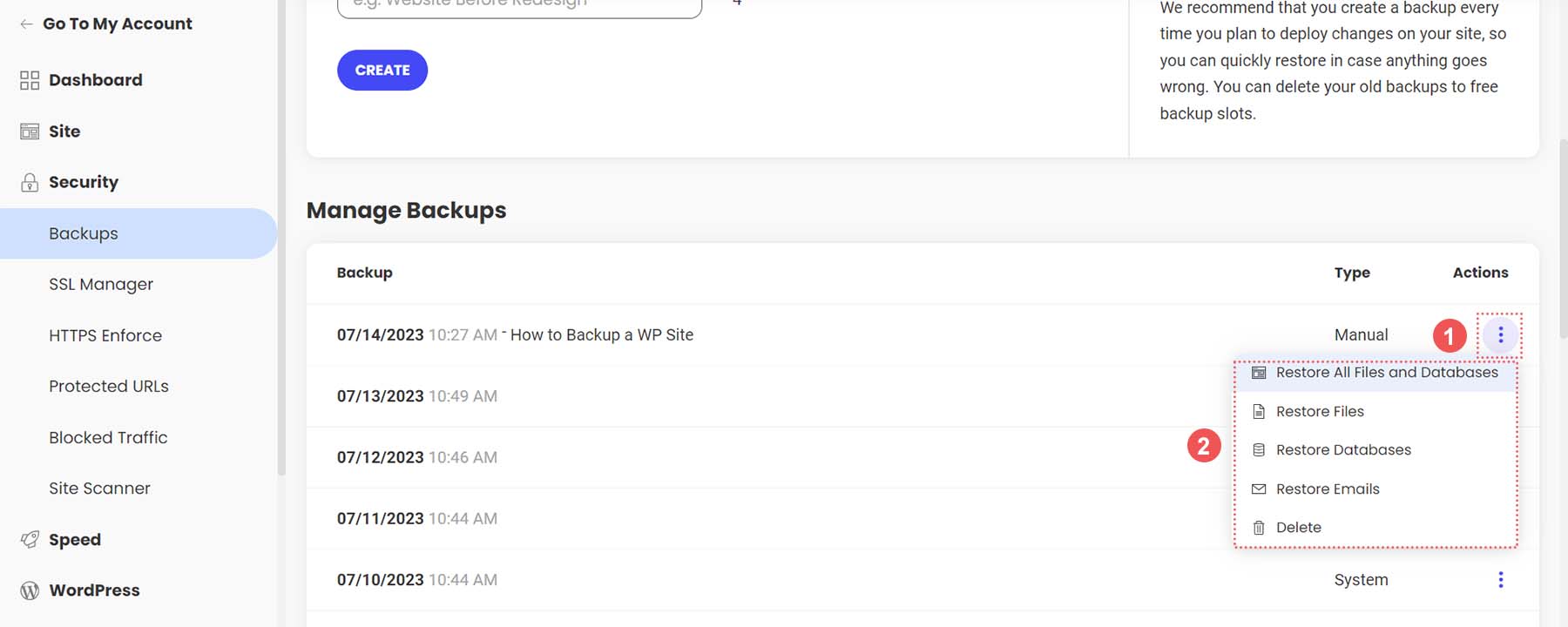
ワンクリックで WordPress Web サイトをバックアップおよび復元できるこの簡単な方法は、Siteground およびその他の管理された WordPress Web ホストを使用することの大きな利点です。
次に、データベースと WordPress ファイルを手動でバックアップする方法を見てみましょう。
WordPress ウェブサイトを手動でバックアップする方法
WordPress Web サイトを手動でバックアップする最も簡単な方法は、ホスティング プロバイダーを使用してサイト ファイルのバックアップをダウンロードすることです。 最新の Web ホストの圧倒的多数は、Web サイトのファイルを直接管理するために使用できるオンライン ファイル マネージャーとポータルを提供しています。 多くのホストが使用しているソフトウェアは cPanel です。 cPanel を使用すると、データベース、電子メール アカウント、およびビジュアル ファイル マネージャーにアクセスできます。 cPanel の詳細については、cPanel ガイドをご覧ください。 ただし、より一般的には、ホスティング プロバイダーが、ファイル管理とバックアップのためにクライアントに提供する独自の専用インターフェイスを備えている場合があります。
ホスト上または cPanel 経由でファイルにアクセスできない場合は、FTP 経由でサイトをバックアップできます。 Filezilla は、FTP 経由で WordPress サイトを管理するための一般的な FTP クライアントです。 Putty や WinSCP などのターミナル クライアントを使用してサーバーに接続し、最後の手段としてサイトをバックアップできます。
ただし、今回は、Web ホスト内のファイル マネージャーを使用してファイルをバックアップし、phpMyAdmin を使用してデータベースをバックアップします。 このチュートリアル セクションでは引き続き Siteground アカウントを使用します。 ただし、Web ホストに関係なく、同様の手順に従うことができます。
サイトファイルのバックアップ
Siteground アカウント内で、左側のメニューから[サイト] をクリックします。 次に、 「ファイルマネージャー」をクリックします。
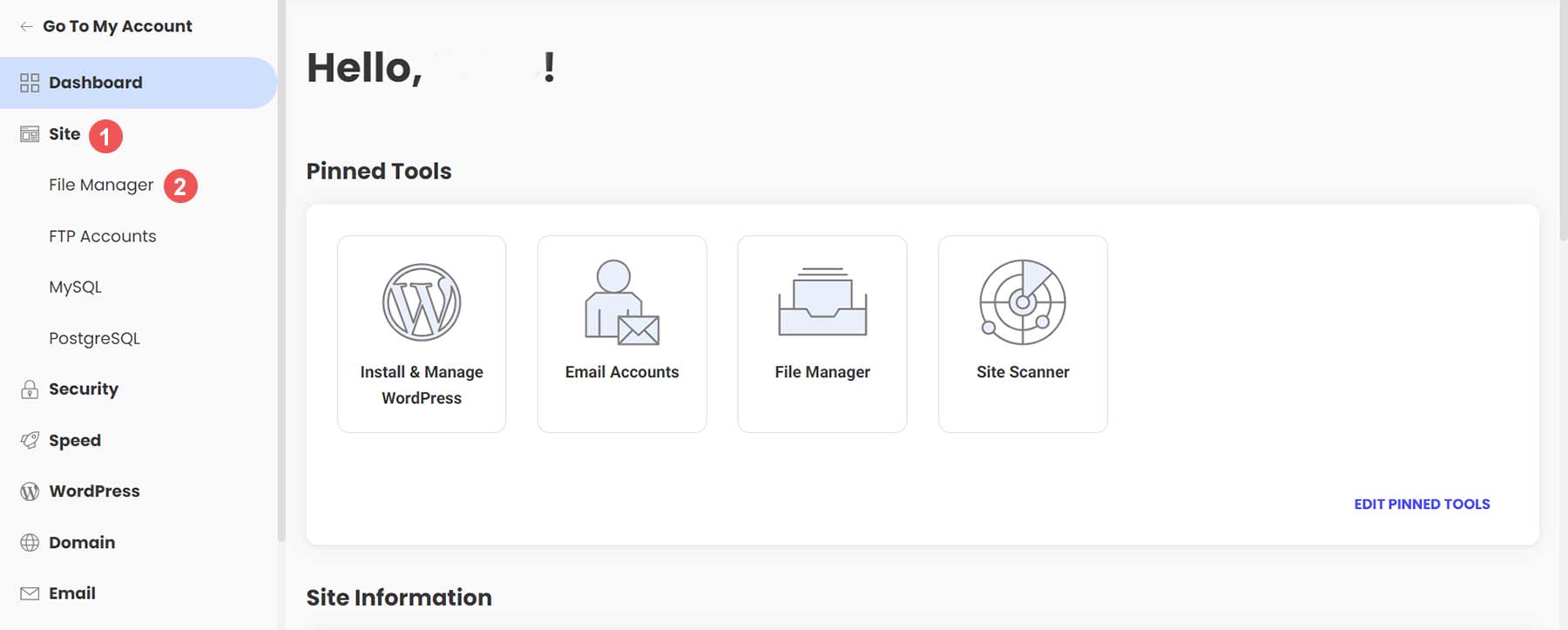
ファイルマネージャーにアクセスすると、public_html というフォルダーがあることに気づくでしょう。 ここにすべての WordPress ファイルが保存されます。 このフォルダを右クリックします。 次に、 「アーカイブ」リンクをクリックします。
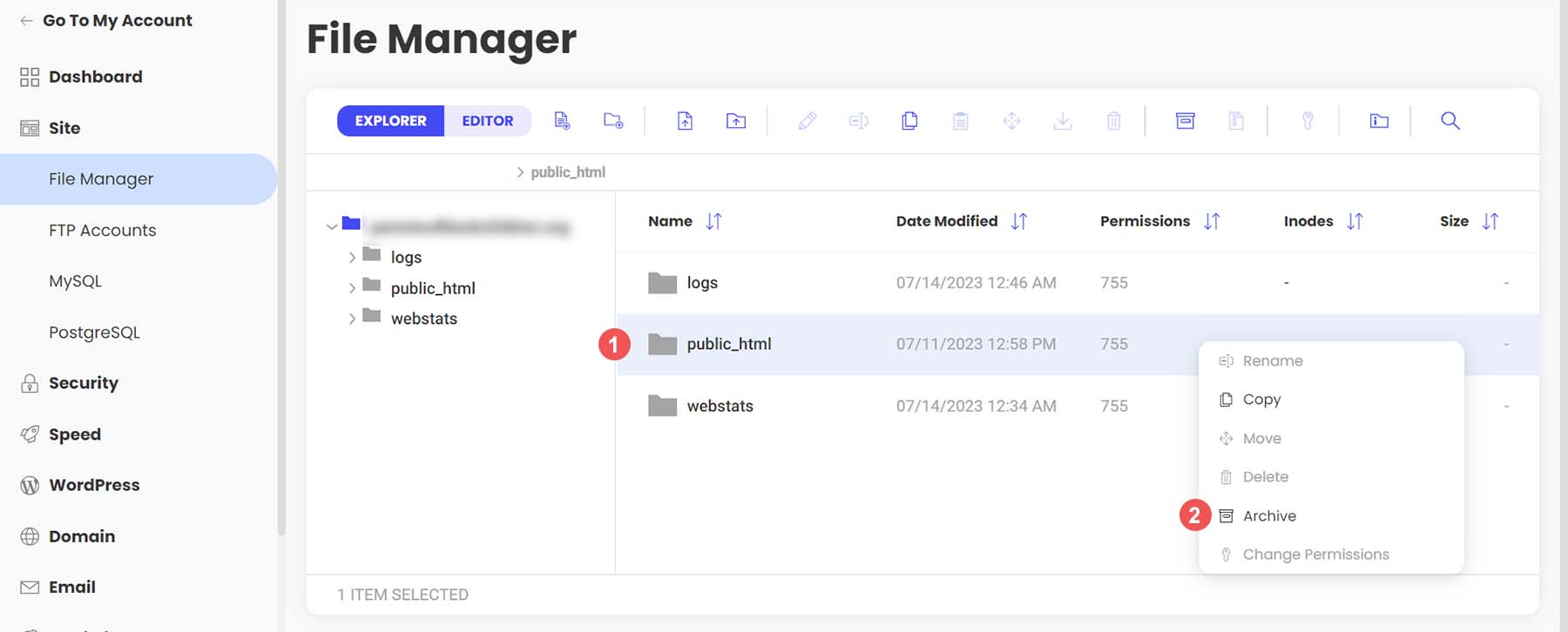
次に、アーカイブに という名前を付けます。 次に、 「確認」をクリックして、WordPress ファイルのアーカイブ (または圧縮) を開始します。
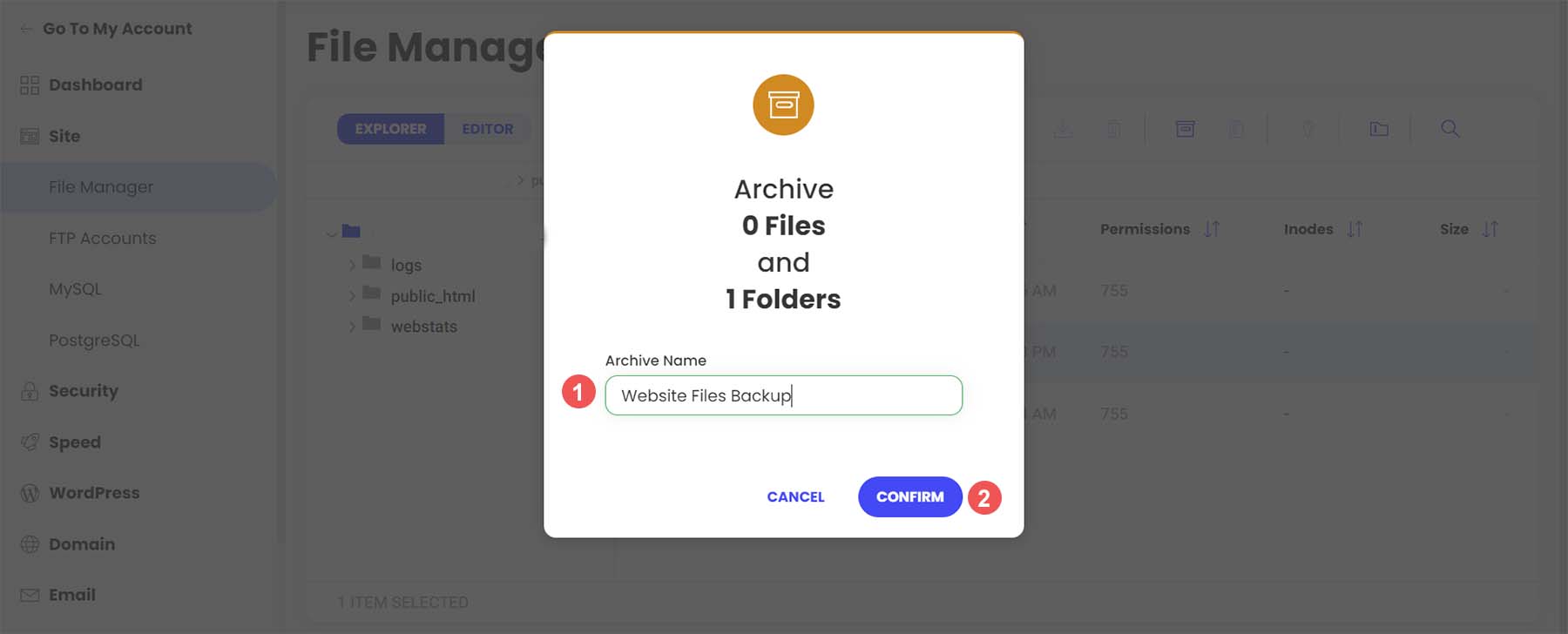
アーカイブが作成されると、この成功メッセージが表示されます。
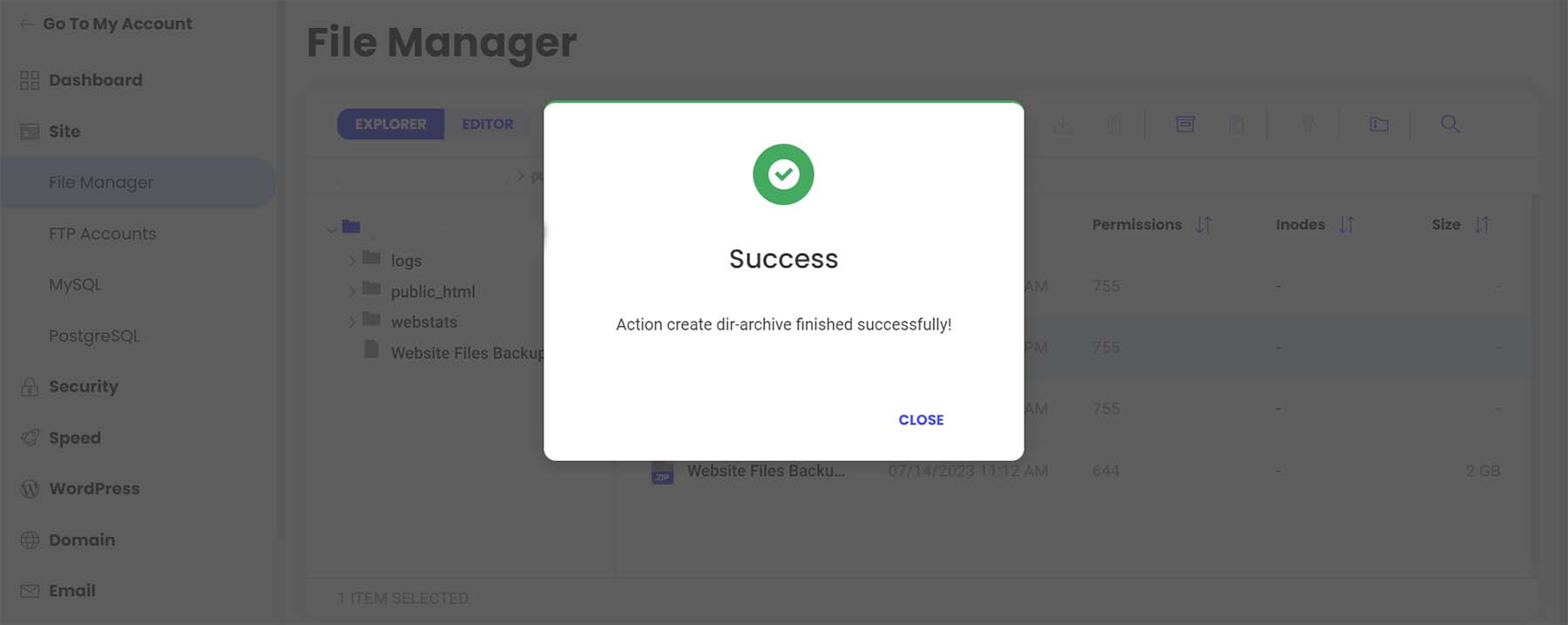
ファイル マネージャー内のアーカイブが新しいファイルであることがわかります。 次に、アーカイブを右クリックします。 次に、 [ダウンロード] をクリックして、ファイルのバックアップをオフラインでハード ドライブまたはメディアに安全に保存します。
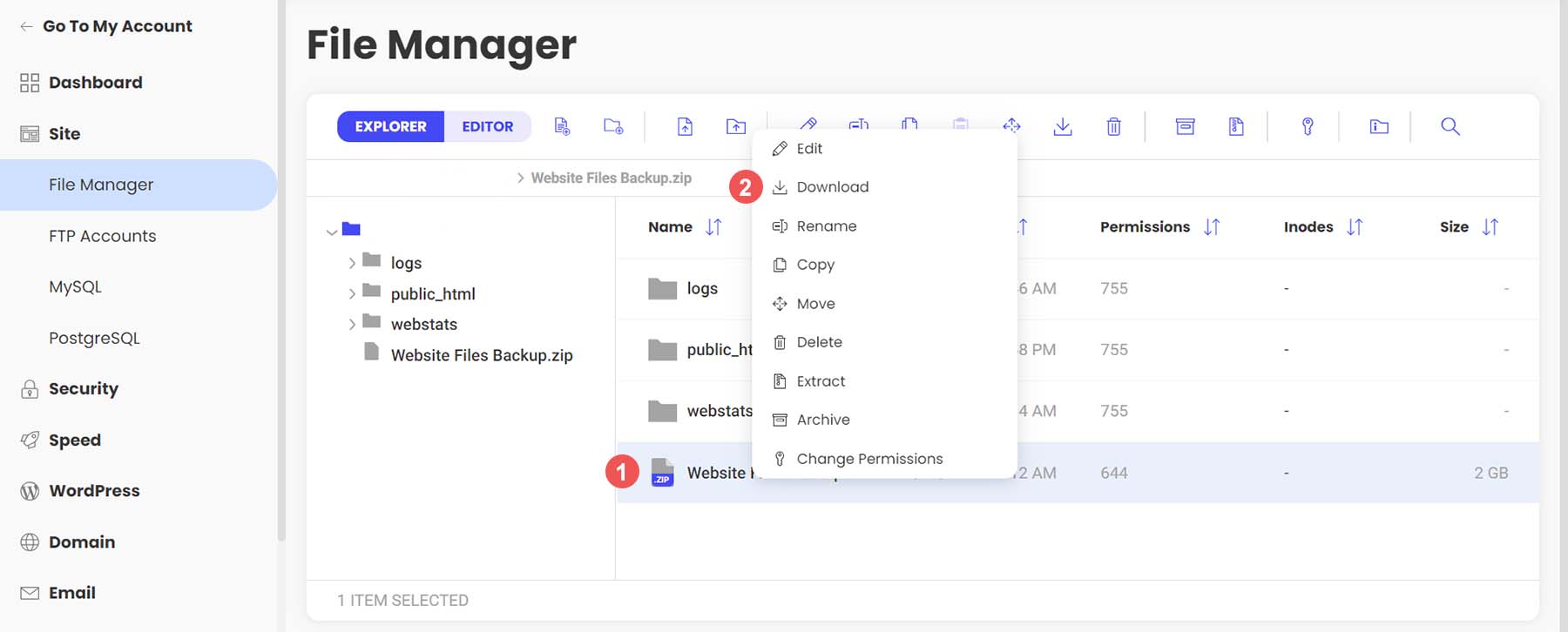
phpMyAdmin を使用して WordPress データベースをバックアップする
WordPress ファイルを手動でバックアップしたので、データベースのバックアップに進むことができます。 繰り返しになりますが、Web ホストは、サイト ツール内または cPanel を使用してデータベースをバックアップする簡単な方法を提供する必要があります。 ただし、直接アクセスしてより詳細に制御するには、ほぼすべての WordPress Web サイトで phpMyAdmin を使用できます。
Siteground の phpMyAdmin にアクセスするには、左側のメニュー内の[サイト] セクションに移動します。 次に、 MySQL リンクをクリックします。 次に、画面の右側にあるphpMyAdmin リンクをクリックします。 最後に、少し下にスクロールして、青い「Access phpMyAdmin」ボタンをクリックします。 これにより、無料の PHP ツールが別のウィンドウで開きます。
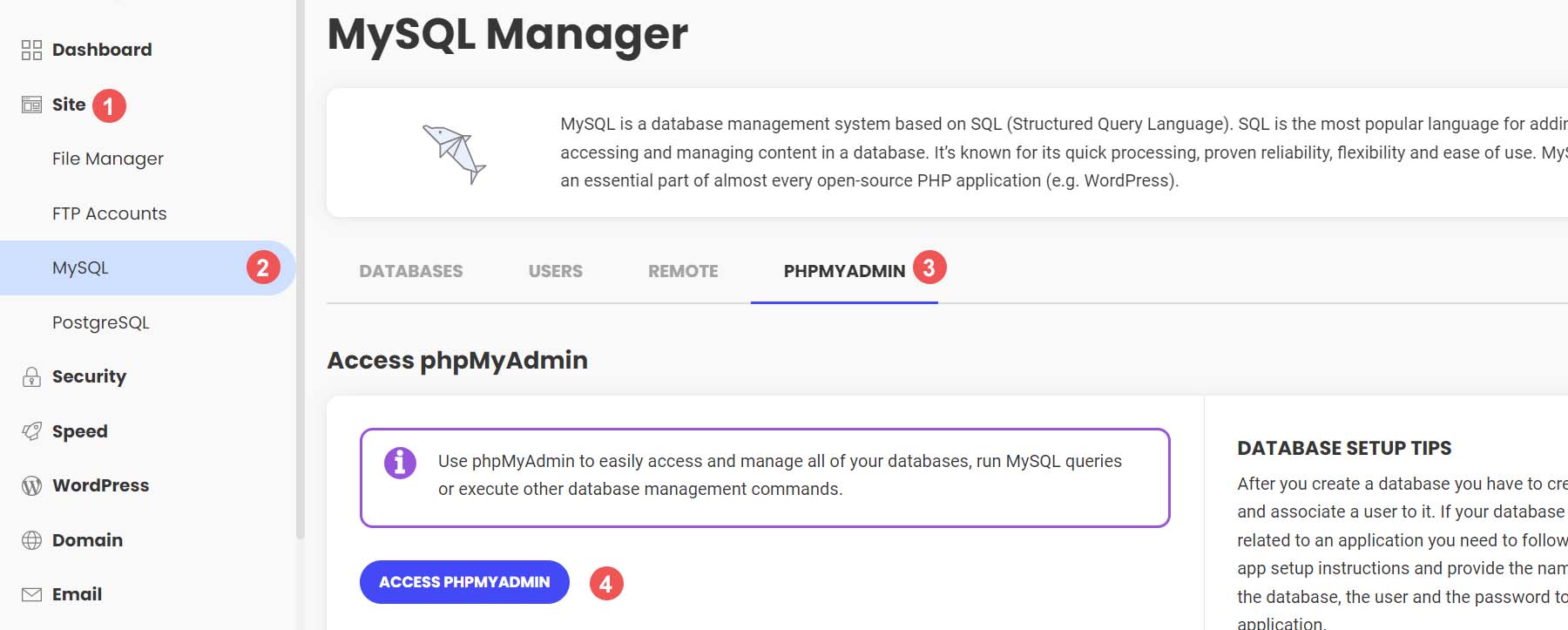
phpMyAdmin にアクセスすると、左側に Web サイトのデータベースのリストが表示されます。
ダウンロードしたいデータベースをクリックします。 これは、以前にバックアップした Web サイト ファイルのデータベースと一致する必要があります。 どのデータベースを選択すればよいかわからない場合は、ファイル マネージャー内の WordPress ファイル構造の wp-config.php ファイル内でデータベース名を見つけることができます。 次に、上部のメニューから「エクスポート」ボタンをクリックします。
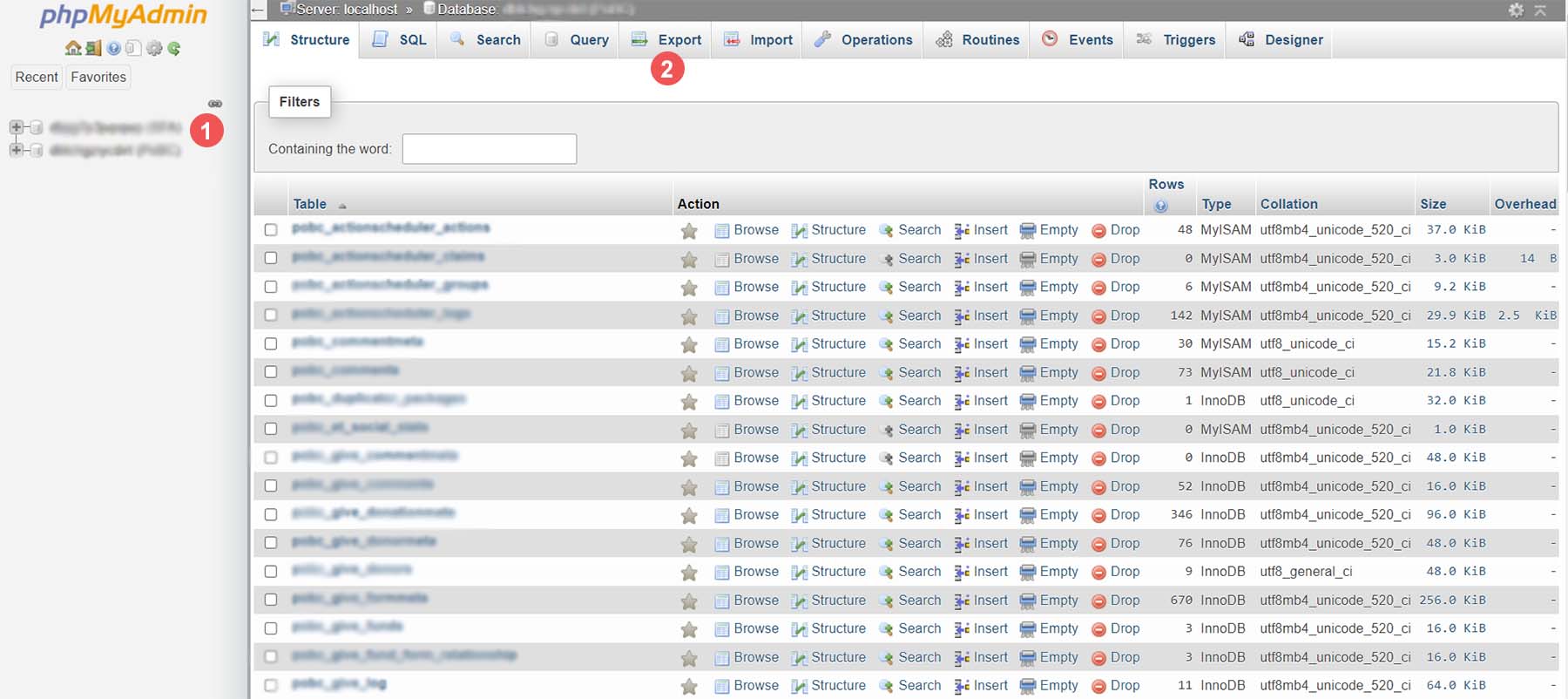
データベースをエクスポートするには 2 つのオプションがあります。 シンプルにするために、 [クイック エクスポート] 方法を選択します。 次に、 [移動] を選択します。 追加の出力を追加する場合は、バックアップする特定のテーブルなどを選択し、[カスタム] ボタンをクリックして、[実行] を選択する前に選択します。
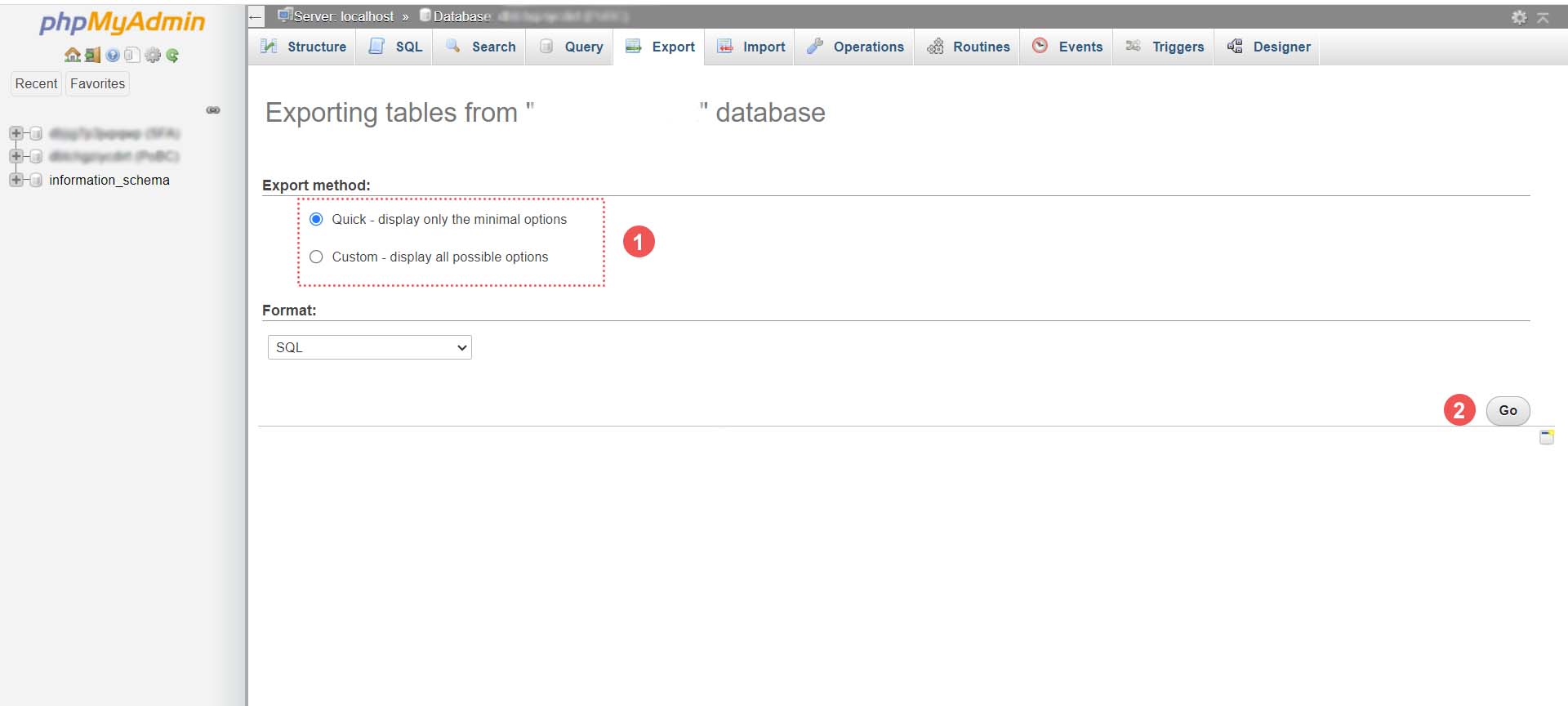
データベース ファイルを保存する
最後に、あなた。 SQLファイルが生成されます。 データベースのサイズに応じて、これには数秒から数分かかる場合があります。 警告ボックスがポップアップ表示され、データベース ファイルを保存するように求められます。 WordPress ファイルの zip フォルダーを保存したのと同じ場所に保存することをお勧めします。
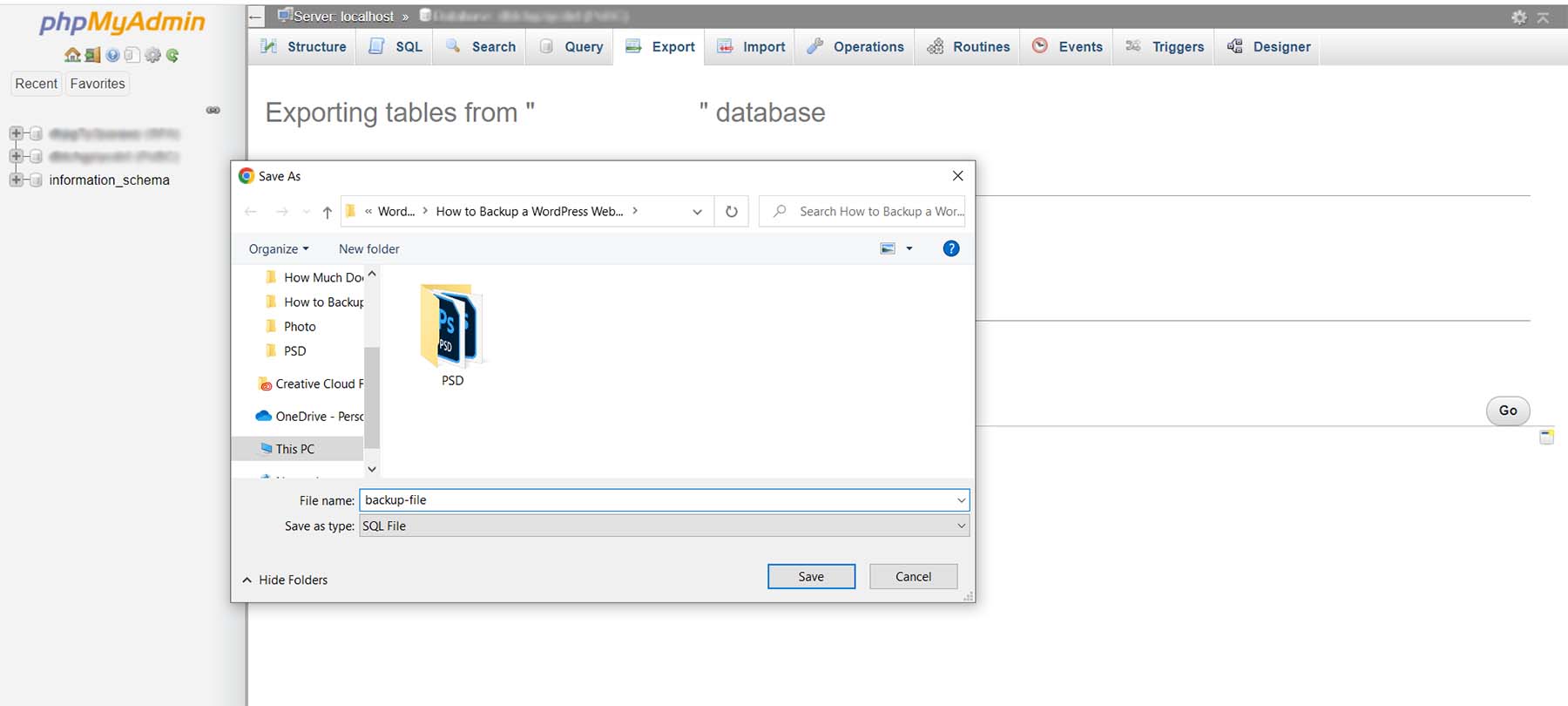
それでおしまい! これで、すべてのサイト ファイルとデータベースの外部バックアップが作成されました。
WordPress のバックアップを保存する場所
このチュートリアル全体で述べたように、WordPress のバックアップを保存できる場所はたくさんあります。 最初で最も簡単な場所は、WordPress 内に直接アクセスすることです。 通常、これはバックアップ プラグインがバックアップを保存する場所です。 ただし、これにより、将来、より多くのバックアップが作成され、Web サイトが大きくなるにつれて、パフォーマンスの問題が発生する可能性があります。 安全に保管するために、WordPress サイトの外の複数の場所にバックアップを保存することをお勧めします。 ファイルは、コンピュータ、外付けハード ドライブ、またはサードパーティのホストや Google Drive や Dropbox などのプラットフォームを使用してクラウドに保存できます。
Web サイトのオフライン バックアップは不可欠であることに注意してください。 Web ホストやクラウド ストレージはバックアップ ファイルを保存するのに最適な場所ですが、どのオンライン プラットフォームでもダウンしたり、バックアップ ファイルが破損したりする可能性があります。 サイトの外部コピーを作成することが、安全なコピーを確保する唯一の方法です。
WordPress ウェブサイトをどのくらいの頻度でバックアップする必要がありますか
現在、ほとんどの Web ホストは、Web サイトの毎日のバックアップを無料で提供しています。 ただし、Web サイトの複雑さとサイトで発生するプロセスによっては、このスケジュールを変更する必要がある場合があります。 平均的には、何らかの形式で自動化された毎日のバックアップを行うことをお勧めします。 これは、Web ホスト、または UpdraftPlus や BackupBuddy などのプラグインを通じて実行できます。
ただし、e コマース分野に携わっている場合は、サーバーの負荷、ストレージ制限、Web サイトでの注文数に応じて、Web サイトをより頻繁にバックアップすることを検討する必要があるでしょう。 e コマース Web サイトが 1 時間ごと、あるいは 1 分ごとにバックアップを実行することは珍しいことではありません。 安心のため、毎日のバックアップに加えて、Web サイトのオフライン バックアップを毎月作成することを検討してください。
サイトがクラッシュした場合の対処方法
ウェブサイトがクラッシュすると、とてもショックな気分になります。 最初の呼び出し先は Web ホストである必要があります。 多くの場合、Web サイトのバックアップが毎日作成されており、そこからすぐに復元できます。 次に、オンライン クラウドと Web サイト上のバックアップ ストレージ フォルダーをチェックして、そこに復元できるバックアップがあるかどうかを確認します。 Web サイトを手動で復元する場合は、データベースとファイル構造をコピーする必要があります。 まれに、サイトのクラッシュ中に WordPress ダッシュボードにアクセスできる場合は、バックアップ プラグインにその機能がある場合は、バックアップ プラグインからバックアップの 1 つを復元してみることができます。
WordPress ウェブサイトをバックアップするためのヒントとベストプラクティス
WordPress Web サイトをバックアップするときに覚えておくべきことがいくつかあります。
- バックアップ プラグインの使用を検討してください:バックアップ プラグインは、WordPress でバックアップを管理および作成する最も簡単な方法です。 WordPress に最適なバックアップ プラグインをチェックしてください。
- バックアップをテストする:バックアップをテストして、危機の際に実際に機能するバックアップがあるかどうかを確認することが重要です。 これを行うには、ローカル インストール サイトまたはステージング サイトにバックアップを復元します。 さらに、このテストでは、ファイル内のバグや、バックアップの作成時に含めるか最適化する必要がある手順がないかどうかを確認します。
- WordPress ファイルとデータベースの両方をバックアップする:一部のバックアップ プラグインでは、サイト全体ではなくデータベースのみをバックアップできます。 ただし、特にサイトに変更を加えた後は、定期的に Web サイトの完全バックアップを作成することをお勧めします。 ファイル構造が変更されている場合、ファイル システムの変更によりデータベースのバックアップで問題が発生することがあります。
- 外部バックアップを保持する:クラウド バックアップは、ダウンしたり障害が発生したりする可能性があるプラットフォームに依存しています。 最悪のシナリオが発生した場合は、オフライン バックアップが役に立ちます。 月に 1 回、サイト全体の外部バックアップを取得することを推奨します。
- 可能な場合は自動バックアップを使用する:自動バックアップにより、Web サイトを維持するためのヘッドスペースが解放されます。 これを備えたバックアップ プラグインを選択するか、この機能がホスティング プランに含まれていることを確認してください。
- オンライン バックアップを WordPress 内に保存しないでください:バックアップは Web サイトの完全なスナップショットであるため、WordPress Web サイト内に保存するとストレージ容量を消費するだけでなく、パフォーマンスに関して問題が発生する可能性があります。 オンライン バックアップを WordPress インストールの外部に保存することを目指し、さらに良いのは、Google Drive や Dropbox などのサービスを介してクラウドに保存することです。
- サイトの大幅な変更前後のバックアップ: Web サイトに新しいデザインや機能を追加する前に、サイト全体のバックアップを作成します。 新しいプラグインを追加したり、テーマを微調整したりすると、Web サイトがオフラインになるかどうかはわかりません。
- バックアップを安全に保つ:オンラインで保存するかローカルに保存するかにかかわらず、バックアップがハッカーから安全であることを確認してください。 パスワードで保護されたフォルダーや USB などのメディア デバイスに保存したり、暗号化したりできます。
- バックアップに覚えやすいラベルを付ける:ほとんどのバックアップには自動生成された名前が付けられており、数週間後に再度チェックしたときに思い出すのが難しい場合があります。 バックアップに識別しやすい名前を付けます。 たとえば、「メニュー編集前」では、このバックアップがメニューを変更する前のものであることがわかります。
結論
WordPress サイトのバックアップを作成する方法を学ぶことは、Web サイト構築プロセスにおいて不可欠なステップです。 バックアップは Web サイトがハッキングされたときに保存します。また、何か問題が発生した場合でもサイトを復元できるようにしておくことをお勧めします。 全体的に良い保険でもあります。 さらに、バックアップは Web サイトのメンテナンスに不可欠なタスクであり、Web サイトで頻繁に実行する必要があります。 WordPress では、Web サイトをバックアップする方法がいくつかあります。 バックアップにプラグインを使用したい場合は、最高の WordPress バックアップ プラグインのリストから始めるのが最適です。
あるいは、Web サイトの復元プロセスは、Web サイトの保守の裏側にあります。 優れた移行プラグインを使用すると、Web サイトを新しい場所に簡単に移動できます。 最後に、WordPress Web サイトのバックアップを作成する方法を学ぶことは、次の Web サイトプロジェクトを構築するときに習得する必要のあるスキルです。
ジョスナット/shutterstock.comによる画像
