WordPressウェブサイトを手動でバックアップする方法
公開: 2022-06-30誰もが自分のウェブサイトを問題なく実行したいと思っています。 しかし、誰も事故の影響を受けません。 ハッカー、不適切にコーディングされたプラグイン、障害のあるハードドライブ、または人為的エラーにより、データが破損または削除されてサイトが破損する可能性があります。
幸いなことに、それには簡単な解決策があります—バックアップです。 簡単に言うと、バックアップとは、すべてのメディアファイル、プラグイン、テーマファイル、設定、およびデータベースの完全なコピーです。 何か問題が発生した場合は、バックアップが作成された時点にWordPressサイトを復元することが常に可能です。
WordPress Webサイトを手動でバックアップする方法の概要については、読み続けてください。
WordPressバックアップが重要な理由
事故後の現場の修理が常に可能であるとは限らないため、復旧ポイントを設けることで多くの手間を省くことができます。 このサイトはひどく感染している可能性があるため、影響を受けるすべてのファイルをスキャンしてクリーンアップしても意味がありません。 その場合、バックアップを使用してサイトを元の状態に戻す方が簡単です。
上記の例は、サイトで発生する可能性のある1つの状況にすぎないため、少なくとも毎週バックアップを取ることを強くお勧めします。 頻度は主にあなたが持っているウェブサイトの種類に依存します。 アクティビティの少ない小さなブログでは多数のバックアップは必要ありませんが、新しい注文に関連する情報を失わないようにするには、オンラインストアで毎日または1時間ごとにバックアップを作成する必要があります。 また、新しいWordPressプラグインを更新または追加する前にバックアップを作成すると、サイトが破損する可能性があるため、有利です。
重大な状況でバックアップがない場合、ビジネスを完全に破壊しなければ、ビジネスに深刻な損害を与える可能性があります。 データの損失は不便です。 また、サイトを最初から再構築する必要があることも意味します。 これには、信頼性の損失は言うまでもなく、サイトが利用できないときに余分な時間がかかり、潜在的な収益が失われます。
黄金律は、異なる場所に少なくとも3つのオフサーバーバックアップを作成することです。 これらは、OneDriveやGoogleドライブ、USBフラッシュドライブ、ポータブルSSD、さらにはメールアカウントなど、どのクラウドストレージソリューションでもかまいません。スターを付けるか、重要なラベルを貼ってください。 バックアップをダウンロードするために簡単にアクセスできる場所であればどこにでも保存できます。
自動バックアップと手動バックアップ
現在、wordpress.orgには、バックアップを自動的に作成するように設計されたプラグインが多数あります。 これは間違いなく素晴らしい方法ですが、理想的ではありません。 このようなプラグインのほとんどは、バックアップを保存するためにディスク領域を使い果たします。 ディスク容量が限られている場合や、ホスティング会社がディスク容量の使用量を請求している場合は、適切なソリューションではない可能性があります。毎日はもちろん、毎週のバックアップを作成すると、非常に高額になります。
さらに、ローカルバックアップを含むサーバーがクラッシュした場合、他のデータと一緒に失われるため、それらを復元に使用することはできません。 そして最後に、上記の3バックアップルールに固執することにした場合、特定のリモート宛先との統合がないため、またはSSDまたはUSBフラッシュドライブの場合は、このプロセスを自動化できない可能性があります。
一方、手動バックアップでは、バックアップを作成するたびにサーバーにログインする必要があります。 面倒な場合もありますが、手動バックアップはより高度な制御で成果を上げます。特定のフォルダーやファイルのコピーを作成するか、データベースのみのバックアップを作成することができます。
通常、プラグインは完全なサイトバックアップのみを作成するのに役立ちますが、iThemes BackupBuddyのように、データベースのみのバックアップも作成できるものがいくつか市場に出回っています。
また、Webサイトを大幅に更新したばかりで、次の自動バックアップが5日以内に行われる予定の場合は、手動バックアップが必須です。 この5日以内にウェブサイトまたはサーバーに何かが起こった場合、進行状況を失うリスクを冒すことはできません。
理想的には、自動バックアップを必要に応じて手動バックアップと組み合わせる必要があります。 これにより、更新のたびにWebサイトが完全に保護されます。
自動バックアップは通常、プラグインのメニューまたはサーバーのダッシュボード内で簡単に構成できますが、WordPressサイトを手動でバックアップする方法を知っておくことが重要です。
SFTPを使用してWordPressWebサイトを手動でバックアップする方法
SFTPは、Secure FileTransferProtocolまたはSSHFileTransfer Protocolの略で、ファイルにリモートでアクセスして管理するために使用されるネットワークプロトコルです。 手動バックアップに関しては、それを使用してWebサイトをホストするサーバーにアクセスし、サイト全体または特定のフォルダーのコピーを作成できます。
最初のステップは、SFTPクライアントをダウンロードしてインストールすることです。 最も普及しているのはWinSCPまたはFilezillaですが、ほとんどの場合、この種のソフトウェアは同様のインターフェイスと機能を共有しているため、好きなものを選択できます。

SFTPクライアントをインストールしたら、サーバーに接続するための資格情報(SFTPサーバーのホスト名、ユーザー名、パスワード、およびポート)を取得する必要があります。 クレデンシャルをまだお持ちでない場合は、ホスティング会社のサポートスタッフに連絡して取得できます。
デフォルトでは、SFTPはポート22を利用するため、ホスティング会社から特に指定されていない限り、ポート22を使用できます。 実際にSFTPサーバーに接続する前に、次のようなものが表示される場合があります(以下のWinSCPイメージ)。
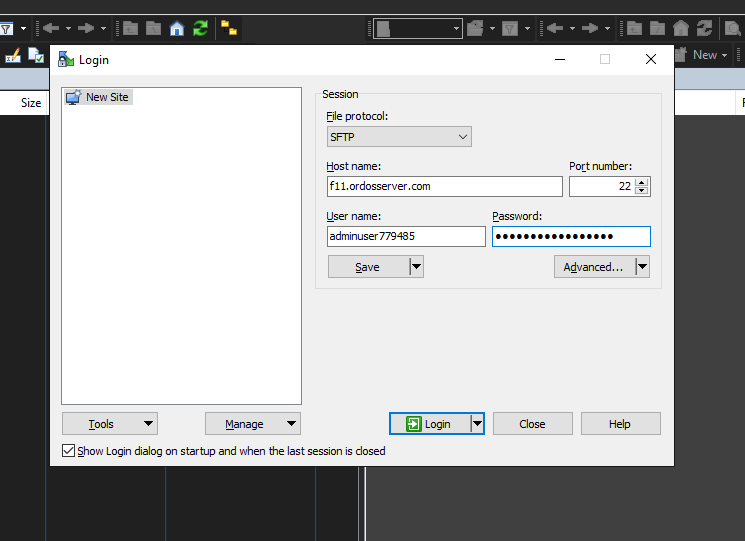
サーバーに接続すると、ローカルマシン(左側)とリモートサーバー(右側)のファイルを表す2つのパネルが表示されます。
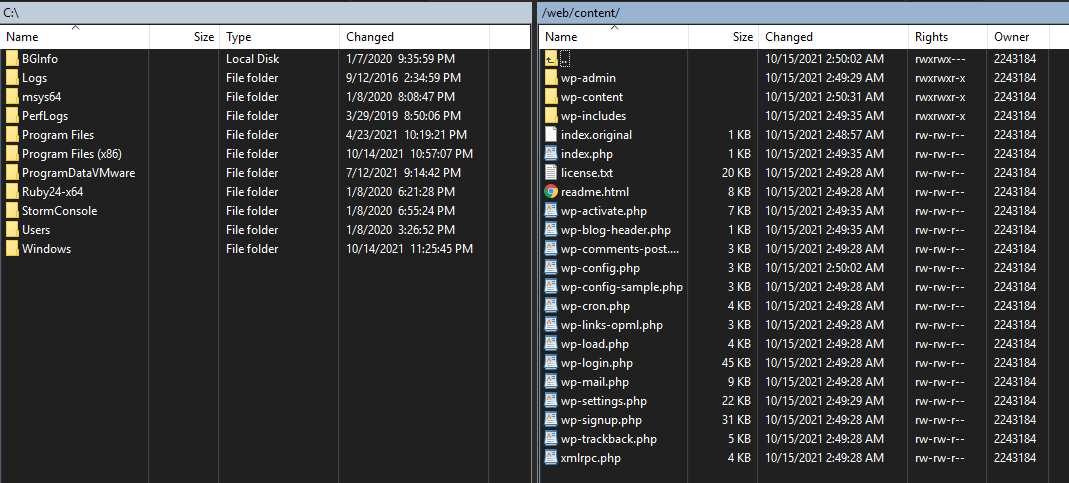
サーバーのファイル構造によっては、WordPressのインストールが異なるディレクトリにある場合があります。 この例では/web/ contentですが、多くの場合、/public_htmlにあります。
このディレクトリ内のすべてのフォルダとファイルを選択し、それらを左側のパネルのフォルダにドラッグすることで、WordPressWebサイトを手動でバックアップできます。

すべてのファイルをコピーしたら、フォルダの名前を「website.tld --mm.dd.yyyy」形式に変更して、すべてのバックアップを追跡できます。
フルサイトバックアップはサイズが大きくなる可能性があるため、圧縮して圧縮することもお勧めします。 また、単一のファイルを使用すると、リモートの宛先に送信するのが簡単かつ迅速になります。
phpMyAdminを使用してWordPressサイトを手動でバックアップする方法
phpMyAdminは、MySQLデータベースの管理に使用されるWebベースのツールです。 この方法はデータベースのみのバックアップを作成するために使用されますが、Webサイトがクラッシュした場合の完全なサイトバックアップと同じくらい重要です。これらには、サイトが機能し、情報が正しく表示されるようにするさまざまな設定、投稿、ページ、コメントなどが含まれます。
アクセス方法はホスティング会社やコントロールパネルによって異なりますが、通常はphpMyAdminメニューに直接アクセスできるリンクまたはボタンです。
メインページの一部:
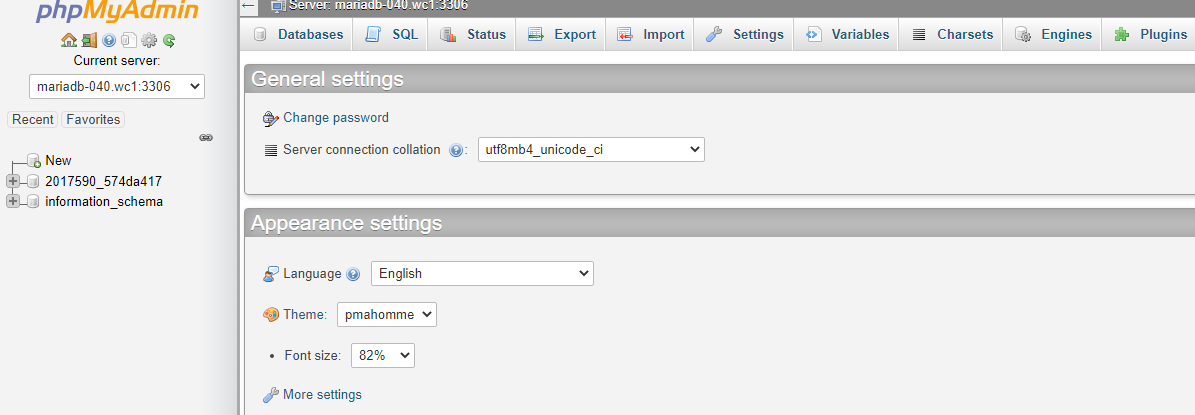
サーバーに保存されているすべてのデータベースのバックアップを作成することができます。これを行うには、ヘッダーメニューの[エクスポート]タブに移動するだけです。 データベース固有のバックアップの場合は、左側のリストから1つを選択し、[エクスポート]タブに移動します。
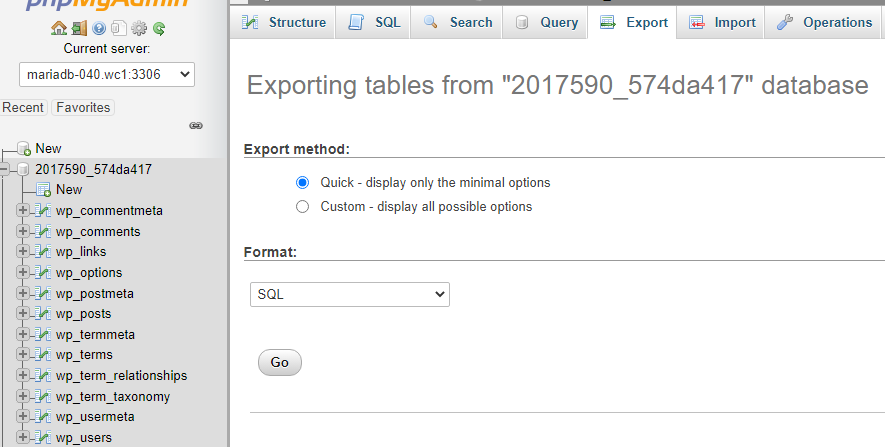
ほとんどの場合、クイックエクスポート方式で問題ありませんが、上級ユーザーは、特別な要件がある場合はカスタム方式を確認できます。
フォーマットはSQLに設定する必要があり、「実行」をクリックすると、データベースが.sqlフォーマットでローカルマシンにダウンロードされます。 このファイルは、後で「インポート」タブでデータベースを復元するために使用できます。
Nexcessでのホスティングを検討してください
NexcessのすべてのマネージドWordPressプランには、30日間の自動バックアップが付属しています。 データの安全性を確保するだけでなく、時間と労力を節約できます。
私たちの専門家チームは、サイバー攻撃であれ、延滞金の支払いであれ、バックアップを使用してサイトを復元するお手伝いをします。私たちは常にお手伝いします。 あなたのサイトが常に保護されていることを知っていると、あなたはあなたのビジネスを拡大することに集中することを可能にする安心をあなたに与えるでしょう。
Nexcessは、業界をリードするパフォーマンスと最適化を組み合わせることで、マネージドWordPressホスティングを次のレベルに引き上げます。
フルマネージドのWordPressホスティングプランをチェックして、今日から始めましょう。
関連リソース
- WordPressは安全ですか?
- WordPressホスティングとは何ですか?
- WordPressの強化:WordPressサイトを安全に保つ方法
- 最も役立つWordPressリソース
- WordPressプラグインのエッセンシャルガイド
