WordPress サイトをバックアップする方法
公開: 2024-08-23すべての WordPress ユーザーがすべきことが 1 つあるとすれば、それはウェブサイトをバックアップすることです。サーバーのクラッシュ、Web サイトの誤動作、マルウェアは思っているよりも一般的であり、Web サイトとそのコンテンツの完全な損失につながる可能性があります。
おそらくすでにご存知かと思いますが、それがここに来た理由です。 Web サイトをバックアップし、コンテンツを安全に保つための最良の方法を学びたいと考えています。
どのバックアップ方法が最適かは個々のユーザーによって大きく異なるため、Web サイトをバックアップする 5 つの異なる方法について説明します。このガイドでは、手動バックアップを作成するか、プラグインを使用して自動バックアップをスケジュールするか、または他のツールを使用するかに関係なく、プロセスを段階的に説明します。
そうすることで、自分に最適なバックアップ方法を選択し、壊滅的なデータ損失から Web サイトを保護できます。
WordPress サイトをバックアップする理由は何ですか?
すべてを失うことを想像してみてください。すべての手書きの投稿、慎重に作成したすべてのページ、テーマのカスタマイズ、プラグイン設定など、すべてが失われます。
個人のブロガーやクリエイターにとって、これはこれまでの努力の大きな損失となる可能性があります。企業や電子商取引サイトにとって、これはすべてに加えて経済的に壊滅的な打撃となる可能性があります。
Web サイトのバックアップが非常に重要である理由をいくつか考えてみましょう。
データ損失の防止
あなたにとって重要な個人的な投稿でいっぱいのブログを書いている場合でも、Web サイト全体を最初からセットアップしなければならないと会社が潰れてしまうようなビジネスを経営している場合でも、データ損失は大きな問題です。
いくつかの投稿の欠落やページの改ざんは大したことではないかもしれませんが、Web サイト全体はどうでしょうか?データ損失はいつでも発生する可能性があります。原因が単純なミスであっても、悪意のある削除であってもです。
一般的な原因をいくつか考えてみましょう。
- 誤った削除:不要な投稿やページを削除したり、編集を加えたりしようとしましたが、後で完全に間違ったものを削除したことに気づきました。通常、WordPress のリビジョン機能とゴミ箱フォルダーはこれを防止しますが、失敗する可能性があり、この種の間違いはよくあります。
- 不具合と破損:定期的な WordPress アップデートを実行しようとすると、突然サイトが死の白い画面に過ぎなくなります。または、新しいプラグインをインストールすると、奇妙な競合が発生し、サイトの一部が壊れたり破損したりすることがあります。ウェブサイトは気難しいものです。何でも起こり得る。
- サーバーのクラッシュ:サーバー コンポーネントがクラッシュすると、そのコンポーネント上のデータ (Web サイトやデータベース) が破損する可能性があります。これは、あなた自身の過失ではなく、ランダムに発生する可能性があります。
- マルウェアとハッキング:ハッカーが侵入に成功すると、コンテンツを削除または改ざんし、サイトがマルウェアに感染する可能性があります。コンテンツが失われるだけでなく、すべてのファイルからマルウェアを削除するのは簡単ではありません。最善の策は、サイトを攻撃前の状態に復元することです。
データの完全な損失は一般的ではないかもしれませんが、Web サイトを非常に長期間運営している場合は、これらの問題の少なくとも 1 つが発生する可能性があります。
ダウンタイムとトラブルシューティングを最小限に抑える
バックアップにより、問題の修正が簡単になります。マルウェア?誤って投稿を削除してしまいましたか?テーマが間違っていませんか?バックアップを復元すると、すべてが元の状態になります。
バックアップがなければ、Web サイトの修正に長い時間がかかり、多くの面倒なトラブルシューティングが必要になる可能性があります。データ損失がひどい場合は、サイトがしばらくダウンすることを意味します。また、企業にとっては、ダウンタイムの延長は利益に重大な影響を与える可能性があります。
最も重要なコンテンツを別の場所に保存している場合でも、Web サイト全体を再度設定するには数日から数週間を費やす必要があります。サイトの設定とテーマのカスタマイズをすべて頭から覚えておいてください。実際にウェブサイトを失ってしまったら、これほど簡単なことはありません。
そして、それほど極端なことが起こらなくても、巻き戻したい間違いを犯す可能性があります。
より簡単な移行
サイトを新しいサーバーに移行したい場合は、 WordPress のバックアップおよび移行プラグインを使用すると、それがはるかに簡単になります。 Web サイトのファイルやデータベースを手動で保存する必要がなく、ボタンをクリックするだけで、移動先のサーバー上にスナップショットを復元できます。
これは、トラブルシューティングや、ライブ Web サイトに変更をプッシュする前にテストするためのステージング サイトの作成にも使用できます。
Web サイトをバックアップする主な理由はデータ損失から保護することですが、他にもたくさんの理由があります。サイトのバックアップをまだ取っていない場合は、最善の方法がわからないということを除けば、今すぐバックアップを取らない理由はありません。
WordPress サイトをバックアップする最良の方法は何ですか?
WordPress をバックアップするには、さまざまなツールを使用して手動で実行する方法や、プロセスを自動化するプラグインをインストールする方法など、いくつかの方法があります。それぞれに長所と短所があり、その方法については以下で詳しく説明します。
現時点では、特定のメソッドをいつ使用する必要がありますか?
1. プラグインを使用してバックアップ:迅速かつ簡単にバックアップするための最良の万能オプションです。これはバックアップを取得する最も速い方法であり、定期的なバックアップを自動化できるという利点もあります。また、cPanel や FTP などのツールにアクセスできない場合、それが唯一の選択肢です。
2. cPanel を使用した手動バックアップ:手動バックアップを取得する最も簡単な方法です。ファイルとデータベースをダウンロードできる Web ベースのインターフェイスを提供します。
3. FTP を使用した手動バックアップ:これには、FTP クライアントをインストールし、サイトにリモート接続する必要があります。初心者にとっては混乱するかもしれません。また、これはデータベースをキャプチャしないため、これを別の方法と組み合わせる必要があります。
4. phpMyAdmin を使用した手動バックアップ:これにより、データベースはダウンロードできますが、Web サイト ファイルはダウンロードできません。 phpMyAdmin は Web インターフェイスを使用するため、データベースのバックアップは迅速かつ便利ですが、cPanel または FTP を併用する必要があります。
5. Web ホストを介したバックアップ:これはバックアップ プラグインと同様に機能し、自動バックアップをスケジュールできますが、WordPress ではなく Web ホストのダッシュボードからアクセスします。ただし、ホストによっては信頼性が低い場合があるため、他のバックアップ方法を併用することをお勧めします。それはまたコントロールを奪います。バックアップがどのくらいの頻度で作成されるか、バックアップがどこに保存されているかがわからない場合があります。
知っておくべき重要なことは、WordPress Web サイトが Web サイト ファイルとデータベースの 2 つのセクションに分かれているということです。 Web サイト ファイルには、WordPress コア、テーマとスタイル、インストールされているプラグインが含まれます。データベースには、投稿、ページ、ユーザー、その他のコンテンツが含まれます。
よくある間違いは、Web サイトのファイルをダウンロードしただけで、サイトを復元しようとするとブログの投稿がすべて消えてしまうことです。完全バックアップを作成するには、Web サイトのファイルとデータベースの両方が必要です。
WordPress サイトをバックアップする 5 つの方法
WordPress ファイルをバックアップする方法はたくさんありますが、最も簡単で簡単な方法を 5 つ集めました。それぞれを段階的に説明しますので、どれを使用するかを決定してください。
注: WordPress にはエクスポート機能 ( [ツール] > [エクスポート]にあります) がありますが、これは投稿、ページ、コメントなどのいくつかのもののみをエクスポートします。完全なバックアップを取得したい場合は、次のいずれかが必要です。以下の方法。
それではWordPressをバックアップする方法を詳しく説明していきます。
- 方法 1: プラグインを使用して WordPress サイトをバックアップする (推奨)
- 方法 2: cPanel を使用して WordPress サイトを手動でバックアップする
- 方法 3: FTP 経由で WordPress サイトを手動でバックアップする
- 方法 4: phpMyAdmin を使用してデータベースを手動でバックアップする
- 方法 5: ウェブホストを通じて WordPress サイトをバックアップする
方法 1: プラグインを使用して WordPress サイトをバックアップする (推奨)
WordPress サイトをバックアップしたい場合、適切なプラグインを見つけると作業がはるかに簡単になります。 WordPressプラグイン ディレクトリは、始めるのに最適な場所です。ただし、閲覧する際には、いくつかの重要な詳細を必ず確認してください。
- プラグインは WordPress の最新バージョンでテストされていますか?
- アクティブなインストール数は十分ですか?
- よくレビューされていますか?
必ずレビューに目を通し、他のユーザーの意見を確認してください。使用したいプラグインが見つかったら、次に進むことができます。
このガイドでは、上記の基準をすべて満たすプラグインである UpdraftPlus のセットアップについて説明します。これは、世の中で最も人気があり信頼されているバックアップ プラグインの 1 つですが、それには十分な理由があります。
まず、無料版のプラグインUpdraftPlusを使用して Web サイトをバックアップする手順を説明します。バックアップ プラグインを使用すると、サイトを手動でバックアップするよりも早くなります。サイトのファイルにアクセスして手動でダウンロードする必要がなく、ボタン 1 つでスナップショットを保存できます。
さらに、すべての Web ホストが cPanel または FTP へのアクセスを許可するわけではないため、Web サイトのバックエンドの操作に慣れていない人は問題を抱えている可能性があります。手動でバックアップできない場合は、プラグインを使用するのが最善の策です。
ステップ 1: UpdraftPlus をインストールしてアクティブ化する
最初に行う必要があるのは、無料版の UpdraftPlus をインストールすることです。 WordPress プラグイン リポジトリで見つけて、ダッシュボードから直接インストールできます。
[プラグイン] > [新しいプラグインの追加]に移動し、UpdraftPlus を検索します。 「今すぐインストール」をクリックし、 「アクティブ化」をクリックします。
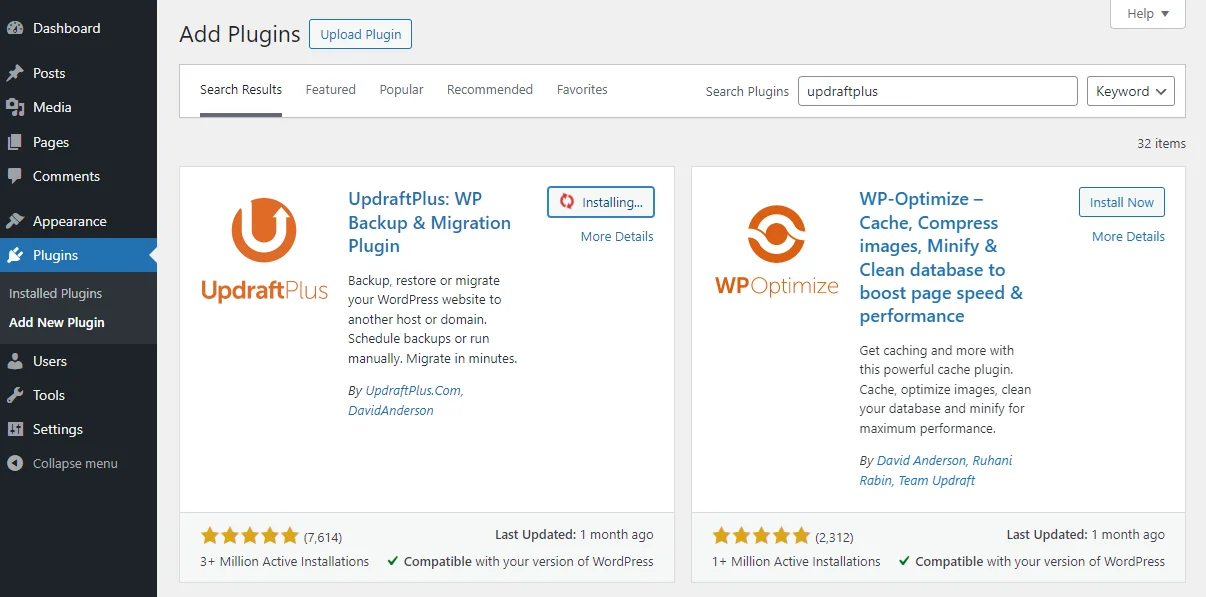
UpdraftPlus のプレミアム バージョンをお持ちの場合、またはリポジトリから手動でインストールした場合は、 「プラグインのアップロード」をクリックしてそこに zip ファイルをドロップすることもできます。
ステップ 2: リモート ストレージをセットアップする
まず、バックアップ先を選択します。
Web サイトのサーバーにバックアップを保存するのは悪い考えです。サーバー ファイルが破損したりマルウェアに感染した場合、バックアップは役に立たなくなります。
Nautilus Marketingの CEO、Tom Jauncey 氏によると、一般的にバックアップには 3-2-1 ルールを採用する必要があります。 3-2-1 ルールは、「データの 3 つのコピーを別の場所に保持しなければならないことを意味します」と彼は言い、さらに次のように付け加えました。「[たとえば、オリジナルと 1 つのバックアップが別の媒体にあり、もう 1 つは別のメディアに保存されます。オフサイトにバックアップしてください。」
したがって、「1 つはローカルのコンピュータに保存し、もう 1 つは外付けハード ドライブに保存する」ことができます。別のコピーをクラウドに保存しておいてください」と彼は言います。
[設定] > [UpdraftPlus バックアップ]に移動して UpdraftPlus を開き、 [設定]タブをクリックします。
バックアップをエクスポートするストレージをクリックします。手順に従って、選択したサービスで認証します。
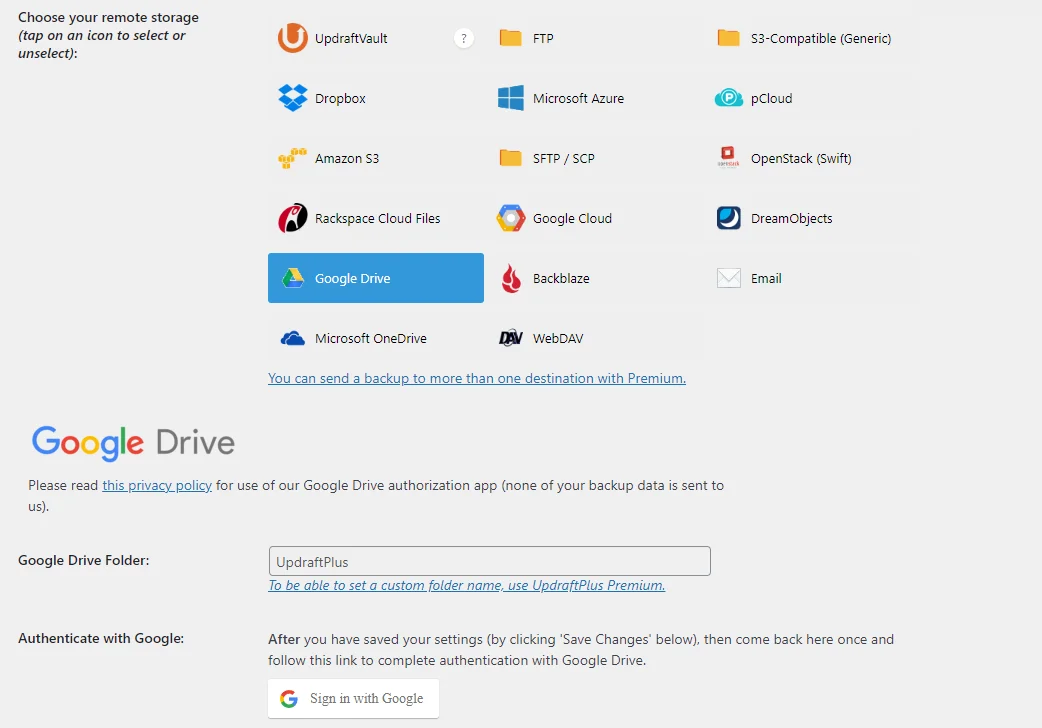
これで、手動または自動バックアップを実行するときに、バックアップを保存する場所が確保されます。
ステップ 3: UpdraftPlus で手動バックアップを作成する
今すぐバックアップを作成したい場合は、青色の[今すぐバックアップ]ボタンをクリックするだけで非常に簡単です。
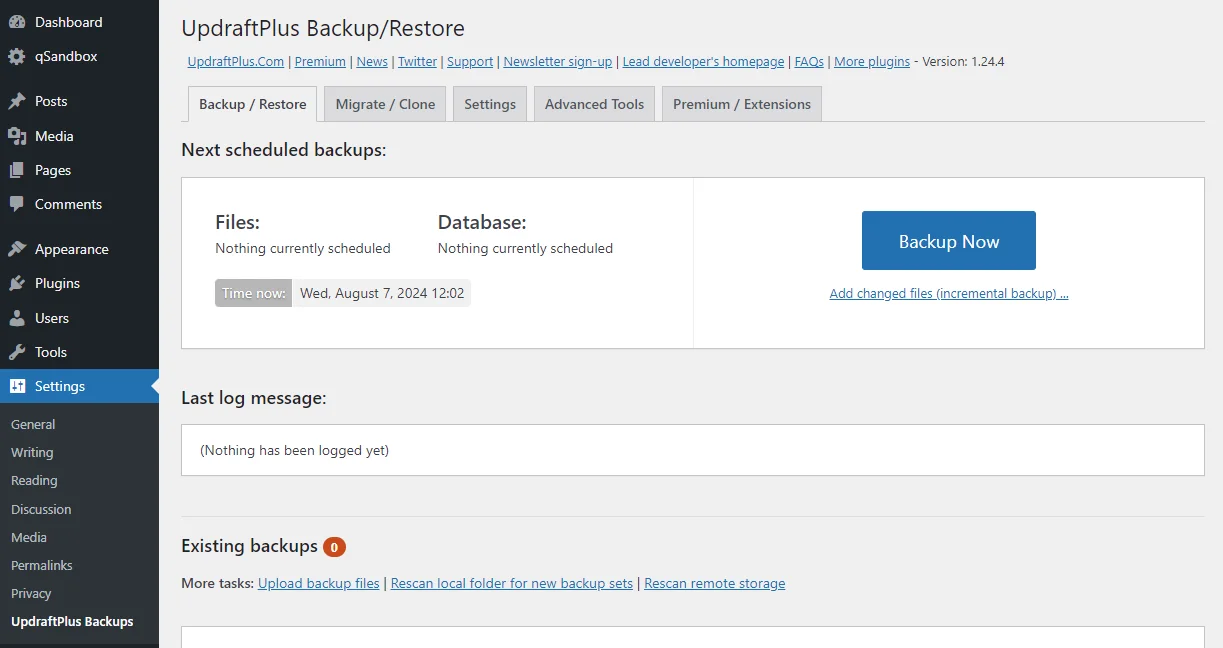
ポップアップが表示され、何をバックアップするかを選択できます。 WordPress の完全バックアップには、必ずファイルとデータベースの両方を選択してください。次に、 「今すぐバックアップ」をクリックしてプロセスを開始します。
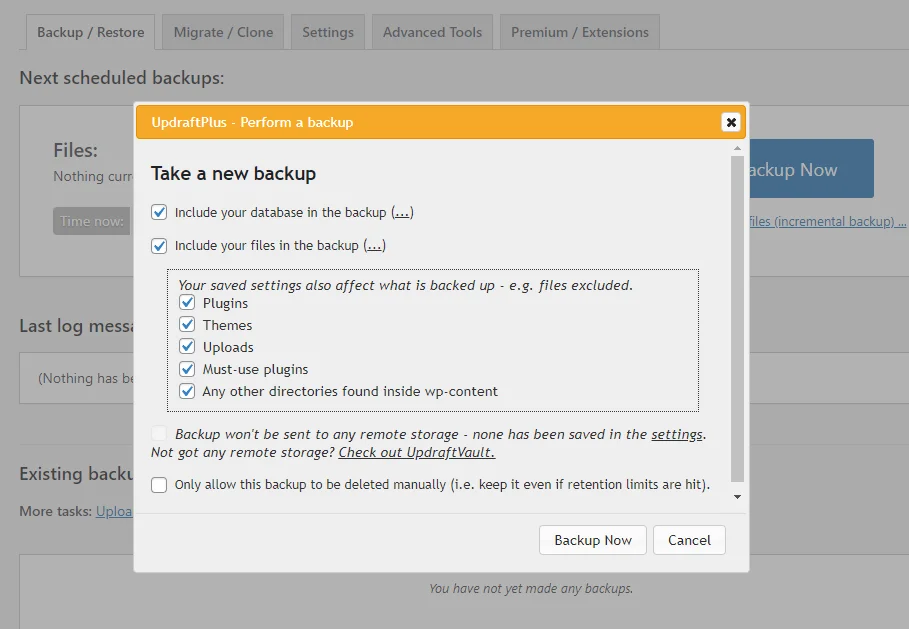
数分後、サイトがバックアップされます。以前と同じタブからバックアップを見つけて復元できます。
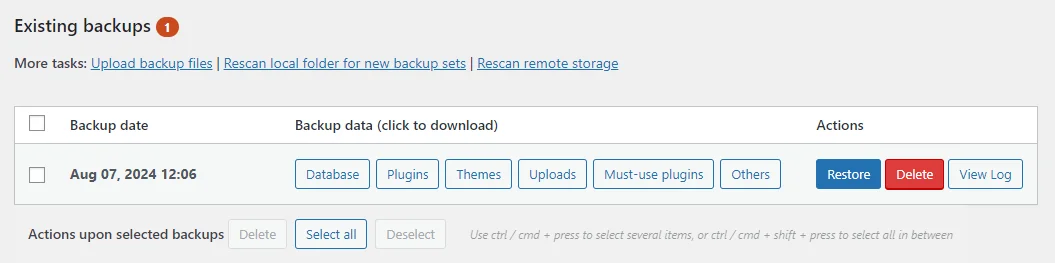
ステップ 3: バックアップのスケジュールを設定する
必要に応じて、自動バックアップをスケジュールすることができます。 「設定」タブをクリックします。
ここで、ファイルのバックアップ スケジュールとデータベースのバックアップ スケジュールを設定できます。いくつかのオプションから選択できます。古いバックアップを自動的に削除する前に、一定数のバックアップを保持することもできます。
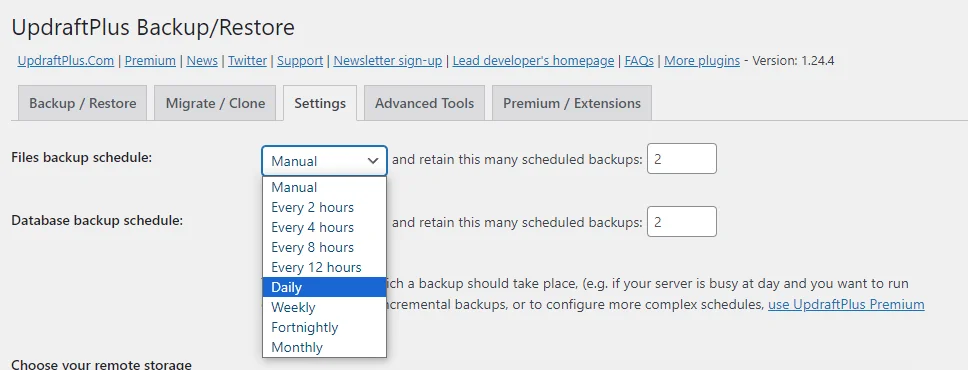
方法 2: cPanel を使用して WordPress サイトを手動でバックアップする
手動でバックアップを保存したい場合は、cPanel を使用するのが最も簡単な方法です。ほとんどの Web ホストは cPanel またはそのリスキンを使用しており、通常は Web インターフェイスを通じてアクセスできます。ホストのドキュメントを参照して、ホストがそれを使用しているかどうかを確認してください。
ステップ 1: cPanel にログインする
まず、cPanel にアクセスする必要があります。通常、ホストの Web サイトにアクセスし、ホスティング アカウントでログインすると見つけることができます。 cPanel に誘導するリンクまたはメニュー項目がある場合があります。通常、cPanel のログイン情報もここで見つけることができます。
Web サイトのアドレスに/cpanelを追加することもできます。
ステップ 2: バックアップ ウィザードを実行する
cPanel にログインすると、ホーム画面が表示されます。 [ファイル]サブメニューを探し、 [バックアップ ウィザード]をクリックします。

これにより、数回クリックするだけで Web サイトをバックアップできます。これにはデータベースとホーム ディレクトリが含まれており、通常はそこに WordPress ファイルが配置されます。 「バックアップ」をクリックするだけで開始できます。
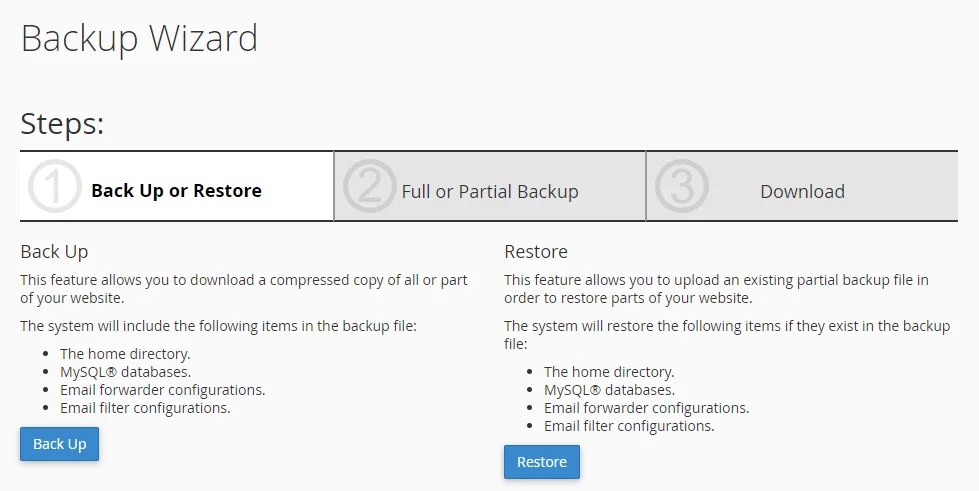
完全バックアップを作成することも、ホーム ディレクトリ (Web サイト ファイル) とデータベースを個別にダウンロードすることもできます。完全バックアップでは cPanel を使用して復元できないため、代わりに部分バックアップを保存することをお勧めします。
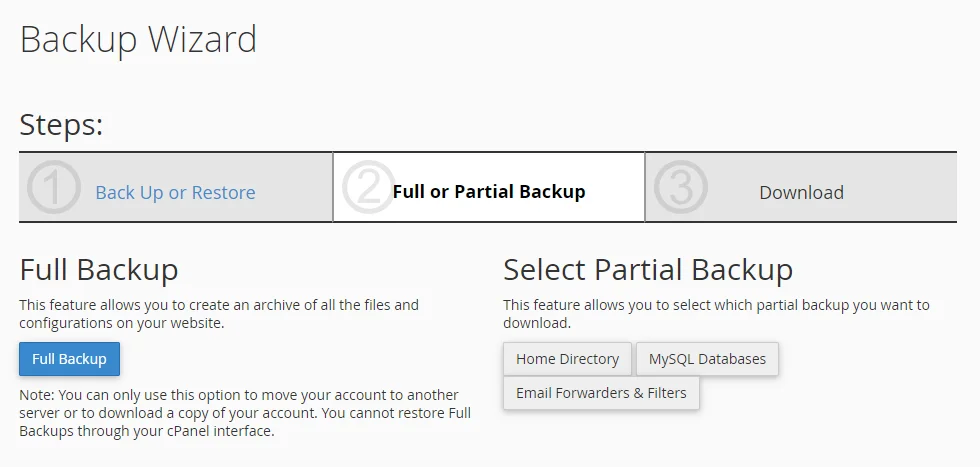
その後、ファイルをダウンロードするように求められます。
あるいは、バックアップ ウィザードの代わりにバックアップメニューを使用することもできます。これはまったく同じですが、ステップバイステップのガイダンスがありません。
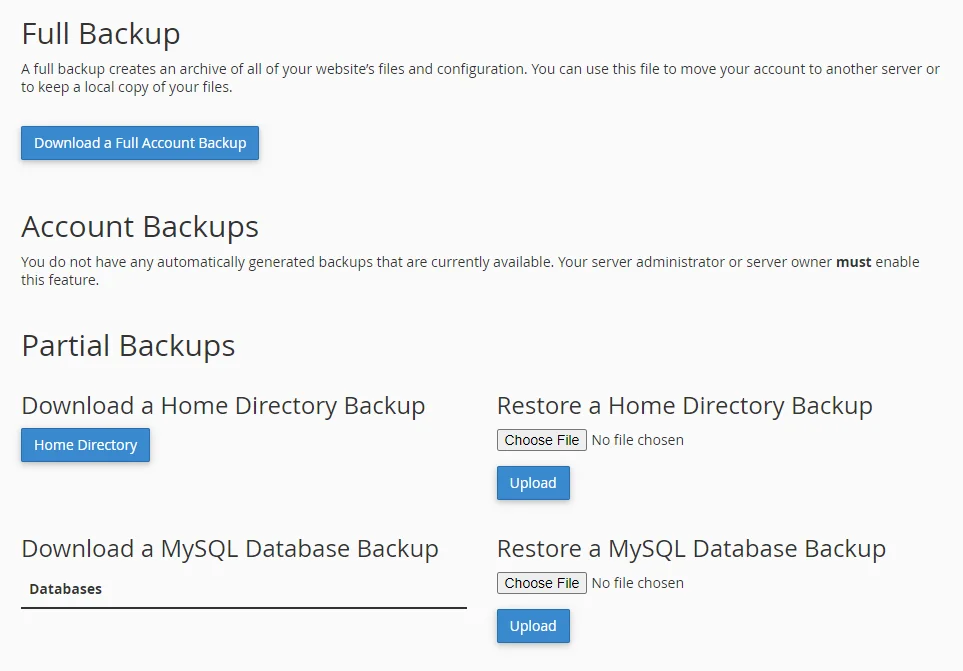
方法 3: FTP 経由で WordPress サイトを手動でバックアップする
ホストが cPanel を使用していない場合、次善の選択肢は、FTP (ファイル転送プロトコル) を使用して Web サイトをバックアップすることです。これにより、Web サイトにリモートでアクセスしてファイルをダウンロードできるようになります。
重要な注意事項: この方法では、Web サイトのファイルのみがダウンロードされ、データベースはダウンロードされません。データベースは、コンテンツ (投稿、ページ、コメントなど) の大部分が保存される場所です。次の方法を使用して、データベースのバックアップも忘れずに取得してください。
ステップ 1: FTP クライアントをダウンロードする
FTP は Web インターフェイスを使用しません。 FTP クライアントをダウンロードする必要があります。一般的なものには、 FileZillaやWinSCP などがあります。この例では FileZilla を使用します。
Web ホストから FTP 資格情報を取得する必要もあります。これらは多くの場合、ダッシュボードのどこかで見つけることができます。または、資格情報を尋ねることもできます。
ステップ 2: FTP で接続する
FTP 認証情報 (ホスト URL、ユーザー名、パスワード、ポートを含む) を取得したら、FileZilla を開いて画面上部のバーに入力します。次に、 「クイック接続」をクリックします。
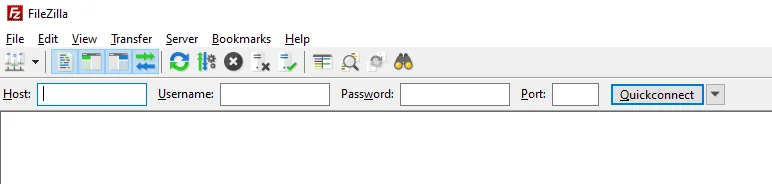
以下のパネルでは、左側にコンピュータのファイル、右側に Web サイトのファイルが表示されます。必要に応じて、WordPress ディレクトリに移動します。このディレクトリはpublic_htmlまたはwwwフォルダーにある場合があります。
ステップ 3: Web サイトのファイルをダウンロードする
キャプチャする最も重要なファイルは、ルート フォルダー (WordPress が存在するフォルダー) と wp-content フォルダーにあるファイルです。他のフォルダーは主に WordPress を実行するコア ファイルですが、すべてをダウンロードしても問題はありません。
パネル内をクリックし、キーボードの Ctrl+A を押して、WordPress サイト内のすべてのファイルとフォルダーを選択します。次に、右クリックして[ダウンロード] をクリックします。
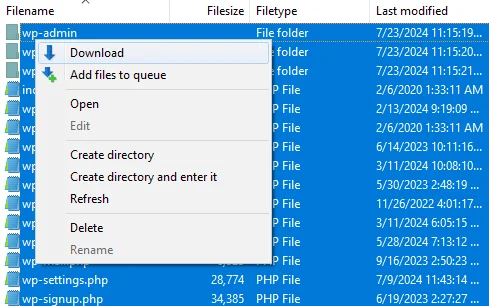
方法 4: phpMyAdmin を使用してデータベースを手動でバックアップする
データベースには、ブログ投稿、ページ、コメントなど、Web サイトのコンテンツの多くが含まれています。多くの WordPress ユーザーは、これらが FTP 経由でアクセスするファイルに保存されていると考えるという残念な間違いを犯しています。それらは実際にはデータベース内にあります。
phpMyAdmin には cPanel 経由でアクセスすることも、Web ホスティング ダッシュボードで見つけることもできます。
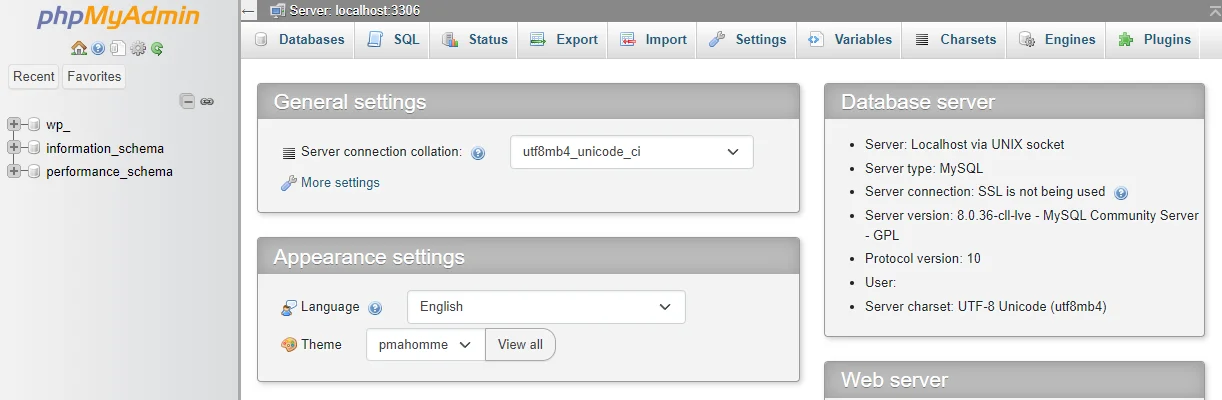
phpMyAdmin を開いたら、WordPress データベースをクリックして開きます。次に、上部の「エクスポート」タブをクリックします。
データベース全体の迅速なバックアップだけが必要な場合は、「今すぐエクスポート」をクリックします。バックアップされるデータベース エントリやフォーマットなどをより詳細に制御したい場合は、エクスポート方法をカスタムに設定することもできます。
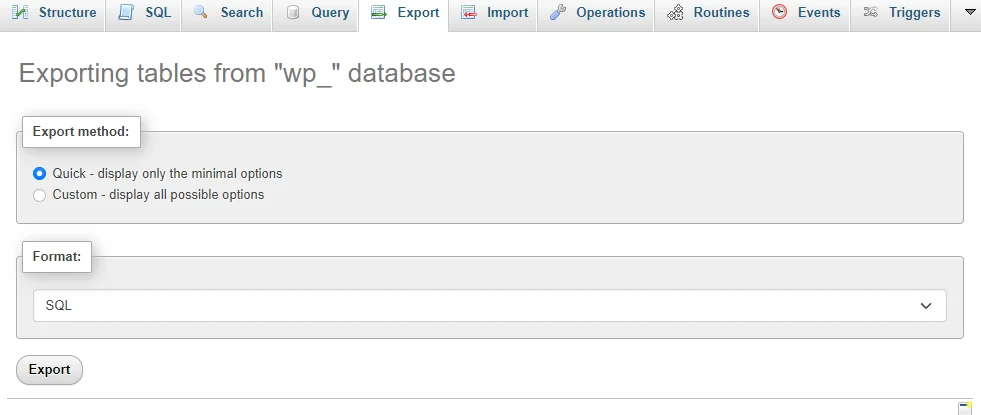
方法 5: ウェブホストを通じて WordPress サイトをバックアップする
最後に、多くの Web ホストは独自の組み込みバックアップを提供しており、ダッシュボードからアクセスできます。これがどのように見えるかはホストによって大きく異なります。すべてのホストがこのオプションを提供しているわけではありません。
一般的なガイドは次のとおりです。
- ホストの Web サイトにアクセスし、アカウントの資格情報を使用してログインします。
- ホスティング ダッシュボードでバックアップ オプションを探します。
- 手動バックアップの作成、自動バックアップの設定、またはその両方の方法があるかどうかを確認してください。
バックアップ プラグインの使用など、他のバックアップ方法とこれを組み合わせることを検討してください。
まとめ
サイトをバックアップするには、手動 (cPanel、FTP、phpMyAdmin)、Web ホスト経由、プラグインの使用など、さまざまな方法があります。それぞれに利点があります。多くの人にとって、プラグインを使用するのが、定期的なバックアップをスケジュールする最も簡単で簡単な方法です。
UpdraftPlus には、自動スケジュールやバックアップを保存するための複数のリモート ロケーションなど、必要なすべてのコア機能を備えた無料のプラグインがあります。多くのユーザーは、バックアップの管理に UpdraftPlus を利用しています。
プラグインは気に入っているが、もう少し必要な場合は、 UpdraftPlus Premiumへのアップグレードを検討してください。より多くの保存場所と、それらの複数にバックアップを送信する機能、暗号化、マルチサイトのサポート、およびより詳細に調整されたスケジュールのロックが解除されます。
自分でバックアップを管理する手間はかかりたくないですか?
UpdraftPlus を使うと簡単になります。 UpdraftPlus を信頼して WordPress サイトのバックアップと移行を行っている 300 万人以上のユーザーに加わりましょう。
よくある質問
WordPress サイトをどれくらいの頻度でバックアップする必要がありますか?
Web サイトをバックアップする頻度は、Web サイトが更新される頻度によって異なります。毎日のブログや e コマース ストアなど、頻繁に変更が行われるサイトの場合は、毎日バックアップすることをお勧めします。サイトの更新頻度が低い場合は、毎週または毎月のバックアップの方が適切な場合があります。
WordPress の更新やサイト ファイルの変更など、大きな変更を加える前にサイトのバックアップを作成することも重要です。
WordPress サイトを無料でバックアップするにはどうすればよいですか?
上記のすべての方法は完全に無料で行うことができます。無料の WordPress バックアップ プラグインは一般的であり、多くの場合、オプションのプレミアム アップグレードが提供されます。これには、WordPress リポジトリからインストールできるUpdraftPlus の無料バージョンが含まれます。手動バックアップも無料で実行できます。
WordPress サイトをデスクトップにバックアップするにはどうすればよいですか?
手動バックアップを行う場合、ファイルは自動的にデスクトップにダウンロードされます。 UpdraftPlus などのバックアップ プラグインを使用している場合は、バックアップ ファイルをダウンロードするだけで済みます。
PC に直接バックアップしたい場合はどうすればよいですか?ファイルをコンピュータに同期できる Dropbox などのサードパーティ サービスに UpdraftPlus を接続する必要があります。バックアップを PC に直接送信する方法はありません。
プラグインを使用せずに WordPress サイトをバックアップするにはどうすればよいですか?
プラグインを使用せずにサイトをバックアップするには、FTP 経由で WordPress ファイルを手動でダウンロードし、phpMyAdmin などのツールを使用してデータベースをエクスポートする必要があります。 cPanel を使用したり、Web ホスト経由でバックアップしたりすることもできます。以下のリンクを参照してください。
- 方法 2: cPanel を使用して WordPress サイトを手動でバックアップする
- 方法 3: FTP 経由で WordPress サイトを手動でバックアップする
- 方法 4: phpMyAdmin を使用してデータベースを手動でバックアップする
- 方法 5: ウェブホストを通じて WordPress サイトをバックアップする
WordPress にはバックアップ オプションがありますか?
WordPress には非常にシンプルなエクスポート ツールがありますが、これは投稿、ページ、およびその他のデータのみを保存します。すべてのサイトとデータベースのファイルを完全にバックアップするには、プラグインをインストールするか、手動でバックアップを作成する必要があります。
WordPress サイトを無料でバックアップおよび復元するにはどうすればよいですか?
サイトをバックアップするだけでなく、上記で概説したすべての方法を使用すると、無料で復元することもできます。 FTP、phpMyAdmin、cPanel を使用して手動でファイルを復元することも、 UpdraftPlus または任意のバックアップ プラグインを使用してサイトを復元することもできます。
一部のバックアップ プラグインは相互に互換性がなく、独自のプラグインから作成されたバックアップのみを復元できることに注意してください。 UpdraftPlus は、他のプラグインからバックアップを復元したり、自分で作成した手動バックアップを復元したりできます。
WordPress サイトを自動的にバックアップするにはどうすればよいですか?
バックアップ スケジュールを作成する場合、手動バックアップ方法は問題外です。代わりに、Web ホストを通じてセットアップするか、バックアップ プラグインを使用する必要があります。
たとえば、UpdraftPlus を使用すると、いつでも好きなときにバックアップをスケジュールできます。プラグインのプレミアムバージョンでは、 WordPress が更新される前に自動バックアップをオンにすることもできます。
WordPress のバックアップとは何ですか?
WordPress バックアップは、データベース、テーマ、プラグイン、メディア ファイルなど、サイトのすべてのデータのコピーです。これは、サーバーのクラッシュ、マルウェア、または誤って削除された場合に復元できるデータ損失に対する保護手段です。
