WordPress を Google ドライブにバックアップする方法
公開: 2023-08-17WordPress を Google ドライブにバックアップしますか? ステップバイステップのガイドをお探しの場合は、この記事を読み続けてください。
WordPress は世界で最も広く使用されている CMS です。 市場シェアの 63%以上を誇るWordPress が圧倒的な地位を占めています。 したがって、ほとんどのハッカーは、プラグイン/テーマまたはコア内のマルウェアと考えられる抜け穴を見つけて、Web サイトのバックエンドに侵入しようとします。
セキュリティ プラグインを使用すると、ほぼすべての攻撃を防ぐことができます。
しかし、誰かが WordPress/WooCommerce ダッシュボードにアクセスしてすべてのデータを消去したらどうなるでしょうか?
それはかなりめちゃくちゃなことになりますよね? このようなものからデータを保護するには、Web サイトの完全なバックアップを生成し、オフサイトに保存します。 どうすればよいか迷っている場合は、この記事を読み続けてください。
ここでは、定期的にバックアップを作成する必要がある理由、オフサイトに保存することが良い理由、 Web サイトの完全なバックアップを生成する方法を説明し、使用できる独自のバックアップ プラグインのリストも示します。
先に進む前に、WordPress Web サイトをバックアップする必要がある理由を見てみましょう。
WordPress をバックアップする必要がある理由
セキュリティを最優先に考慮する必要があります。 データを保護するために、WordPress Web サイトまたは WooCommerce ストアをバックアップする必要があります。 Web サイトに問題が発生した場合でも、バックアップを取得して復元し、ビジネスを継続できます。
ほとんどの WordPress バックアップ プラグインは、メディアとデータベースの両方のバックアップを生成します。 したがって、メディア ファイルやデータベースなどのバックアップを作成するために複数のツールに依存する必要はありません。
もう 1 つ注意すべき点は、同じサーバー内にバックアップ ファイルを保存することは推奨されないことです。 ハッカーがサーバーのルート ファイルにアクセスできる場合、これは優れた解決策とは言えません。
バックアップをリモートの保存先に保存することを強くお勧めします。 Google ドライブは、ファイルを安全に保管するための最良のストレージ オプションの 1 つです。 無料で15 GB の無料ストレージを入手でき、追加のアカウントを作成する必要はありません。
したがって、ほとんどのオンライン ビジネスに適しています。 ただし、Google ドライブの統合をサポートするバックアップ プラグインを必ず選択してください。 このようにして、プラグインがバックアップの生成を完了すると、バックアップをターゲット フォルダーに自動的に送信できるため、手動でダウンロード/アップロードする必要はありません。
WordPress Web サイトのバックアップが必須である理由がわかりました。 次に、WordPress を Google ドライブにバックアップする方法を見てみましょう。
WordPress を Google ドライブにバックアップする方法
最初に行う必要があるのは、Web サイトのバックエンドにログインすることです。 さらに、WordPress バックアップ プラグインが必要です。 FastDupを使用します。 これはウェブサイトをバックアップするための最良のツールの 1 つです。
インストールとアクティベーション
したがって、Web サイトにプラグインをインストールして有効化することから始めます。
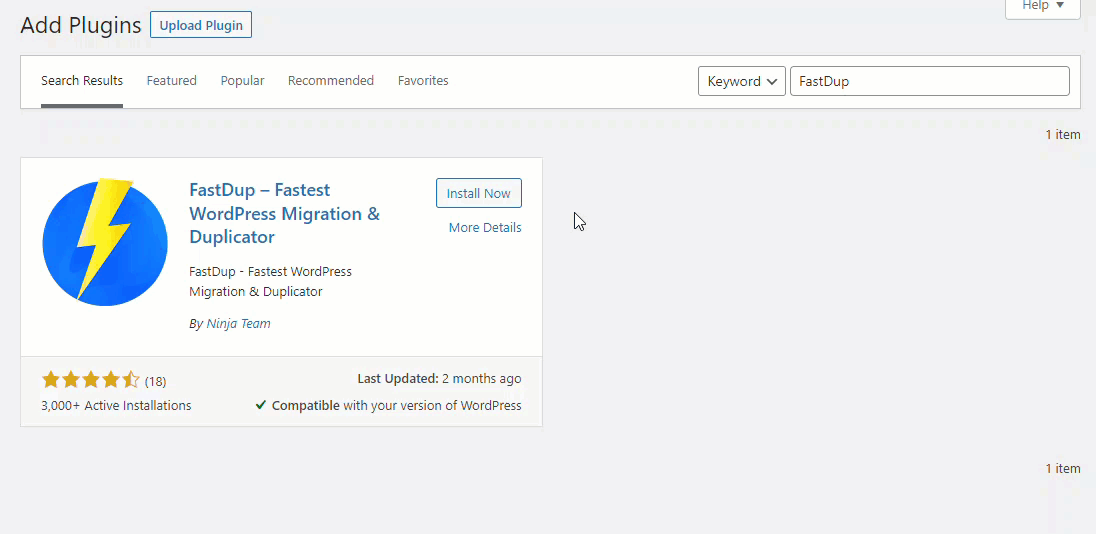
有効化すると、左側にプラグインの設定が表示されます。
プラグインの設定
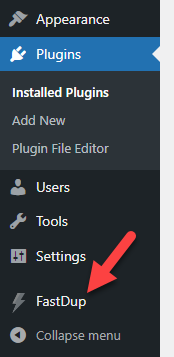
「最初のパッケージを作成」ボタンをクリックします。
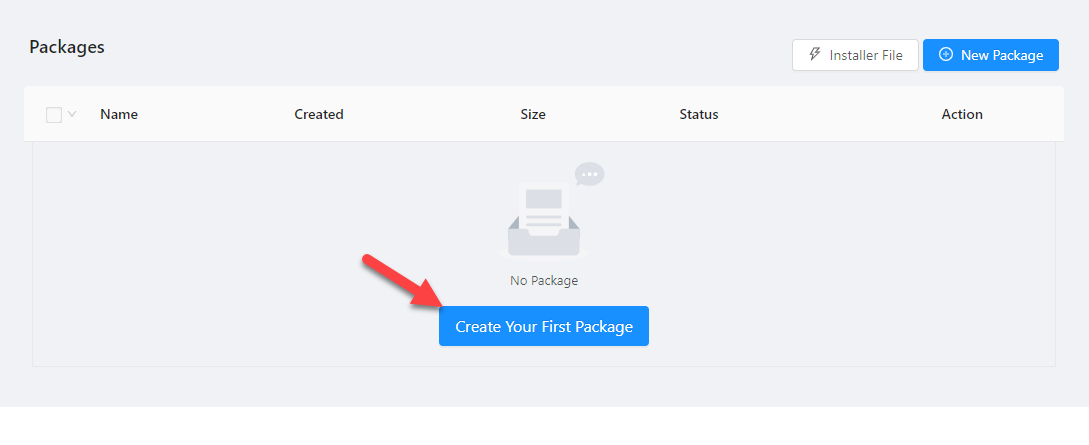
のバックアップを作成することもできます。
- データベース
- フルサイト
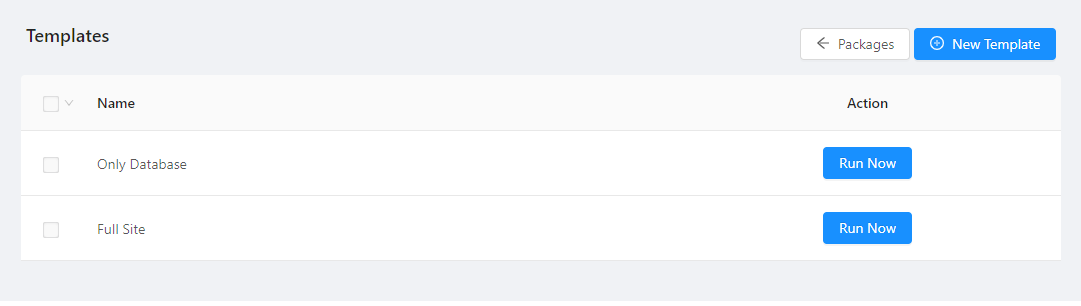
私たちの場合は、Web サイトの完全なバックアップを生成します。 したがって、適切なオプションを選択し、[今すぐ実行]をクリックします。
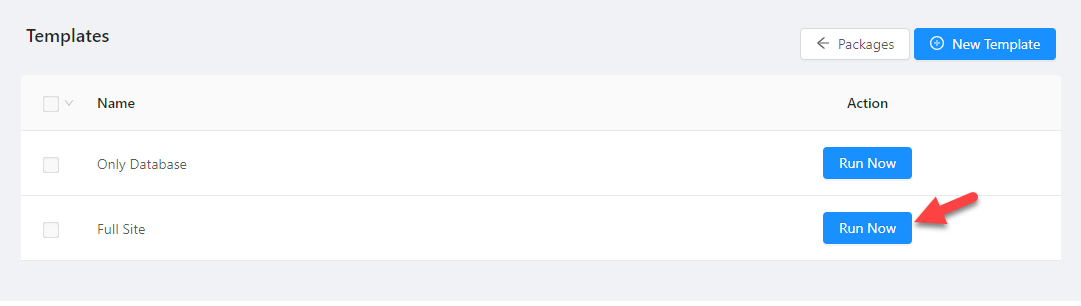
プラグインが一般的な要件を満たすには数秒かかります。 緑色のフラグを取得したら、「今すぐパッケージを作成」をクリックします。
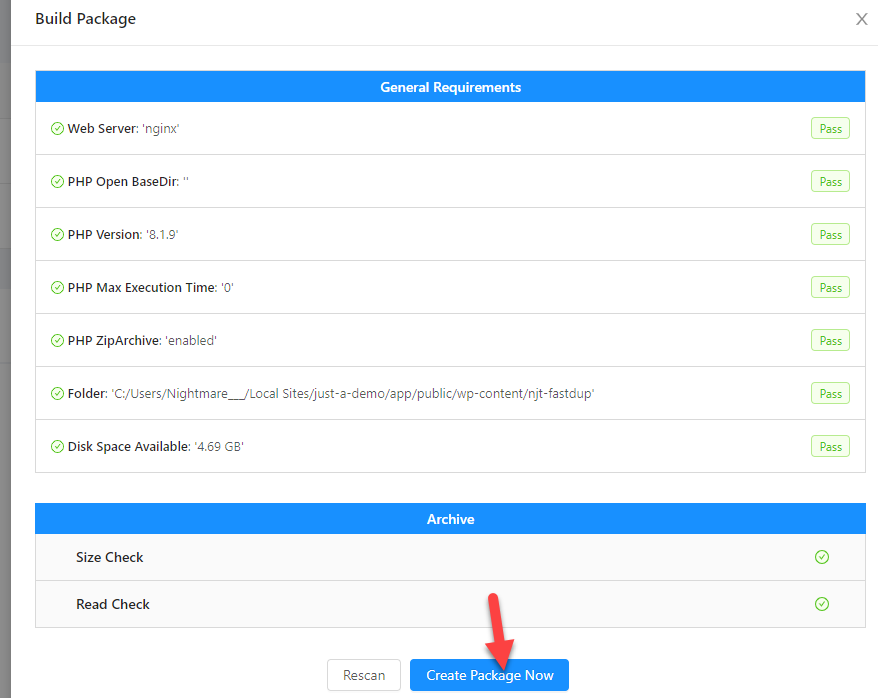
次に、FastDup がバックアップを作成します。
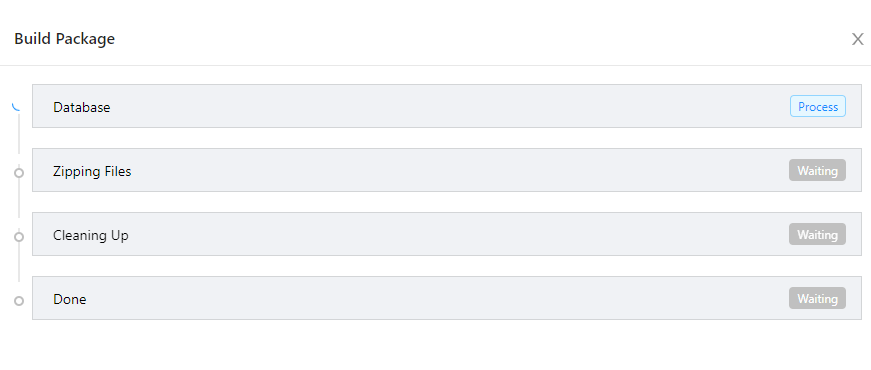
Web サイトのサイズによっては、このプロセスに数分かかる場合があります。 プラグインがバックアップを生成した後、それをローカル ストレージにダウンロードできます。
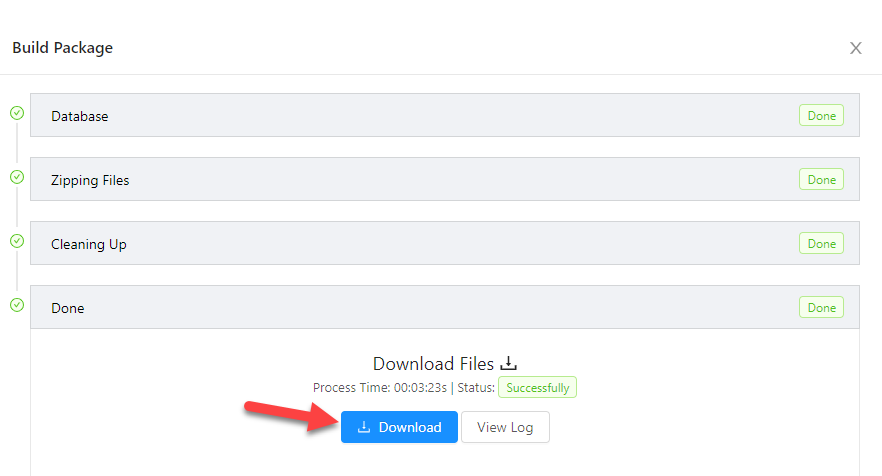
プロセスの詳細を理解するためにログをチェックする必要がある場合は、「ログの表示」ボタンをクリックします。
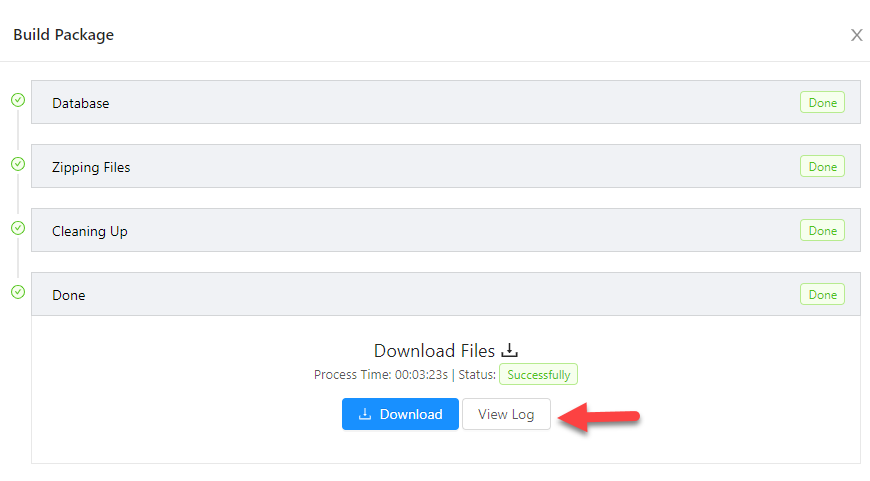
ポップアップでログを確認できます。
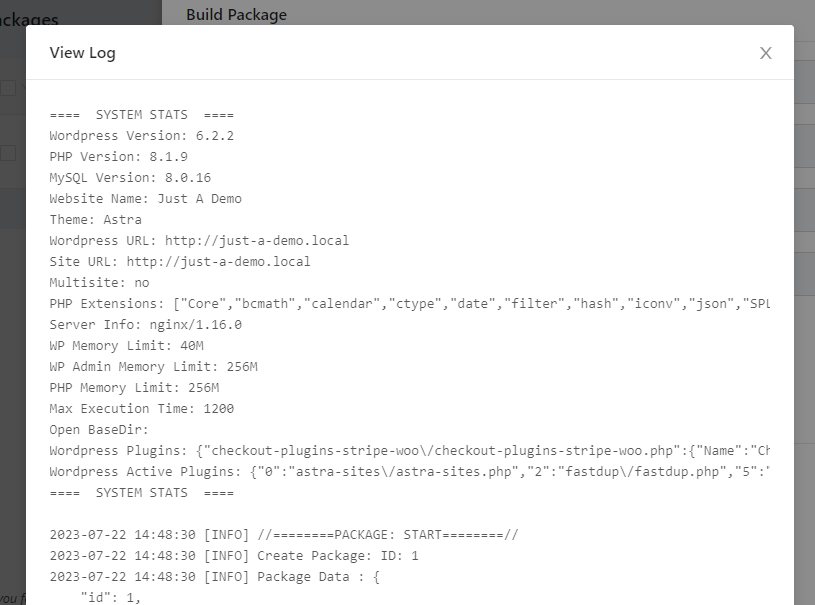
プラグインの設定ページに移動すると、新しく生成されたバックアップが表示されます。
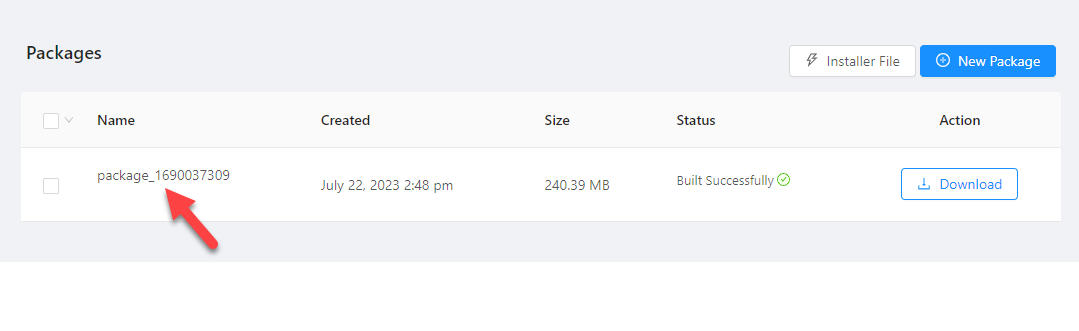
FastDup プラグインを使用してバックアップが正常に生成され、ローカル ストレージにダウンロードされました。 次に、ファイルを Google ドライブ アカウントにアップロードします。
WordPress バックアップを Google ドライブにアップロードする
バックアップ ファイル用の専用フォルダーを作成できます。 それが完了したら、生成された ZIP ファイルをアップロードします。
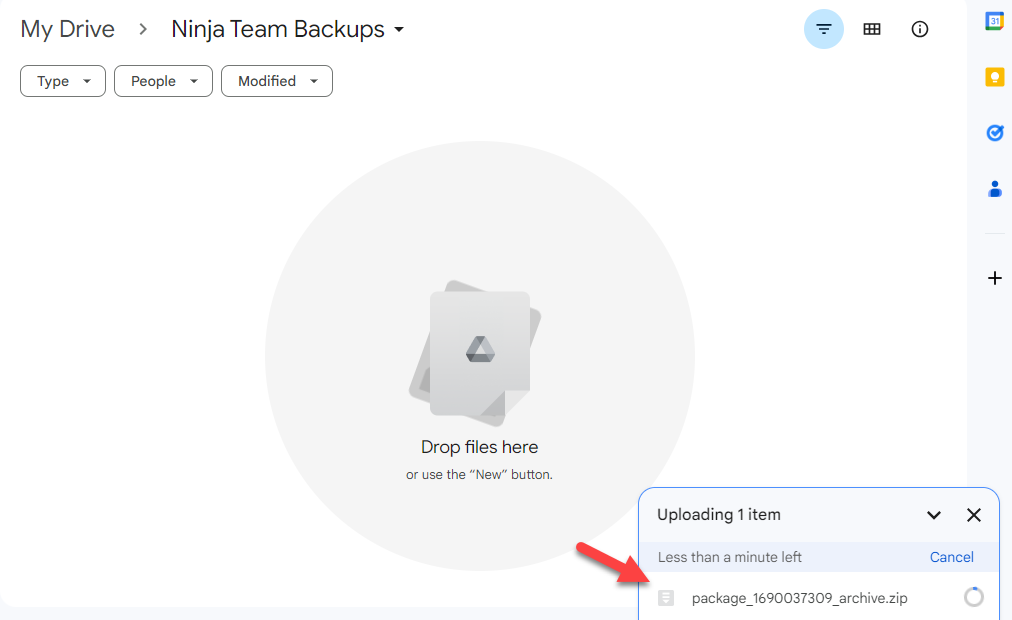
注:現在、FastDup は Google ドライブとの直接統合を提供していません。ただし、今後のアップデートでは、Google Drive、Dropbox、FTP などとの統合オプションが追加される予定です。
バックアップの復元
次に行う必要があるのは、バックアップを復元する方法を学習することです。 プラグインの設定ページを確認すると、インストーラーをダウンロードするオプションが表示されます。

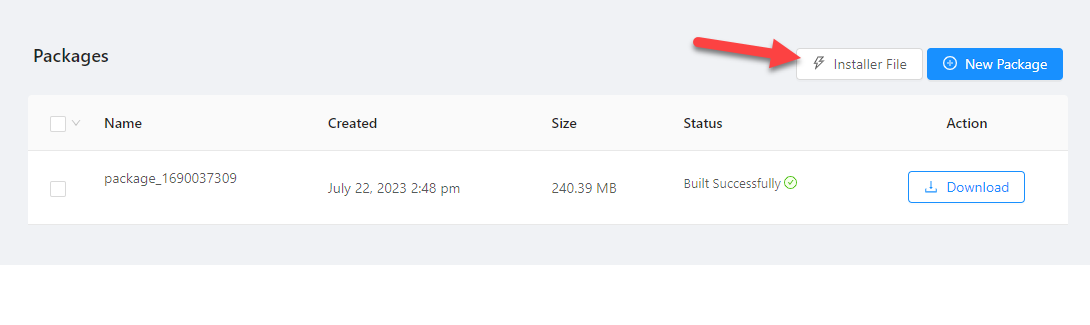
ローカル ストレージにダウンロードします。 次に、[cPanel] > [ファイル マネージャー]に移動し、Web サイトを復元する必要があります。そこにパッケージと installer.php ファイルをアップロードする必要があります。
ファイルをアップロードした後、フロントエンドで installer.php ファイルを開きます。 たとえば、プライマリ ドメイン名が example.com の場合、ブラウザで example.com/installer.php を開きます。
次のような画面が表示されます。
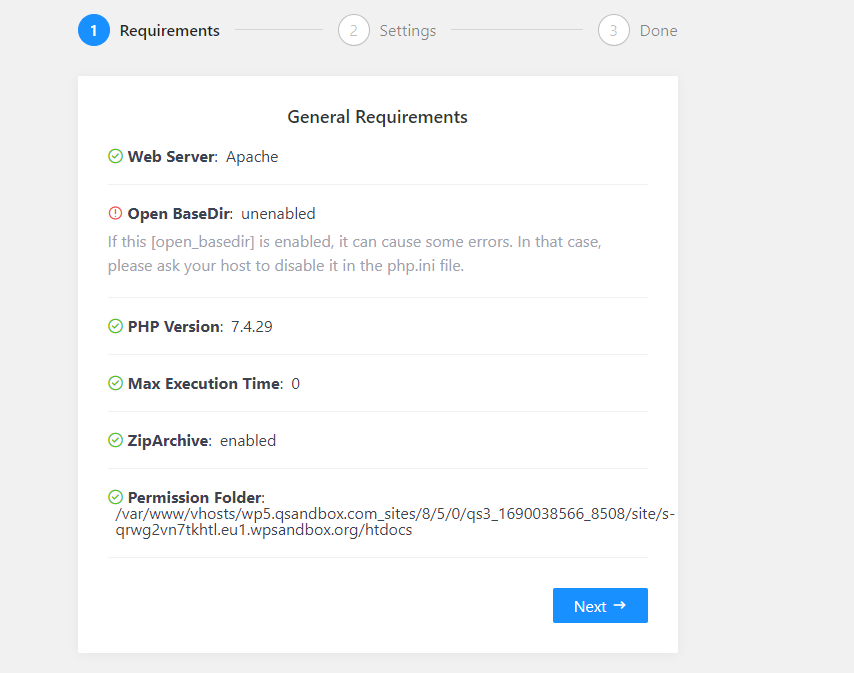
これらは単なる基本的な要件です。 出会ったことがある方は次のページへお進みください。 次に、データベースの認証情報を入力します。
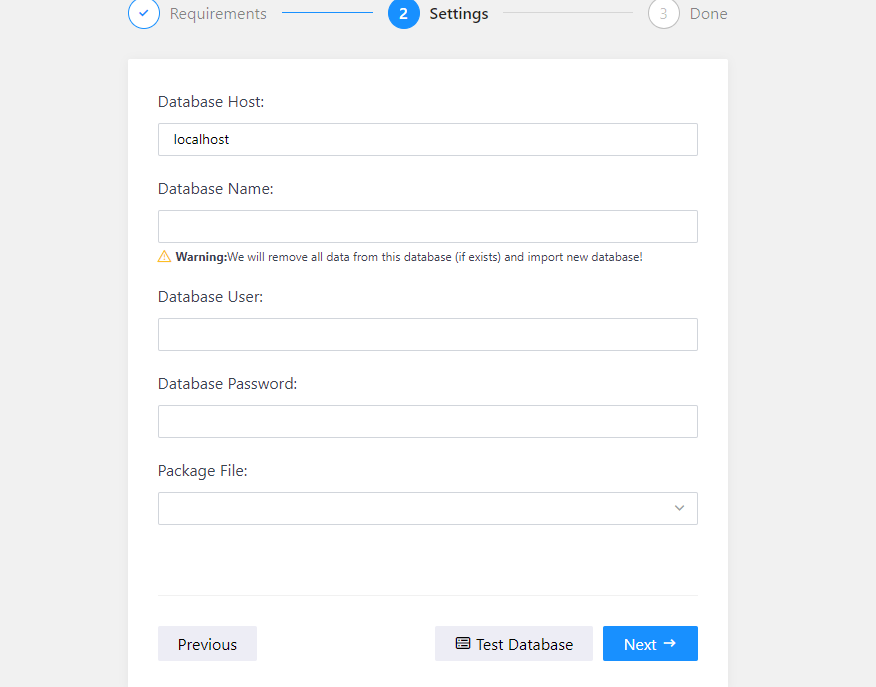
パッケージ ファイルのドロップダウンから、バックアップ アーカイブ ファイルを選択できます。
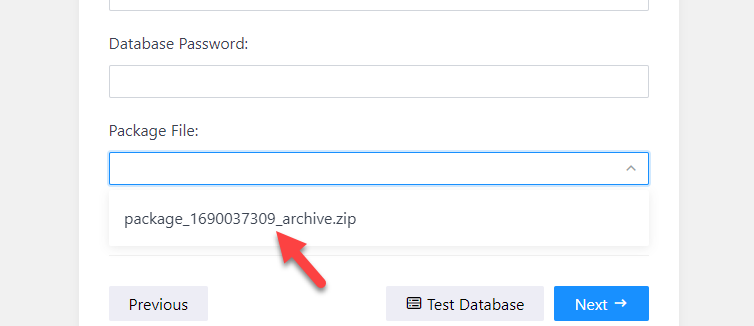
アーカイブ ファイルを選択したら、復元プロセスを完了します。 プラグインが Web サイトの復元を完了するまでに数分かかります。
それでおしまい!
これは、WordPress を Google ドライブにバックアップし、必要なときにいつでも復元できる方法です。
ボーナス: 最高の WordPress バックアップ プラグイン
さらにいくつかの WordPress バックアップ プラグインをお探しの場合は、以下をチェックしてください。
- アップドラフトプラス
- バックアップバディ
- デュプリケーター
以下では、各プラグインの特徴を確認していきます。
1) アップドラフトプラス
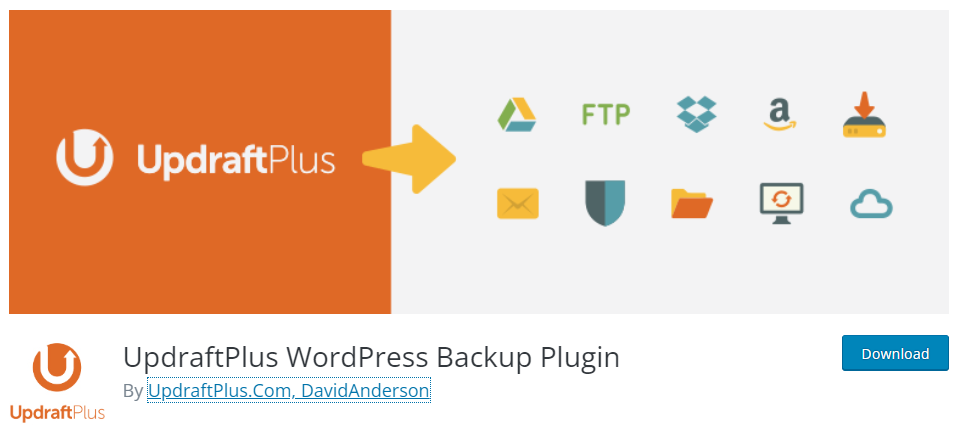
強力な WordPress バックアップ プラグインが必要な場合は、UpdraftPlusをチェックしてください。UpdraftPlus は、クラウド ストレージへの直接バックアップ アップロード機能を提供します。 UpdraftPlus がサポートする主なプラットフォームは、Google Drive、Dropbox、Amazon S3、FTP、電子メールです。 プラグインには最小限の構成が付属しているため、技術的なことは何もありません。
プラグインを使用すると、バックアップをスケジュールすることもできます。 たとえば、ブログに積極的に取り組んでおり、毎日バックアップを生成する必要がある場合は、スケジュール機能を使用します。 UpdraftPlus は、WordPress のネイティブ cron 機能を使用して、手間をかけずに毎日のバックアップを作成します。
このツールはマルチサイトおよび WP-CLI とも互換性があります。 したがって、UpdraftPlus は市場で最高の WordPress バックアップ プラグインの 1 つです。
特徴
- サードパーティのクラウドサービスとの統合
- 使いやすい
- データベース/フルバックアップ
- バックアップのスケジュール設定
- マルチサイト対応
- WP-CLIをサポート
価格設定
UpdraftPlus はフリーミアム プラグインです。 基本バージョンをお探しの場合は、WordPress プラグイン リポジトリからダウンロードできます。 一方、プレミアムバージョンのプラグインは、より多くの潜在的な機能を利用できるようになります。 また、2 つのドメイン ライセンスで年間 70 ドルかかります。
2) バックアップバディ
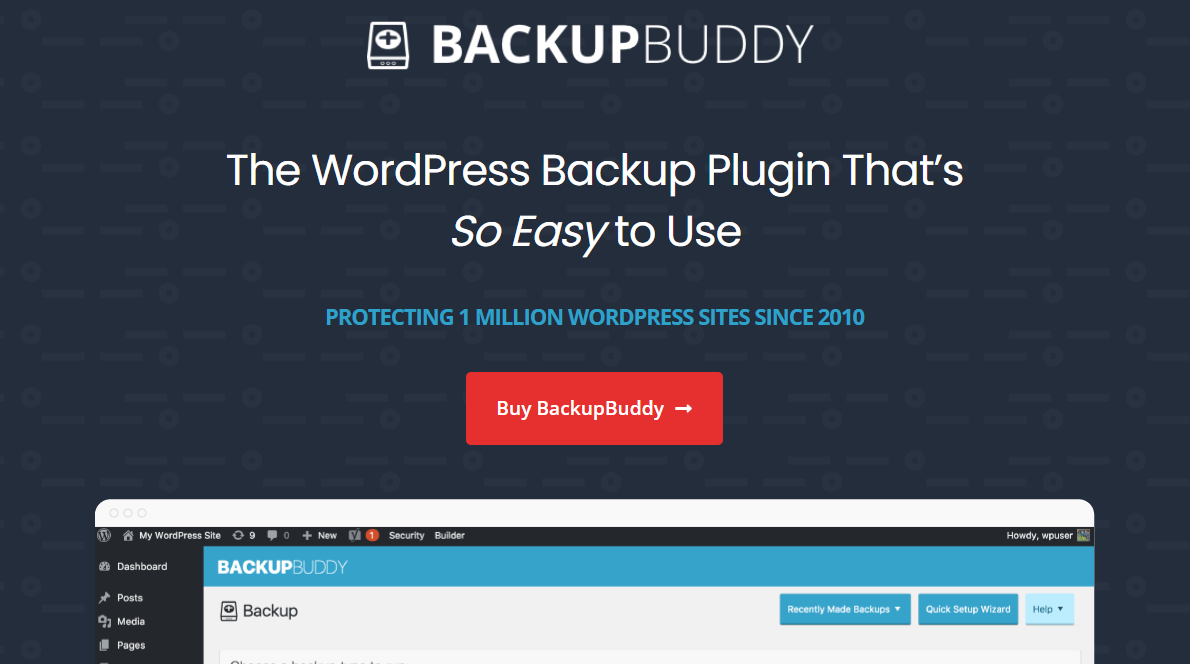
機能豊富なプラグインだけが必要な場合は、BackupBuddyをチェックしてください。BackupBuddy プラグインを使用すると、データベース、テーマ、プラグイン、メディア、または Web サイト全体のバックアップを作成できます。 いくつかのオプションがあるため、ユーザーは保護する必要があるものを選択できます。
バックアップの復元プロセスも簡単です。 importbuddy ファイルのパブリック HTML フォルダーへのアップロードが完了したら、バックアップの復元を開始できます。 技術的な知識は必要なく、BackupBuddy を使用すれば誰でも数回クリックするだけで Web サイトのバックアップを作成できます。
特徴
- 複数のバックアップ オプション
- カスタムクラウドストレージ
- ライブ概要
- 電子メール通知
- 簡単な復元
価格設定
BackupBuddy はプレミアム WordPress バックアップ プラグインです。 プラグインは公式 Web サイトからダウンロードできます。
3) デュプリケーター
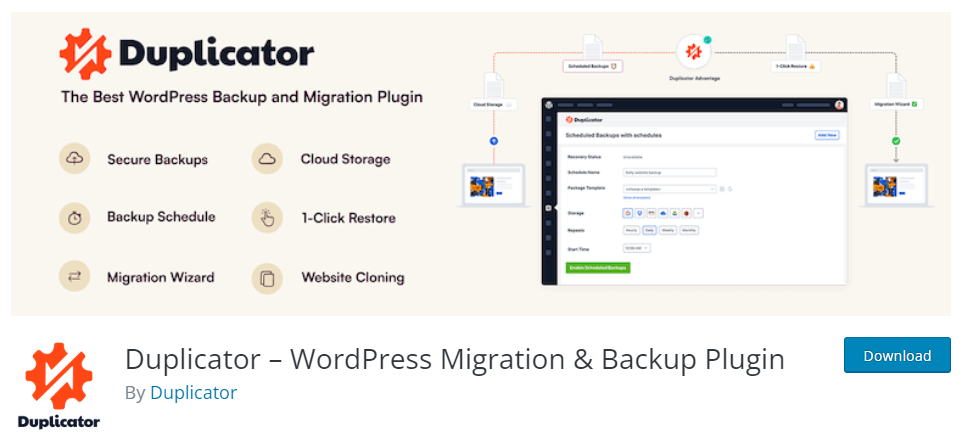
ユーザーの使いやすさが主な関心事である場合は、Duplicatorをチェックしてください。Duplicator は WordPress の人気のあるバックアップおよび移行プラグインであり、100 万件以上インストールされています。 Duplicator のもう 1 つの注目すべき機能は、マルチサイトとの互換性です。 したがって、完全なマルチサイト バックアップまたは 1 つのサブサイトのみのバックアップを生成する必要がある場合は、Duplicator が対応します。
Duplicator は、サードパーティのクラウド ストレージへのバックアップの直接アップロードもサポートしています。 このツールに関するヘルプやサポートが必要な場合は、優れたカスタマー サポート チームが対応します。 彼らに連絡すれば、あらゆる問題を解決することができます。
最後に、Duplicator はマネージド WordPress ホスティング プロバイダーでも使用できます。 何も問題はありません。 プラグインには高品質のコードも付属しているため、Web サイトの速度やパフォーマンスの問題は発生しません。
特徴
- バックアップのスケジュール設定
- マルチサイトの互換性
- クラウドストレージ
- 優秀なサポートチーム
- ウェブサイトの速度が低下することはありません
- マネージドWordPressホスティングをサポート
価格設定
Duplicator はフリーミアム プラグインです。 無料版はリポジトリからダウンロードできます。 プレミアム サブスクリプションは年間 49.50 ドルから始まります。
結論
WordPress または WooCommerce Web サイトの実行中は、バックアップを作成することが必須です。 コンテンツを積極的に公開している場合は、毎日バックアップを生成することをお勧めします。 一方、それほどアクティブでない場合は、毎週のバックアップで十分です。
このチュートリアルでわかるように、 FastDupのようなプラグインを使用すると、完全な/データベースのみのバックアップを数分以内に作成できます。 このプラグインは洗練されたインターフェイスを備えているため、バックアップを迅速に生成できます。
それで、なぜ待っているのですか?
Web サイトのバックアップの生成を開始して、あなたの懸命な作業を保護してください。
バックアップと復元にはどのプラグインを使用しますか?
コメントでお知らせください。
