WooCommerceストアをバックアップする方法
公開: 2022-03-14
あなたがeコマースストアの所有者であるなら、オンラインストアの所有と管理は見た目ほど単純でも簡単でもないことに同意するでしょう。 ご存知のように、問題が発生することなくスムーズに実行できるようにするためには、変数が多すぎます(これはいつでも発生する可能性があります)。 私たちが今住んでいるデジタルの世界を考えると、詐欺に遭う可能性は高いです。 したがって、商品ページからカートへの追加、チェックアウトまで、ストアのすべての側面がスムーズに実行されるようにすることは、24時間体制の仕事です。 1つの小さな不具合、そしてあなたは莫大な量を失うことになり、顧客の価値を忘れないようにすることができます。
この種の状況を回避し、数千ドルの損失を回避できる最善の方法は、適切なセキュリティ対策とタイムリーなバックアップを実施することです。 タイムリーなバックアップをとることで、何か問題が発生した場合でも、ストアを確実に保護できます。
この記事では、バックアップの必要性、それに伴うもの、およびWooCommerceストアをバックアップするさまざまな方法について詳しく説明します。
- なぜWooCommerceストアをバックアップするのですか?
- WooCommerceのバックアップにはどのようなものがありますか?
- WooCommerceストアをバックアップする方法は何ですか?
なぜWooCommerceストアをバックアップするのですか?
記事の前半で述べたように、莫大な金額を失いたくない場合は、eコマースストアのバックアップをとることが正しいことです。 実際、ブログ、Webエージェンシー、サービスなど、あらゆるオンラインビジネスまたはあらゆる種類のWebビジネス/プレゼンスが同じことを行うことをお勧めします。
オンラインストアのバックアップを保証する最も一般的な理由/状況は、人為的ミスとハッカーです。 ハッキングされているオンラインストアは、顧客、注文、データなどとともに、オンラインビジネスがビジネスを失う最も一般的な理由の1つになっています。 その場合、Webサイトでさえ簡単にハッキングされる可能性があります。 ストアのバックアップを作成するもう1つの主な理由は、人為的ミスの可能性です。 WooCommerceダッシュボードで更新しようとしているときにウェブサイトがダウンした場合、あなたは負けてしまいます。 したがって、このような可能性をすべて回避するには、ストアをバックアップするのが最善の方法です。
WooCommerceのバックアップにはどのようなものがありますか?
バックアップのさまざまな方法について説明する前に、ストアのバックアップの意味とその意味を理解する必要があります。 WooCommerceストアをバックアップする最大の理由は、Webファイルとデータベースを保存することです。
注文と一緒に継続的な顧客登録が行われるため、WooCommerceストアの定期的なバックアップを取ることが不可欠です。 定期的な更新により、人為的エラーやハッキングインシデントによってデータが失われることはありません。
WooCommerceストアをバックアップする方法は何ですか?
WooCommerceストアをバックアップする方法は3つあります。
- プラグインによる自動バックアップ
- ホスティングプロバイダーへの連絡
- プラグインなしの手動バックアップ(FTPクライアント)
方法1:プラグインを使用した自動バックアップ
タイトルが示すように、自動バックアップはバックアッププラグインを使用して実行できます。 市場には無料と有料の両方で利用可能な多くのWordPressバックアッププラグインがあり、それらのほとんどはデータやその他のものをバックアップするのにかなり良い仕事をしています。 そのようなプラグインのいくつかの例を以下に示します。
- UpdraftPlus WordPressバックアッププラグイン:これは、いくつかのプレミアム機能を備えた、市場で入手可能な最高かつ最も人気のある無料のバックアッププラグインの1つです。 ワンクリックでファイルをバックアップして復元するだけです。
- BlogVault:これは移行サービスも提供するバックアッププラグインです。 システムの信頼性をテストするために7日間の無料トライアルが付属する有料プラグインですが、最高のプラグインの1つでもあります。 このプラグインは、カスタマイズされたWooCommerceバックアップを提供します。これにより、注文損失がゼロになり、最大1年間のバックアップ履歴が提供されます。
- BackupBuddy:これはライセンスが付属しているiThemesによる別のプレミアムプラグインです。 バックアップと移行サービスを提供します。 BackupBuddyが提供するライセンスベースのサービスでは、購入時にプランに記載されている任意のWebサイトのプラグインを使用できます。
- Jetpack: Webサイトに加えられたすべての小さな変更を簡単に復元および保存できるため、非常に安全であると見なされます)。
- Duplicator Pro:これは、Googleドライブ、AmazonS3Dropboxなどのさまざまなクラウドストレージオプションを使用してスケジュールされたバックアップを可能にするサイト移行およびバックアッププラグインです。
- WP Time Capsule:サイトに変更が加えられるたびに自動バックアップを保証します。
- BoldGrid Total Upkeep:このプラグインは、自動バックアップと高速復元オプションを保証します。
- BackWPup:タイのプラグインは最高のバックアッププラグインの1つと見なされています。このプラグインは、緊急復元用のスタンドアロンバックアップとともに、自動バックアップを保証します。
この記事では、デモンストレーションの目的でUpdraftPlusプラグインを検討しました。 プラグインをインストールして実行するためのさまざまな手順を以下に示します。
プラグインのインストールと構成
最初のステップは、バックアッププラグインをインストールすることです–WooCommerceダッシュボード>プラグイン>新規追加>プラグインをインストールします。
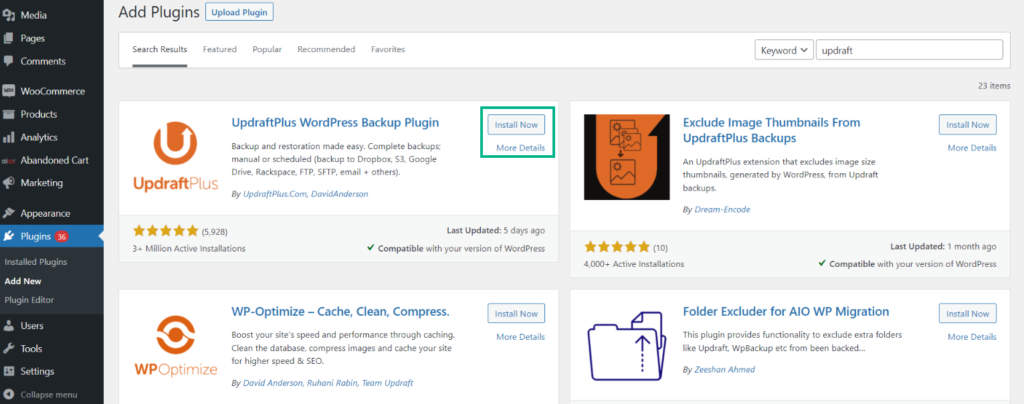
UpdraftPlusバックアップオプションが[設定]タブの下に表示されます。
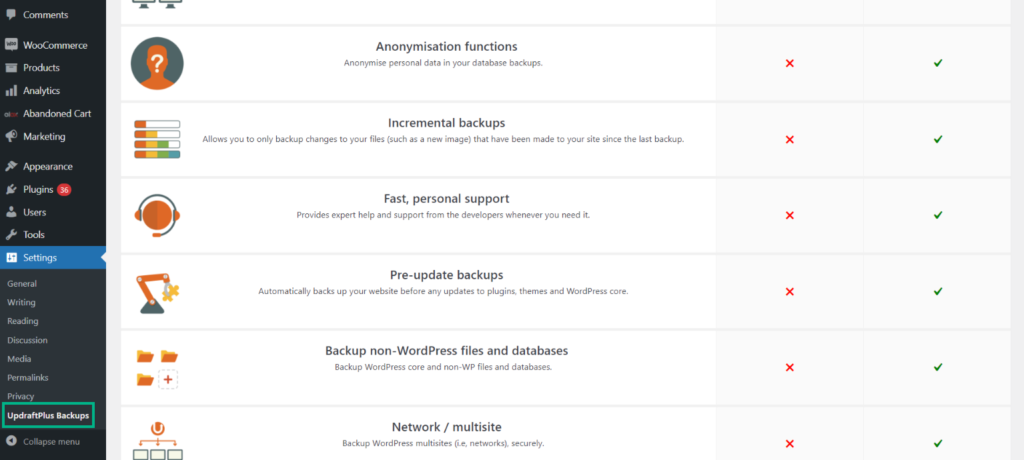
ここでバックアップポリシーを構成できます。 バックアップを自動化し、可能な限りバックアップの頻度を減らすことが望ましいです。 このプラグインのアクセス可能なバージョンで選択できる最大の頻度は、4時間ごとに1回のバックアップです。
次に、[設定]タブをクリックします。
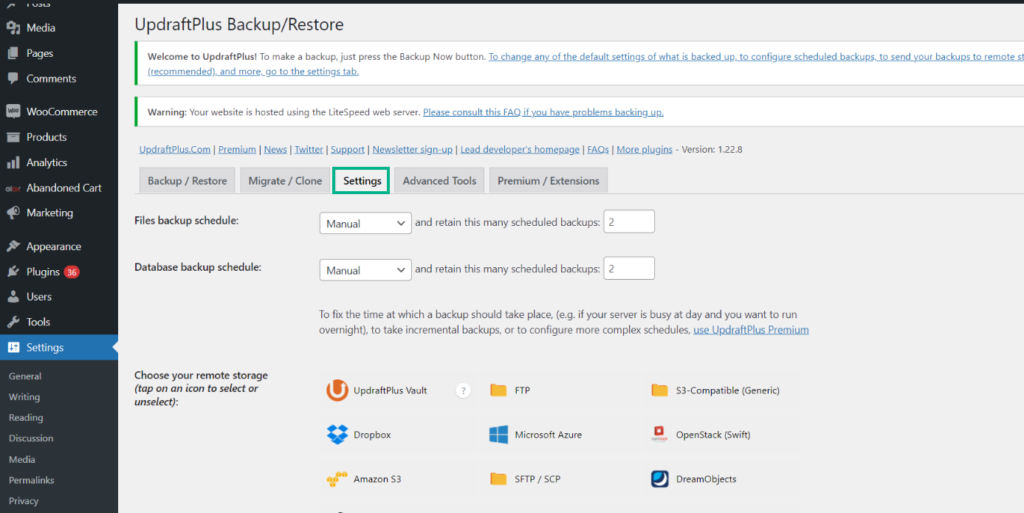
ファイルバックアップスケジュール
プラグインを設定する次のステップは、ファイルのバックアップをスケジュールすることです。これは、時間単位、日単位、週単位、および/または月単位でスケジュールできます。

データベースのバックアップスケジュール
データはあらゆるビジネスの最も重要な側面であり、適切なデータのバックアップがなければ、文字通りオンラインビジネスを停止させる可能性があります。 したがって、すべてのWooCommerceデータベースのバックアップを、Webファイルと同じ頻度でスケジュールすることをお勧めします。

リモートストレージの選択
このプラグインには、Microsoft Azure、Amazon S3、OpenStack(Swift)、Rackspace、DreamObjects、SFTP / SCP、Googleドライブ、Google Cloud、Email、Backblazeなどの幅広いリモートストレージオプションが用意されています。 また、Dropbox、Microsoft OneDrive、WebDAV、FTP、S-3互換などの怒りのサービスも提供しています。
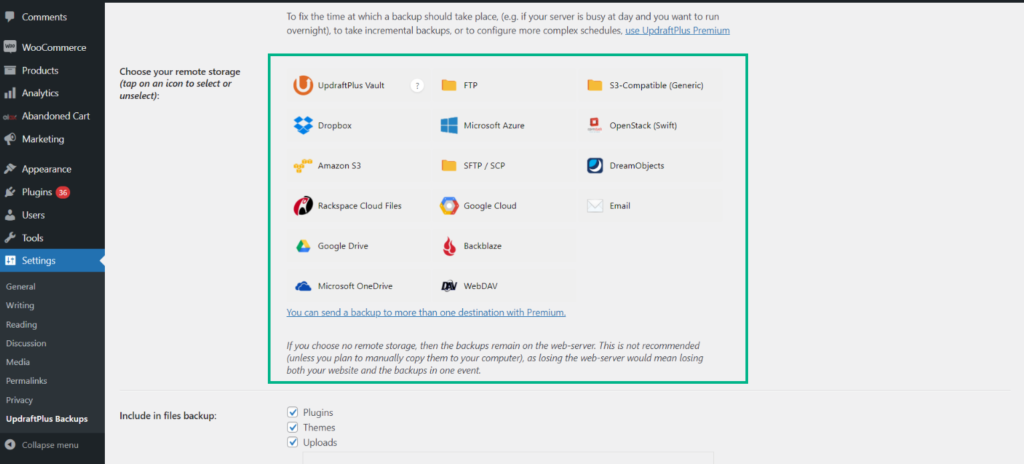
使用するサービスはすべて最初に認証する必要があり、この記事では説明のためにDropboxを検討しました。 Dropboxアカウントには、アカウントのサインアップが必要です。
ドロップダウンメニューの[ Dropbox ]に移動し、[Dropboxで認証]の後のリンクをクリックして、サービスを認証します。
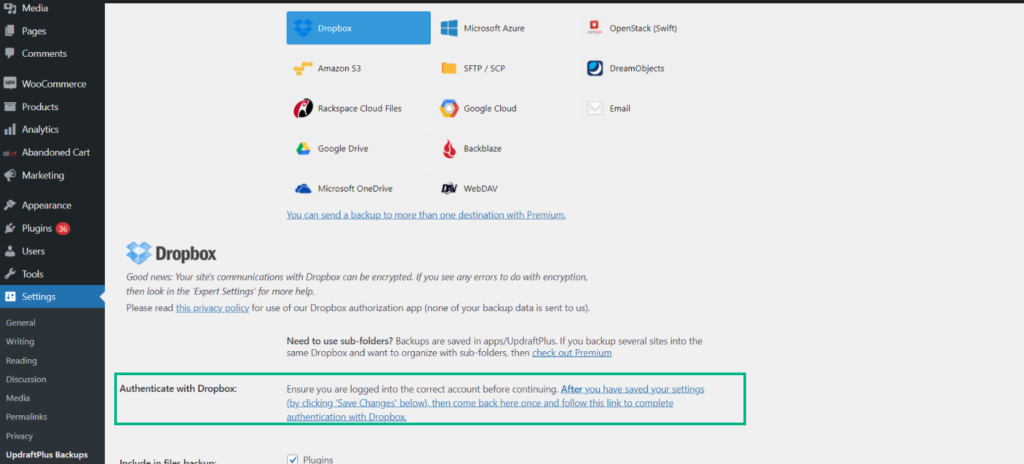
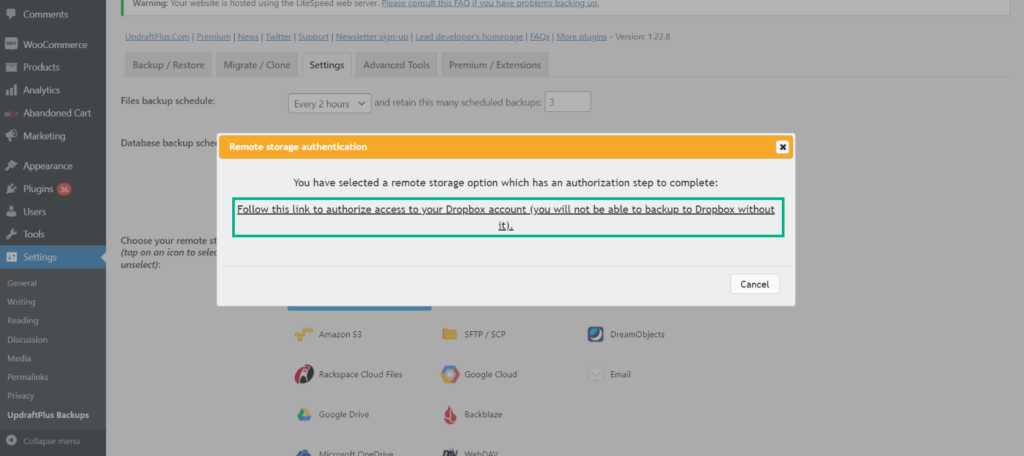
ファイルバックアップに含めると除外する
このステップでは、Webファイルのバックアップ中に含めるまたは除外するファイルを選択できます。 理想的には、プラグイン、フォルダ、ファイル、テーマのバックアップを取る必要があります。これらはデフォルト設定であり、そのまま保持されます。 特定のファイルをバックアップから除外する場合は、フォルダー名の末尾にアステリックス[*]を付けて入力します。
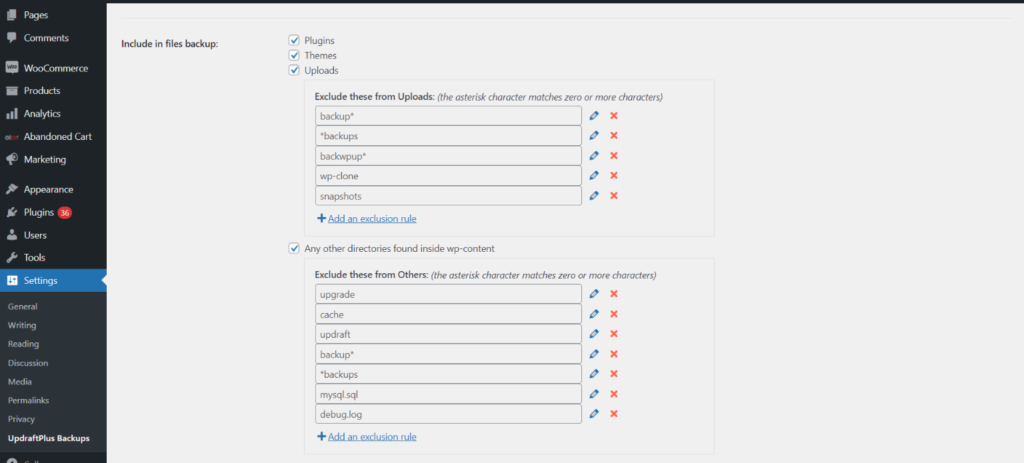
バックアップに関するメールの受信
バックアップが完了したら、ステータスの更新を取得することをお勧めします。これは、レポートを有効にすることで可能になります。この投稿を送信すると、バックアップのすべての詳細が記載された電子メールが送信されます。

バックアッププロセスを完了するには、 [バックアップ/復元]タブに移動し、[今すぐバックアップ]をクリックします>ポップアップに表示されるオプションから選択します。

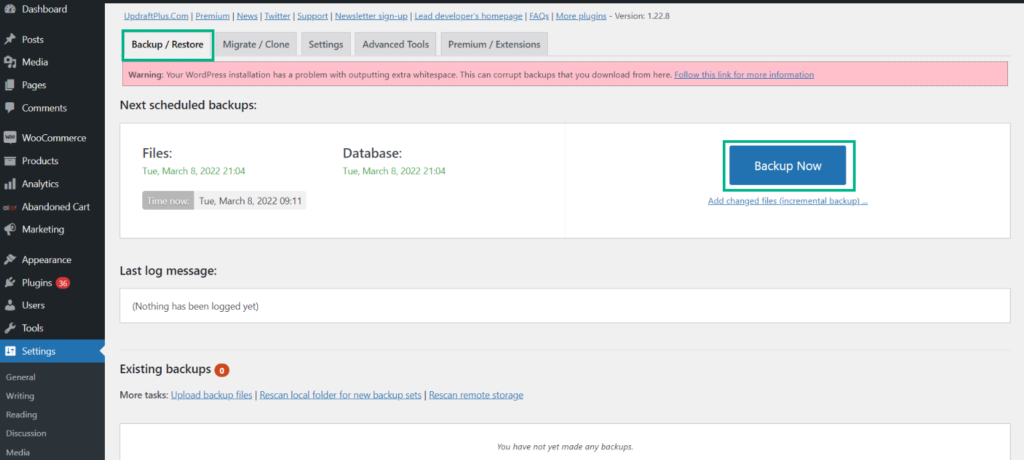
ポップアップに表示されるオプションから選択すると、プログレスバーが表示されます。
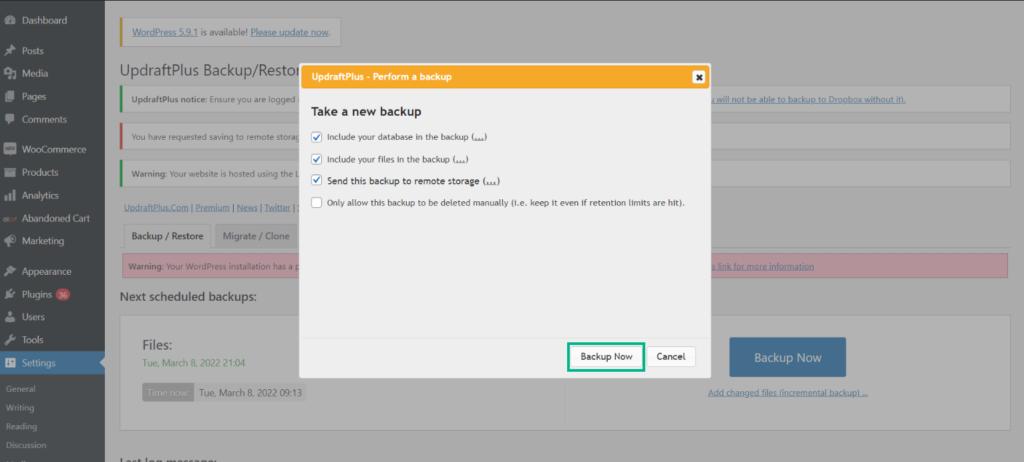
バックアップが完了すると、通知ポップアップが表示され、バックアップが正常に完了したことが通知されます。
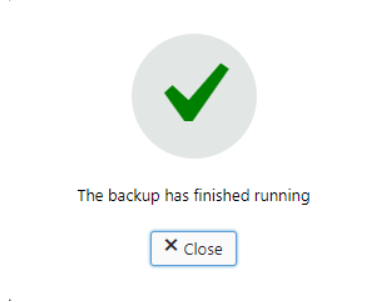
既存のバックアップの表示
バックアップが完了すると、既存のすべてのバックアップを同じウィンドウで表示できるようになります。これらのバックアップは、ボタンをクリックするだけでダウンロードまたは復元できます。
方法2:ホスティングプロバイダーに連絡する
ほとんどのWooCommerceWebホスティングプロバイダーにはバックアップポリシーがありますが、一部は有料でアドオンとしてサービスを提供し、その他はサーバー全体のバックアップを取ります。これは必ずしもWordPressまたはWooCommerce固有ではない場合があります。
サーバー設定に移動
説明のために、Cloudwaysを検討しました。 最初のステップは、Cloudwaysアカウントにログインしてから、(上部のメニューバーから)[サーバー]>[サーバー管理]>に移動することです。
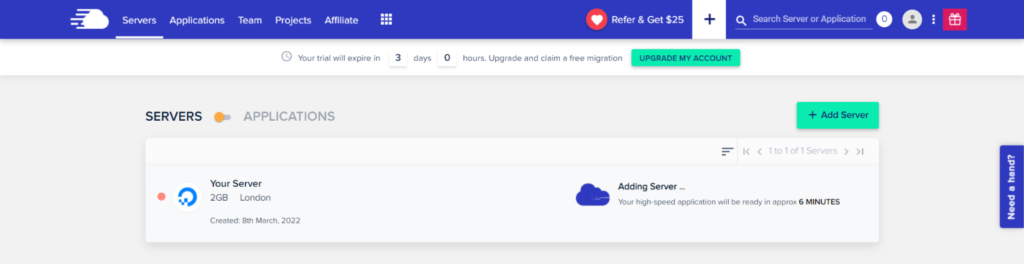
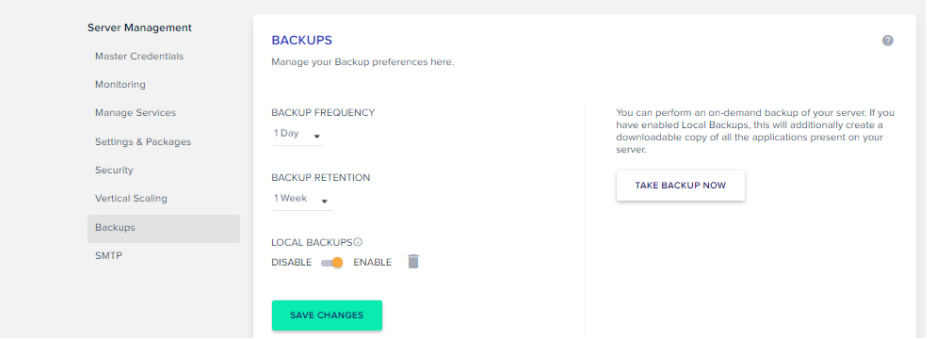
バックアップ
注:Cloudwaysでは無料のバックアップサービスを利用できます。 これにより、それぞれ1時間のバックアップ頻度を設定できます。 バックアップをローカルマシンにダウンロードすることは、より安全に感じるのに役立つもう1つの可能性です。
オンデマンドバックアップの作成
サーバーのオンデマンドバックアップが可能であり、ローカルバックアップが有効になっている場合は、サーバー上のすべてのアプリケーションのダウンロード可能なコピーが作成されます。 バックアッププロセスが正常に完了すると通知が届きます。
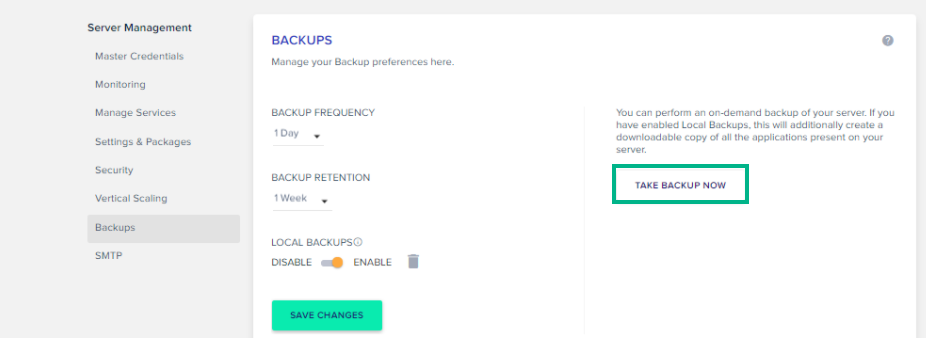
WooCommerceデータベースのバックアップ
このステップでは、WooCommerceデータベースをバックアップできます。 CloudwaysのMySQLManagerは、データベースファイルのエクスポートに役立ちます。
[アプリケーション]タブに移動>[ MySQLマネージャーを起動]> [エクスポート]をクリック>[出力]のラジオボタンを[保存] >[エクスポート]に変更します(これにより、データベースのコピー全体をマシンにダウンロードできるようになります)。
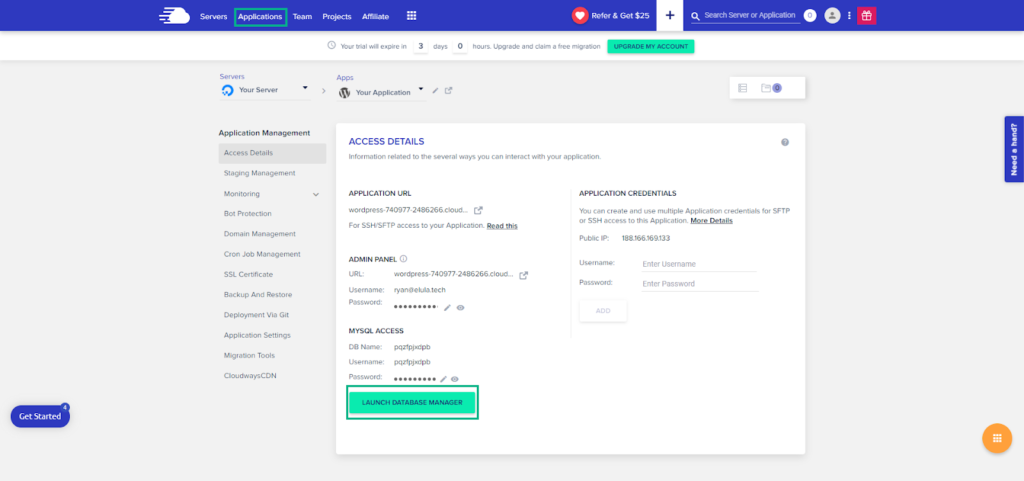
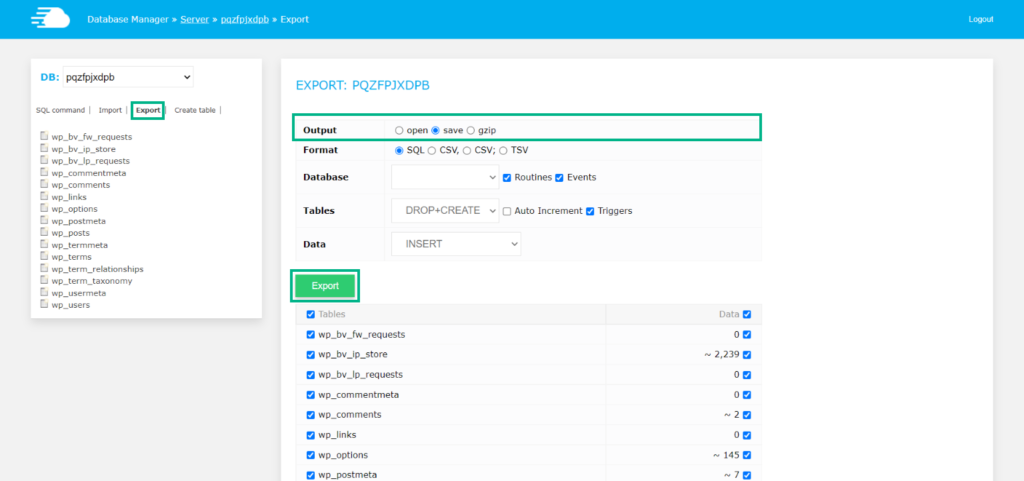
バックアップの復元
WooCommerceバックアップを復元できるようにするには、 Cloudwaysアカウントにログインし、トップメニューバーから[アプリケーション]に移動します> WooCommerceアプリケーションをクリックします>アプリケーション管理>[バックアップと復元]タブをクリックします
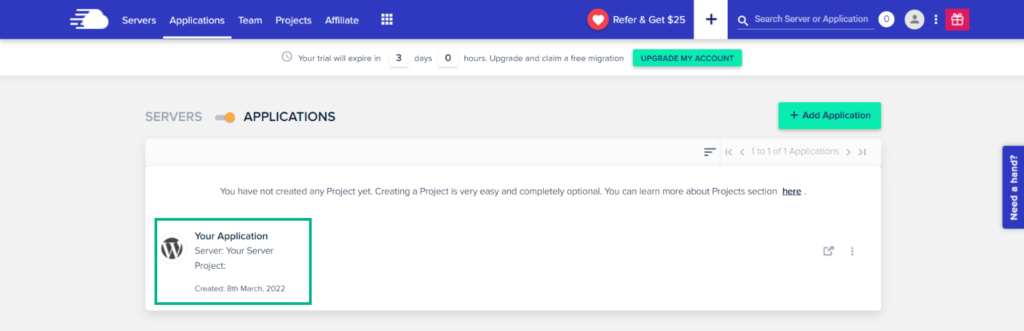
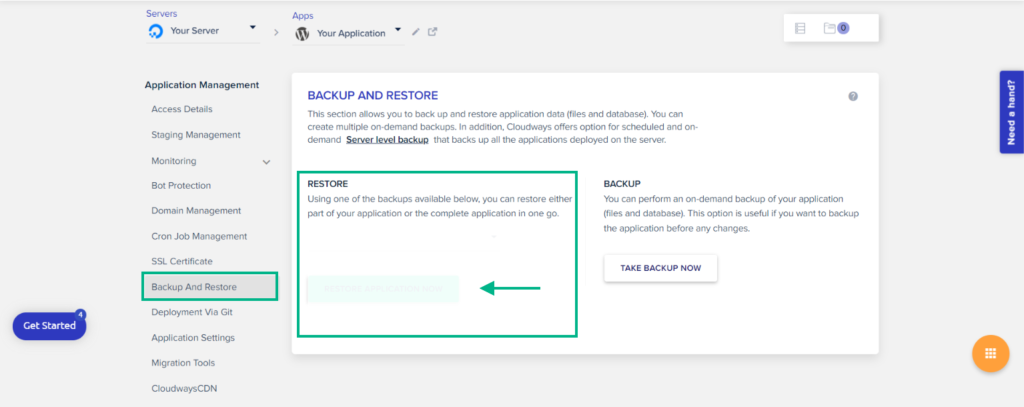
上記は、すべてのバックアップを含むドロップダウンメニューのある次の画面に移動します。
復元するバックアップを選択>[今すぐアプリケーションを復元]ボタンをクリック>「アプリケーションは正常に復元されました」というメッセージが表示されます。
方法3:プラグインを使用しない手動バックアップ(FTPクライアント)
バックアッププラグインを使用したくない場合や、バックアップを取ることができるホスティングプロバイダーがない場合は、WooCommerceファイルとデータベースの手動バックアップをお勧めします。
手動バックアップには2つのステップが含まれます。
ステップ1:WordPressファイルをダウンロードする
Webファイルのバックアップを取ることが最初のステップであり、これには次のステップが含まれます。
- FileZillaなどのFTPクライアントを使用してWebサーバーに接続します(これにより、WordPressがインストールされているルートにあるすべてのWebファイルがダウンロードされます)。
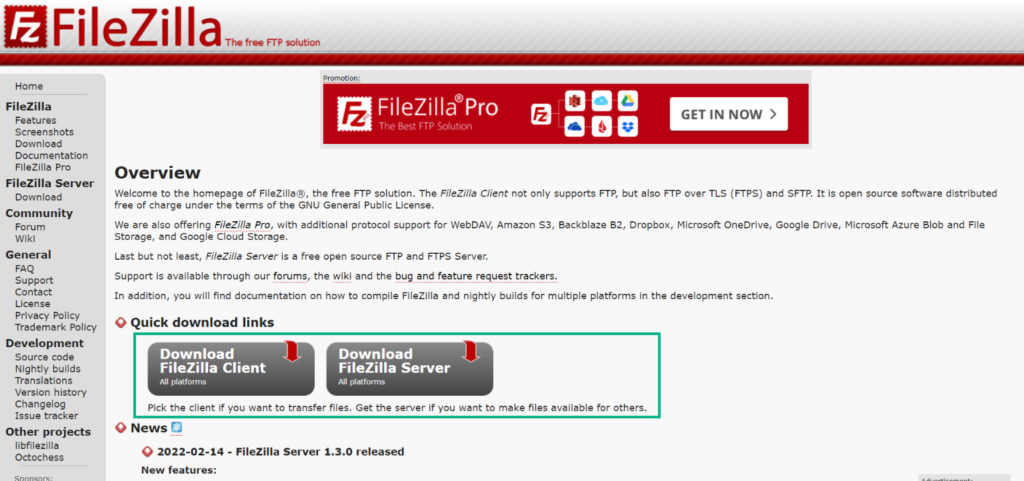
- システムでFileZillaを開き、ローカルコンピューターシステムのディレクトリを作成します(WordPressファイルのバックアップを追加できます)。
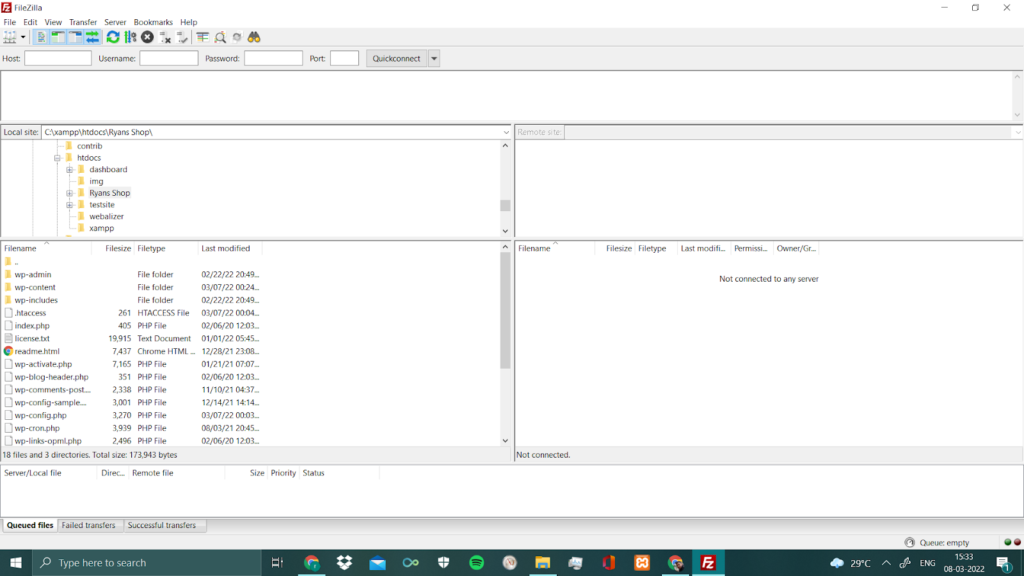
- サーバーを接続します>WordPressのインストールに移動します>FileZillaサーバーに移動し、[非表示のファイルを強制的に表示する]をオンにします> WordPressファイルをダウンロードしてインストールします(既に作成されているローカルフォルダーにあります)。
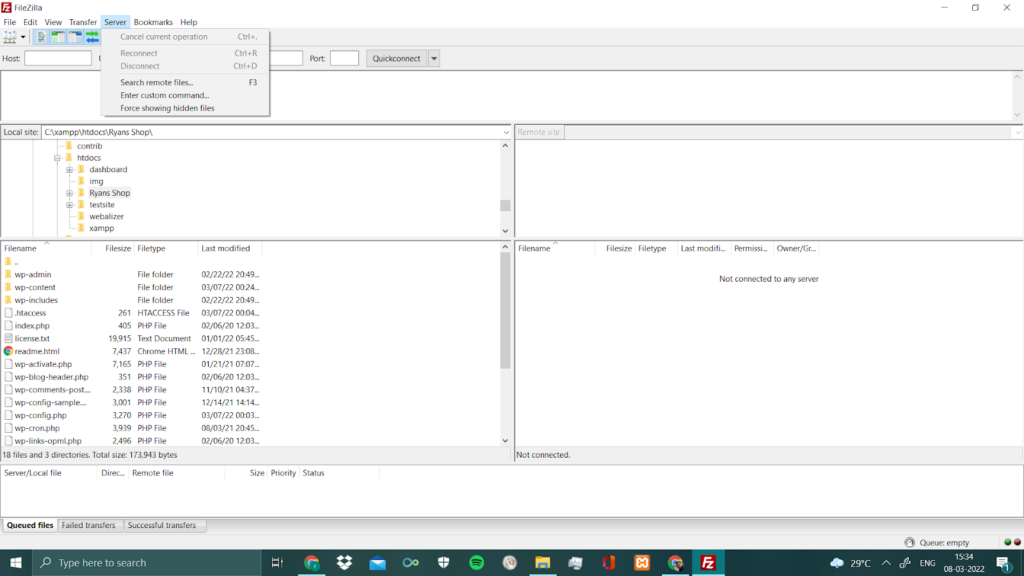
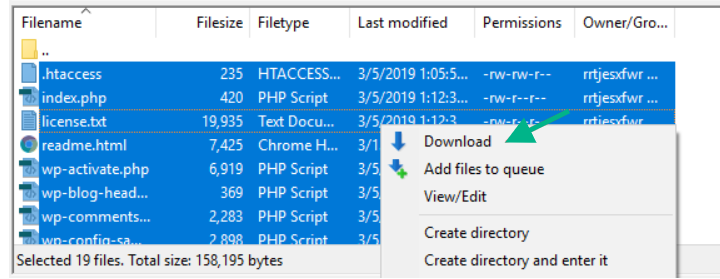
ステップ2:WooCommerceデータベースのバックアップ
次に、データベースのバックアップを取ります。 各ページ、コンテンツ、投稿、カテゴリ、およびその他のアイテムはデータベースに保存されます。 データベースのバックアップを作成するには、ホスティングプラットフォームのデータベース管理パネルに移動する必要があります。 その後、 PHPMyAdminに移動します。
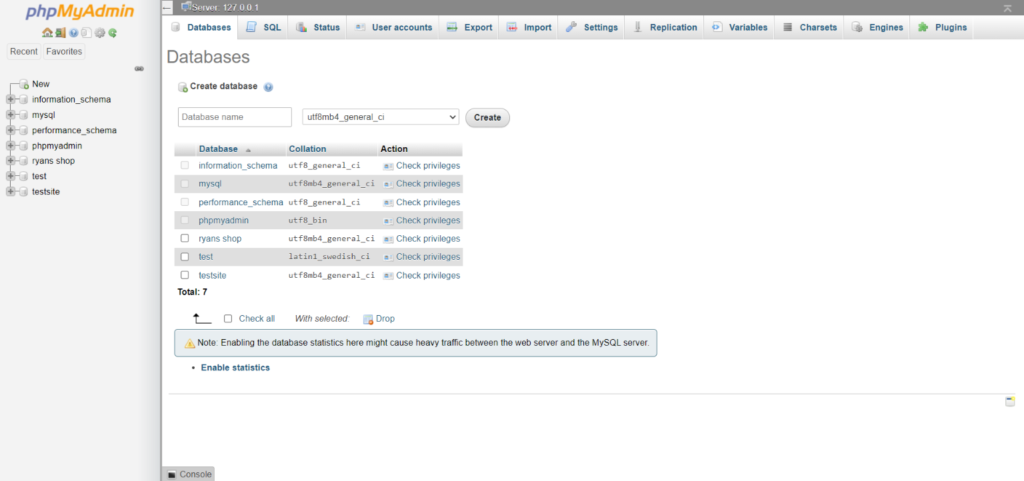
次に、Webサイトの作成プロセス全体で確立したデータベースを選択する必要があります。 データベースの名前を思い出せない場合は、wp-config.phpファイルで検索できます。
適切なデータベースを選択すると、すべてのテーブルが画面に表示されます。
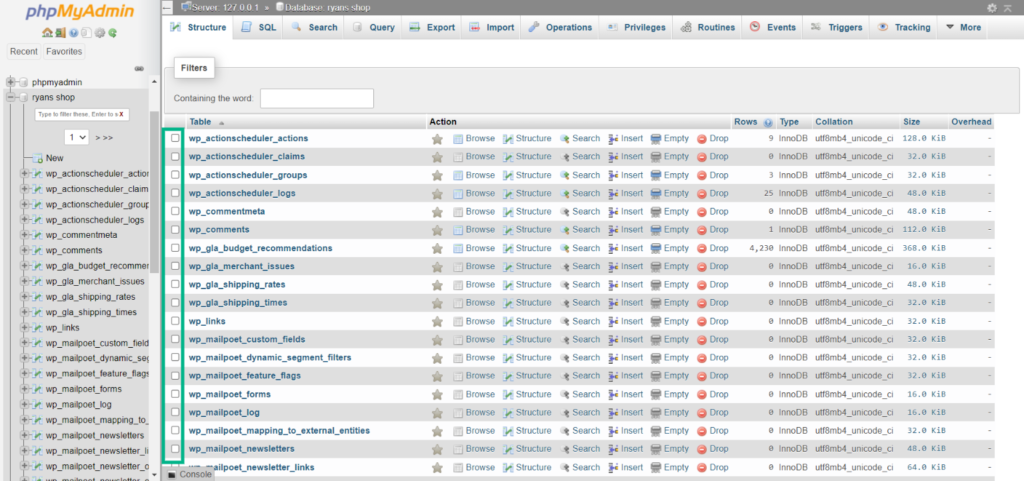
次に、メニューからすべてのテーブルを選択し、[エクスポート]タブをクリックして、[移動]をクリックします。
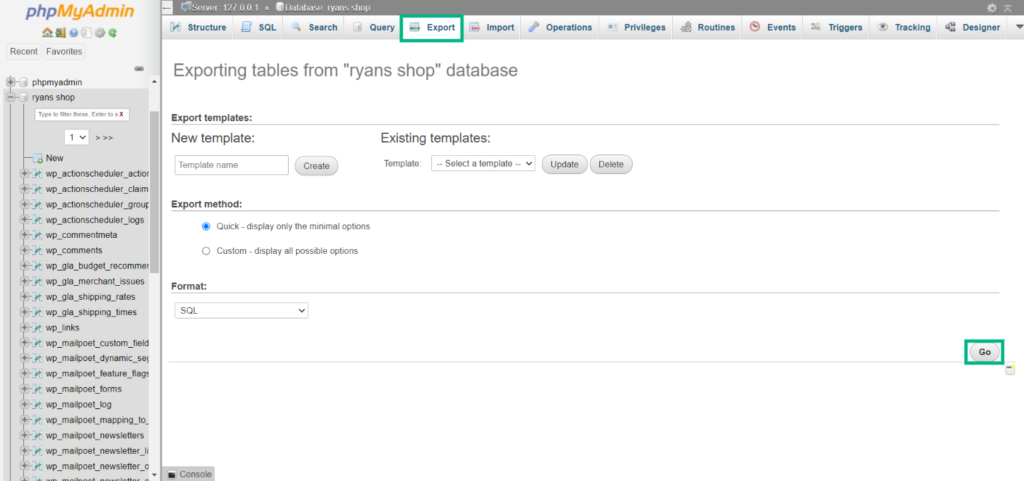
これで、データベースの手動バックアップが正常に生成されました。
結論
WooCommerceビジネスを定期的にバックアップすることが最大の関心事です。 Webホスティングサーバーがどれほど安全であっても、常にバックアップをとる必要があります。 侵害されたWebサイトを見つけて修復するには長い時間がかかる場合がありますが、最も安定したバージョンに復元するのは簡単です。 この記事がプロセス全体の理解に役立つことを願っています。プロセスが少し複雑になることがあり、プロセスを数回繰り返すことで解決できるからです。
さらに読む
- 10の最高のWordPressバックアッププラグイン
- プラグインを使用して自動WordPressバックアップを管理する方法
