WordPress サイトをバックアップする方法 (4 つの簡単な方法)
公開: 2023-06-12WordPress サイトをバックアップする方法をお探しですか?
バックアップの作成は、Web サイトのデータをセキュリティの脅威や人的エラーから保護するための優れた方法です。 何か問題が発生した場合に備えて、サイトの保存バージョンを簡単に復元できます。
この記事では、WordPress サイトをバックアップする方法を説明します。
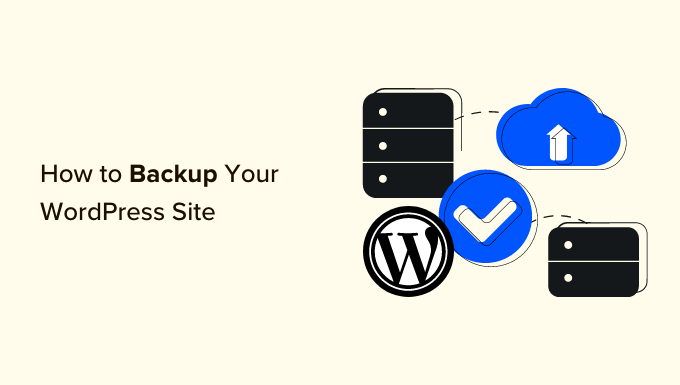
WordPress ウェブサイトをバックアップする理由
WordPress Web サイトの所有者は、予期しないイベントからデータを保護する必要があります。 Web サイトのバックアップを作成することは、重要なデータを保護する方法の 1 つです。
サイトを侵害し、データ損失につながる可能性のあるセキュリティ上の脅威が数多くあります。 たとえば、ハッカー、マルウェア、フィッシング攻撃により、サイトのデータが脆弱になる可能性があります。
同様に、人的エラー、WordPress プラグイン、テーマ間の競合、またはサーバー障害によってサイトが破損する可能性があります。 問題のトラブルシューティングができない場合、Web サイトを回復することが非常に困難になる可能性があります。
WordPress バックアップには、サイトの重要なファイル、フォルダー、データベースのコピーが保存されます。 これには、コンテンツ、プラグイン、テーマ、画像、ビデオ、設定、その他の情報が含まれます。 エラーやサイバー攻撃により Web サイトからロックアウトされた場合に備えて、バックアップを使用して Web サイトを簡単に復元できます。
WordPress には、WordPress サイトを定期的に自動的にバックアップする組み込みオプションが提供されていないことに注意してください。 ホスティング サービスの cPanel または FTP クライアントを使用して、サイトを手動でバックアップする必要があります。
より簡単な方法は、保存するコンテンツをより詳細に制御できるプラグインを使用することです。 さらに、cPanel または FTP クライアントへのアクセスは新規ユーザーにとって圧倒される可能性があるため、これは初心者に優しい方法です。
そうは言っても、さまざまな方法を使用して WordPress バックアップを作成する方法を見てみましょう。 リンクをクリックすると、希望の方法にジャンプできます。
- 方法 1: プラグインを使用して WordPress サイトをバックアップする (推奨)
- 方法 2: cPanel を使用して WordPress サイトを手動でバックアップする
- 方法 3: WordPress データベースを手動でバックアップする
- 方法 4: FTP を使用して WordPress サイトを手動でバックアップする
- WordPress サイトをバックアップから復元する
方法 1: プラグインを使用して WordPress サイトをバックアップする (推奨)
バックアップを作成する最も簡単な方法は、Duplicator などのプラグインを使用することです。 これは、1,500,000 人以上の専門家によって使用されている最高の WordPress バックアップ プラグインです。 Duplicator は、Web サイトのバックアップ、移行、クローン作成を非常に簡単にする初心者向けのプラグインです。
このチュートリアルでは、Duplicator Pro プラグインを使用します。これには、スケジュールされたバックアップ、回復ポイント、クラウド ストレージ統合、移行ツールなどの機能が含まれています。 開始するために使用できる Duplicator の無料バージョンもあります。
まず、Duplicator Pro プラグインをインストールしてアクティブ化する必要があります。 サポートが必要な場合は、WordPress プラグインのインストール方法に関するガイドを参照してください。
アクティブ化すると、WordPress 管理パネルからDuplicator Pro » 設定に移動し、「ライセンス」タブに切り替えることができます。 アカウント領域にあるライセンス キーを入力してください。
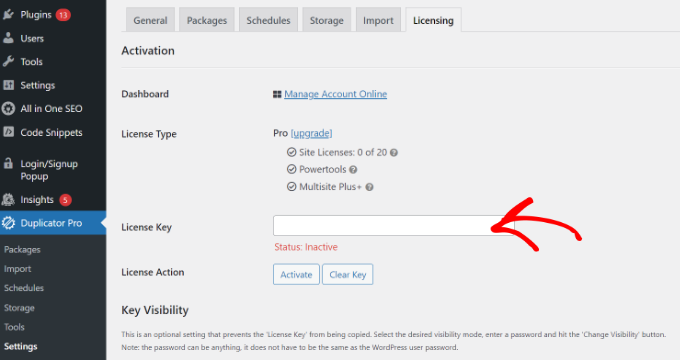
次に、WordPress ダッシュボードからDuplicator Pro » Packagesページに移動する必要があります。
ここからは、上隅にある「新規作成」ボタンをクリックするだけです。
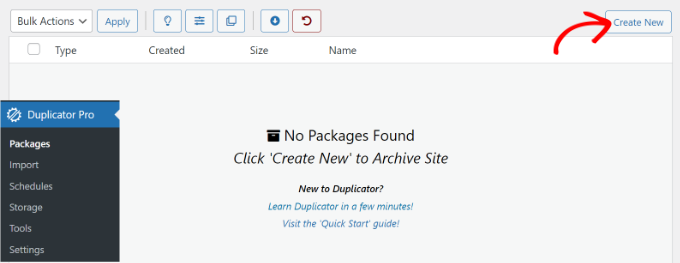
次の画面では、バックアップの名前を入力する必要があります。
これは、Web サイトを復元する必要がある場合にパッケージを見つけるのに役立ちます。
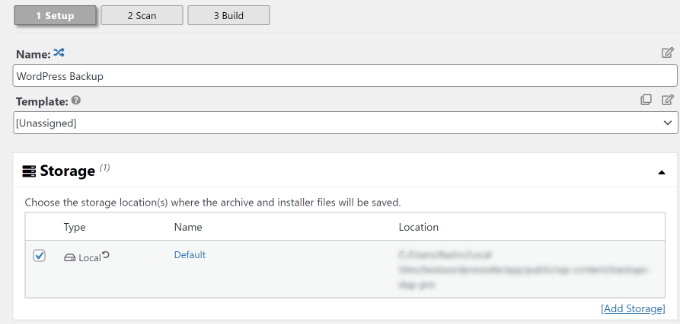
「ストレージ」セクションで、パッケージの別の保管場所を追加できます。 プラグインはデフォルトの場所を使用してバックアップ ファイルを保存します。
このチュートリアルでは、デフォルトの場所を使用します。 ただし、[ストレージを追加] リンクをクリックして、Dropbox や Google ドライブなどの新しい場所を追加することができます。
[アーカイブ] セクションまで下にスクロールして、バックアップをカスタマイズできるようになりました。 たとえば、プラグインを使用すると、データベース、フィルター ファイル、フォルダー、拡張子などのバックアップのみを実行できます。
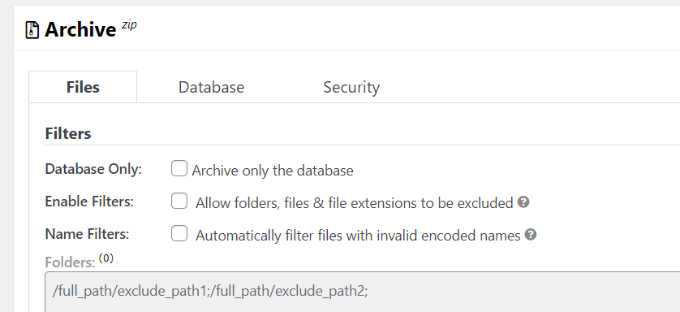
サイトの完全なバックアップが必要な場合は、デフォルト設定を維持し、「アーカイブ」セクションでは何も選択しないことをお勧めします。
次に、「インストーラー」セクションまで下にスクロールします。 これらは、バックアップのインストール時に入力されるオプションの設定です。
「次へ」ボタンをクリックするだけで、このセクションはそのままにしておくことができます。
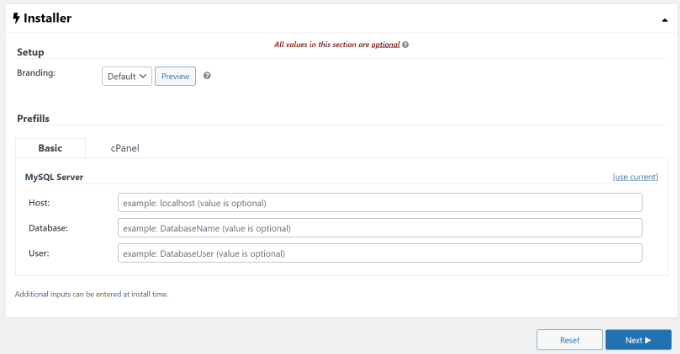
プラグインはスキャンを実行し、サイトのバックアップを作成するためにすべてが揃っていることを確認します。
すべてがチェックアウトされている場合は「良好」の評価が表示されるか、警告が表示されるため、Web サイトをバックアップする前に問題をすぐに解決できます。
次に、下部にある「ビルド」ボタンをクリックします。
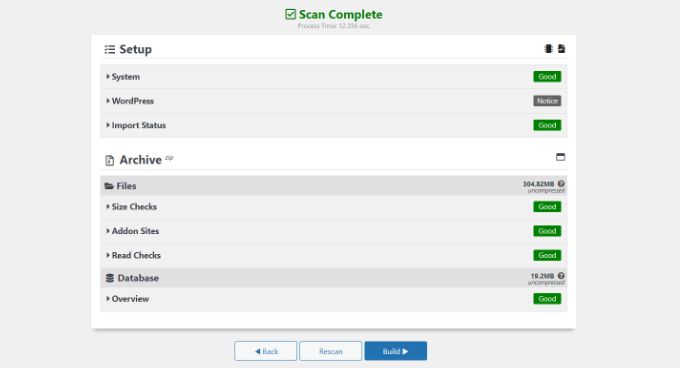
Duplicator はパッケージの構築を開始します。
完了したら、ダッシュボードからDuplicator Pro » Packagesに移動してバックアップを表示できます。
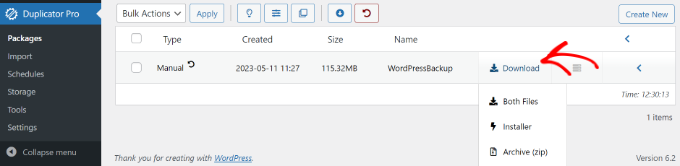
「ダウンロード」オプションをクリックして、「両方のファイル」オプションを選択してください。
これにより、zip ファイルとインストーラー ファイルがコンピューターにダウンロードされます。 これらのファイルをバックアップとして使用し、サイバー攻撃や重大なエラーが発生した場合にサイトを簡単に復元できます。
Web サイトを復元するための復旧ポイントを作成する
Duplicator を使用するもう 1 つの利点は、Web サイトの回復ポイントを設定できることです。 復旧ポイントは、Web サイトに大規模な障害が発生した場合にバックアップを復元するのに役立ちます。 こうすることで、Web サイトの最後に機能していたバージョンに簡単に戻ることができます。
まず、WordPress 管理パネルからDuplicator Pro » パッケージに移動し、隅にある矢印をクリックしてパッケージの詳細を展開します。
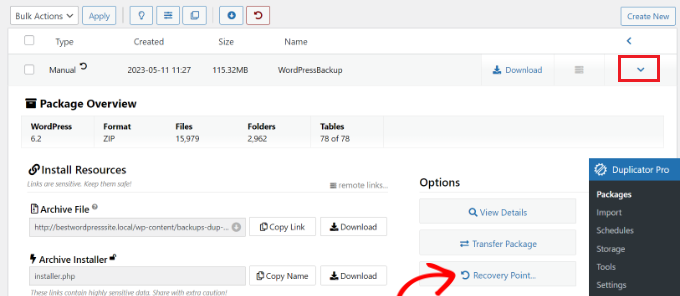
その後、「回復ポイント」オプションをクリックするだけです。
新しいウィンドウが開きます。 先に進み、「復旧ポイントの設定」オプションをクリックしてください。
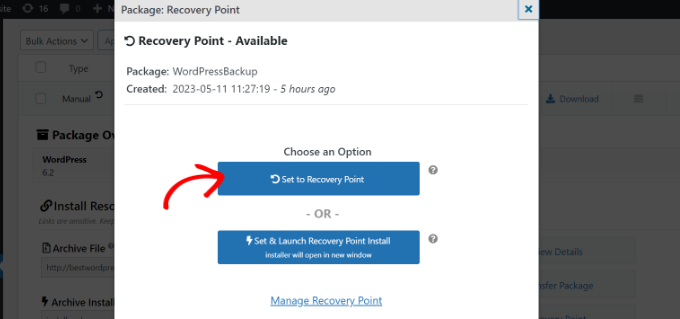
次に、回復矢印アイコンをクリックして回復 URL をコピーする必要があります。
この URL を安全な場所に保存すると、障害やセキュリティの脆弱性が発生した場合に、それを使用してサイトを簡単に復元できます。
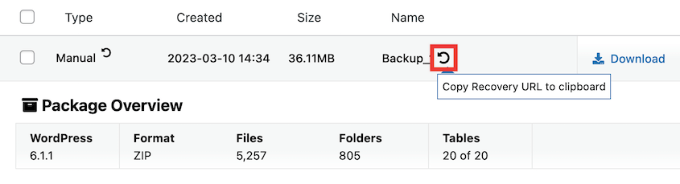
ブラウザに回復 URL を入力するだけです。 これにより、回復ウィザードが自動的に起動します。 その後、手順に従ってバックアップからサイトを復元できます。
WordPress Web サイトのバックアップを自動的にスケジュールする
Duplicator Pro を使用すると、Web サイトのバックアップを自動的にスケジュールすることもできます。 こうすることで、常に最新の Web サイトのバックアップを利用できるようになります。 さらに、手動でバックアップを作成する必要がないため、時間を節約できます。
まず、WordPress ダッシュボードからDuplicator Pro » スケジュールに移動し、「新規追加」ボタンをクリックする必要があります。
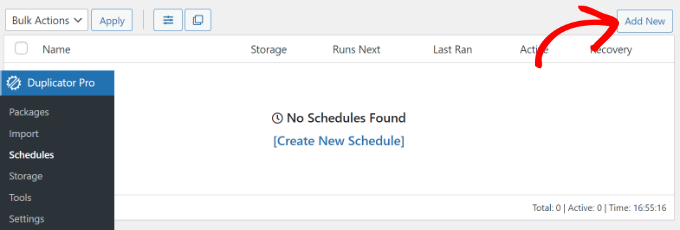
その後、バックアップ スケジュールの名前を入力できます。
このプラグインを使用すると、パッケージ テンプレートを選択して、バックアップをカスタマイズし、バックアップするファイルを選択することもできます。 完全バックアップが必要な場合は、パッケージ テンプレートの設定をデフォルトのままにすることをお勧めします。

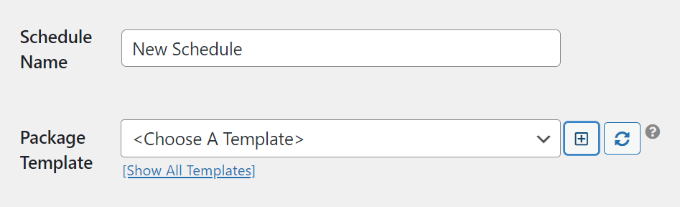
次に、下にスクロールして、スケジュールされたバックアップの保存場所を選択できます。 プラグインはデフォルトの場所を使用しますが、Dropbox、OneDrive、Google Drive などの別の場所を追加することもできます。
バックアップの頻度を選択するオプションもあります。 たとえば、時間ごと、毎日、毎週、または毎月の自動バックアップを設定できます。 このチュートリアルでは、バックアップの繰り返しを毎週に設定しました。
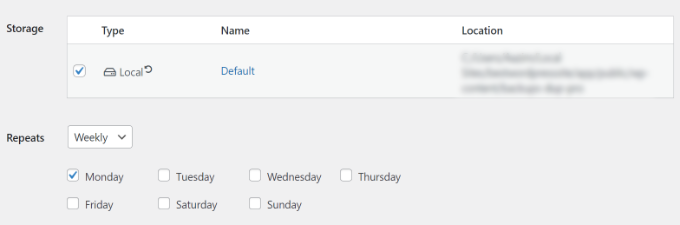
その後、バックアップの開始時間を選択できます。
「このスケジュールを有効にする」チェックボックスが選択されていることも確認する必要があります。
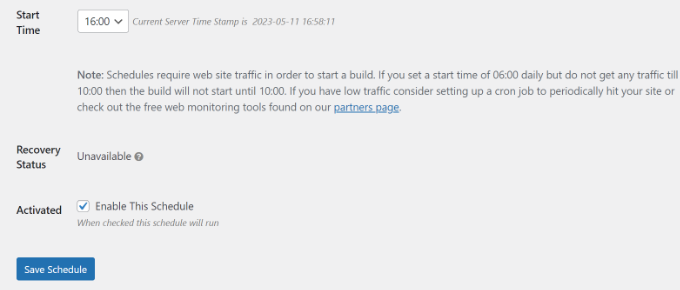
Duplicator は、設定された日時に WordPress サイトを自動的にバックアップするようになりました。 こうすることで、何か問題が発生した場合に復元できる新しいバックアップが得られます。
方法 2: cPanel を使用して WordPress サイトを手動でバックアップする
WordPress ホスティング サービスの cPanel を使用して、WordPress Web サイトを手動でバックアップすることもできます。
このチュートリアルでは、Bluehost を使用します。 使用しているホスティング サービスによって設定が異なる場合があることに注意してください。
まず、ホスティングプロバイダーの cPanel にログインする必要があります。 ここから、左側のメニューから「詳細」タブに移動し、「ファイル」セクションの「ファイルマネージャー」オプションをクリックします。
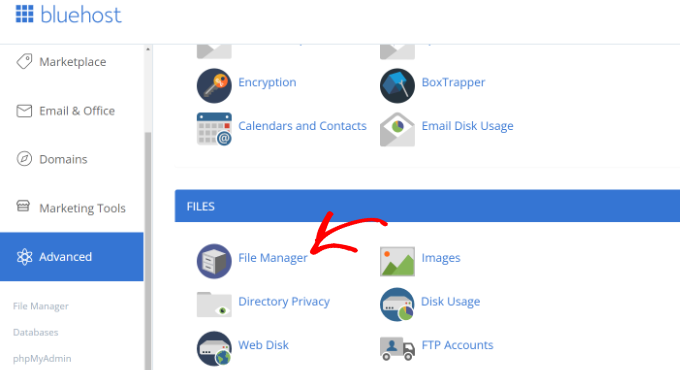
新しいタブまたはウィンドウで、ファイル マネージャーが開きます。
次に、左側のメニューからpublic_htmlフォルダーを選択し、「+」ボタンをクリックして展開する必要があります。
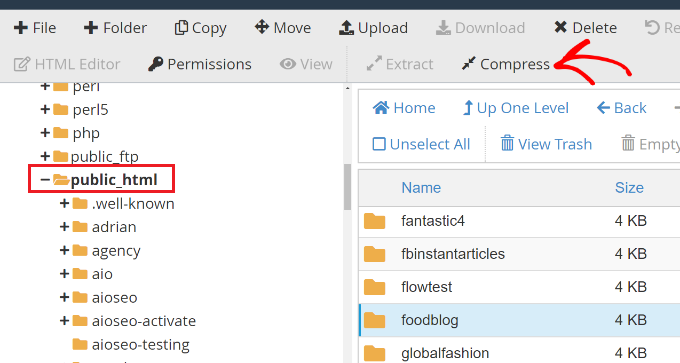
ここからは、Web サイト名のフォルダーを選択し、上部にある「圧縮」オプションをクリックするだけです。
新しいウィンドウがポップアップ表示されます。 「Zip アーカイブ」オプションを選択し、「ファイルを圧縮」ボタンをクリックしてください。
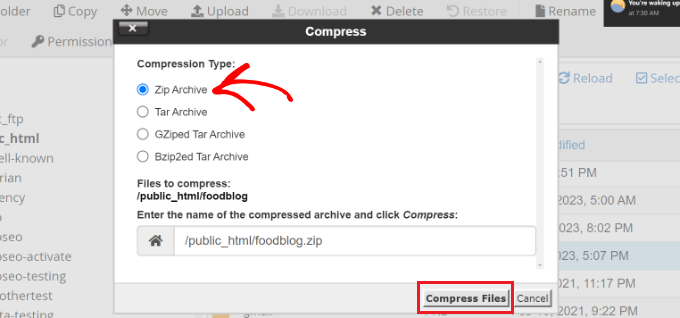
Web サイトのファイルが zip ファイルに圧縮され始めます。
ホスティング サービスには圧縮結果も表示されます。 「閉じる」ボタンをクリックするだけです。
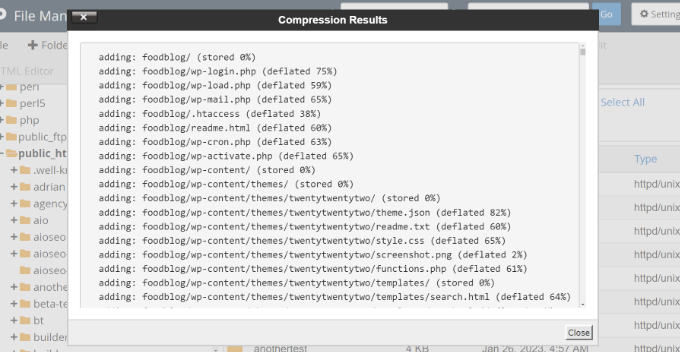
次に、作成したばかりの zip ファイルを選択する必要があります。 これは public_html フォルダーにあります。
ファイルを選択したら、上部にある「ダウンロード」オプションをクリックするだけです。
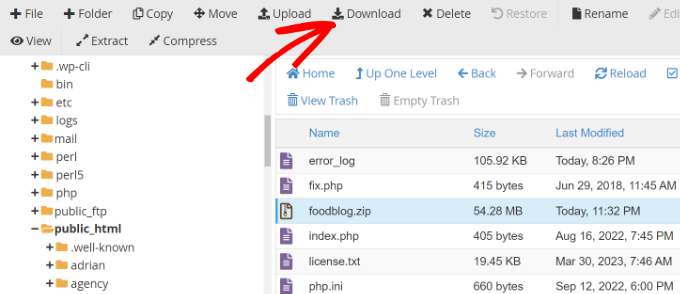
次に、圧縮ファイルを安全な場所に保存できます。
これで、エラーやセキュリティ上の問題によりサイトがダウンした場合でも、圧縮ファイルをバックアップとして使用し、コンテンツを簡単に復元できます。
方法 3: WordPress データベースを手動でバックアップする
WordPress ホスティング サービスの cPanel を使用して、さまざまな WordPress データベースをバックアップすることもできます。 ただし、複数のテーブルを手動でインポートする必要があるため、これは時間のかかるプロセスです。
まず、ホスティング サービスの cPanel にログインする必要があります。 このチュートリアルでは Bluehost を使用します。
次に、左側のメニューから「詳細」タブに移動し、「データベース」セクションまで下にスクロールします。 ここからは、「phpMyAdmin」オプションをクリックするだけです。
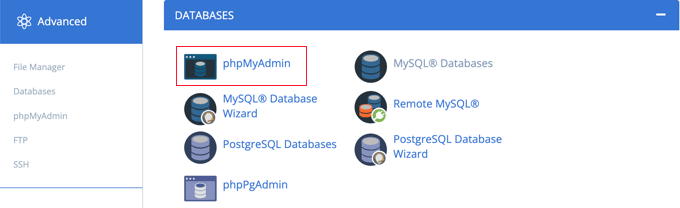
phpMyAdmin が開いたら、左側のメニューからデータベースを選択できます。
その後、バックアップしたいテーブルを選択し、上部にある[エクスポート]ボタンをクリックするだけです。
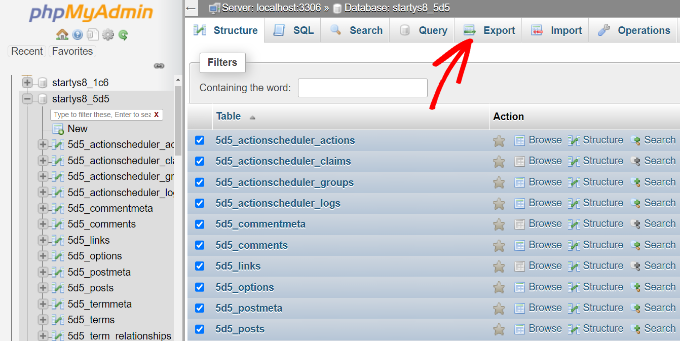
次の画面では、「エクスポート方法」をクイックのままにすることができます。 「形式」では SQL を選択します。
それが完了したら、「Go」ボタンをクリックしてください。
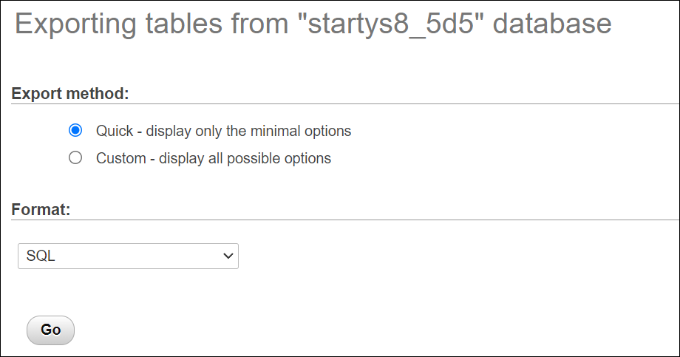
これで、SQL ファイルをコンピュータ上の安全な場所にバックアップとして保存できるようになりました。
データベースを復元するには、SQL ファイルを phpMyAdmin パネルにインポートするだけです。
方法 4: FTP を使用して WordPress サイトを手動でバックアップする
バックアップ プラグインを使用したくない場合、または cPanel にアクセスしたくない場合は、FTP クライアントを使用して WordPress サイトをバックアップできます。
Mac と Windows で使用できる FTP クライアントは数多くあります。 このチュートリアルでは、FileZilla を使用します。
まず、FTP ソフトウェアを使用してサイトに接続する必要があります。 詳細については、FTP とは何か、およびその使用方法に関するガイドをご覧ください。
接続したら、右側のパネルから Web サイトのルート ディレクトリに移動します。 ここには、wp-content、wp-admin などのフォルダー、および wp-config や .htaccess などの重要なファイルがあります。
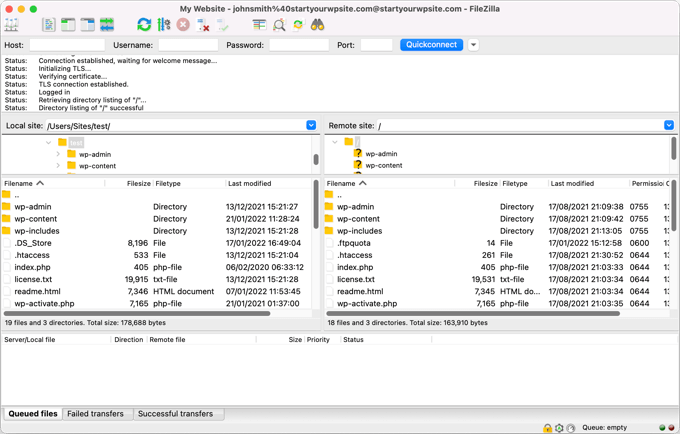
次に、バックアップしたいフォルダーまたはファイルを右クリックします。
その後、「ダウンロード」オプションをクリックするだけです。
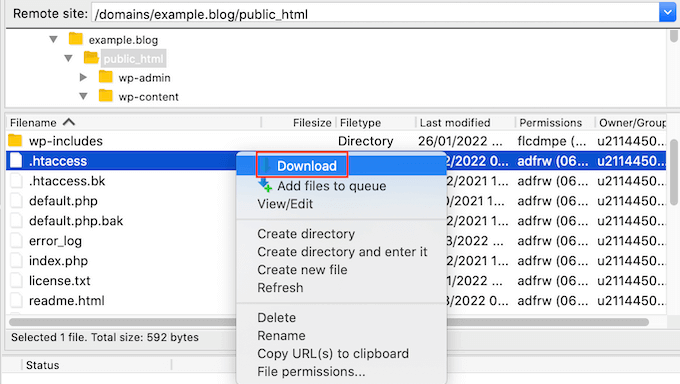
ライブ Web サイトのファイルとフォルダーをローカル ホストまたはコンピューターにバックアップとして保存できます。
このように、FTP クライアントを使用して保存したファイルをアップロードすることで、Web サイトを簡単に復元できます。
WordPress サイトをバックアップから復元する
WordPress サイトのバックアップを作成したので、次のステップは、重大なエラーが発生したり、サイトが侵害された場合に備えてバックアップを復元することです。
まず、サイトをクリーンアップし、すべての WordPress ファイルを削除する必要があります。 これを行うには、FTP クライアントに接続し、すべてのフォルダーとファイルを削除します。 その後、WordPress を再度インストールし、サイトにログインする必要があります。
次に、WordPress バックアップを復元する準備が整いました。
Duplicator Pro プラグインを使用している場合、バックアップ パッケージをアップロードするのは非常に簡単です。 Duplicator Pro » WordPress ダッシュボードからインポートに進み、パッケージ ファイルをドラッグ アンド ドロップするだけです。
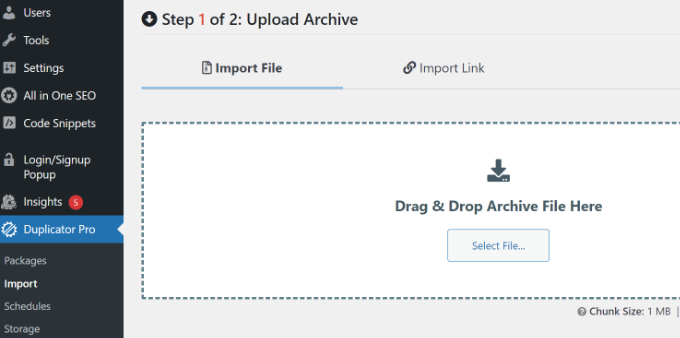
ここからは、インポート ウィザードの手順に従うだけで Web サイトを復元できます。 詳細については、バックアップから WordPress を復元する方法に関するステップバイステップのガイドをご覧ください。
この記事が WordPress サイトをバックアップする方法を学ぶのに役立つことを願っています。 WordPress のセキュリティと最も一般的な WordPress エラーとその修正方法に関するガイドもご覧ください。
この記事が気に入ったら、WordPress ビデオチュートリアルの YouTube チャンネルに登録してください。 Twitter や Facebook でもご覧いただけます。
