WordPressウェブサイトをバックアップする方法
公開: 2022-04-19Webサイトのバックアップを実行することは、実行する必要のある重要なメンテナンス手順です。 バックアップは、何か問題が発生した場合にWebサイトを復元するのに役立ちます。 たとえば、Webサイト内で致命的なエラーが発生した場合、またはマルウェア攻撃が発生した場合、バックアップが設定されていれば、Webサイトの復元を簡単に実行できます。
この記事では、Webサイトで問題が発生した場合に備えて、セーフティネットとして機能する、Webサイトへのバックアップを実行する方法のいくつかを検討します。
目次
バックアップのコンポーネント
あなたのウェブサイトをバックアップする方法
WordPressサイトを手動でバックアップする方法
cPanelを介したファイルのバックアップ
FTP経由のファイルバックアップ
データベースのバックアップ
プラグインを使用してWordPressサイトを自動的にバックアップする方法
結論
バックアップのコンポーネント
Webサイトのいくつかのコンポーネントに対してのみバックアップを実行できます。 ただし、安全のために、常にWebサイトの完全バックアップを実行することをお勧めします。 完全バックアップには、次のコンポーネントが含まれている必要があります。
- ファイル:ファイルは、WordPressサイトの重要なコレクションを形成します。 ファイルの範囲は、WordPressファイル、メディア/アップロードファイル、テーマファイル、プラグインファイル、構成ファイルです。
- データベース:データベースは、サイトデータのストレージとして機能します。 これは、サイトへの投稿、ページ、ユーザーなどのコンテンツが保存される場所です。 このデータは、データベース内のテーブルに保存されます。
あなたのウェブサイトをバックアップする方法
バックアップは、プラグインを使用して手動と自動の両方で実行できます。 以下は、これらの方法のいずれかを実行する方法の説明です。
WordPressサイトを手動でバックアップする方法
手動バックアップは、phpmyadminからのデータベースバックアップと一緒に、FTPまたはcPanelなどのホスティングパネルを介して簡単に実行できます。
cPanelを介したファイルのバックアップ
この方法では、次のいずれかのオプションを実行する必要があります。
オプション1
i)cPanelにログインします
ii)ファイルマネージャをクリックします
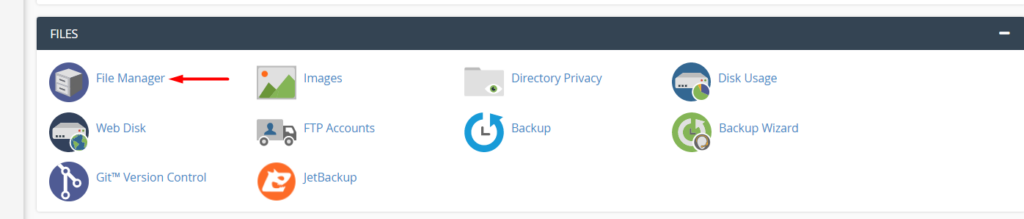
iii)public_htmlフォルダーに移動します
iv)すべてのファイルを選択し、zipアーカイブに圧縮します
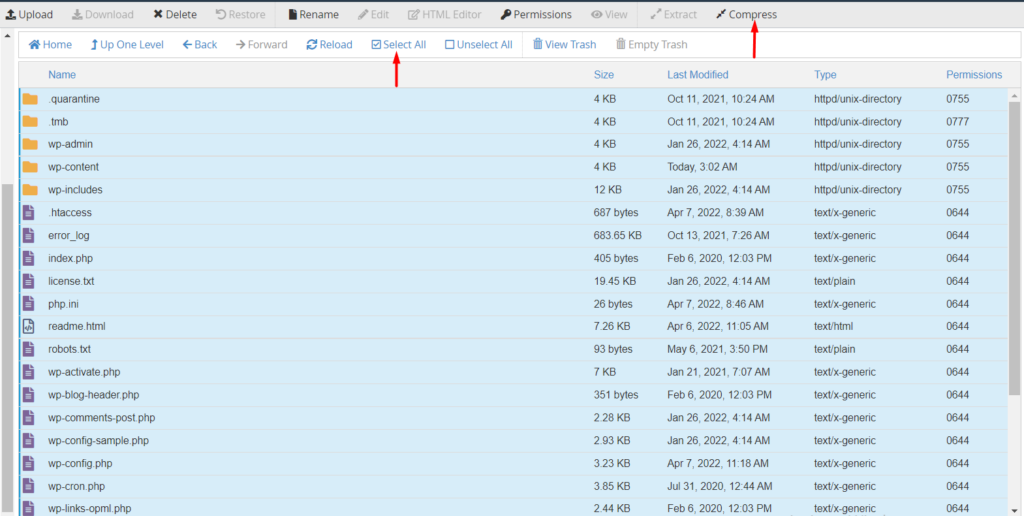
v)生成されたzipファイルをPCにダウンロードします。 ダウンロードしたら、オプションでzipファイルをお好みのクラウドストレージにアップロードすることもできます。
オプション2
ホスティング構成によっては、cPanelで、以下に示すようにバックアップを実行するためのオプションが提供されている場合があります。
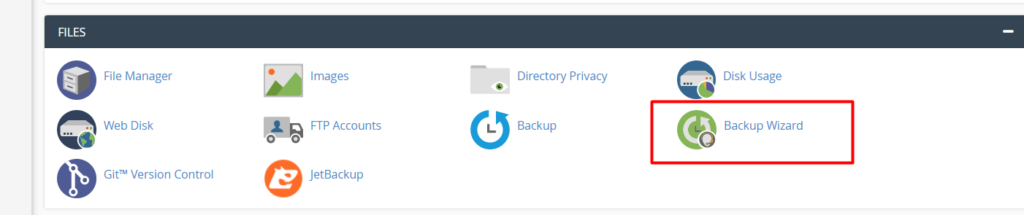
オプションを選択したら、次のステップで「バックアップ」リンクをクリックします。
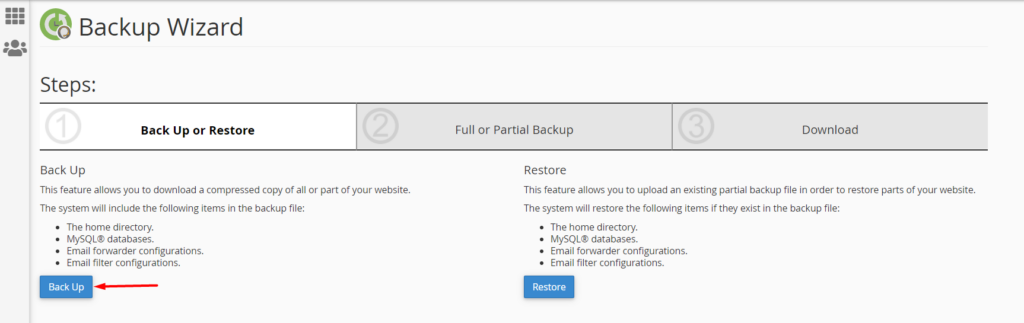
次に、好みに応じて完全バックアップまたは部分バックアップを選択します。 ただし、cPanelから完全バックアップを復元することはできないことに注意してください。 フルバックアップは、主に別のサーバーに移行するときに使用されます。
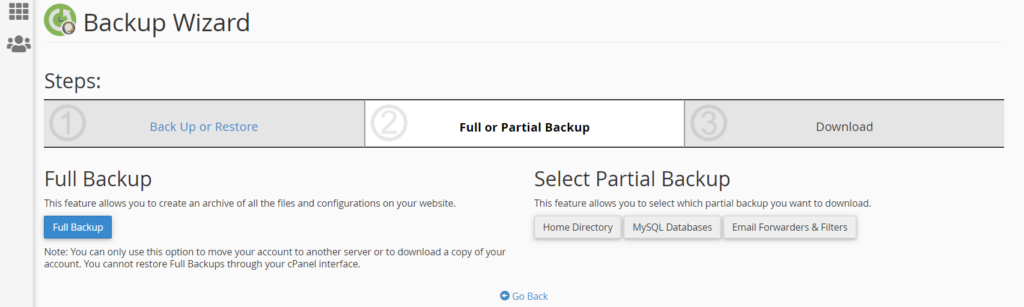
たとえば、ホームディレクトリを選択すると、次の画面にダウンロードするオプションが表示されます。
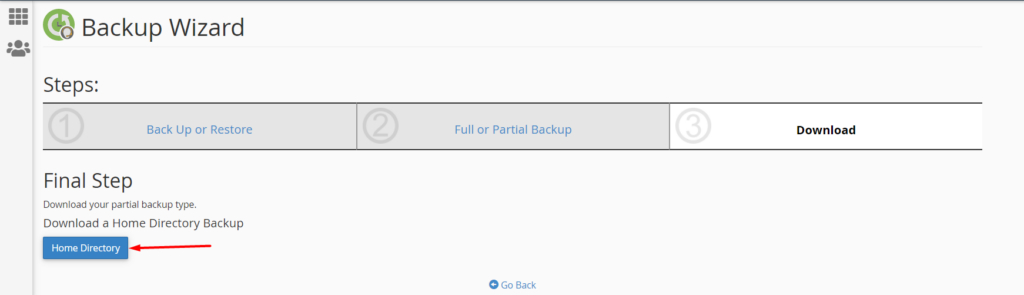
その後、ダウンロードを目的のリモートストレージに保存するか、コンピューターに保持することができます。
FTP経由のファイルバックアップ
FTP経由でバックアップを実行するには、次のことを行う必要があります。
i)FileZillaなどのFTPプログラムを使用してサイトファイルにアクセスします
ii)public_htmlフォルダーに移動します

iii)フォルダ内のすべてのファイルを選択してダウンロードします
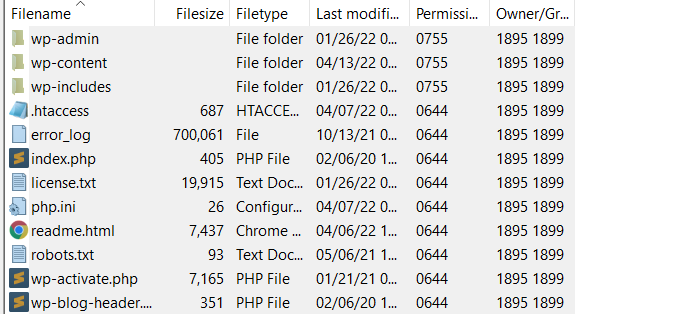
データベースのバックアップ
データベースへのバックアップを実行することは、ファイルのバックアップを実行することと同様に重要です。
データベースへのバックアップの実行は、cPanelなどのホスティングパネルから簡単に実行できます。 したがって、ファイルのバックアップと同様に、その場合は最初にcPanelまたはホスティングパネルにログインして、次の手順を実行する必要があります。
i)phpMyadminにアクセスします

ii)phpMyadminのデータベースセクションで、データベースを選択します

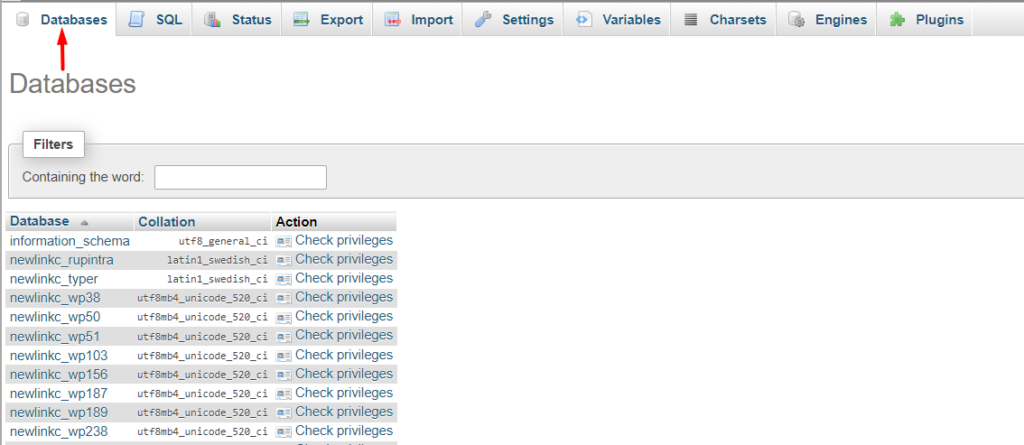
データベースに気付いていない場合は、WordPressファイルのルートにあるwp-configファイルからこれを確認し、次のようなコード行を探すことができます。
define( 'DB_NAME', 'newlinkc_wp103' );2番目のパラメーター(この場合は「newlinkc_wp103」)はデータベース名です。 したがって、あなたの場合は別の名前になります。
iii)次に、すべてのテーブルを選択し、選択したテーブルで、次に示すように[エクスポート]オプションを選択します。
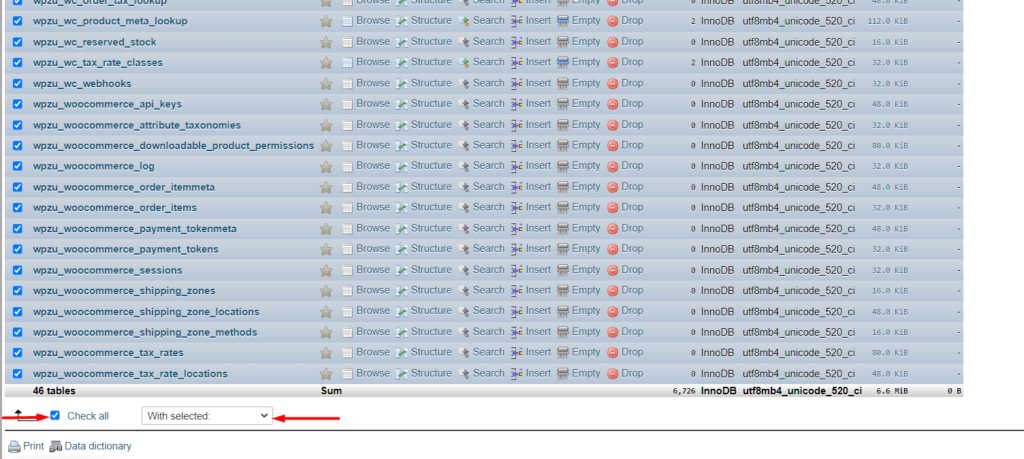
iv)次の画面で、「クイック」エクスポートオプションと「SQL」形式を選択していることを確認します。 これが完了したら、「実行」ボタンをクリックしてエクスポートを続行します。
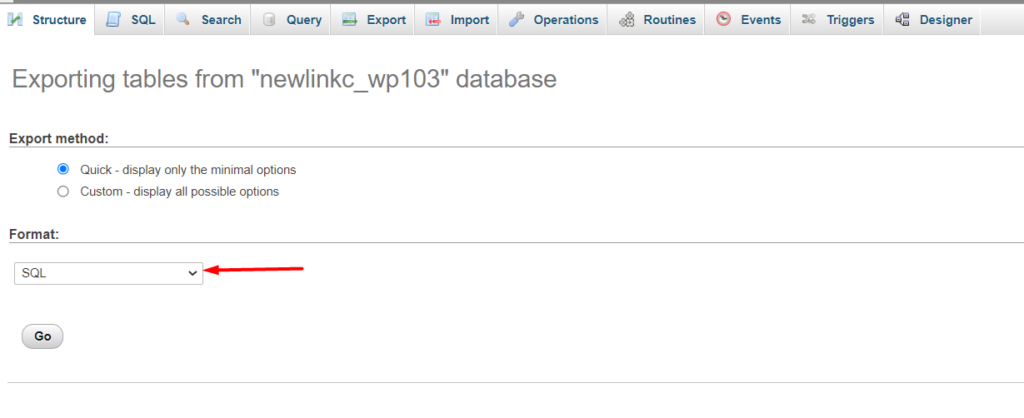
その後、SQLファイルのダウンロードが開始されます。 お好みのクラウドストレージにファイルを保存できます。
プラグインを使用してWordPressサイトを自動的にバックアップする方法
自動プラグインを実行する機能を提供するWordPressプラグインは多数あります。 ここで検討するそのようなプラグインの1つは、UpdraftPlusプラグインです。
まず、WordPressダッシュボード内の[プラグイン]> [新規追加]セクションに移動してプラグインをインストールし、「UpdraftPlus」を検索して、インストールしてアクティブ化する必要があります。
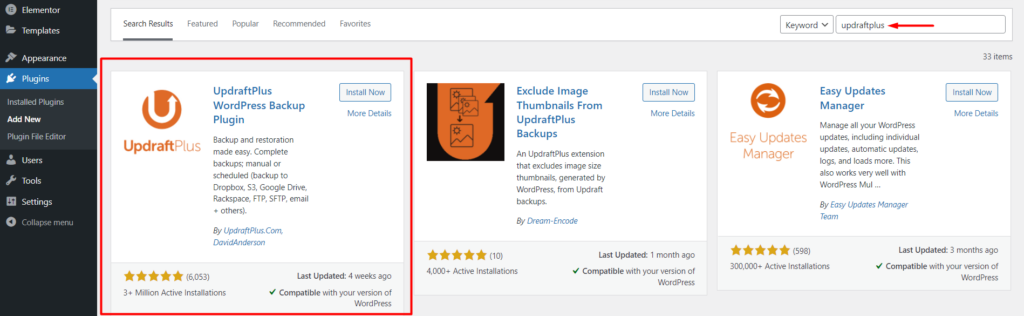
インストールが完了したら、WordPressダッシュボード内の[設定]>[UpdraftPlusバックアップ]>[設定]セクションに移動します。
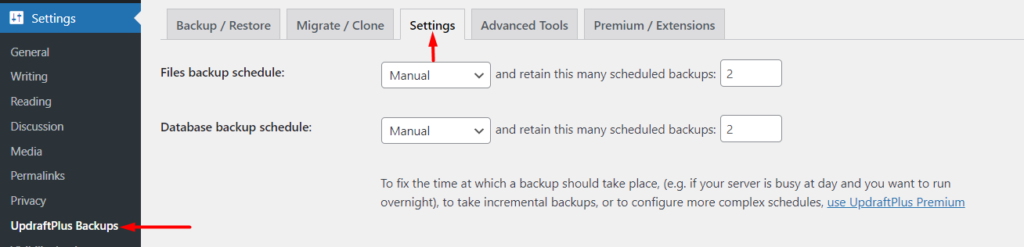
このセクション内で、次のフィールドを設定します。
ファイルのバックアップスケジュール:ここでは、Webサイトファイルのバックアップ頻度を指定する必要があります
データベースのバックアップスケジュール:ここでは、データベースに必要なバックアップ頻度を指定する必要があります
リモートストレージを選択する:バックアップを保存する場所に好みのクラウドストレージを選択し、要求された詳細に基づいて構成します。 この例では、選択したストレージとしてGoogleドライブを使用するため、最初に以下に示すようにオプションを選択する必要があります。
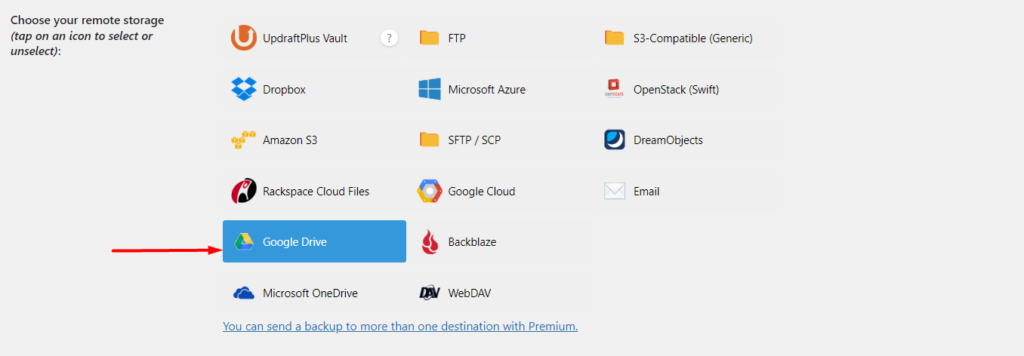
選択したら、残りの設定をデフォルトの選択のままにして、変更を保存できます。
変更を保存すると、Googleドライブを承認するためにログインするためのポップアップリクエストが表示されます。
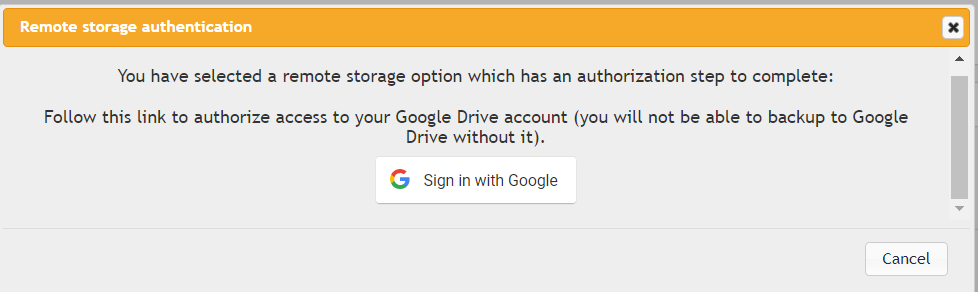
[Googleでログイン]をクリックし、Googleのクレデンシャルを使用してログインして承認します。
完了すると、セットアップを完了するための画面が表示されます。 これを行うには、図に示す「セットアップの完了」ボタンをクリックします。
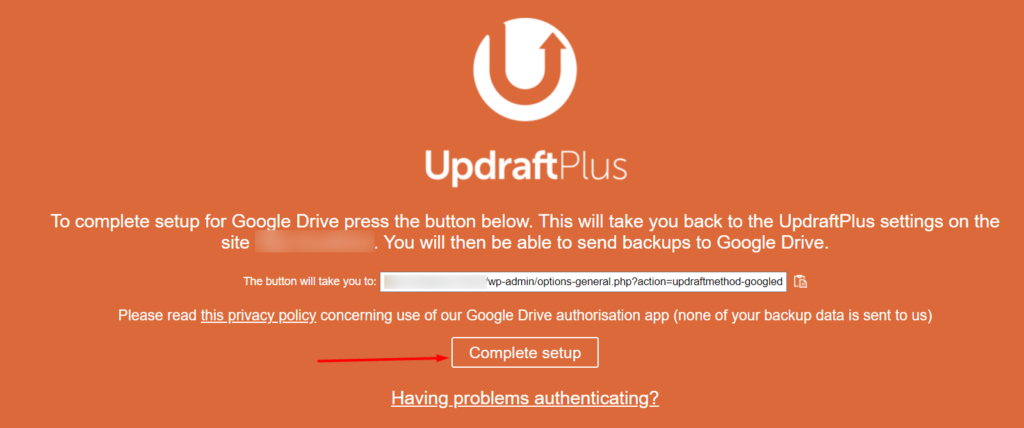
統合が成功すると、成功通知が表示されます。

上記のすべてが実行されると、設定した頻度に基づいて自動バックアップが機能するようになります。 [バックアップ/復元]タブでは、次のバックアップがいつ実行されるようにスケジュールされているかを確認できます。
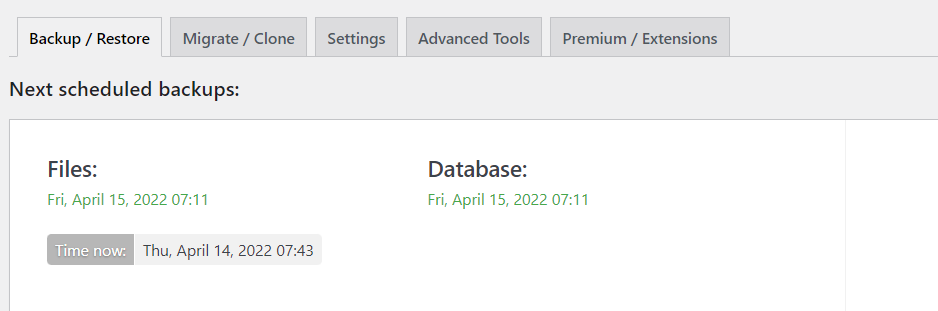
結論
バックアップを実行することで、前例のない問題が発生した場合や、当社のWebサイトで問題が発生した場合に、大量の作業とリソースを節約できます。 したがって、Webサイトへのバックアップを頻繁に実行することが重要です。 自動バックアップを使用すると、Webサイトへの最新のバックアップを定期的に確保するのに役立ちます。
