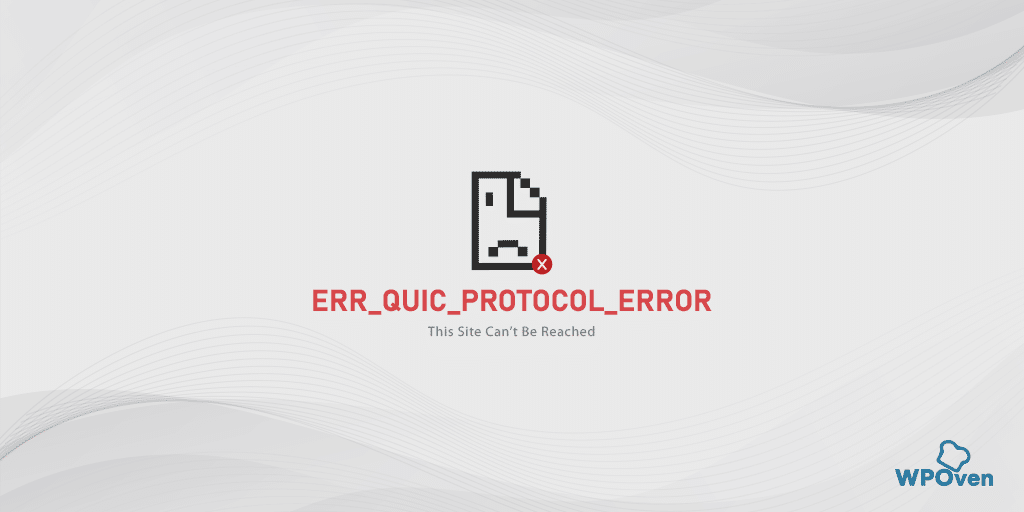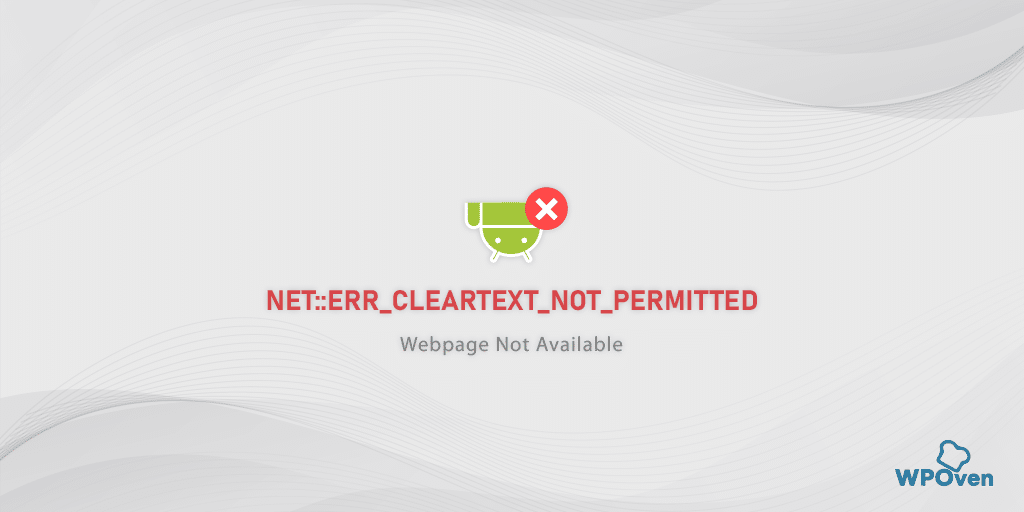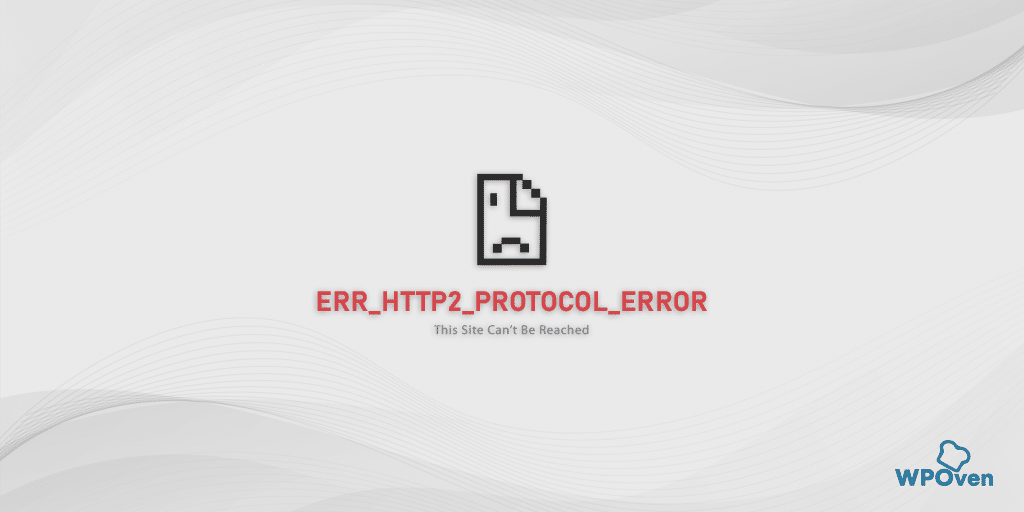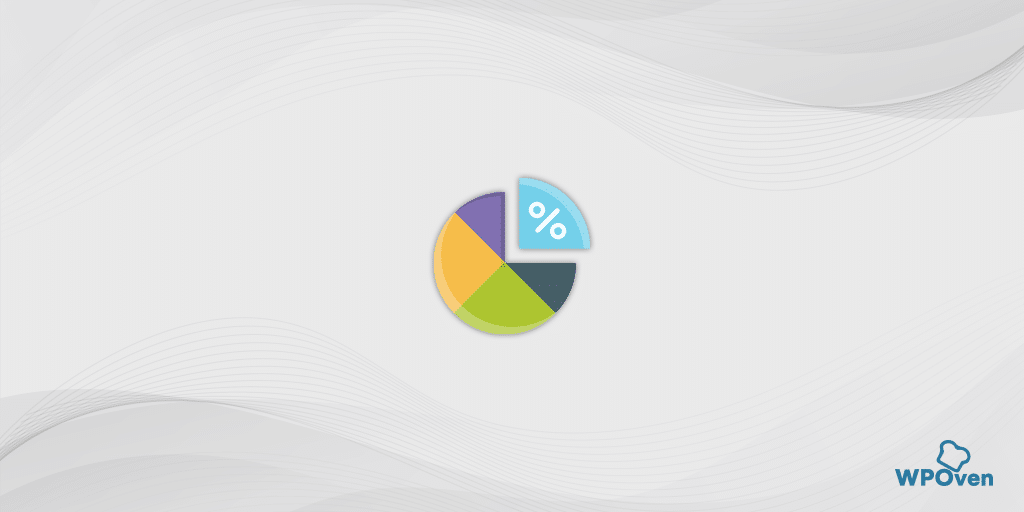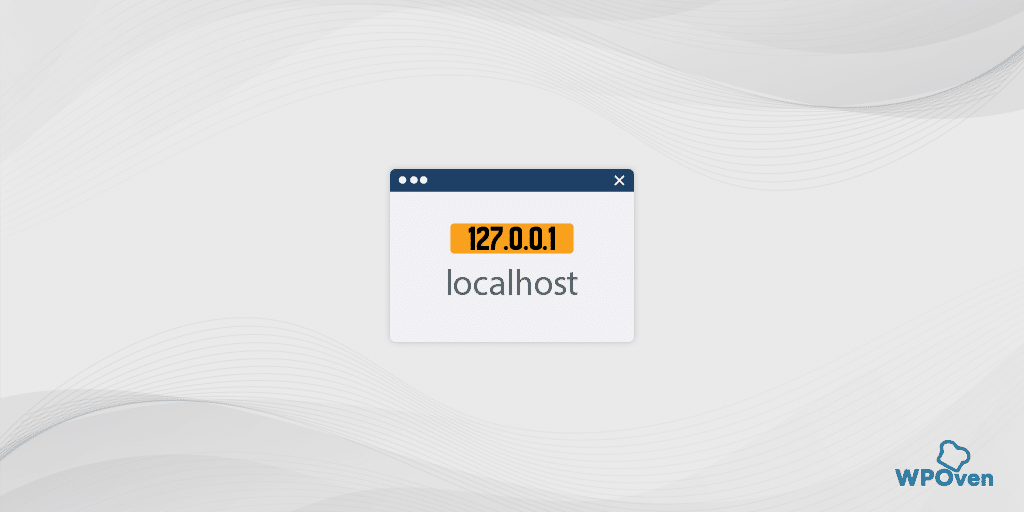Google Chrome で Web サイトをブロックするには? 6つの簡単な方法
公開: 2024-08-09インターネット上には無数の Web サイトが存在するため、制御できない有害なサイト、悪意のあるサイト、または露骨なサイトに遭遇する可能性が高まっています。
ただし、良いニュースは、Google Chrome などの最新のブラウザがこれらの脆弱性を認識し、セキュリティ対策を実装し始めたことです。見たくない Web サイトへのアクセスをブロックまたは制限できるようになりました。
これを支援するために、Google Chrome で Web サイトをブロックする最も効果的な方法をいくつか紹介します。ぜひ最後までブログをお読みください。
Chrome で Web サイトをブロックするにはどうすればよいですか?
Google Chrome で Web サイトをブロックする方法は複数ありますが、難しいように見える方法もあれば、簡単な方法もあります。それはあなたの好みとどの方法があなたに最も適しているかによって完全に異なります。最も簡単な方法から始めて、より複雑な方法に進みます。それでは、早速、それらをチェックしてみましょう。
- 拡張機能を使用してGoogle ChromeでWebサイトをブロックする方法
- 内蔵のペアレンタルコントロール機能を使用して Google Chrome で Web サイトをブロックするにはどうすればよいですか?
- Google Chrome のセーフサーチ機能を使用して Web サイトをブロックするにはどうすればよいですか?
- Google のブロックリスト URL 機能を使用して Google Chrome で Web サイトをブロックする方法
- Android および iOS デバイスの Google Chrome で Web サイトをブロックするにはどうすればよいですか?
- Hosts ファイルを編集して Google Chrome で Web サイトをブロックする方法
1. 拡張機能を使用してGoogle ChromeでWebサイトをブロックする方法
Google Chrome で Web サイトをブロックする最も簡単な方法の 1 つは、Chrome 拡張機能を使用することです。 Chrome にはまだこの機能が組み込まれていないため、より技術的な側面には関わりたくない初心者にとって、拡張機能は非常に便利です。
さらに、この方法の最も優れた点は、オペレーティング システムに関係なく、Chrome ブラウザがインストールされているあらゆるデバイスに適用できることです。
このために、非常に人気のあるウェブサイトブロッカープラグイン「BlockSite」を使用します。
1. Chrome ウェブストアにアクセスします。ブラウザで Chrome ウェブストアを開きます。
2. BlockSite を検索します。検索バーに「BlockSite」と入力し、Enter キーを押します。
3.拡張機能を選択します。検索結果から BlockSite 拡張機能をクリックします。
4. Chromeに追加:ページ右上の「Chromeに追加」ボタンをクリックします。拡張機能がダウンロードされてインストールされるまで待ちます。
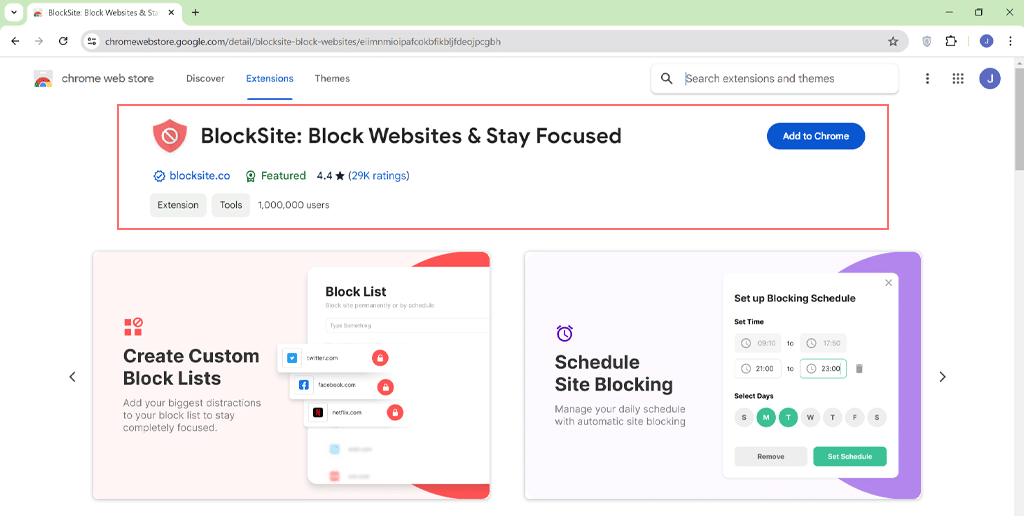
5. BlockSite を見つける: インストール後、BlockSite が Chrome 拡張機能のリストに表示されます。
6. Web サイトのブロック: Web サイトをブロックするには、ブラウザーの BlockSite アイコンをクリックします。 「オプション」に移動し、「ブロックサイト」タブにブロックしたいWebサイトのURLを入力します。
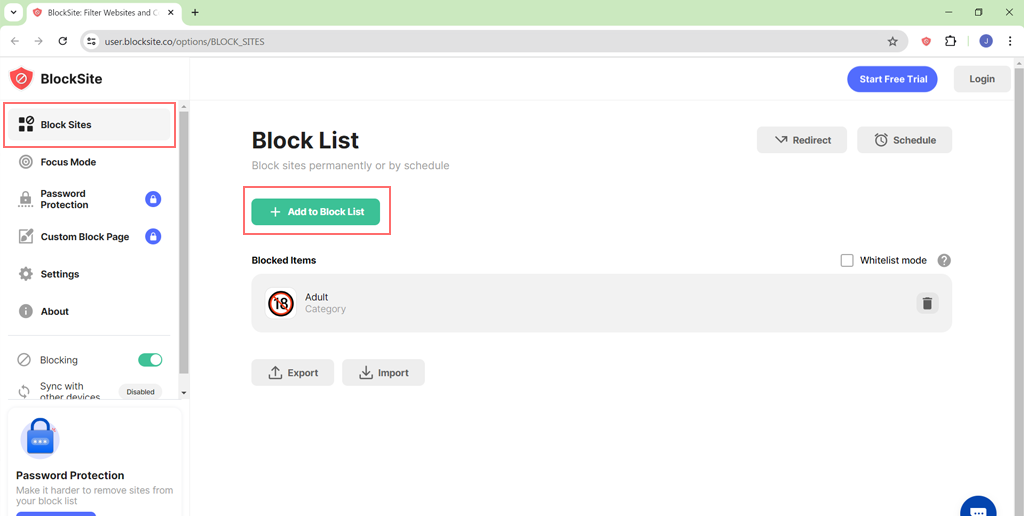
7.シークレット モードを有効にする: シークレット モードでも Web サイトをブロックしたい場合は、パズル アイコン > [拡張機能の管理] をクリックします。
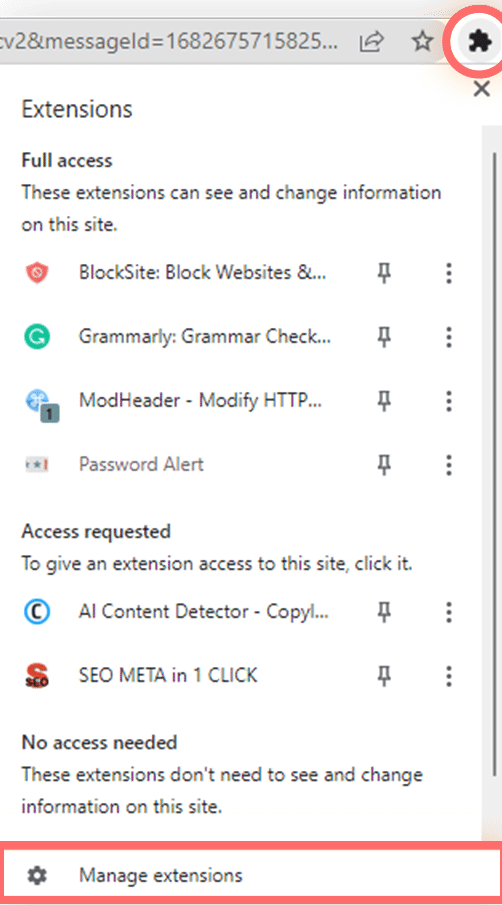
次に、ブロックサイト拡張機能の「詳細」ボタンをクリックします。
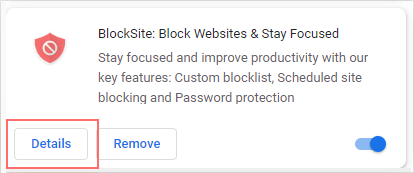
切り替えて「シークレットモード」を有効にします。

また、ブロックしたいWebサイトにアクセスするだけで直接ブロックすることもできます。
- ブラウザの右上隅にある BlockSite アイコンをクリックします。
- アクセスを制限するには、「このサイトをブロックする」ボタンをクリックしてください。
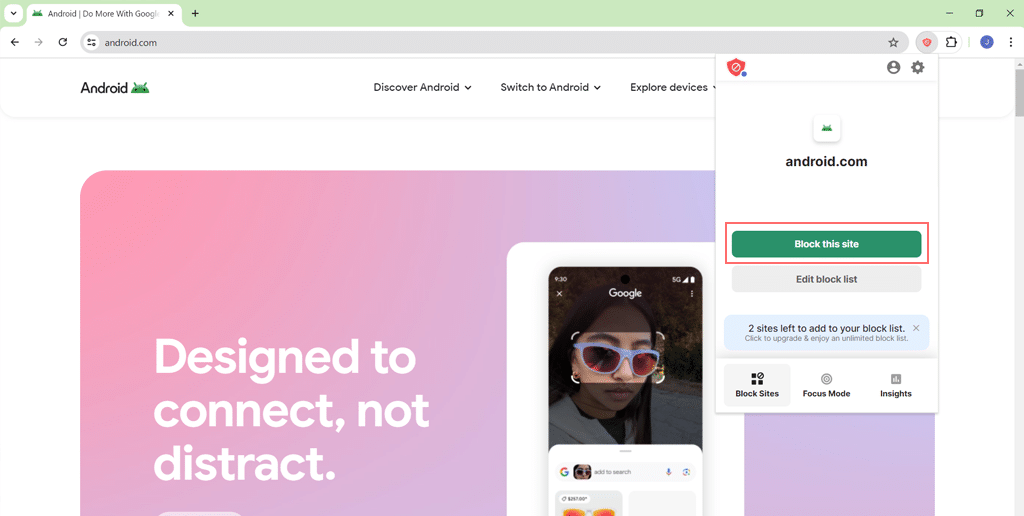
- BlockSite は、サイトがブロック リストに追加されると通知ページを表示します。
それに加えて、Blocksite は、この点に関して次のような追加の機能も提供します。
- フォーカス モード– このモードでは、タイマーを設定して Web サイトを一時的にブロックできます。特定の時間や期間を選択して休憩を取ったり、自由に閲覧したりすることもできます。
- 単語ごとにブロック– この機能を使用すると、Web アドレス内の特定のキーワード、単語、またはフレーズに基づいて Web サイトをブロックできます。
- カテゴリ– 特定のジャンル、またはアダルト コンテンツ、ソーシャル メディア、ニュース、スポーツ、ギャンブルなどのカテゴリ テーマに該当する Web サイトをブロックすることもできます。
- リダイレクト– ブロックされた Web サイトにアクセスしようとすると、この機能により、代わりに選択した別の Web サイトに移動します。
- スケジュール– Web サイトへのアクセスをブロックする特定の時間を設定でき、それ以外の時間には制限なくこれらのサイトにアクセスできます。
ただし、このプラグインには一定の制限があります。無料版では、ブロックできるのは 3 つの異なる Web サイトのみです。ただし、無制限の Web サイトのブロックやより高度な機能を利用するには、プレミアム バージョンを購入することができます。
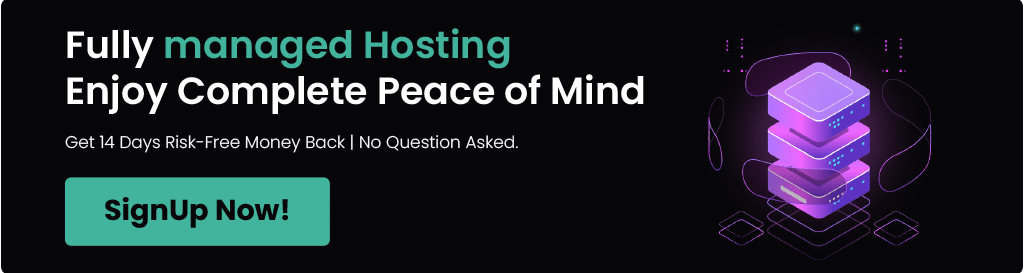
2. 内蔵のペアレンタルコントロール機能を使用して Google Chrome で Web サイトをブロックするにはどうすればよいですか?
違法、悪意のある、あからさまな Web サイトが台頭して以来、多くの最新のデバイスやオペレーティング システムには、「ペアレンタル コントロール」と呼ばれる顕著な機能が実装され始めています。
これは、子供たちの健康のために特定の Web サイトへのアクセスを制御および制限するための優れたツールであることが判明しました。
Windows ユーザーの場合は、以下の手順に従うだけで、この機能にアクセスして Web サイトをブロックできます。
注: Apple または MacOS ユーザーの場合、そのような機能は利用できません。ペアレンタル コントロールは提供されますが、Web サイトをブロックするのではなく、使用時間を制限するだけです。
- Windows メニュー > 「設定」を検索 > アカウント > 家族とその他のユーザー > 家族メンバーの追加 > アカウントの追加に移動します。
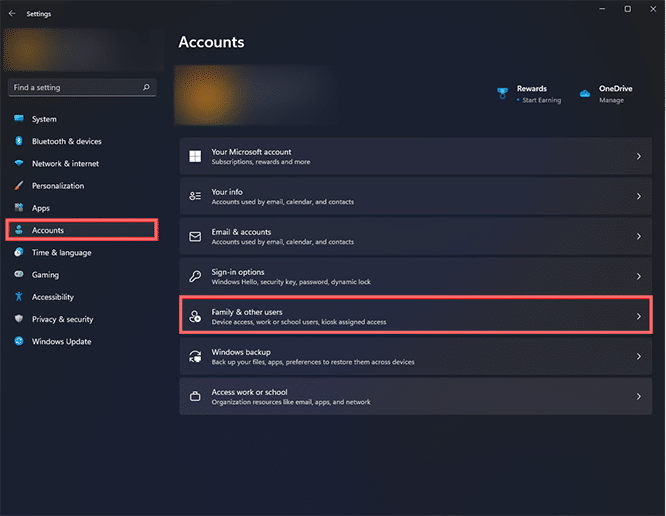
- 「子供用に作成」リンクをクリックします。お子様のアカウントに必要な詳細を入力してアカウントのセットアップを完了し、それを Microsoft アカウントにリンクします。
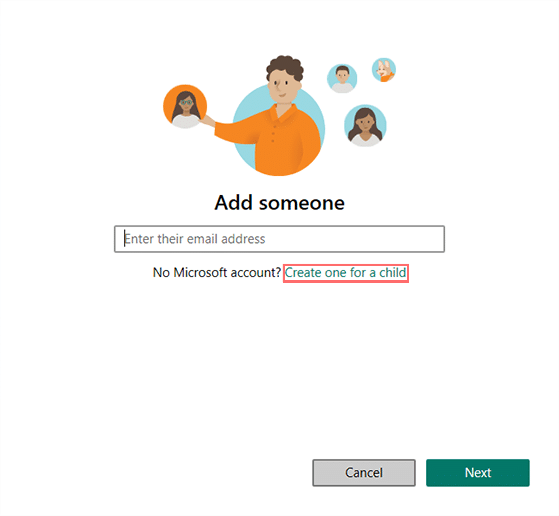
- お子様の Microsoft アカウントで [コンテンツ フィルター] をクリックし (図を参照)、ブロックしたい Web サイトの URL を入力します。
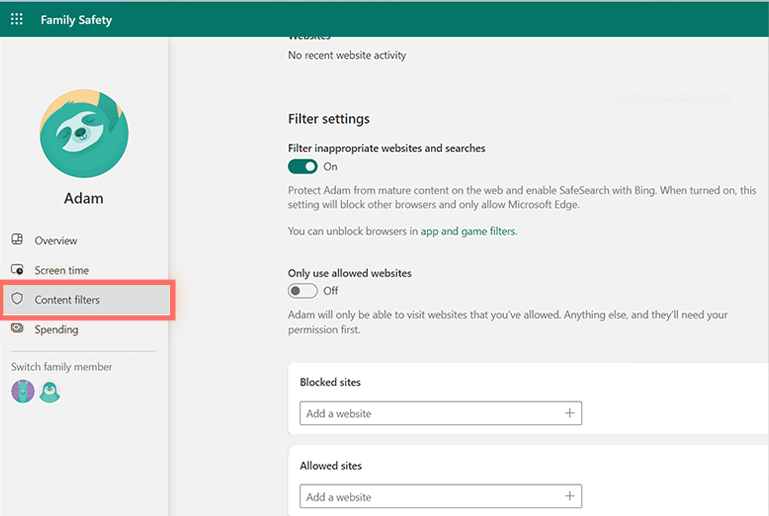
- これらの手順を完了したら、お子様のアカウントに切り替えて、ブロック リストに追加した Web サイトにアクセスして確認してください。
3. セーフサーチ機能を使用して Google Chrome で Web サイトをブロックするにはどうすればよいですか?
セーフサーチと呼ばれるツールを使用すると、Chrome ブラウザで特定の Web サイトをブロックできます。この機能は Google 検索でネイティブに利用でき、有効にすると、すべてのアダルト コンテンツまたは露骨なコンテンツがブロックされます。
この機能を利用するには、次の手順に従います。
- コンピュータの Google アカウント設定に移動します。
- セーフサーチ オプションを見つけて、「セーフサーチをオンにする」というボックスにチェックを入れます。
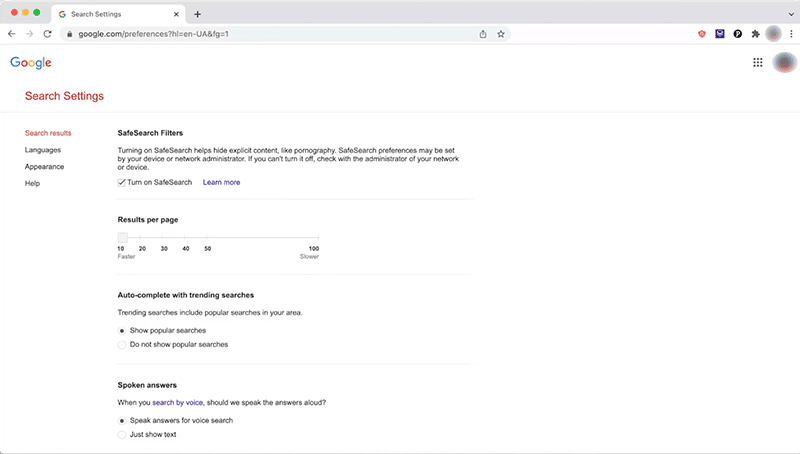
- ページの一番下までスクロールし、「保存」をクリックします。
セーフサーチを有効にすると、Google の検索結果から露骨なコンテンツやアダルト コンテンツが非表示になります。
4. Google のブロックリスト URL 機能を使用して Google Chrome で Web サイトをブロックする方法
あなたが組織の Google アカウントの管理者または家族の長である場合、Google は Google 管理者アカウントで URL ブロックリストと呼ばれるシンプルかつ強力な機能を提供します。
この機能は、特に複数のデバイスを同じ Google アカウントにリンクしている場合に非常に便利です。この機能を使用すると、デバイスごとに手動で手順に従う必要がありません。
これを行うには、次の簡単な手順に従う必要があります。
- ブラウザでadmin.google.comにアクセスし、Google 管理コンソールにログインします。
- ダッシュボードで、[デバイス] > [Chrome] > [設定] > [ユーザーとブラウザ] を選択します。
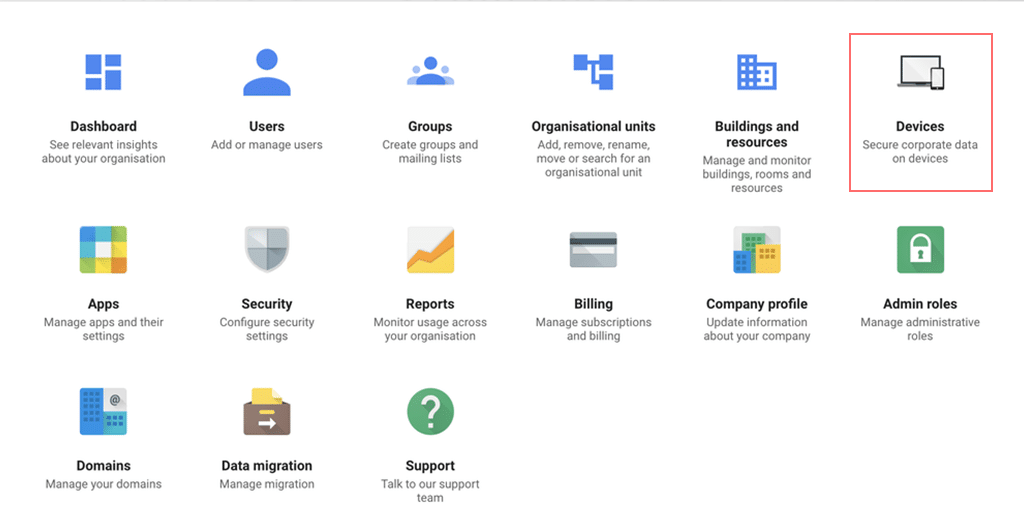
- 2 つのオプションから選択できます。1 つは、組織内で Chrome を使用しているすべてのユーザーの Web サイトをブロックできる最上位の組織部門です。もう 1 つは、特定のユーザーの Web サイトをブロックできる「子組織単位」です。
- 選択したら、下にスクロールして [URL ブロック] セクションを見つけ、ブラックリストまたはブロックする Web サイトの URL を追加します。
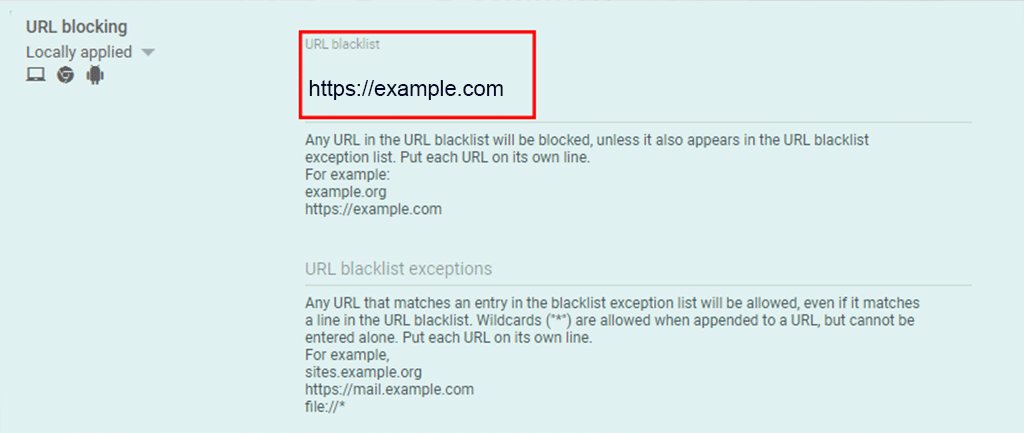
- 完了したら、Chrome でブラックリストに登録された Web サイトにアクセスして、期待どおりに動作するかどうかを確認してください。
5. Android および iOS デバイスの Google Chrome で Web サイトをブロックするにはどうすればよいですか?
スマートフォンは非常に便利なので、ほとんどの人はデスクトップや PC よりも頻繁にコンテンツを閲覧するためにスマートフォンを使用しています。ただし、これらのデバイスで Web サイトをブロックする方法は、デスクトップの方法とあまり変わりません。

Android デバイスの場合は、デスクトップ用の拡張機能も備えた「BlockSite」などのサードパーティ アプリをインストールする必要があります。
- Google Play ストアを開き、「BlockSite」アプリを検索します (ただし、任意の選択肢を選択できます) > アプリをインストールします。
- アプリの設定手順に従い、サイトをブロックできるようにプライバシー設定へのアクセスを許可します。
- アプリ内の「+作成」ボタンをタップします。
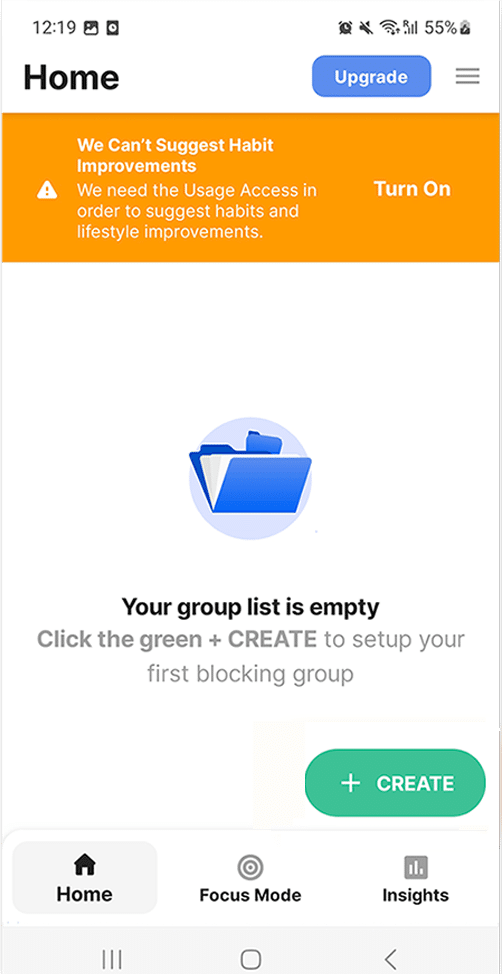
- URL、キーワード、またはアプリ名を入力して、ブロックする Web サイトを追加します。
- 「完了」をタップして、Web サイトまたはアプリのブロックを終了します。
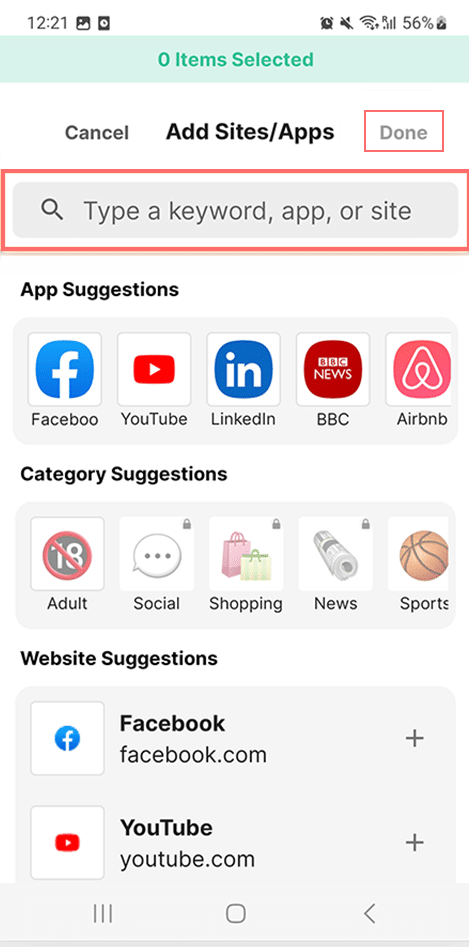
iPhone などのiOS デバイスの場合、サードパーティのアプリをインストールする必要はなく、代わりにこの機能が組み込まれています。これをする、
- iPhoneで設定アプリを開き、「スクリーンタイム」をタップします。
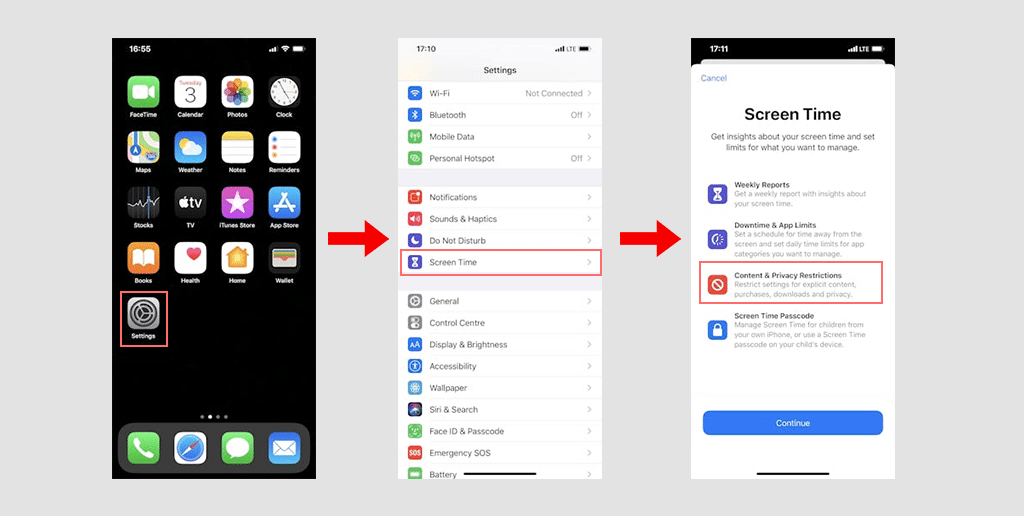
- スクリーンタイムをまだ設定していない場合は、「スクリーンタイムをオンにする」をタップし、手順に従って設定します。スクリーンタイムがすでに設定されている場合は、次のステップに進んでください。
- 「コンテンツとプライバシーの制限」をタップします。
- 次に、「コンテンツ制限」をタップして、「Web コンテンツ」に移動します。
- 「アダルト Web サイトを制限する」をタップします。
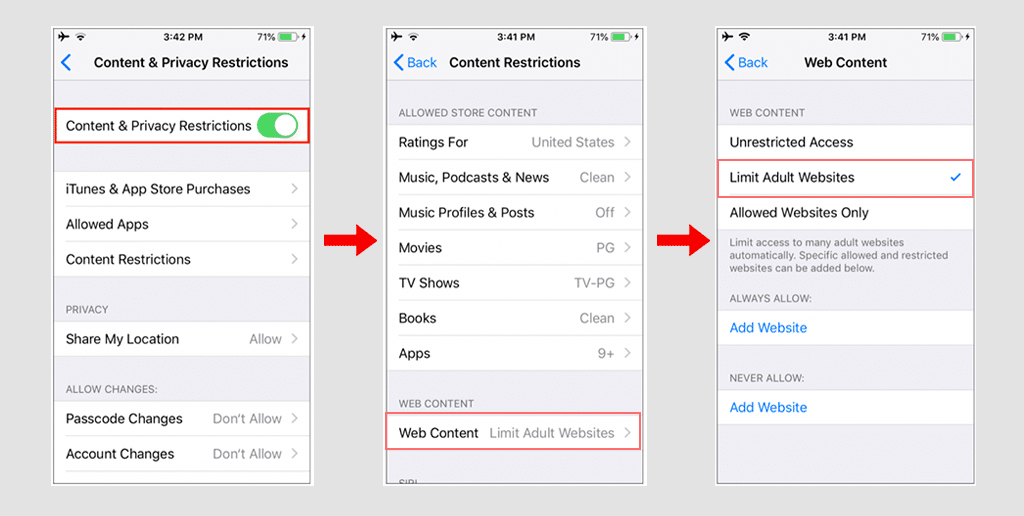
- 「許可しない」セクションで、「Web サイトを追加」をタップします。
- Web サイトをブロックするには、その URL を入力し、「完了」をタップします。
6. Hosts ファイルを編集して Google Chrome で Web サイトをブロックする方法
これは Chrome ブラウザ経由で Web サイトを直接ブロックする方法ではありませんが、オペレーティング システムを通じて機能します。
すべてのオペレーティング システムには、ドメイン名や IP アドレスなどの Web サイト情報をホスト ファイルに保存する機能が組み込まれています。ホストのファイルを編集することで、Web サイトを簡単にブロックできます。
Windows OSの場合:
- バックアップの作成:開始する前に、ホスト ファイルのコピーを作成します。こうすることで、何か問題が発生した場合にバックアップを作成できます。
- ホスト ファイルを見つけます。
-
C:\Windows\System32\drivers\etcに移動します。 - メモ帳などのテキスト エディタを使用してホストのファイルを開きます。
-
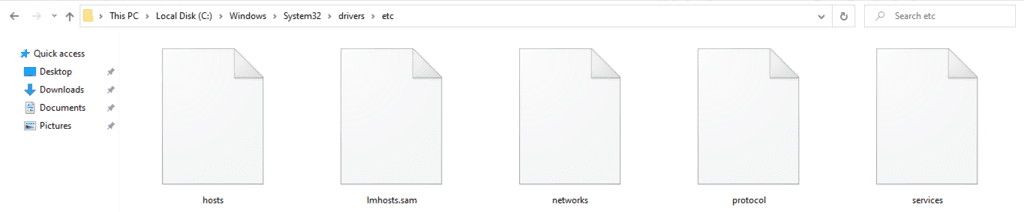
- ファイルを編集します。
- ファイルの一番下までスクロールします。
-
126.0.0.2のような新しい行を追加し、その後にブロックしたい Web サイトのドメイン名を続けます (例:126.0.0.2 www.explicitwebsite.com)。

- ファイルを保存します。
- 「ファイル」 → 「保存」をクリックするか、
CTRL + Sを押します。 -
.txtファイルではなく、プレーン テキスト ファイルとして保存してください。
- 「ファイル」 → 「保存」をクリックするか、
- チェックしてください:
- Chrome を開いてブロックされた Web サイトにアクセスして、ブロックされているかどうかを確認します。
- 他のサイトをブロックするには、同じ方法でさらに行を追加します。
注:ファイルを保存できない場合:編集するには、ファイルのアクセス許可を変更する必要がある場合があります。
macOS の場合:
- ターミナルを開く:
- 「ユーティリティ」に移動し、 「ターミナル」を開きます。
- ホスト ファイルを編集します。
-
sudo nano /etc/hostsと入力し、Enter キーを押します。 - プロンプトが表示されたら、管理者パスワードを入力します。
-
- ブロックするウェブサイトを追加:
- ファイルの最後に
127.0.0.2 の後に、ブロックする Web サイトのドメイン名を続けます (例:127.0.0.2)。www.explicitwebsite.com
- ファイルの最後に
- 保存して終了:
-
CTRL + Oを押してファイルを保存します。 -
CTRL + Xを押して終了します。
-
- キャッシュの消去:
- 変更を確実に有効にするには、
sudo dscacheutil -flushcacheと入力して Enter キーを押します。
- 変更を確実に有効にするには、
- チェックしてください:
- ブラウザを開いてブロックされた Web サイトにアクセスして、ブロックされていることを確認します。
- 他のサイトをブロックするには、同じ方法でさらにエントリを追加します。
このプロセスは、Web サイトのアドレスをコンピュータにリダイレクトしてアクセス不能にすることで、Web サイトをブロックするのに役立ちます。

Chrome 上でも Web サイトをブロックすることを検討する必要があるのはなぜですか?
そもそも、なぜ Web サイトのブロックを検討する必要があるのか疑問に思うことがあります。 Web サイトをブロックすると、違法、露骨な、またはアダルト コンテンツへの露出を防ぐだけでなく、生産性も向上します。
以下にいくつかの利点があります。
- アダルト コンテンツをフィルターで除外する:組織内の子供や個人が露骨なコンテンツ、機密性の高いコンテンツ、またはアダルト コンテンツにさらされることは望ましくありません。これは、子供のデバイス上の特定のコンテンツへのアクセスを制限したい保護者にとって特に便利です。
- ハッキング/フィッシングの防止: Web サイトをブロックすると、コンピューターから機密情報が盗まれるリスクが軽減されます。侵害された Web サイトからの悪意のあるソフトウェアは、ウイルス対策プログラムをすり抜けてしまうことがあります。不審な Web サイトを見つけた場合は、すぐにブロックしてください。
- 生産性の向上:露骨なサイトや悪意のあるサイトをブロックするだけでなく、多くの時間を消費し、ユーザーの注意をそらす可能性がある YouTube やソーシャル メディア サイトなどのエンターテイメント Web サイトをブロックすることも役立ちます。これらのサイトをブロックすると、集中力と全体的な生産性が向上します。
後でこれらの Web サイトにアクセスすることにし、Chrome で Web サイトのブロックを解除する方法を知りたい場合は、Google Chrome で簡単にブロックを解除できます。 Web サイトをブロックするために実行した手順を逆にするだけです。それはとても簡単です!
結論
Web サイトをブロックすることは、未成年者が違法、アダルト、悪意のあるコンテンツにさらされるのを防ぐための重要なステップです。さらに、生産性の向上、集中力の向上、全体的な幸福感の向上にも役立ちます。
Chrome は世界中のブラウザ市場で大きなシェアを占めているため、Google Chrome で Web サイトをブロックする方法を知っておくと有益です。 Web サイトをブロックするために使用できる 7 つの効果的な方法を以下に示します。
1. 拡張機能を使用してGoogle ChromeでWebサイトをブロックする方法
2. 拡張機能を使用せずにGoogle ChromeでWebサイトをブロックする方法
3. 内蔵のペアレンタルコントロール機能を使用して Google Chrome で Web サイトをブロックするにはどうすればよいですか?
4. セーフサーチ機能を使用して Google Chrome で Web サイトをブロックするにはどうすればよいですか?
5. Google のブロックリスト URL 機能を使用して Google Chrome で Web サイトをブロックする方法
6. Android および iOS デバイスの Google Chrome で Web サイトをブロックするにはどうすればよいですか?
7. Hosts ファイルを編集して Google Chrome で Web サイトをブロックする方法
ここで説明したすべての方法では、上記の手順に徹底的に従うだけで、Web サイトを簡単にブロック/ブロック解除できます。
ご質問やご提案がございましたら、お気軽に以下のコメント欄にご記入ください。

Rahul Kumar は Web 愛好家であり、WordPress と Web ホスティングを専門とするコンテンツ ストラテジストです。長年の経験と業界のトレンドを常に最新の状態に保つことに注力し、トラフィックを促進し、エンゲージメントを高め、コンバージョンを増やす効果的なオンライン戦略を作成しています。ラーフル氏は、細部へのこだわりと魅力的なコンテンツを作成する能力により、オンラインでの存在感を向上させようとしているあらゆるブランドにとって貴重な人材となっています。

![Chrome で Web サイトをブロックするには? [デスクトップとモバイル] Block Website on Chrome](/uploads/article/54707/Z2gB55Ap4SOMCmiD.png)