2022年に初心者向けのWordPress Webサイトを構築する方法
公開: 2022-09-05
私たちは、数回クリックするだけですべてが接続できるテクノロジーの王国に住んでいます。 したがって、あなたの組織に情報を提供し、宣伝するためのウェブサイトを持つことは、今日非常に人気があります. はい、誰もがBuild A WordPress Websiteが複雑すぎるという「スキャンダル」を持っていると考えており、初心者を悩ませています. 心よりお見舞い申し上げます。 WordPress Web サイトを構築するのは、可能な限り簡単です。 ただし、手順を実行する前に、以下のいくつかの要因を考慮して、インストール プロセスをスムーズかつ簡単にする必要があります。
目次
WordPress Web サイトを構築することを決定する必要があるのはなぜですか?
WordPressウェブサイトとは何ですか?
MySQL/MariaDB データベースは、無料でオープンソースの CMS である WordPress で使用されます。 最も基本的な形式では、WordPress はWordPress ウェブサイトを構築するための無料でオープンなプラットフォームです。 そこにブログや会社用の簡単なウェブサイトを作成できます。
WordPress には、情報、プラグイン、アドオン、テーマなどを簡単に入力できるテンプレートなど、たくさんの機能があります。
別の方法はありますが、WordPress は一貫して、ウェブサイトを蓄積するための最も人気のあるオンライン システムです。
Build A WordPress Website by WordPress.org と WordPress.com の違い
WordPress.org でサイトをホストしている場合は、WordPress の機能に精通している場合に推奨されます。 これは、Web サイトの外観を更新およびカスタマイズする完全な柔軟性があることを意味します。 WordPress ウェブサイトを構築すると、最も柔軟なウェブサイト ビルダーが得られる場合があります。
対照的に、WordPress.com にホスティングを含む Web サイトのあらゆる側面を管理してもらいたい場合は、WordPress.com を選択します。 その場合、Web デザインのオプションは制限されます。 ただし、より簡単で簡単です。 初心者にお勧めです。
WordPress.com と WordPress.org の違いは何ですか?
WordPressを使用してWordPress Webサイトを構築する利点
無料
会社の予算が少ない場合は、無料で十分です。 WordPress CMS は無料でダウンロードできますが、Web ホスティングには料金を支払う必要があります。 また、 WordPress Web サイトを構築するプロセス中に、テーマにお金を使いたいと思うかもしれません。 無料のものを使用してサイトの表示方法を変更する代わりに (これについては後で詳しく説明します)。
柔軟性と適応性
WordPress を使用すると、小規模な企業からオンライン ショップまで、あらゆるサイトの WordPress ウェブサイトを構築できます。 WordPress は、あなたが達成しようと決めたことに柔軟に対応できます。
インストールが簡単でカスタマイズ可能
技術的な知識がなくても、計画を立ててから、 WordPress Web サイトを構築して運用するまでの時間は、ほんの数分です。 必要なのはドメイン名だけで、ウェブ ホスティング アカウントさえあれば十分です。
多様なテーマとプラグインの膨大なリスト
WordPress テーマは、Web サイトの外観と機能に関する多くのオプションを提供します。 さらに、このプラットフォームは、ギャラリー、連絡先フォーム、ショッピング カートなどの特定の機能であるプラグインを提供します。
WordPress Web サイトは、大量の定期的なコンテンツの更新、プラグインの組み込み、および計画され最適化された素材の作成を支援するさまざまなツールにより、WordPress 以外の Web サイトよりも頻繁に上位にランクされます。
デジタルマーケティングの見積もりが高い
同じプラットフォームで関数を使用すると、WordPress Web でのアクティビティの読み込みが速くなるのは明らかです。 WordPress はキャッシュ機能をサポートしているため、サイトを高速化し、顧客のエクスペリエンスを向上させます。 したがって、あなたのページは高く評価され、Google の検索結果で上位に表示されます。
人気
組織の 30% がWordPress Web サイトの構築を選択しており、WordPress は CMS で 60% の市場シェアを保持しています。 WordPress アカウントを使用している人の割合が非常に多いため、問題の解決策を見つけたり、WordPress 開発者またはサポート フォーラムの 1 つで質問したりする可能性は十分にあります。
さらに、もちろん、維持、コンテンツ、またはデザインを処理するためにサードパーティを雇う必要があります. 心配する必要はありません。CMS に精通している開発者、ライター、編集者、デザイナーはたくさんいます。
WordPress ウェブサイトの構築を計画すると、どのくらいの費用がかかりますか?
Build A WordPress Web サイトの費用はわずか 100 ドルからです。 企業の Web サイトの費用は、年間わずか 100 ドル、最高で年間 30,000 ドルです。
すべてのユーザーは、単純に始めて、ビジネスの拡大に合わせて徐々にウェブサイトを拡大することをお勧めします。 これを行うことで、損失の可能性を減らし、お金を節約し、支出を抑えることができます。
8つのステップで簡単にWordPress Webサイトを構築
ステップ 1: 装飾ドメインを選択する
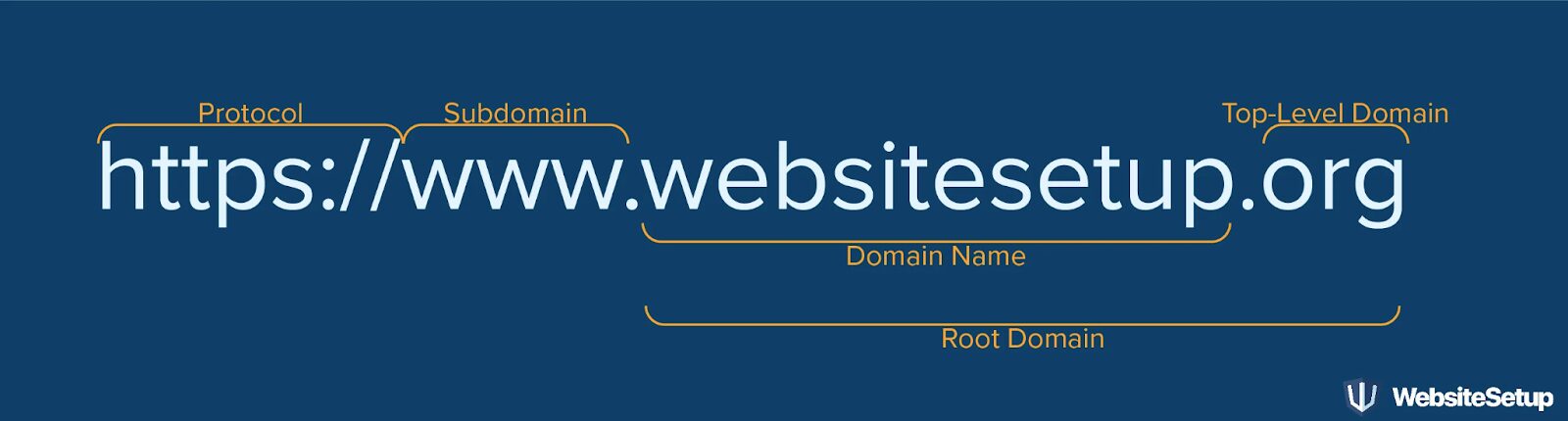
インターネット上では、 WordPress Web サイトを構築することを決定すると、選択したドメイン名で知られます。 ドメイン名はあなたの家の住所として機能し、ユーザーをあなたのウェブサイトに誘導します。 それが人々があなたを見つけ、あなたのブランドを認識する方法です。 ドメイン名を所有している場合、何が発生しても、Web サイトは常に完全に制御されます。
オンラインには 20 億を超える Web サイトがあるため、好きな名前を選択できます。 つまり、一意性を維持することは困難な場合があります。 Web サイトの優れたドメイン名を選択するためのいくつかの指針を次に示します。
市場に出回っている他の製品とは異なり、ユニークなサウンドとブランド化が可能
覚えやすい短い文章も、より記憶に残ります。
ユーザーが Web サイトの名前を発音するのに苦労することは望ましくありません。 典型的な例はニッチ関連の用語なので、入力しやすく、混乱しにくいものにします。
.com、.net、.org のウェブサイトを選択して、世界中からの訪問者を引き付けます。
co.uk、.ca、または.vnなどを選択して、地元の訪問者を引き付けます。
WordPress Web サイトを構築するプロセスでドメイン名を購入したい場合は、ドメイン レジストラを要求します。 Bluehost、Domain.com、Porkbun、Network Solutions、GoDaddy、Namecheap、NameSilo などのいくつかの企業をお勧めします。
ステップ 2: 信頼できる Web ホスティング サプライヤーを選択して購入する
WordPress Web サイトの構築を開始する前に、まず選択した Web ホスティング会社に登録する必要があります。 Web サイトのファイルは、実際にはホスティング会社に保管されており、これは自宅に似ています。
ホスティング会社がなければ、あなたのウェブサイトはサーバー上に「住む」場所がありません。 Web サイトの信頼性、セキュリティ、および速度に影響を与えるためです。 現在、インターネット上で利用できる多くのオプションがあります。 そのため、2022 年に最適な WordPress ホスティングのリストを作成して、簡単に選択できるようにしました。 これらのサービスはすべて、WordPress が定める 3 つのホスティング基準を満たしています。
- バージョン 7.4 以降の PHP
- 5.6 以降のバージョンの MySQL または 10.1 以降のバージョンの MariaDB。
- HTTPS アシスタンス
ステップ 3: WordPress をインストールする
ホスティング サービスを使用している場合に新しいドメインを Web サイトにリンクするには、CMS をインストールする必要があります。
今回は例としてGoDaddyを活用してWordPressサイトを構築してみましょう。
GoDaddy アカウントにログインし、[Web ホスティング] メニューから [管理] を選択します。 アカウント情報が画面に表示されます。
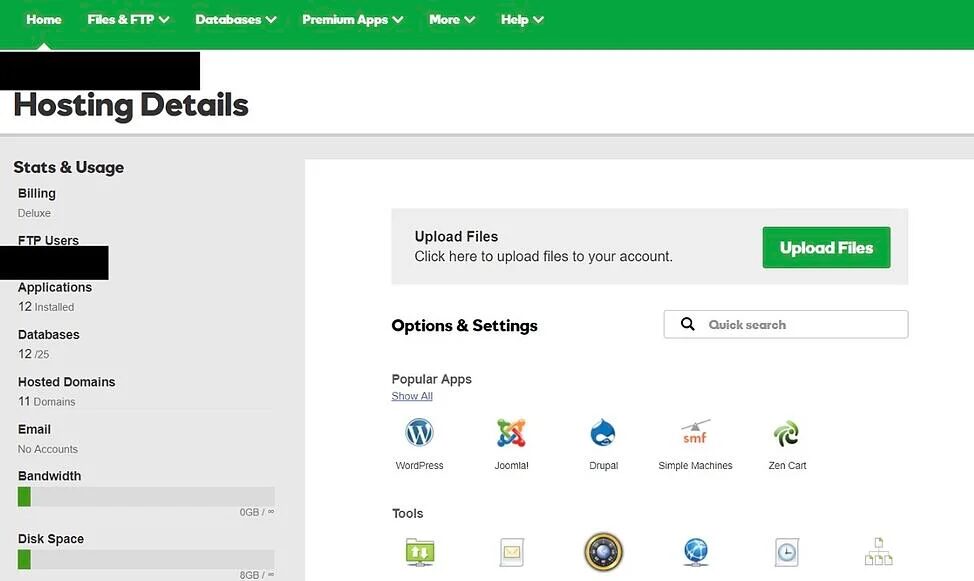
[オプションと設定] セクションまでスクロールすると、[人気のあるアプリ] というラベルの付いたセクションが表示されます。 インストールを開始するには、WordPress アプリケーションをクリックします。
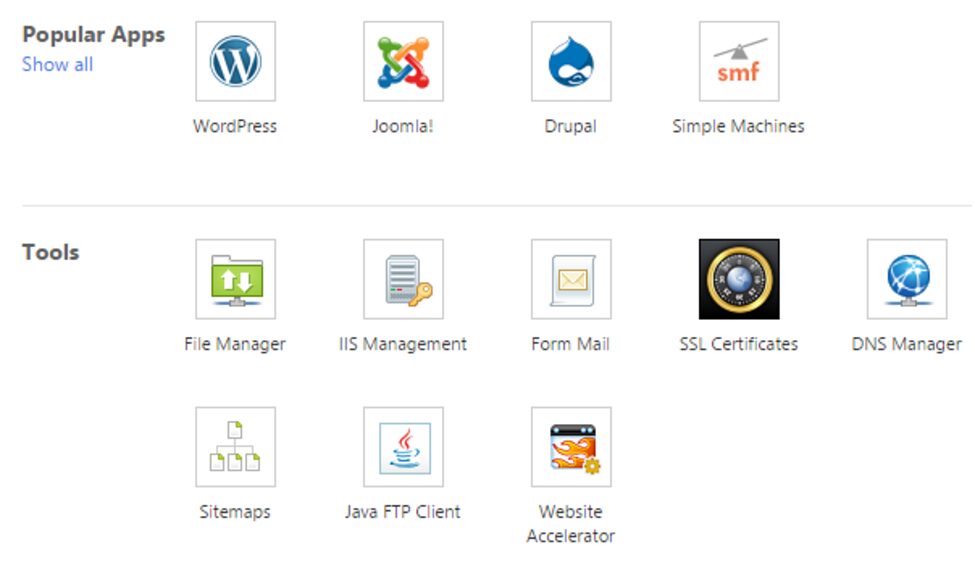
WordPress のインストールに続いて、使用したいドメインに関するいくつかの質問に答える必要があります。 次に、WordPress をインストールするディレクトリと管理者の詳細。
ホスティング アカウントのウェブサイトの開発は約 24 時間で行われ、GoDaddy から確認のメールが届きます。
ドメインをセットアップして WordPress をインストールしたら、WordPress で「プライマリ ドメイン」を構成する必要があります。 したがって、ユーザーがドメインを入力すると、Web サイトを見つけることができます。
WordPress の My Site に移動し、 Domainsを選択します。 メイン ドメインとして機能するカスタム ドメインを選択します。
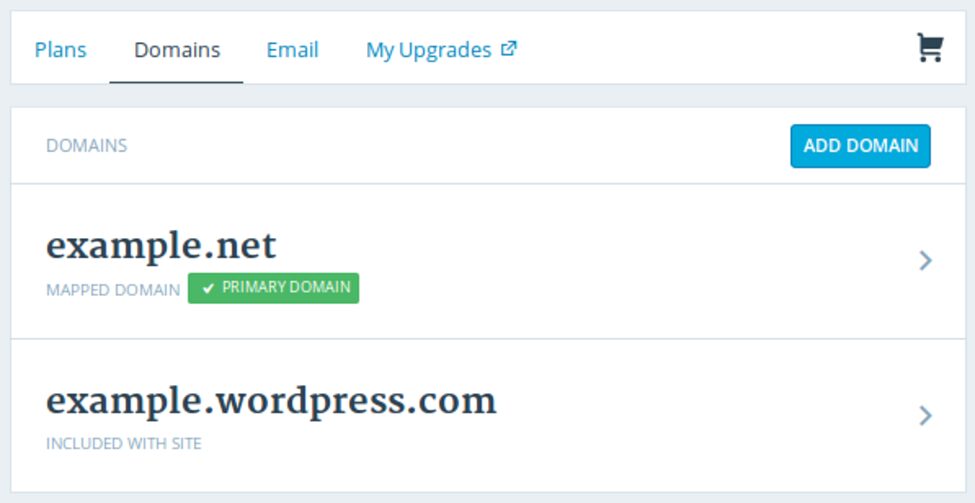
その後、[プライマリにする] をクリックします。
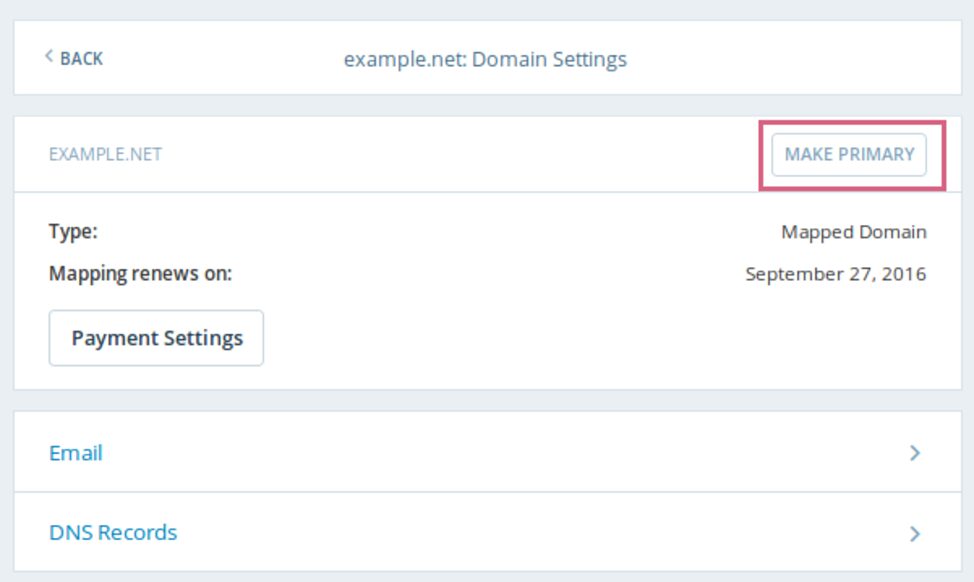
[プライマリ ドメインの更新]を選択すると、この変更を行う意図があることを確認できます。
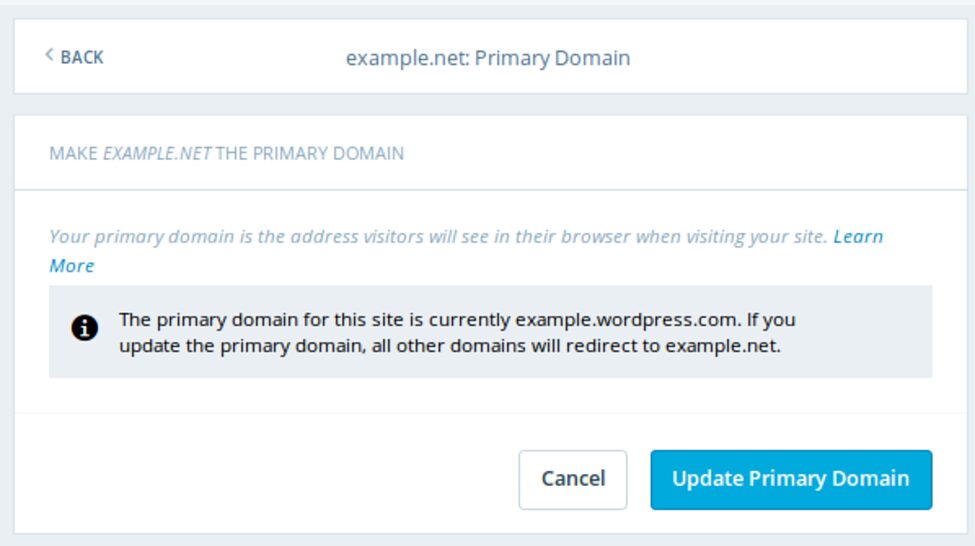
緑色のボックスが表示されている場合、アップグレードは成功しています – チェックマークが付いたプライマリ ドメイン
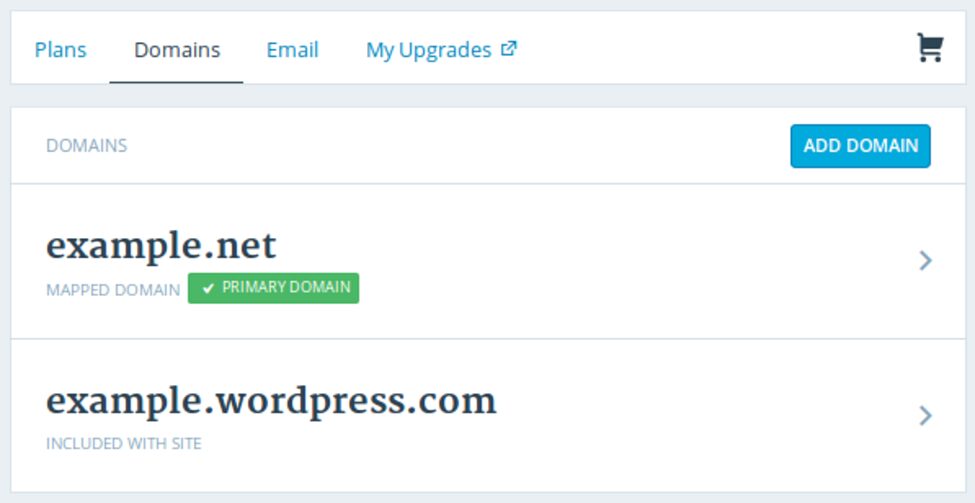
第 4 段階は、Web サイトを魅力的にすることです。
ステップ 4: WordPress Web サイトの構成
パーマリンク
WordPress Web サイトを構築するプロセスでのパーマリンクの作成は非常に重要です。 パーマリンク構造の良し悪しは、パーマリンク構造に左右されます。 良いものは訪問者があなたのウェブサイトのどこにいるのかを明確に示し、もう一方はその逆です。 SEOランキングを上げるためには、正しいパーマリンクコーディングも欠かせません。
間違った方法に近づかないようにしてください。正しく行うための 3 ステップのガイドをまとめました。
- WordPress 管理者パネルのサイド メニューから[設定]を選択して、パーマリンクに移動します。
- [共通設定]セクションで [カスタム構造] をクリックします。
- Numericの選択は、訪問者を混乱させるだけなので、まったく無駄です。 さらに、SEO にはあまり役に立ちません。
- タグ「/blog/%postname%/」をページに追加します。
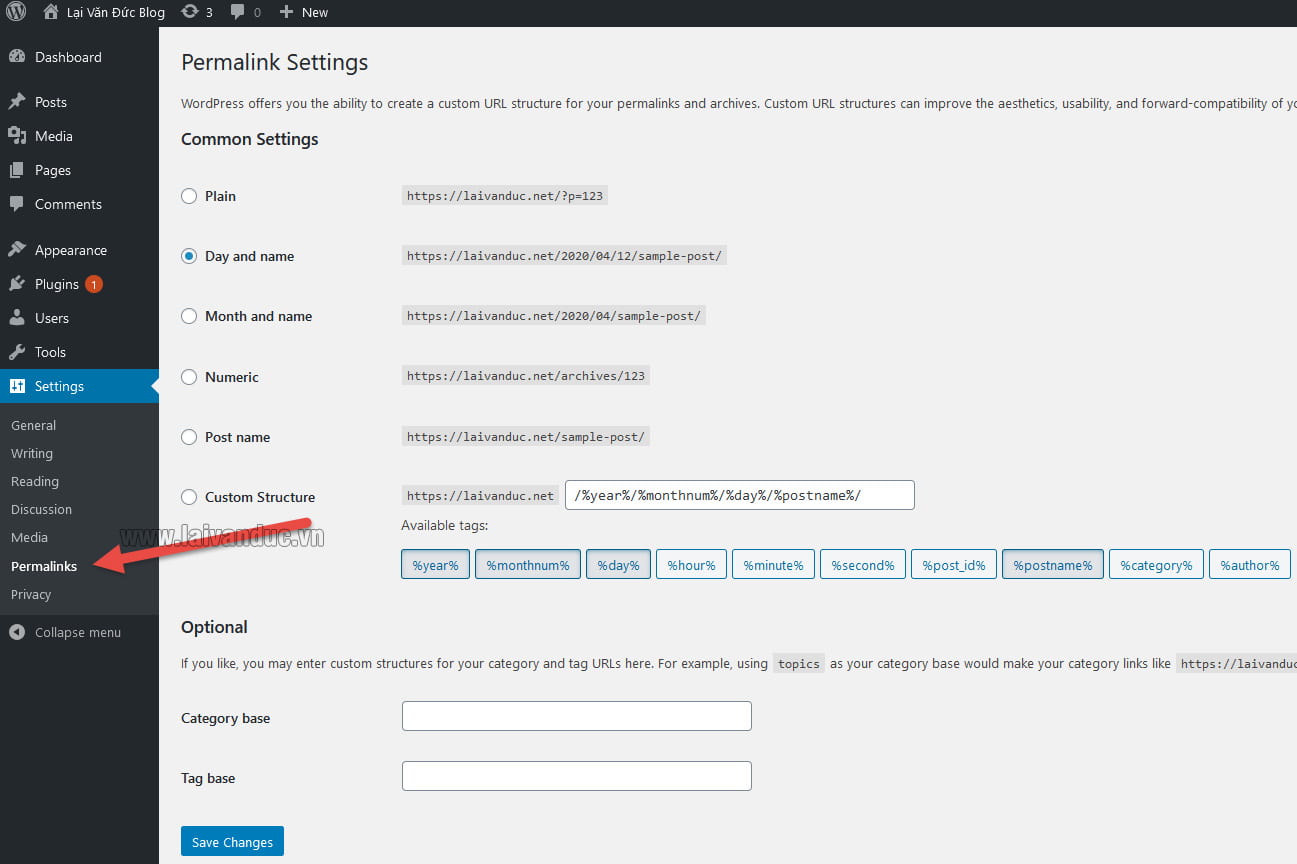
終了したら、[保存] をクリックして変更を適用します。
選択したテーマに加えて、 Build A WordPress Web サイトをさらにパーソナライズするためのオプションが他にもあります。 いくつかの可能性を見てみましょう。
ウェブサイトとブログ
サイトのタイトルをカスタマイズすることから始めましょう。

管理パネルから[設定] > [一般]を選択します。 あなたのウェブサイトのスローガンとタイトルをここに含めてください。 URL、メール、タイムゾーンなど、その他の基本的なサイト情報も切り替え可能です。 WordPress ウェブサイトを構築する際に非常に重要なことは以下のとおりです。
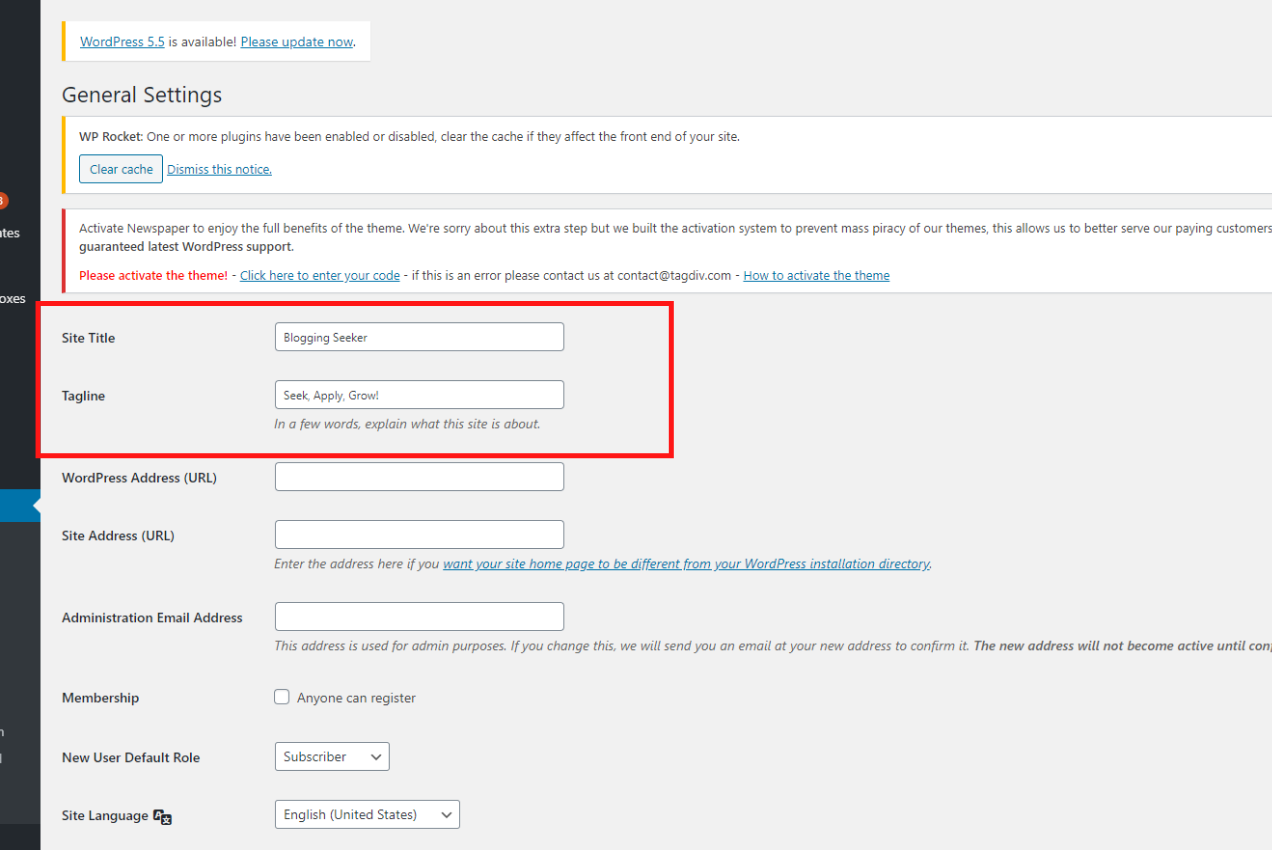
読み上げ部分を変更してみましょう。 [設定] > [閲覧]で Web ページを静的ページに変更できます。
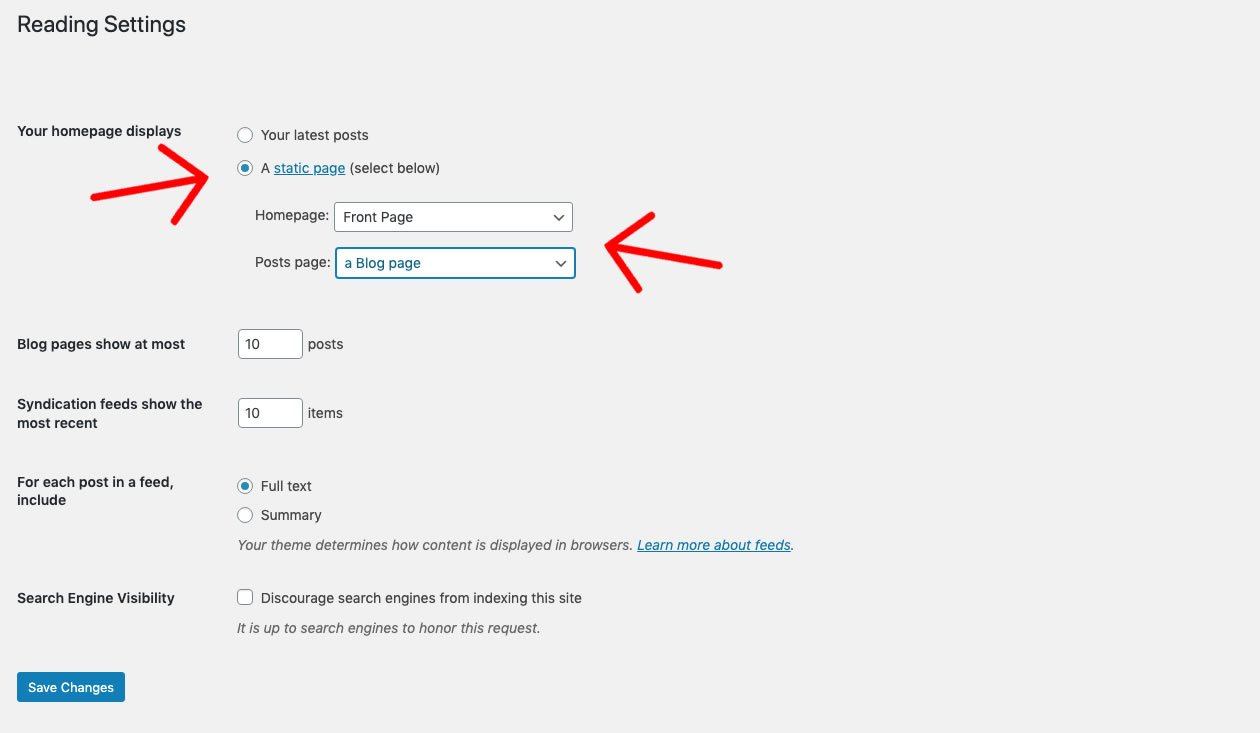
あなたがウェブサイトの所有者で、資料を 1 つの場所に留めておきたい場合は、これを考慮してください。 最新の情報をサイトの最前面に表示したいブロガーの場合は、動的ページの採用を検討してください。 これにより、訪問者は最新のコンテンツを簡単に見つけることができます。
さらに、ナビゲーション バーは編集可能です。 これにより、Web サイトのユーザーは情報をすばやく発見することができます。
管理パネルに移動し、[外観] を選択してから、[メニュー] を選択してナビゲーション バーを追加します。
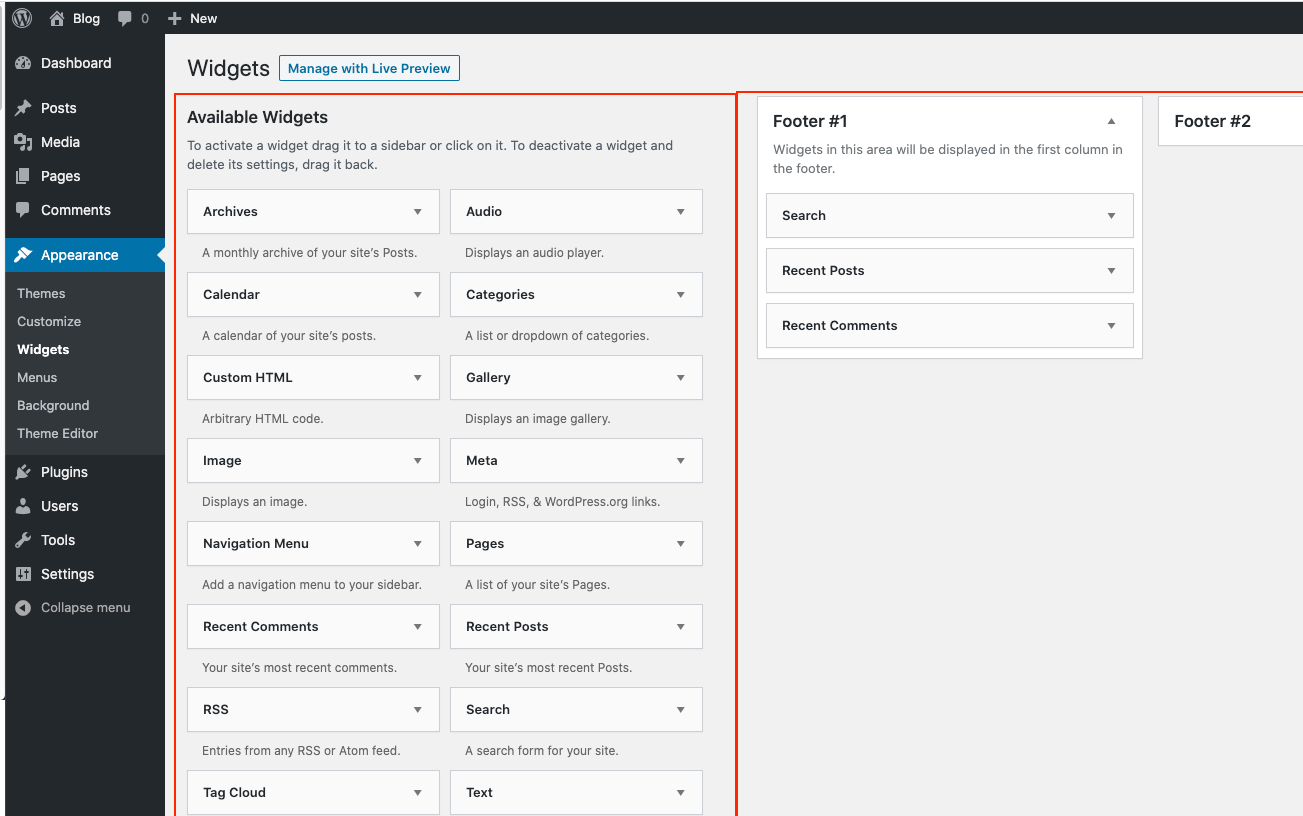
ここから、バーのレイアウト、ページ数、タイトル、およびリストの順序を選択します。
これは明らかに、ダッシュボードでできることのほんの一部です。 WordPress ページの設定とカスタマイズ可能な選択肢の詳細については、こちらをご覧ください。
ステップ 5: 望ましいテーマを設定する
テーマのサポートは、 WordPress Web サイトを構築するための WordPress の主要な USP の 1 つです。
テーマは、WordPress Web サイトの外観をすばやく変更できる交換可能なテーマです。 たとえば、Web サイトのデフォルトの外観は次のようになります。
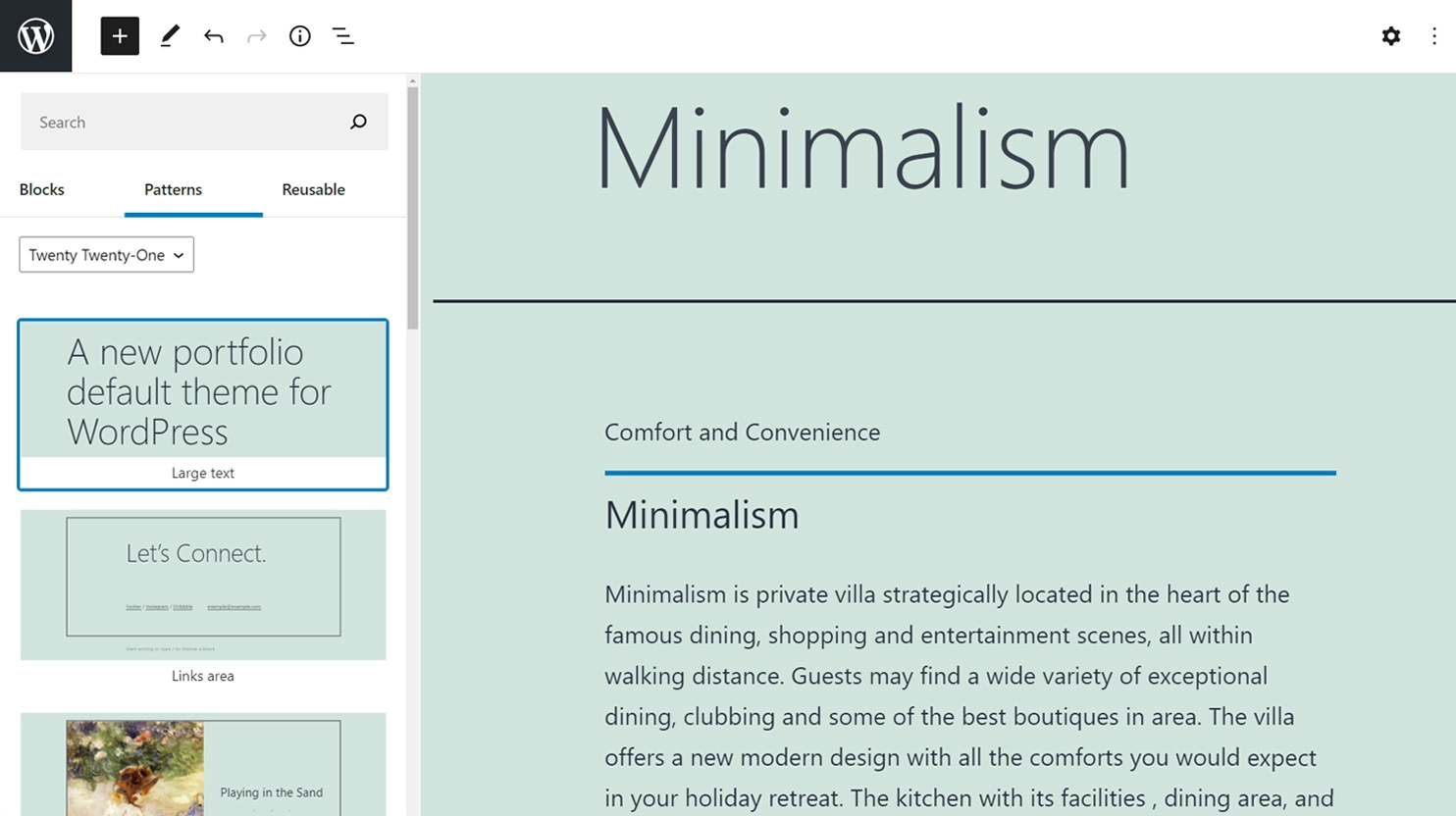
好評の無料テーマを追加で選択すると、Web サイトのレイアウトを変更できます。 これで、次のようになります。
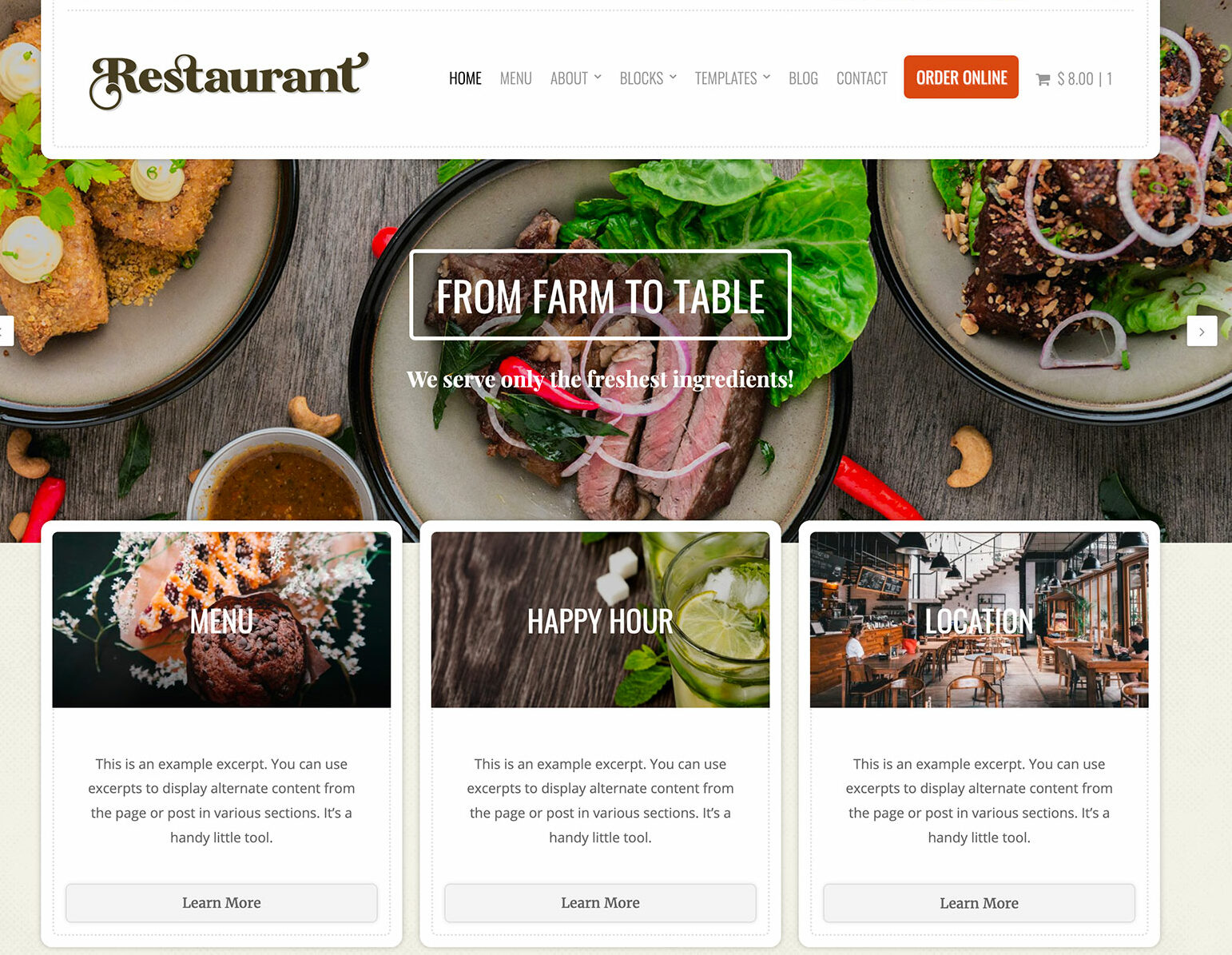
魅力的だと思うテーマを選ぶ
WordPress Web サイトを作成する際の最も難しいステップは、テーマの選択です。 これは、30,000 を超えるテーマが利用可能になった結果です。
まず、WordPress.org の公式テーマ ディレクトリを閲覧することから始めてください。 しかし、ThimPress のように、WordPress ディレクトリ以外のテーマ ショップやマーケットプレイスに行くと、可能性が広がります。 これらは、Web サイトの外観と機能を改善するために無料とプレミアムの両方のテーマを提供するサードパーティの Web サイトです。
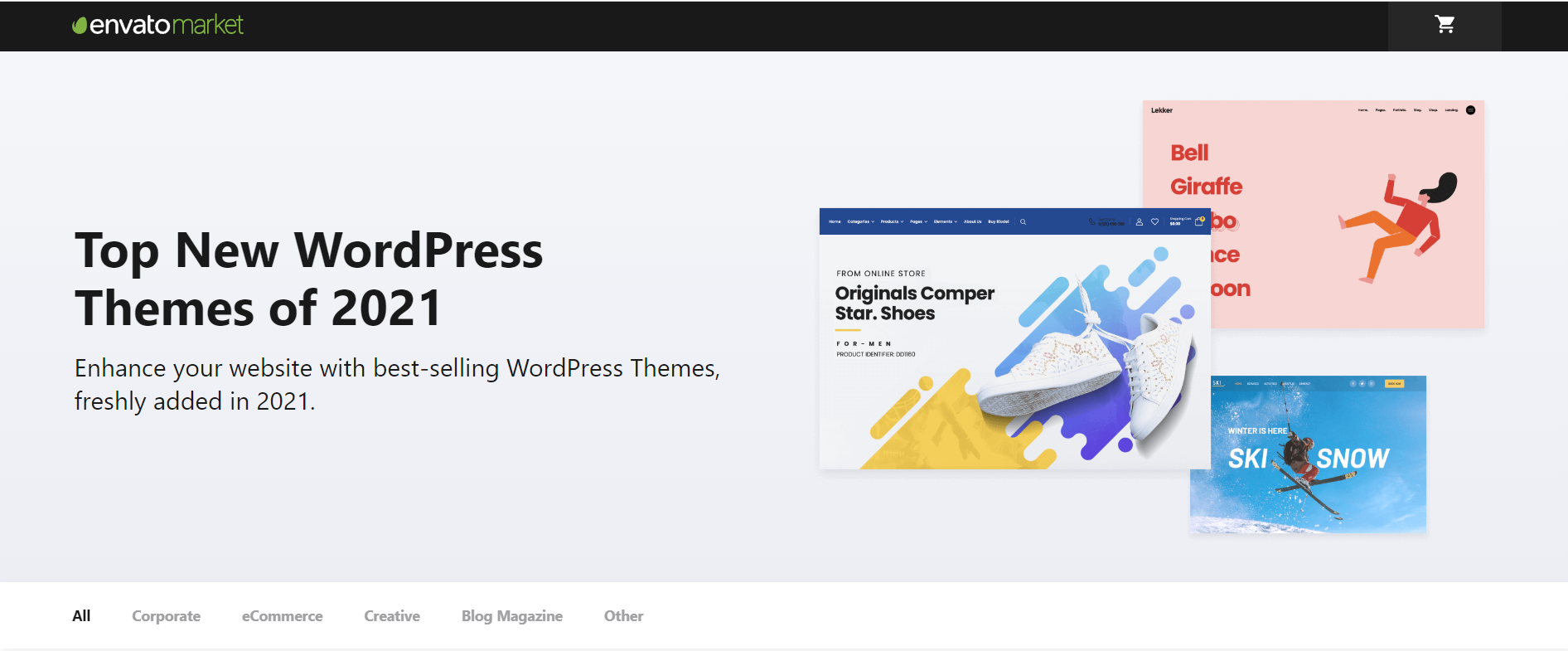
ThimPress または Themeforest マーケットプレイスを参照して、自分に最適なテーマのものを選ぶことができます。
テーマをインストールして、WordPress Web サイトを構築します。
WordPress.org の公式ディレクトリからテーマを選択したら、すぐに[インストール]をタップするだけです。 以下にアプローチ方法を示します。
- [外観]、[テーマ] の順に開き、[新規追加] をクリックします。 検索フィールドにテーマの名前を入力したら、選択したテーマの横にある [インストール] ボタンをクリックします。
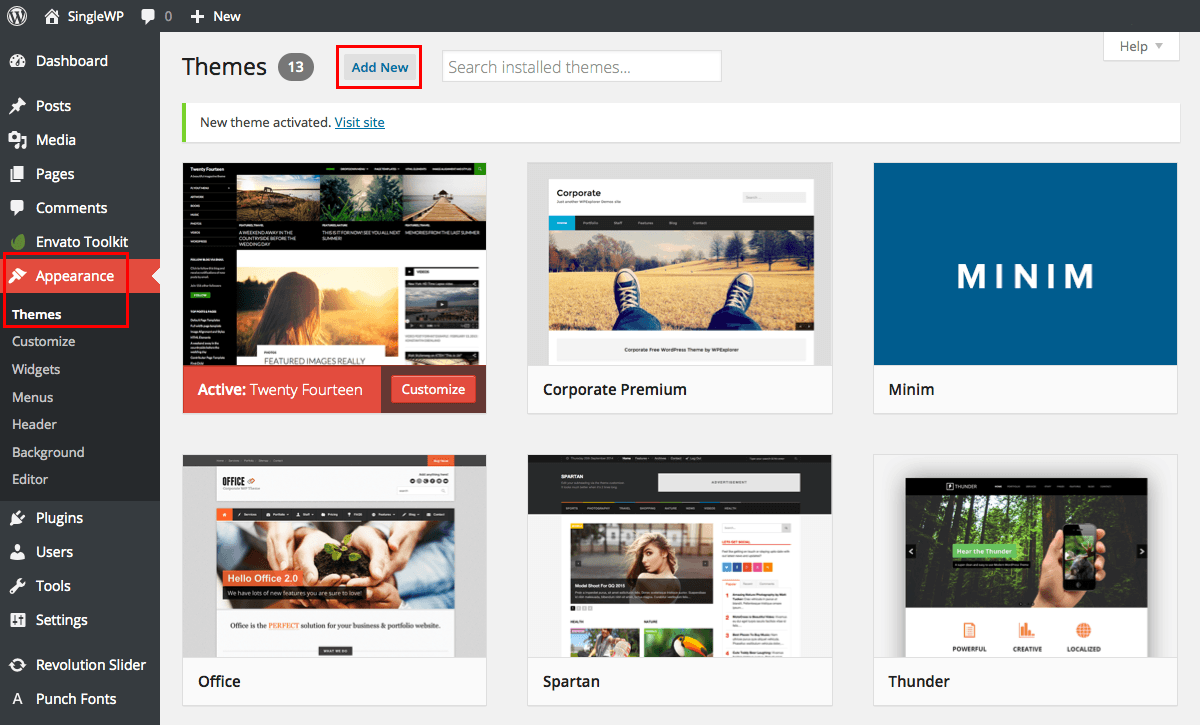
- インストール後、[アクティブ化]を選択して、Web ページで要素にアクセスできるようにします。
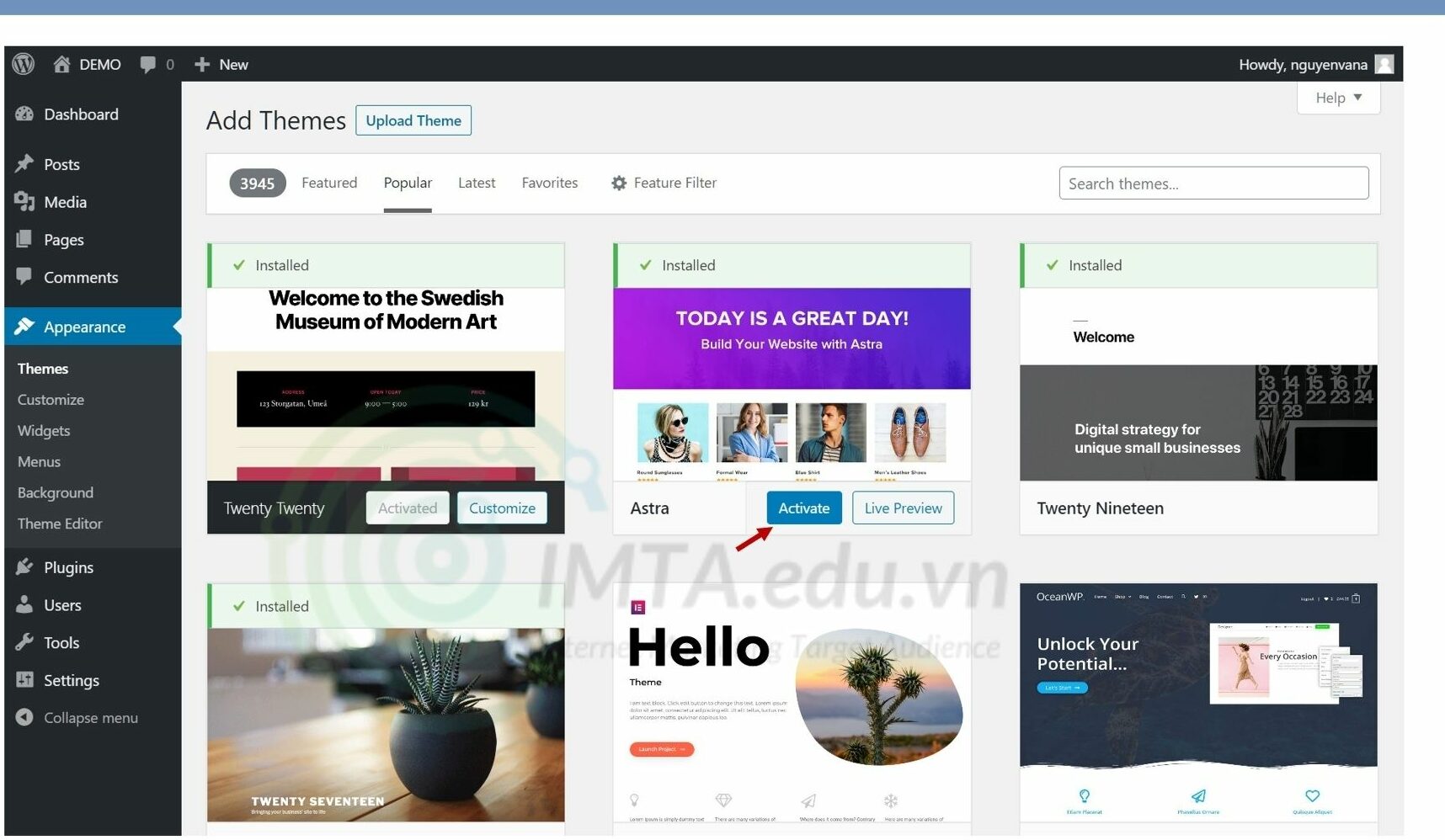
- サードパーティ プロバイダーから購入したテーマをインストールする場合は、手順が変わります。
Build A WordPress Web サイトへのプレミアム テーマのインストールは、次の手順で行います。
- 新しいテーマの .zip ファイルをダウンロードして開始します。
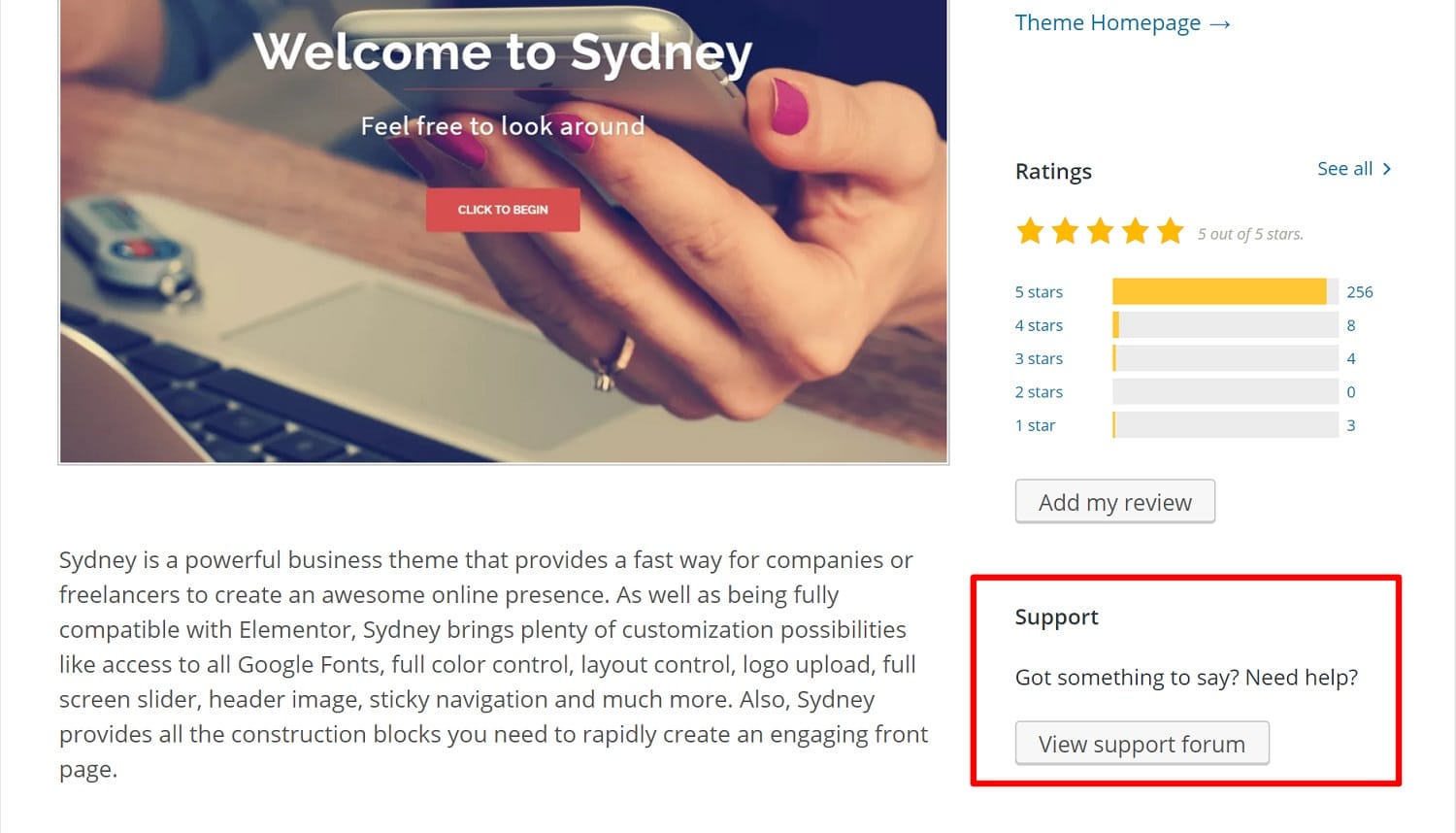
- WordPress のログイン情報を入力し、[外観] 、[テーマ] の順に選択します。

- メニューから「新規追加」を選択します。 WordPress テーマのホームページが表示されます。
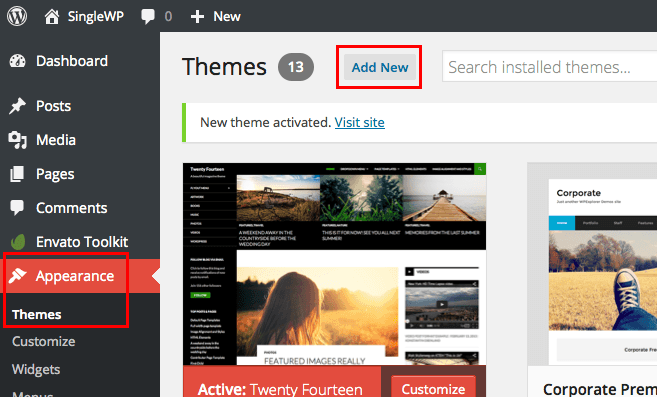
- 画面の上部にある青色の [テーマのアップロード] ボタンを選択します。 プロンプトの後、コンピューターから .zip ファイルを見つけます。
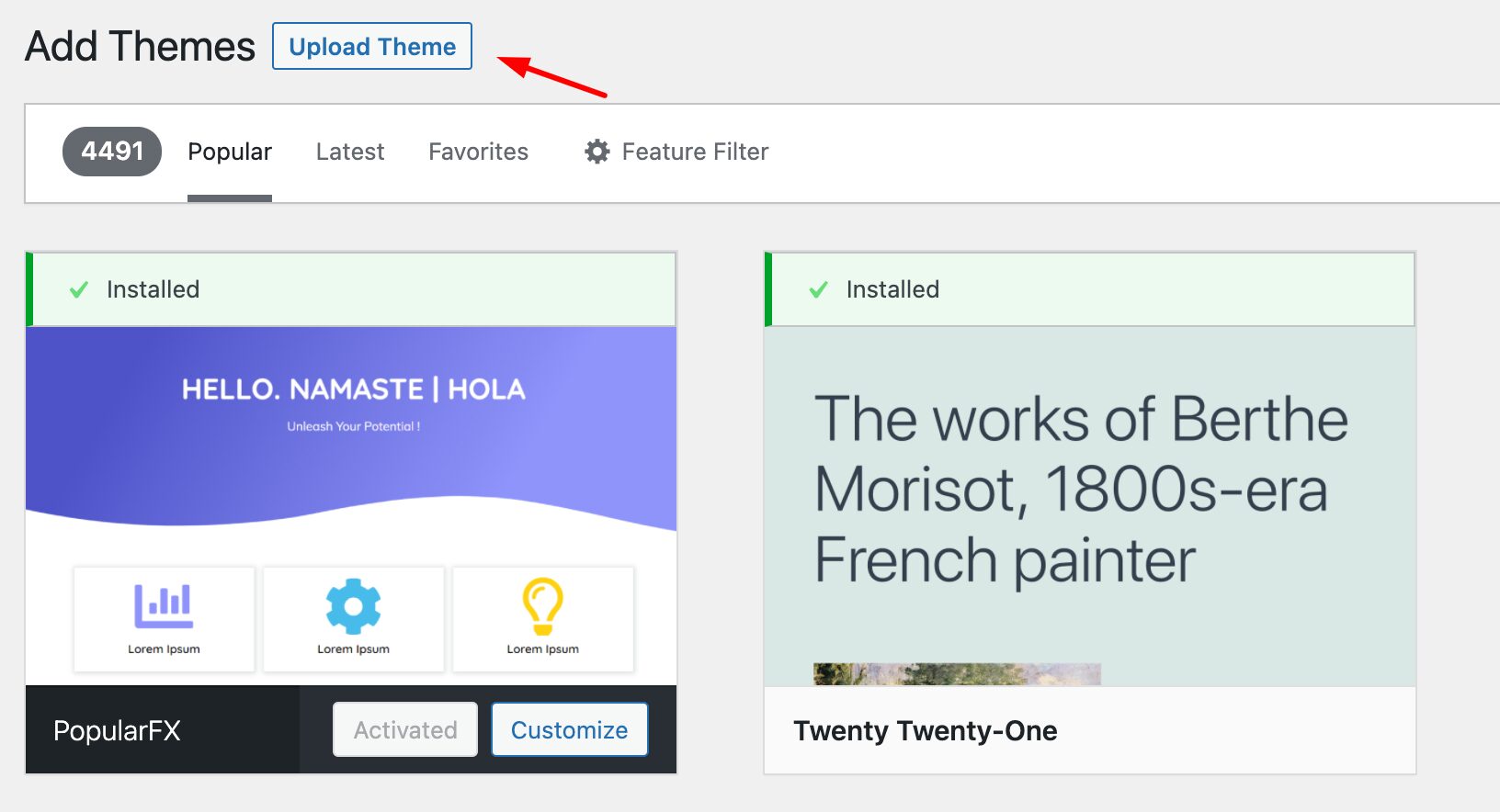

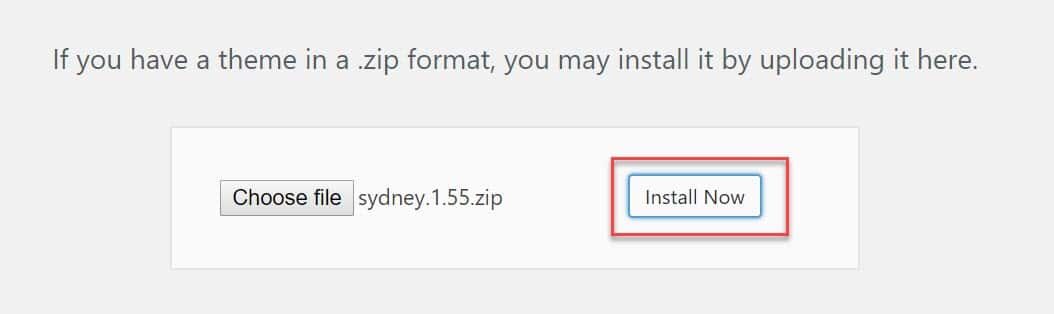
ステップ 6: テーマをカスタマイズします。
テーマのデフォルトの外観がかなり優れている場合でも. ただし、適切なWordPress Webサイトを構築したい場合は、いくつかの簡単な調整を行う必要があります. 最初は学習曲線があるように見えますが、時間が経つにつれて信じられないほど自然になります。
外観のカスタマイズに移動して開始します。 メインの WordPress カスタマイザー インターフェイスが表示されます。
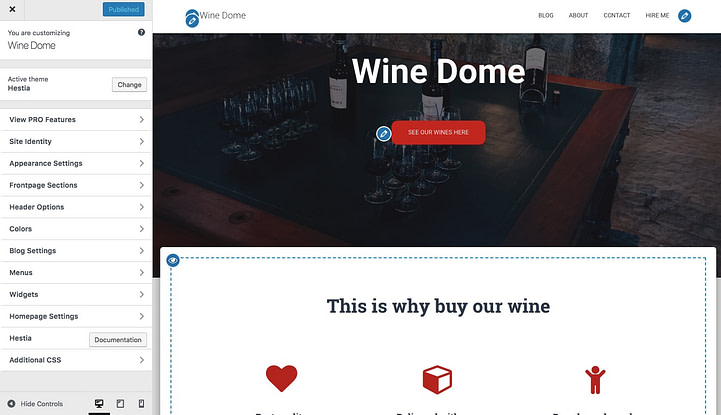
そこから、たくさんのものを微調整できます。 一番代表的なので、まずはホームページから。
ホームページの設定
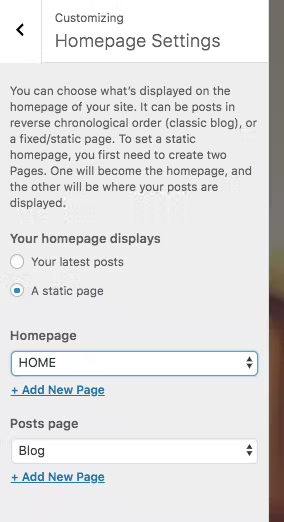
次のように行動します。
- サイドバーの「ホームページ設定」に移動します。
- 秋のオプションから「静的ページ」を選択して、ホームページとして表示します。
- 新しいページをホームページとして使用するには、[新規追加] をクリックします。
- ページの名前を入力した後、[追加] をクリックします。[ホーム] が適切な選択です。
次のことが可能になります。
- 現在のロゴを変更して、会社のロゴを新しい背景画像にします。
- タイトルを変更する タイトルの下のテキストを変更します。 必要に応じて、完全に削除できます。 このテキストは通常、あなたの商品や最も重要なサイトにリンクしています (詳細は後で説明します)。
その下にあるアクセス可能な追加のホームページ ブロックを変更できます。 有名な Web サイト ビルダーが提供するソリューションは、その仕組みに匹敵します。 これらすべてを自動的に受け取ります。 他のいくつかの作品もアクセス可能です。 それらを調べて、ビジネスや特定の状況に適したものを選択することが不可欠です。
ホームページを修正するときは、右上の「公開」ボタンを忘れずに押してください。
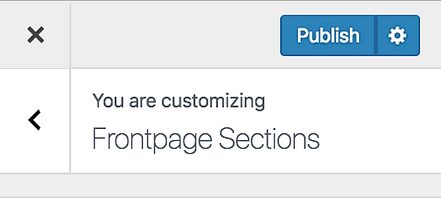
タイポグラフィの調整。
外観設定 → タイポグラフィ-> フォントを選択してプレビューを表示
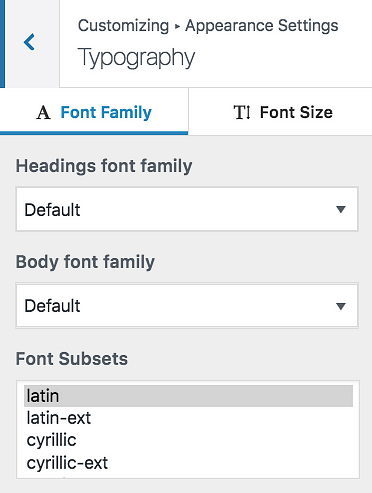
色
最適な色を選択するには、メイン サイドバーの [色] をクリックします。
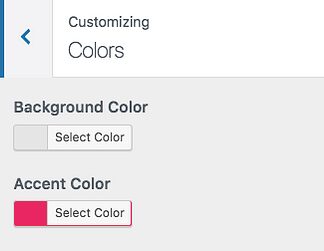
前述の手順を実行すると、ほぼ自分の WordPress ウェブサイトを構築できます。 ブランドとの一貫性を保つために必要なすべての調整と修正が完了します。
ステップ 7: 生産性プラグインを選ぶ
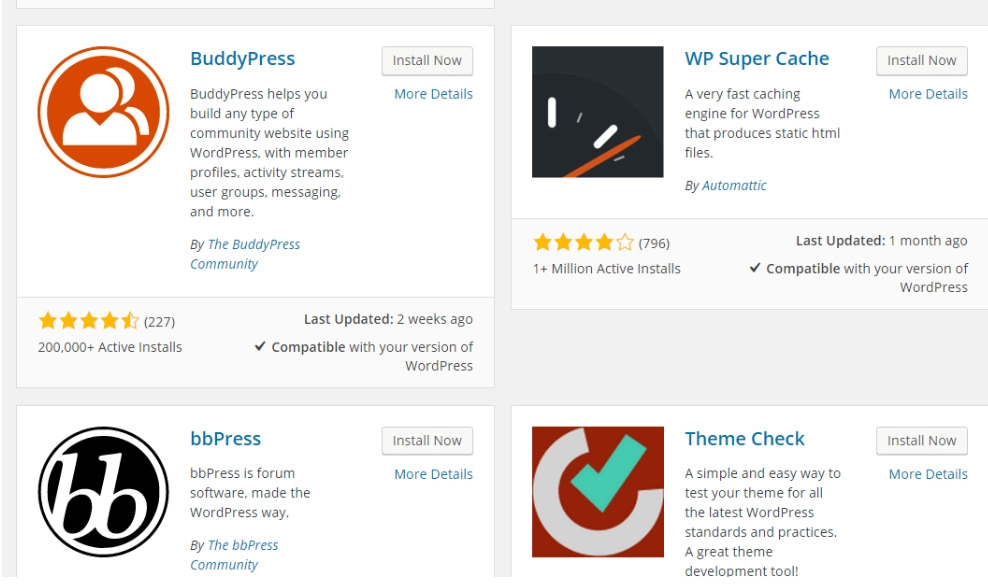
ユーザー エクスペリエンスは、WordPress Web サイトの機能を強化するソフトウェアの一部であるプラグインによって改善されます。 +55,000 のプラグインがすぐに利用できるため、ほぼすべての種類の Web サイトとユーザーが利用できる可能性があります。 以下の市場で最も一般的に使用されているプラグインを使用して、 WordPress ウェブサイトを構築できます。
- HubSpot WordPress プラグイン: ポップアップ、フォーム、ライブチャットを WordPress ウェブサイトに簡単に追加できます。 また、追加の利点として、このプラグインを HubSpot CRM や他の CRM プラグインで使用できます。
- All in One SEO: 企業がランクを上げ、新たな SEO 開発の見通しを見つけるために使用する、定評のある SEO プラグイン。
- イベント カレンダー: イベント カレンダーを使用すると、Web サイトから簡単にイベントをスケジュールできます。
- Yoast SEO: SEO 支援のための頼りになるプラグイン。 このアプリは、Web サイトを公開する前に、ベスト プラクティスに従っていることを確認します。
- TablePress: ウェブサイト用のテーブルが必要ですか? 他の場所を探す必要はありません。
- SEO フレームワーク: さらに別のプラグインを使用すると、サイトの SEO を改善できます。
- Weglot: WordPress と WooCommerce の Web サイトを翻訳するには、優れた翻訳プラグインを使用してください。
- LearnPress: オンライン コースを作成および管理するための教育 Web サイトに最適なプラグイン。
管理ダッシュボードのプラグイン領域に移動して、インストール プロセスを開始します。 これにより、アクティブで Web サイトにインストールされているすべてのプラグインが表示されます。 ホストによっては、すでに多くのプラグインがロードされている場合があります。 インストール後、機能させるにはプラグインを有効にする必要があることに注意してください。
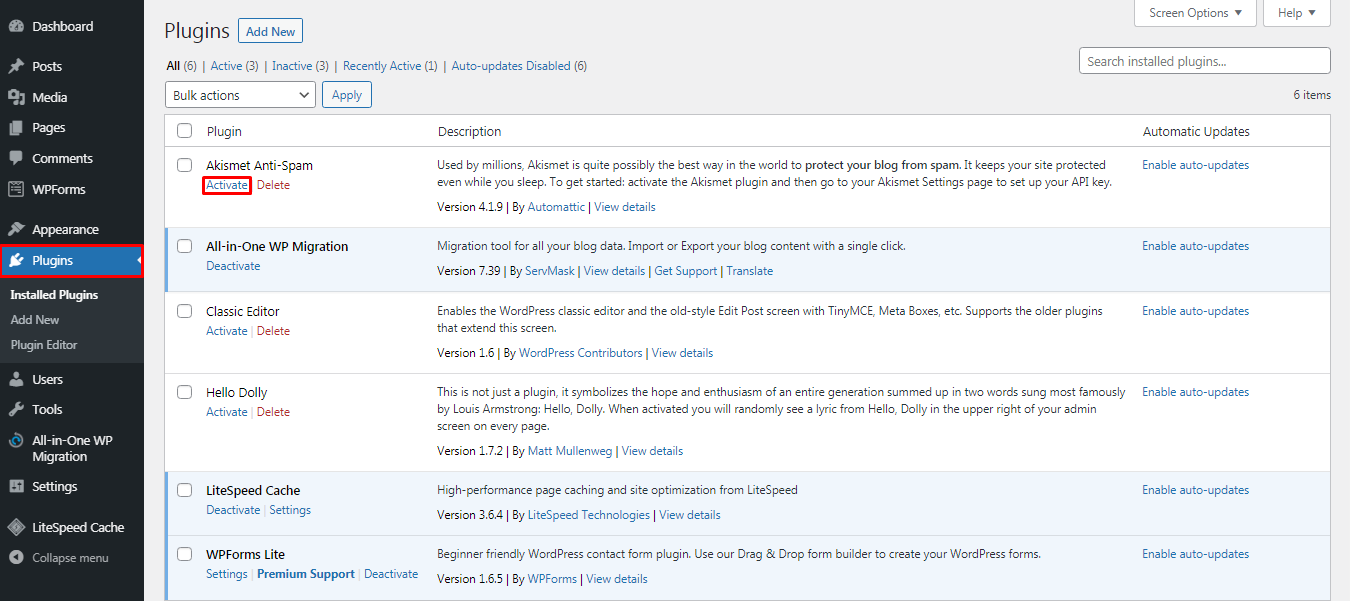
[新規追加] をクリックして、新しいプラグインを追加します。 必要なプラグインを見つけて、 [インストール] をクリックします。 次に、1 分間待ってから、 [ Activate ] をクリックします。
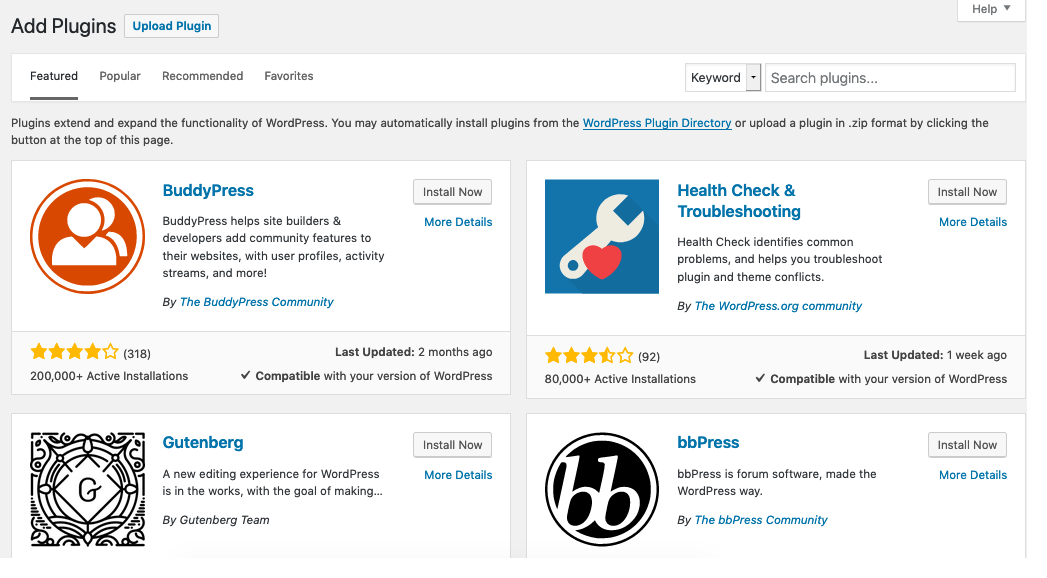
ステップ 8: 最初の投稿とページを追加する
Web サイトへのページの追加も同様のプロセスです。
WordPress Web サイトに素材をアップロードすると、投稿やページにコンテンツが表示されることがよくあります。 今のところ、ページと投稿に制限する場合があります。
まず、投稿またはページを Web サイトのメイン ページ (またはその他のページ) にするかどうかを選択します。 Web サイト用の新しい投稿を作成するには、管理ダッシュボードに移動し、[投稿] をクリックしてから、[新規追加] をクリックします。
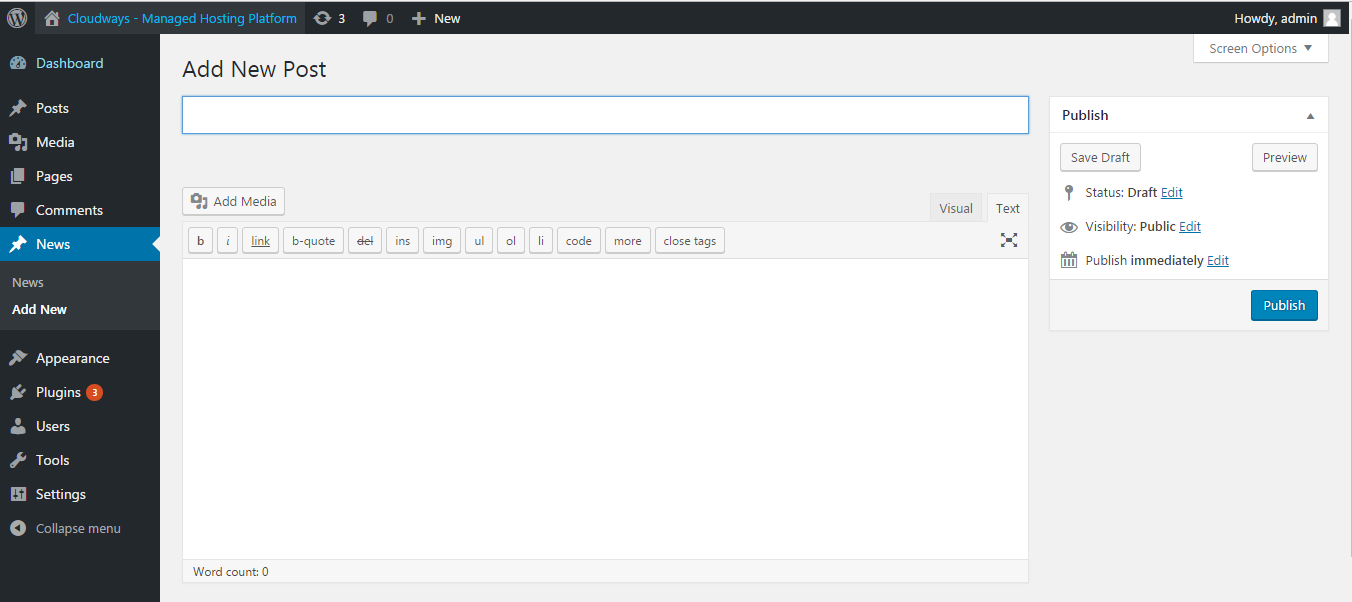
ブロックとショートコードを使用すると、記事に見出しを追加したり、写真を追加したり、フォーマットを変更したり、ページ コンポーネントを追加したりできます。
Web サイトにページを追加する手順は同等です。 [ページ] をクリックし、[管理] セクションで [新規追加] をクリックします。
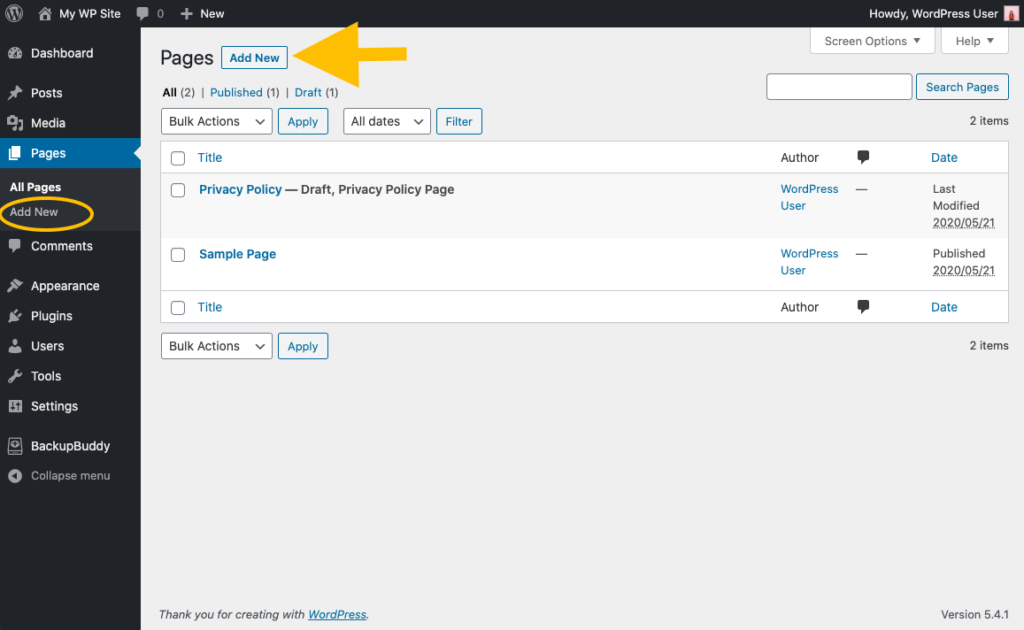
まず、ページにタイトルを付けます。 その後、記事を追加したり、動画を埋め込んだり、写真を入力したりできます。 Web サイト用に複数のページを作成するには、同じ手順を使用します。 準備ができたら、[下書きを保存]または [公開]をクリックします。
結論を出す
この記事では、 WordPress Web サイトを構築するための最も簡単な手順を説明します。 そして、あなたがあなた自身の方法であなたのウェブサイトを開発できることを本当に願っています. もちろん、WordPress Web サイトについては多くの質問があります。引き続き次の記事を読んで、より多くの情報を公開してください。
続きを読む:WordPressテーマでウェブサイトを作成する方法
