2021年にWordPressで連絡フォームのスパムを停止する方法
公開: 2021-01-08連絡フォームのスパムを永久に止めたいですか?
WPFormsを使用すると、電子メールスパムが受信トレイに到達するのを非常に簡単に阻止できます。 それはセキュリティを向上させるのに役立ち、あなたはあなたのウェブサイトからより良いリードを得るでしょう。
この記事では、WPFormsのすべてのスパム対策ツールを紹介します。これにより、連絡先フォームのスパムを完全に停止できます。
ボットがスパムフォームを作成するのはなぜですか?
ボットは自動化されているため、Webサイトをクロールして、WordPressの連絡フォームからメッセージを送信する方法を見つけようとします。
一部のボットは、フォームを介してサイトまたはメーリングリストを悪用する方法を探しています。 サーバーを乗っ取ってマルウェアを拡散したり、さらに多くのスパムを送信しようとしている可能性があります。
これが、特に中小企業のサイトを運営している場合に、フォームスパムを阻止するのに役立つ連絡フォームプラグインが必要な理由です。 スパム連絡フォームの送信に対処する手間を省くだけでなく、フィッシングメールを受信するあなた(またはあなたの顧客)のセキュリティリスクも軽減します。
お問い合わせフォームのスパムを効果的に処理するには、WPFormsを使用する必要があります。
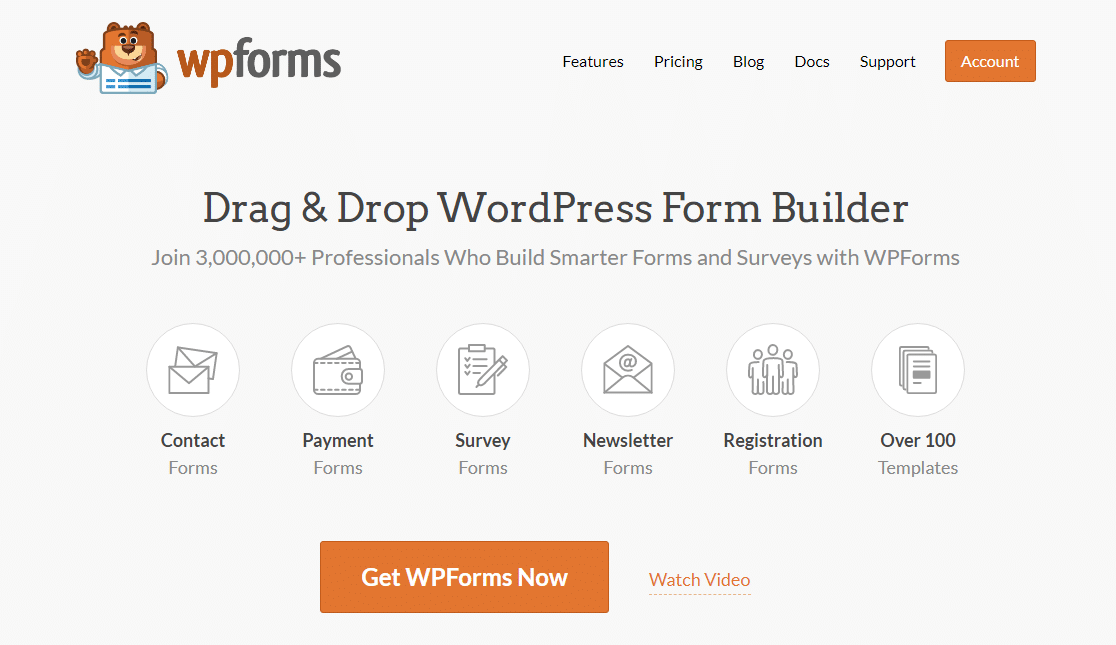
WPFormsは、WordPressに最適なフォームビルダープラグインです。 連絡先フォームのスパムを劇的に削減または排除するさまざまなスパム対策ツールが多数あります。
さらに良いことに、追加のスパム対策プラグインをインストールする必要はありません。
今すぐスパムのないお問い合わせフォームを作成する
お問い合わせフォームのスパムを停止する方法
ビデオをスキップしてこのチュートリアルを読みたい場合は、次のとおりです。
WPFormsを使用して連絡先フォームのスパムを阻止する簡単な方法がいくつかあります。 さまざまな方法にジャンプするためのクイックリンクを次に示します。
- WPFormsアンチスパムトークンを有効にする
- お問い合わせフォームでGooglereCAPTCHAを使用する
- お問い合わせフォームにhCaptchaを追加する
- WPFormsカスタムCAPTCHAアドオンを使用する
- フォーム上の特定の電子メールアドレスをブロックまたは許可する
- フォーム送信で単語または会社名をブロックする
WPFormsを初めて使用する場合は、WPFormsプラグインをインストールしてアクティブ化し、簡単な連絡フォームを作成することをお勧めします。 WPFormsを使用すると、5分もかかりません。
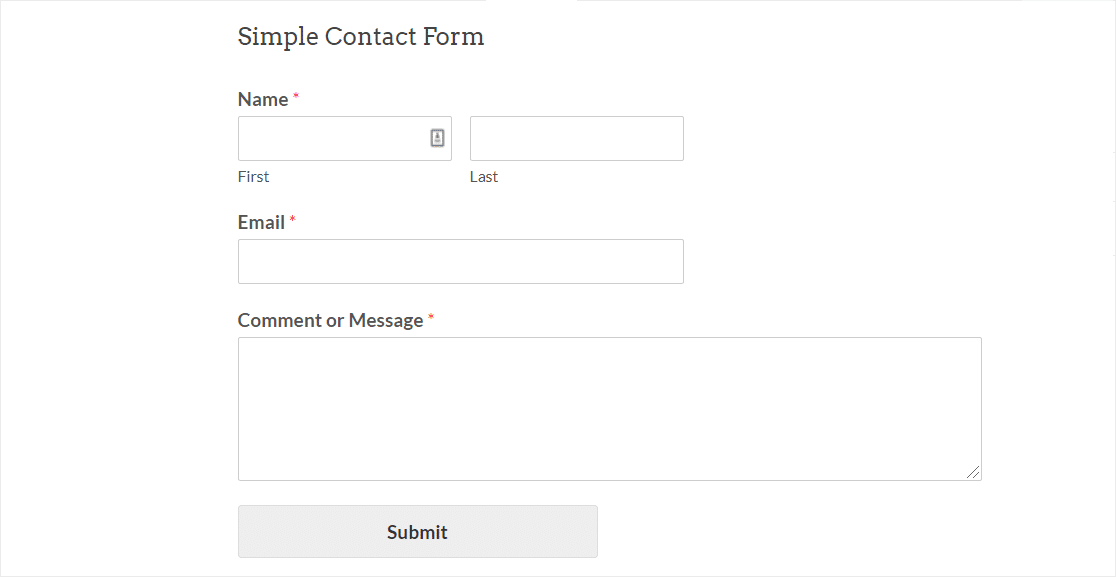
これで、お気に入りのスパム防止ツールを設定する準備が整いました。
まず、最も簡単で最速のスパム対策方法を見てみましょう。
方法1:WPFormsアンチスパムトークンを有効にする
非常に簡単なスパム防止方法が必要な場合は、WPFormsスパム対策トークンが最適なスパム対策ソリューションになります。
ユーザーはスパムチェックを通過するために何もする必要がないため、スパム対策トークンは優れています。
舞台裏では、各提出物に固有のシークレットトークンを追加します。 スパムロボットはトークンを検出できません。 それがないと、行き詰まり、フォームを送信できません。
WPFormsスパム対策トークンは、新しいフォームを作成するたびに自動的に有効になります。 古いフォームでは、古いWPFormsハニーポットスパムフィールドをまだ使用している可能性があります。 スパム保護を更新するには、新しいトークン設定を手動で有効にする必要があります。
フォームにスパム対策トークンを追加する方法
スパム対策トークンを有効にするには、最初にフォームを編集してフォームビルダーで開きます。
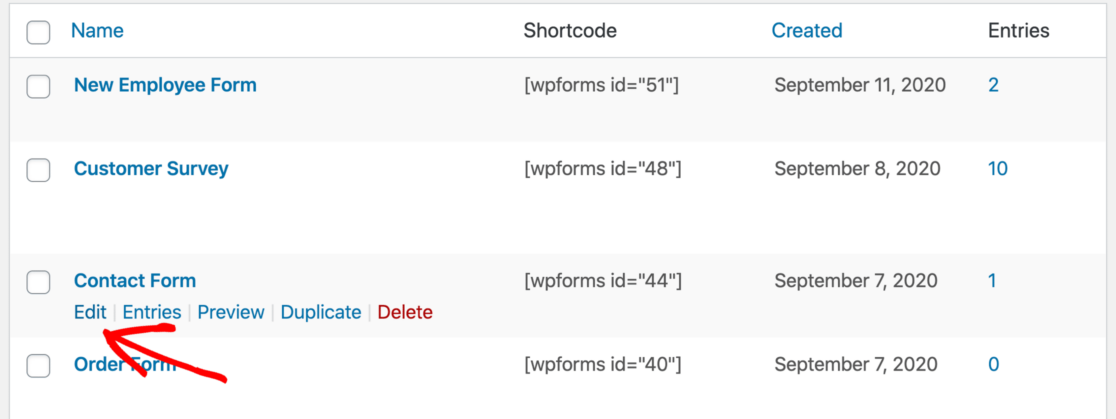
フォームビルダーがブラウザーで開いたら、 [設定]»[一般]に移動します。
右側で、下にスクロールします。 次に、[スパム対策保護を有効にする]チェックボックスをオンにします。
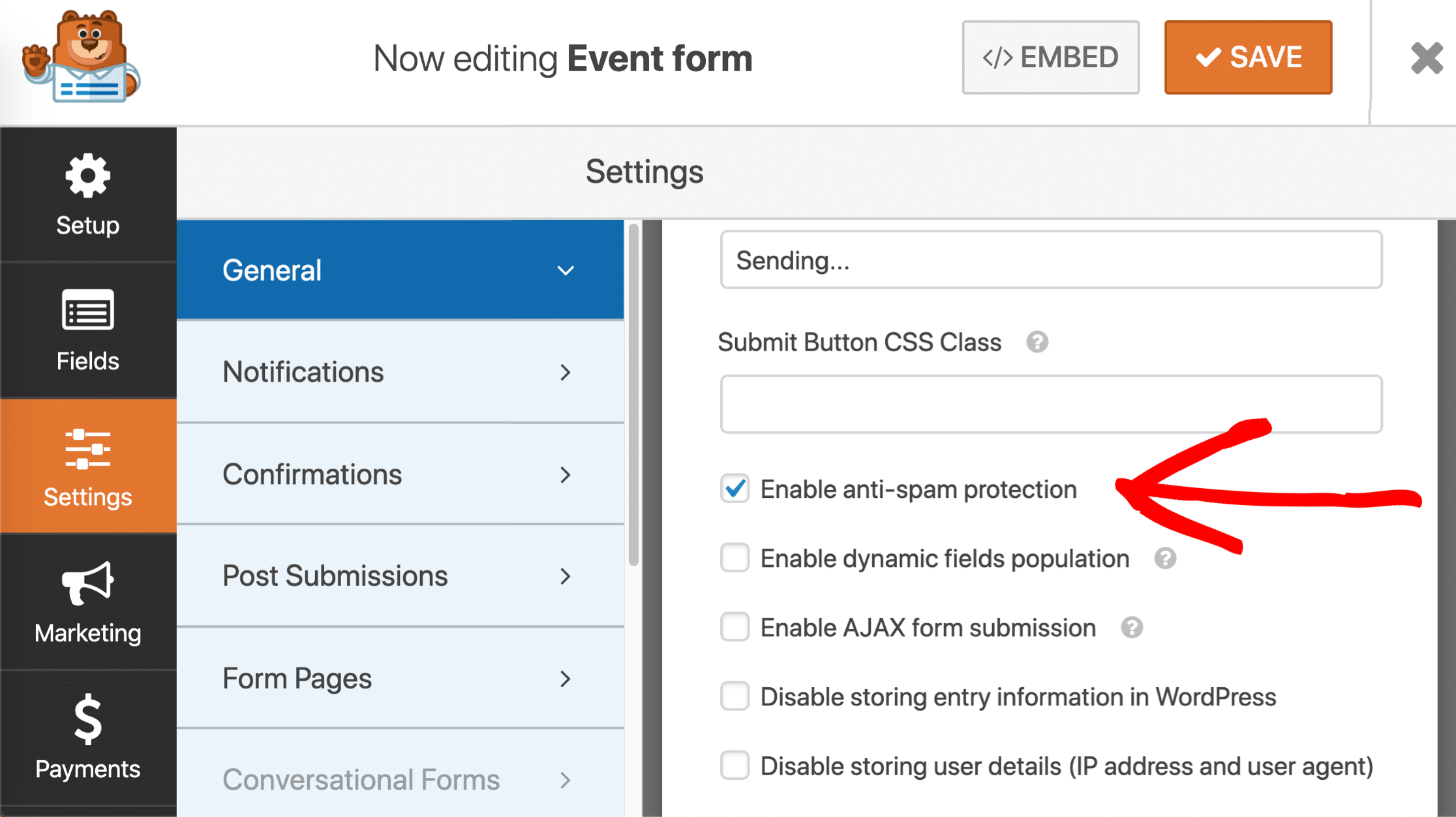
設定にも古いハニーポットスパム防止オプションが表示されますか? その横にある新しい[スパム対策保護を有効にする]オプションを確認することをお勧めします。
ハニーポットフィールドをチェックしたままにするか、必要に応じて選択を解除できます。 いずれにせよ、古いハニーポットは新しいフォームトークンの動作に影響を与えません。
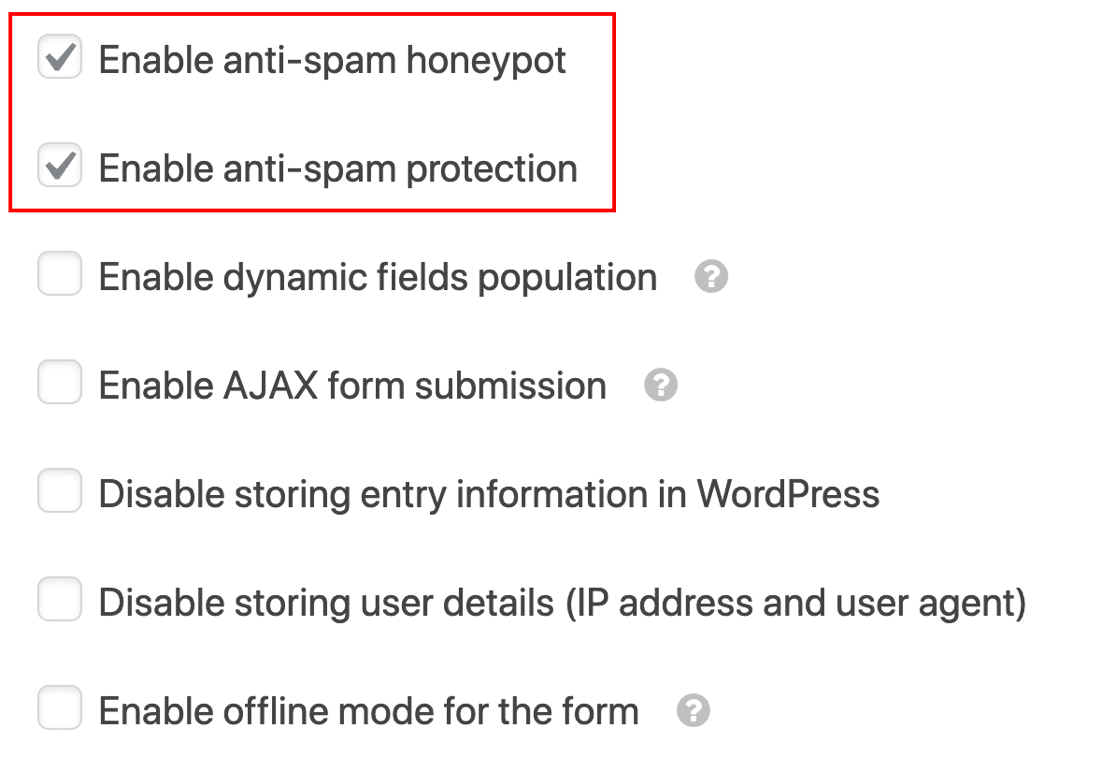
フォームを保存すれば完了です。 WordPressのお問い合わせフォームがスパムボットから保護されるようになり、実際の訪問者に迷惑をかけることはありません。
「フォームトークンが無効です」とはどういう意味ですか?
WPFormsスパム対策トークンが機能するには、JavaScriptが必要です。 「フォームトークンが無効です」というメッセージが表示された場合は、サイトにJavaScriptエラーがあることを意味している可能性があります。
これを修正するには、WPFormsスクリプトをキャッシュから除外する必要があります。 これは、フォームトークンの問題を防ぐのに役立ちます。 フォームトークンのキャッシュ時間を変更することもできます。
フォームをスパムに対して完全に防弾にしたいですか? スパム対策保護を有効にするを使用するのは完全に安全です 他のスパム対策メソッドおよびプラグインと一緒にオプション。
次に、GooglereCAPTCHAを追加する方法を見てみましょう。
方法2:お問い合わせフォームでGooglereCAPTCHAを使用する
GoogleのreCAPTCHAは、おそらく最もよく知られているCAPTCHAサービスです。 パズルを使用して、またはサイトにいる間の行動を検出することにより、人間の訪問者を自動的に検出します。
人間がフォームを送信していることを確認することにより、自動化されたスパムの試みはすべてブロックされます。 reCAPTCHAの追加されたセキュリティにより、ユーザーはフォームが安全であると感じ、フォームの放棄を減らすことができます。
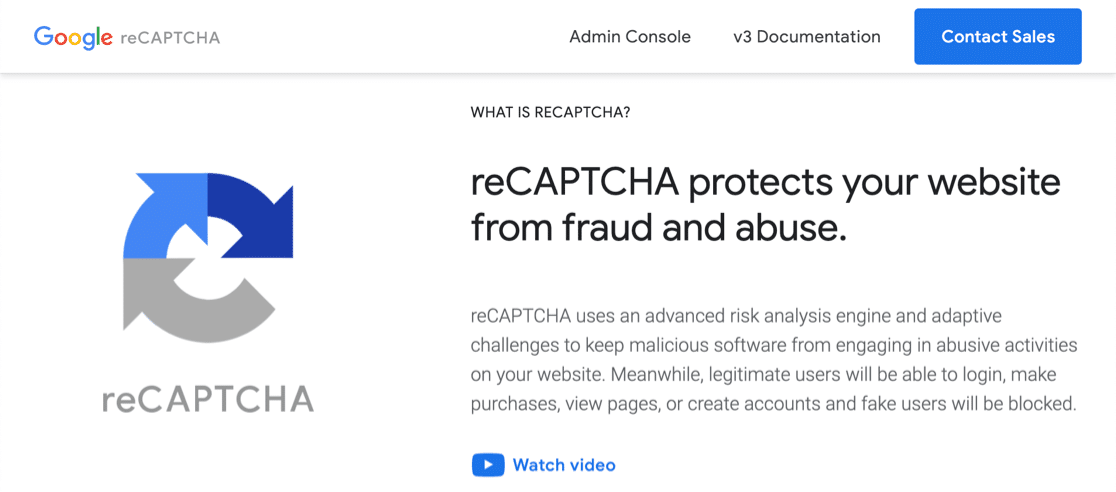
Google reCAPTCHAには3つのバージョンがあり、WPFormsでこれらのいずれかを使用できます。
それらの違いの基本的な概要は次のとおりです。
- チェックボックスreCAPTCHAv2を使用すると、訪問者はチェックボックスの上にマウスを置いてフォームを送信できます。 これは「チャレンジ」と呼ばれ、通常は「私はロボットではありません」という言葉が横に表示されます。
- 非表示のreCAPTCHAv2にはチェックボックスが表示されません。 代わりに、reCAPTCHAサービスはユーザーのアクティビティを検出して、訪問者が人間であるかどうかを判断します。 これは、毎回チャレンジを表示せずにスパムを防ぐための優れた方法です。
- reCAPTCHA v3は、JavaScriptを使用して人間の訪問者を検出する高度なCAPTCHAです。 AMPページには理想的ですが、本物の訪問者がフォームを送信できない場合があります。 そのため、問題が発生した場合にトラブルシューティングを行う準備ができている上級ユーザーに推奨します。 Ninja FormsとWPFormsを比較する場合、Ninja Formsはv3をサポートしていませんが、WPFormsはサポートしていることに注意してください。
これらのreCAPTCHAタイプはすべて、1か月あたり最大100万回の使用が無料です。
ガイドの次のセクションでは、フォームにreCAPTCHAを設定する方法について説明します。
ステップ1:WPFormsでreCAPTCHAタイプを選択する
まず、WPFormsプラグインで使用するGooglereCAPTCHAのタイプを選択します。
開始するには、WordPressダッシュボードを開き、 WPForms»設定に移動します。

次に、上部のタブを確認します。 [ CAPTCHA ]タブをクリックします。

このページにCAPTCHAのオプションが表示されます。
ページの中央にあるreCAPTCHAアイコンをクリックします。
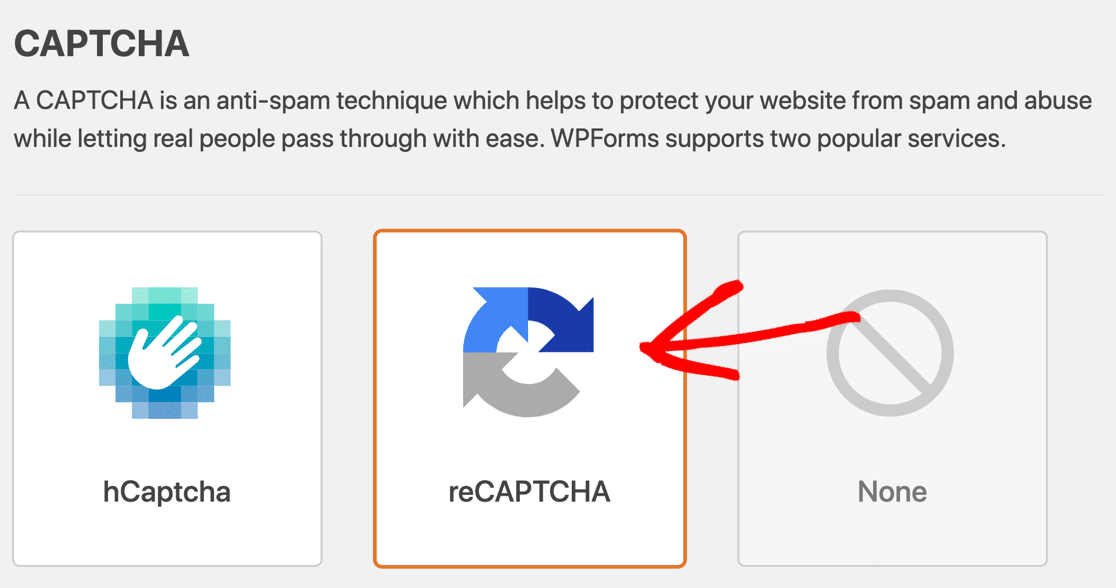
ここで、reCAPTCHA設定が表示されるまで、もう少し下にスクロールする必要があります。 これらの設定は、サイトで作成するすべてのフォームで同じです。
まず、すでに説明した3つの異なるreCAPTCHAタイプが表示されます。
- チェックボックスreCAPTCHAv2
- 目に見えないreCAPTCHAv2
- reCAPTCHA v3
ラジオボタンを使用して、使用するreCAPTCHAメソッドを選択します。

reCAPTCHAサイトに切り替えて、キーを設定しましょう。
ステップ2:GooglereCAPTCHAを設定する
次に、reCAPTCHA Webサイトに切り替えて、そこにサイトを追加します。
まず、GoogleのreCAPTCHAサイトにアクセスします。 このリンクを新しいタブまたはウィンドウで開いて、数分でWPFormsに簡単に戻すことができます。
reCAPTCHAホームページにアクセスしたら、上部の[管理コンソール]ボタンをクリックします。
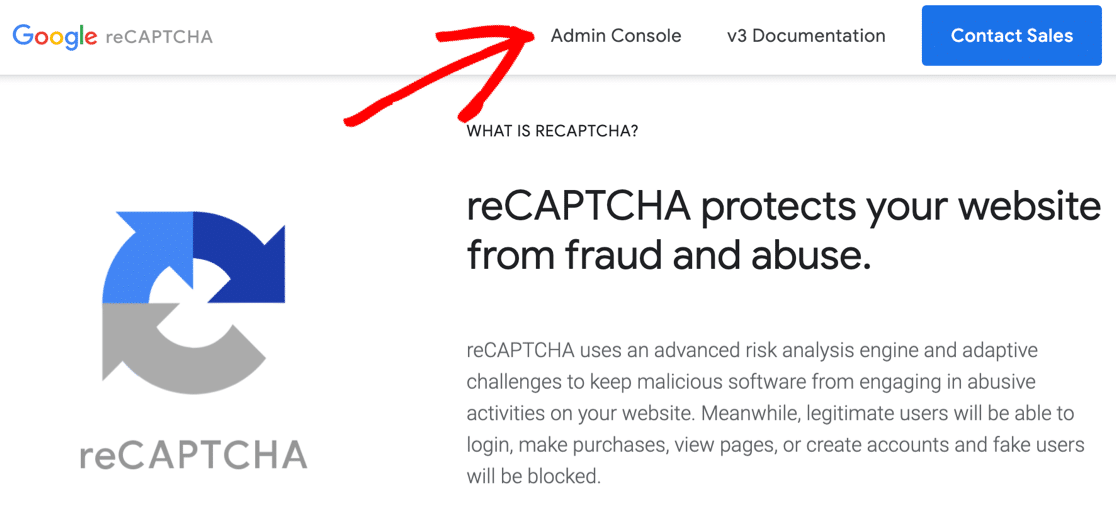
この時点で、Googleアカウントにサインインする必要がある場合があります。
その後、reCAPTCHAにサイトを登録できるページにリダイレクトされます。
まず、ラベルフィールドにWebサイトの名前を入力します。 これはあなた自身が使用するためのものなので、名前または完全なドメイン名を好きなように入力できます。 ここのラベルは、後でキーを識別するのに役立ちます。
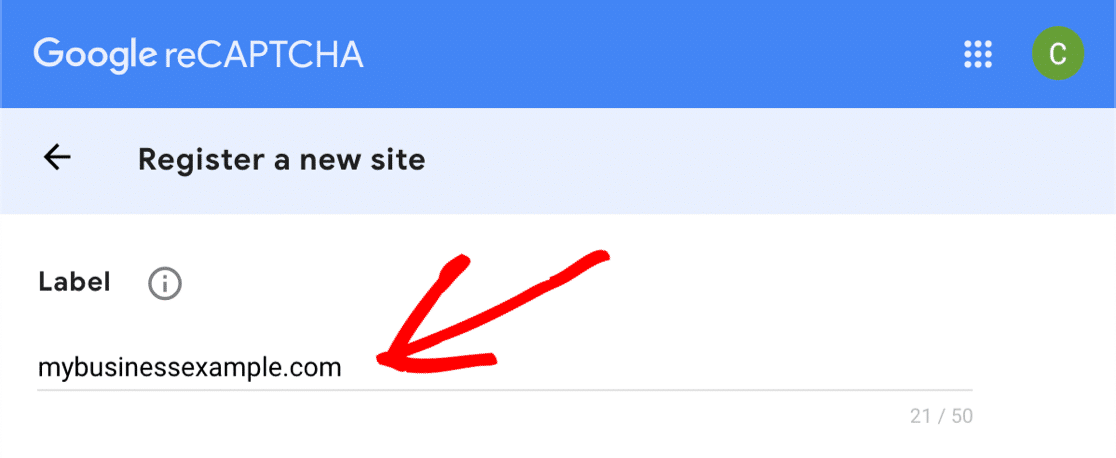
次に、Webサイトに追加するreCAPTCHAのタイプを選択します。
reCAPTCHA v3を使用する場合は、ここの上部のラジオボタンをクリックするだけです。
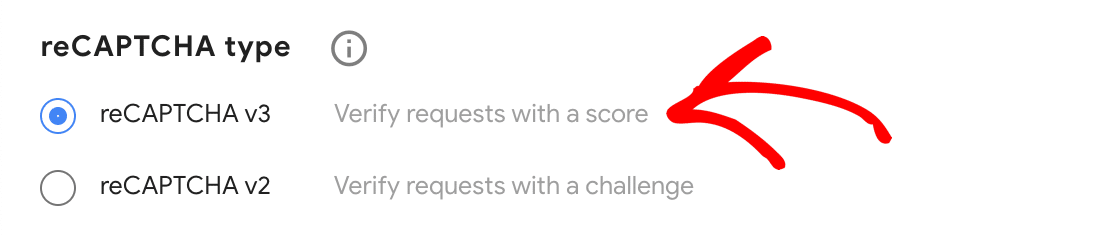
reCAPTCHA v2を使用する場合は、最初にそのラジオボタンを選択します。 次に、[私はロボットではありません]チェックボックスまたは非表示のreCAPTCHAのいずれかを選択します。
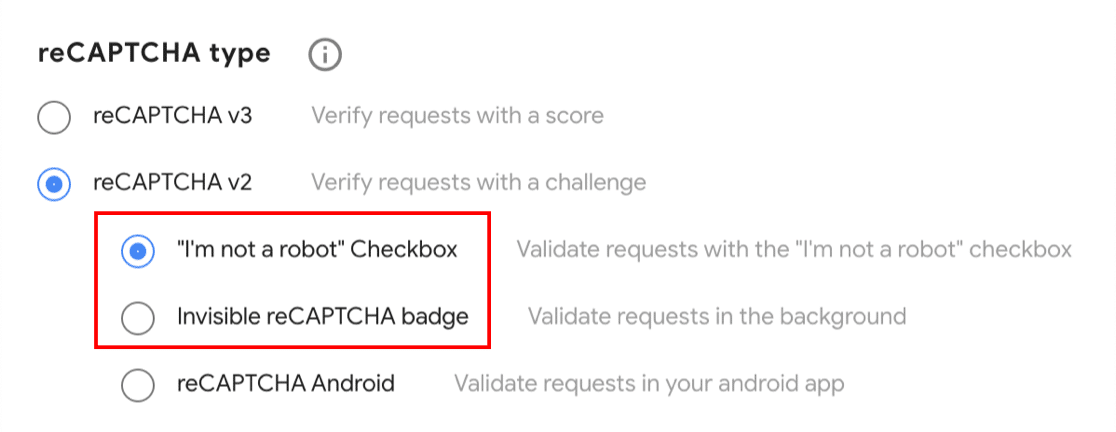
この例では、Checkboxメソッドを使用して、フォーム設定がどのように機能するかを示します。 別のreCAPTCHAタイプを選択した場合、この時点からのスクリーンショットの一部はわずかに異なって見える可能性があります。
reCAPTCHAを選択したら、Webサイトのドメインを追加する必要があります。 今回は、先頭にhttps://付けずに完全なドメイン名を入力する必要がありhttps://

続行する場合は、[同意する]チェックボックスをクリックしてください。 2番目のチェックボックスをクリックして、reCAPTCHAに関するアラートを受信することもできます。
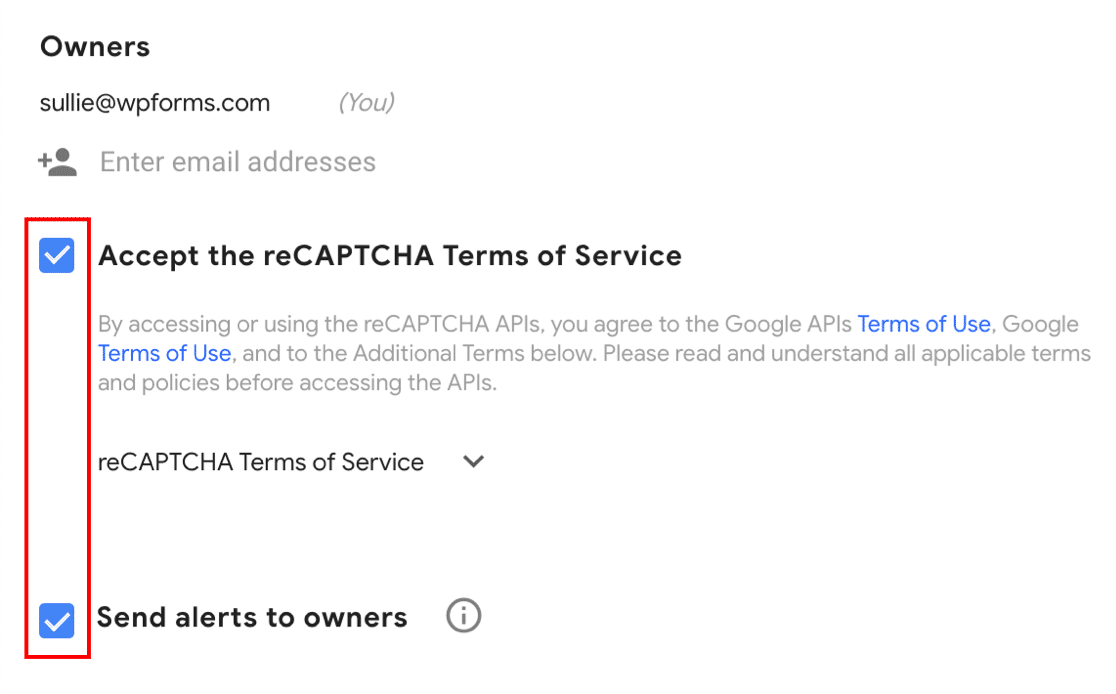
[送信]をクリックして、これまでの進捗状況を保存します。
ステップ3:reCAPTCHAキーを取得する
先に進んでreCAPTCHAキーをコピーする前に、覚えておくべき非常に重要なことが1つあります。
これらのreCAPTCHAメソッドはそれぞれ、異なるタイプのキーを使用します。 したがって、特定のタイプのGoogle reCAPTCHAを使い始めてから、別のタイプに切り替えることにした場合は、一致する新しいキーを生成する必要があります。
最後のステップからピックアップしましょう。 サイトがreCAPTCHAに登録されたことを示す通知が表示されます。 その下に、Webサイトのサイトキーと秘密キーが表示されます。
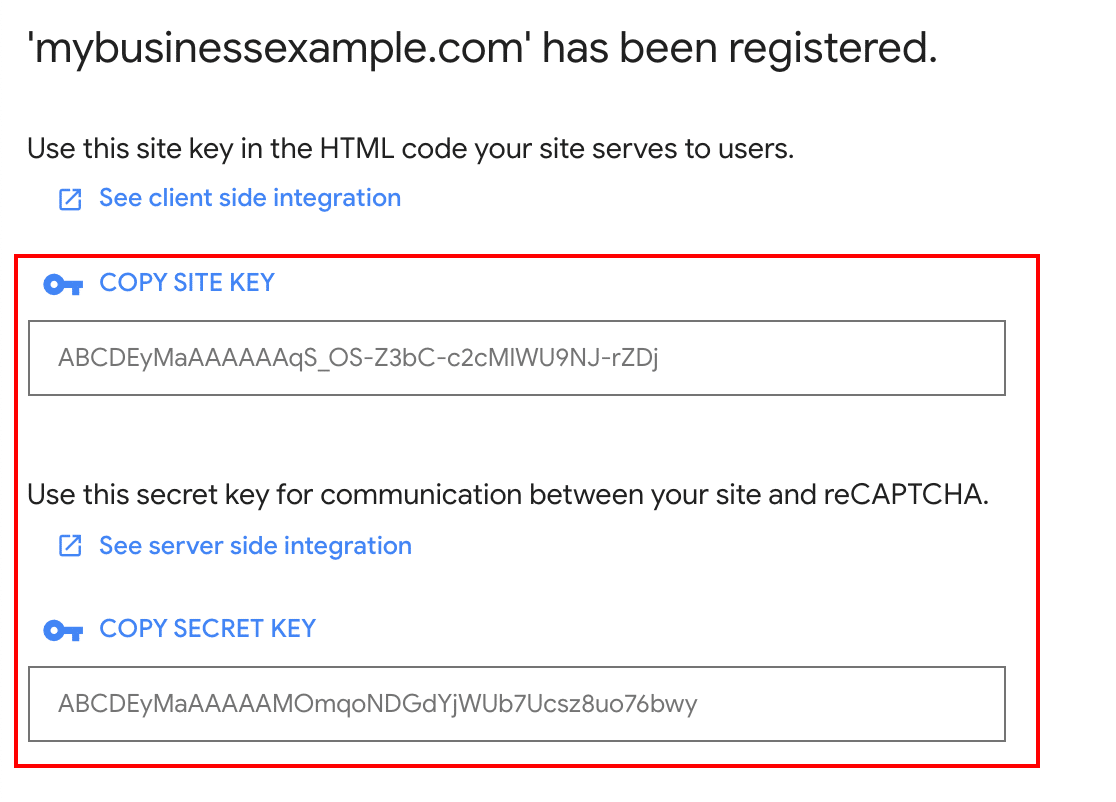
前の手順で確認したWPForms»設定ページに戻ります。 先に進んで、reCAPTCHA設定の下にサイトと秘密鍵を貼り付けることができます。
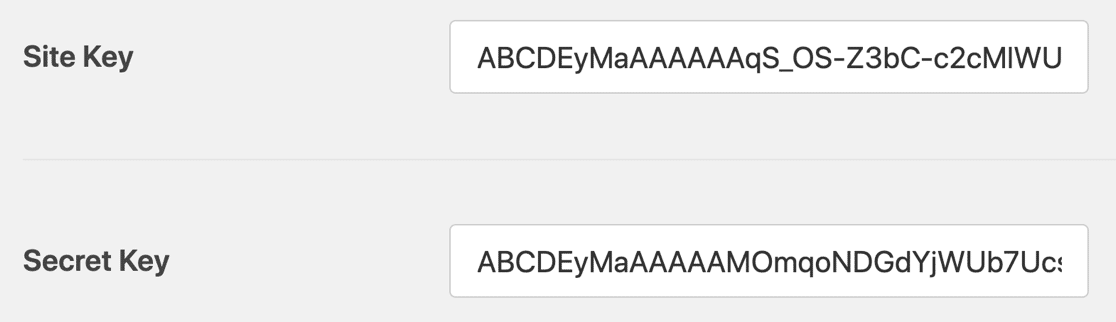
最後に、WPFormsには他にもいくつかの設定があります。 それらが何を意味するのかを簡単に見てみましょう。
- 失敗メッセージ–このフィールドでは、reCAPTCHAがフォームの送信を停止した場合に表示されるメッセージをカスタマイズできます。
- 競合なしモード–他のプラグインもreCAPTCHAコードを読み込もうとする場合があります。 これが発生した場合、すべての必須フィールドが入力されていても、「このフィールドは必須です」のようなメッセージが表示される場合があります。この問題を回避するには、他のすべてのプラグインでreCAPTCHAを非アクティブ化する必要があります。 ただし、問題が解決しない場合は、[競合モードなし]チェックボックスをオンにして、他のreCAPTCHAを強制的に無効にすることができます。
準備完了? [設定を保存]ボタンをクリックして、変更を保存します。
これで、スパムを阻止するためにreCAPTCHAを連絡フォームに追加する準備が整いました。
ステップ4:フォームにreCAPTCHAを追加します
次に、フォームビルダーに戻って、フォームでreCAPTCHAを有効にする必要があります。
まず、フォームビルダーでフォームを開きます。

左側の標準フィールドを見て、reCAPTCHAフィールドをクリックします。
これがどのように機能するのか疑問に思っている場合は、reCAPTCHAをフォームにドラッグする必要はありません。 フィールドを1回クリックするだけで、reCAPTCHAをアクティブ化できます。
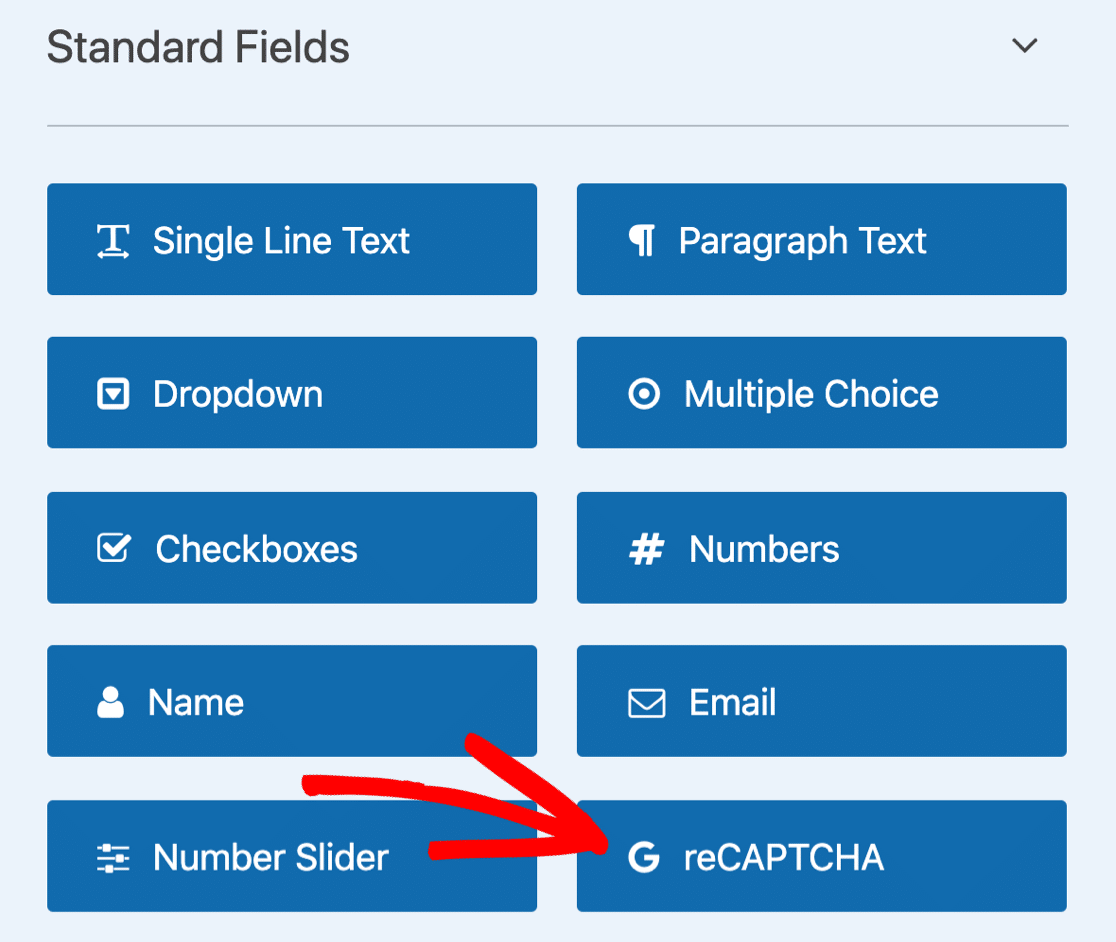
フォームでreCAPTCHAが有効になっていることを確認するメッセージがポップアップ表示されます。 [ OK]をクリックします。
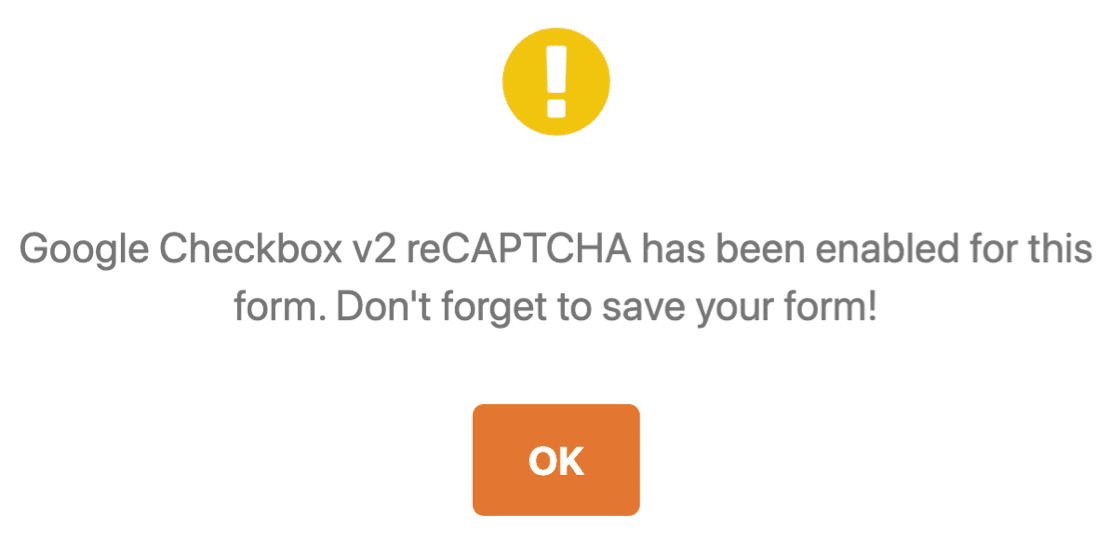
素晴らしい! フォームビルダーにreCAPTCHAバッジが表示され、このフォームでreCAPTCHAがアクティブになっていることが示されます。
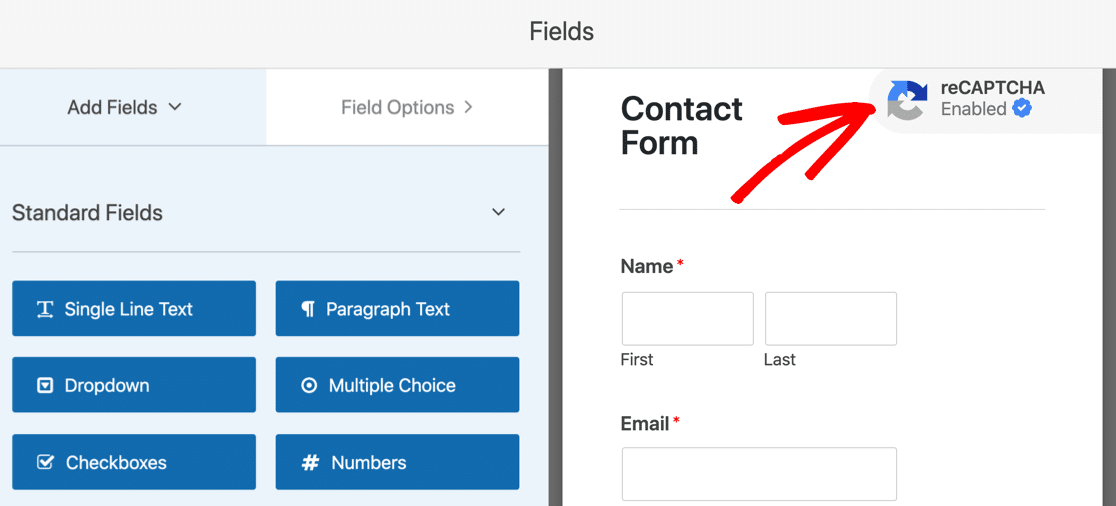
このバッジは、公開時に完成したフォームには表示されません。 今すぐフォームを保存することを忘れないでください。
以上です! これで、v2またはv3のGooglereCAPTCHAを追加して連絡先フォームのスパムを阻止する方法がわかりました。 フォームでreCAPTCHAを無効にしたい場合は、フォームを編集し、reCAPTCHAフィールドをもう一度クリックしてオフにします。
次は、hCaptchaの使い方を紹介します。 チャレンジを表示する別の方法を探している場合、これはreCAPTCHAの優れた代替手段です。
方法3:お問い合わせフォームにhCaptchaを追加する
WPFormsを使用すると、hCaptchaを使用して連絡先フォームのスパムを簡単に阻止できます。
hCaptchaサービスは、訪問者にチャレンジを表示することで、トラック内のスパムボットを阻止するための優れた方法です。 チャレンジが完了していない場合、フォームは送信されず、スパムボットはスタックします。
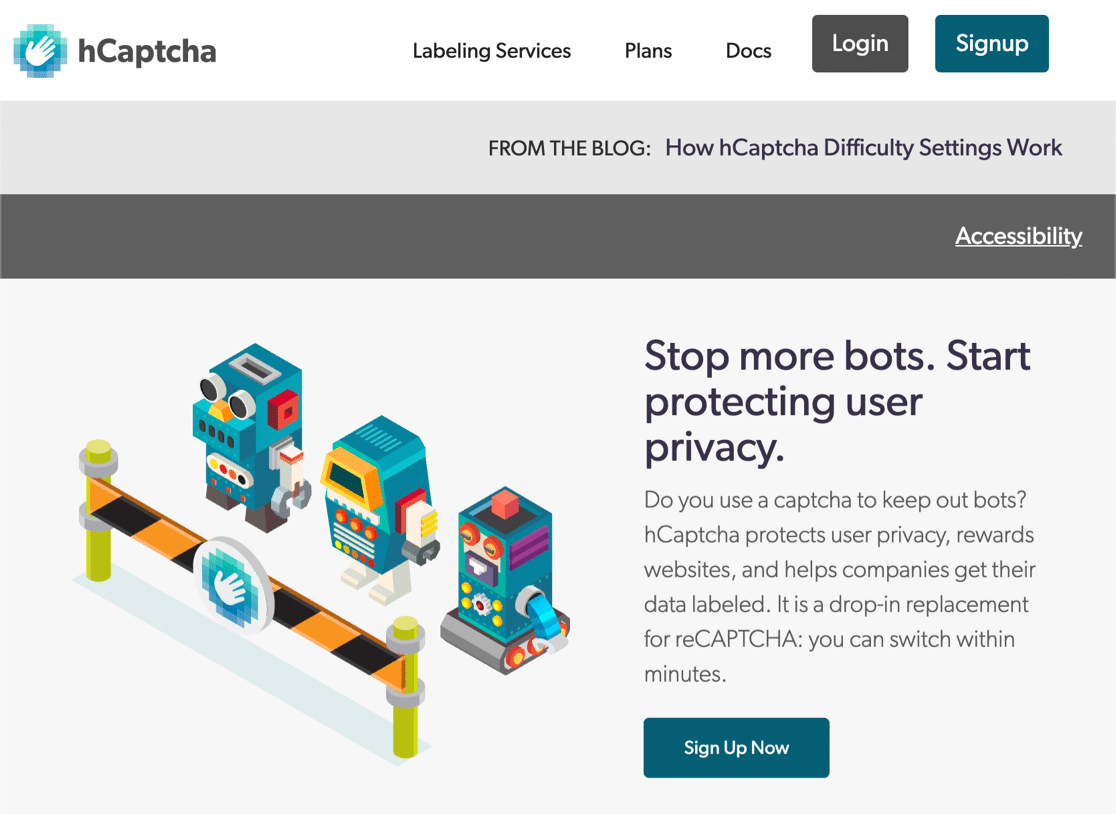
Google reCAPTCHAとhCaptchaの違いについて疑問に思っていますか? hCaptchaがあなたのサイトに適しているかもしれない3つの主な理由があります:
- Webサイトのプライバシーを改善する– reCAPTCHAに関するプライバシーの懸念から、一部のサイト所有者はhCaptchaを使用しています。 Googleが訪問者に広告を再ターゲティングする可能性があることを心配している場合は、hCaptchaが収集するデータが少ないため、hCaptchaの方が適しています。
- CAPTCHAの支払いを受ける–訪問者がフォームの課題を解決すると、hCaptchaは毎回少額の報酬を支払います。 これは、フォームの送信が多い忙しいサイトがある場合に役立つことがあります。
- 慈善団体の支援–必要に応じて、hCaptchaアカウントからの収益を慈善団体に自動的に寄付できます。
reCAPTCHAと同様に、hCaptchaは基本的に無料で使用できます。 無料版の主な欠点は、目に見えないCAPTCHAオプションがないことです。 ただし、訪問者に表示されるCAPTCHAの数を最小限に抑えたい場合に使用できるEasyモードがあります。
WPFormsでhCaptchaを使用するのは非常に簡単です。 手順は、すでに示したGooglereCAPTCHA設定と非常によく似ています。
飛び込んでセットアップしましょう。
ステップ1:WPFormsでhCaptchaを設定する
WPFormsプラグインをインストールして、簡単な連絡フォームを作成しましたか?
素晴らしい! hCaptchaを追加する準備ができました。
WordPressダッシュボードから始めます。 左側で、 [WPForms]»[設定]に移動します。

上部のタブから、[キャプチャ]をクリックします。

次に、hCaptchaアイコンをクリックします。
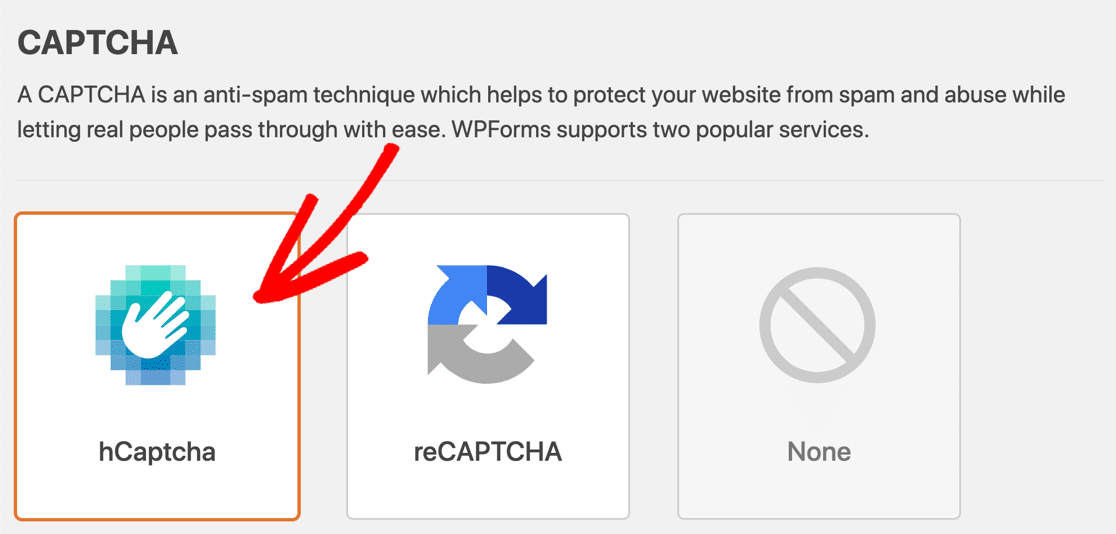
下にhCaptchaの設定が表示されます。 次のステップでキーを設定しましょう。
ステップ2:hCaptchaキーを生成する
このステップでは、hCaptchaにサインアップして、サイトキーを取得します。 WPFormsを別のタブで開いたままにしておくと、すぐに元に戻すことができます。

新しいタブでhCaptchaサイトを開くことから始めます。 次に、上部にある[サインアップ]ボタンをクリックします。
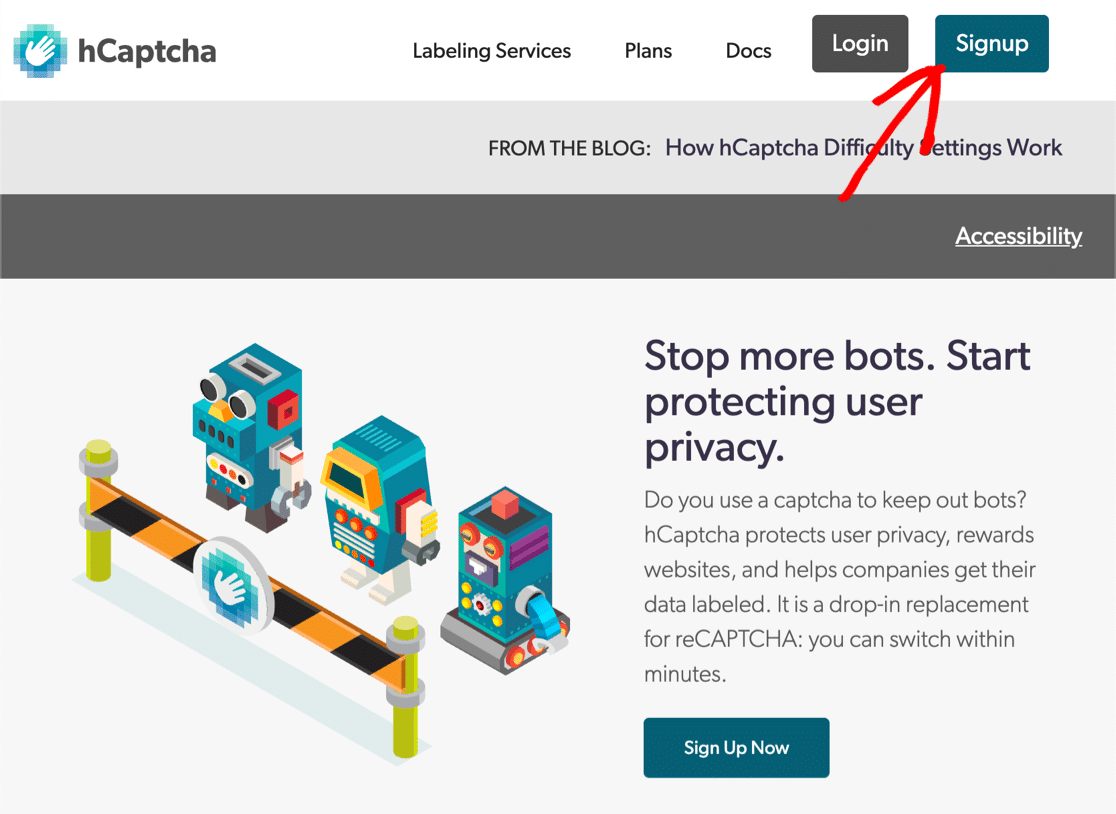
無料プランを選択するには、[ hCaptchaをサービスに追加(無料) ]の下のボタンをクリックします。
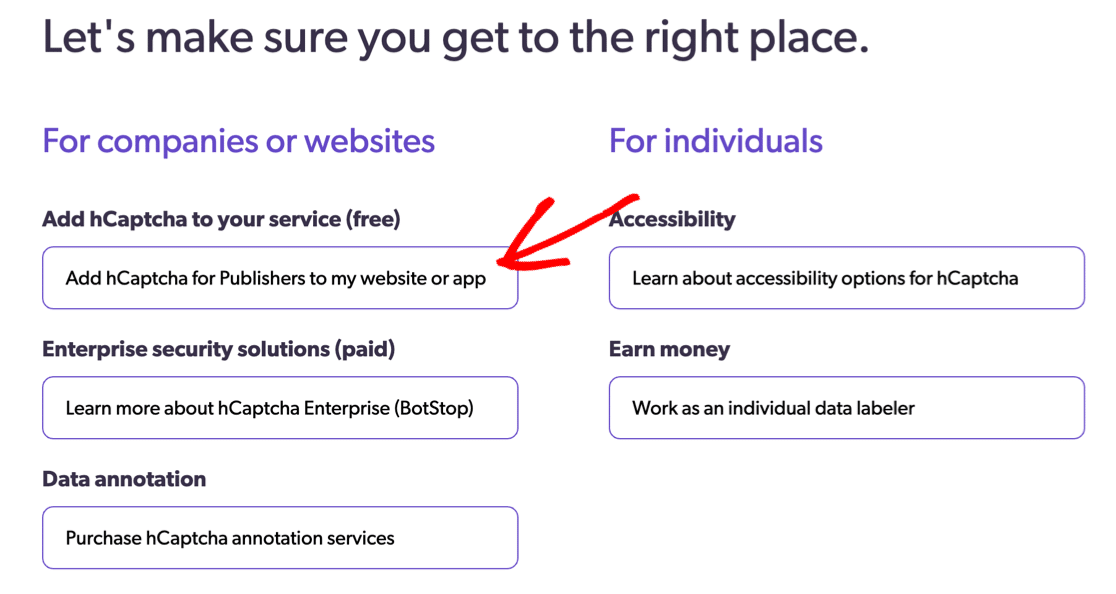
ログインを設定して、今すぐサインインしてください。 次に、右上の[新しいサイト]ボタンをクリックします。
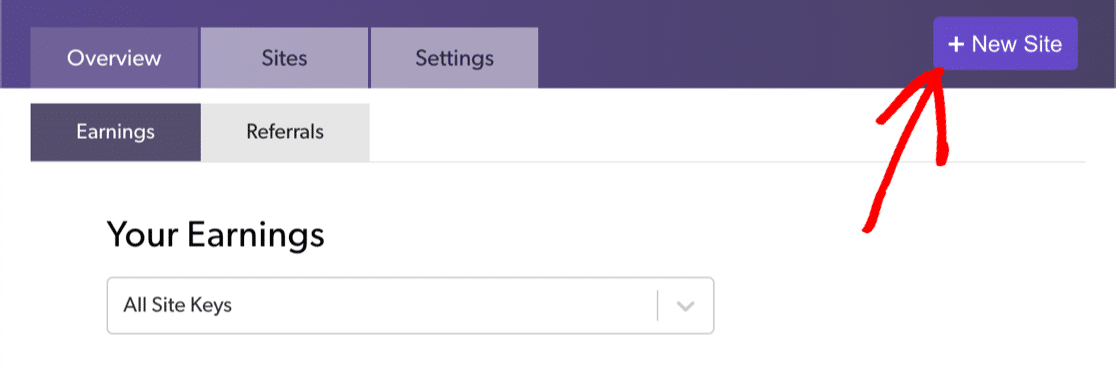
上部にサイト名を入力することから始めます。 名前を入力した後、次に進む前に、Enterキーを押して名前を保存する必要があります。 鉛筆アイコンをクリックして変更を加えることができます。
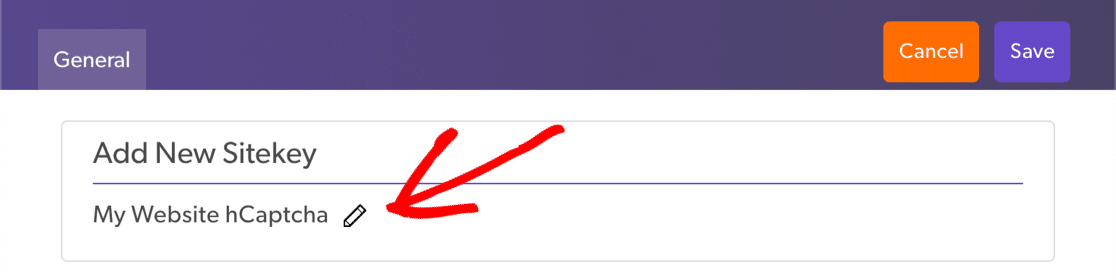
次のフィールドにサイトドメインを入力し、[新しいドメインの追加]をクリックします。
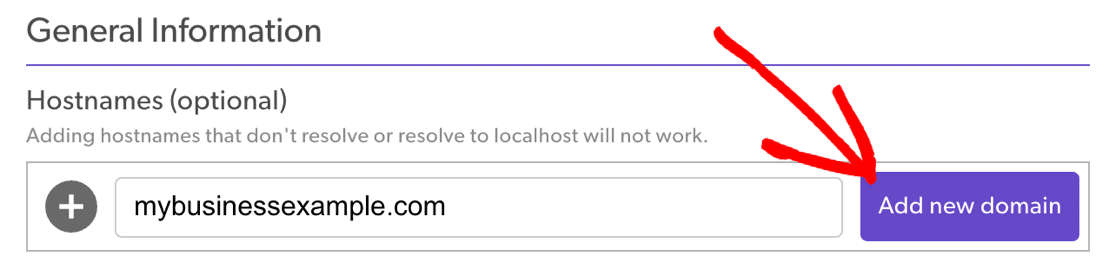
下のスライダーを使用すると、CAPTCHAの難易度を選択できます。 ここで何を選択するかを決定するのに役立つ情報を次に示します。
- イージーモードは、チャレンジを表示せずにユーザーの検証を試みます。 そして、チャレンジが表示された場合、それは最も簡単なタイプであり、解決するのに数秒かかります。 これは、hCaptchaで取得できるのと同じくらい「見えない」CAPTCHAに近いものです。
- 中程度は簡単に似ていますが、アクティビティを検出するときは少し寛大ではありません。 この設定では、訪問者はより多くの課題に直面する可能性がありますが、もう少し安全です。
- 難しいとは、ほとんどの場合、課題を示します。 また、課題の解決には、簡単または中程度の設定よりも少し時間がかかります。
- Always Onは、フォームを送信して連絡先フォームのスパムを停止する前に、すべての訪問者に「難しい」CAPTCHAを解決するように強制します。 これはユーザーエクスペリエンスに影響を与える可能性がありますが、最も安全な方法です。
何を選ぶべきかわからない場合は、EasyまたはModerate設定から始めることをお勧めします。 これにより、ボット保護を提供しながら、CAPTCHAを簡単に解決できます。
まだスパムが発生している場合は、戻って難易度を上げることができます。
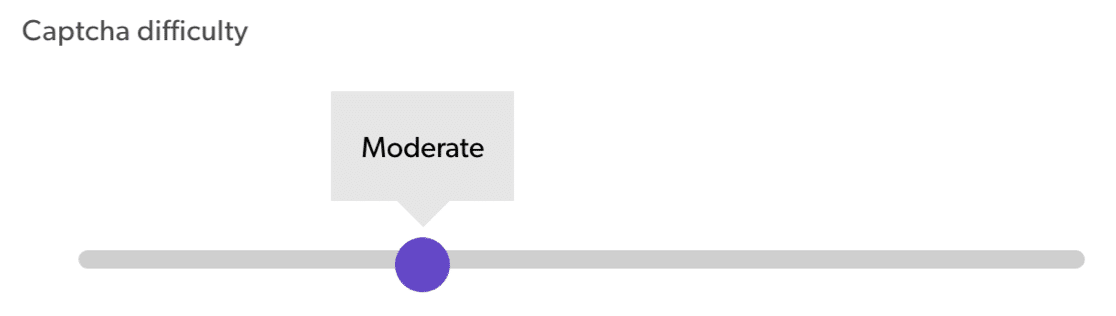
次のセクションでは、訪問者に表示されるCAPTCHAの種類を選択できます。 あなたのサイトのトピックに類似したテーマを選ぶことができます。
これは、パズルを少し簡単にするためのきちんとした方法です。 使用したくない場合はこのセクションを使用する必要はないので、スキップして何も適合しません。
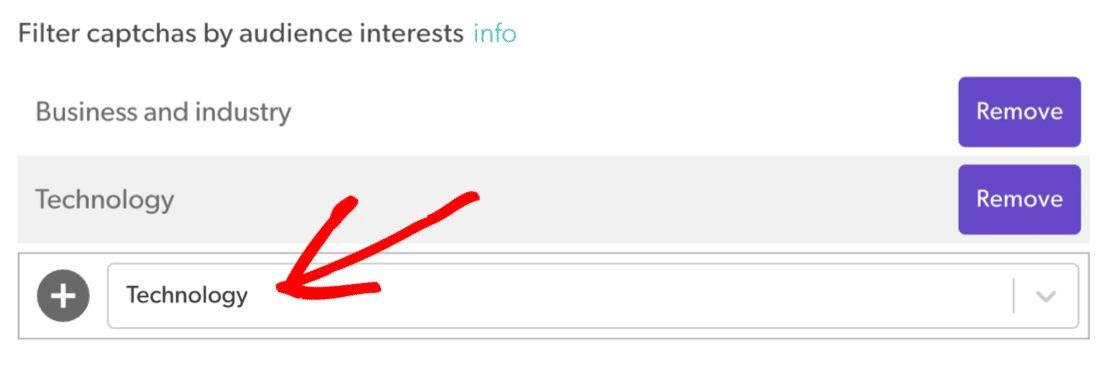
以上です! 次に、一番上までスクロールして戻り、[保存]をクリックします。
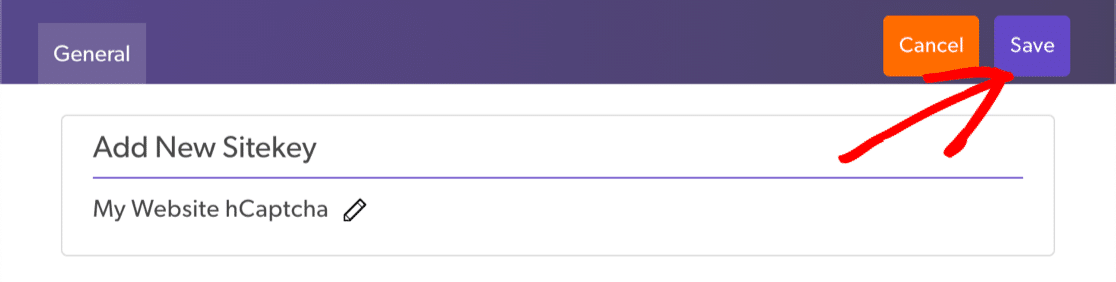
次に、キーをWordPressにコピーします。
ステップ3:hCaptchaキーを取得する
開いたままにしたWPFormsタブを覚えていますか? このステップでは、hCaptchaからキーを取得し、それらをWPFormsに貼り付けます。
hCaptchaでは、アクティブサイトの下に追加したばかりのサイトが表示されます。 右側の[設定]をクリックします。
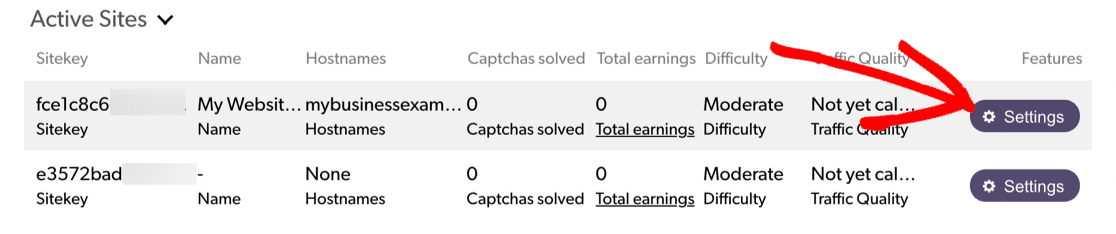
次に、サイトキーをコピーして、WPFormsの[サイトキー]フィールドに貼り付けます。
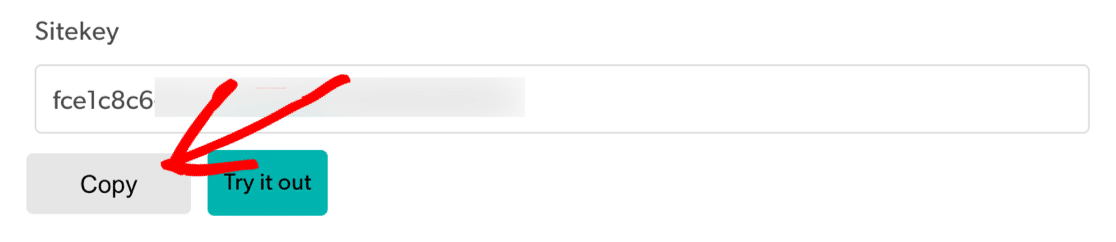
秘密鍵は[設定]タブにあるため、この画面を終了する必要があります。
hCaptchaに戻り、[キャンセル]をクリックして前のページに戻ります。
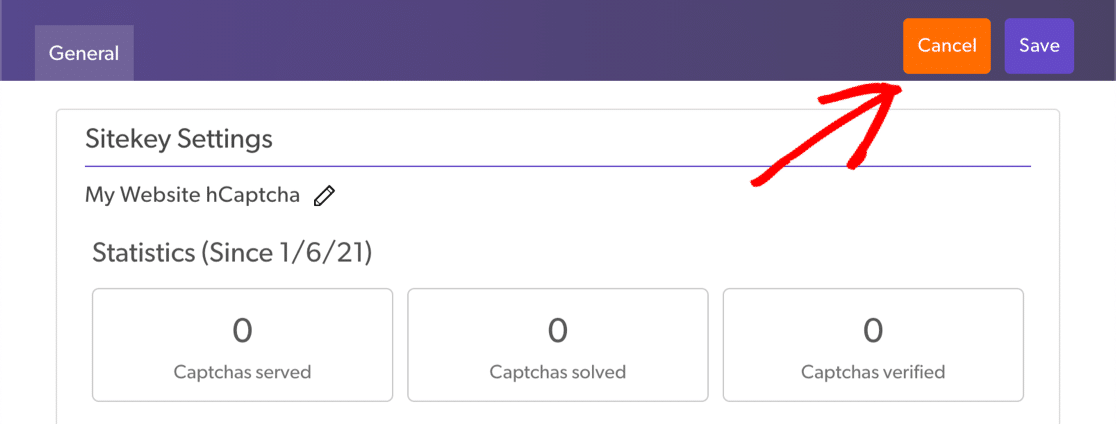
次に、 [設定]タブをクリックします。
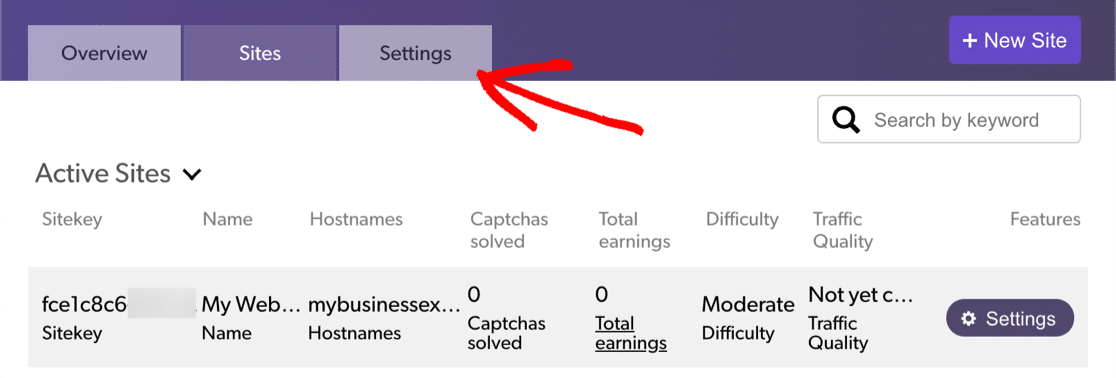
上部に秘密鍵が表示されます。 先に進んでコピーし、WPFormsに貼り付けます。
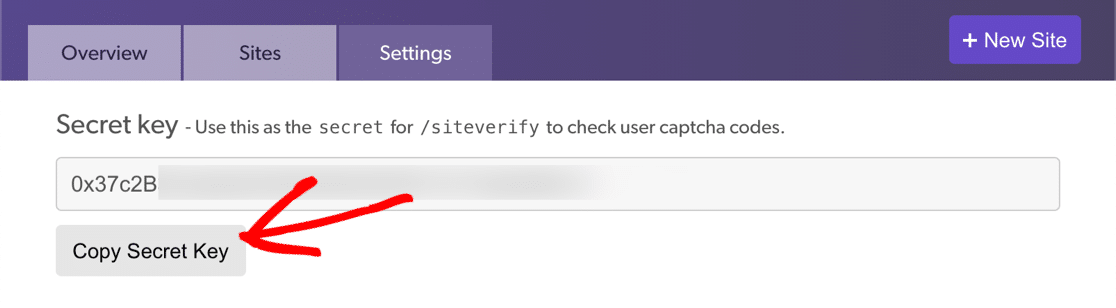
WPFormsで、hCaptchaサイトキーとシークレットキーの準備ができているはずです。
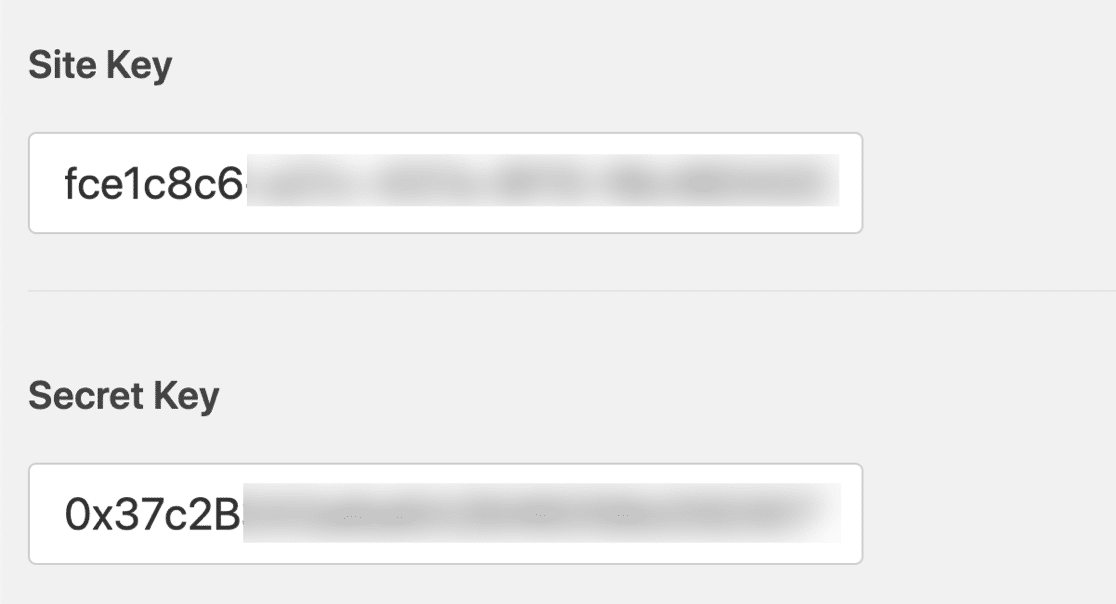
使用する可能性のある設定がさらに2つあります。
- 失敗メッセージ–hCaptchaがフォームの送信を停止した場合に表示されるメッセージをカスタマイズします。
- 競合なしモード–他のプラグインもCAPTCHAコードを読み込もうとする場合があります。 これが発生した場合、エラーが表示される可能性があります。 この問題を回避するには、他のすべてのプラグインでhCaptchaを非アクティブ化する必要があります。 ただし、問題が解決しない場合は、[競合モードなし]チェックボックスをオンにして、競合するhCaptchaコードを強制的に無効にすることができます。
[保存]をクリックして、hCaptchaキーを保存します。
これで設定は完了です。フォームでhCaptchaを有効にしましょう。
ステップ4:フォームにhCaptchaを追加する
これで、フォームのhCaptchaをオンにできます。 WordPressダッシュボードでWPFormsを開き、フォーム名の下にある[編集]をクリックすることから始めます。
フォームが全画面ウィンドウで開きます。

左側の標準フィールドを見て、hCaptchaフィールドをクリックします。
これがどのように機能するのか疑問に思っている場合は、フィールドをフォームにドラッグする必要はありません。 hCaptchaをオンにするには、フィールドを1回クリックするだけです。
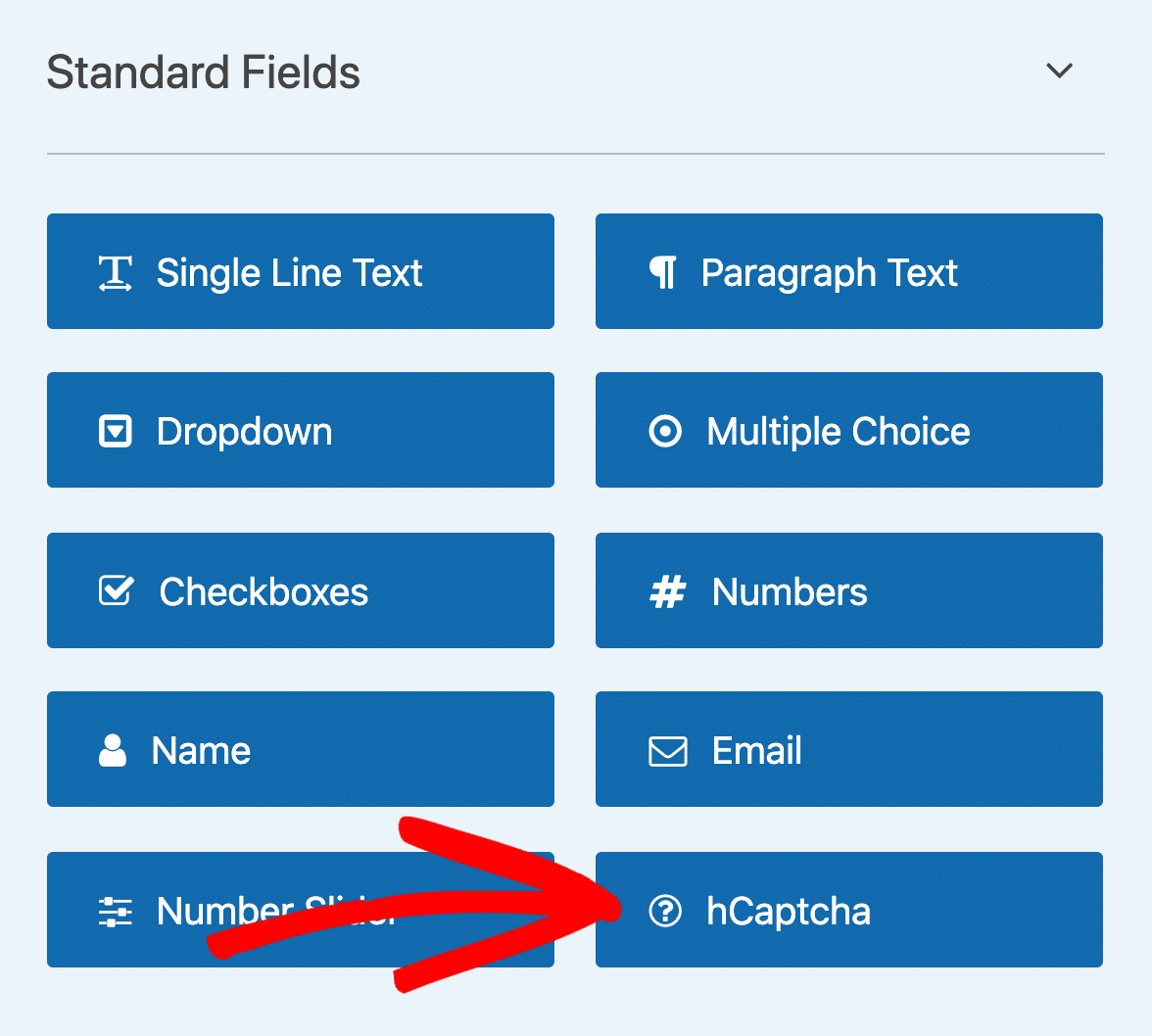
このフォームでhCaptchaをオンにしたことを確認するメッセージがポップアップ表示されます。 [ OK]をクリックします。
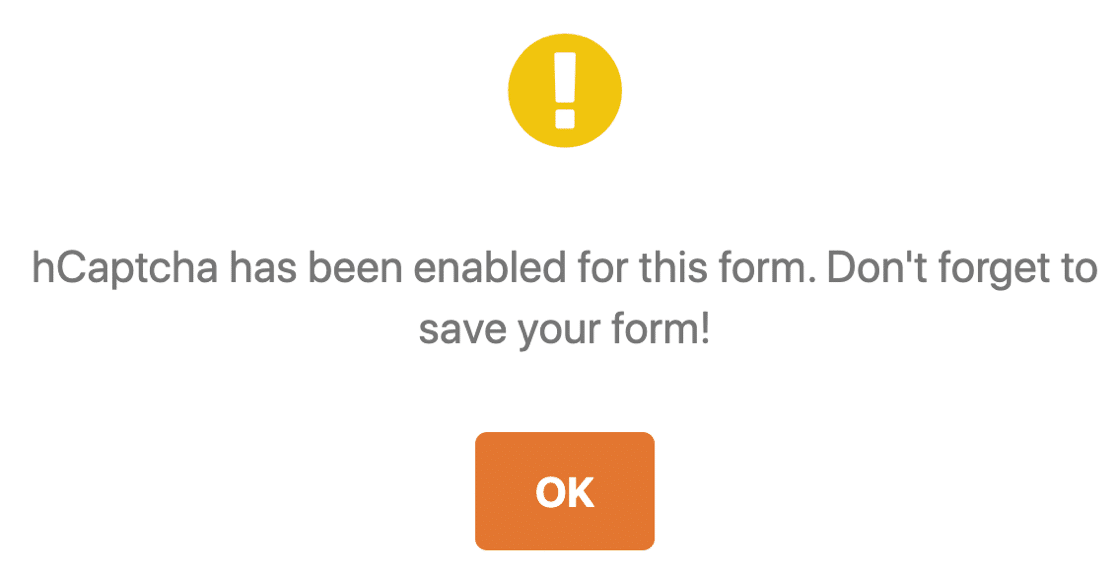
素晴らしい! これで、hCaptchaロゴが表示され、すべてが機能していることが確認されます。
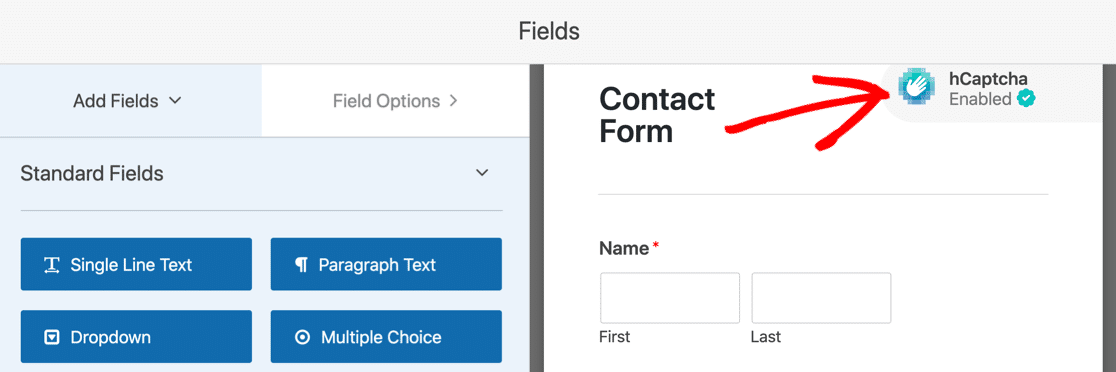
hCaptchaのロゴは、公開されたフォームには表示されません。 これは、hCaptchaがアクティブであることを思い出させるものとしてフォームビルダーにのみ表示されます。
以上です! これで、hCaptchaを簡単に追加して、連絡先フォームのスパムを阻止する方法がわかりました。 フォームで無効にしたい場合は、フォームを編集して[hCaptcha]フィールドをクリックしてください。
次に、WPFormsを使用して独自のCAPTCHAを作成する方法を紹介します。
方法4:WPFormsカスタムCAPTCHAアドオンを追加する
サードパーティのサービスを使用して連絡先フォームのスパムを阻止したくない場合は、WPFormsカスタムCAPTCHAアドオンを使用して独自のチャレンジを作成できます。
このアドオンを使用すると、カスタムの質問を設定したり、ランダムな数学パズルをCAPTCHAとして使用して、スパムフォームの送信と戦うことができます。
この方法は簡単かつ迅速に設定でき、サイトキーは必要ありません。
ステップ1:WPFormsにカスタムCAPTCHAフィールドを追加する
まず、フォームビルダーでフォームを開きます。
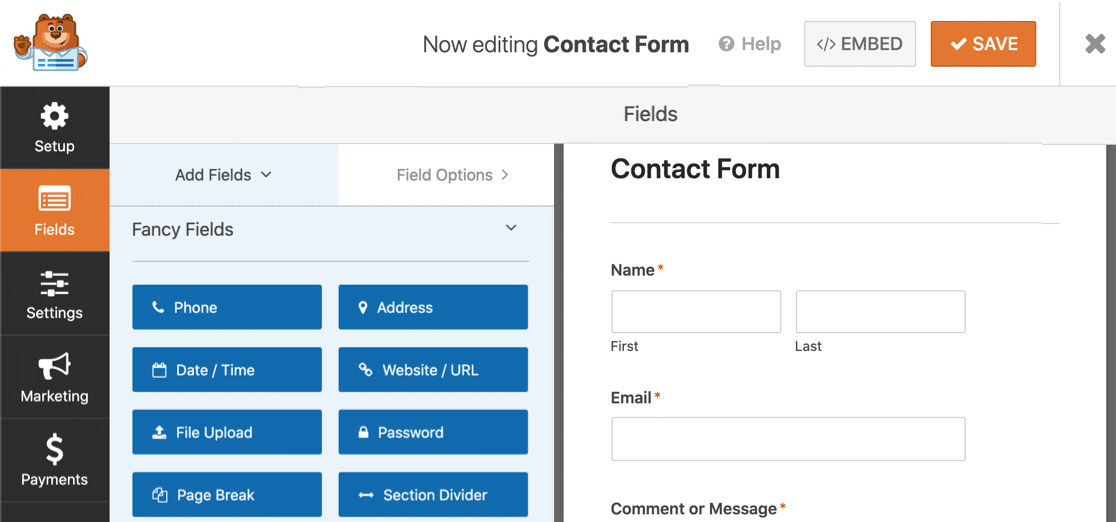
次に、[ファンシーフィールド]セクションまで下にスクロールします。 以前にカスタムCAPTCHAを使用したことがない場合は、フィールドがグレー表示されていることに気付くでしょう。
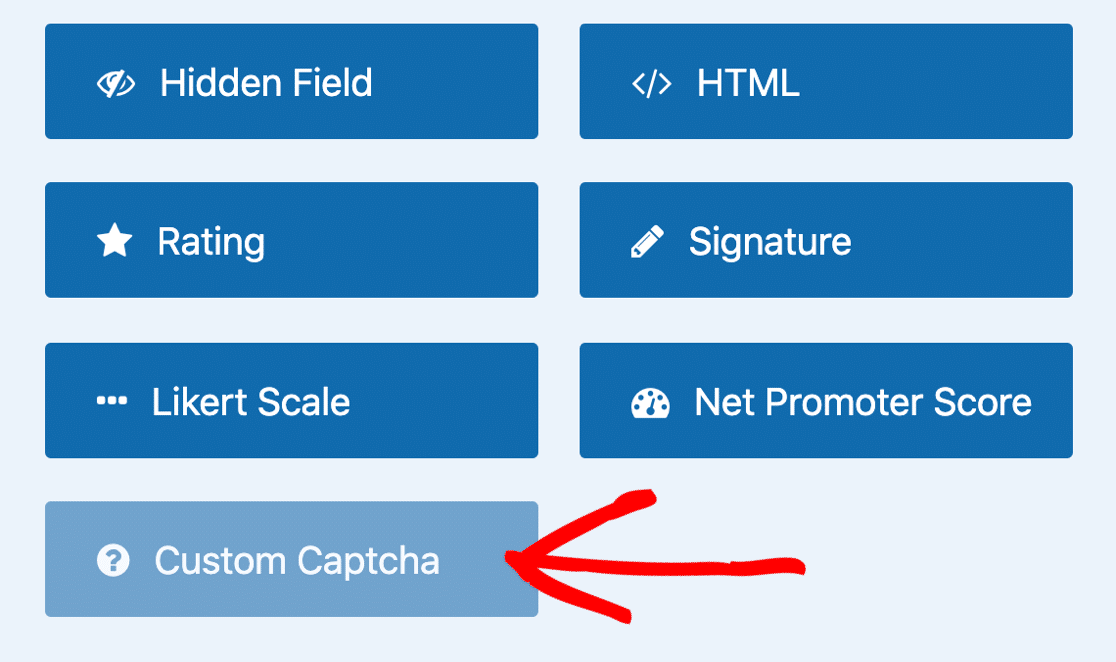
[カスタムCAPTCHA]ボタンを1回クリックします。
アドオンのインストールを求めるポップアップが表示されます。 [はい、インストールしてアクティブ化]をクリックします。
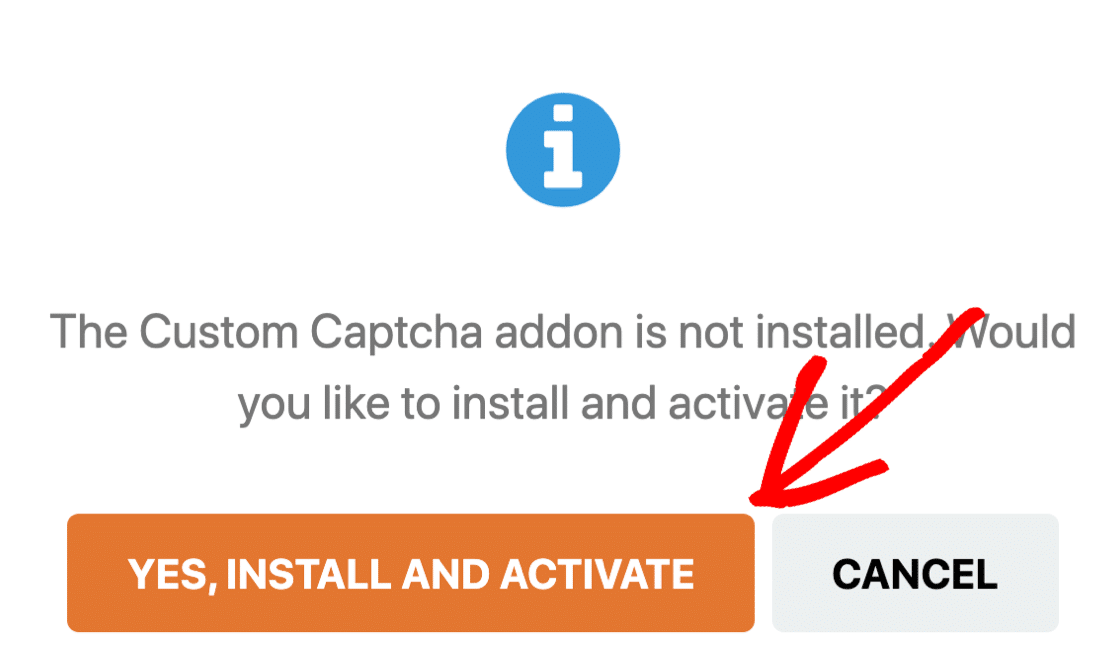
インストールが完了したら、[はい、保存して更新]をクリックします。
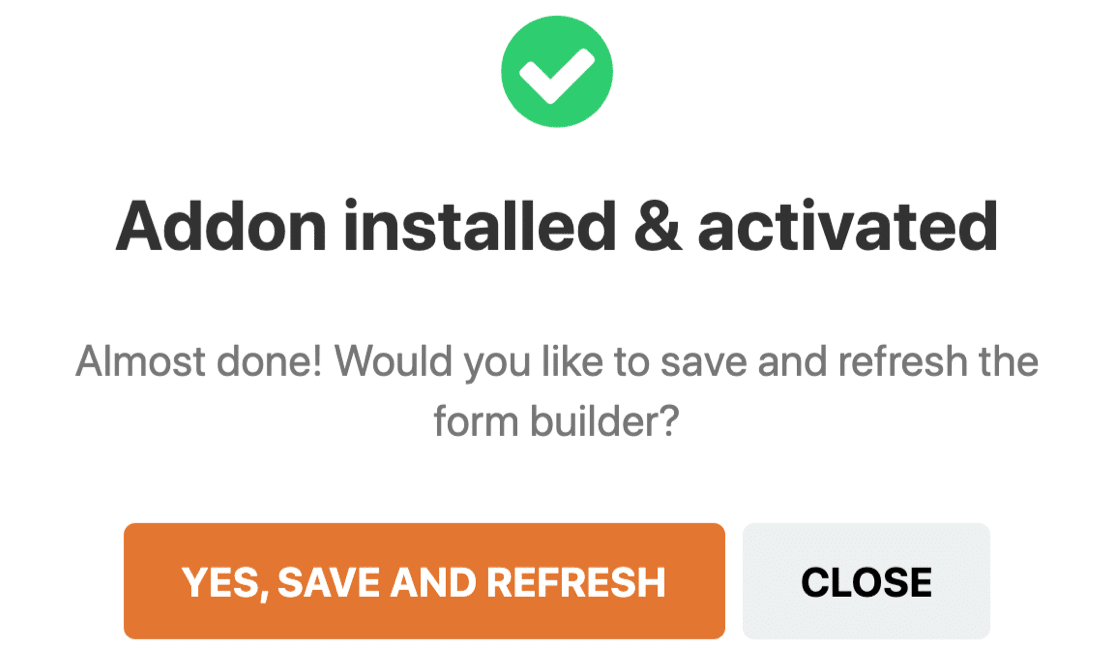
これで、カスタムCAPTCHAアドオンがアクティブになり、フォームに追加する準備が整いました。
ステップ2:カスタムCAPTCHAの質問を設定する
お問い合わせフォームを作成したら、フォームビルダーにとどまり、カスタムCAPTCHA質問を追加します。
まず、[カスタムCAPTCHA]フィールドを左側のパネルから右側のパネルにドラッグして、フォームに追加します。 フィールドをクリックすると、左側に設定が表示されます。
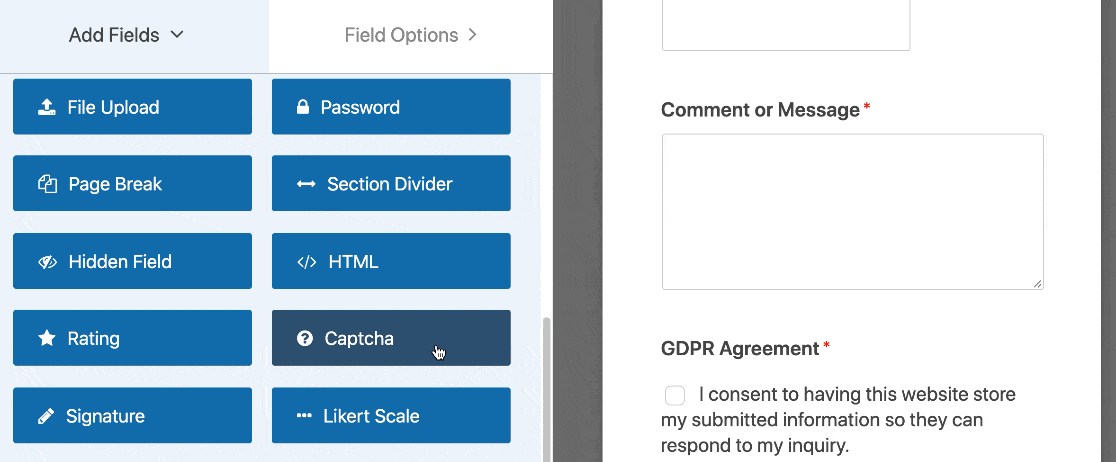
フォームフィールドには、サイト訪問者がサイトでフォームを送信する前に回答できるランダムな数学の質問が自動的に表示されます。 ページが読み込まれるか更新されるたびに、新しい数学の問題(加算、減算、または乗算)が表示されます。
質問をカスタマイズする方法を知りたい場合は、数学のCAPTCHAを変更する方法に関するドキュメントを確認してください。
数学のCAPTCHAの代わりにカスタムの質問と回答を使用する場合は、[フィールドオプション]セクションでタイプを[質問と回答]に変更します。
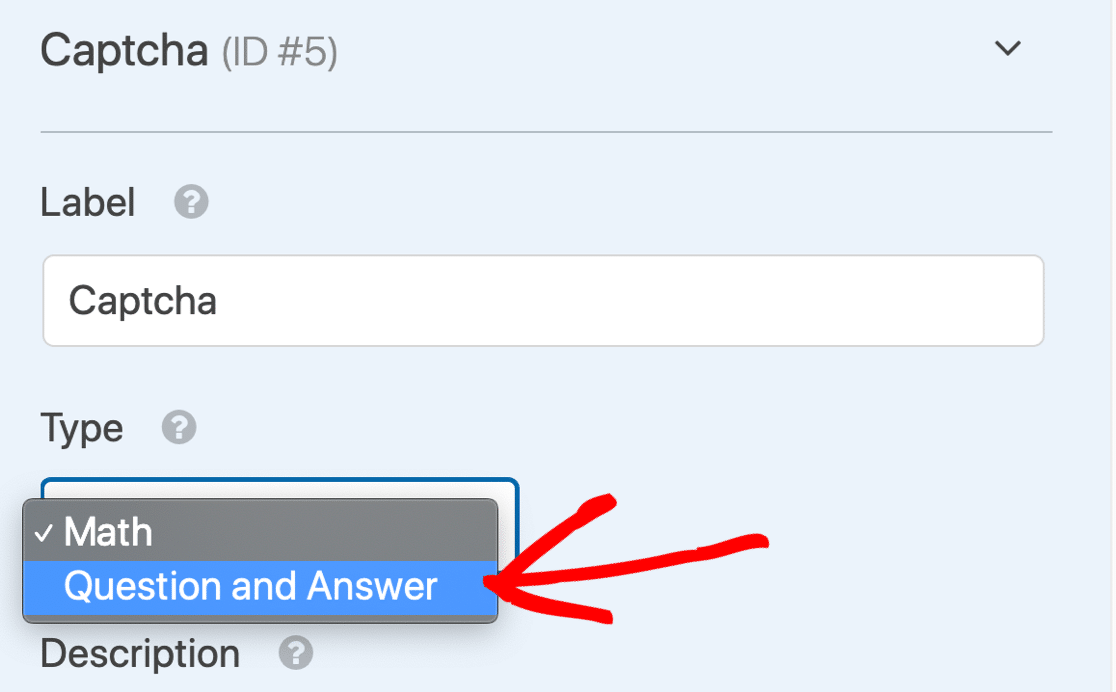
そこで、サイト訪問者がサイトにフォームを送信するために回答を入力する必要がある質問と回答を変更することもできます。
ページが読み込まれるか更新されるたびにランダムな質問と回答を表示する場合は、 (+)ボタンをクリックして別の質問と回答を追加します。
カスタムCAPTCHAを好みに合わせてカスタマイズしたら、[保存]をクリックします。
CAPTCHAは、自動化されたスクリプトやスパムボットを阻止するのに最適です。 しかし、フォームを使用している永続的な人間のスパマーがいる場合はどうなりますか?
それらのユーザーをブロックする方法を見てみましょう。
方法5:フォーム上の特定の電子メールアドレスをブロックまたは許可する
時々、私たちは皆、人間の訪問者からスパムの提出を受け取ります。 営業チームや詐欺師は、フォームに何度もアクセスして、大量のスパムメールを手動で送信する可能性があります。
スパマーは実際の訪問者であるため、CAPTCHAはこれらのスパムメッセージを停止しません。
WPFormsでは、電子メールアドレスのリストを簡単にブロックまたは許可して、これらの訪問者が新しいエントリを送信できないようにすることができます。

各フォームには独自の許可リストと拒否リストがあり、それぞれにカスタム設定を行うことができます。
WPFormsのブロックリストを使用して連絡先フォームのスパムを阻止する方法を見てみましょう。
ステップ1:フォームを編集する
WordPressダッシュボードから始めます。
WPFormsで、拒否リストを追加するフォームを見つけます。 次に、フォームの名前の下にある[編集]をクリックします。
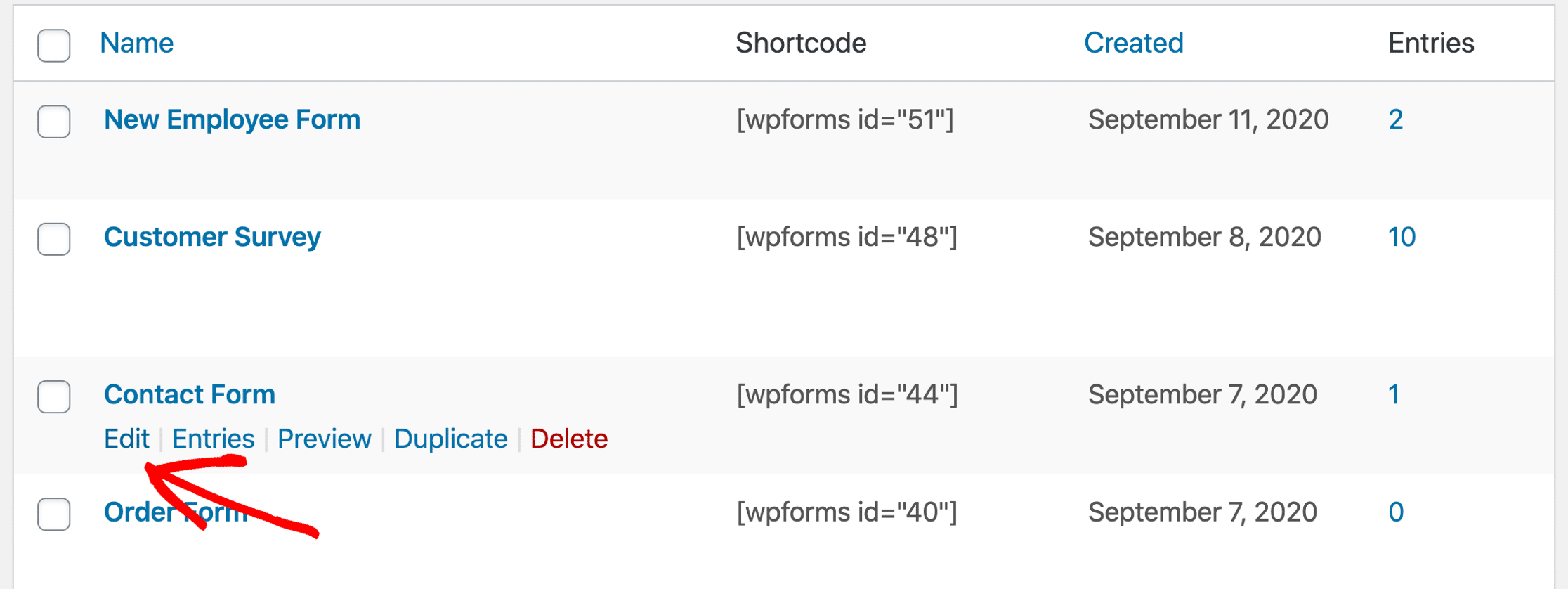
次に、フォームの[メール]フィールドをクリックして、フィールドの設定を開きます。
先に進み、[詳細オプション]をクリックしてこのセクションを展開します。
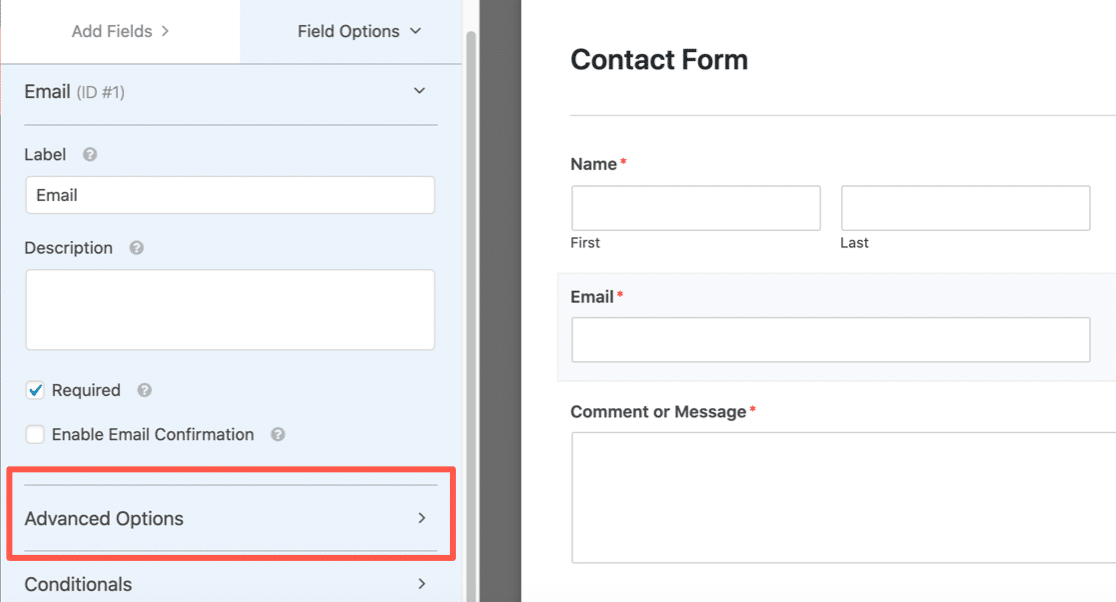
詳細オプションが開いたので、メールフィールドに多くの追加設定が表示されます。 使用するメールブロック方法を選択しましょう。
ステップ2:許可リストまたは拒否リストを設定する
WPFormsでは、次の2つの方法で電子メール制限を設定できます。
- 許可リストは、指定された電子メールアドレスのみがフォームを送信することを許可します。 これは、自分のドメインのユーザーなど、少人数のグループからのエントリを許可する場合に最適なオプションです。
- 拒否リストは、指定した電子メールアドレスまたはドメインをブロックします。 これは、永続的なスパマー、ドメイン、またはドメインの一部をブロックするのに役立ちます。
これがどのように機能するかを確認するには、下にスクロールして、[許可リスト/拒否リスト]ドロップダウンをクリックします。 このフォームで使用する方法を選択してください。
この例では、拒否リストを選択します。
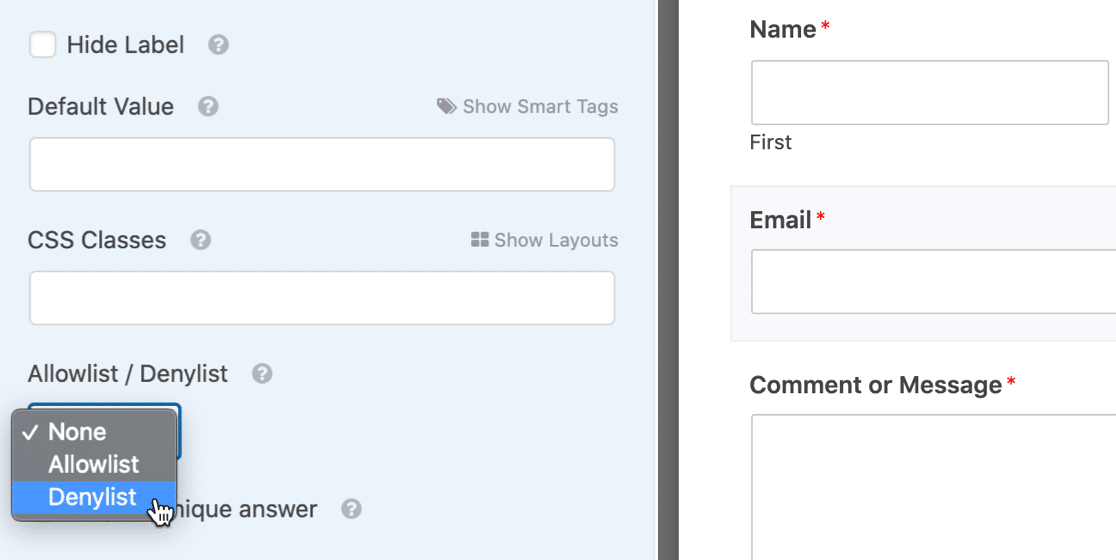
下のボックスに、連絡フォームのスパムを阻止するためにブロックするメールアドレスを入力します。
完全な電子メールを入力するか、アスタリスク*を使用して部分一致を作成できます。
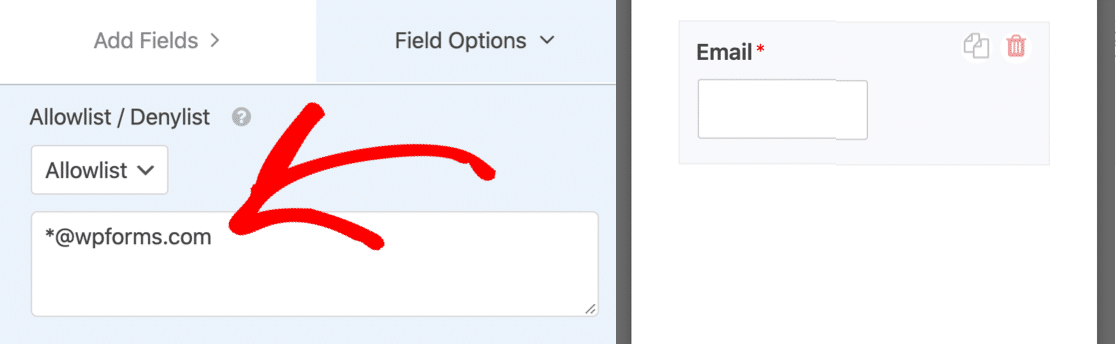
この設定は非常に強力です。 部分一致は、任意の形式で作成できます。 試すことができるいくつかの例を次に示します。
-
[email protected]–指定された正確なメールアドレスがブロックされます spammer*–これは「スパマー」で始まるすべてのメールアドレスをブロックします*@example.comexample.comドメインのすべてのメールアドレスをブロックしますs*@example.com–これはexample.comドメインで文字「s」で始まるすべての電子メールアドレスをブロックします[email protected],[email protected],[email protected]*.co.uk最初の2つの電子メールアドレスをブロックし、3番目のアドレスと部分的に一致させます。
必要な数のコンマ区切りの電子メールまたは部分一致を追加し、アスタリスクを任意の場所に配置できます。
拒否リストを設定したら、フォームを保存します。
ステップ3:新しい許可リストまたは拒否リストをテストする
フォームを保存したら、フロントエンドで拒否リストまたは許可リストをテストすることをお勧めします。
ブロックしたメールアドレスを入力すると、エラーメッセージが表示され、フォームは送信されません。
ブロックされた電子メールアドレスに表示されるメッセージを変更する場合は、簡単にカスタマイズできます。 WordPressダッシュボードでWPForms»設定を開き、[検証]タブをクリックするだけです。

それでもスパム送信が発生する場合は、もう1つ試すオプションがあります。
方法6:フォーム送信で単語または会社名をブロックする
人間の訪問者からスパム送信を受け取っている場合は、コードスニペットを使用して、段落または1行のテキストフィールド内の特定の単語やフレーズをブロックできます。
このオプションは注意して使用してください。 スニペットに追加した単語を含むすべての送信がブロックされるため、正当なメッセージがブロックされないように、非常に具体的にする必要があります。
特定の単語をブロックするには、冒とく的な表現を含むフォーム送信をブロックする方法について、この開発者向けドキュメントをお読みください。 ドキュメント内のコードスニペットを調整して、会社名など、スパマーが頻繁に使用する単語をブロックできます。
以上です! これで、WPFormsが連絡先フォームのスパムを阻止するのに役立つすべての方法を理解できました。
今すぐスパムのないお問い合わせフォームを作成する
次のステップ:スパムのないお問い合わせフォームを公開する
これで準備は完了です。 これで、WordPressで連絡先フォームのスパムを阻止するすべての方法がわかりました。
フォームを設定しましたか? まだ公開していない場合は、次のステップをお手伝いします。 以下のガイドをご覧ください。
- 最初のフォームを作成して投稿またはページに公開する方法
- WordPressサイドバーでお問い合わせフォームを公開する方法
- WordPressサイトのフッターに連絡フォームを追加する方法。
PS。 WPForms Liteには、Contact Form 7よりもはるかに多くのスパム対策ツールがあることをご存知ですか? WPFormsLiteとContactForm 7のこの直接のレビューをチェックして、これら2つのプラグインの大きな違いを確認してください。
フォームを作成する準備はできましたか? 最も簡単なWordPressフォームビルダープラグインを今すぐ始めましょう。 WPForms Proには多くの無料テンプレートが含まれており、14日間の返金保証が付いています。
この記事が役に立った場合は、FacebookとTwitterでフォローして、無料のWordPressチュートリアルとガイドを入手してください。
