WordPressで最大ファイルアップロードサイズを変更する方法(3つの簡単な方法)
公開: 2022-09-15WordPress で最大ファイルアップロードサイズを増やしたいですか?
おそらく、画像やその他のメディア コンテンツをアップロードしようとしたときに、「ファイルがこの Web サイトの最大アップロード サイズを超えています」のようなエラー メッセージが表示されたことはありませんか? これは、WordPress Web サイトではかなり一般的です。
幸いなことに、これを修正する簡単な方法がいくつかあります。 この記事では、WordPress で最大ファイル アップロード サイズを増やすための 3 つの簡単な方法を紹介します。
また、フォームへの添付ファイルの最大アップロード サイズを増やす方法も示します。
準備? さっさと飛び込もう!
WordPressの最大ファイルアップロードサイズとは?
デフォルトでは、WordPress の画像の最大ファイル アップロード サイズはホスティング サービスによって決定されるため、さまざまです。
とはいえ、通常は 2MB から 500MB の間のどこかに制限を設定するのが一般的です。
幸いなことに、Web サイトのファイル アップロード サイズの割り当てが希望よりも低い場合は、簡単に増やすことができます。
サイトの最大ファイル アップロード サイズを確認する簡単な方法を次に示します。
WordPress 管理ダッシュボードから、[メディア] » [新規追加] をクリックします。 これにより、メディアのアップロード ページが開きます。
下にスクロールして、最大アップロード サイズと現在設定されている値を確認します。
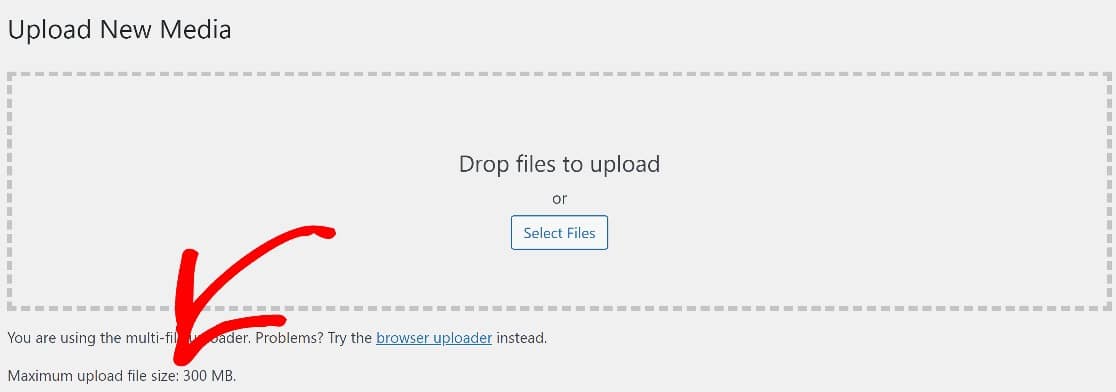
サイトで許可されている正確なアップロード ファイル サイズを知ることは、どれだけ大きくするかを決定するのに役立ちます。
次のいくつかのセクションでは、WordPress で最大ファイル アップロード サイズを増やす 3 つの異なる方法について説明します。
ただし、ホスティングサービスにこれを行うように依頼するだけでよいことに注意してください。これはより簡単で安全です.
自分でやりたい場合は、次の 3 つの方法を試してください。
WordPressで最大ファイルアップロードサイズを増やす方法
記事上で
- 方法 #1: WPCode を使用してコード スニペットを追加する (簡単)
- 方法 #2: functions.php ファイルを直接編集する (高度)
- 方法 3: WordPress フォームのファイル アップロード サイズを調整する
- WPフォームをインストールする
- 新しいフォームを作成する
- フォームにファイル アップロード フィールドを追加する
- フォームをサイトに公開する
方法 #1: WPCode を使用してコード スニペットを追加する (簡単)
WordPress で最大ファイル サイズの制限を増やす最も安全な方法は、WPCode というプラグインを使用することです。
WPCode は、カスタム コードを functions.php ファイルに挿入するための優れたソリューションです。
その多くの利点の中でも、非常に使いやすく、高度なコード検証が含まれているため、誤ってテーマやサイトを壊す可能性のあるコーディングの間違いを防ぐことができます.
開始するには、Web サイトにプラグインをダウンロードしてインストールします。 このステップでヘルプが必要な場合は、WordPress プラグインをインストールするためのクイック ガイドをご覧ください。
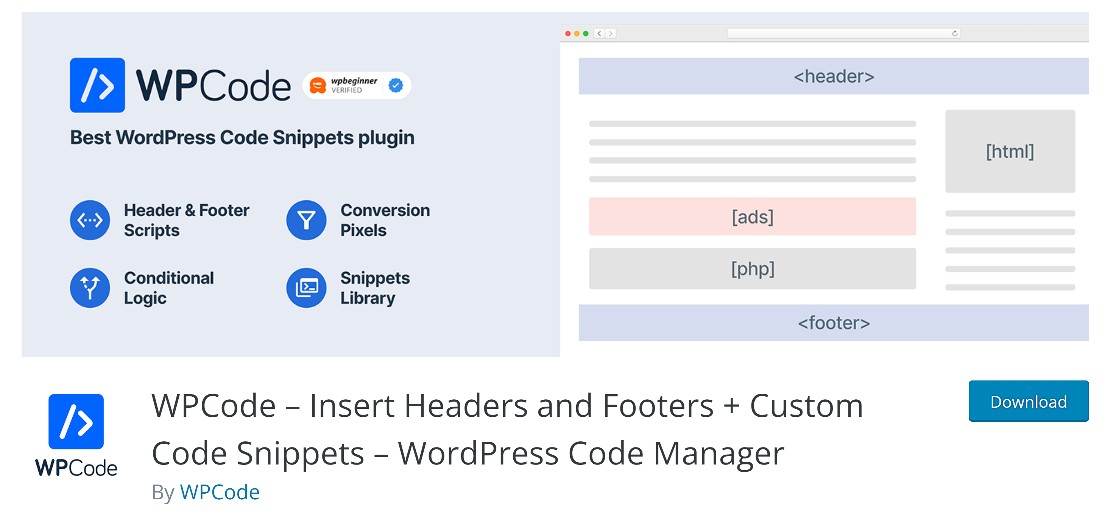
WPCode をインストールしたら、WordPress 管理エリアに移動し、 Snippets » Add New に移動します。
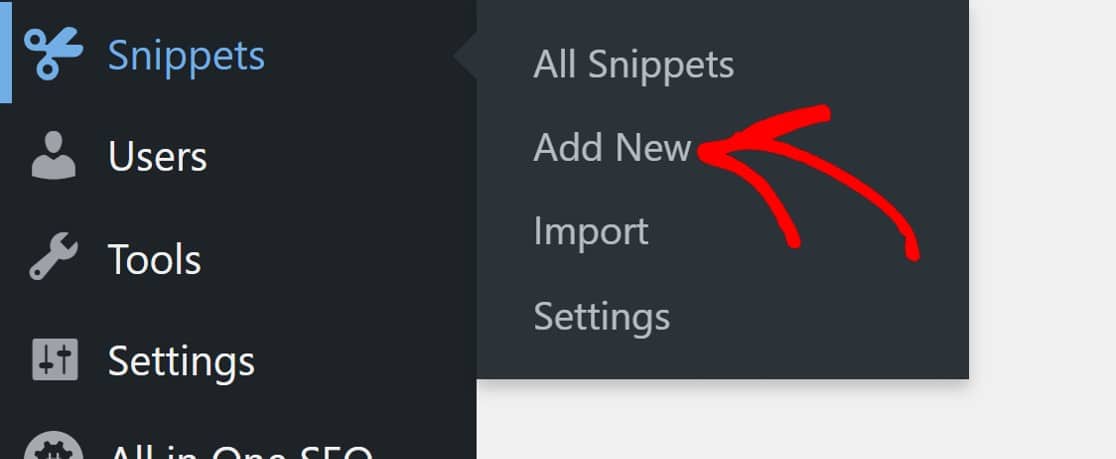
これにより、任意のコードを挿入できるコード エディター ウィンドウが開きます。
スニペットのタイトルを追加することから始めて、コードに貼り付けます。 最初に正しいコードタイプを選択してください。
PHP で作業しているので、これはFunctionsになります。
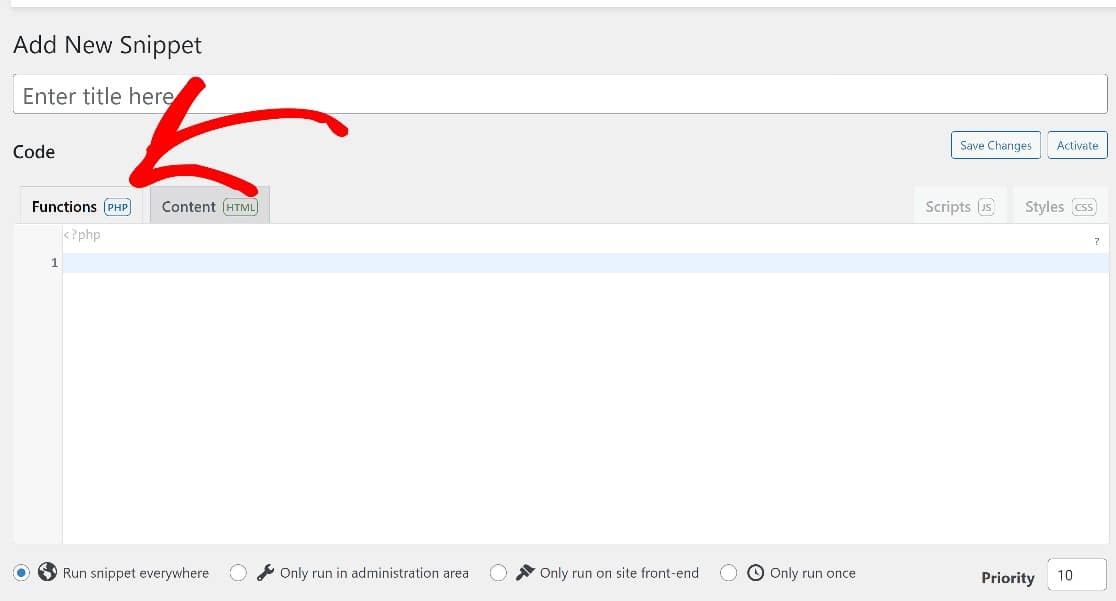
ここで、以下のコードをコピーして貼り付けます。
@ini_set( 'upload_max_size' , '256M' );
@ini_set( 'post_max_size', '256M');
@ini_set( 'max_execution_time', '300' );
上記のコードでは、最初の行で最大ファイル アップロード サイズを定義しています。この場合は256M、つまり256 MB です。
2 行目に同じ数字があることに気付くかもしれません。 この行は、投稿の最大サイズを定義します。
最大ファイル アップロード サイズの増加に重点を置いていますが、最大投稿サイズも重要です。 理由は次のとおりです。通常、メディア ファイルは投稿で使用されます。 当然のことながら、投稿には、最大のファイルを収容するのに十分なスペースが必要です。
そのため、最大投稿サイズを最大ファイル アップロード サイズ以上の値に設定する必要があります。
これがどのように機能するかがわかったので、コードを入力して、数値を任意の値に変更します。
これが完了したら、[スニペットをどこでも実行する] がチェックされていることを確認します。
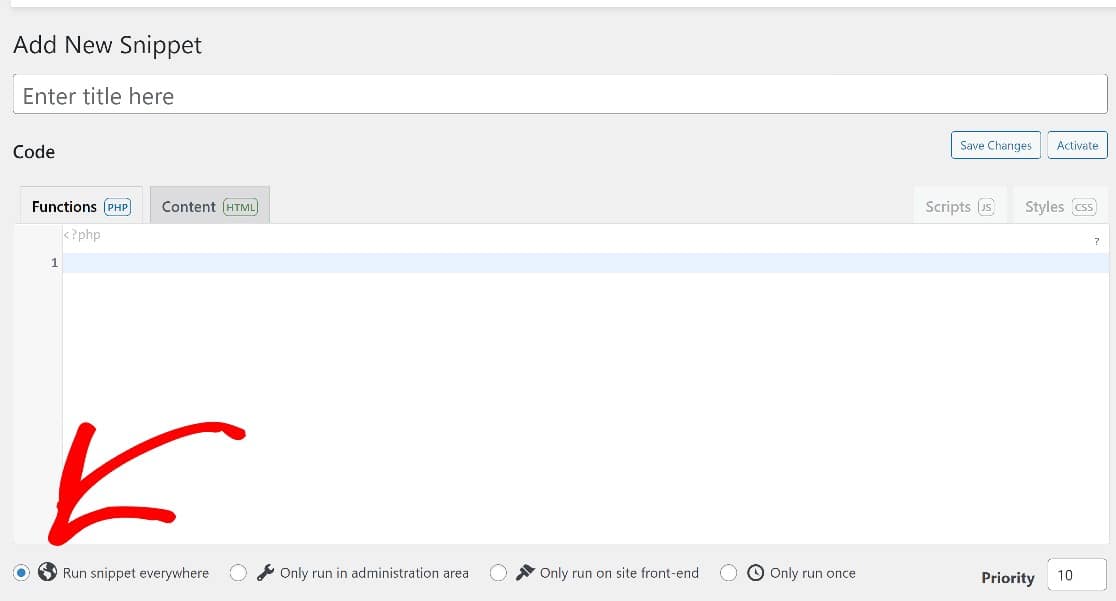
次に、上にスクロールして [変更を保存] をクリックします。
方法 #2: functions.php ファイルを直接編集する (高度)
functions.php ファイルは WordPress バックエンド内からアクセスできるため、使いやすくなっています。
ライブ コードの操作に慣れている場合は、この方法が適している可能性があります。 ただし、サイトを破壊する可能性のある重大なエラーが発生するリスクがあるため、この方法は初心者にはお勧めしません。
この方法を使用する場合は、開始する前に Web サイトのバックアップを作成することをお勧めします。
サイトが安全にバックアップされたら、 [外観] » [テーマ ファイル エディター] に移動して functions.php ファイルを見つけることができます。
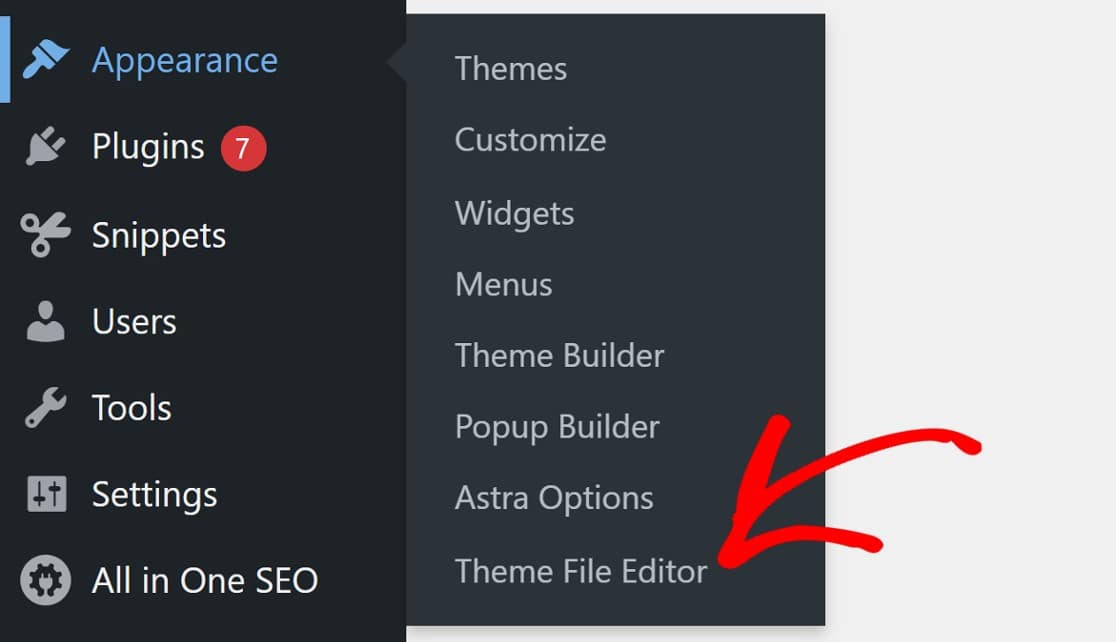
Web サイトのコア ファイルを編集しようとしていることを警告するモーダルがポップアップ表示されます。 前述したように、functions.php ファイルを操作する際には注意が必要です。
ただし、Web サイトのバックアップを作成している場合は、[了解しました] をクリックして続行してください。
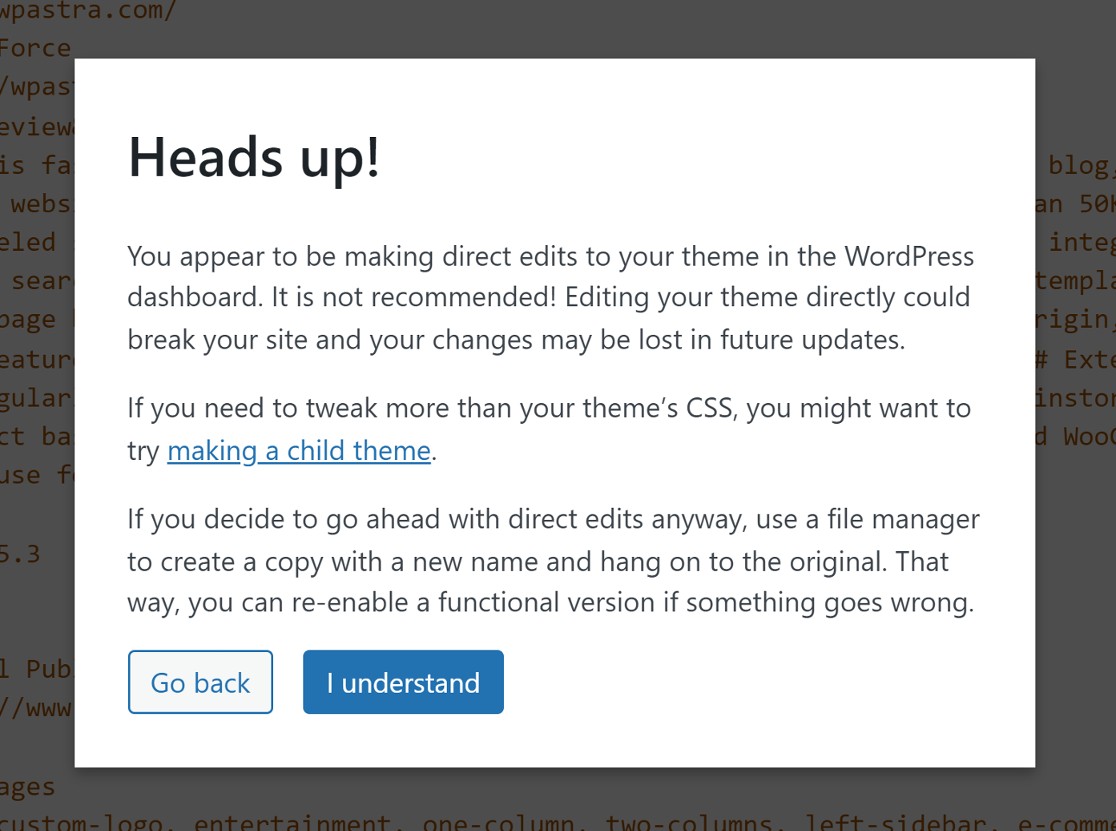
次に、画面右側のパネルにあるファイルのリストからfunctions.phpファイルを探します。
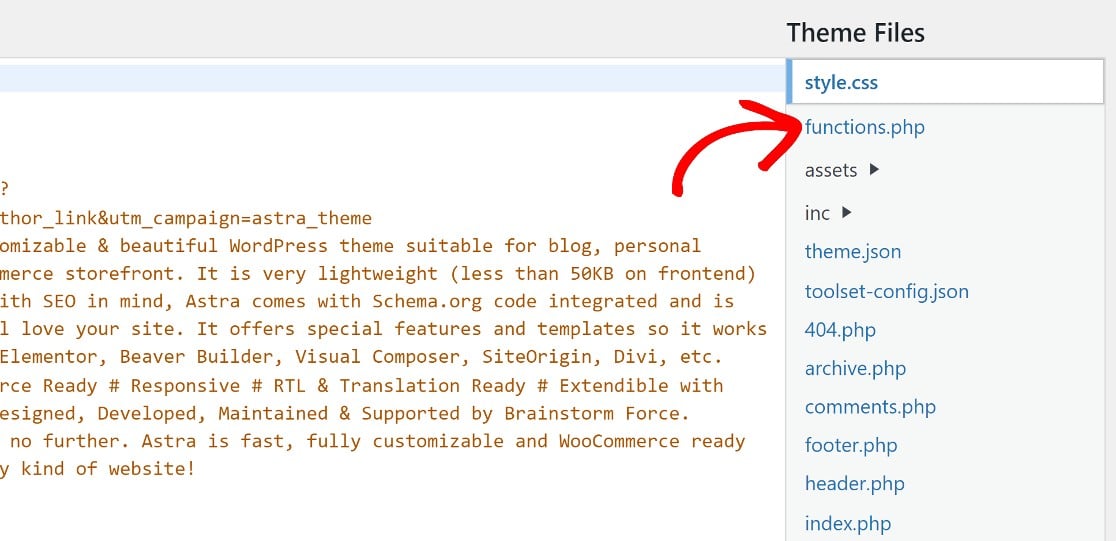
ページの一番下までスクロールして、前と同じコードを貼り付けます。
@ini_set( 'upload_max_size' , '256M' );
@ini_set( 'post_max_size', '256M');
@ini_set( 'max_execution_time', '300' );
最初の 2 行の値は、最大ファイル アップロード サイズと投稿サイズを定義することに注意してください。 このコードでは、ファイルと投稿の最大サイズが 256M に設定されています。つまり、最大 256 MB のファイル サイズをアップロードできます。
最大制限を別の値に変更したい場合は、コードの最初の 2 行の末尾にある数字を任意の値に変更します (ここで「M」は MB を表すことに注意してください)。
次に、このコードを functions.php ファイルの下部に貼り付けます。

終了する前に、忘れずにこれらの変更を保存してください。
WordPress のファイル アップロード制限を調整する方法がわかったところで、WordPress フォームの最大ファイル サイズ制限を個別に変更できることもご存知でしたか?
訪問者からのファイルのアップロードを受け入れるフォームがサイトにある場合は、これらのフォーム専用の適切なファイル アップロード サイズ制限を設定することをお勧めします。

方法 3: WordPress フォームのファイル アップロード サイズを調整する
前述のように、この方法は、WordPress フォームに合わせて最大ファイル アップロード サイズを調整することを目的としています。
ありがたいことに、これは簡単で、コードはまったく必要ありません。
やるべきことは次のとおりです。
WPフォームをインストールする
ファイル アップロード フォームを作成し、最大ファイル サイズの制限を変更できるフォーム ビルダーが必要です。
これらの機能を備えた WordPress フォームビルダーは多くありません。 幸いなことに、WPForms はそうです!
WPForms Pro は、WordPress に最適なフォーム プラグインであり、フォーム添付ファイルの最大ファイル アップロード サイズを調整する機能など、使いやすい機能と設定が多数あります。
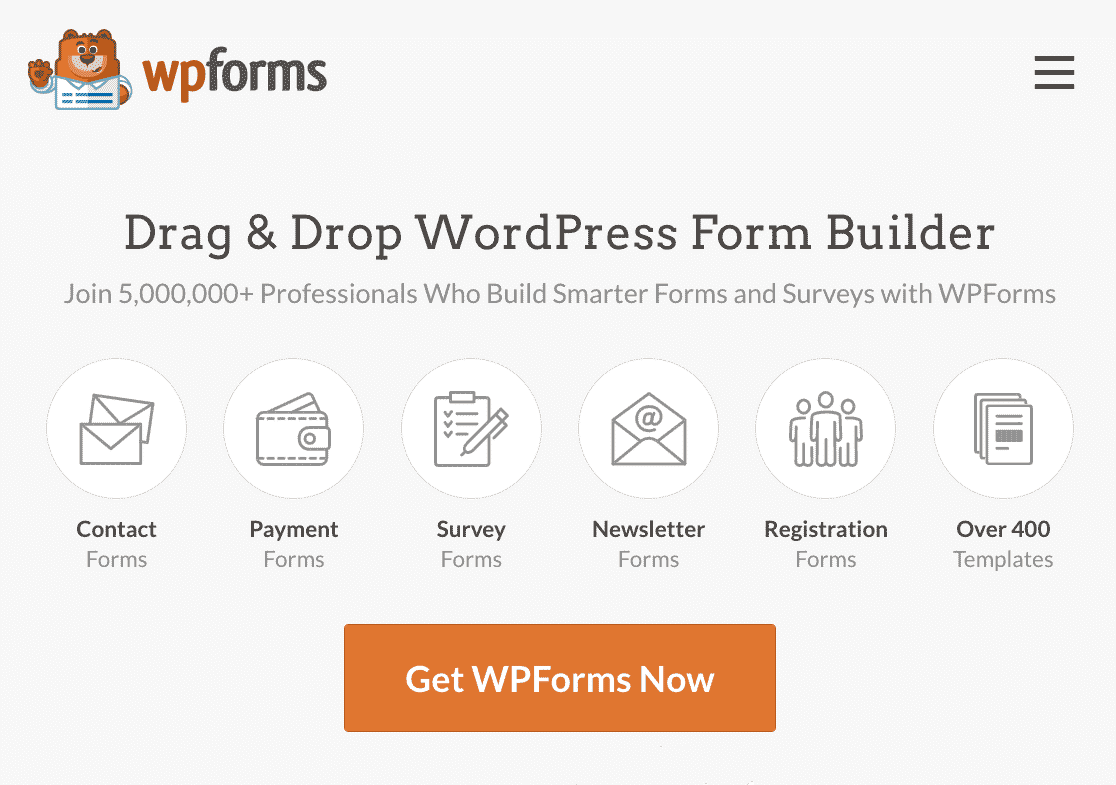
WPForms Pro を購入したら、サイトに WPForms をインストールできます。
WPForms では、強力なドラッグ アンド ドロップ フォーム ビルダーを使用して、ほぼすべての種類のフォームを作成できます。
次のステップで説明するように、400 を超える事前作成済みのフォーム テンプレートから選択して、フォーム作成プロセスを簡素化することもできます。
新しいフォームを作成する
WordPress ダッシュボードから、[ WPForms] » [新規追加] をクリックします。
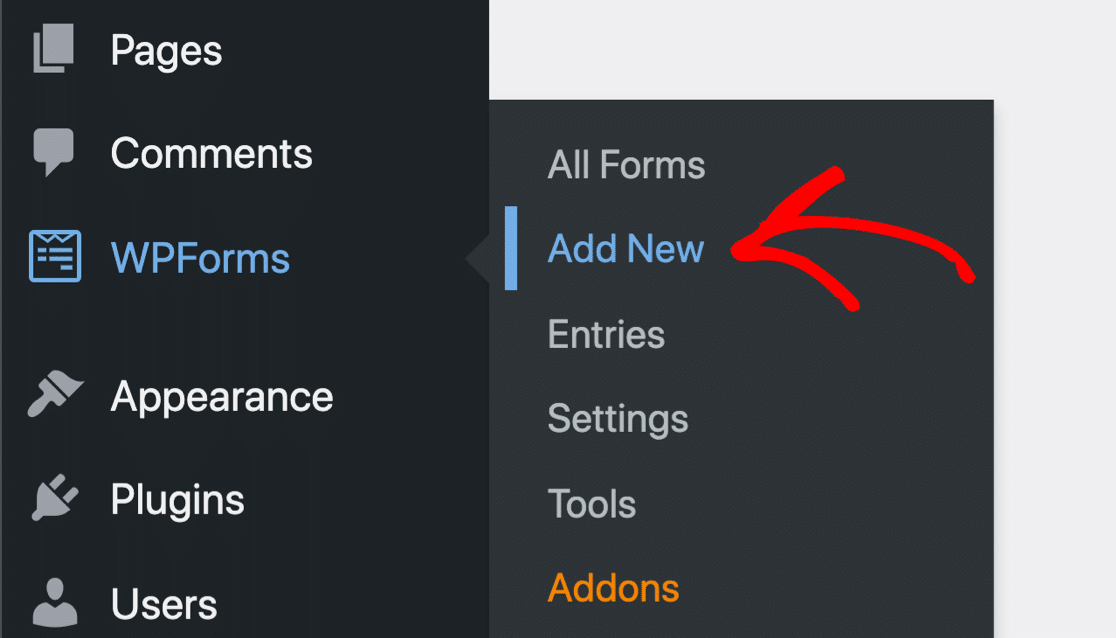
これにより、Simple Contact Form テンプレートを選択するテンプレート ライブラリが開きます。
[テンプレートを使用] をクリックして、フォーム ビルダーを開きます。
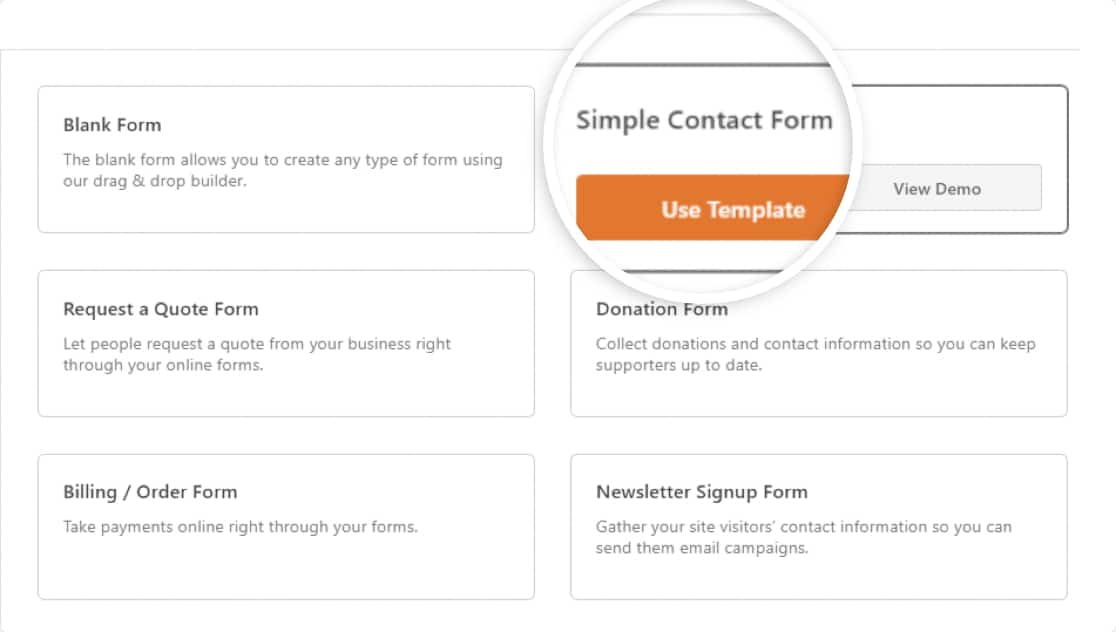
これにより、Simple Contact Form フォーム テンプレートが読み込まれます。
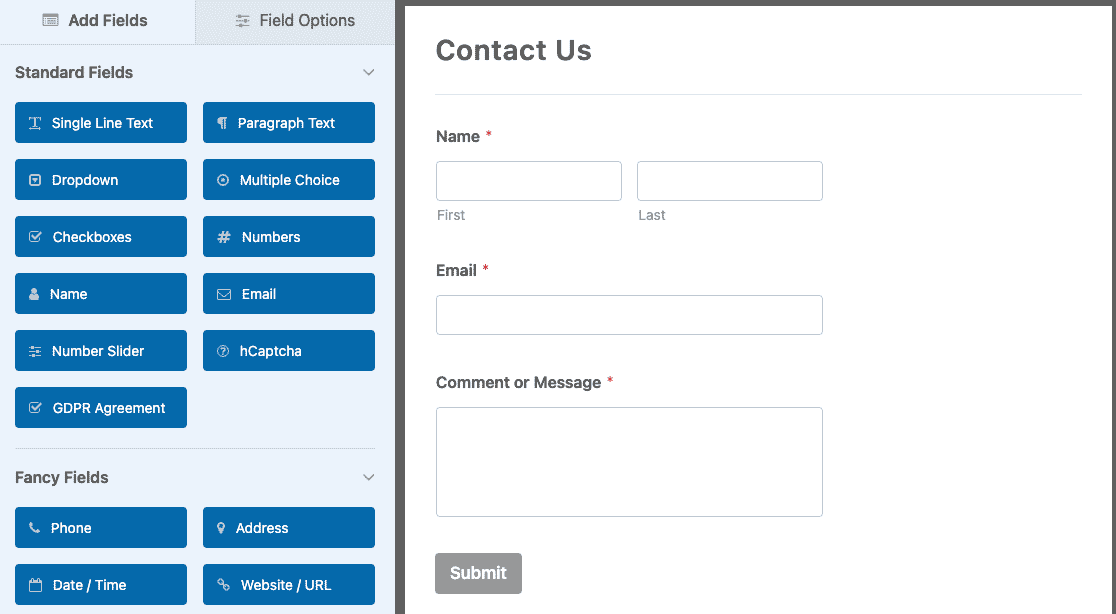
すべての WPForms テンプレートと同様に、このテンプレートは完全にカスタマイズできます。 次のステップでは、このフォームにファイル アップロード フィールドを追加し、最大アップロード サイズ制限を設定します。
フォームにファイル アップロード フィールドを追加する
フォーム ビルダーでは、左側のパネルに使用可能なフォーム フィールドが表示されます。 Fancy Fieldsセクションで File Upload フィールドを探します。
[ファイルのアップロード]フィールドをドラッグ アンド ドロップして、右側のフォームに含めたい場所に配置します。
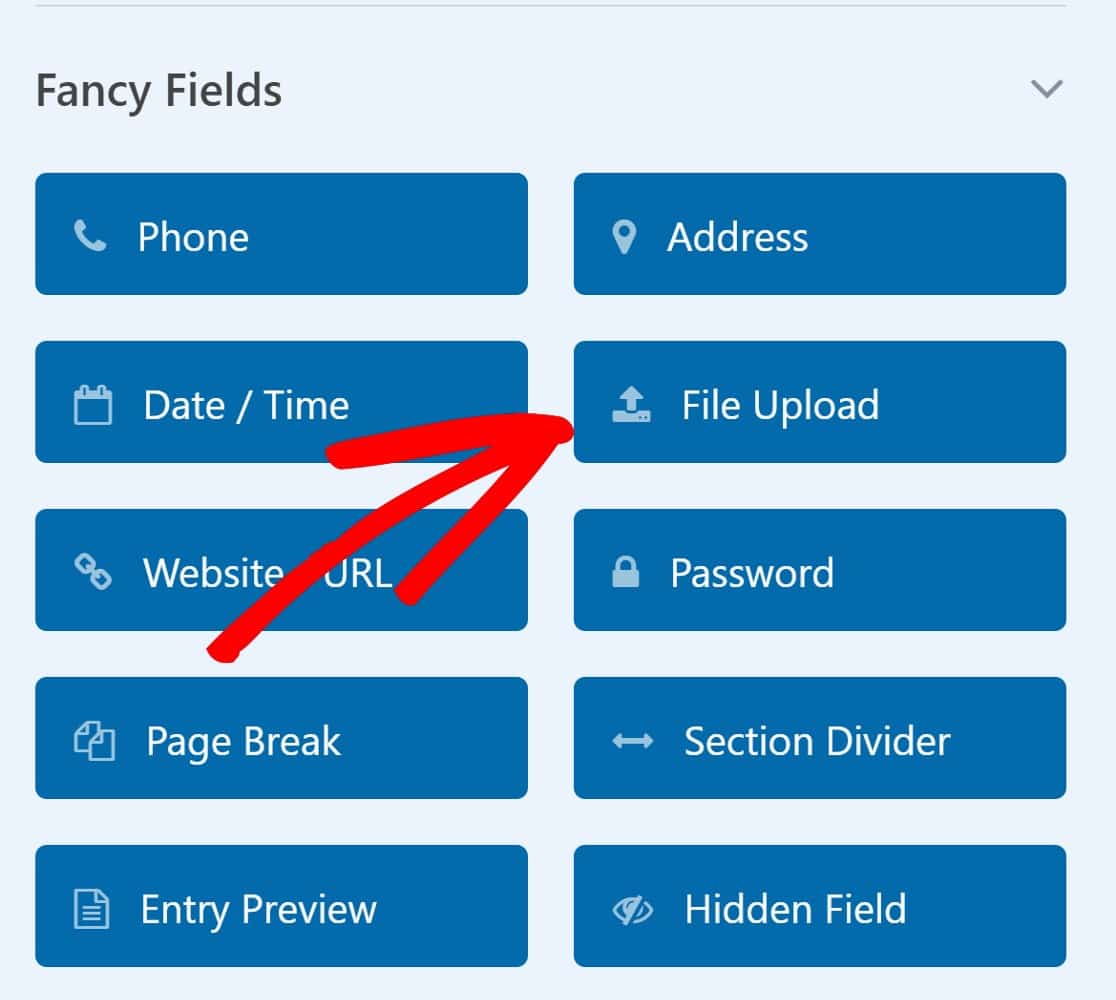
[ファイルのアップロード] フィールドを追加したら、それをクリックして、左側のパネルに [フィールド オプション] を開きます。
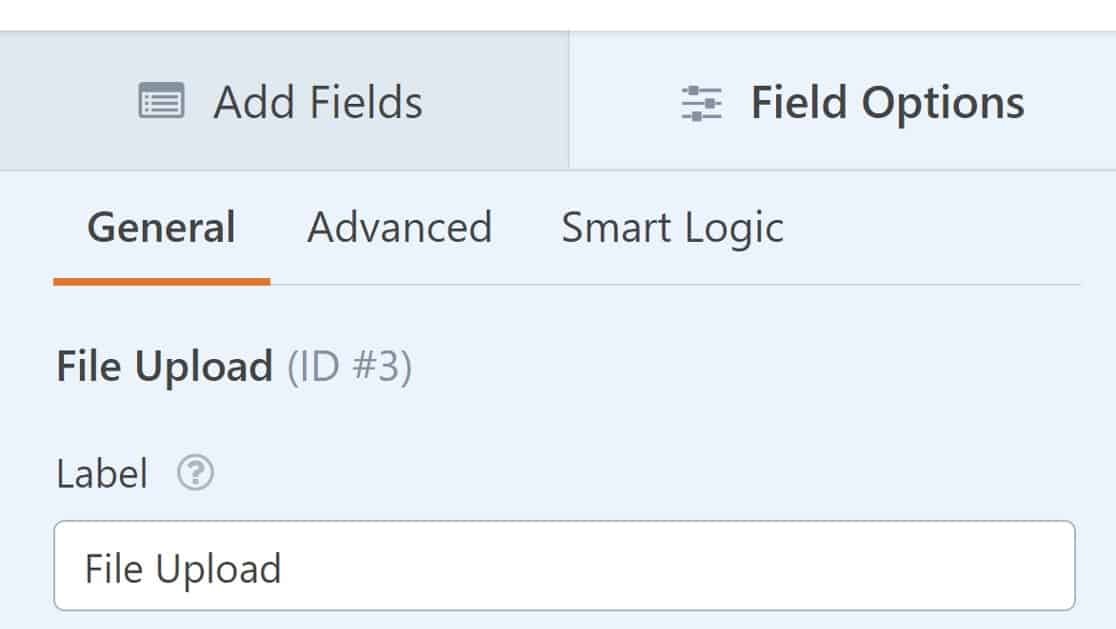
最大ファイル サイズまで下にスクロールし、必要な数値を入力します。 最大ファイル アップロード サイズを WordPress サイトで許可されているサイズより大きく設定することはできないことに注意してください。 ただし、必要に応じて、WPFroms に特に低いサイズ制限を設定できます。
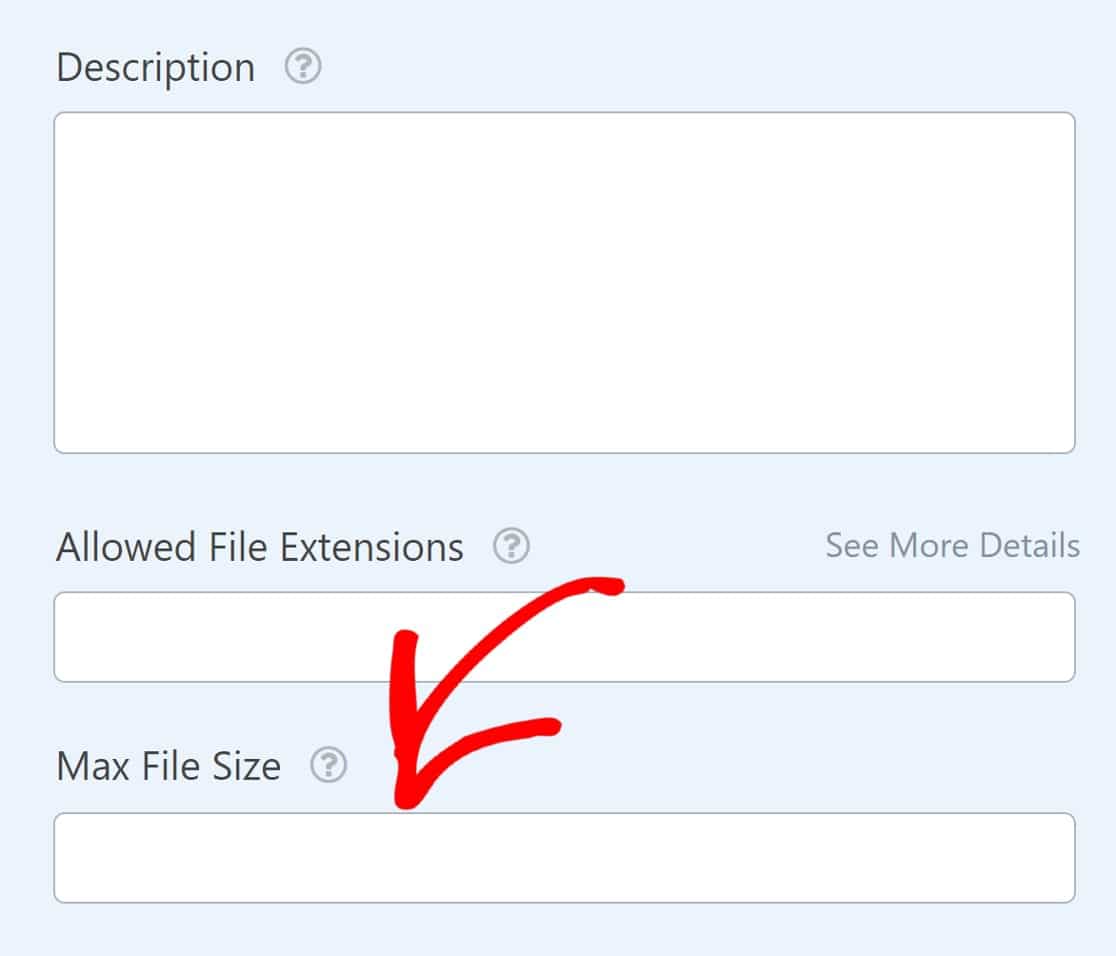
完了したら、フォームを保存します。
フォームをサイトに公開する
新しいフォームを公開するには、フォーム ビルダーの右上隅にある [保存] をクリックします。
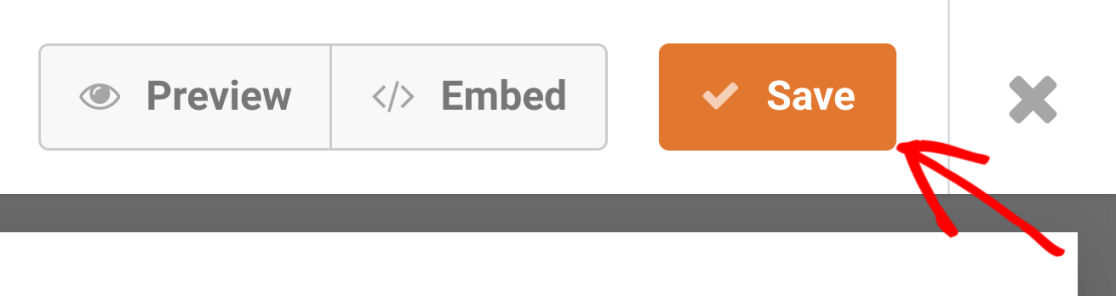
次に、[埋め込み] をクリックしてフォームをページに追加します。
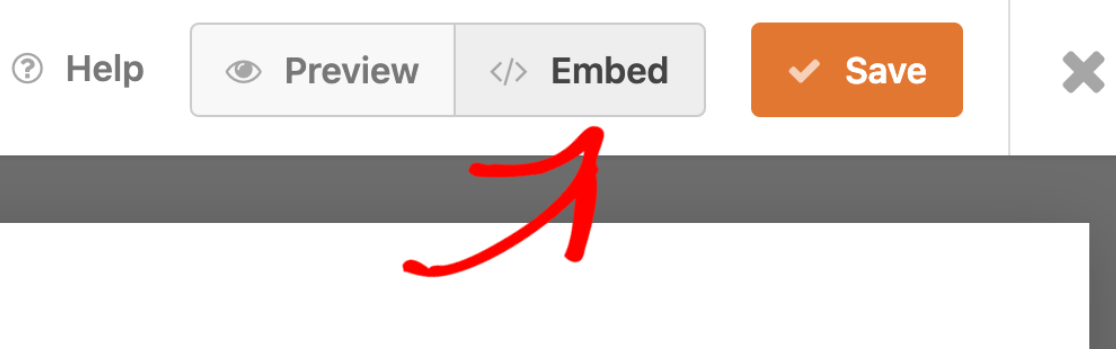
これにより、フォームを既存のページに公開するか、新しいページを作成するかを尋ねるモーダルが開きます。 この例では、フォームを新しいページに埋め込みましょう。
[新しいページを作成] ボタンを選択して続行します。
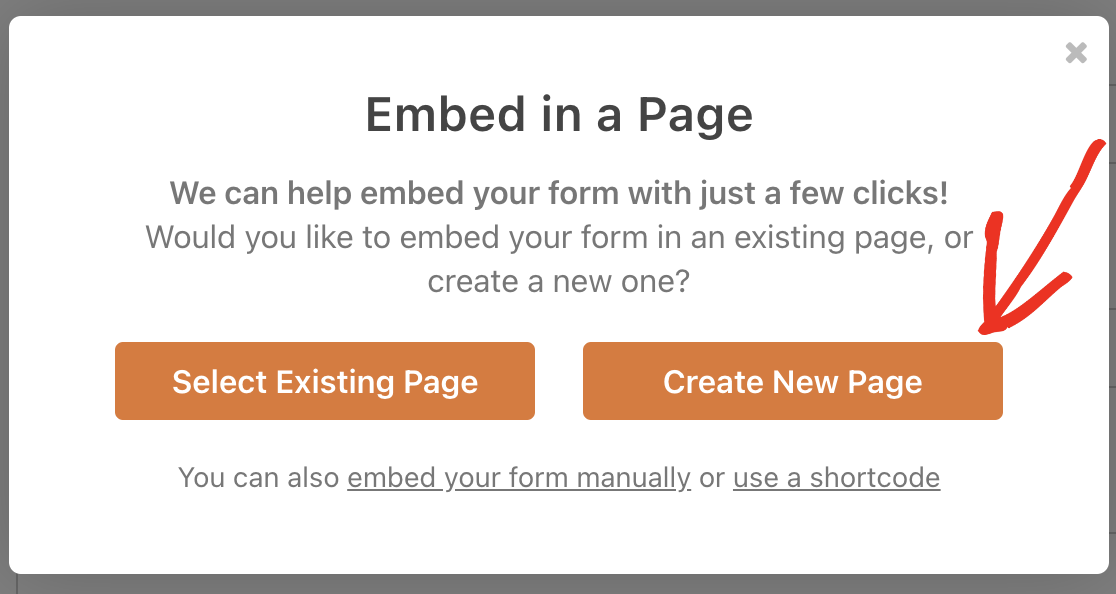
新しいページのタイトルを入力し、 Let's Goを押します。
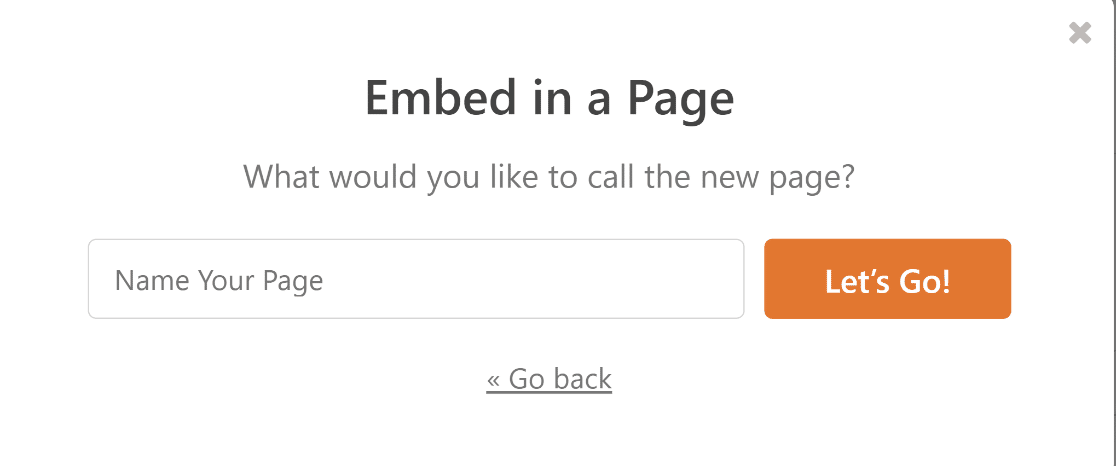
フォームが既に埋め込まれた WordPress ページ編集画面にリダイレクトされます。
これは、ページを確認し、必要に応じて他の要素を編集または追加し、準備ができたらページを公開する良い機会です。
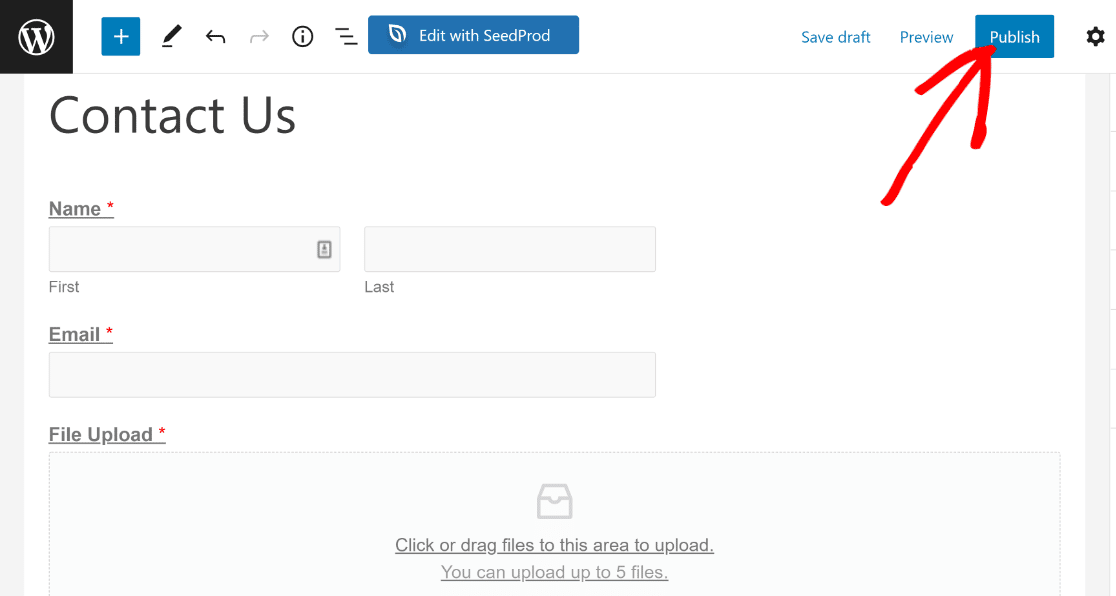
フォームが公開されたら、先に進んで確認できます。 このチュートリアルで作成したフォームは、フロントエンドからは次のように表示されます。
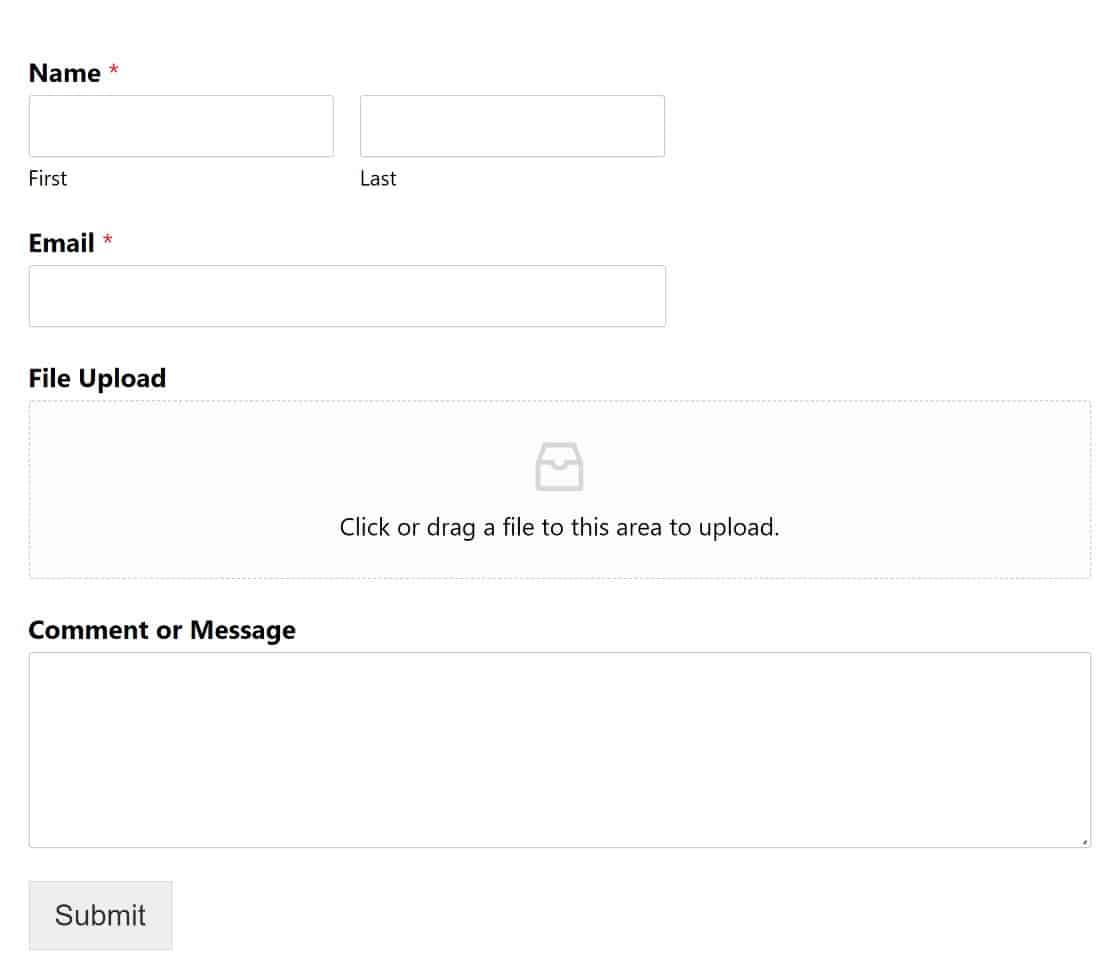
ご覧のとおり、ユーザーが自分のコンピューターからファイルをアップロードできるようにするファイル アップロード フィールドを含むフォームがあります。
ユーザーが定義した制限よりも大きなファイルをアップロードすると、WPForms はアップロードを拒否し、エラーを出します:
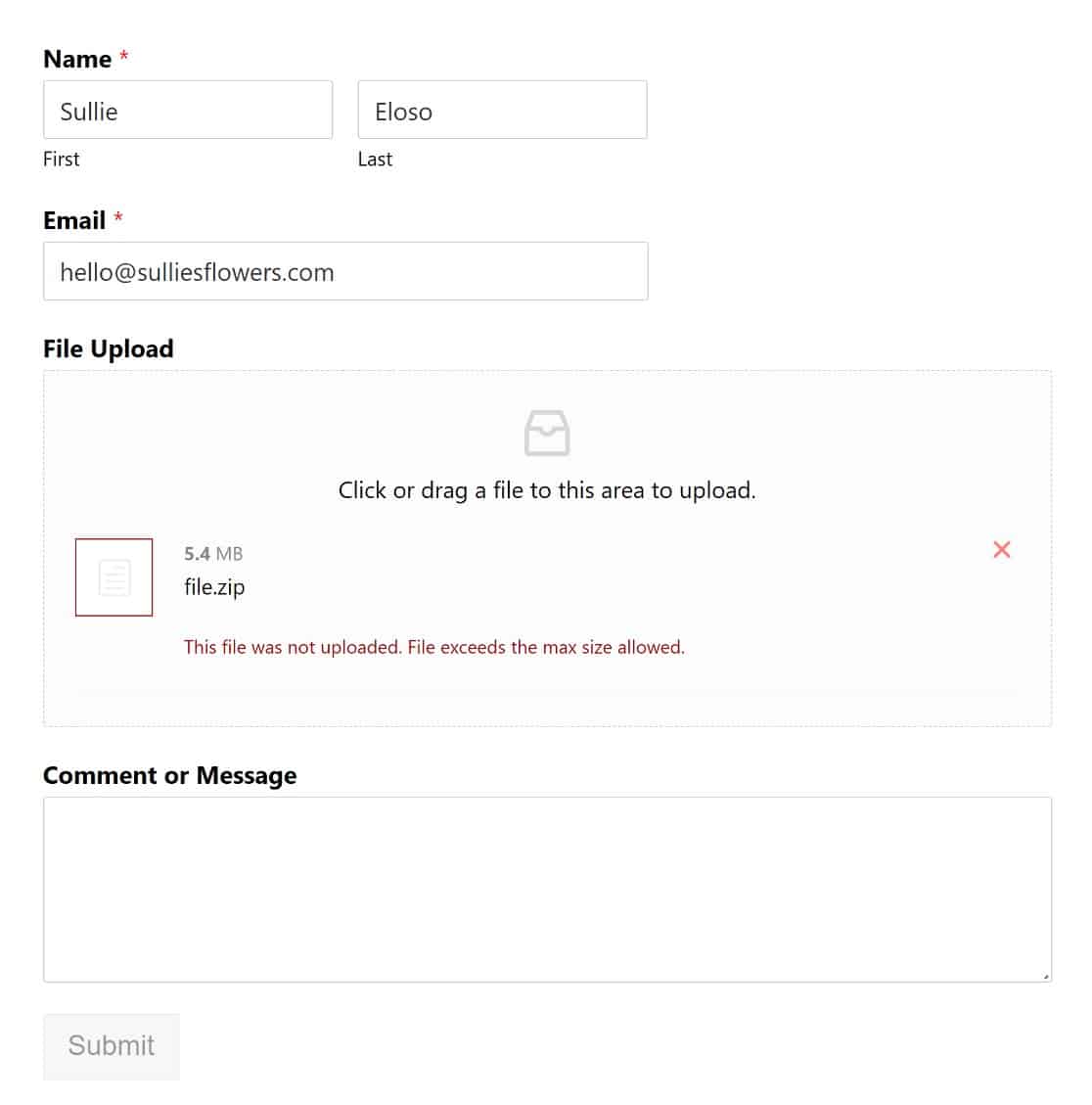
一方、訪問者は、指定されたサイズ制限以下のサポートされているファイル タイプをアップロードするのに問題はありません。
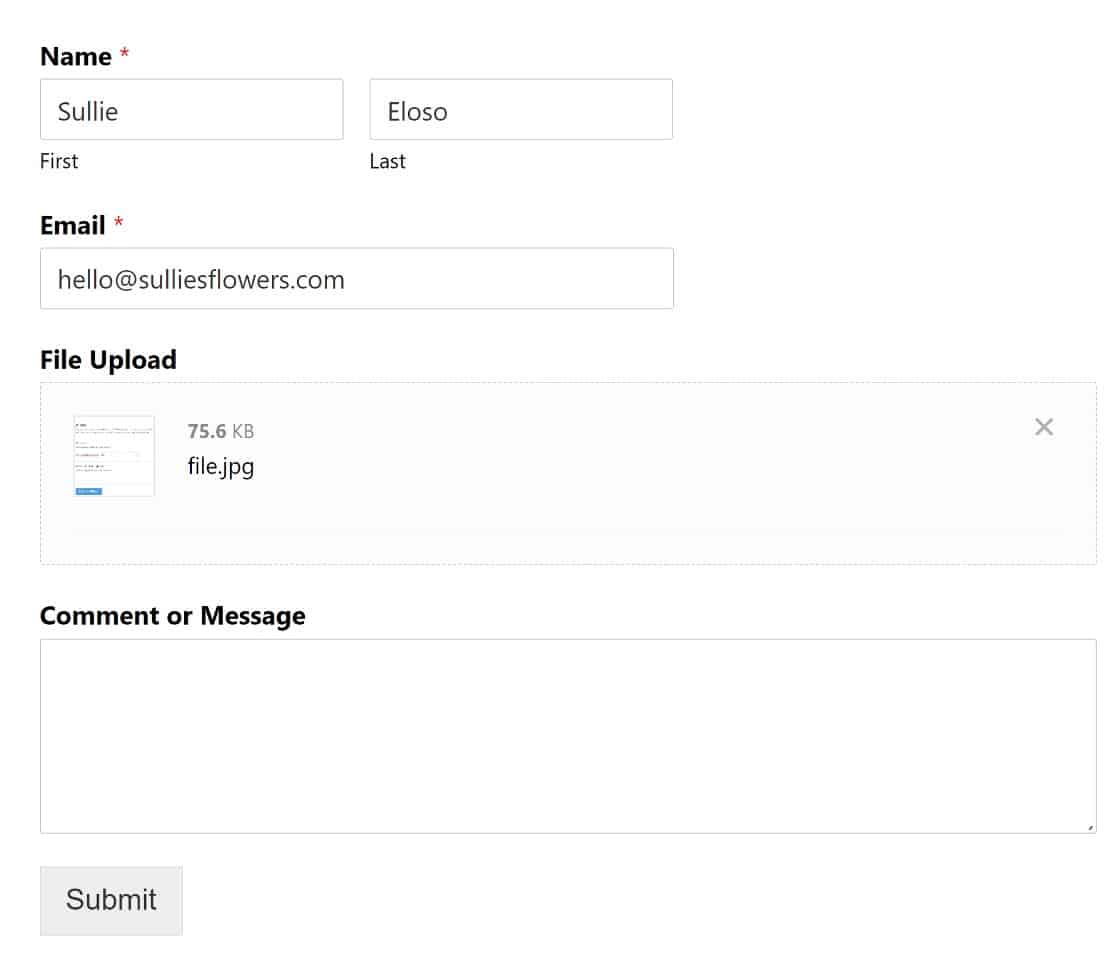
それだけです! これで、WordPress で最大ファイル アップロード サイズを増やす方法がわかりました。
次に、上位のファイル アップロード プラグインを調べます
ユーザーが WordPress Web サイトにファイルをアップロードできるようにする 1 つの方法を紹介しました。 他の WordPress プラグインを使用して同様のことを行う方法を学ぶことに興味があるかもしれません.
最高のWordPressファイルアップロードプラグインのガイドがあなたをカバーします!
WordPress フォームを今すぐ作成する
WordPress フォームの作成を開始する準備はできましたか? 最も使いやすい WordPress フォーム ビルダー プラグインを今すぐ始めましょう。 WPForms Pro には、無料のファイル アップロード機能と無料のファイル アップロード フォームが含まれており、14 日間の返金保証が提供されます。
この記事が気に入ったら、Facebook と Twitter でフォローしてください。
