GoDaddy、Namecheap、HostGator、Bluehostでネームサーバーを変更する方法
公開: 2022-04-10ドメイン名のネームサーバーを変更する方法に苦労していますか?
ドメインのネームサーバーは、訪問者のブラウザを実際のWebサイトが配置されているサーバーに向けるなど、ドメインの重要なDNS設定を制御します。 Webホスティングを変更する場合、またはCloudflareやSucuriなどのセキュリティ/パフォーマンスサービスを実装する場合は、通常、それらを変更する必要があります。
これはやや技術的なプロセスであるため、ネームサーバーを変更する方法を理解することは、多くのWebマスターにとって圧倒されると感じる可能性があります。
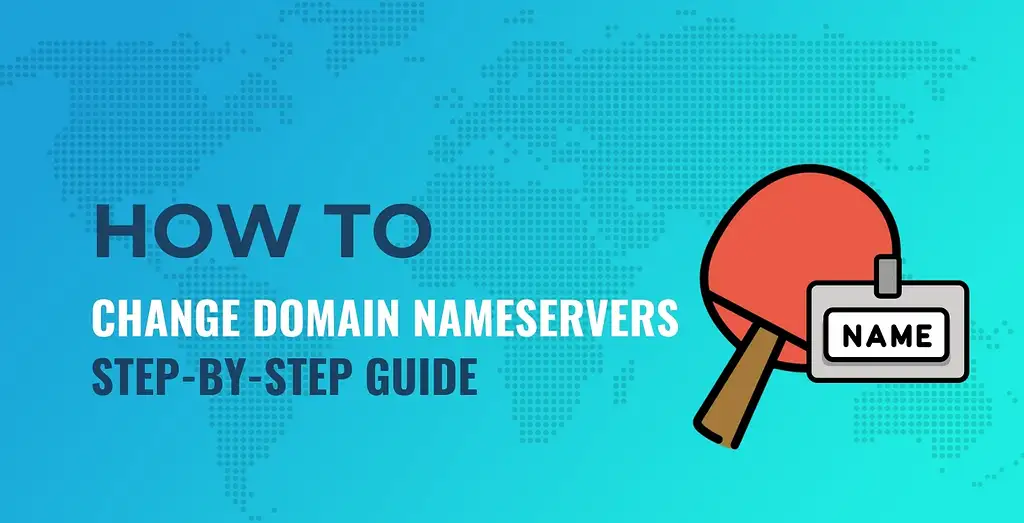
心配しないでください。私たちがお手伝いします。最も人気のある4つのドメインレジストラでネームサーバーを変更する方法を段階的に説明します。
![]()

![]()
![]()
残念ながら、正確なプロセスはドメインレジストラごとに異なるため、すべてのレジストラで機能する「1つのチュートリアル」を紹介することはできません。 ただし、上記のオプションのいずれかを使用している可能性があります。その場合は、上をクリックしてそのセクションに直接ジャンプするだけです。
私たちが想定する唯一のことは、使用したい新しいネームサーバーを知っているということです。通常、それらは次のようになります。
ns1 .example .com ns2 .example .com コード言語: CSS ( css )少なくとも2つのネームサーバーがありますが、状況によっては3つまたは4つある場合もあります。
使用する必要のある新しいネームサーバーがどこにあるかわからない場合は、人気のあるドメインレジストラのガイドに入る前に、そのための簡単なヒントをいくつか紹介します。
新しいネームサーバーを見つける方法
ドメインのネームサーバーを変更する前に、まず、使用する新しいネームサーバーを知っておく必要があります。
では、これらの新しいネームサーバーはどこで入手できますか?
まあ、それはあなたが取っている行動に依存します。
新しいウェブホストに切り替える場合は、新しいホストからネームサーバーを取得します。 これらの新しいネームサーバーを見つけることができるいくつかの一般的な領域は次のとおりです。
- ウェルカムメール。
- ホスティングダッシュボード。
- ホストのサポートドキュメント。
たとえば、Bluehostはそのネームサーバーをヘルプ記事で公開しています。
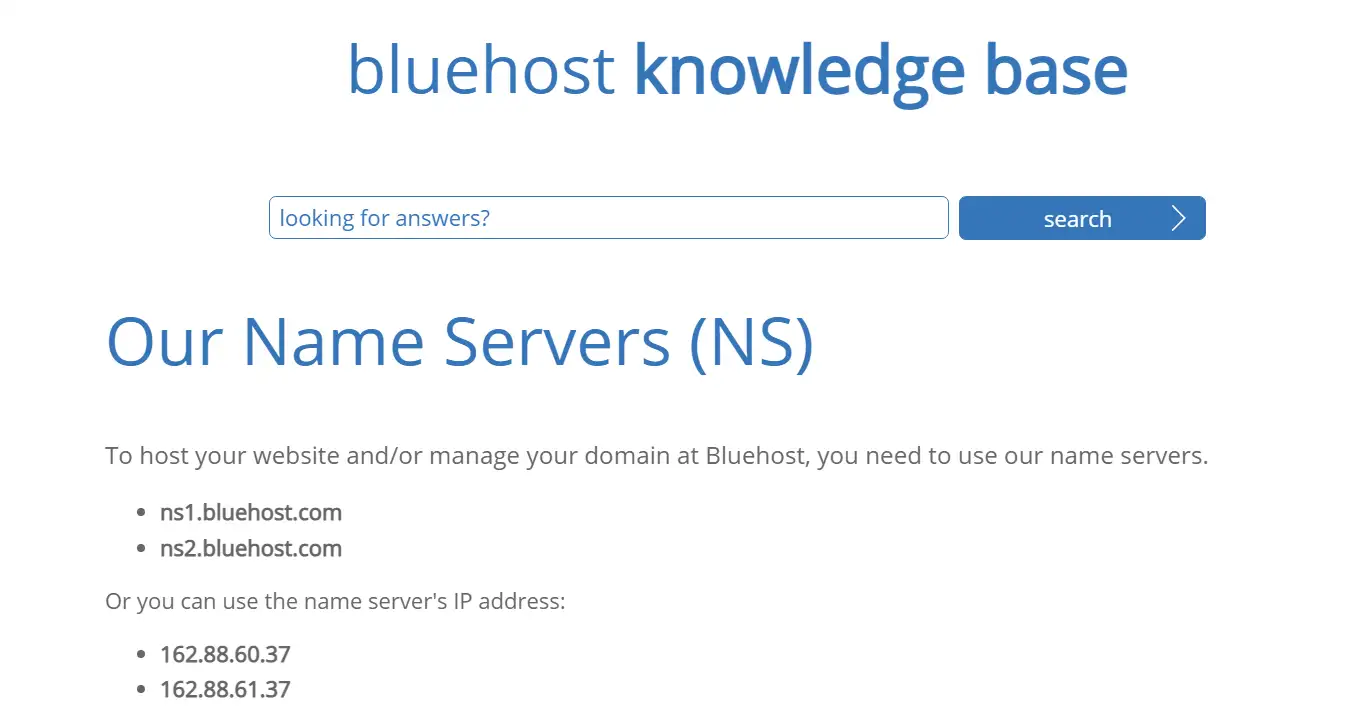
Cloudflare、Sucuriファイアウォール、または他の同様のサービスなどのリバースプロキシセキュリティまたはコンテンツ配信ネットワーク(CDN)サービスに切り替える場合は、ネームサーバーを変更する必要がある場合もあります。 その場合は、ドメインをそのサービスに追加するときに、セットアッププロセスの一部として新しいネームサーバーを取得する必要があります。
たとえば、Cloudflareをセットアップしている場合、Cloudflareはセットアップウィザードで使用する新しいネームサーバーを提供します。
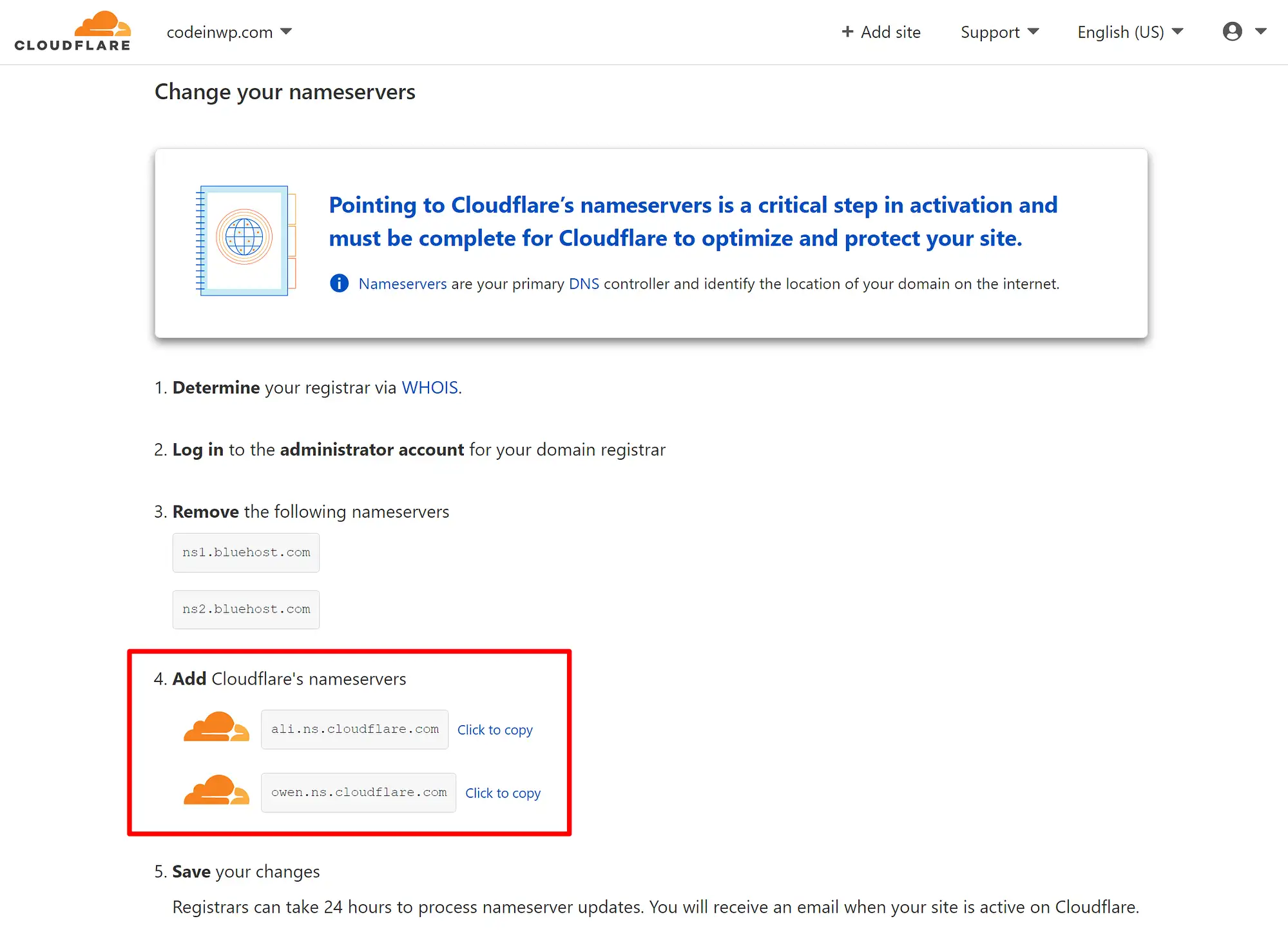
ネームサーバーはいくつ必要ですか?
常に少なくとも2つのネームサーバーが必要です。 ただし、3つ、4つ、またはそれ以上のネームサーバーを持つことができます。 各ネームサーバーは別のレベルの冗長性を追加するだけなので、一部のサービスでは、常に機能するネームサーバーが常に存在することを確認するために2つ以上を提供します。
ホスト/サービスが提供するすべてのネームサーバーを追加する必要があります。 通常、これは2つのネームサーバーになりますが、3つ以上ある場合は、必ずすべてを追加してください。
新しいネームサーバーを入手したら、以下をクリックして特定のプロバイダーのチュートリアルにジャンプできます。
- GoDaddy
- Namecheap
- Bluehost
- HostGator
ネームサーバーを変更する方法:GoDaddy
GoDaddyでネームサーバーを変更するには、GoDaddyアカウントにログインして開始します。 [マイ製品]領域に移動すると、[ドメイン]セクションでドメインを見つけることができるはずです。
ドメイン名を見つけたら、 3つのドットのアイコンをクリックして追加のオプションを展開し、 [DNSの管理]を選択します。
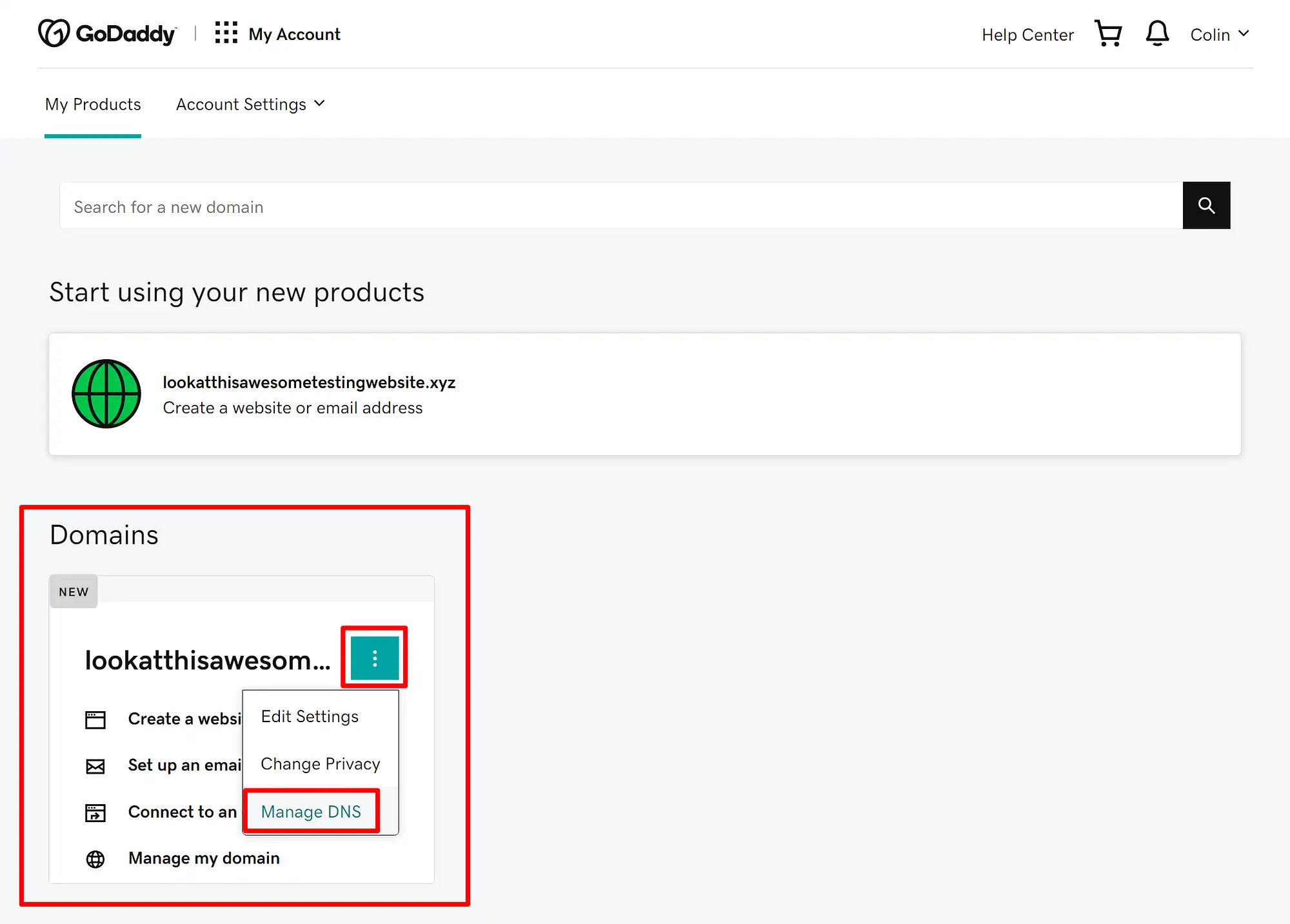
[ DNS管理]領域で、[ネームサーバー]セクションを探し、[変更]ボタンをクリックします。
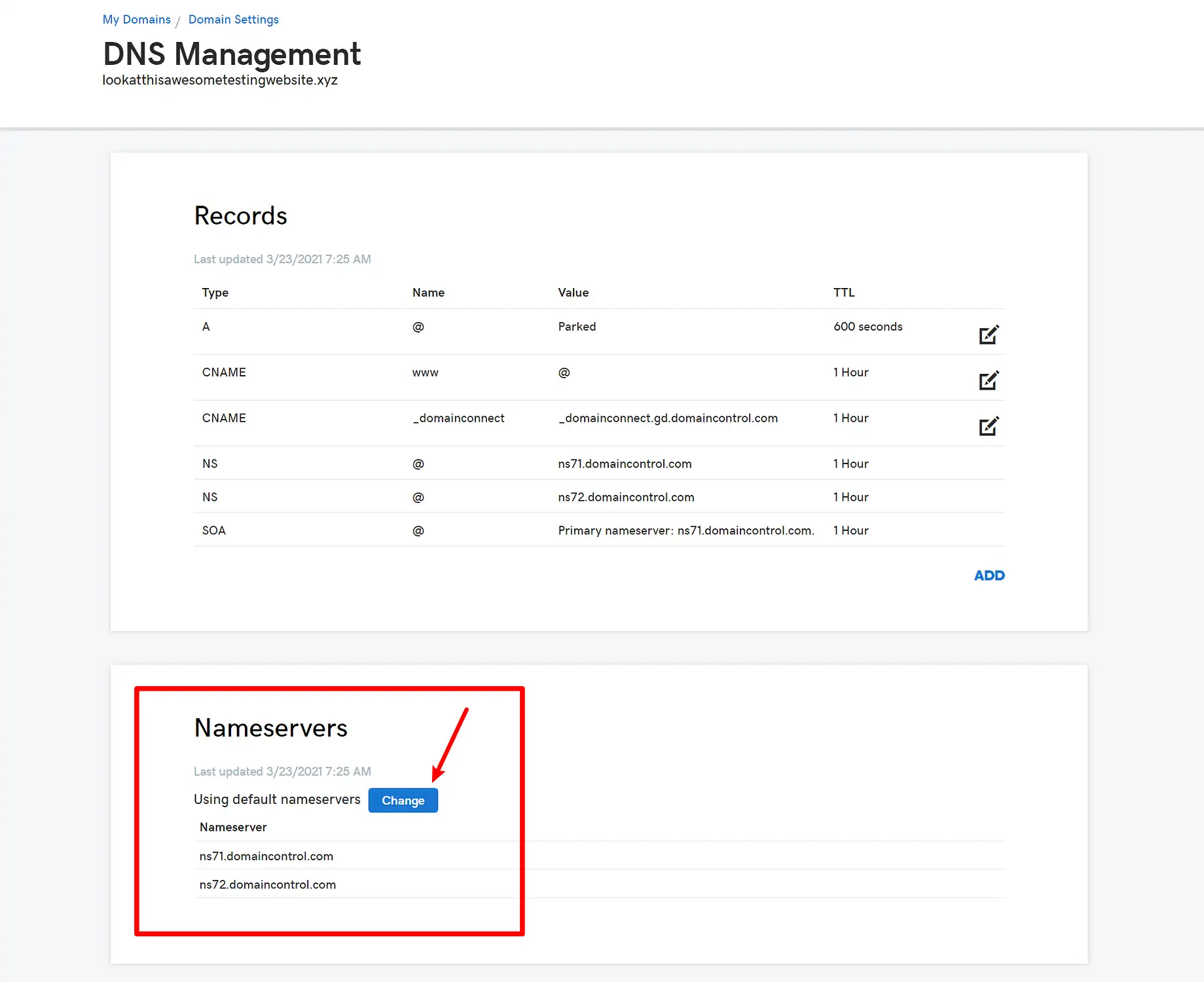
次の画面で、小さな[自分のネームサーバーを入力してください(詳細) ]オプションを選択します(以前に独自のカスタムネームサーバーを設定したことがある場合は、この手順をスキップできます)。
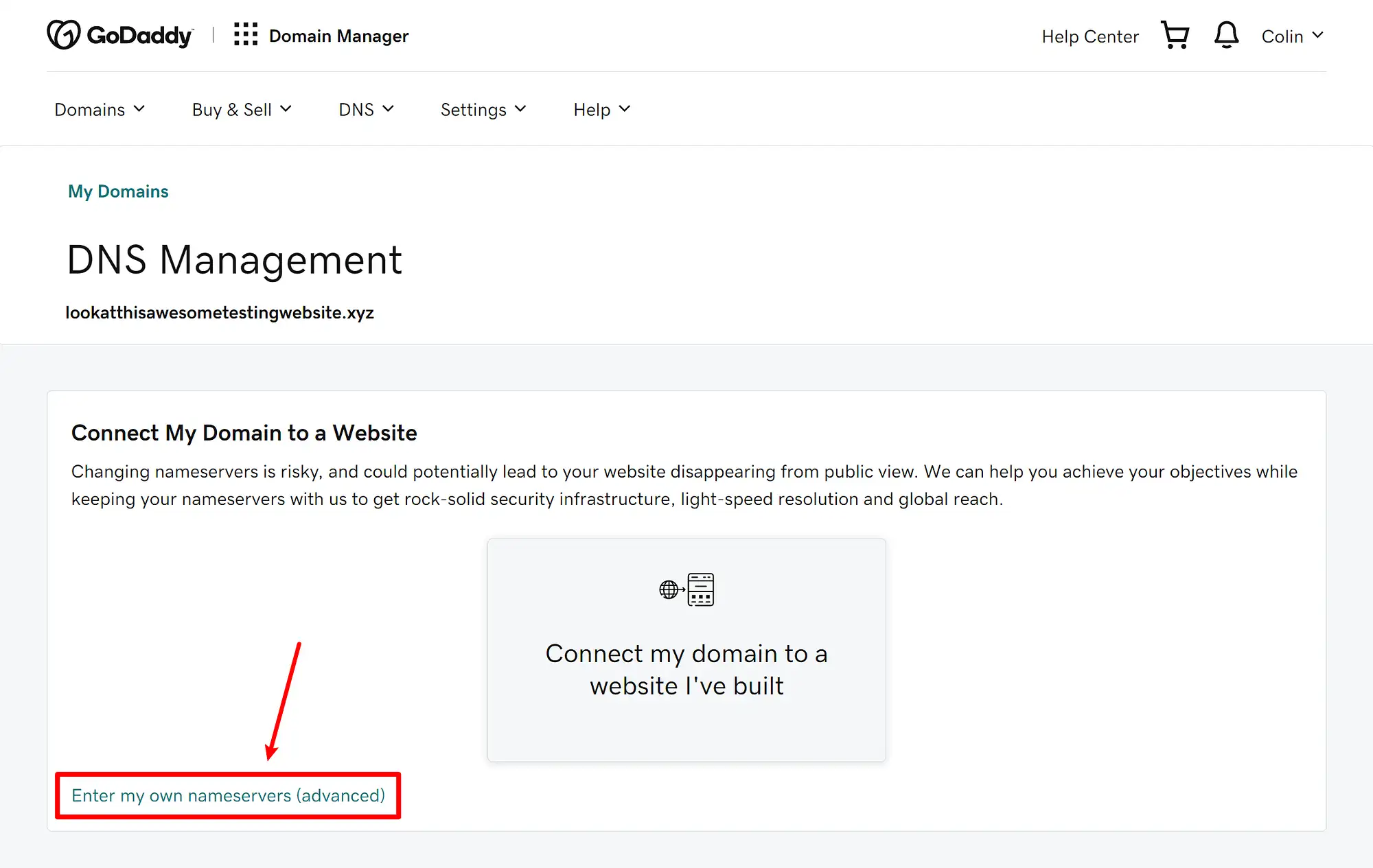
その後、新しいネームサーバーを入力できるようになります。 3つ以上のネームサーバーがある場合は、[ネームサーバーの追加]ボタンをクリックして、入力フィールドを追加できます。
すべてのネームサーバーを入力したら、必ず[保存]ボタンをクリックして変更を公開してください。
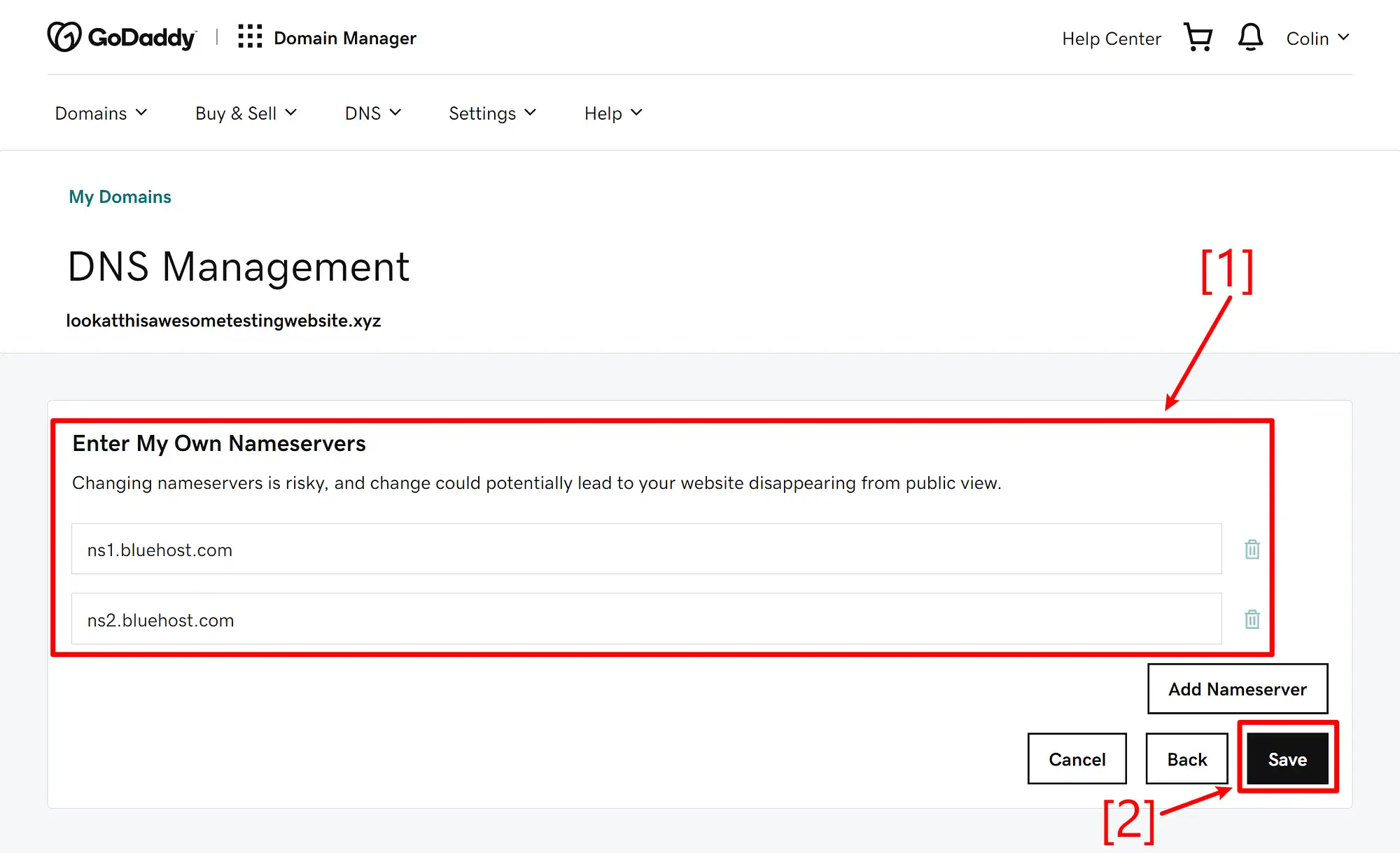
ネームサーバーを変更するのが初めての場合、GoDaddyは「危険」であることを警告するポップアップを表示する場合があります。 チェックボックスをオンにして同意し、[続行]をクリックします。

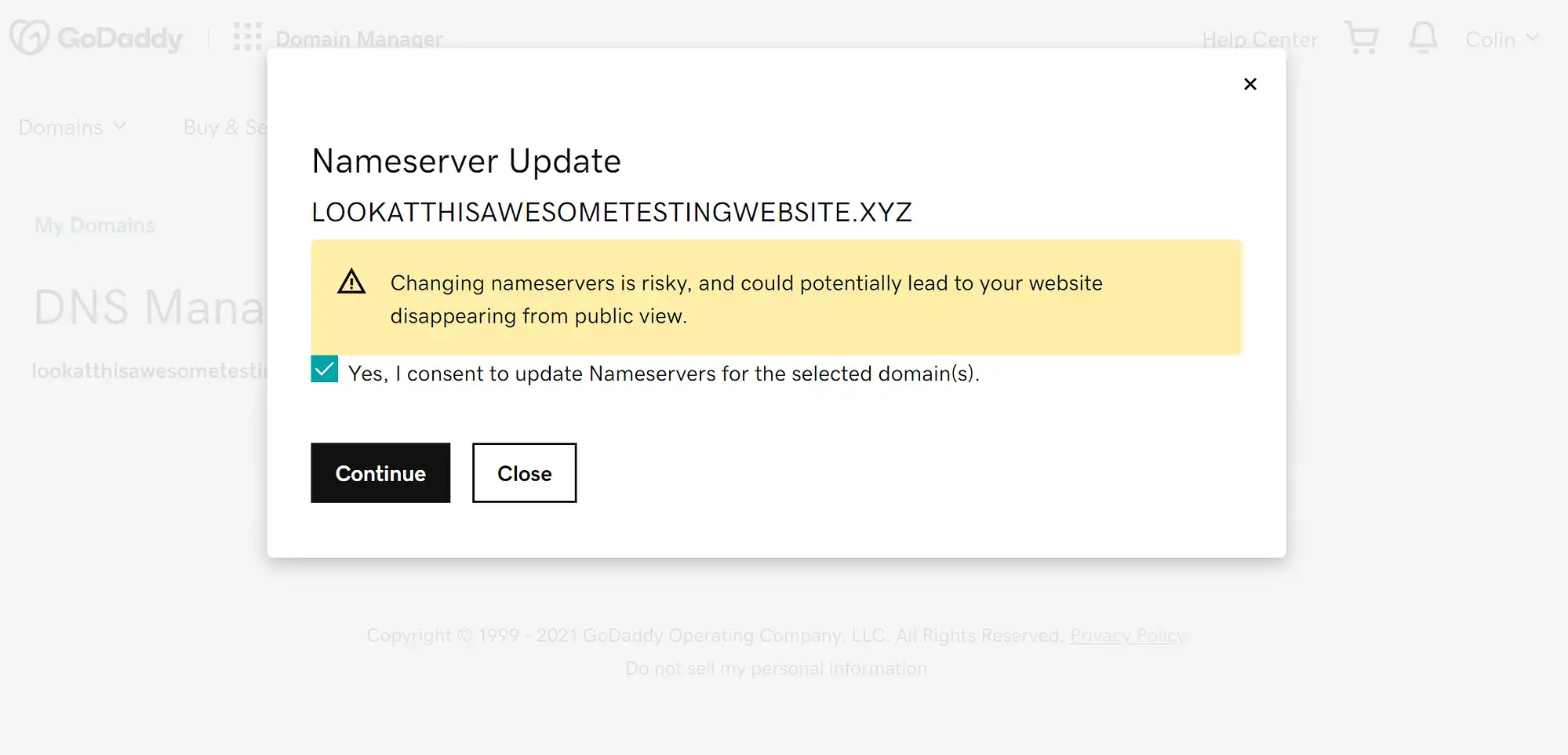
以上です! GoDaddyでネームサーバーを変更しました。 変更が有効になるまで最大24時間かかる場合があります。
より安価な、またはよりWordPressに最適化されたホスティングソリューションをお探しの場合は、市場で最高のGoDaddyの代替品をご紹介します。
ネームサーバーを変更する方法:Namecheap

Namecheapでネームサーバーを変更するには、Namecheapアカウントにログインして開始します。 次に、ダッシュボードの[ドメインリスト]領域に移動し、ネームサーバーを変更するドメイン名の横にある[管理]をクリックします。
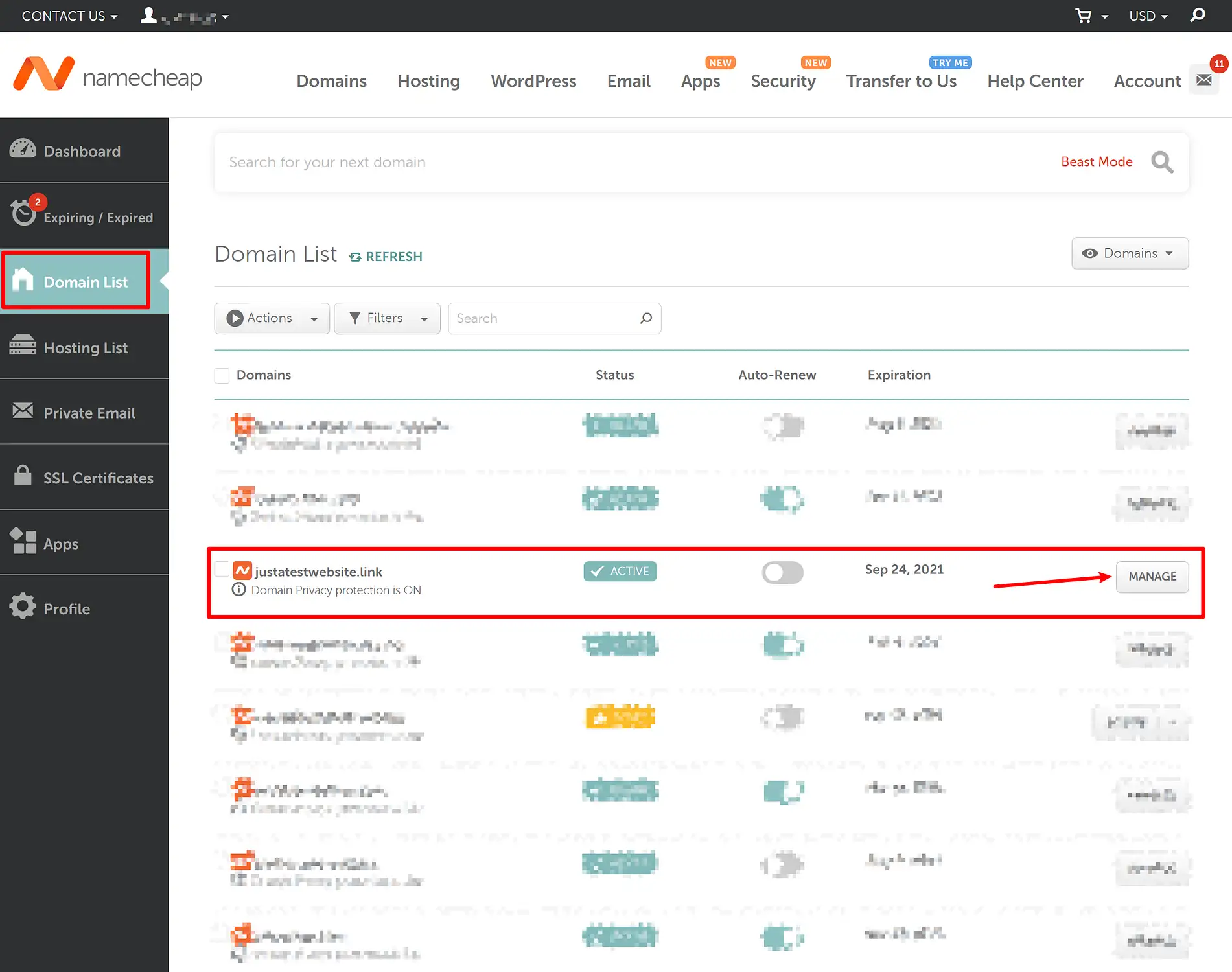
次に、ドメインの設定領域でNameservers設定を探します。 次の2つのうちの1つが表示される場合があります。
- ドメインのネームサーバーをまだ変更していない場合は、 NamecheapBasicDNSが表示されます。
- ドメインのネームサーバーを既に設定している場合は、カスタムDNSとドメインの既存のネームサーバーが表示される場合があります。
ドロップダウンにNamecheapBasicDNSが表示されている場合は、最初にドロップダウンを使用してカスタムDNSに変更する必要があります。
それが済んだら、新しいネームサーバーを追加できます(または、既存のネームサーバーがすでに存在する場合は上書きします)。
3つ以上のネームサーバーがある場合は、[ネームサーバーの追加]ボタンを使用して、それらの追加のネームサーバーのフィールドを追加できます。
新しいネームサーバーを入力したら、必ず緑色のチェックマークをクリックして新しい設定を保存してください。
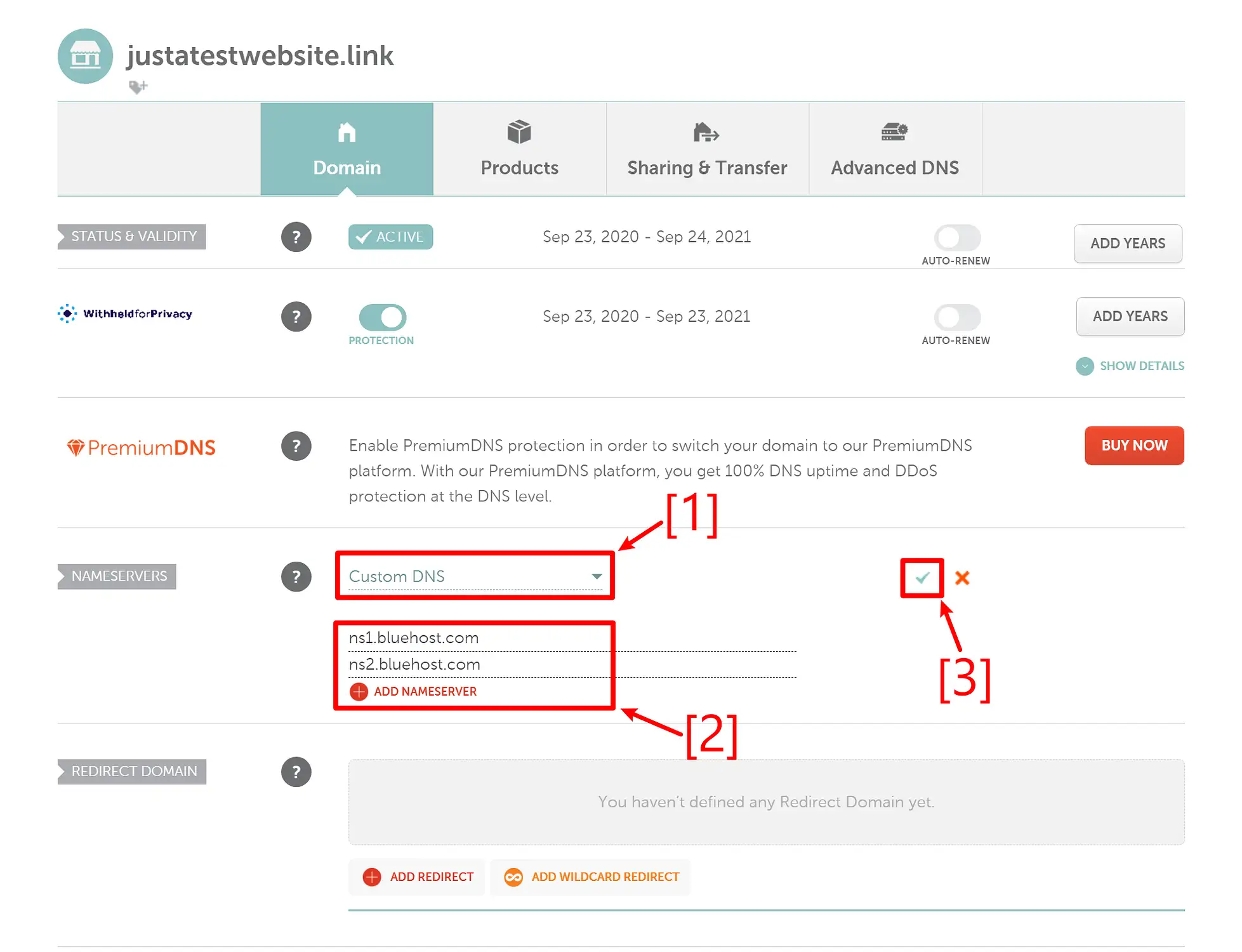
以上です! Namecheapでネームサーバーを変更しました。 新しい変更が有効になるまでに最大24時間かかる場合があります(ただし、通常ははるかに高速です)。
ネームサーバーを変更する方法:Bluehost
Bluehostでネームサーバーを変更するには、Bluehostダッシュボードにログインします。 次に、Bluehostダッシュボードの[ドメイン]領域に移動します。
ドメイン領域に移動したら、ネームサーバーを変更するドメインの[管理]ボタンの横にある小さな矢印をクリックします。 表示されるドロップダウンメニューで、[ DNS ]を選択します。
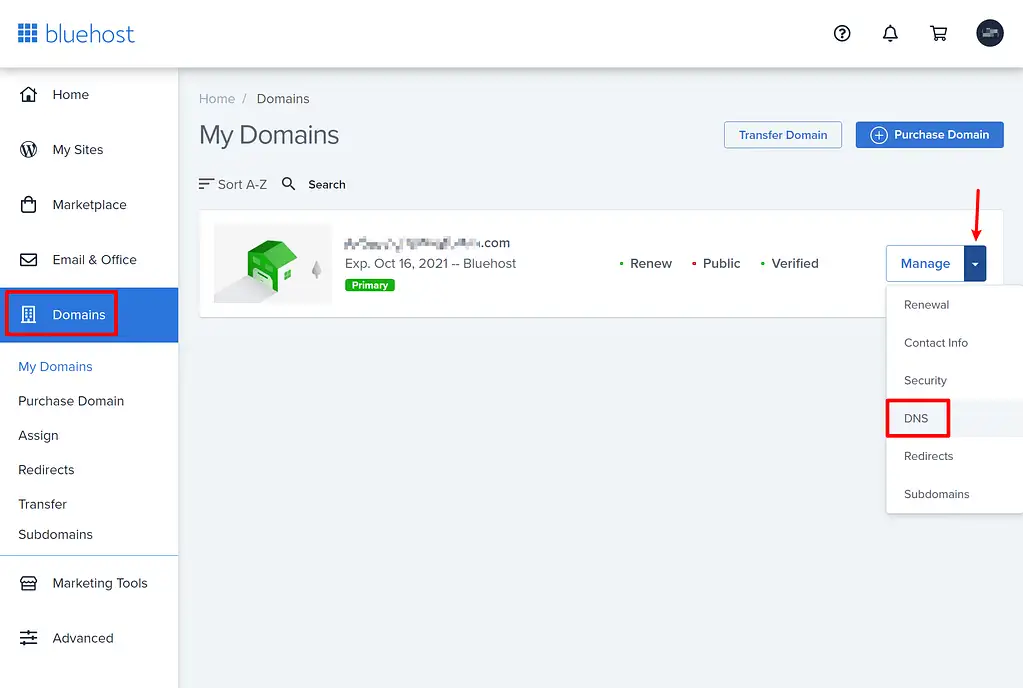
次の画面で、[ネームサーバー]セクションの横にある[編集]ボタンをクリックします。
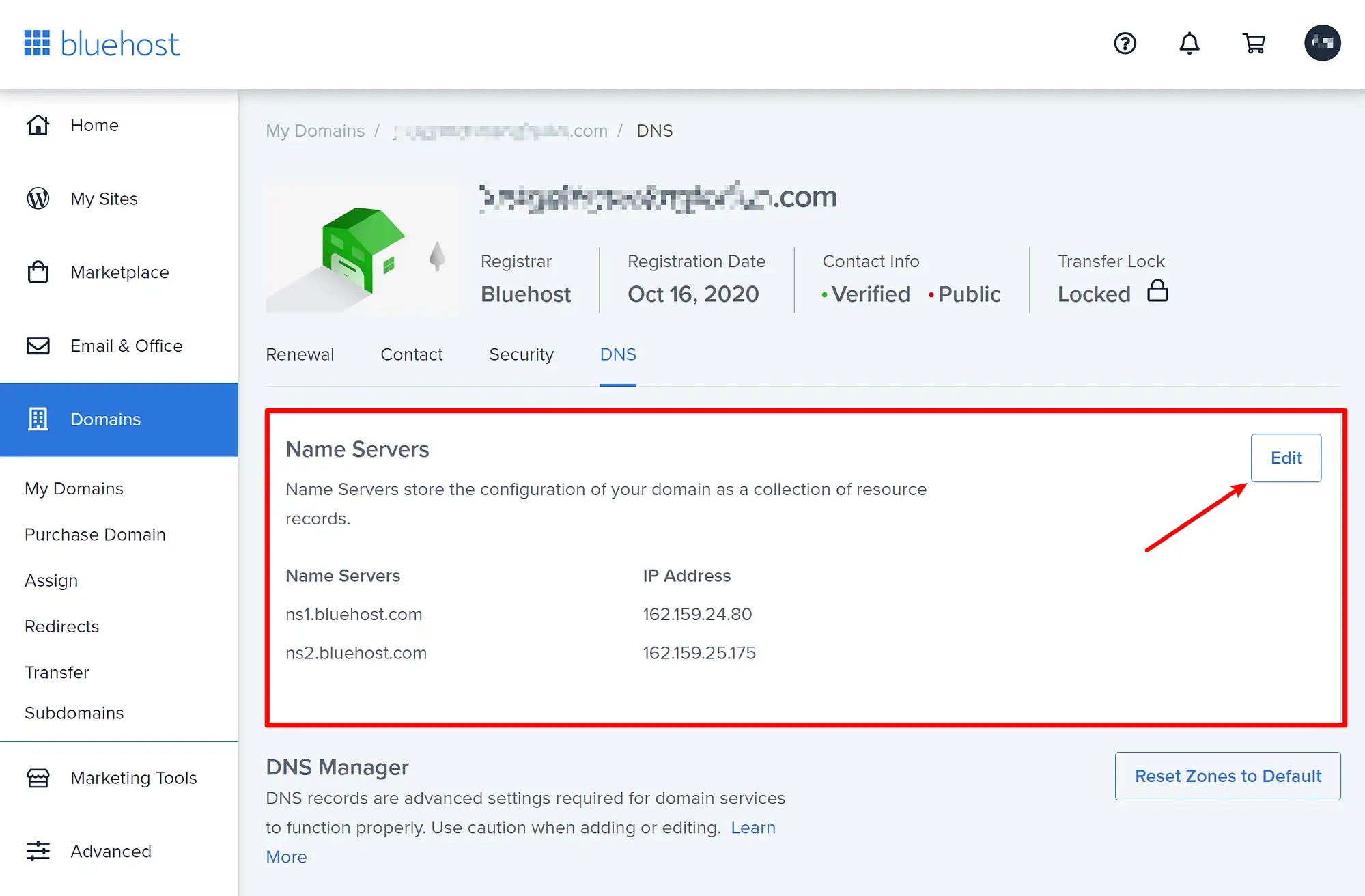
次に、表示されるオプションの[セットアップタイプ]で[カスタム]を選択します。 [カスタム]を選択すると、下のボックスに新しいネームサーバーを入力できます。 3つ以上のネームサーバーがある場合は、[ネームサーバーの追加]リンクをクリックして、レコードを追加できます。
新しいネームサーバーをすべて追加したら、必ず[保存]をクリックして変更を永続的にしてください。
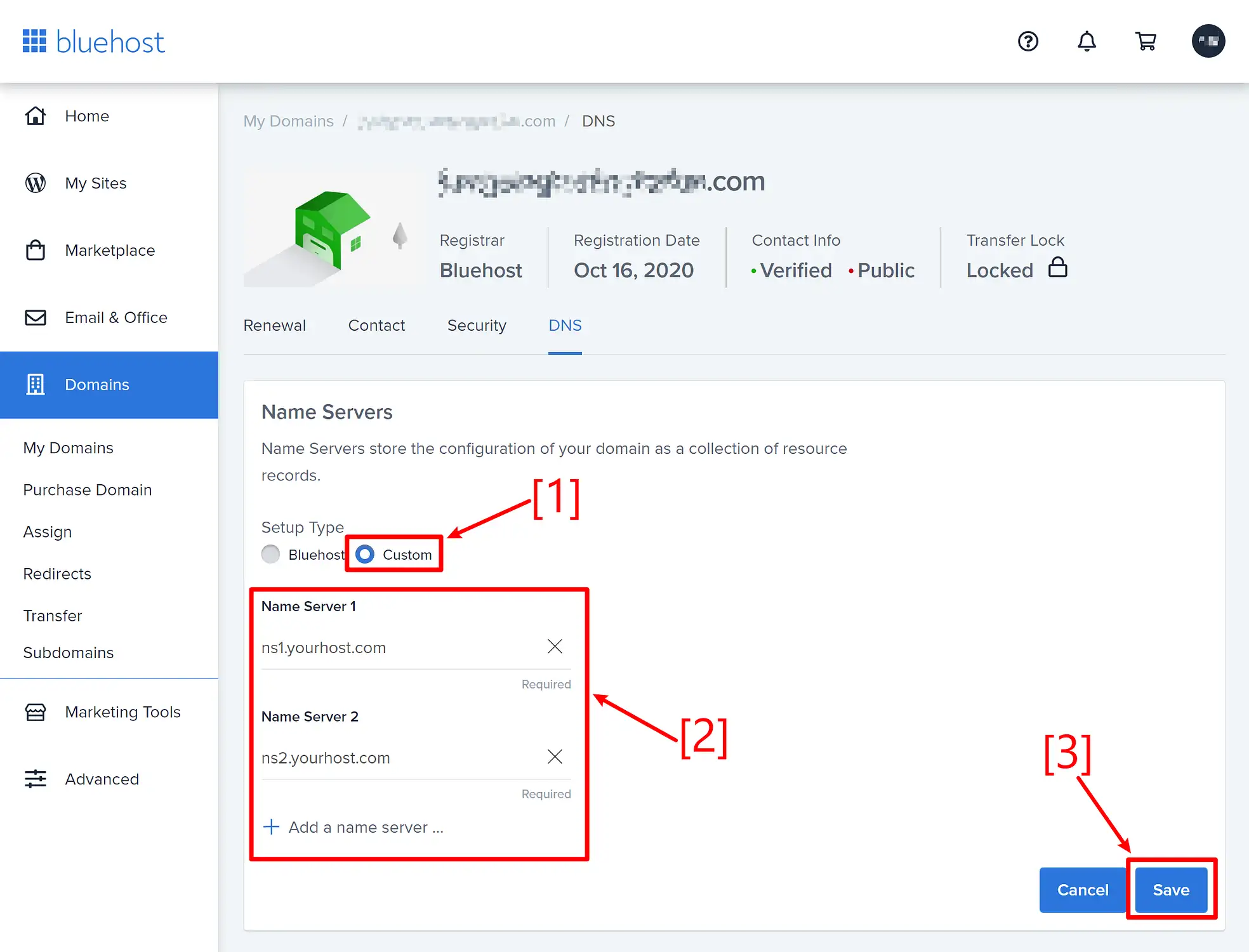
それでおしまい! ただし、新しい変更が有効になるまでに最大24時間かかる場合があります。
ネームサーバーを変更する方法:HostGator
HostGatorでネームサーバーを変更するには、HostGatorアカウントポータルにログインして、[ドメイン]セクションに移動します。 次に、ネームサーバーを変更するドメインの横にある[その他]ボタンをクリックします。
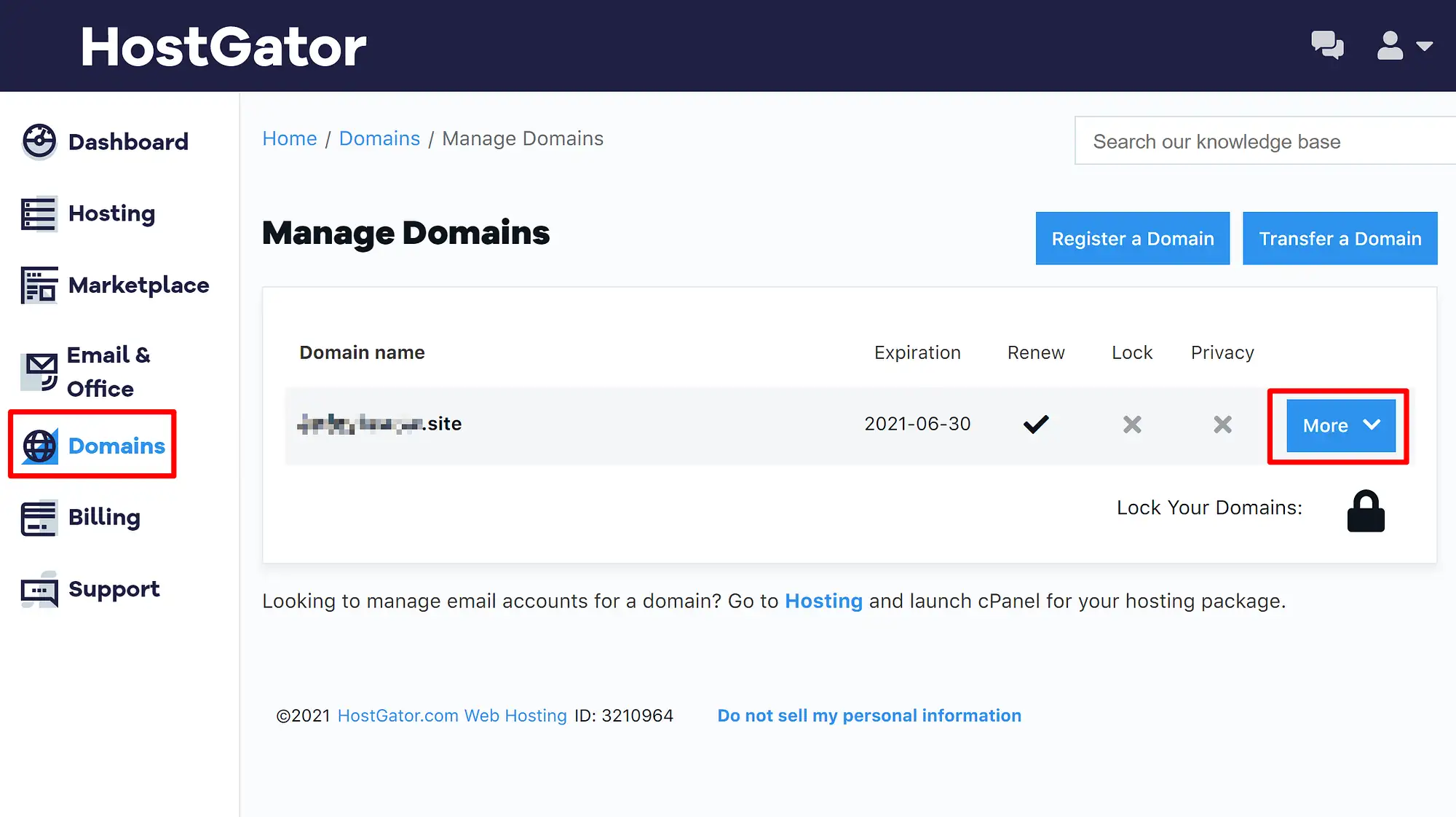
これにより、ページをリロードせずに追加の設定領域が拡張されます。
この新しい設定領域で、[ネームサーバー]タブに移動します。 次に、[名前サーバーを手動で設定する]ラジオボタンを選択します。
これを行うと、ドメインの新しいネームサーバーを入力できるようになります。 3つ以上のネームサーバーがある場合は、プラスアイコンを使用して入力フィールドを追加できます。
すべてのネームサーバーを追加したら、必ず[ネームサーバーの保存]ボタンをクリックして変更を保存してください。
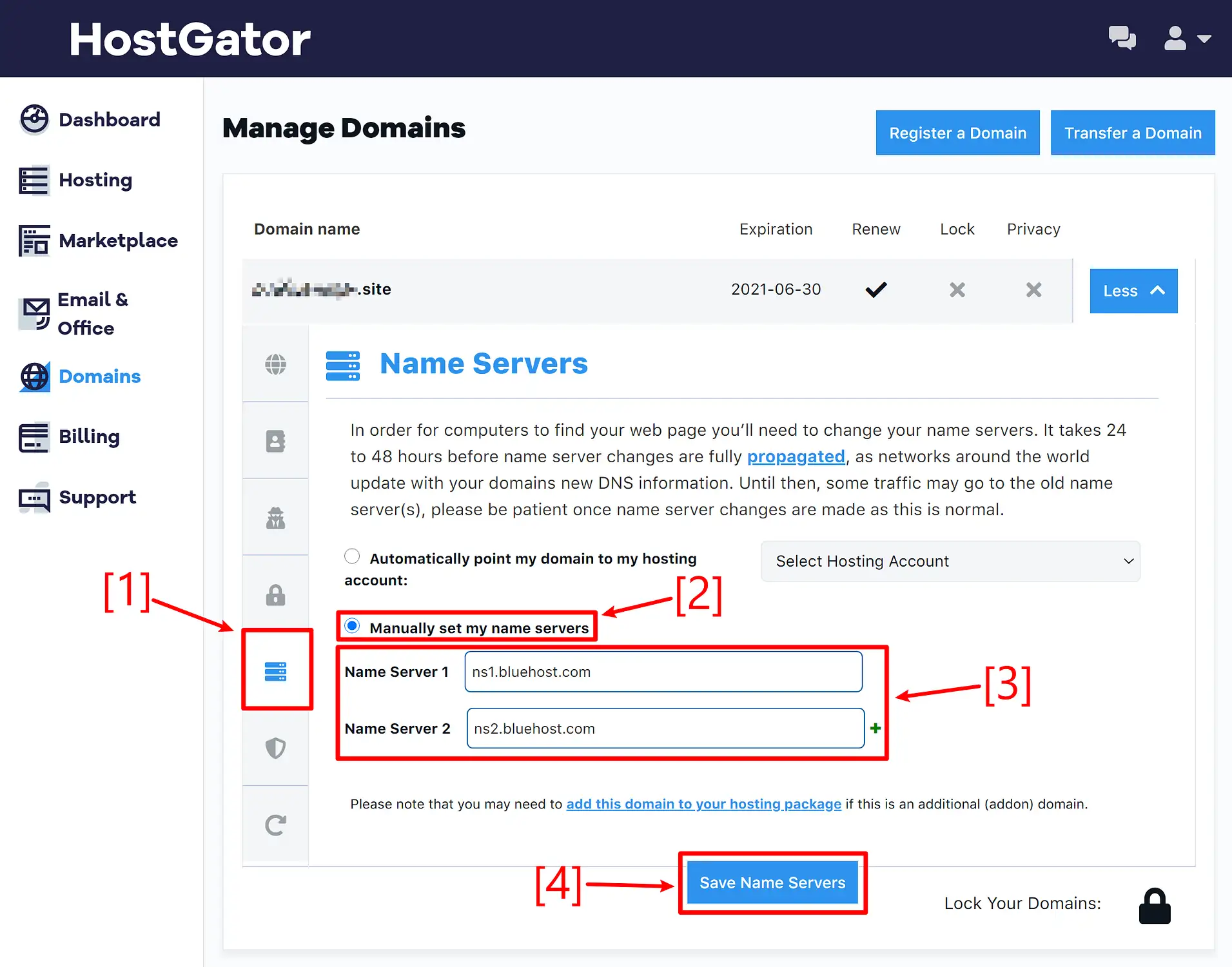
それでおしまい! 新しい変更が有効になるまで、最大24時間かかる場合があります。
最終的な考えとトラブルシューティング
最後に、上記のすべてのセクションで説明したように、ネームサーバーの変更がすぐに行われるとは限らないことを思い出してください。
実際、ネームサーバーの変更が有効になるまでに最大24時間かかる場合がありますが、通常、変更は30分程度で有効になります。
ここで重要なのは、保存ボタンを押した直後に新しいネームサーバーが機能しなくなったからといって、必ずしも「間違った」ことをしたとは限らないということです。 少し待つと、新しいネームサーバーが30分ほどで動作を開始するのがわかります(これより長くなることもあります) 。
これで投稿は終わりです。GoDaddy、Namecheap、Bluehost、またはHostGatorでネームサーバーを変更する方法についてまだ質問がありますか? コメントセクションでお知らせください。サポートさせていただきます。
…
WordPressサイトの高速化に関するクラッシュコースに参加することを忘れないでください。 いくつかの簡単な修正で、読み込み時間を50〜80%短縮できます。
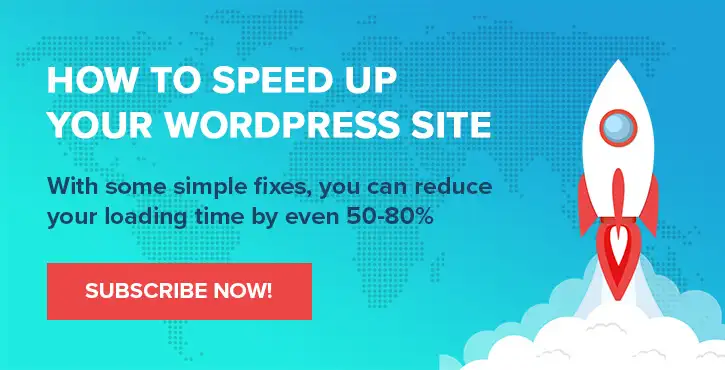
ChrisFitzgeraldとKarolKによるレイアウトとプレゼンテーション。
