WordPressで作者を変更する方法
公開: 2022-04-14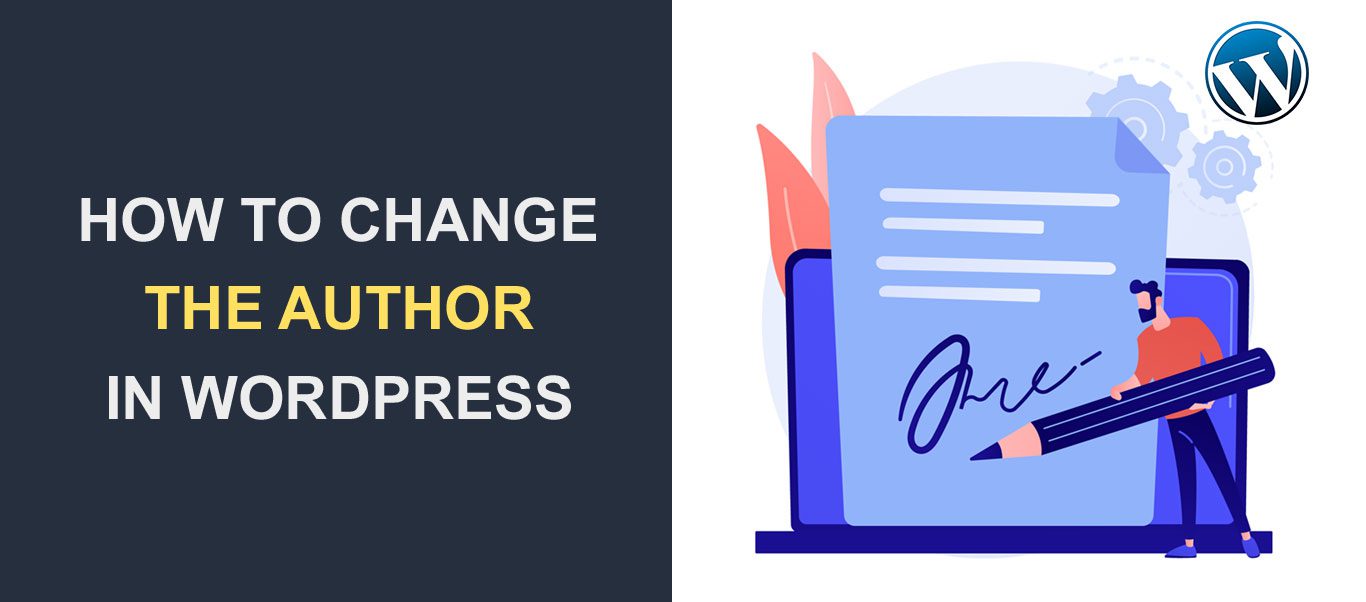 WordPress投稿の作成者名を変更しますか?
WordPress投稿の作成者名を変更しますか?
WordPressサイトに投稿を公開すると、デフォルトでは、投稿者の表示名が投稿の最後に表示されます。 この投稿を読んでいるので、1つ以上の投稿のこの表示名を変更したいと考えても安全です。
頻繁には発生しませんが、WordPressの投稿の作成者を変更する必要がある場合があります。 幸い、WordPressはこの変更を行う簡単な方法を提供します。
このガイドでは、作成者の変更が必要ないくつかのシナリオについて説明します。 次に、WordPressで1つの投稿と複数の投稿の作成者を変更する方法を説明します。
コンテンツ:
- WordPress投稿の著者名を変更する理由
- WordPress投稿の作者を変更する方法
- 単一の投稿の作成者を変更する
- 複数の投稿の作成者を変更する
- ボーナスのヒント
- WordPressに新しい著者を追加する方法
- WordPressの投稿から著者を隠す方法
- 結論
WordPress投稿の著者名を変更する理由
WordPressサイトで著者の名前を変更する必要がある理由はいくつかあります。 頻繁には発生しませんが、特定の状況で役立ちます。
最初の理由は、投稿の作成者があなたと一緒にいないことである可能性があります。 これは通常、サイトでライターのチームが働いている場合に発生します。 作家が去った場合、あなたは彼らの投稿の著者名を変更することを決めるかもしれません。
もう1つの理由は、投稿が元々、後であなたのために働くために雇ったゴーストライターによって書かれた場合です。 以前に別の名前で投稿を公開したことがある場合は、元の作成者が協力しているため、今すぐ変更することをお勧めします。
投稿者が別の名前で識別することを決定した場合にも、投稿の作成者を変更する必要が生じる場合があります。 これは、名前の変更またはその他の理由が原因である可能性があります。
WordPressで著者を変更する方法
このセクションでは、WordPressの投稿者を1つの投稿と複数の投稿に変更する方法を示します。
投稿の作成者を変更できるのは、WordPressサイトの既存のユーザーのみであることに注意してください。 投稿を新しい作成者に割り当てる必要がある場合は、[ユーザー]セクションからユーザーを作成してから、既存の投稿をそのユーザーに割り当てる必要があります。
新しいユーザーを作成する必要がある場合は、このガイドの「ユーザーの追加」セクションに移動できます。
WordPressで単一の投稿の作成者を変更する方法
投稿エディタからサイト上の単一の投稿の作成者を変更することをお勧めします。 クイック編集、ブロックエディター、およびクラシックエディターを使用してこれを実現する方法を示します。
クイック編集を使用して投稿者を変更する方法
WordPress Webサイトの単一の投稿またはページの作成者をすばやく変更する必要がある場合は、投稿リストページからクイック編集機能を使用できます。
開始するには、WordPressダッシュボードにログインしてから、 [投稿]>>[すべての投稿]に移動します。 その後、作成者を変更する記事にマウスを合わせて、記事のタイトルの下にある[クイック編集]をクリックします。
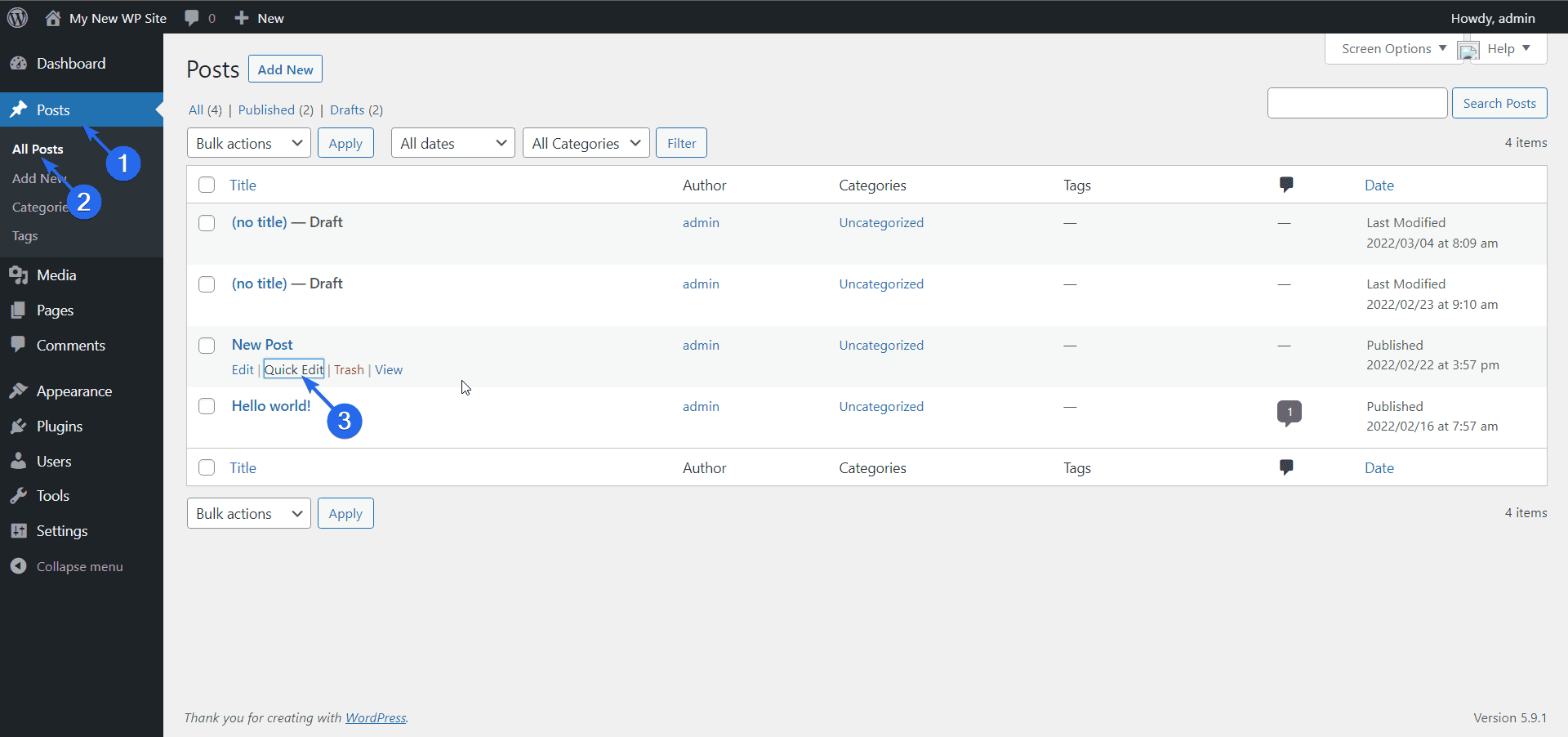
「作成者」ドロップダウンメニューを含むミニエディタがポップアップ表示されます。 このドロップダウンから新しい作成者を選択し、[更新]ボタンをクリックして変更を保存します。
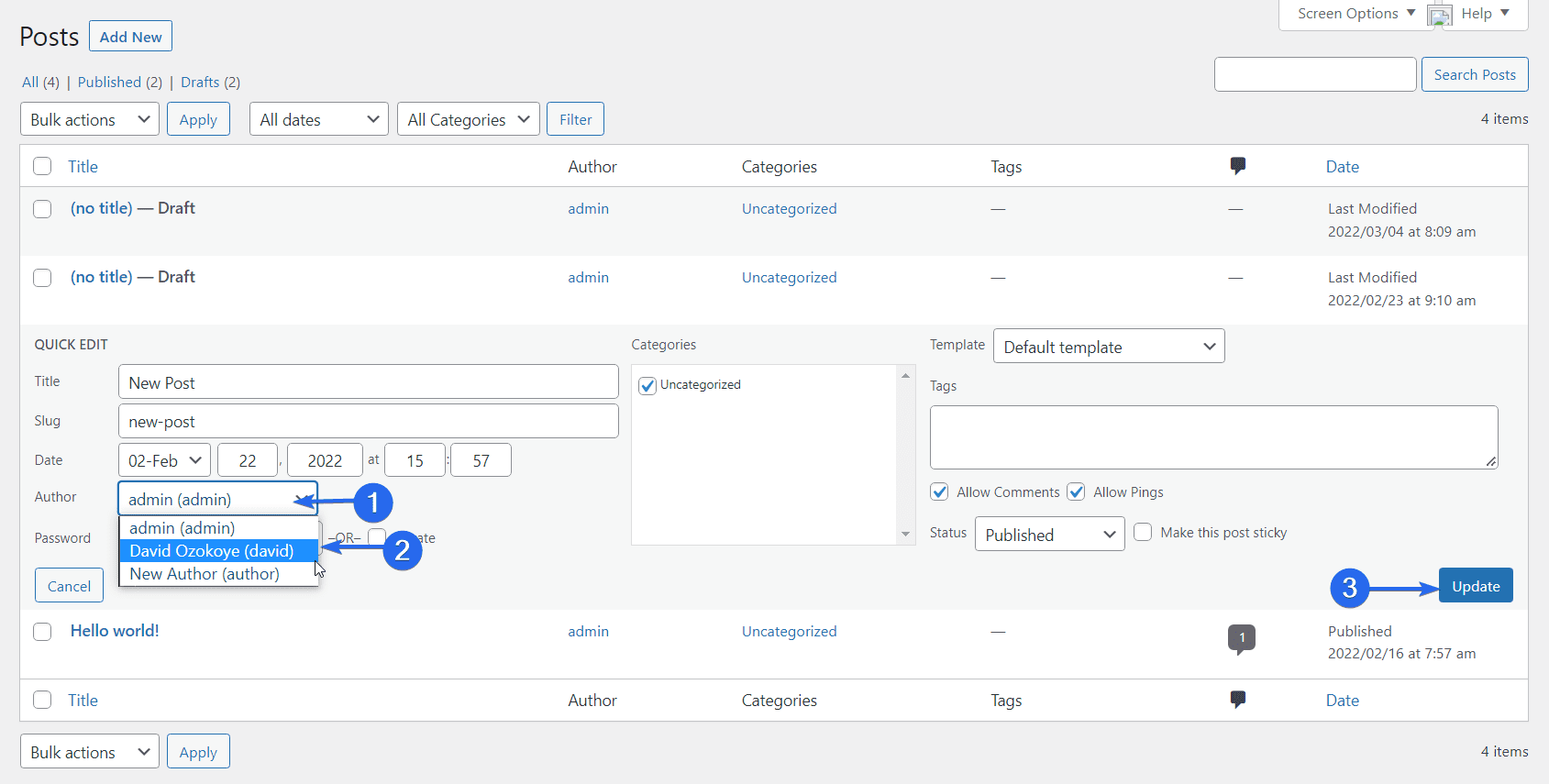
ブロックエディタ
まず、[投稿] >>[すべての投稿]をクリックして投稿を見つけます。 その後、作成者名を変更する投稿にカーソルを合わせ、[編集]を選択します。
![作成者を変更する投稿で[編集]をクリックします](/uploads/article/35479/26Kco6In7fpnfTMO.png)
次に、画面の右側にある[投稿]タブをクリックします。 その後、「ステータスと可視性」セクションの下にある「作成者」ドロップダウンを見つけてクリックします。
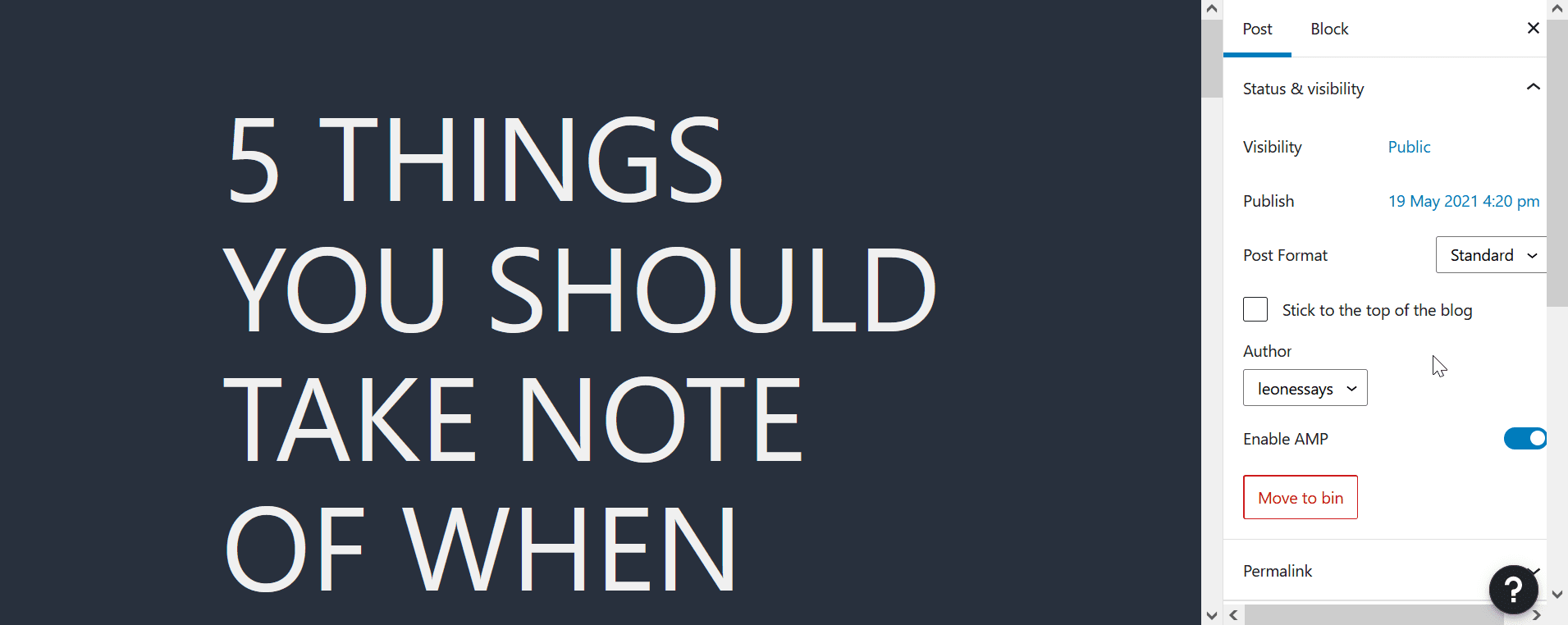
ドロップダウンメニューが表示され、利用可能な作成者のリストが表示されます。 リストから新しい作成者を選択し、[更新]をクリックして変更を保存します。
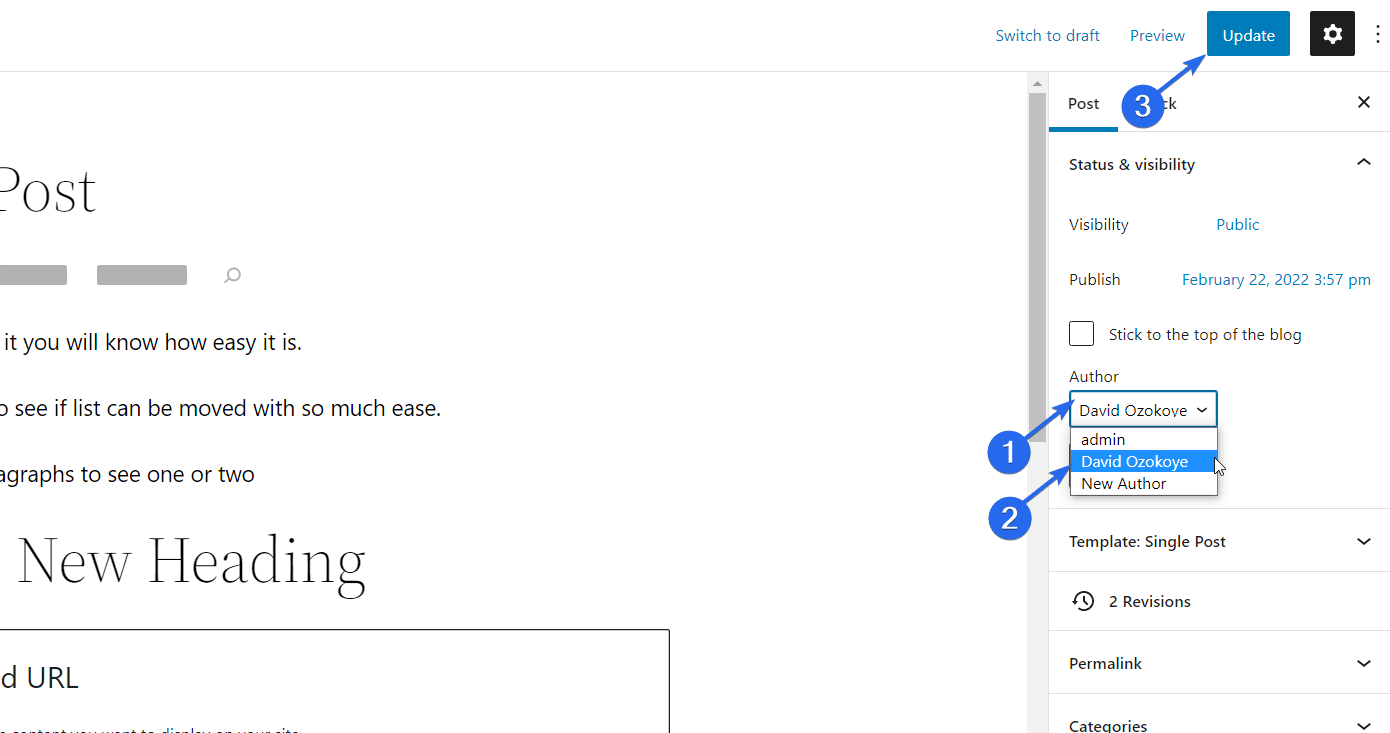
クラシックエディター
クラシックエディタを使用している場合は、以下の手順に従って、1つの投稿で作成者を変更できます。
まず、 [投稿] >> [すべての投稿]に移動して、Webサイト上のすべての投稿を表示します。 次に、作成者名を変更する投稿にカーソルを合わせ、[編集]を選択します。
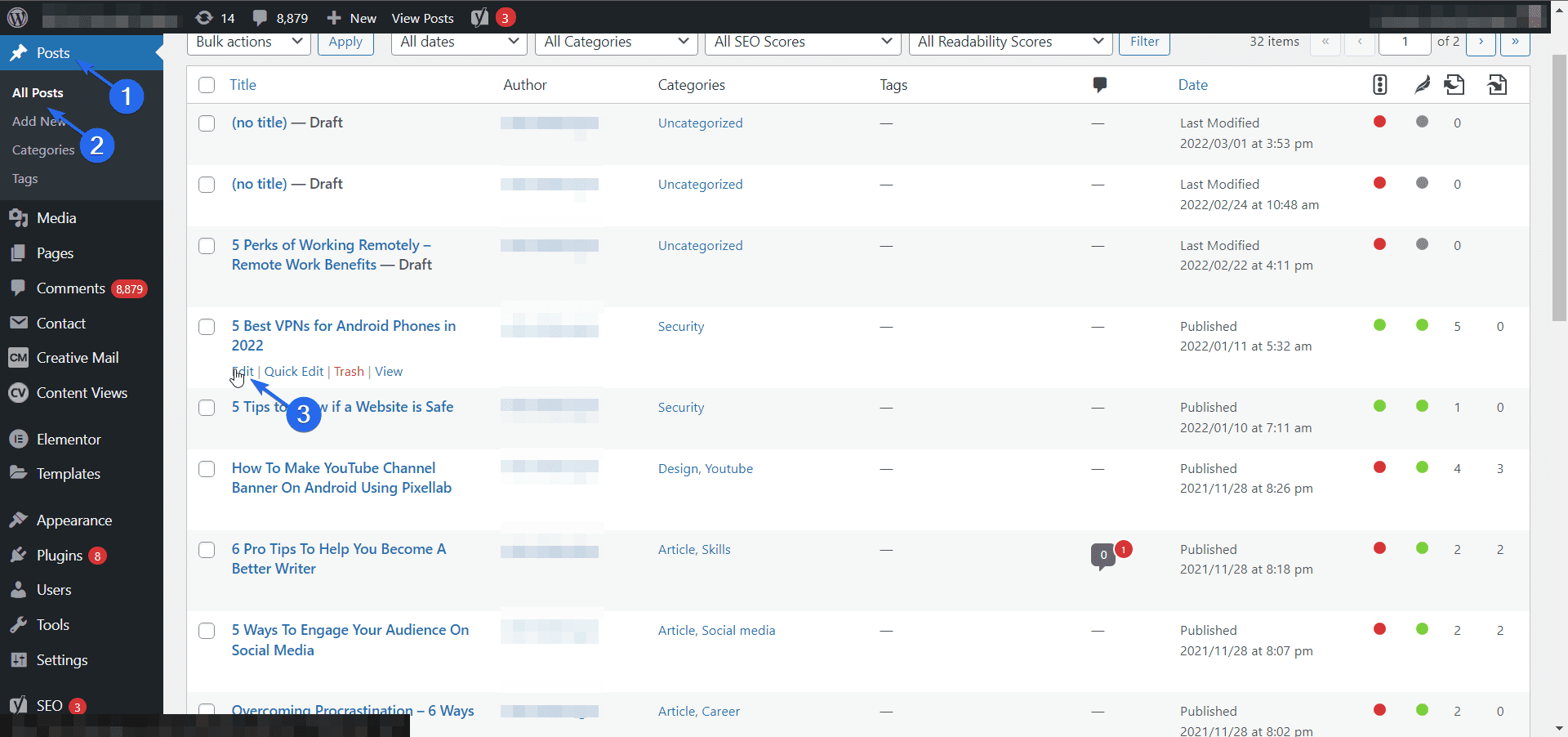
次に、エディターの上にある[画面オプション]ドロップダウンメニューをクリックします。 次に、[作成者]オプションを見つけて、その横にあるチェックボックスをクリックします。 これにより、作成者パネルが表示されます。
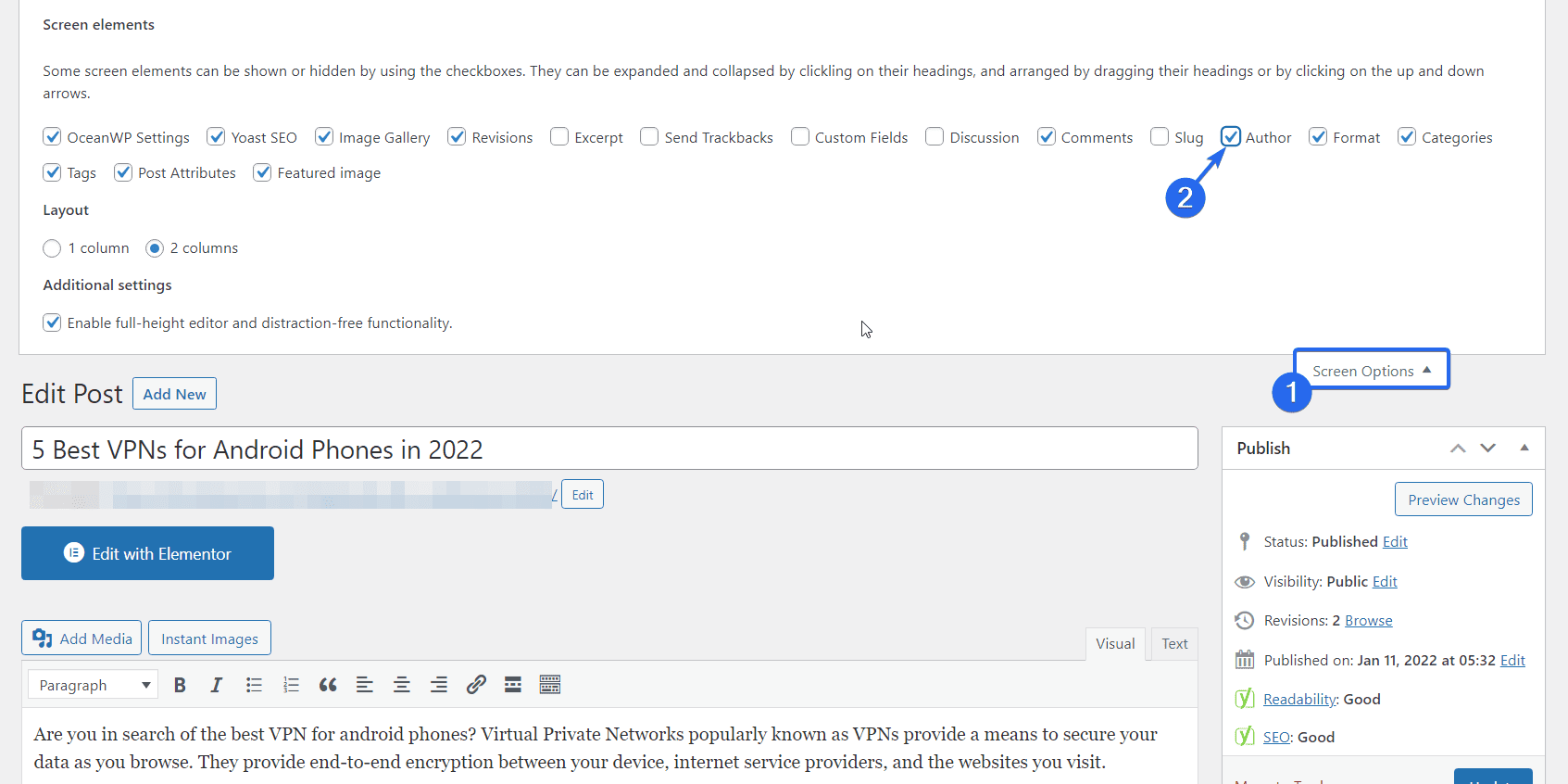

その後、「作成者」セクションまでスクロールダウンし、現在の作成者の名前が表示されているボックスをクリックします。 選択可能な作成者のリストを含むドロップダウンがポップアップ表示されます。
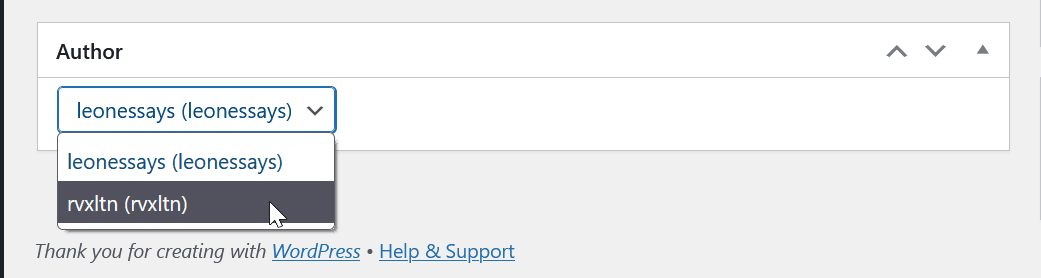
新しい作成者を選択し、[更新]をクリックして変更を保存します。
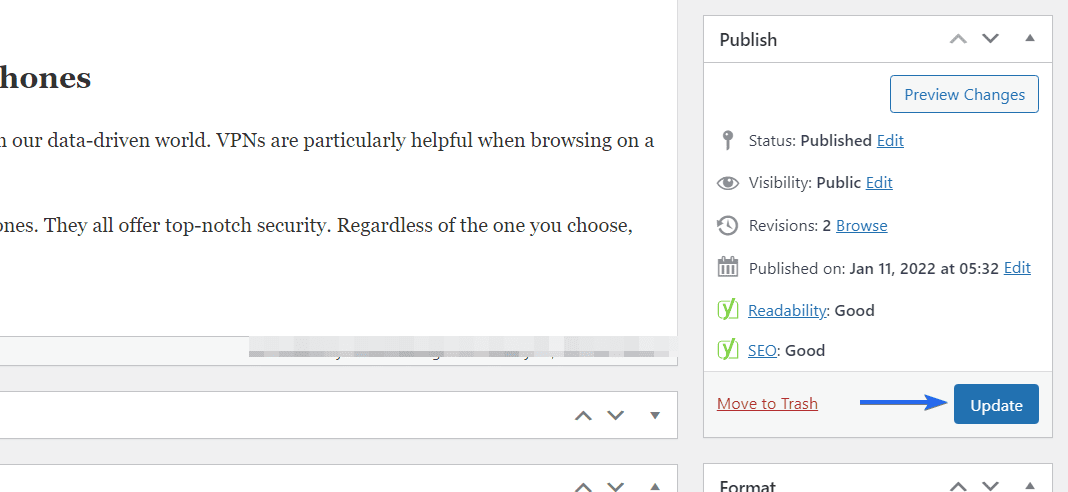
そして、それはすべて、ブロックエディタまたはクラシックエディタのいずれかを使用して単一の投稿の作成者を変更することです。
WordPressで複数の投稿の作成者を変更する方法
複数の投稿の作成者を変更したい場合はどうなりますか? 個別に変更する代わりに、以下の手順に従って一度に一括変更を行うことができます。
開始するには、WordPress管理パネルにログインしてから、 [投稿]>>[すべての投稿]に移動します。 すべての投稿の作成者を変更する場合は、横に「タイトル」と書かれたチェックボックスをオンにして、現在のページのすべての投稿を選択します。 それ以外の場合は、各投稿の横にあるチェックボックスを使用して、編集する投稿を選択できます。
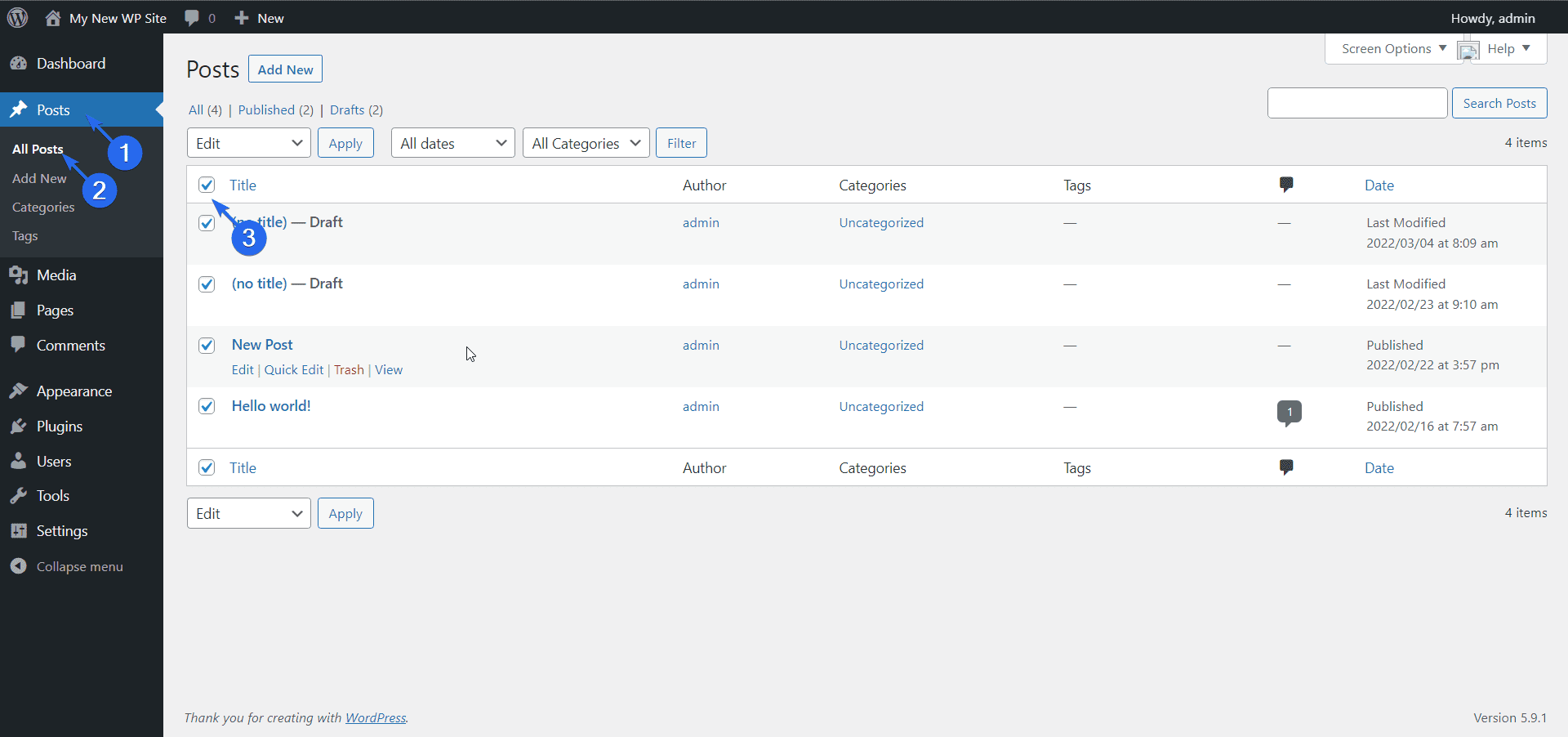
次に、[一括操作]ドロップダウンメニューをクリックして、[編集]を選択します。 最後に、[適用]ボタンを押して続行します。
![ドロップダウンメニューから[編集]を選択します](/uploads/article/35479/GVtgCXUnH5WP4V1U.png)
一括編集メニューで、[作成者]ドロップダウンをクリックし、使用する新しい作成者を選択します。
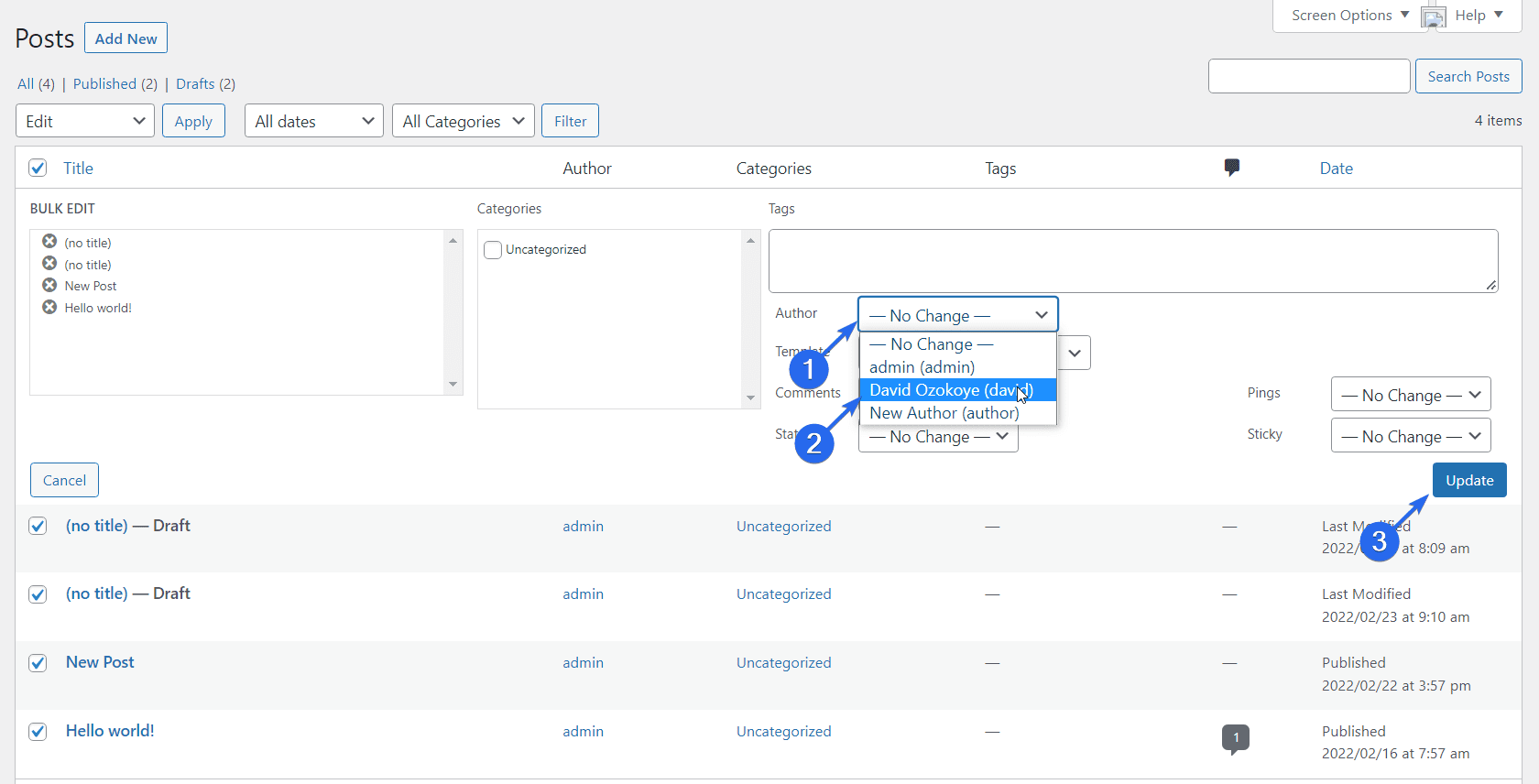
最後に、[更新]をクリックして変更を保存します。
補足:デフォルトでは、WordPressは1ページあたり20件の投稿のみを一覧表示します。 したがって、より多くの投稿がある場合は、ページごとに表示される投稿の数を増やす必要がある場合があります。
これを行うには、[画面オプション]ドロップダウンメニューをクリックします。 [ページ数]の下に、ページごとに表示する投稿アイテムの数をボックスに入力し、以下に示すように[適用]をクリックします。
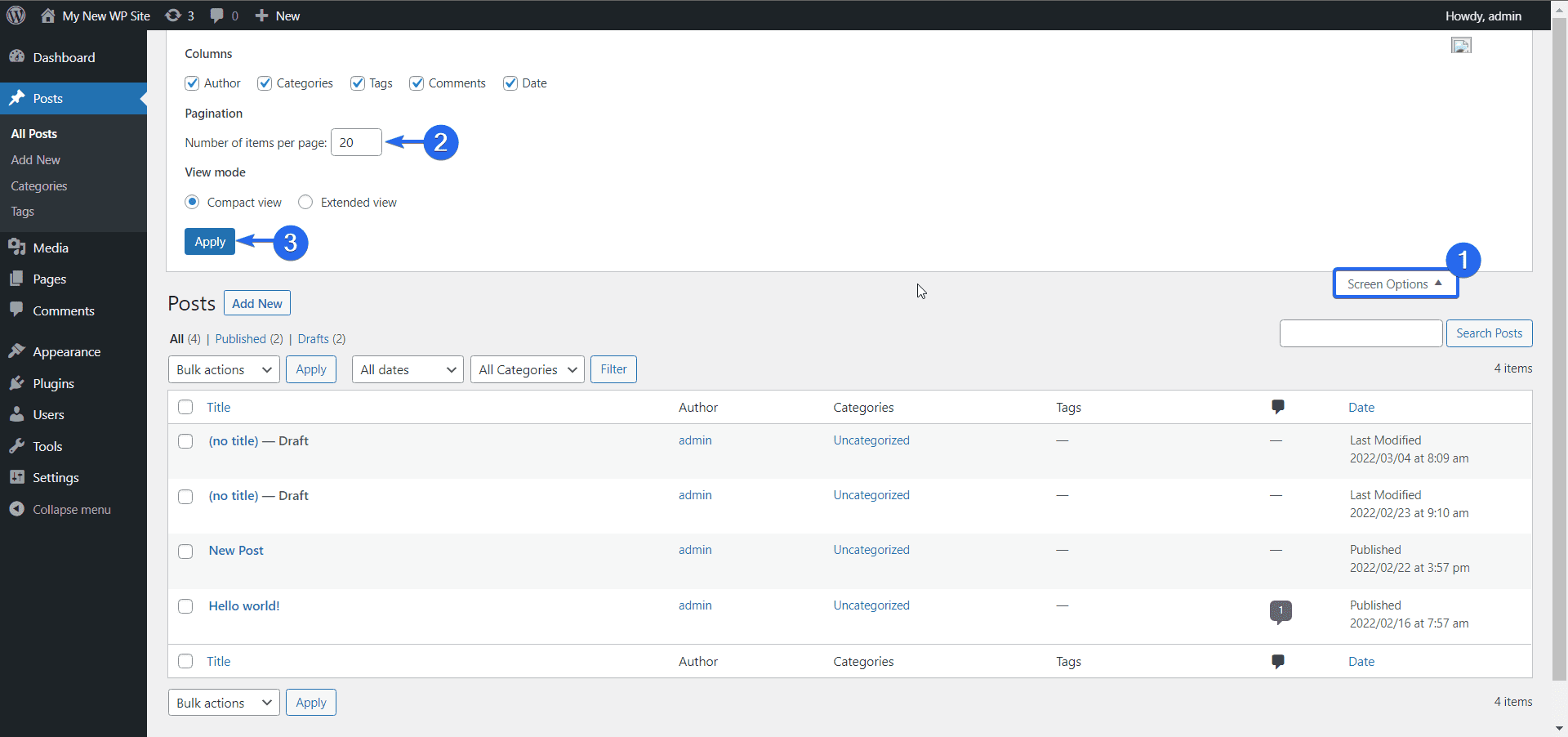
ボーナスのヒント–WordPressで作成者を変更する
新しい著者を追加する方法
既存の投稿を割り当てたいユーザーがWebサイトに作成者として登録されていない場合は、WordPressサイトに新しい作成者を追加する必要があります。
新しい作成者を追加するには、WordPress管理ダッシュボードにログインし、 [ユーザー]>>[新規追加]に移動します。
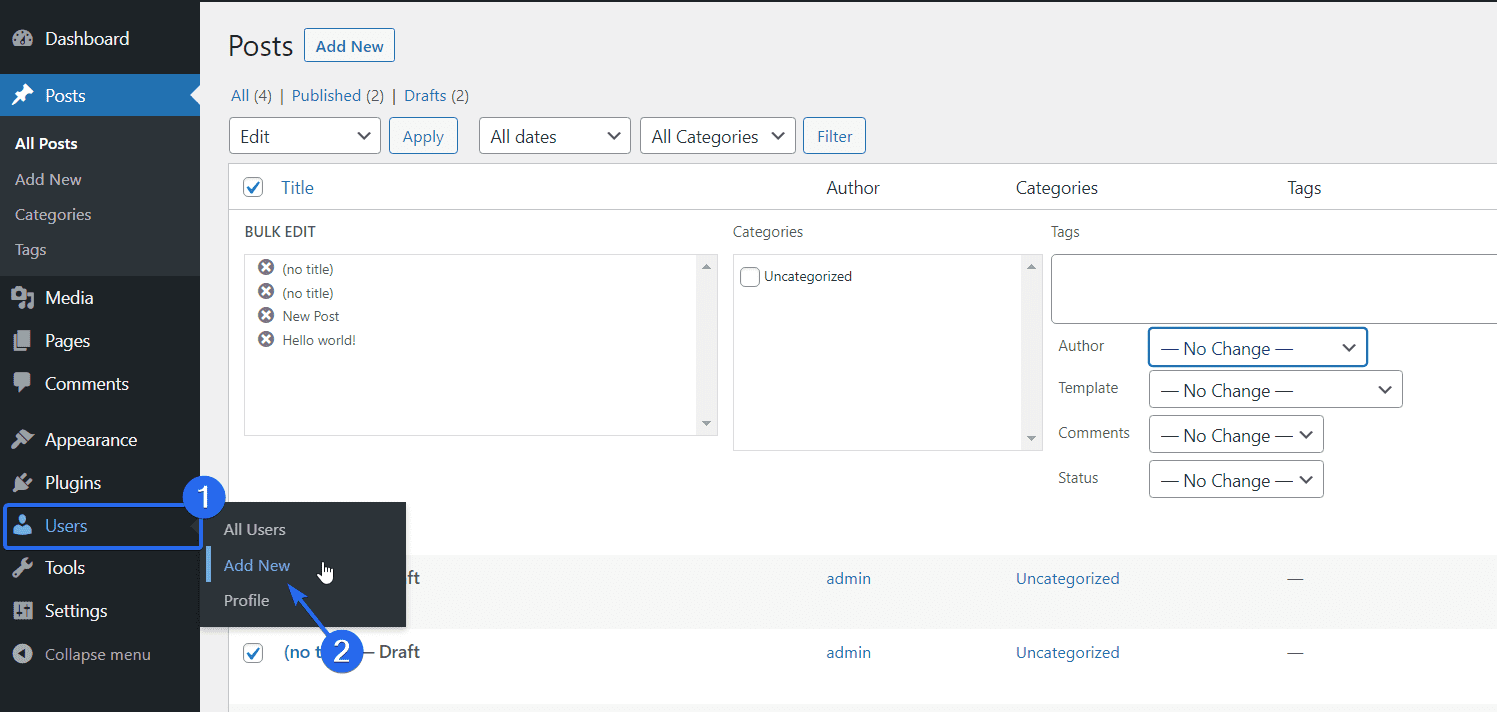
「ユーザーの追加」ページで、作成する作成者のユーザー名とメールアドレスを入力します。 次に、ユーザーのパスワードを作成します。
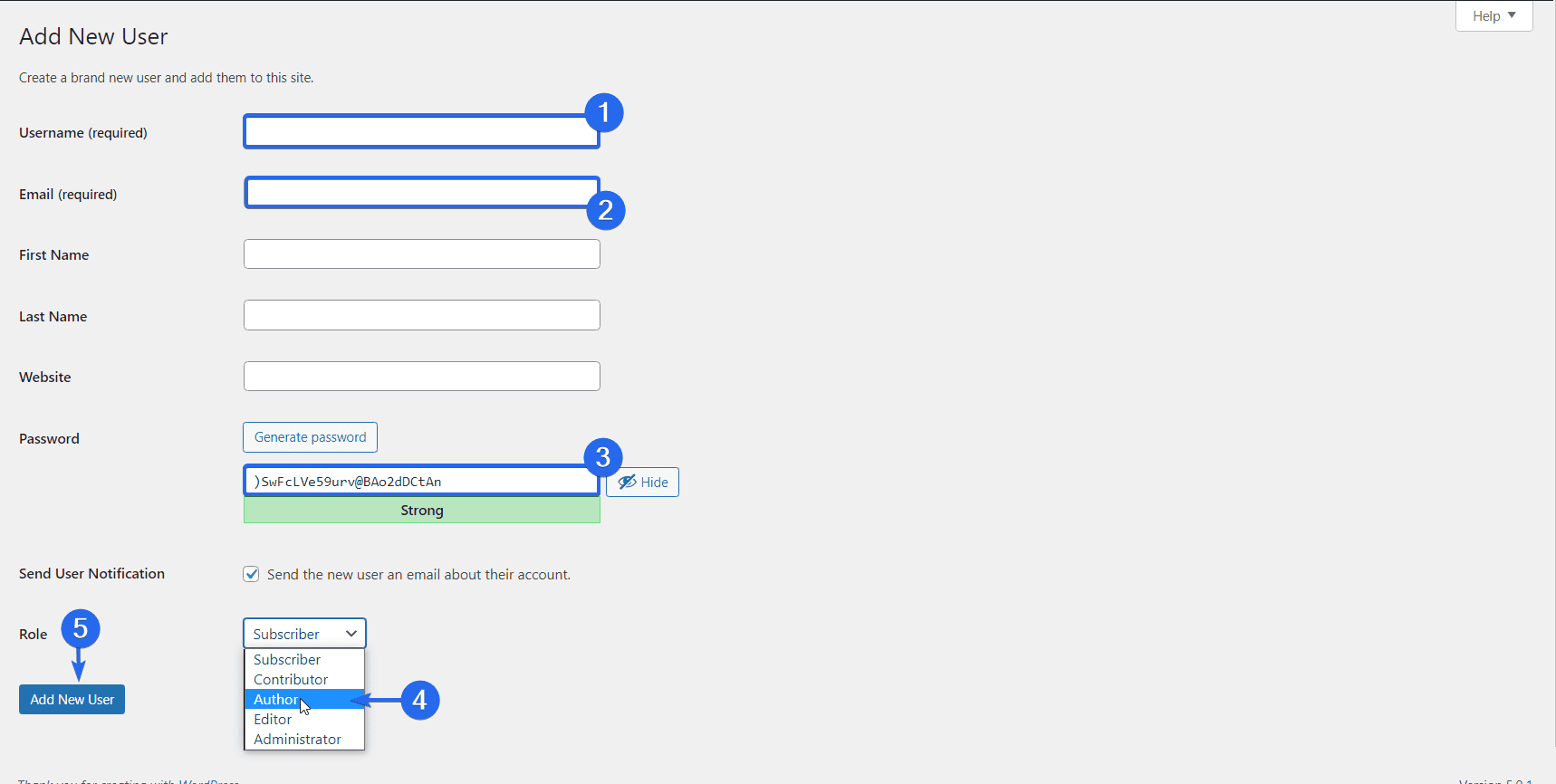
次に、[役割]ドロップダウンをクリックし、ユーザー役割のリストから[作成者]を選択します。 最後に、[新しいユーザーの追加]ボタンをクリックして、この手順を完了します。
詳細については、WordPressでユーザー登録を有効にする方法に関するガイドを確認してください。
投稿から作成者を非表示または削除する方法
また、公開された投稿に作成者が表示されないように削除または非表示にすることもできます。 これを実現するには、プラグインを使用する方法と、テーマファイルを手動で編集する方法の2つがあります。 このガイドではプラグインメソッドを使用します。
これに使用できるプラグインは多数ありますが、WPMetaおよびDateRemoverプラグインを使用します。 続行する前に、Webサイトにプラグインをインストールしてアクティブ化する必要があります。
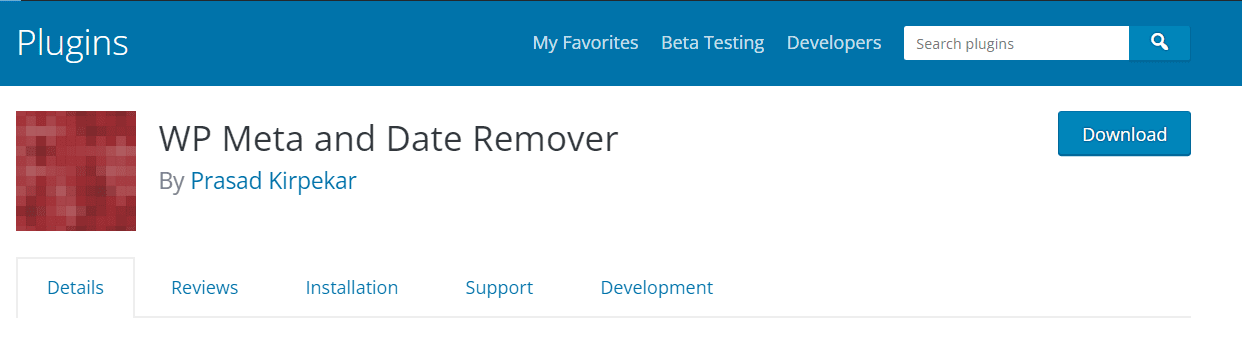
プラグインをインストールした後、 [設定] >> [WPメタおよび日付リムーバー]に移動して、プラグインの設定ページを開きます。
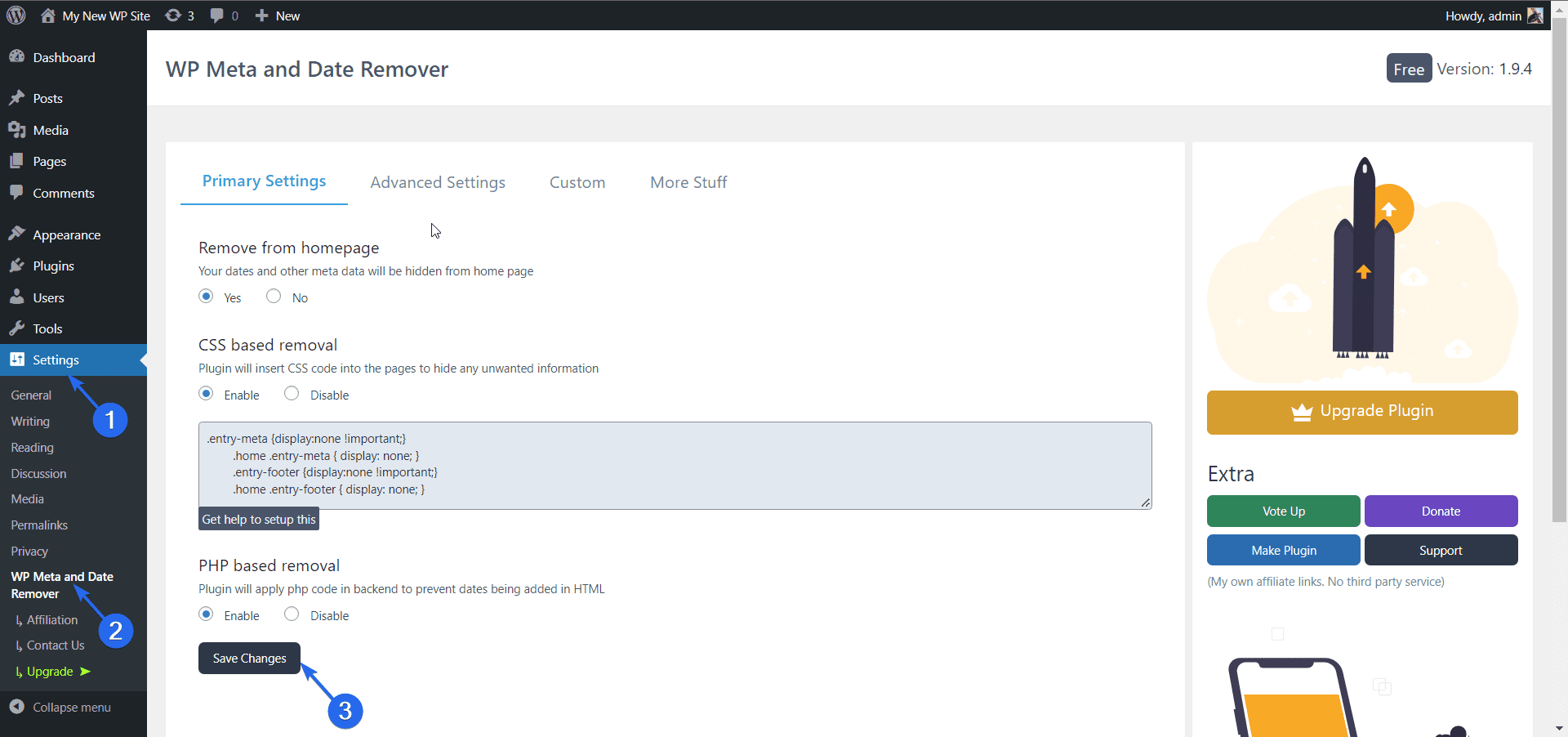
ここでは、Webサイトのフロントエンドから作成者情報を非表示にするかどうかを選択できます。 選択したら、[変更を保存]ボタンをクリックして変更を登録します。
結論
WordPressの作成者セクションでは、特定の投稿の作成者に関する情報を追加して表示できます。 この情報または作成者を変更する必要がある場合は、WordPressWebサイトでこれを実現する3つの方法を示しました。
あなたがあなたのブランドを成長させたいならば、あなたのウェブサイトのためのコンテンツを作成することは重要です。 さらに、検索結果ページでコンテンツをランク付けするには、検索エンジン最適化も実行する必要があります。 コンテンツのランク付けに役立つWordPressSEOの詳細なガイドがあります。
その他のWordPressチュートリアルについては、WP Collegeで、WordPressWebサイトの管理と成長に役立つガイドを確認してください。
