WordPress で投稿の作成者を変更する方法 (5 つの簡単な方法)
公開: 2022-10-04WordPress で投稿の作成者を変更する方法をお探しですか?
投稿を最初にアップロードした投稿者とは別の投稿者に変更したい場合があります。 別のアカウントを使用したり、投稿をコピーして貼り付けたりすることなく、それを行うことができます。
この記事では、WordPress 投稿の作成者を変更する必要があるシナリオをいくつか紹介します。 次に、WordPress で作成者を変更するさまざまな方法を紹介します。
WordPress 投稿の作成者を変更する必要があるのはなぜですか?
WordPress サイトで作成者の名前を変更する必要がある場合、さまざまな理由があります。 定期的に発生するわけではありませんが、不可欠な場合があります。
最初の原因は、投稿者がもうあなたと一緒にいないことです。 これは、サイトで作業している作成者のチームがある場合に一般的です。 ライターが退職した場合、投稿の著者名を変更することができます。
もう 1 つのシナリオは、投稿が最初に書かれたのがゴースト ライターであり、後にあなたのために雇われた場合です。 以前に別の名前で投稿を公開した場合は、元の著者があなたと協力しているため、更新する必要がある場合があります。
ライターが別の名前を使用することを選択した場合、投稿の作成者を変更する必要がある場合があります。 これは、名前の変更またはその他の理由による可能性があります。
そうは言っても、WordPress で投稿の作成者を簡単に変更する方法を見てみましょう。
WordPress で投稿の作成者を変更する方法 (5 つの簡単な方法)
WordPress で投稿の作成者を変更する理由はさまざまで、その方法もいくつかあります。 以下は、WordPress の作成者を変更する簡単な方法の一部です。
ブロック エディターから作成者を変更する
WordPress Gutenberg ブロック エディターを使用している場合は、最初に作成者名を変更する投稿を開く必要があります。 次に、投稿編集画面の右側のサイドバーで [投稿] が選択されていることを確認します。
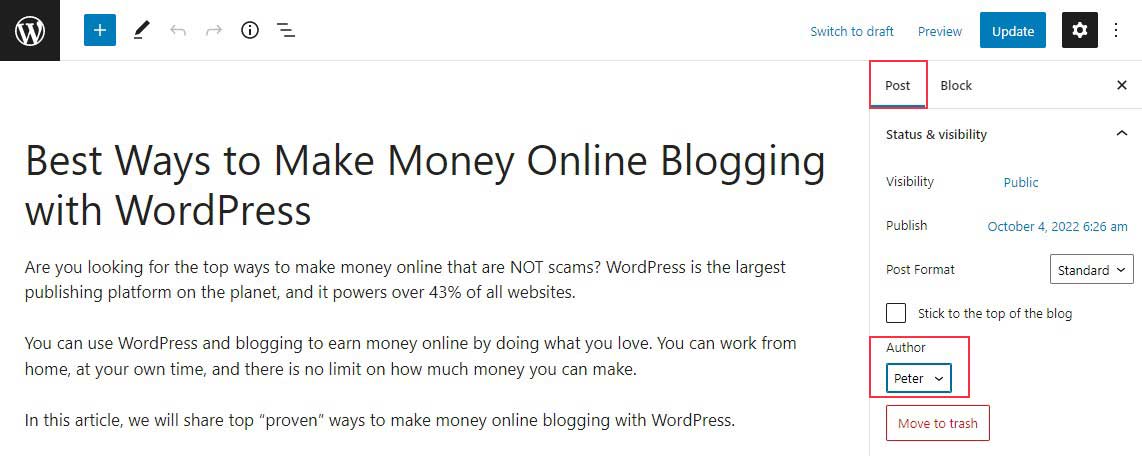
次に、[ステータスと可視性]セクションで [作成者] を見つけます。選択できるライターのリストが表示されます。 ドロップダウン メニューから新しい作成者の名前を選択する必要があります。
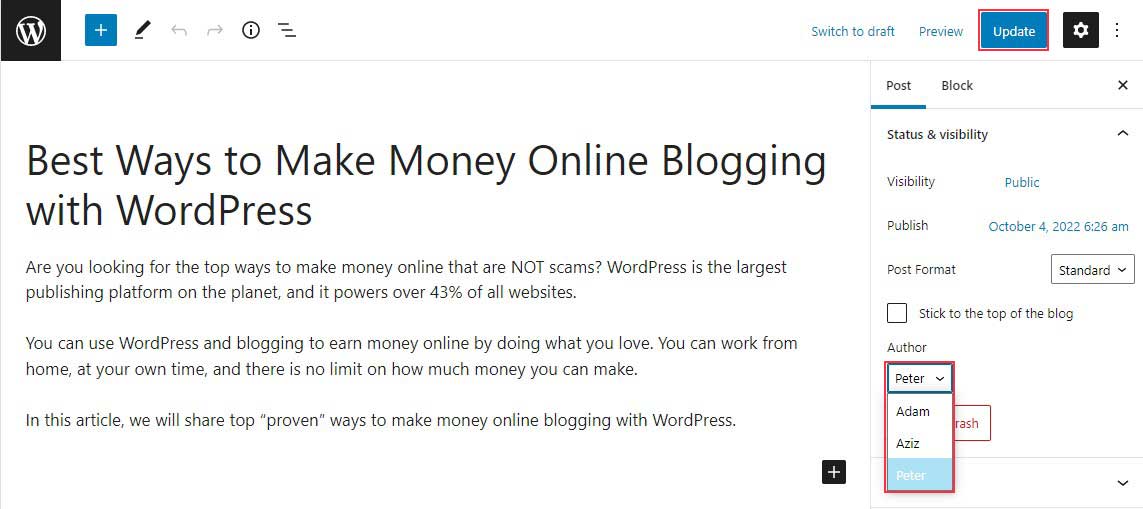
その後、必ず [更新] または [下書きを保存] をクリックして変更を保存してください。
それで全部です; Gutenberg ブロック エディターで投稿の作成者を正常に変更しました。
クラシック エディターから作成者を変更する
従来の WordPress エディターを使用している場合は、作成者名を変更する投稿に移動します。 WordPress ブログを始めたばかりの場合、エディターに作成者パネルが表示されることはほとんどありません。
作成者オプションを表示するには、画面の右上隅にある [画面オプション] ボタンをクリックする必要があります。 これにより、編集後の画面で表示または非表示にできるさまざまなオプションを含むメニューが表示されます。
[作成者] オプションの横にあるチェックボックスをオンにするだけです。
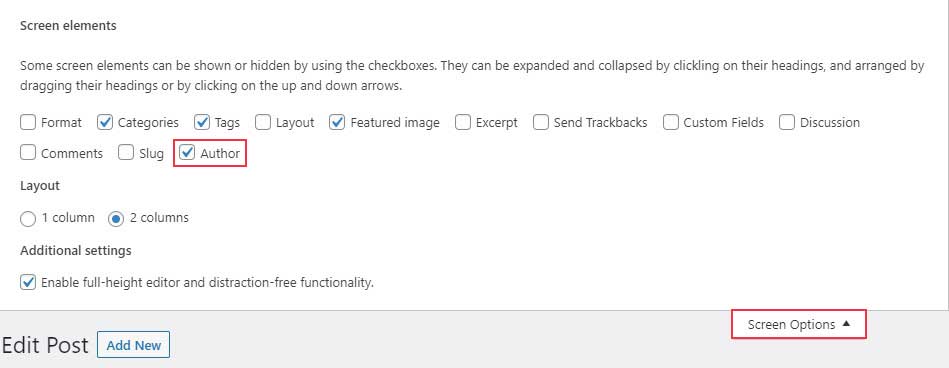
これで、作成者パネルが画面に表示されるはずです。 現在の著者名をクリックすると、他の著者のリストが表示され、選択できます。
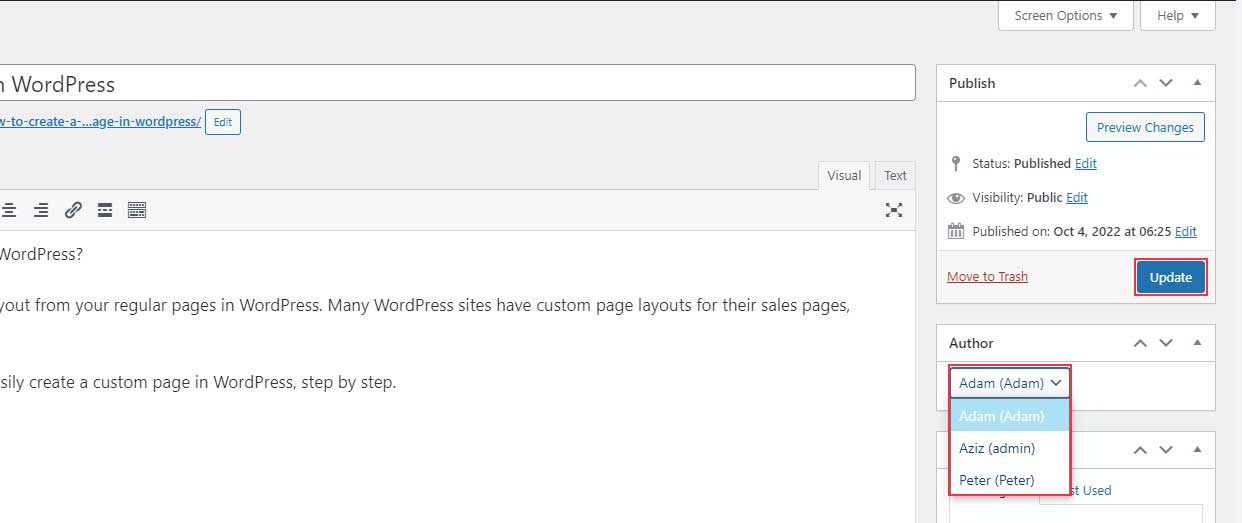
新しい作成者を選択したら、[更新] または [下書きを保存] ボタンをクリックして変更を保存します。
おめでとう! クラシック エディターで投稿者を正常に変更しました。
クイック編集から作成者を変更する
投稿 » すべての投稿ページからすべての投稿を参照しているときに、クイック編集画面から投稿の作成者を簡単に変更することもできます。
まず、変更したい投稿の上にマウスを置くと、メニューが表示されます。 [クイック編集] リンクをクリックします。
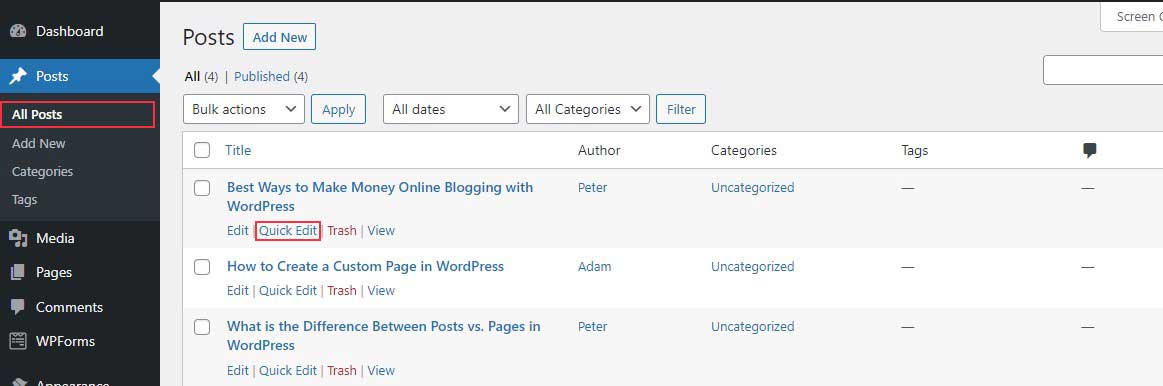
これで、クイック編集メタボックスが表示されます。 次に、現在の作成者の名前をクリックし、リストから新しい作成者を選択します。 選択したら、[更新] をクリックして変更を保存します。
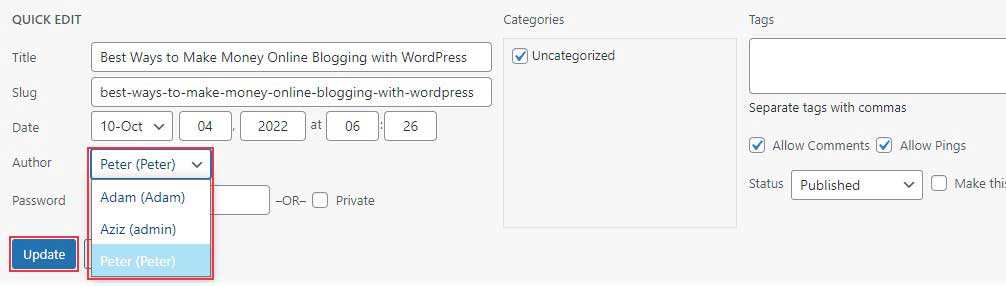
それでおしまい! クイック編集を使用して投稿の作成者を正常に変更しました。
複数の WordPress 投稿の作成者を変更する
上記の方法を使用してさまざまな投稿の作成者を変更すると、時間がかかります。 ただし、複数の WordPress 投稿の作成者を一度にすばやく変更する方法があります。
著者を一括更新するには、まず投稿 » すべての投稿ページに移動します。 これにより、WordPress Web サイトの各投稿のリストが表示されます。
WordPress はデフォルトで、1 ページあたり 20 件の投稿を表示します。 より多くの投稿を表示する場合は、[画面オプション] に移動して、表示する投稿の数を調整します。
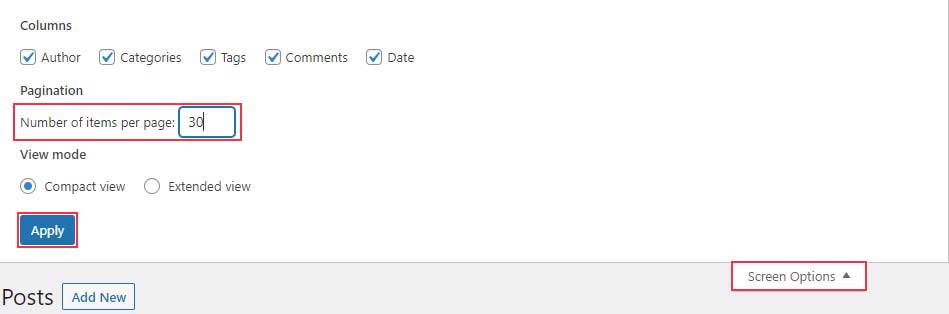
次に、作成者を変更する投稿を選択します。
投稿を選択したら、[一括操作] ドロップダウン メニューから [編集] を選択し、[適用] ボタンをクリックします。

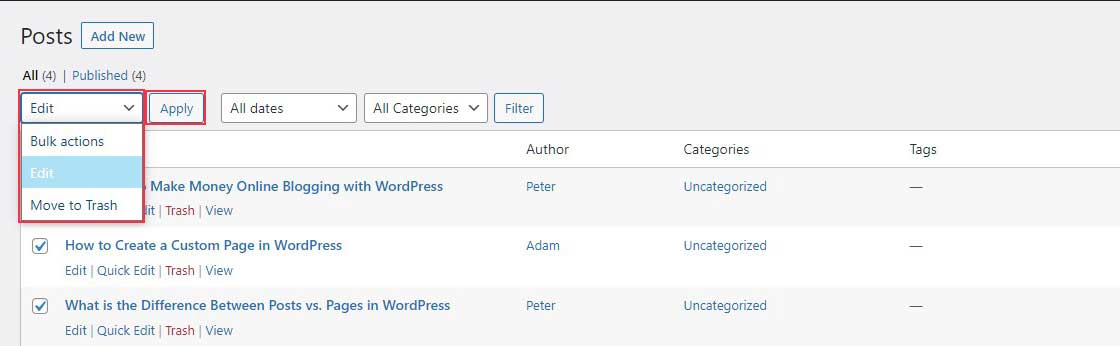
WordPress に一括編集メタボックスが表示されるようになりました。 [作成者] オプションの横にあるドロップダウン メニューをクリックして、新しい作成者を選択します。
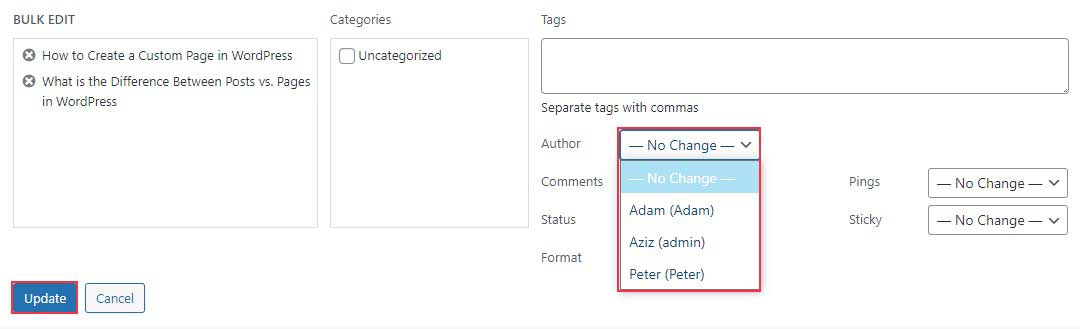
[更新] ボタンをクリックして変更を保存することを忘れないでください。
それでおしまい; 多くの WordPress 投稿の作成者を個別に変更することなく、正常に変更できました。
WordPress 投稿から作成者を非表示または削除する
著者名をまったく表示したくない場合もあります。 ブログを書いているのはあなただけかもしれませんし、読者にあなたのコンテンツだけに集中してもらいたいかもしれません。
これを行うには、プラグインを使用するか、テーマ ファイルを直接編集する 2 つの方法があります。 このガイドでは、プラグイン メソッドを使用します。
まず、WP Meta and Date Remover プラグインをインストールして有効にする必要があります。 以前にプラグインをインストールしたことがない場合は、WordPress プラグインのインストール方法に関するガイドを参照してください。
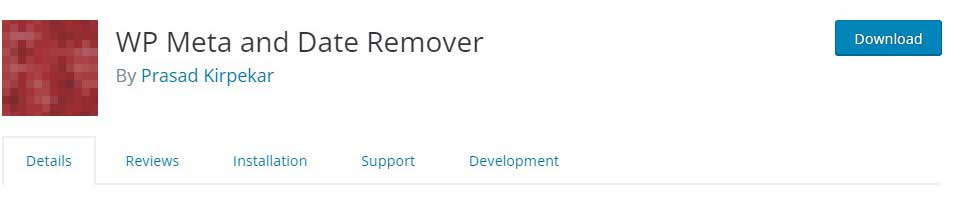
インストールしたら、設定 » WP Meta and Date Removerに移動して、プラグイン設定ページを開きます。
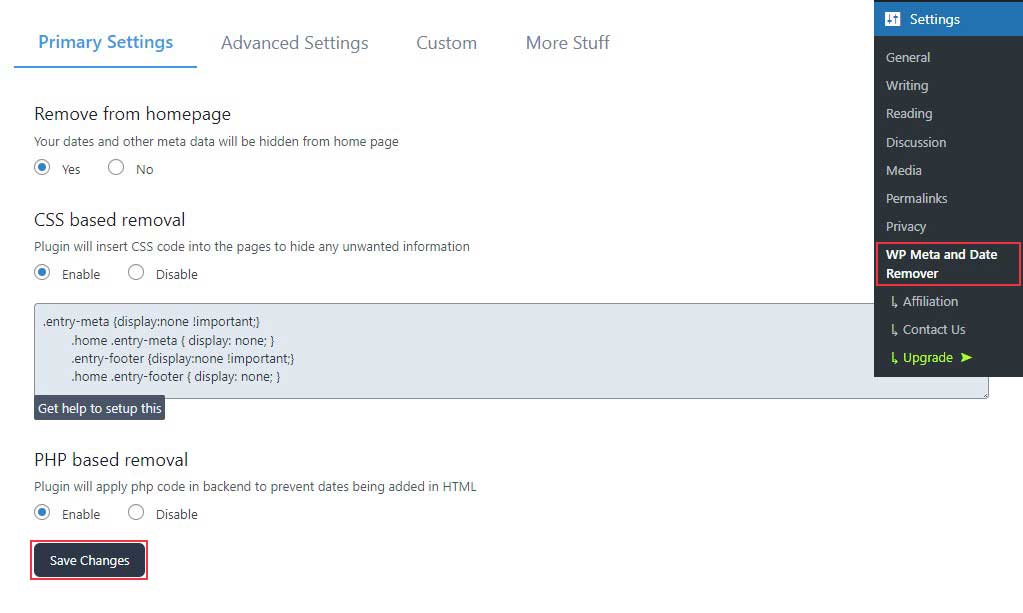
ここでは、 [プライマリ設定] タブですべてのものを有効にし、[変更を保存] ボタンをクリックして変更を保存できます。
おまけのヒント – WordPress で作成者を変更する
WordPressで新しい著者を追加する方法
既存の投稿を新しい作成者に割り当てたい場合は、作成者が存在している必要があります。
新しい作成者を追加するには、WordPress ダッシュボードから [ユーザー] » [新規追加]に移動します。
次のページで、作成する作成者のユーザー名と電子メールを入力する必要があります。 次に、そのユーザーのパスワードを作成します。
次に、[ロール] ドロップダウンをクリックし、ユーザー ロールのリストから [作成者] を選択します。
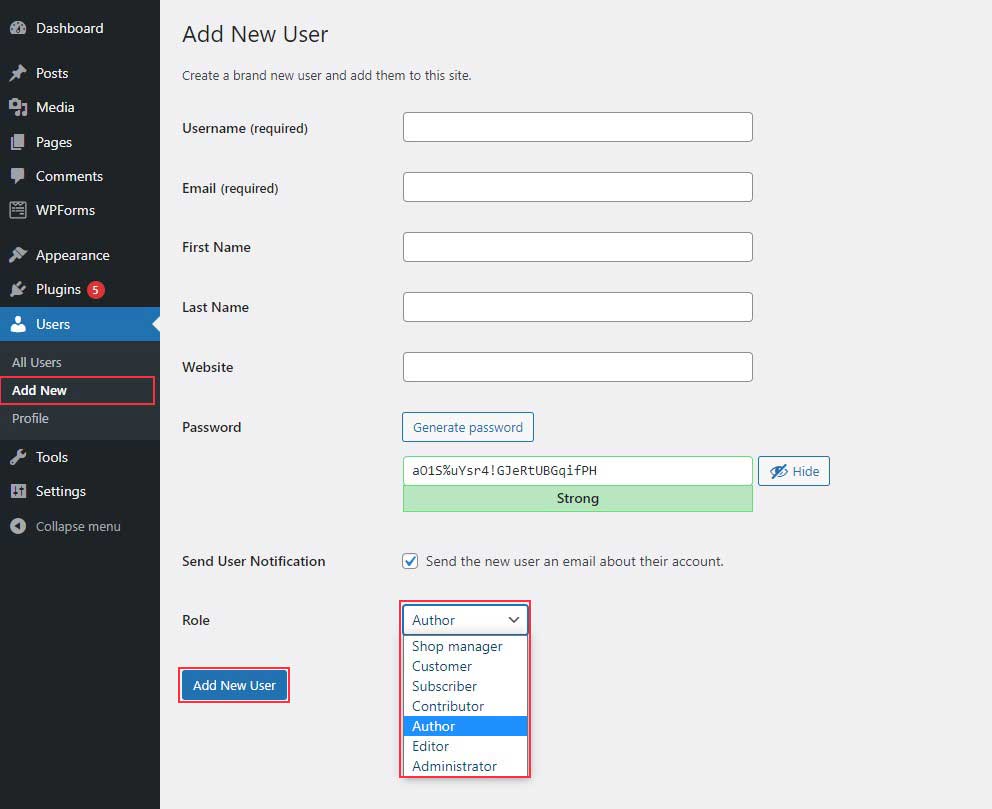
すべての設定が完了したら、[新しいユーザーの追加]ボタンをクリックして、ブログ投稿の新しい作成者を作成します。
最高の WordPress Author Box プラグイン
1. シンプルオーサーボックス
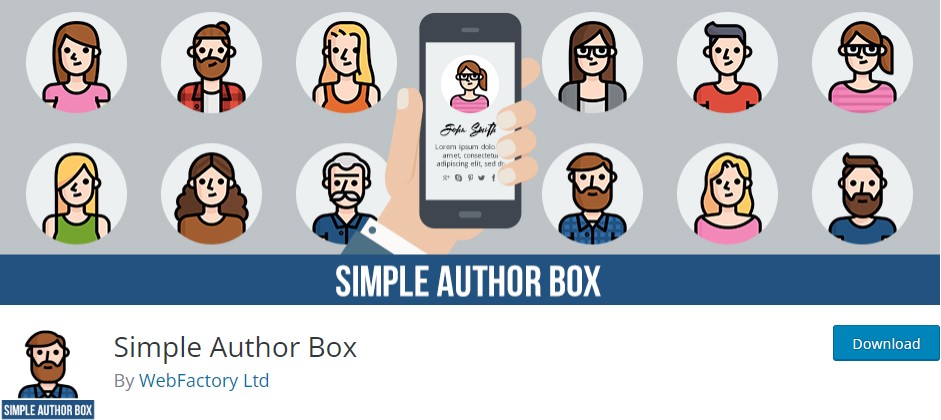
Simple Author Box は、各投稿の下部に作成者ボックスを挿入します。 著者のグラバター、伝記、そして最も重要なソーシャル メディア アイコンを含めることができます。 これにより、著者のソーシャル メディア プロファイルが増加し、より多くの訪問者を引き付けるのに役立つ可能性があります。
2.WP投稿者
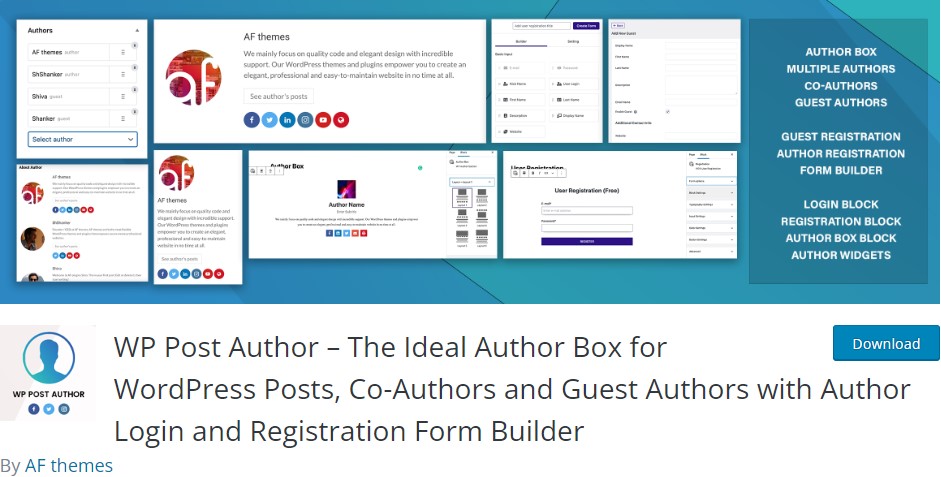
WP Post Author は、使いやすい著者バイオ プラグインです。 サイトのデザインやコンテンツと完全に調和します。
このプラグインは、著者のアバター、名前、会社での役割、略歴、ソーシャル メディアのアイコンを表示します。
著者の経歴のどの側面が表示されるか、およびテキストと著者の画像の配置を制御できます。
サイドバーやウェブサイトの他のセクションに著者の略歴を表示するには、3 つの異なるウィジェットとショートコードを使用できます。
3.スターボックス
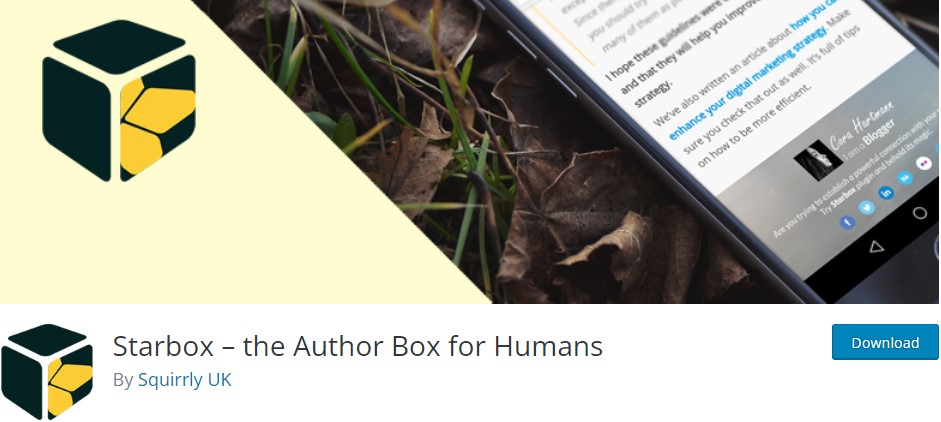
Starbox は柔軟なオーサー ボックス プラグインです。 さまざまなデザインから選択して、Web サイトに最適なオーサー ボックスを作成できます。 投稿の下部または上部に作成者ボックスを配置できます。 さらに、ほとんどの主要なソーシャル ネットワークのアイコンをサポートしています。
オンライン ストアをお持ちの場合、このプラグインは WooCommerce と連携して個々の著者の略歴を表示できます。
結論
WordPress の作成者セクションでは、特定の投稿の作成者に関する情報を追加および表示できます。 この情報または作成者を変更する必要がある場合は、WordPress Web サイトでそれを行う 5 つの方法を示しました。
ビジネスを成長させたい場合、ウェブサイトのコンテンツを作成することは非常に重要です。 検索結果ページでコンテンツをランク付けするには、検索エンジンの最適化も行う必要があります。 コンテンツのランク付けに役立つ WordPress SEO に関する包括的なガイドがあります。
次の項目も確認してください。
- WordPressでFacebookの誤ったサムネイルの問題を修正する方法
- WordPress でコメントを無効にする (6 つの簡単な方法)
- 寄稿者が WordPress に画像をアップロードできるようにする方法
- WordPress で RSS フィードを無効にする
