WordPress ブログのドメイン名を変更する方法
公開: 2024-08-29ドメイン名の変更を考えていて、山の下を見つめているような気分ですか?良いニュースです。それはむしろ小さな丘のようなものです。このプロセスに慣れていない場合は怖く感じるかもしれませんが、サポートは必要なく 1 時間以内にこれに取り組むことができることをお約束します。 Web サイトやコーディングに詳しくない場合でも、完全に手の届く範囲にあります。以下に説明する手順に従うだけで、準備は完了です。
私はサーバーの移動、ドメインの変更、プラットフォームの切り替えなど、WordPress の移行を数多く扱ってきました。 URL の移行には慎重な手順が必要ですが、誰でも 1 時間以内に完全に管理できます。
1. 明らかなこと: すべてのアカウントに完全にアクセスできる
必要なものすべてに完全にアクセスできることを確認してください。これは、WordPress バックエンド、ホスティング アカウント、および cPanel への管理アクセス権を持っていることを意味します。また、新しいドメインが登録されている場所にアクセスする必要もあります。多くの場合、ドメインはホスティング プロバイダーに登録されていますが、登録されていない場合は、そのアクセス権も持っていることを確認してください。
設定が完了したら、ブラウザの個別のタブでこれらすべてのアカウントにログインします。
2. ウェブサイトをバックアップする
URL の切り替えなどの大きな変更を行う前に、何か問題が発生した場合に備えてサイトのバックアップを作成しておくことをお勧めします。
A) すでにバックアップ プラグインを使用している場合は、新しいバックアップを実行してから、すべての重要なファイル、特に MYSQL データベースのバックアップをダウンロードしてください。
B) まだバックアップ マネージャーを使用していない場合 (実際、使用する必要があります!)、WordPress ダッシュボードに移動し、[プラグイン] > [新しいプラグインの追加] に移動します。 UpdraftPlus をお勧めします。それは信頼できる無料のオプションです。インストールしてアクティブ化すると、バックアップが安全になります。
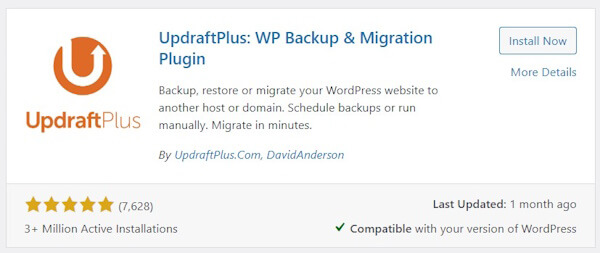
プラグインのインターフェイスで、新しいバックアップを作成し、関連するすべてのファイルをダウンロードします。
3. ドメインをポイントする
新しいドメインが正しいフォルダーを指していることを確認する必要があります。
ドメインが同じホスティング アカウントに登録されている場合は、ステップ 3A に従います。別のアカウントまたはプラットフォームに登録されている場合は、ステップ 3B に進みます。
3A.ドメインが同じホスティング アカウントに登録されている場合:
ホスティング アカウントにログインし、cPanel に移動します。 cPanel を開いたら、「ドメイン」をクリックします。
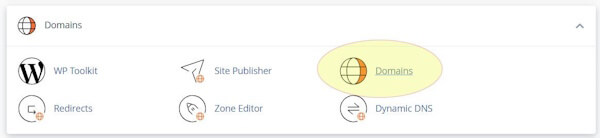
次の画面で、新しいドメインの横に表示されている「ドキュメント ルート」をチェックして、正しいフォルダーを指していることを確認します。 Web サイトが「/public_html」内の別のフォルダーにある場合は、必要に応じて「管理」ボタンを使用して設定を調整します。

3B.ドメインが別のプラットフォームに登録されている場合:
まず、ホスティング アカウントのネームサーバーを見つけます。通常、この情報は、ホスティング会社の名前と「ネームサーバー」をオンラインで検索すると見つかります。 VPS を使用している場合は、オンラインで見つかるネームサーバーが異なる可能性があることに注意してください。そのため、最も正確な情報については、ホスティングのドキュメントを参照することをお勧めします。
次に、ドメインが登録されているアカウントにログインします。ドメインのネームサーバーを変更する手順はプロバイダーによって異なりますが、通常、このオプションはネームサーバーを管理および編集するドメイン設定にあります。
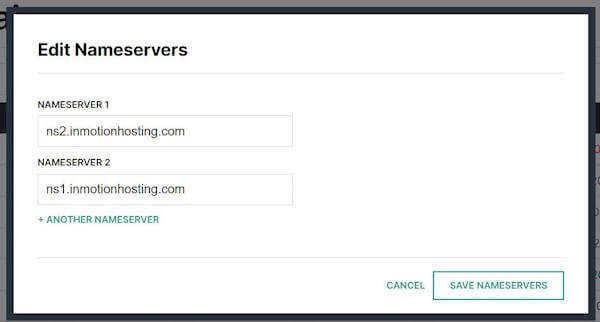
ホスティング アカウントによって提供されたネームサーバーと一致するようにネームサーバーを更新します。この変更により、ドメインがホスティング アカウントに誘導され、ホスティング プロバイダーがすべての DNS エントリを担当するようになります。これらの変更を保存した後、ホスティング アカウントに再度ログインし、前の手順の指示に従って新しいドメインを追加し、それが正しいフォルダーを指していることを確認します。
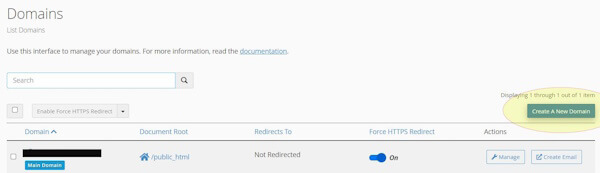
4.SSLを有効にする
新しいドメイン用の SSL 証明書をすでに購入している場合は、ここでそれをインストールします。そうでない場合でも、心配する必要はありません。ホスティング パッケージに応じて、ほとんどの cPanel は無料の AutoSSL を提供します。 URL を変更する前に、SSL がインストールされていることを確認することが重要です。
ホスティングアカウントでcPanelにログインし、「セキュリティ」に移動して「SSL/TLSステータス」をクリックします。
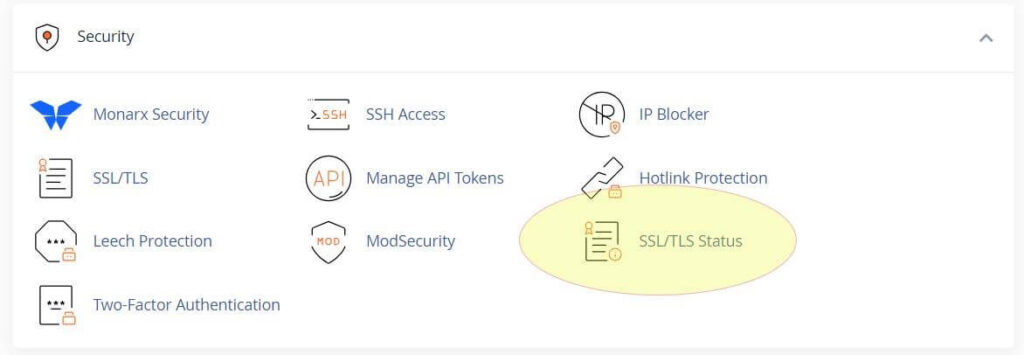
次の画面で、リストから新しいドメインを見つけます。 「Run AutoSSL」をクリックし、プロセスが完了するまで数分間待ちます。完了すると、ドメイン名の横に緑色の円が表示され、SSL がアクティブであることが示されます。
最近ネームサーバーを更新した場合、SSL がすぐにアクティブ化されない可能性があります。場合によっては 1 時間、場合によっては最大 24 時間待つ必要がありますが、通常は 10 分以内に完了します。
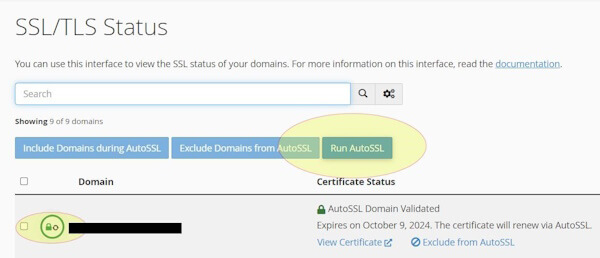
5. WP-Configを更新する
次に、Web サイトのファイルを新しい URL で更新します。これを行うには、wp-config.php ファイルを編集して、新しい URL とファイルの場所をハードコードします。
cPanelで「ファイル」に移動し、「ファイルマネージャー」をクリックします。
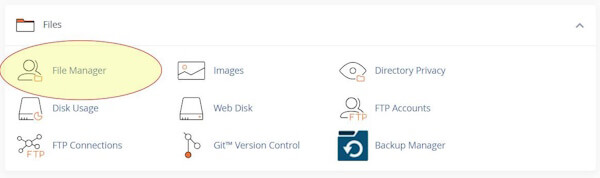
「public_html」フォルダーをダブルクリックします。このフォルダーには WordPress ファイルが保存されていると考えられます。ファイルがサブフォルダーにある場合は、代わりにそこに移動します。

wp-config.php が見つかるまで、ファイルのリストをスクロールします。それをクリックして強調表示し、上部メニューから「編集」を選択します。編集方法は、cPanel の設定によって若干異なる場合があることに注意してください。
ファイル内の「@package WordPress」行の後に次の行を追加し、yourdomain.com を実際のドメインに置き換えます。
| ('WP_HOME', 'https://yourdomain.com/'); を定義します。 ('WP_SITEURL', 'https://yourdomain.com/'); を定義します。 |
Web サイトが public_html 内のサブフォルダーにある場合は、それを URL に含めます。例えば:
| ('WP_HOME', 'https://yourdomain.com/mywebsite/'); を定義します。 ('WP_SITEURL', 'https://yourdomain.com/'); を定義します。 |
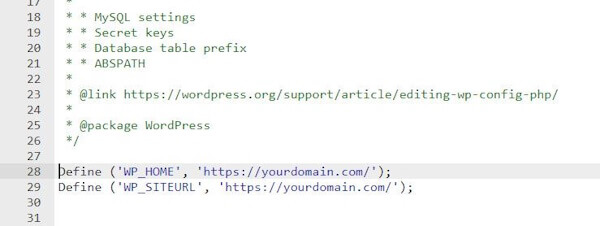
変更を保存すると、新しい URL を使用してサイトにログインできるようになります。
6. ログイン
新しい URL を使用してサイトにアクセスします。新しいログイン ページ (https://yourdomain.com/wp-admin) に移動します。通常の管理者ユーザー名とパスワードを使用してログインします。すべてが以前と同じように機能するはずです。
7. 検索と置換
次に、データベースを更新して、古いドメインのすべてのインスタンスを新しいドメインに置き換える必要があります。これは、すべてが揃っていることを確認するための簡単で効果的な方法です。
WordPress ダッシュボードで、「プラグイン」に移動し、「新規追加」をクリックします。 「Better Search and Replace」プラグインを検索してインストールし、アクティブ化します。
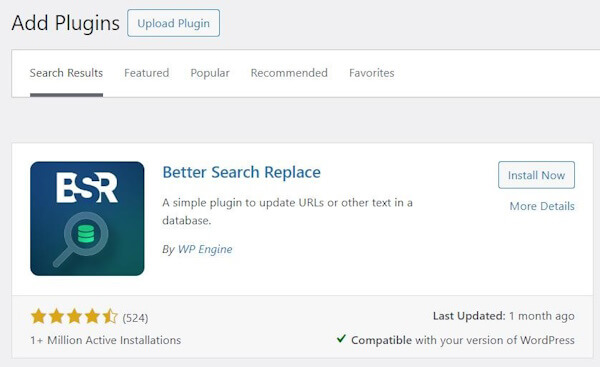
有効化したら、「ツール」>「Better Search Replace」に移動します。
[検索] ボックスに、古いドメイン名を入力します (https:// または末尾のスラッシュは除く)。 「置換」ボックスに新しいドメインを入力します。
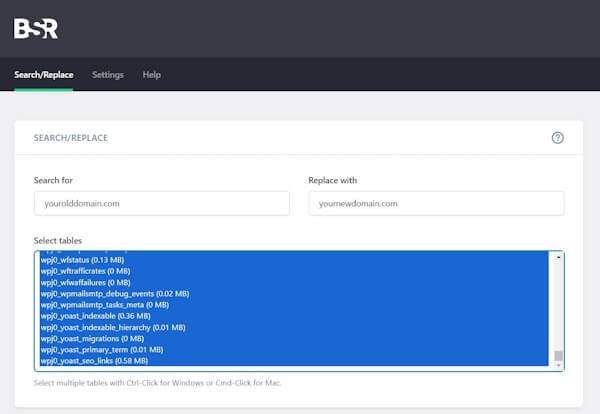
[追加設定] セクションで、[大文字と小文字を区別しない] ボックスをオンにし、[予行演習として実行] のチェックを外します。
非常に重要: [検索/置換の実行] ボタンをクリックする前に、ドメインのスペルが正しいことを再確認してください。
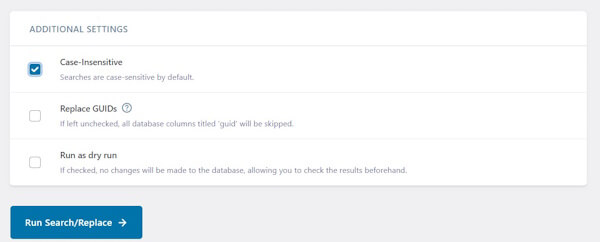
すべてが正しいと思われる場合は、検索と置換機能を実行して続行します。
7.WordPressパーマリンク
場合によっては、移行後に、他のすべてが完璧に見えても、URL が機能しなくなることがあります。これを修正するには、WordPress バックエンドで [設定] > [パーマリンク] に移動します。
実際には変更を加えていませんが、このページで下にスクロールして「変更を保存」を 2 回クリックします。このアクションは、パーマリンク構造を更新するのに役立ちます。
これで、あなたのウェブサイトはスムーズに稼働するはずです。ただし、完了する必要がある手順がまだいくつかあります。
8. 古いドメインをリダイレクトする
リダイレクトを設定する最も簡単な方法は、cPanel を使用することです。まず、ホスティング アカウントにログインし、cPanel にアクセスします。 「ドメイン」セクションに移動し、「リダイレクト」をクリックします。
リダイレクト設定で、リダイレクトの種類のドロップダウン メニューから「永続 (301)」を選択します。次に、次のドロップダウン フィールドから古いドメイン名を選択します。サイト全体が確実にリダイレクトされるように、3 番目のフィールドは空白のままにしておきます。 「リダイレクト先」フィールドに、https:// を含む新しいドメインの完全な URL を入力します。
リダイレクト ルールについては、[WWW の有無にかかわらずリダイレクトする] ボックスと [ワイルドカード] ボックスの両方をオンにします。最後に、「追加」をクリックしてリダイレクトを実装します。
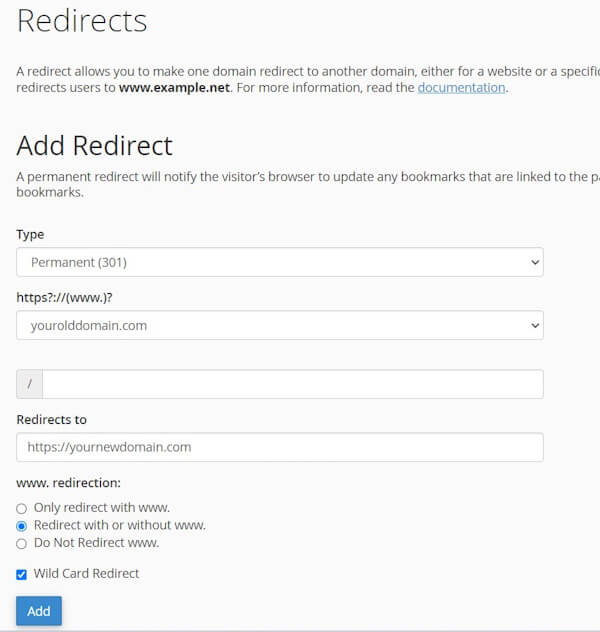
リダイレクトを設定したら、それが正しく機能することを確認するためにテストすることが重要です。古いページの URL (ホームページだけでなく内部ページが望ましい) をブラウザに入力し、新しいドメインの対応するページにリダイレクトされることを確認します。リダイレクトが期待どおりに機能しない場合は、必要な調整を行ってください。
9. アフィリエイトサイトの更新
新しいドメインがアクティブになったら、関連するすべてのプラットフォームとサイトを更新することが重要です。まず、ソーシャル メディア プロフィールを修正して新しいドメインを反映し、リンクと参照が最新のものであることを確認します。ディレクトリ、パートナー サイト、ビジネス リスティングなど、ドメインが言及されている可能性がある他の関連サイトを更新することを忘れないでください。
さらに、ドメインの変更について顧客や一般の人々に知らせます。これは、電子メール ニュースレター、ソーシャル メディアでのお知らせ、Web サイトの更新を通じて行うことができます。明確なコミュニケーションは混乱を回避し、関係者全員がスムーズに移行できるようにするのに役立ちます。
10. 失敗した場合はバックアップを使用してください!
問題が発生したり、移行が計画どおりに進まなかったりしても、パニックに陥る必要はありません。以前に作成したバックアップにいつでも戻すことができます。これらのバックアップにより、サイトを変更が加えられる前の状態に復元できます。バックアップ プラグインの指示に従って、保存されたバックアップ ファイルから復元するだけです。このセーフティ ネットにより、フォールバック オプションが確保され、貴重なデータを失うことなく安心して問題を解決する機会が得られます。
