より多くの機能のロックを解除するためにPinterestであなたのウェブサイトを主張する方法
公開: 2022-06-28Pinterestは、何百万ものビジネスオーナーが自分のウェブサイトにより多くのトラフィックを送信するのに役立ちますが、Pinterestでウェブサイトを申請する方法を学ぶと、高度な分析、Pinterest広告へのアクセス、その他のPinterest開発/マーケティングツールなどの他のツールのロックを解除できることをご存知でしたか?
Pinterestであなたのウェブサイトを「主張する」ことは、あなたが実際にあなたのウェブサイトの所有者であり、より多くの露出のために追加のビジネスツールのロックを解除したいことを確認する簡単なプロセスです。
Pinterestでウェブサイトを申請するメリット
なぜPinterestでウェブサイトを確認するのに苦労する必要があるのか疑問に思っている場合は、確認した後に得られる主なメリットのいくつかを説明したいと思います。
全体として、Pinterestのウェブサイトの申し立てプロセスは、Googleでウェブサイトの所有権を確認する方法と似ています。 これは、実際のサイト所有者を、オンラインプレゼンスを制御しようとする侵入者から保護することを目的としています。 それはまたあなたのビジネスがオンラインでどのように機能するかについてあなたにもっと力を与えます。
Pinterestであなたのウェブサイトを主張する主な利点は次のとおりです。
- 改善されたウェブ分析:他のユーザーがあなたのビジネスアカウントからピン留めしているものに関する情報とともに、あなたのウェブサイトがあなたのサイトを確認しないと利用できないあなたのコンテンツをもっと見つける方法をそれらのユーザーに教えると主張します。
- プロフィール写真とフォローボタン(リッチピン):デフォルトでは、Pinterestのプロフィール写真はWebサイトからのピンの横に表示されません。 確認すると、プロフィール写真がすべてのピンに追加されるだけでなく(数十回共有されている場合でも)、[フォロー]ボタンとWebサイトへのリンクが含まれます。
- 潜在的な検証チェックマーク:検証済みの販売者(オンラインストアの別の検証プロセス)には、プロファイルの横に青いチェックマークが表示されます。 定期的な検証(この記事でその方法を説明します)には、赤いチェックマークが付いています。
- SEOの改善の可能性: Pinterest全体に広がるWebサイトのリンクから、Webサイトがより多くのバックリンクを蓄積するという事実まで、PinterestでWebサイトを検証すると、SEOの全体的な取り組みが促進される可能性があります。
- 1つのアカウントに複数のWebサイト: Pinterestを使用すると、複数のWebサイトを申請して、それらすべてを同じPinterestアカウントに配置できます。
- Pinterestの新しいビジネスツールと開発者ツールへのアクセス:検証済みのすべてのビジネスアカウントは、一般に公開されていない可能性のある今後の新機能を覗き見します。
- Pinterest広告へのアクセス:すべての確認済みビジネスアカウントは、広告を作成し、実行し、強力な統計で分析することができます。
Pinterestでウェブサイトを申請する方法(ステップバイステップの説明)
Pinterestでサイトの確認を開始する前に、次のリストを確認して、両方の確認の資格があり、プロセスの準備ができていることを確認してください。
始める前にすべきこと
- ドメインを所有していることを確認してください: Pinterestでウェブサイトを申請するには、ドメイン名、サブドメイン、またはサブパスドメインを所有している必要があります。 セカンドレベルドメインは次のようになります。example.com; このようなサブドメイン:blog.example.com; そしてこのようなサブパス:example.com/store。
- 検証方法を決定します。以下の4つの方法について説明します。 各メソッドは、HTMLタグ、HTMLファイル、またはTXTレコードのいずれかを使用します。 すべて最小限の技術的知識が必要であり、HTML、メタタグ、またはDNSレコードについて何も知らなくても実行できます。
- Pinterestのビジネスアカウントにアップグレードする:これは必須ではありませんが、強くお勧めします。 あなたのウェブサイトを主張することの全体的なポイントは追加のビジネスツールを入手することです、それであなたがビジネスを運営しているなら、あなたは本当のPinterestビジネスアカウントでさらに多くの機能のロックを解除することができます。
アカウントがビジネスアカウントか個人アカウントかを確認する方法
プロフィールを開くと、個人用またはビジネス用のPinterestアカウントを持っているかどうかをすばやく識別できます。 アカウントの種類は、左上のヘッダー(Pinterestロゴの横)や右上隅の[アカウント]ドロップダウンメニュー(下向きのキャレットアイコン)など、いくつかのわかりやすい領域に一覧表示されます。 持っているものに応じて、「ビジネス」または「個人」が表示されます。
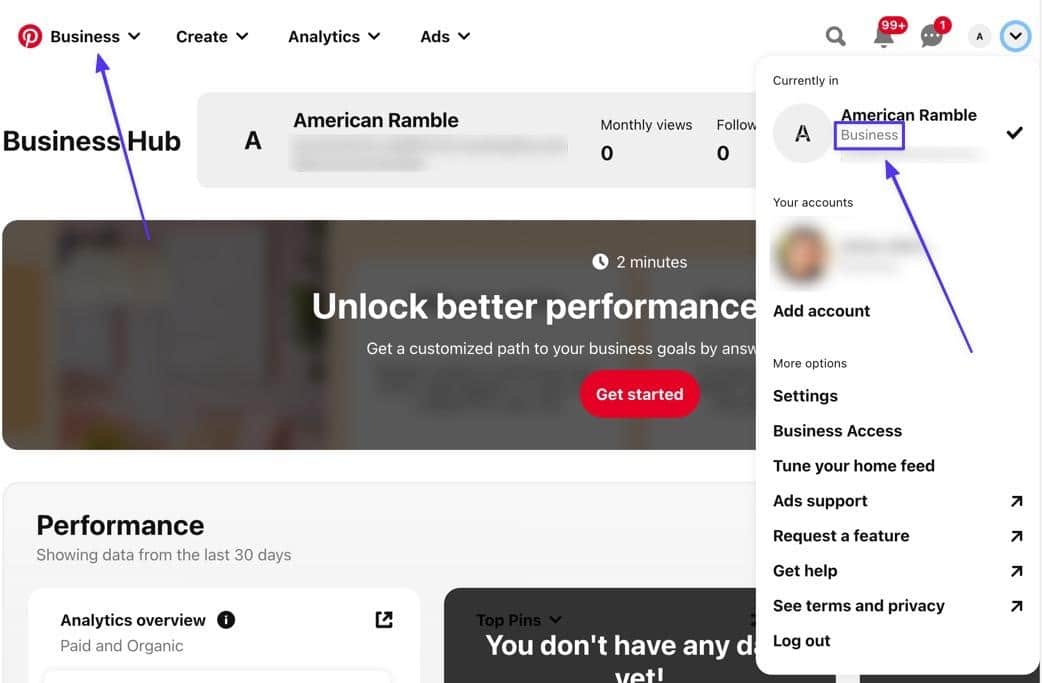
個人アカウントをお持ちで、それをビジネスアカウントに変換する必要がある場合は、[アカウントの追加]ページに移動し、[無料のビジネスアカウントの作成]を選択します。 これにより、個人アカウントからビジネスアカウントに変換するか、別のビジネスアカウントページを個人アカウントにリンクすることができます。
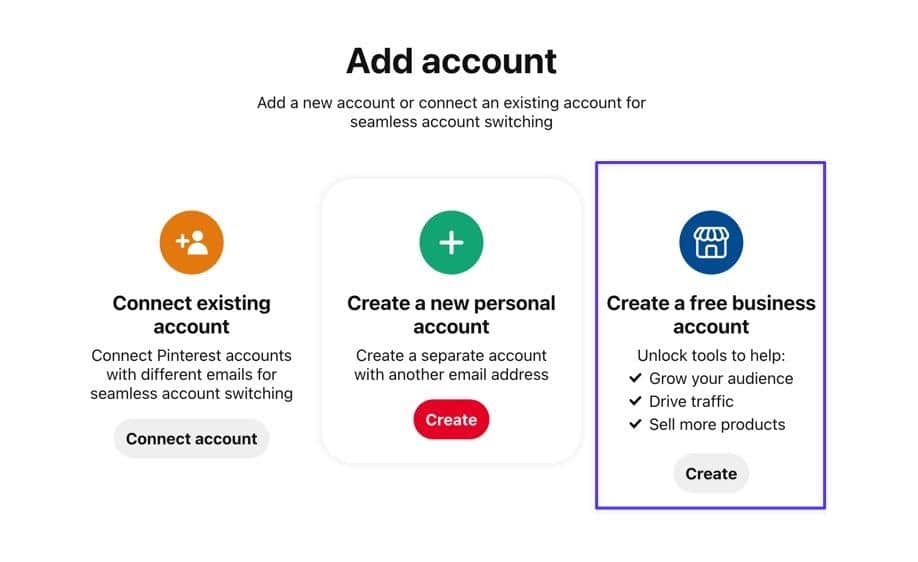
Pinterestであなたのウェブサイトを主張する方法(4つの簡単な方法)
次のステップバイステップのチュートリアルを使用して、PinterestでWebサイトをすばやく要求します。
方法1:WordPressにHTMLメタタグを追加する
HTMLタグには、Webサイトで利用できるコンテンツを説明するデータが含まれています。 Webサイトを所有していることを示す方法の1つは、サイトのファイルの1つにHTMLメタタグを配置することです。 次に、タグはWebサイトのコンテンツを読み取り、サイトのコード内にあるという通知をPinterestに送り返します。
これが検証オプションとして機能する理由は、Webサイトの所有者のみがソースコードにアクセスできるようにする必要があるためです。
ステップ1:[設定]に移動します
Pinterestプロフィールの右上隅に移動し、[ダウンキャレット(v) ]ボタンをクリックして、ドロップダウンメニューを表示します。 そのリストから[設定]を選択します。
![下向きのキャレットアイコンを選択し、[設定]をクリックします](/uploads/article/39787/MBkz2z8d9f4SqbvN.jpeg)
ステップ2:アカウントを請求するセクションに移動します
[クレームされたアカウント]タブを開き、[クレームされたアカウント]セクションにWebサイトが既にリストされているかどうかを確認します。 その場合、このプロセスを実行する必要がない場合があります。 または、古いWebサイトを削除する必要がある場合があります。
WordPressサイトの申し立てを進めるには、[申し立て]ボタンをクリックします。
![[請求済みアカウント]の下の[請求]ボタンをクリックします](/uploads/article/39787/qk5eripAcyfP2FNQ.jpeg)
ステップ3:HTMLメタタグをコピーする
ポップアップウィンドウに、Webサイトを要求するための3つのオプションが表示されます。そのうちの1つは、 HTMLタグを追加することです。 これが、この方法に使用する選択です。 リストされているコードをクリックして、すべてをクリップボードにコピーします。
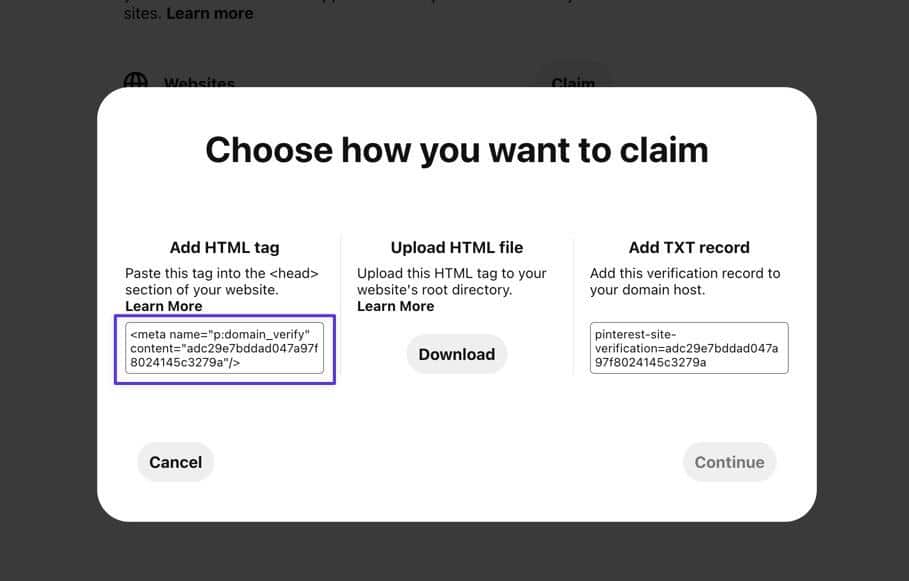
[続行]ボタンをクリックして続行します。
![[続行]をクリックします](/uploads/article/39787/jMRXxHxjGNsHW8gO.jpeg)
ステップ4:HTMLタグをWordPressサイトのheader.phpファイルに貼り付けます
Pinterestは、このコード(HTMLタグ)をheader.phpファイルに貼り付けるように要求します。 header.phpにアクセスするには、SFTPとFTPクライアントを使用してWordPressサイトファイルに接続する必要があります。 このチュートリアルではFileZillaを使用しますが、信頼できるFTPクライアントが多数あります。
SFTP経由でWordPressサイトファイルにリンクしたら、コアサイトファイル(多くの場合/yoursitenameまたは/www )を開いてファイルディレクトリをナビゲートし、 /public > /wp-content > /themesに移動します。
最後に、アクティブなWordPressテーマにちなんで名付けられたフォルダーを開きます。 このチュートリアルでは、Twenty Twenty Oneテーマを使用しているため、ファイルは/twentytwentyoneです。
テーマフォルダでheader.phpファイルを見つけます。 FTPクライアントで使用できる[表示/編集]オプションを選択します。 FileZillaの場合は、ファイルを右クリックして[表示/編集]を選択します。
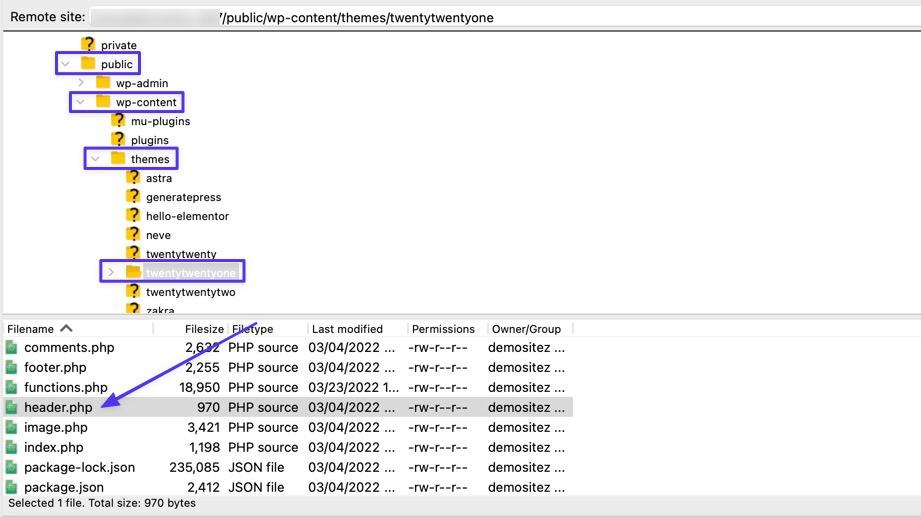
これにより、選択したテキストエディタでheader.phpファイルが開きます。 を見つける(オープニング)と(閉じる)要素。 これらの要素内にPinterestHTMLタグを貼り付けます。
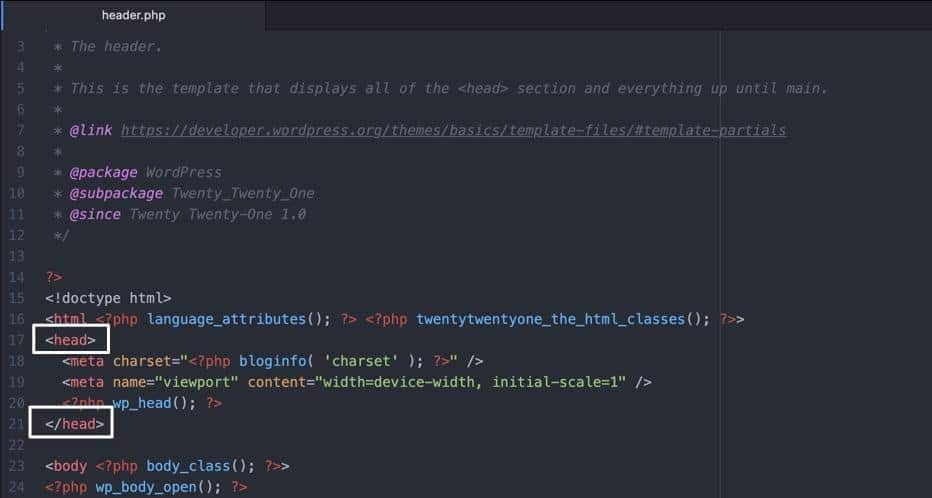
以前にコピーしたコードを取得して、 header.phpファイルに貼り付けます。 多くの場合、直前に貼り付けるのが最適です。 要素なので、他のコードを台無しにしないでください。
必ずそのファイルを保存し、FTPクライアントで前のファイルを上書きしてください。 これにより、HTMLタグがWebサイトに保存されます。
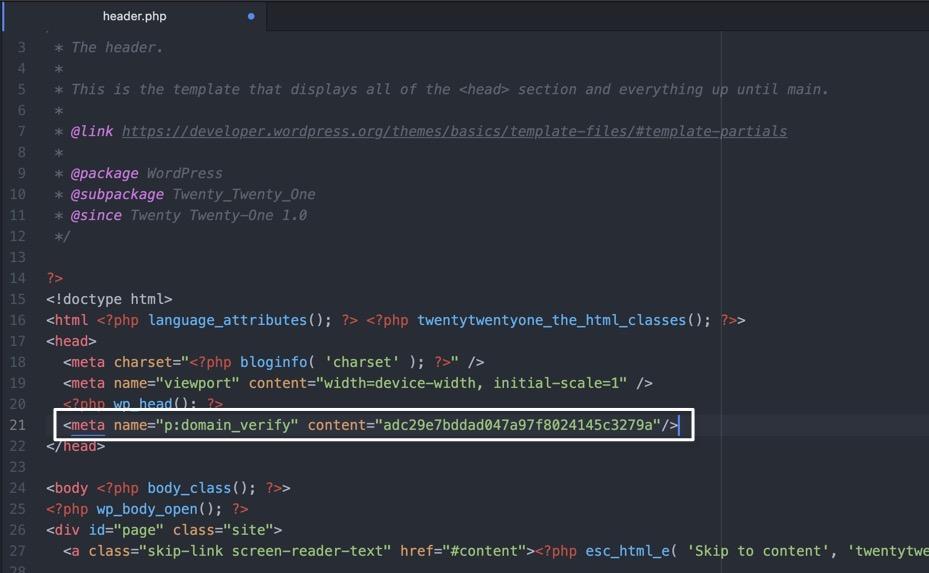
ステップ5:Pinterestでサイトを確認する
サイトにアクティブなHTMLタグがあれば、Pinterestに戻ります。 これで、WordPressのURLを貼り付けて、[確認]ボタンをクリックできます。
![WordPressのURLを貼り付けて、[確認]をクリックします](/uploads/article/39787/0z1r0PqWdPTNNxiX.jpeg)
すべてが想定どおりに機能した場合は、その上に緑色のチェックマークが付いた「接続済み」メッセージが表示されます。 それがあなたがしなければならないすべてです! [完了]ボタンをクリックします。
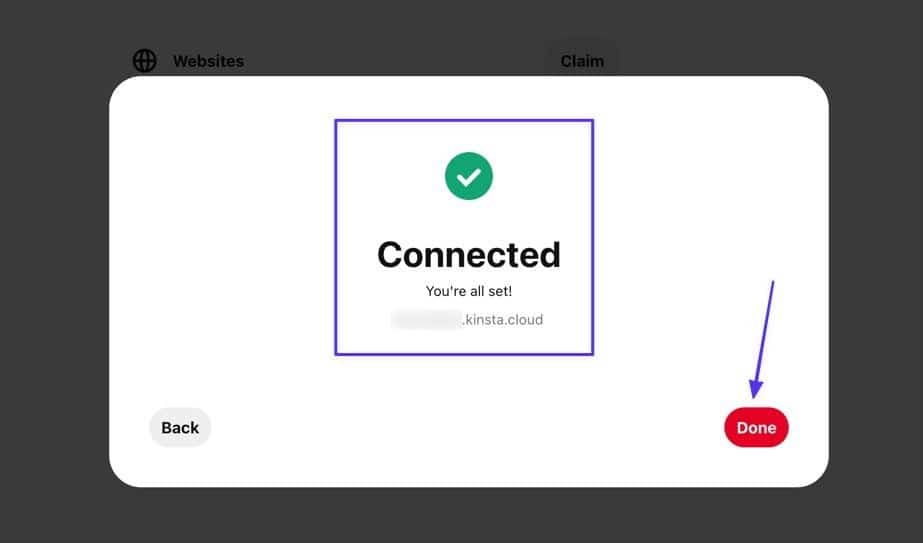
ステップ6:Pinterestで申し立てられたウェブサイトのリストを表示する
この記事の前半で説明したすべてのメリットは、アカウントを申請した時点で利用できます。 また、WordPressのクレームされたアカウントセクションの下にリストされているウェブサイトを見ることができます。
![Pinterestの[クレームされたアカウント]セクションにリストされている確認済みのサイト](/uploads/article/39787/JZgPu3ADYQpXy8NN.jpeg)
方法2:HTMLファイルを使用する
次のメソッドは、HTMLタグの代わりにHTMLファイルを使用します。 違いは、現在のファイルをコードで更新するのではなく、ファイル全体をWebサイトのディレクトリにアップロードすることです。
実際、このメソッドでアップロードするファイルには、前のメソッドで使用されたようなHTMLタグが実際に含まれているため、同じタイプの検証ですが、サイトにタグを追加する方法が異なります。
ステップ1:Pinterestの請求済みアカウントセクションに移動します
開始するには、ダウンキャレット(v)ボタンに移動し、 [設定]を選択します。 [請求済みアカウント]タブを選択し、[請求]ボタンをクリックします。
![[設定]>[申し立てられたアカウント]>[申し立て]に移動します](/uploads/article/39787/oV4BwzxVFYxiP3kq.jpeg)
ステップ2:HTMLファイルをコンピューターにダウンロードする
HTMLファイルをアップロードするための2番目のオプションを探します。 [ダウンロード]ボタンをクリックします。 これにより、コンピュータのどこにでもHTMLファイルをダウンロードできます。 その名前は「Pinterest」で始まりますが、自分で参照できるように名前を調整できます。
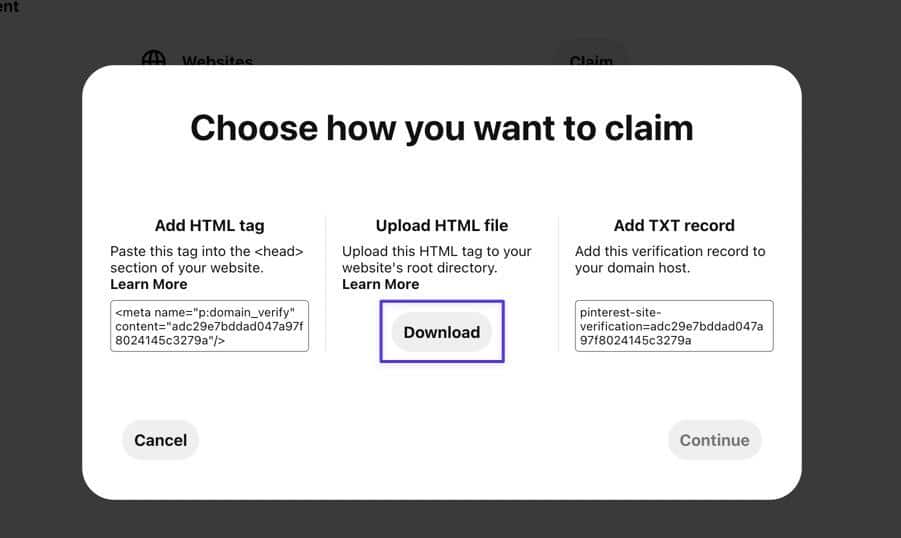
ステップ3:FTPクライアントを使用してHTMLファイルをサイトのサーバーに移動する
選択したFTPクライアント(FileZillaを使用)を使用して、ローカルサイトでPinterest HTMLファイルを見つけ、WordPressサイトのルートフォルダーにドラッグします。
「ルート」フォルダーはプラットフォームごとに異なりますが、WordPressの場合、通常は/publicフォルダーです。 転送後、FTPクライアントはファイルをWordPressファイルに自動的に保存します。
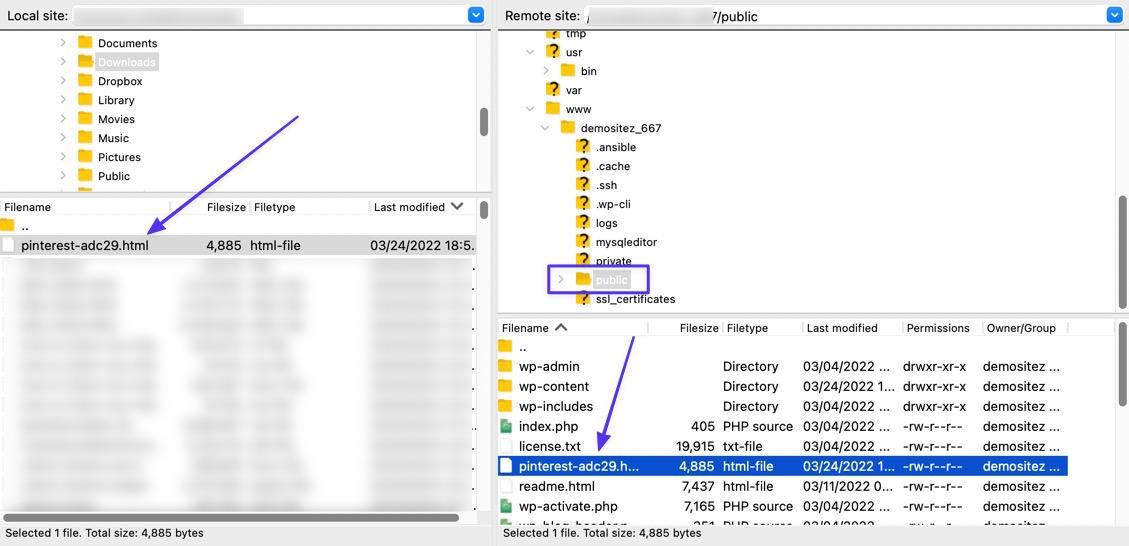
ステップ4:PinterestでHTMLファイルを確認する
Pinterestに戻り、以前にアクセスしたポップアップから[続行]ボタンをクリックします。
![[続行]をクリックします](/uploads/article/39787/RthLLSWxysAshQAi.jpeg)
確認を完了するには、WebサイトのURLを貼り付けます。 [確認]ボタンをクリックします。
![[確認]をクリックします](/uploads/article/39787/5ZvsVhix2iSaraUp.jpeg)
「接続済み」メッセージと緑色のチェックマークを探して、Pinterestサイトを申請したことを確認してください。
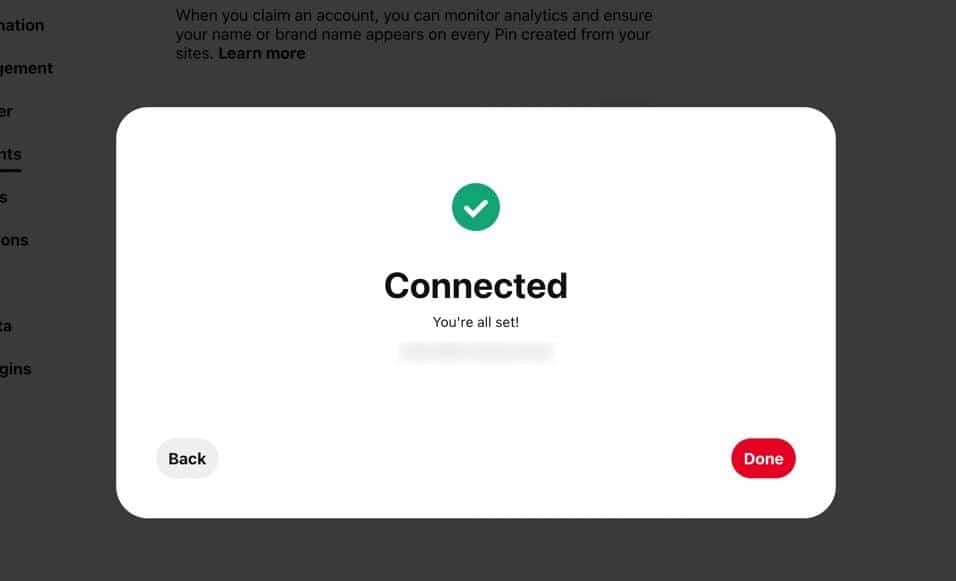
方法3:ドメインホストにTXTレコードを追加する
この方法は、WordPressファイルではなくDNS(ドメインネームサービス)レジストラを使用し、HTMLタグまたはファイルの代わりにTXTレコードを追加するという点で独特です。
このプロセスでは、ドメインプロバイダーアカウントにログインする必要があります(これは多くの場合、ホスティングプロバイダーでもありますが、常にではありません)。
Kinstaユーザーであり、Kinstaの無料DNSサービスを使用してアカウントにサードパーティのドメインを追加した場合は、次の手順を使用して、PinterestTXTレコードをDNSセクションに追加します。
ステップ1:Pinterestの請求済みアカウントセクションに移動します
左上隅にあるダウンキャレット(v)アイコンをクリックして、プロセスを開始します。 [設定]を選択します。 [クレームされたアカウント]タブに移動し、[クレーム]ボタンをクリックします。
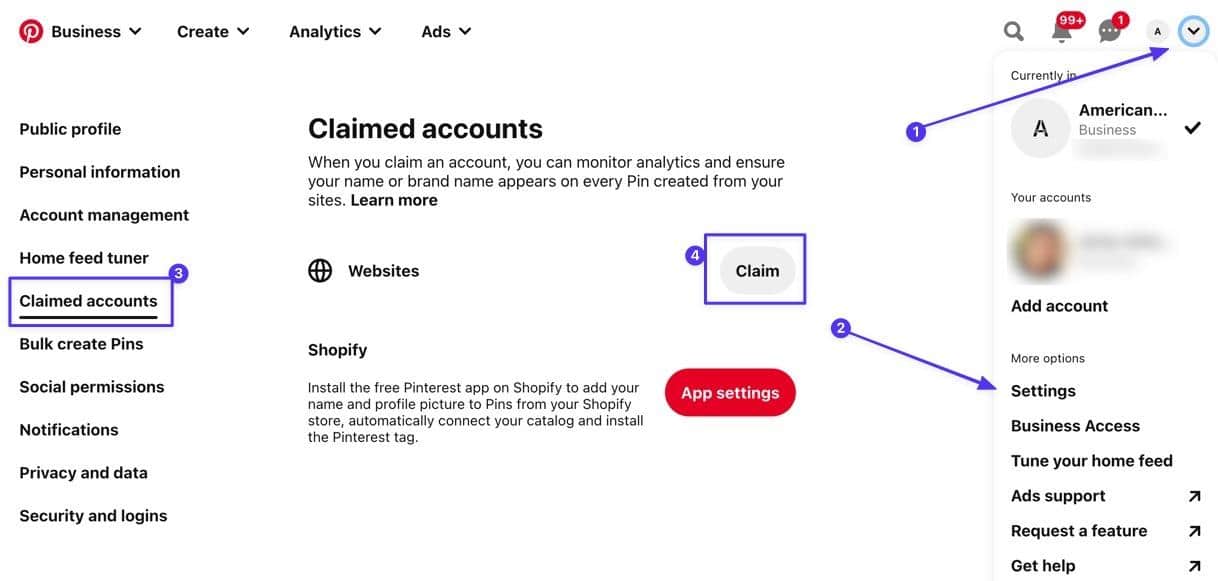
ステップ2:TXTレコードをコピーする
「 TXTレコードの追加」という名前のオプションを使用して、レコードをクリップボードにコピーし、[続行]ボタンをクリックします。
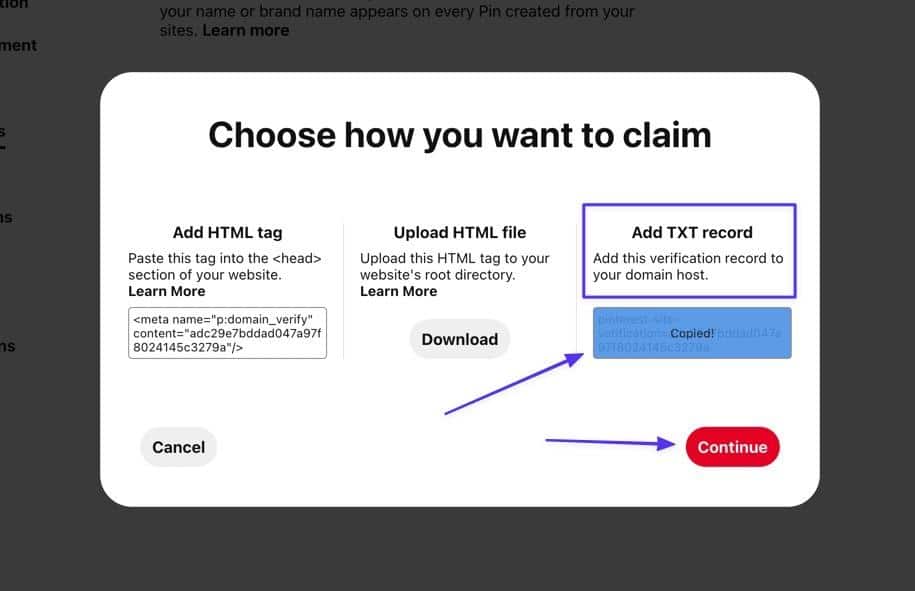
ステップ3:DNSプロバイダーアカウントにログインする
ドメイン名プロバイダーのダッシュボードに移動し、ダッシュボードにログインします。 新しいDNSTXTレコードを追加し、アカウントに保存します。
MyKinstaでは、Kinsta DNSに移動し、使用するドメインを選択することでこれを完了します。
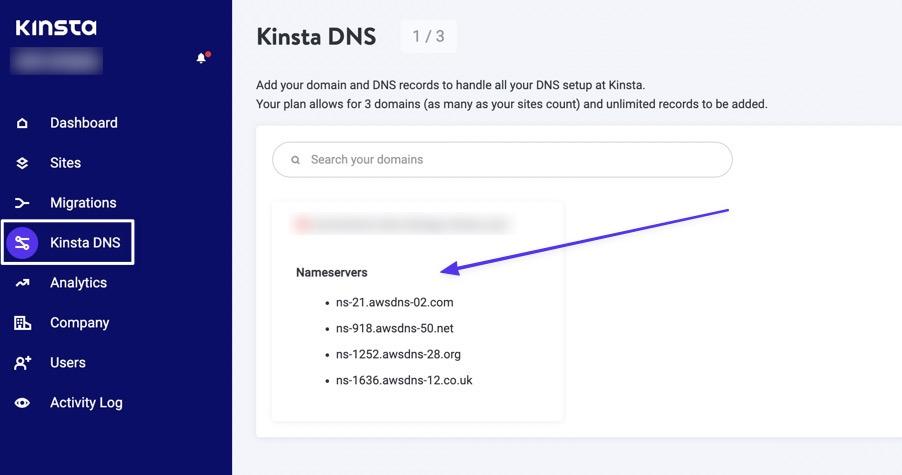
ステップ4:新しいDNSTXTレコードを追加する
下にスクロールして、[ DNSレコード]セクションを見つけます。 [ DNSレコードの追加]ボタンをクリックします。
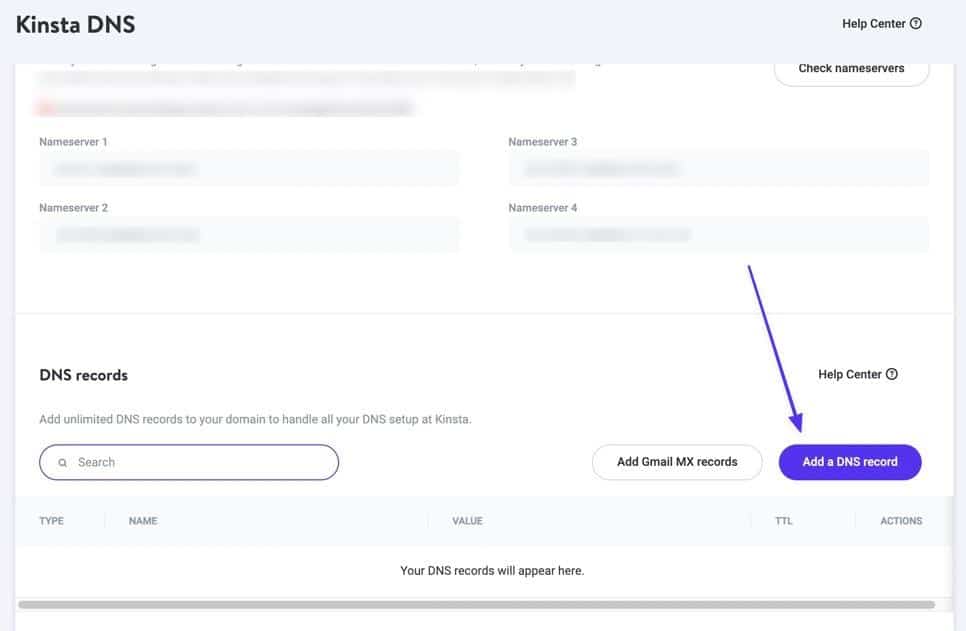
[ TXT ]タブを選択します。 ホスト名フィールドとTTLフィールドはそのままにしておきます。 以前にコピーしたPinterestTXT要素を[コンテンツ]フィールドに貼り付けます。 その後、[ DNSの追加]ボタンをクリックします。
![TXTレコードを[コンテンツ]フィールドに貼り付け、[DNSレコードの追加]をクリックします](/uploads/article/39787/bzX4uZzbuAsEGob3.jpeg)
これで、TXTレコードがDNSレコードのリストに正常に保存されたことがわかります。
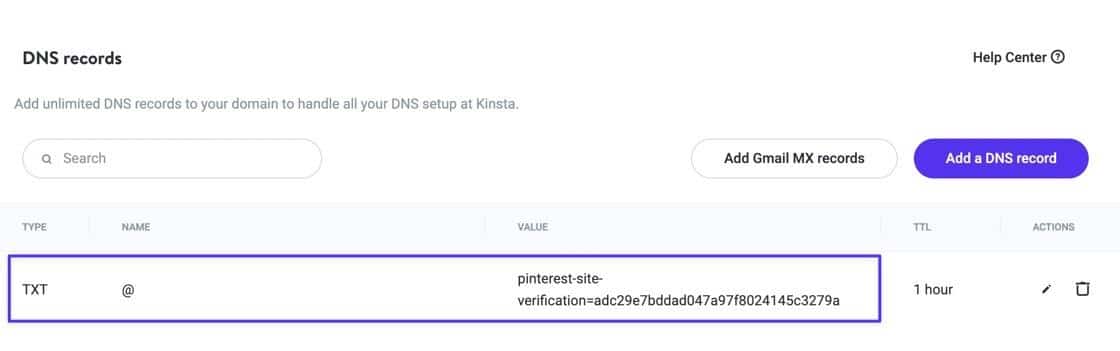
ステップ5:Pinterestで接続を確認する
Pinterestダッシュボードに戻り、サイトのURLを[確認]フィールドに貼り付けます。 [確認]ボタンをクリックして続行します。
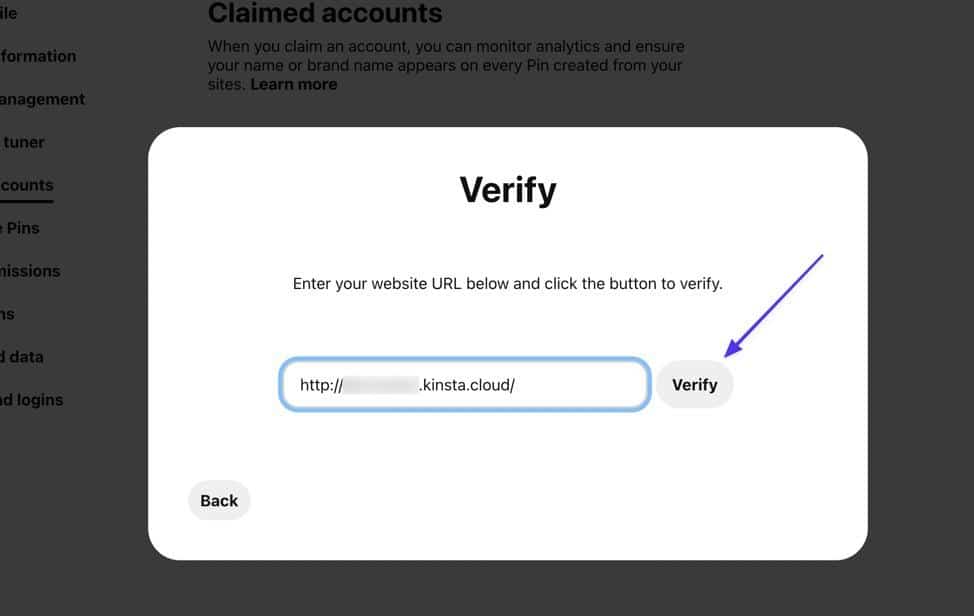
成功すると、緑色のチェックマークが付いた「接続済み」メッセージが表示されます。 [完了]をクリックして次に進み、確認済みのPinterestビジネスとしてすべての新機能をチェックしてください。
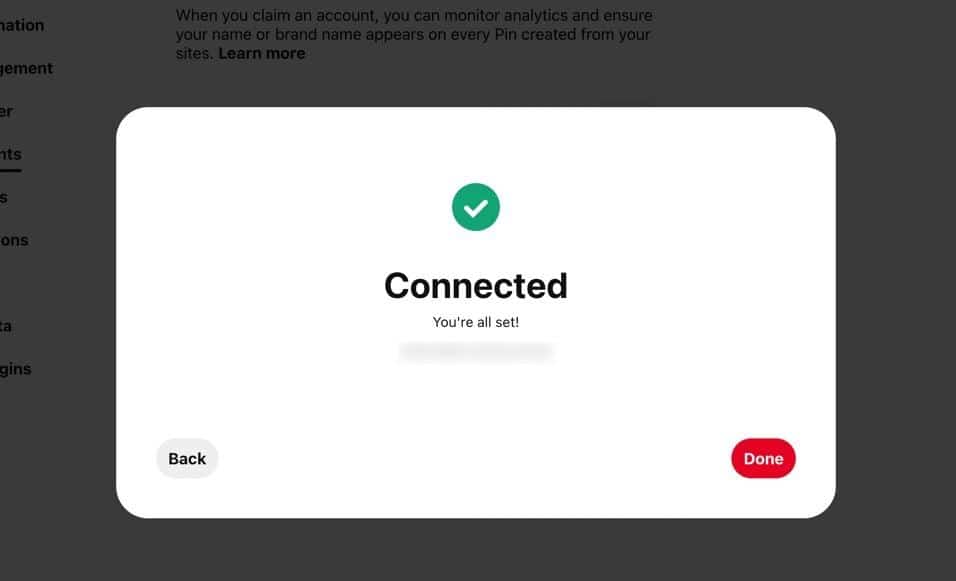
方法4:プラグインを使用する
いくつかのWordPressプラグインには、Pinterestなどのソーシャルサイトの検証機能があります。 これらのプラグインを使用すると、HTMLタグ、ファイル、およびTXTレコードの処理が困難になる可能性がある初心者にとって非常に簡単になります。
そうは言っても、プラグインルートをすでにインストールしている場合にのみ、プラグインルートを使用することをお勧めします。 幸いなことに、このチュートリアルのプラグインは、WordPressで最も一般的に使用されているプラグインの一部です。
YoastSEOを使用してPinterestでWordPressWebサイトを確認する
Yoast SEOは、検索エンジンの結果を改善するための検索ツールをサイト所有者に提供します。その方法の1つは、ソーシャルメディアセクションを提供して、それらのサイトでWebサイトを検証し、共有投稿/ページの外観を構成することです。
ステップ1:Yoastをインストールし、Pinterestセクションを見つける
まず、Yoast SEOがインストールされ、Webサイトでアクティブになっていることを確認します。
SEO>ソーシャル>Pinterestに移動します。 ここには、 Pinterestの確認と呼ばれるフィールドを含むPinterestの設定ページがあります。
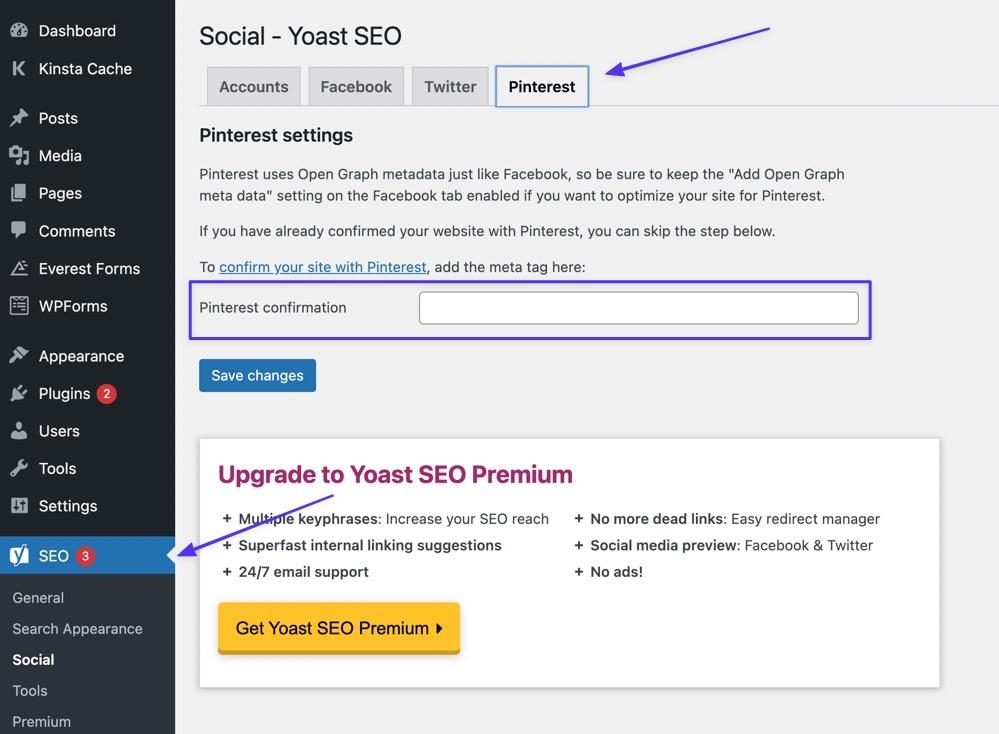
ステップ2:PinterestからHTMLタグを取得する
Pinterestに切り替えて、 [設定]>[申し立てられたアカウント]に移動します。 [請求]ボタンをクリックします。
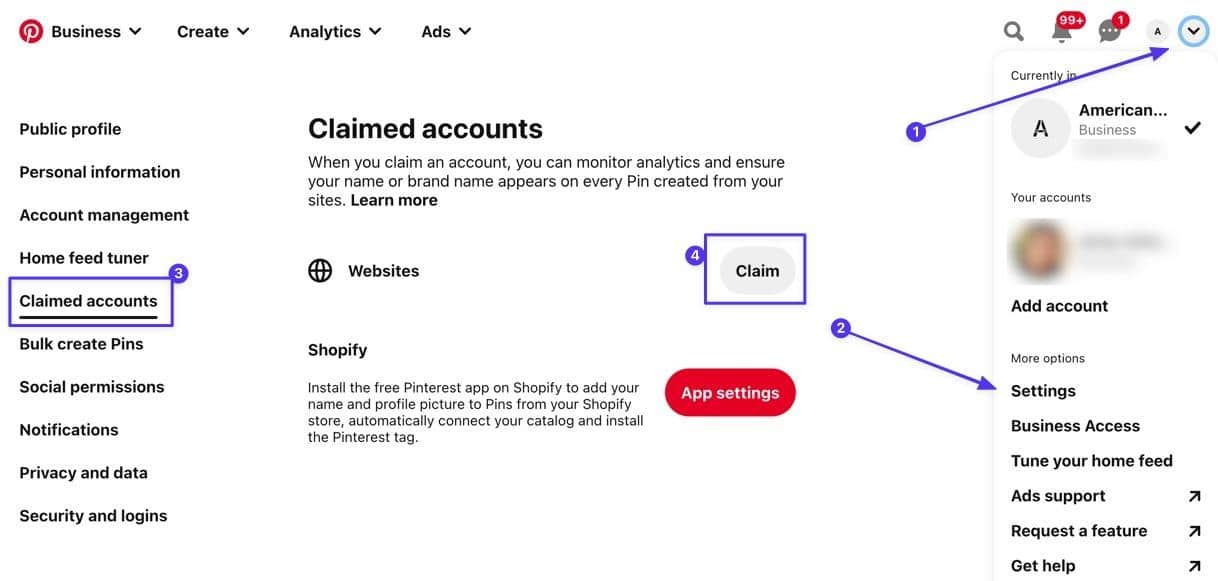
「HTMLタグの追加」という見出しの下にあるHTMLタグをコピーします。 [続行]ボタンをクリックして続行します。
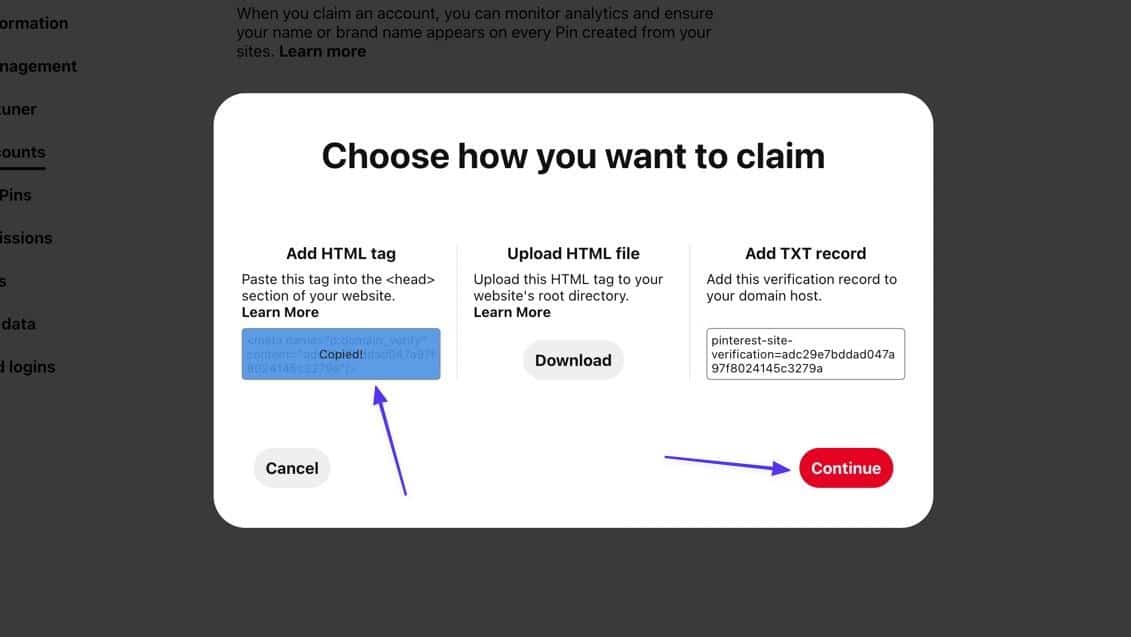
ステップ3:HTMLタグをYoastSEOプラグインに貼り付けます
WordPressに戻り、HTMLタグをPinterestの確認フィールドに貼り付けます。 [変更を保存]をクリックします。
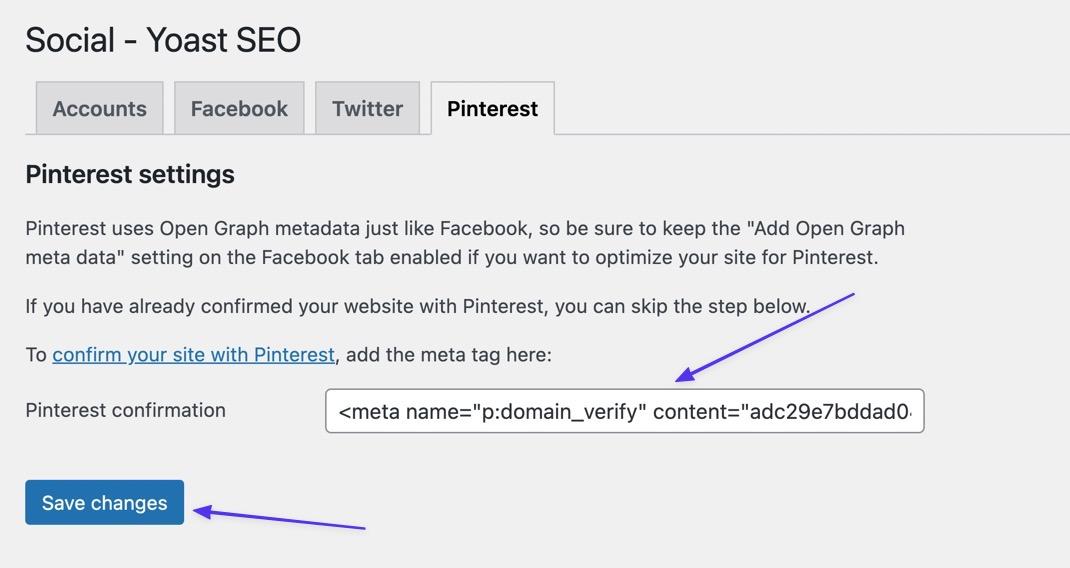
ステップ4:Pinterestで機能したことを確認する
Pinterestにアクセスし、サイトのメインURLを[確認]フィールドに貼り付けます。 [確認]をクリックします。
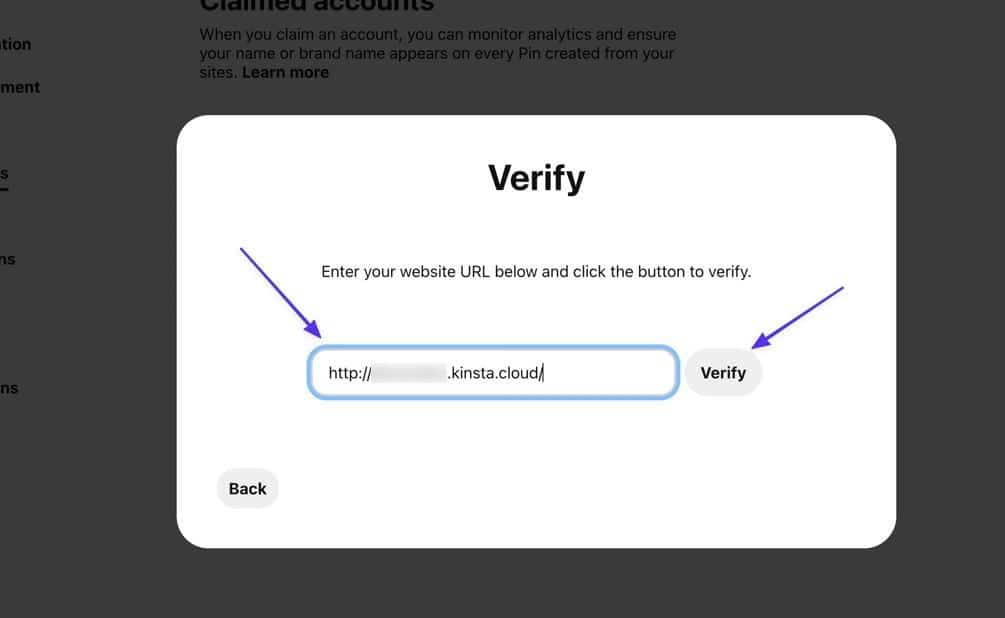
「接続済み」メッセージと緑色のチェックマークを探して、Pinterestでウェブサイトを正常に申請したことを確認してください。
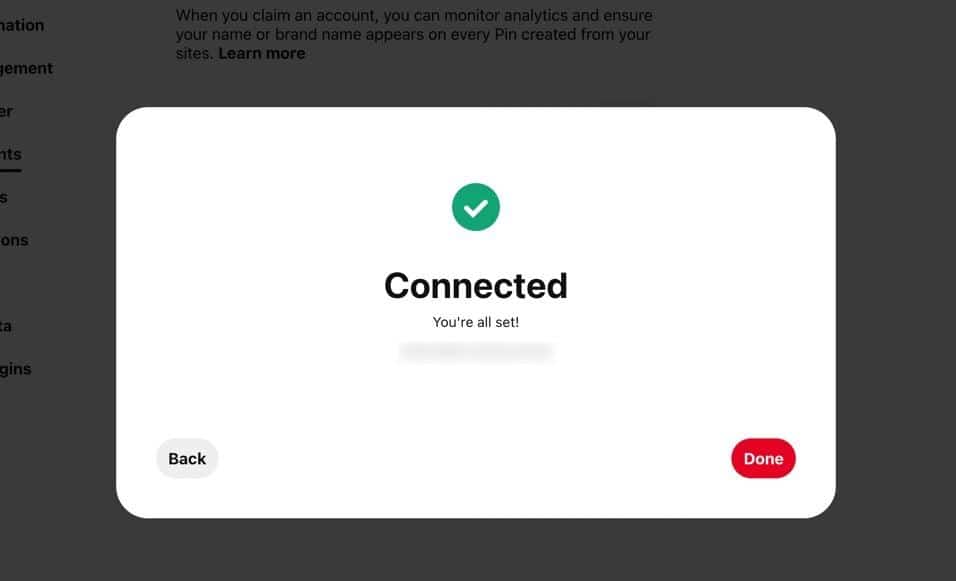
Jetpackを使用してPinterestのWordPressWebサイトを確認する
Jetpackは、SEOとソーシャル接続を改善するためのツールを備えたオールインワンの最適化、セキュリティ、速度、バックアッププラグインであり、Pinterestでウェブサイトの所有権を確認する領域があります。
ステップ1:Jetpackをインストールし、サイト検証セクションを見つける
まず、サイトにJetpackをインストールしてアクティブ化したことを確認します。
その後、 Jetpack>設定>トラフィックに移動します。
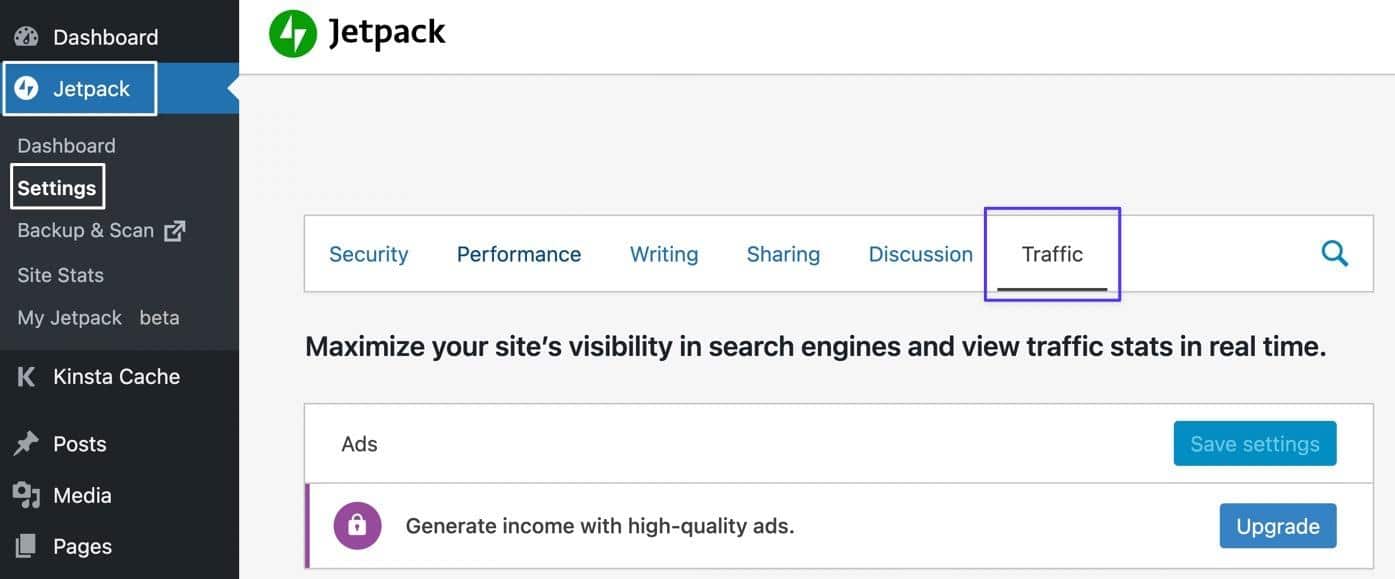
[サイトの確認]セクションまで下にスクロールして、[サードパーティのサービスでサイトの所有権を確認する]というスイッチをオンにします。 Pinterestフィールドには、次の手順で見つけたHTMLタグを貼り付けることができます。
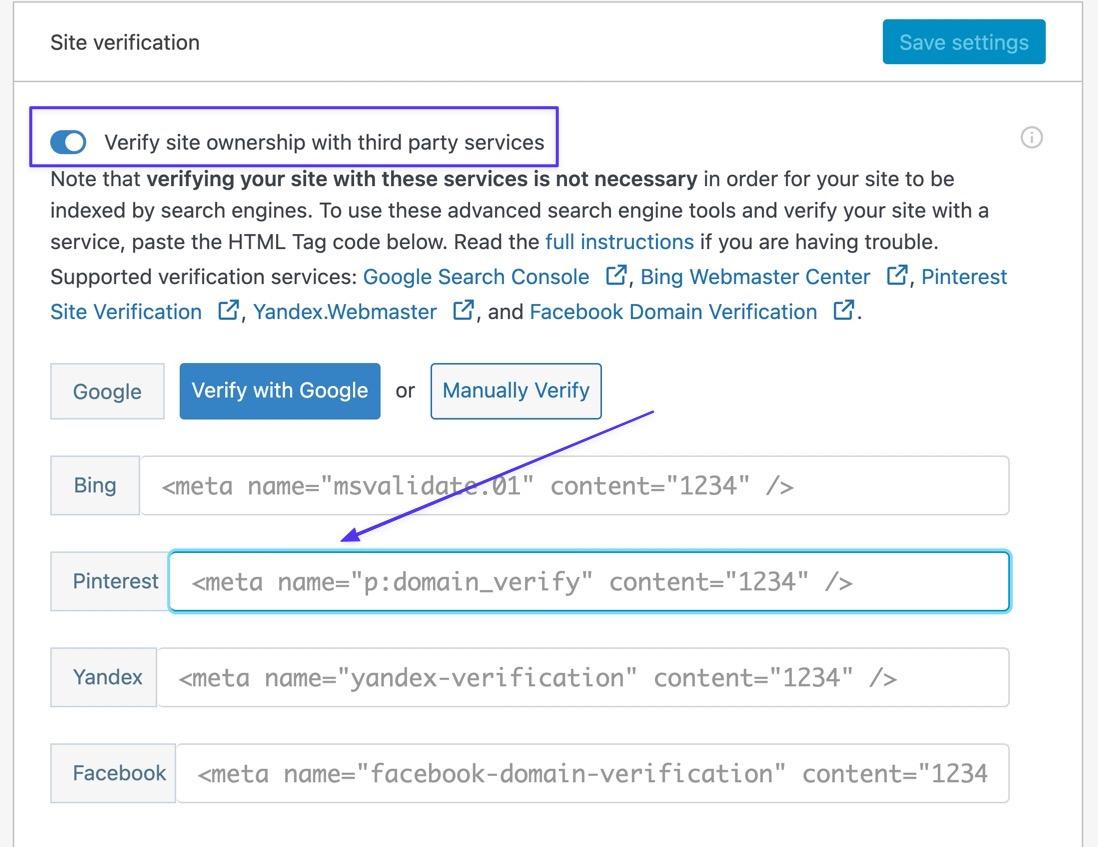
ステップ2:Pinterestの請求済みアカウントモジュールに移動します
Pinterestに移動し、右上隅にあるダウンキャレット(v)メニューに移動します。 [設定]>[請求済みアカウント]を選択します。 [請求]ボタンをクリックします。
![[申し立てられたアカウント]セクションに移動します](/uploads/article/39787/U2e2DhdzvnyWIOSm.jpeg)
ステップ3:HTMLタグをコピーする
[ HTMLタグの追加]セクションの下にあるコードをコピーします。 [続行]をクリックします。
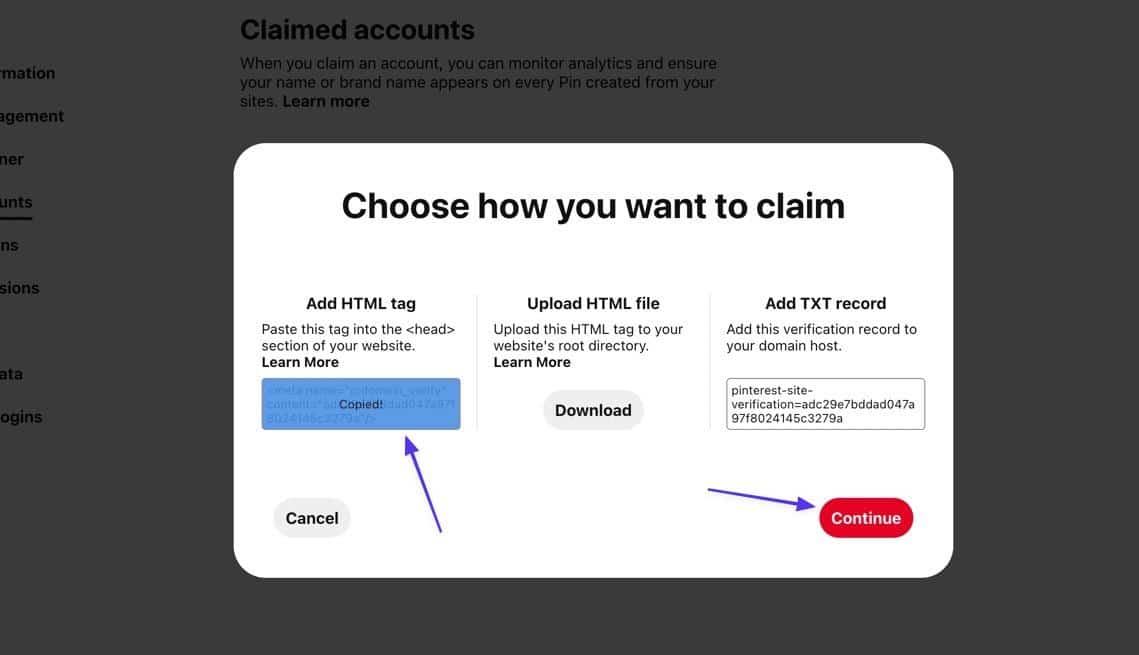
ステップ4:HTMLタグをJetpackに貼り付ける
WordPressに戻り、そのHTMLタグをPinterestフィールドに貼り付けます。 [設定を保存]ボタンをクリックします。
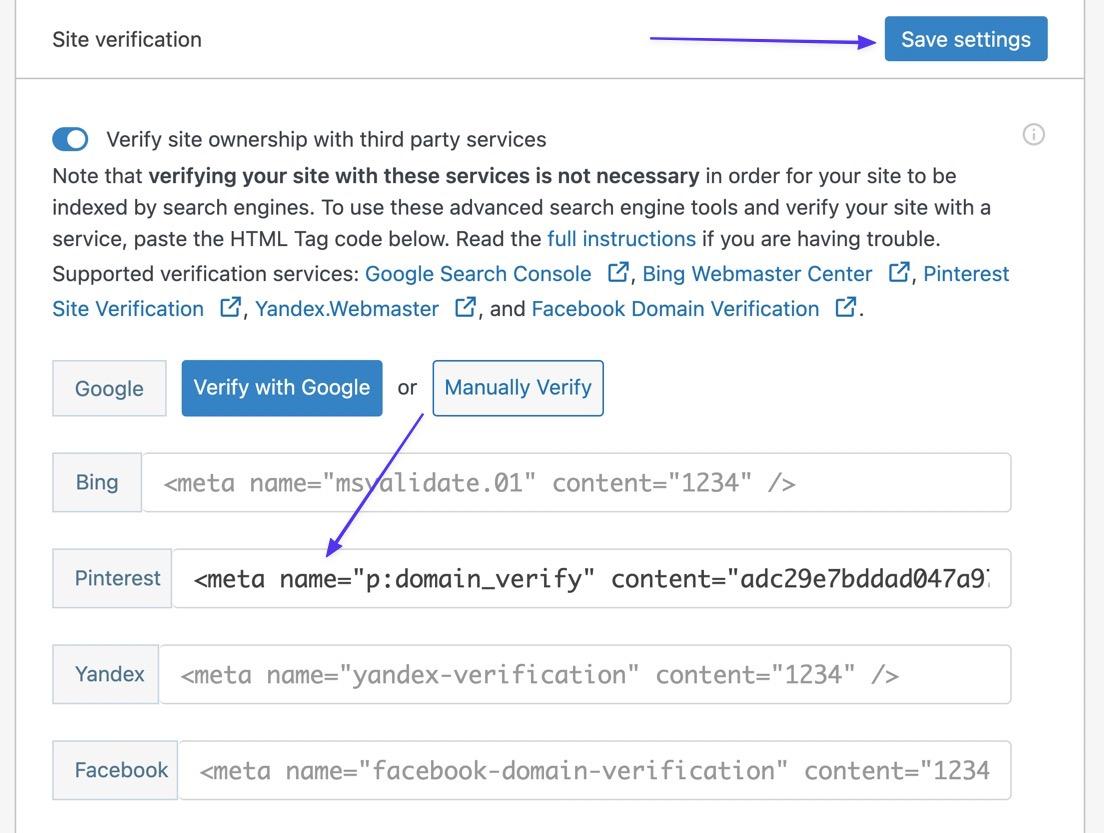
ステップ5:プロセスがPinterestで機能したことを確認する
Pinterestに戻り、サイトのURLをフィールドに貼り付けます。 [確認]をクリックします。
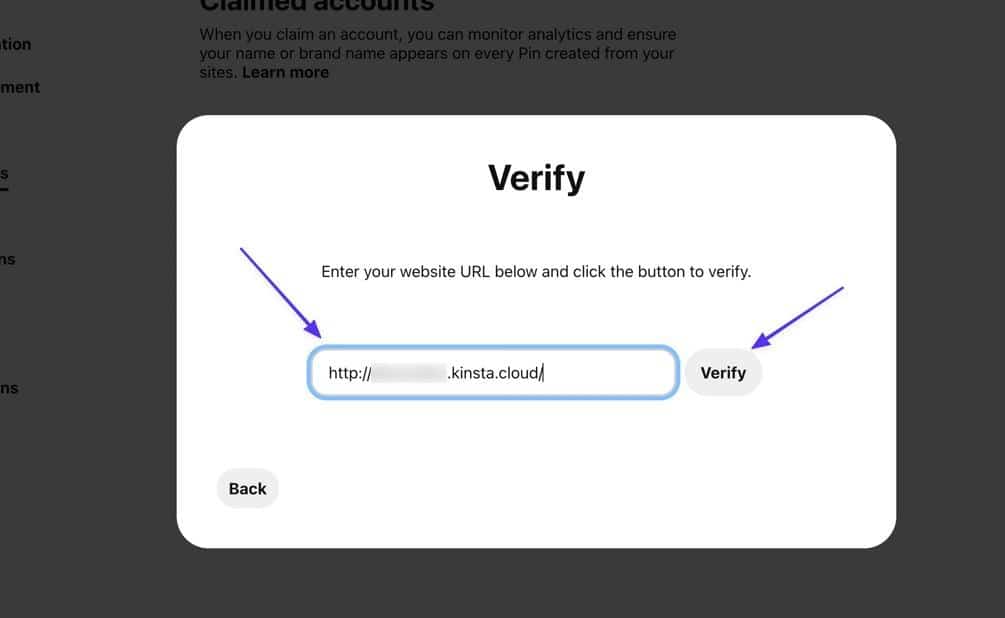
その結果、「接続済み」のテキストと緑色のチェックマークが表示され、Pinterestでウェブサイトを申請したことを確認できます。
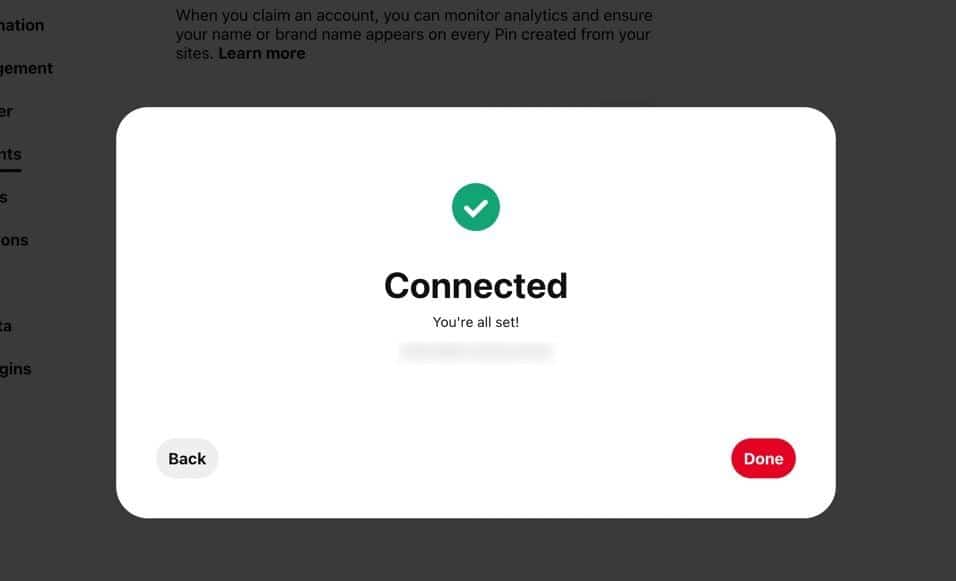
Pinterestであなたのウェブサイトを主張した後にすべきこと
通常、最後の「接続済み」メッセージは、Pinterestでウェブサイトを申請したことを示すのに十分ですが、すべてが確実に機能するようにするための追加の手順がいくつかあります。 また、場合によっては、Pinterestからの確認メールを待つ必要があります。
1.ウェブサイトがPinterestで実際に確認され、申し立てられていることを確認します
あなたがPinterestであなたのウェブサイトを首尾よく主張したというメッセージを見ましたか? そうでない場合、または過去に確認したことがあるかどうか思い出せない場合は、Pinterestで確認ステータスを簡単に確認できます。
[設定]>[要求されたアカウント]に移動し、[ウェブサイト]セクションで確認します。 リストされているドメインがある場合は、PinterestBusinessアカウントでそのウェブサイトを申請しています。
![Pinterestで申し立てられたすべてのウェブサイトを表示するには、[申し立てられたアカウント]セクションを表示します](/uploads/article/39787/GOQUOGywwBrrxJYd.jpeg)
2.確認メールを待つ可能性があります
ほとんどのテストはPinterestの即時検証で終了しましたが、常にそうであるとは限りません。 実際、TXTレコードをDNSに追加しようとすると、「検証が進行中です」というメッセージが表示されました。
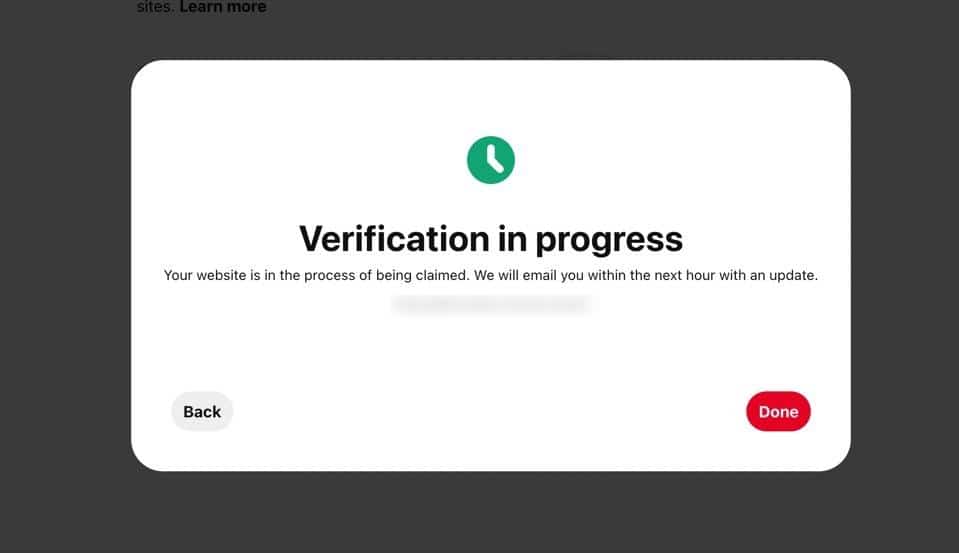
これは、検証が適切に完了しなかったことを意味する場合があります(ネームサーバーが別の場所に向けられているときにサイトホストで検証しようとした場合など)が、Pinterestが申し立てを処理するのにもう少し時間がかかることが原因であることがよくあります。
「進行中」のメッセージが表示された場合は、Pinterestからのメールに注意してください。 確認は通常数秒以内に行われますが、数時間または数日もメールが表示されない場合があります。
概要
要約すると、詳細なチュートリアルでは次のように説明しています。
- Pinterestであなたのウェブサイトを主張することの利点
- Pinterestでウェブサイトを申請する方法(ステップバイステップの説明で5つの方法を使用)
- あなたがあなたのウェブサイトを主張する前にすべきこと
- 方法1:WordPressでメタタグを更新する
- 方法2:HTMLファイルを使用する
- 方法3:ドメインホストにTXTレコードを追加する
- 方法4:WordPressプラグインを使用する
- Pinterestであなたのサイトを主張した後にすべきこと
Pinterestでウェブサイトを申請する方法についてさらに質問がある場合は、コメントでお知らせください。 すでに確認済みの場合、追加されたPinterestアカウント機能はどのように気に入っていますか?

