WordPressメディアライブラリをクリーンアップする方法
公開: 2022-03-02WordPress Webサイトが成長するにつれて、数千とまではいかなくても数百の画像が蓄積される可能性があります。 ストレージスペースに関しては、ホストは通常けちではありませんが、それでもWebサイトをクリーンアップすることは理にかなっています。 そうしないと、処理速度が低下する可能性のある未使用のメディアファイルの膨大なコレクションに気付く可能性があります。
幸い、WordPressを使用すると、メディアファイルのアップロードと削除の両方が簡単になります。 つまり、画像コレクションをときどき整理しない理由はありません。 これを行うと、サイトがよりスムーズに実行され、ワークフローが改善されることがわかります。
この記事では、WordPressメディアライブラリをクリーンアップする理由について説明します。 次に、そのプロセスの準備方法、それを行う2つの方法、および終了時のメンテナンスのヒントを示します。 飛び込みましょう!
WordPressメディアライブラリをクリーンアップする必要がある理由
あなたの個人的な生活の中で、あなたはあなたが日常的にアクセスしないファイルを保持する多くの正当な理由があるかもしれません。 たとえば、公式文書や重要な領収書を保持する必要がある場合があります。 ただし、Webサイトに大量のメディアファイルを予約することを正当化するのはさらに難しい場合があります。
ほとんどのホスティングプランにはストレージの制限があるため、十分なスペースがある場合でも、注意しないと不足することになります。 また、Webサイトに関しては、通常、メディアファイルが割り当ての大部分を占めます。 これは、多くのスペースを占める高解像度で最適化されていない画像を使用する場合に特に当てはまります。
ページやブログ投稿に平均して使用する画像の数を検討してください。 控えめなウェブサイトでも、何百ものメディアファイルがあることは珍しくありません。
ランディングページを更新したり、ブログ投稿を更新したり、新製品を追加したりすると、古いメディアファイルが不要になる場合があります。 ただし、ライブラリから削除しない場合でも、ライブラリはそこにあります。スペースを占有し、適切なファイルを見つけるのがますます困難になります。 何十ページものファイルをふるいにかけて、すぐに必要な1枚の写真を見つけたくはありません。 きちんとしたワークスペースのように、きちんと整理されたメディアライブラリは、毎日あなたを救うかもしれない時間と欲求不満のために努力する価値があります。
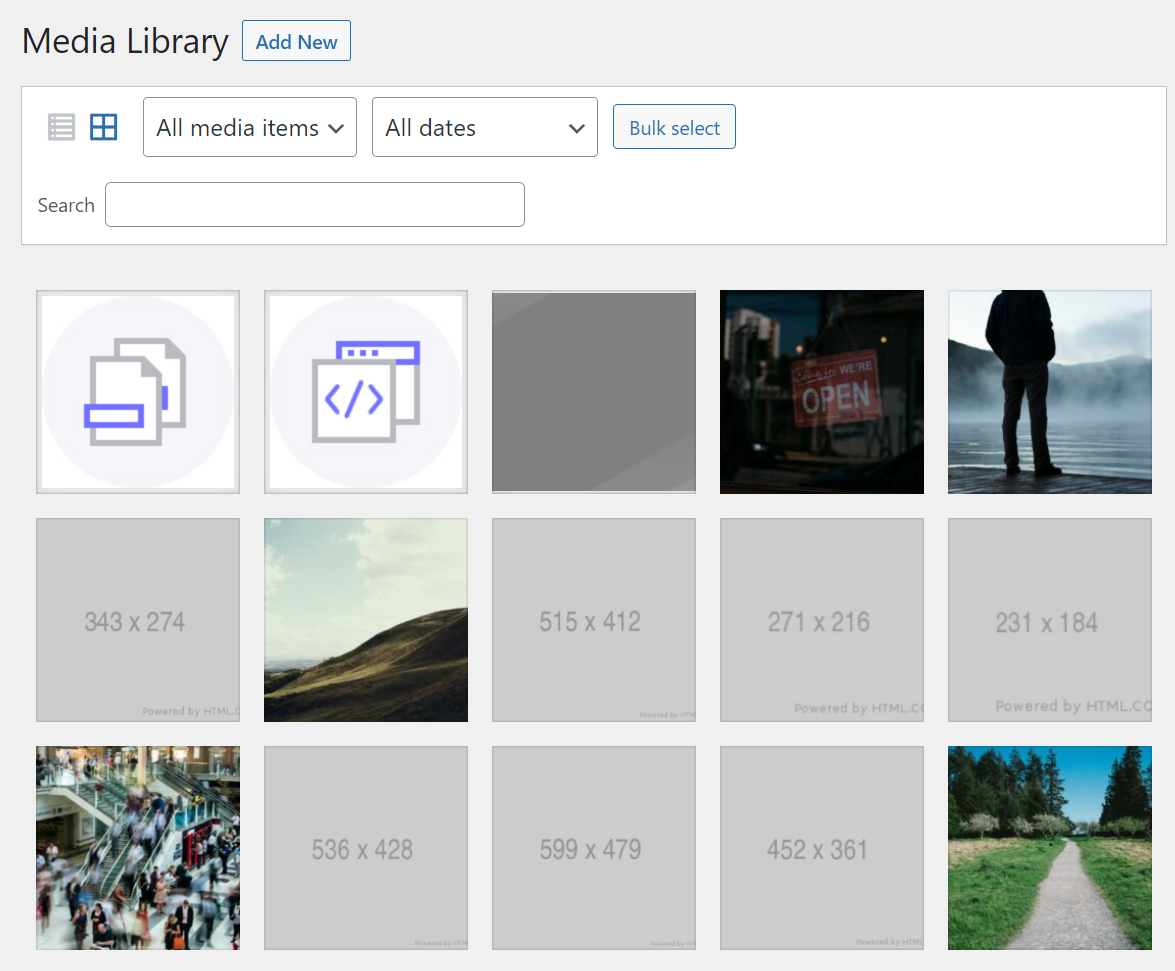
サーバーに画像が多すぎると、WordPressWebサイトの速度が低下する場合があります。 ただし、これは通常、大量のファイルを含むページをロードしている場合にのみ当てはまり、コンテンツ配信ネットワーク(CDN)を使用することで簡単に回避できます。
さらに重要なことに、メディアライブラリがパックされている場合、特に増分でない場合は、これをバックアップに引き継ぐことができます。 これにより、バックアップに加えて、サイトの移行と復元に必要以上に時間がかかる可能性があります。
WordPressでメディアファイルを削除する前にすべきこと
メディアライブラリからファイルを削除する前に、Webサイト全体をバックアップすることをお勧めします。 そうすれば、コンピューターから再アップロードできないファイルを削除した場合でも、そのバックアップに戻すことができます。
WordPressをバックアップする方法はたくさんあります。 Webホストによっては、ホスティングコントロールパネルから復元できる自動バックアップにアクセスできる場合があります。 ただし、ほとんどの場合、最善の策はJetpackBackupなどのWordPressバックアッププラグインを使用することです。
Jetpack Backupを使用すると、サイトに加えたすべての変更がリアルタイムでクラウドに保存されます。 つまり、サイトを更新する前に手動バックアップを作成する必要はなく、問題が発生した場合でも常に最新のコピーを利用できます。
または、WordPressから多数のメディアファイルを削除する場合は、ステージングサイトを使用することをお勧めします。 重要なメディアファイルを削除していないと確信できる場合は、そのサイトをライブでプッシュできます。
WordPressメディアライブラリをクリーンアップする方法
WordPressでのメディアファイルのクリーンアップは非常に簡単です。 このプロセスを実行するには、WordPressダッシュボードとファイル転送プロトコル(FTP)の2つの方法があります。
1.WordPressダッシュボードのメディアファイルをクリーンアップします
開始するには、WordPressダッシュボードにログインし、[メディア]→[ライブラリ]に移動します。 これを行うと、WordPressメディアライブラリが開き、サイトにアップロードしたすべての画像とビデオをナビゲートできるようになります。
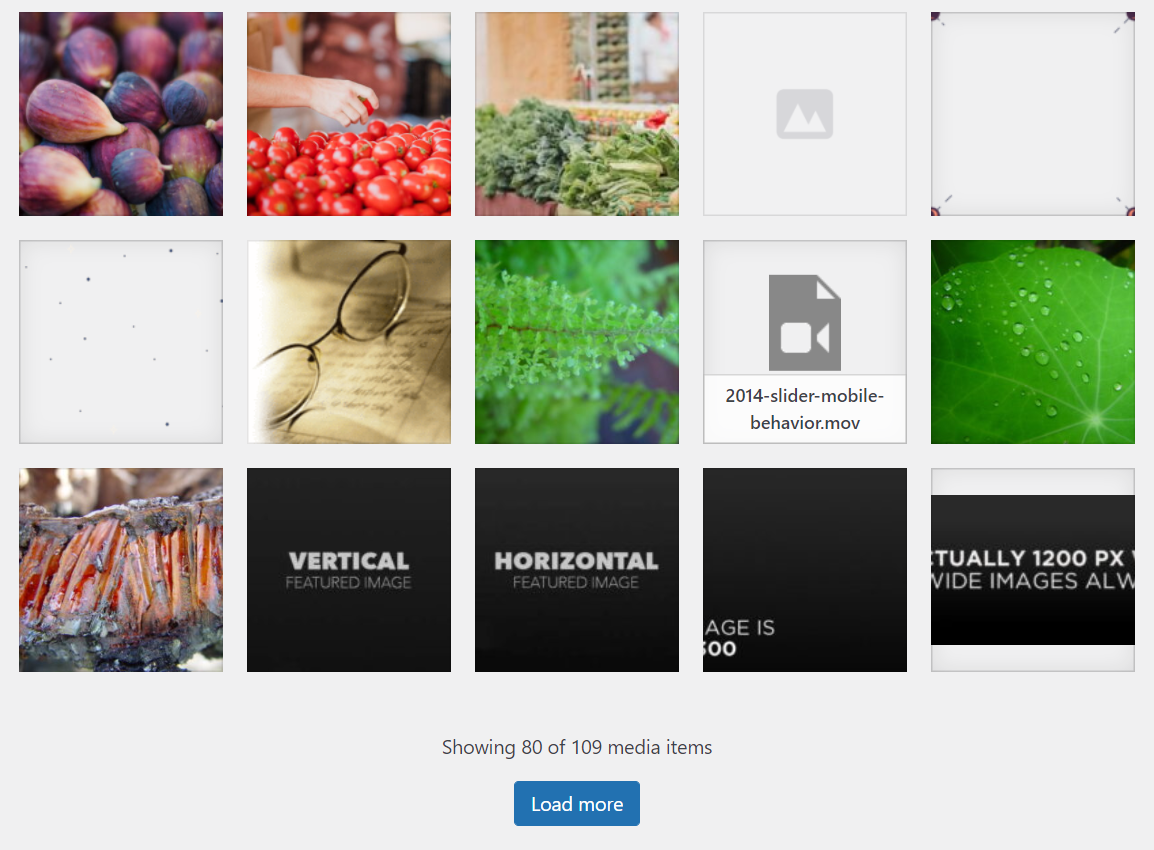
メディアライブラリ内の単一のファイルを削除するのは簡単です。 削除する画像またはビデオをクリックするだけで、ウィンドウがポップアップ表示されます。 ウィンドウには、メディアファイル、関連情報、およびそのメタデータのプレビューが含まれます。
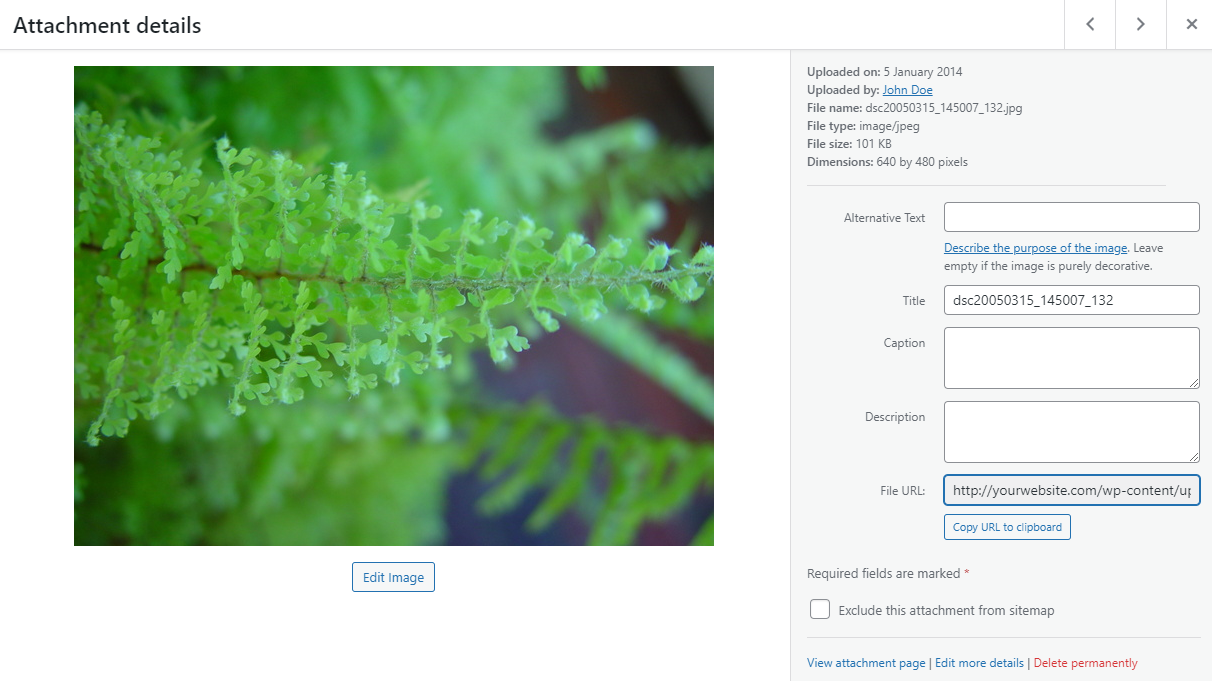
この画面の右下隅を見ると、[完全に削除]というラベルの付いたオプションが表示されます。 それをクリックして、決定を確認します。
このプロセスは単純ですが、多数のメディアファイルを削除する必要がある場合は非常に時間がかかる可能性があります。 その場合は、メディアライブラリのメイン画面に戻り、一括選択を探すことができます。 ページ上部にあるメニューのボタン。
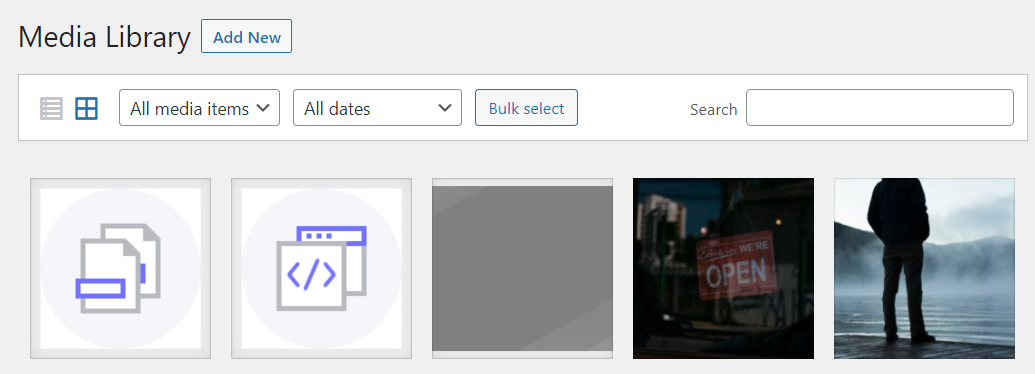
[一括選択]をクリックして、削除するファイルを選択します。 準備ができたら、[完全に削除]を選択します 画面上部のオプション。
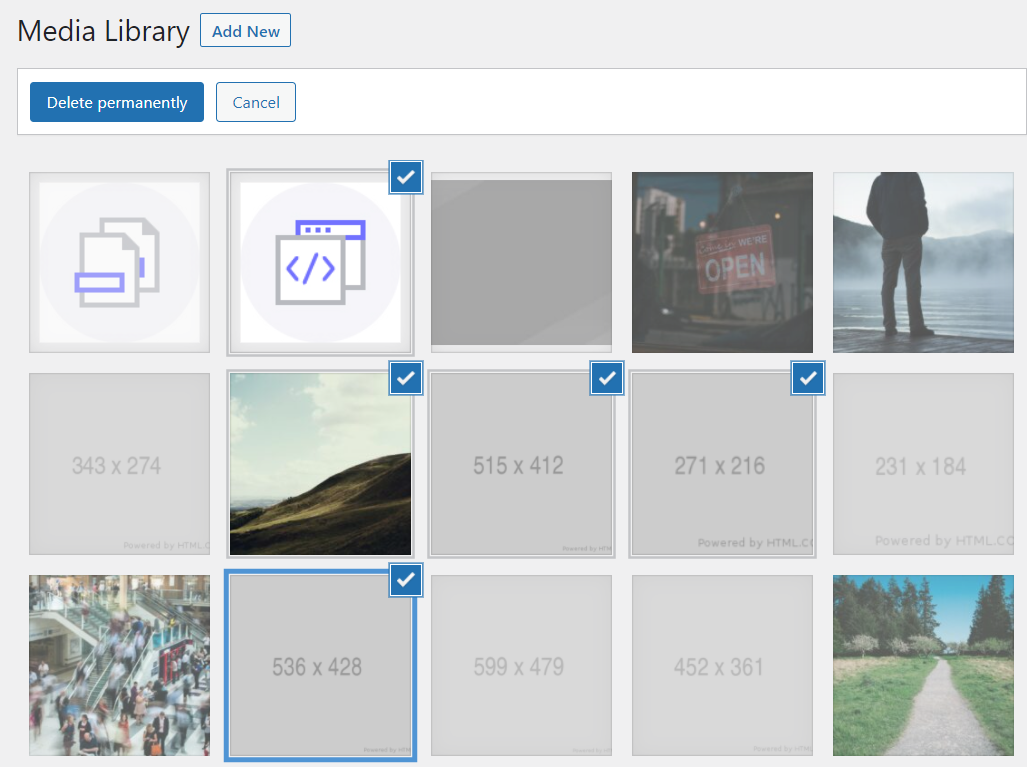
WordPressは決定を確認するように求めます。 そうすると、ファイルはなくなります。 メディアファイルのページが複数ある場合は、このプロセスをページごとに完了する必要があります。
2.FTP経由でWordPressメディアファイルを削除します
FTPクライアントを使用して、一度に多数のメディアファイルを削除することもできます。 このアプローチの利点は、数年または数か月のメディアファイルを数秒で削除できることです。
開始するには、FTP経由でWebサイトに接続する必要があります。 FTPクライアントがない場合は、SmartFTPやCyberduckなどのメディアファイルをプレビューできるクライアントを使用することをお勧めします。
ほとんどのウェブホストは、プランにサインアップするときに一連のFTPクレデンシャルを提供します。 これらの資格情報にアクセスできない場合は、ホスティングコントロールパネルから新しいFTPアカウントを作成できるはずです。
サーバーに接続したら、WordPressのルートを見つける必要があります フォルダ。' それはあなたのウェブサイトを構成するすべてのファイルとサブディレクトリを含みます。 通常、これはpublic_html 、 public、www、またはWebサイトの名前のようなものと呼ばれます。
ルートを見つけたら フォルダ、先に進んでそれを開きます。 次のようなファイル構造が表示されます。
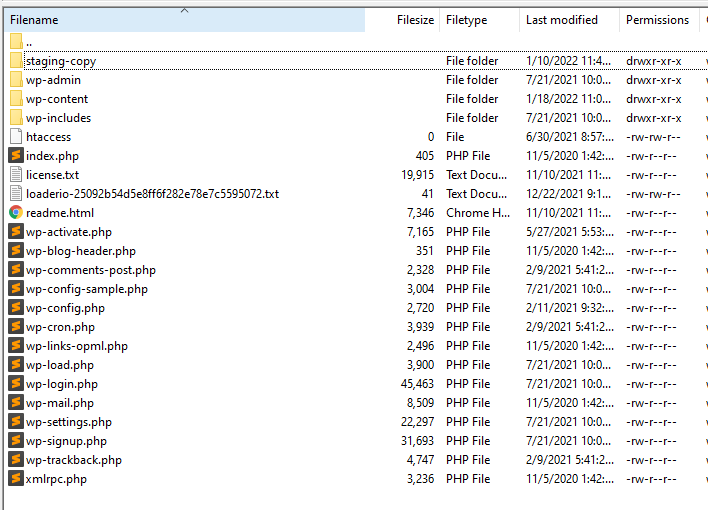
次に、 wp-content/uploadsディレクトリでWordPressメディアファイルを見つけます。 内部には、あなたのウェブサイトが出回っている毎年のフォルダが表示されます。 毎年、個々の月のサブディレクトリが含まれます。

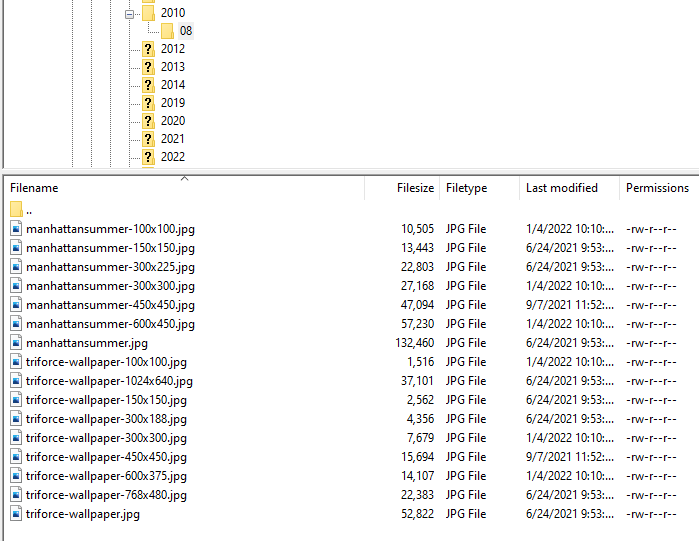
名前で削除するメディアファイルがわかっている場合は、それらをまとめて選択し、クライアント内の任意の場所を右クリックして、 [削除]を選択します。 オプション。
これは、メディアファイルのプレビューを表示するFTPクライアントが役立つ場合がある場所です(ForkLiftやCommander Oneなど)。 このオプションを使用すると、名前で識別できない場合でも、削除するファイルを簡単に決定できます。
WordPressメディアライブラリをクリーンアップした後の対処方法
ライブラリ内の未使用のメディアファイルをすべて削除した後、クリーンアッププロセスを完了するために実行することをお勧めするいくつかのことがあります。 幸いなことに、適切なツールがあれば、それらは非常に簡単な作業です。
1.WordPressで添付ファイルページを無効にする
デフォルトでは、WordPressは、Webサイトにアップロードするすべてのメディアファイルに対して新しいページを作成します。 それらは「添付ファイルページ」(または添付ファイル投稿)と呼ばれ、ほとんどの場合、それらを使用する理由はありません。
さらに、あなたの画像の1つが人気になった場合(多くの人がそれをクリックしている場合)、検索エンジンは添付ファイルページに直接リンクする可能性があります。 そのため、画像または動画のみが含まれ、サイト内の他のページにリンクされていないページがクリックされる可能性があります。
未使用の画像を削除すると、メディアファイルがない添付ファイルページが表示される可能性があります。 そのため、添付ファイルページを完全に無効にすることをお勧めします。 これは、メディアライブラリを今後もチェックするのにも役立ちます。
WordPressでこれを行う最も簡単な方法は、検索エンジン最適化(SEO)プラグインを使用することです。 すでにインストールされている可能性がありますが、インストールされていない場合は、YoastSEOとAllInOneSEOの両方にこの機能が含まれています。
Yoastを使用している場合は、[ SEO]→[外観の検索]→[メディア]に移動します メディアと添付ファイルのURLを探します オプション。 [添付ファイルのURLを添付ファイル自体にリダイレクトしますか?] [はい]を選択すると、 Yoastはメディアファイルの添付ページを無効にします。
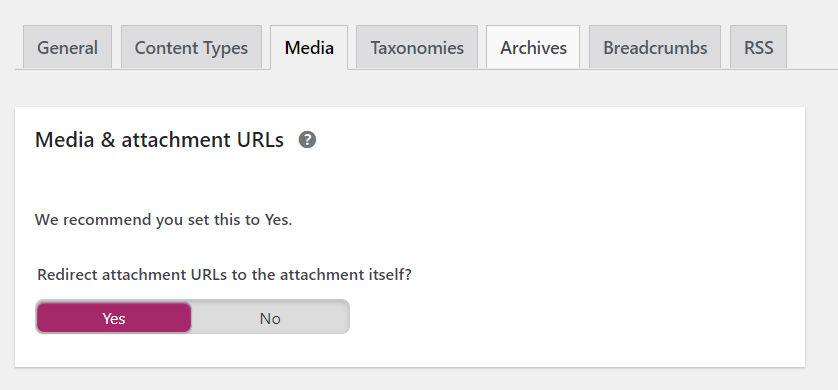
または、オールインワンSEOを使用している場合は、[オールインワンSEO]→[外観の検索]に移動し、[画像SEO]を選択します 画面上部のドロップダウンメニューからのオプション。 次のページで、添付ファイルのリダイレクトURLの横にあります 設定で、[添付ファイルの親]を選択します。
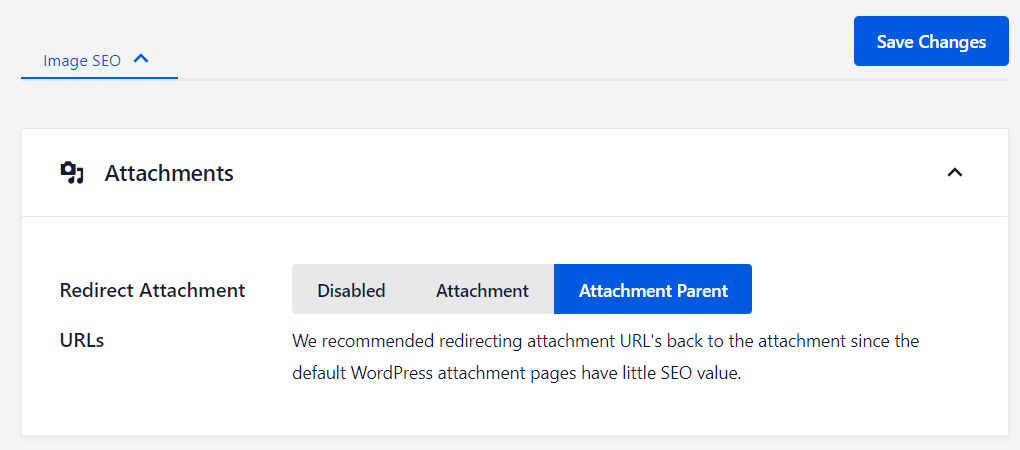
このオプションは、添付ファイルページにアクセスしたユーザーを、それらの画像が表示されている投稿に自動的にリダイレクトします。 画像が存在しない場合、ページ自体は表示されません。
2.Webサイトで欠落している画像を確認します
残念ながら、WordPressライブラリをクリーンアップしているときに、意図しないファイルを誤って削除してしまう可能性があります。 あなたがウェブサイトを閲覧しているまで気付かないかもしれません、そしてあなたはそこにあるべきであると知っている画像をロードしていないページに出くわします。
これを回避するには、メディアライブラリをクリーンアップした後、サイトのすべてのメインページをチェックして、重要な画像が欠落していないかどうかを確認することをお勧めします。 そうである場合は、それらのファイルを再アップロードするか、最近のサイトバックアップを復元する必要があります。
欠落している画像がないか多数のページをチェックする最も簡単な方法は、BrokenLinkCheckerなどのプラグインを使用することです。 このプラグインは壊れたリンクや画像がないかサイトをスキャンできるため、手動でスキャンする必要はありません。
このプラグインをインストールしてアクティブ化したら、 [設定]→[リンクチェッカー]に移動します。 チェックするリンクに進みます タブ。 ここには、プラグインがチェックできるリンクとメディアファイルの複数のオプションがあります。
画像が欠落していないことを確認したいだけの場合は、 HTMLを選択してください 画像 オプションをクリックし、[変更を保存]をクリックします。
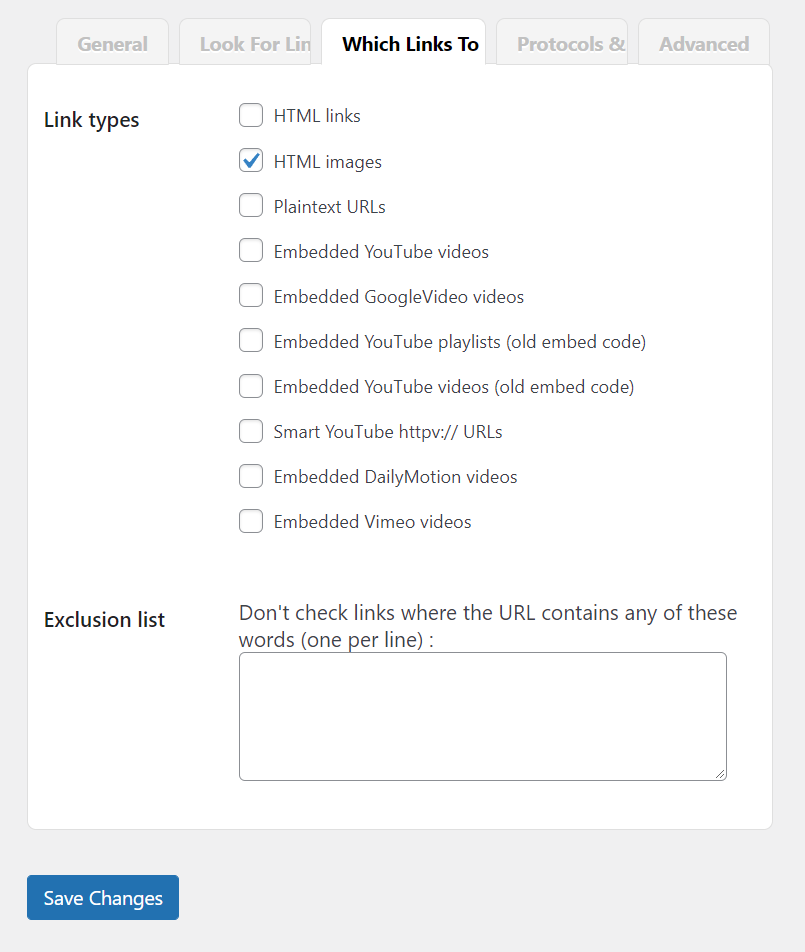
一般に行く プラグイン設定タブをクリックすると、プラグインが見つけられた欠落画像の概要が表示されます。 壊れたリンクが見つかりませんというメッセージが表示された場合は、画像が欠落していないことを意味します。
これで、サイトの更新と改善の作業に戻ることができます。 ほとんどの場合、少なくとも数か月はメディアライブラリを再度クリーンアップする必要はありません。
3.残りの画像を最適化します
画像は通常、WordPressサイトで最大のファイルの一部であり、非常に多くあるため、処理速度が大幅に低下する可能性があります。 ユーザーは遅いサイトを嫌い、検索エンジンもそうするので、これは大きな問題です。
画像の最適化は、品質を犠牲にすることなく大いに役立ちます。 また、これには、使用するサーバーリソースが少なくなるという追加の利点があります。これは、共有ホスティングプランで特に役立ちます。
これを行う最も簡単な方法は、JetpackのようなWordPressイメージCDNを使用することです。 このツールは、画像を自動的に圧縮して高速配信し、訪問者が使用しているデバイスタイプに基づいて適切なファイル形式とサイズを配信します。 そして、これはすべて舞台裏で行われ、あなたの側で何の作業も必要ありません。
WordPressのウェブサイトをスムーズに運営し続ける
あなたがしばらくの間あなたのウェブサイトを運営しているならば、あなたはおそらくあなたがもう使っていない何十ものメディアファイルを持っているでしょう。 そのため、WordPressメディアライブラリをときどきクリーンアップするのが賢明なアイデアです。 不要なファイルを削除すると、ストレージが解放され、バックアップがより小さくなり、管理しやすくなります。
WordPressのメディアライブラリからファイルを直接削除することも、FTPクライアントを使用して大量のファイルを削除することもできます。 どのアプローチを採用する場合でも、ファイルを削除する前に必ずサイトをバックアップし、完了時に重要なものを破棄していないことを確認する必要があります。
バックアップソリューションがない場合は、JetpackBackupを確認することをお勧めします。 それはあなたのサイトをリアルタイムで保存するので、緊急時に備えてすべての詳細を知ることができます。 さらに、アクティビティログを保持するため、復元する正確な時点を選択できます。
これらはすべて、WordPressの安全なサーバーのオフサイトに保存されます。 そのため、サイトの速度が低下することはなく、ファイルが手元にあることを知って安心できます。
