WordPress のキャッシュをクリアする方法 (初心者向けの 3 つの簡単な方法)
公開: 2024-12-20WordPress サイトに最新の更新が表示されませんか?それとも通常よりも動作が遅いのでしょうか?
これらの問題は、キャッシュされたファイルが原因で発生することがよくあります。キャッシュにより Web サイトの速度が向上しますが、場合によっては古いコンテンツが提供されたり、予期しない問題が発生したりすることがあります。
良いニュースは?キャッシュをクリアすると簡単に修正できます。
WordPress でキャッシュをクリアする方法を知りたい場合は、ここが正しい場所です。このステップバイステップのチュートリアルでは、WordPress サイトからキャッシュをクリアするいくつかの方法を説明します。
それでは、始めましょう!
WordPress のキャッシュとは何ですか?
WordPress のキャッシュは、Web サイトのファイル、ページ、またはデータのコピーを保存する一時ストレージ システムです。これは、訪問者がウェブサイトをより速く読み込めるようにするために使用されます。すべてのリクエストを最初から処理するのではなく、キャッシュされたファイルが直接提供され、サーバーの負荷が軽減されます。
キャッシュにはさまざまな種類があります。
- ブラウザ キャッシュ: 画像やスクリプトなどの Web サイト ファイルを訪問者のデバイスに保存します。これにより、サイトを再訪問したときの読み込みが高速化されます。
- プラグイン キャッシュ: パフォーマンスを最適化するために WordPress のプラグインをキャッシュすることによって作成されます。
- サーバー キャッシュ: データをサーバーに保存して、前処理された情報をユーザーに迅速に配信します。
なぜ WordPress サイトからキャッシュをクリアする必要があるのか疑問に思っている場合は、次のセグメントで説明しましょう。
WordPress のキャッシュをクリアする必要があるのはいつ、そしてなぜですか?
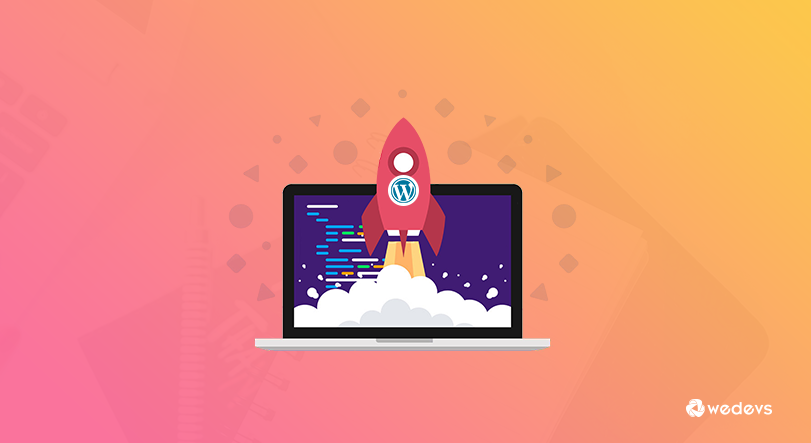
キャッシュは Web サイトの高速化に役立ちますが、場合によってはキャッシュをクリアする必要があります。主な理由と状況は次のとおりです。
- Web サイトを更新するとき:ページの編集、プラグインの更新、テーマの変更などの変更を行った場合、キャッシュには古いバージョンが表示されたままになる可能性があります。これをクリアすると、訪問者は最新の更新を確認できるようになります。
- エラーのトラブルシューティングを行う場合:キャッシュされたデータにより、レイアウトの破損やコンテンツの不正などの問題が発生する場合があります。キャッシュをクリアすると、これらの問題が解決され、実際の問題を特定するのに役立ちます。
- プラグインのインストールまたは更新後:古いキャッシュ ファイルがまだ使用されている場合、新しいプラグインまたは更新が正しく動作しない可能性があります。キャッシュをクリアすると、すべてが期待どおりに動作するようになります。
- Web サイトの設定を変更する場合:サイトのナビゲーションやウィジェットなどの設定を変更した場合、キャッシュされたデータが原因でこれらの更新が反映されない可能性があります。
- ウェブサイトの速度が低下した場合:サイトが遅くなった場合は、キャッシュされたファイルが古いことが原因である可能性があります。キャッシュをクリアすると、読み込み時間を短縮できます。
キャッシュをクリアすると、サイトがスムーズに動作し、訪問者に正しいコンテンツが表示されるようにする簡単な方法です。
WordPress のキャッシュをクリアする方法 – 3 つの異なる方法
さて、ここまでです。ここでは、WordPress のキャッシュを 3 つの異なる方法でクリアする方法を説明します。それらは次のとおりです。
- ブラウザのキャッシュをクリアする
- プラグインを使用してキャッシュをクリアする
- ホスティングサーバーを使用してWordPressキャッシュをクリアする
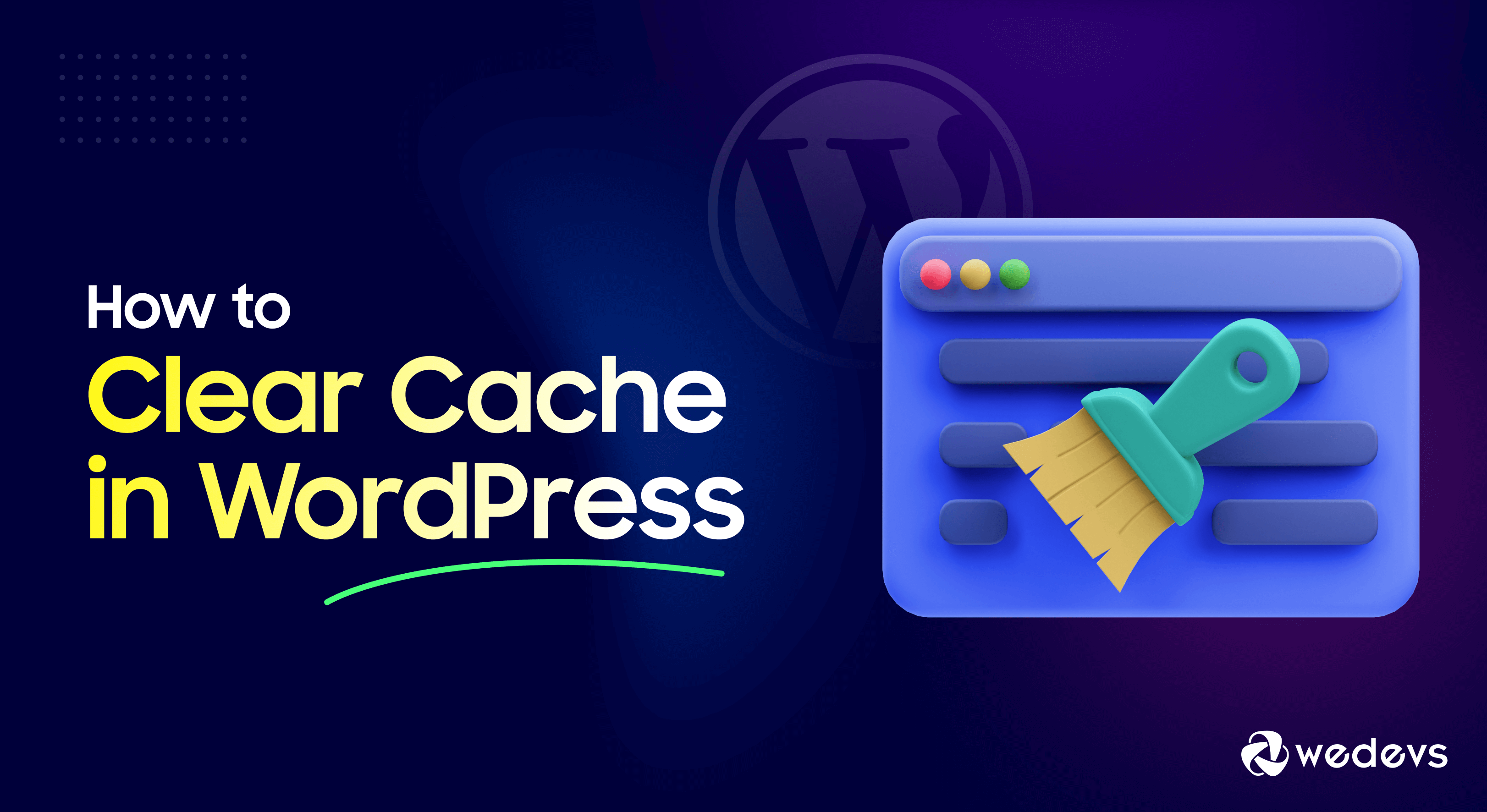
それでは、詳細を見ていきましょう!
方法 01. ブラウザのキャッシュをクリアする
ブラウザのキャッシュをクリアすると、Web サイトの最新バージョンが確実に表示されます。さまざまなブラウザでこれを行う方法は次のとおりです。
(i) Google Chrome
Web ブラウザとして Google Chrome を使用している場合は、次の手順に従ってブラウザからキャッシュをクリアします。
- Chrome を開き、右上隅にある 3 点メニューをクリックします。
- [設定] -> [プライバシーとセキュリティ] -> [閲覧データのクリア]に移動します。 Ctrl + Shift + Delete (Windows) または Command + Shift + Delete (Mac)ショートカットを使用して、キャッシュ インターフェイスを開くこともできます。
- 時間範囲を選択します (例: 「過去 24 時間」または「すべての時間」)。
- [キャッシュされた画像とファイル]のボックスをオンにします。
- 「データのクリア」をクリックします。
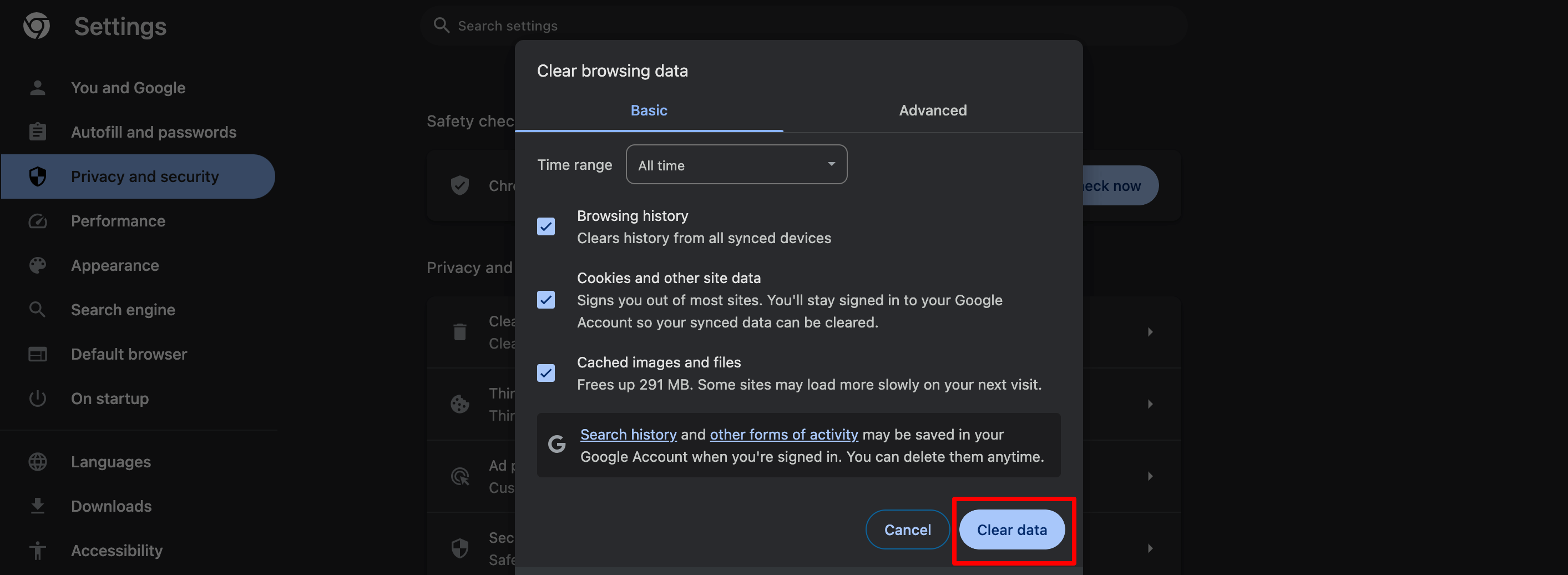
Google Chrome ブラウザ ユーザーでない場合でも、ご利用いただけます。 Mozilla Firefox からキャッシュをクリアするには、以下の手順に従ってください。 Microsoft Edge および Safari ブラウザ。
(ii) Mozilla Firefox
- Firefox を開き、右上隅にあるメニュー ボタン (3 本線) をクリックします。
- [設定] > [プライバシーとセキュリティ]に移動します。
- [Cookie とサイト データ]セクションで、 [データのクリア]をクリックします。
- 「キャッシュされた Web コンテンツ」を選択し、 「クリア」をクリックします。
(iii) Microsoft Edge
- Edge を開き、右上隅にある 3 点メニューをクリックします。
- [設定] > [プライバシー、検索、サービス]に移動します。
- [閲覧データのクリア]で、 [クリアする内容を選択]をクリックします。
- キャッシュされた画像とファイルを確認し、 [今すぐクリア]をクリックします。
(iv) Safari (Mac)
- Safariを開き、トップメニューの「Safari」をクリックします。
- [設定] > [プライバシー]に移動します。
- [Web サイト データの管理]をクリックし、 [すべて削除]を選択します。
ブラウザのキャッシュをクリアしたら、Web サイトを更新して、最新の変更がすべて表示されるようにします。

方法 2. プラグインを使用してキャッシュをクリアする
このセグメントでは、WordPress のキャッシュをクリアする方法を説明します。
- ライトスピードキャッシュ、
- WP 最速キャッシュ、および
- W3 合計キャッシュ。
最初の選択肢である LiteSpeed Cache から始めましょう!
(i) LiteSpeed キャッシュ プラグインを使用して WordPress キャッシュをクリアする
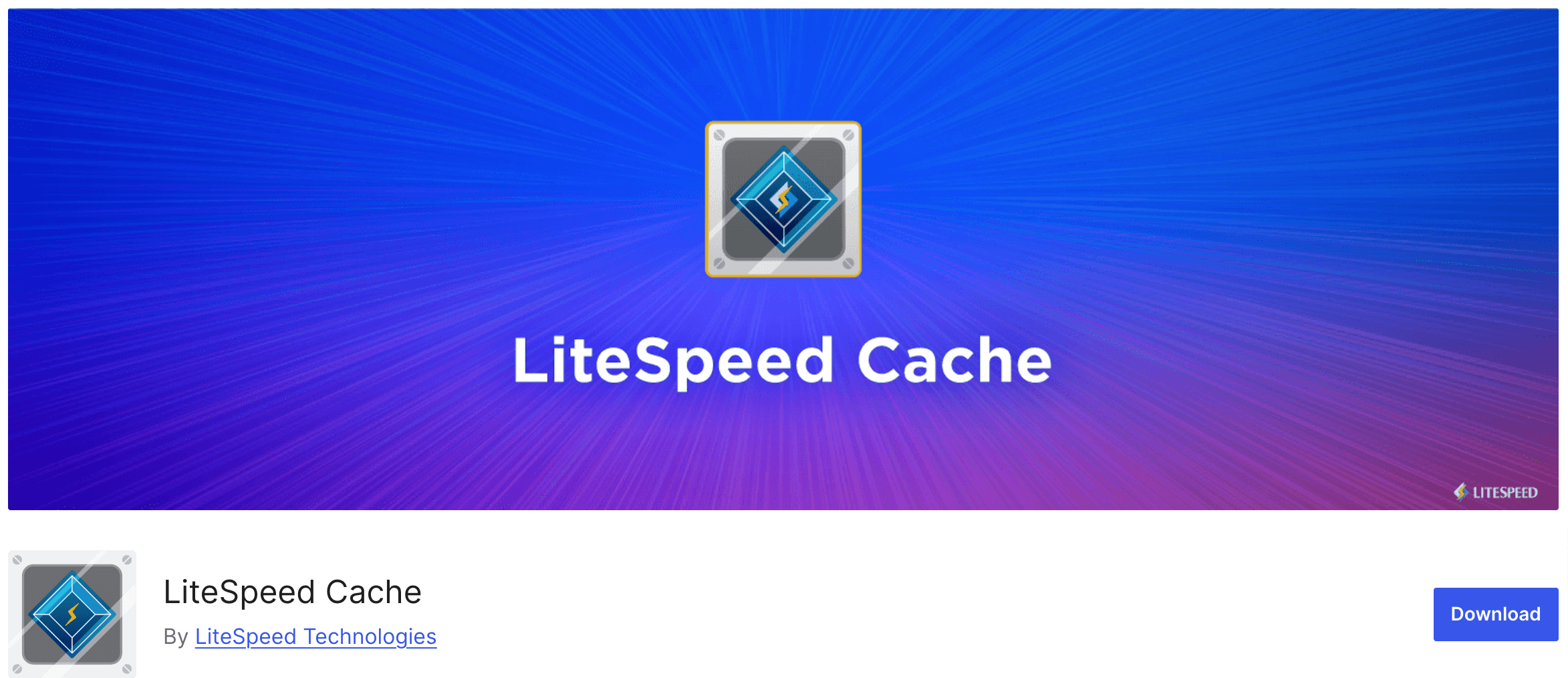
LiteSpeed Cache プラグインは、サイトのパフォーマンスの向上に役立つ WordPress の人気のキャッシュ ツールです。このプラグインを使用したキャッシュのクリアは簡単で、ほんの数ステップで完了します。やりましょう!
- プラグインをインストールするには、WordPress ダッシュボードに移動し、 [プラグイン] -> [新しいプラグインの追加]に移動し、検索ボックスにプラグイン名を入力します。次に、検索結果からプラグインをインストールして有効化します。
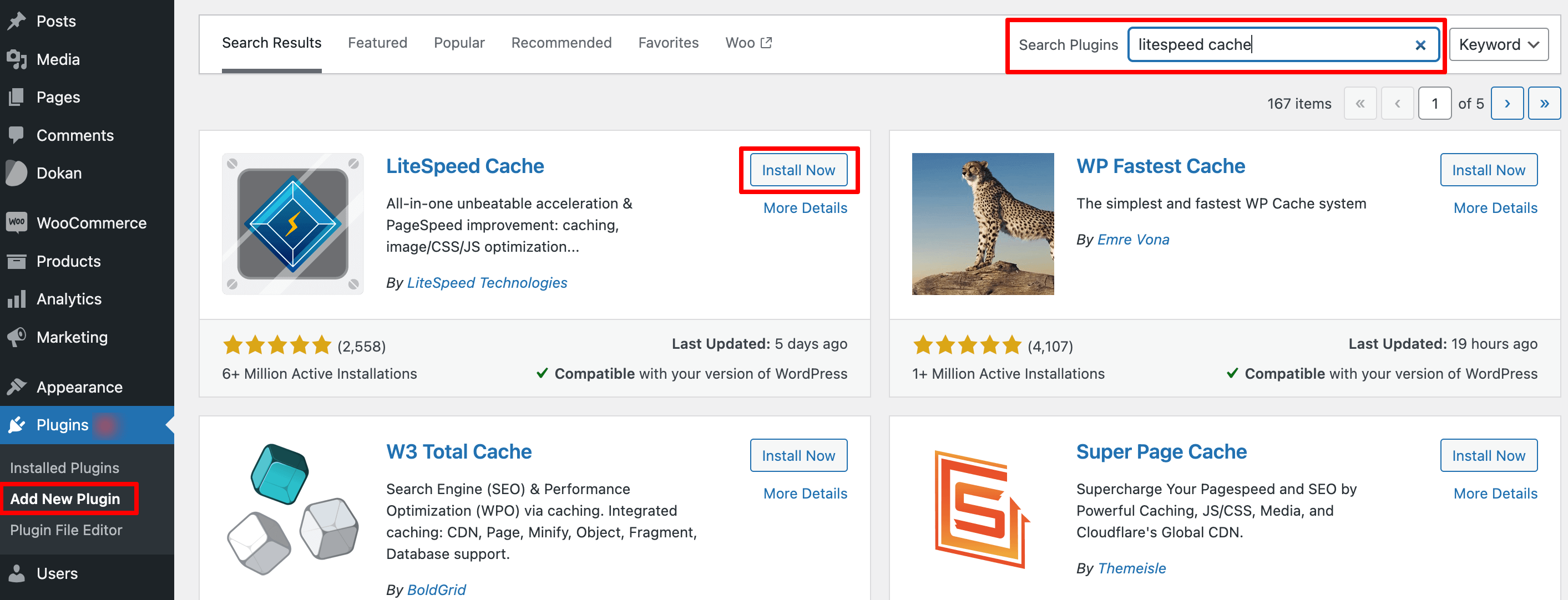
- プラグインをインストールすると、左側のサイドバーに「LiteSpeed Cache」という新しいオプションが表示されます。 [ツールボックス]メニューを選択すると、[LiteSpeed Cache Toolbox] ウィンドウが表示されます。
- ページ キャッシュから CSS/JS キャッシュまで、パージできるキャッシュにはさまざまな種類があります。実行するキャッシュパージのタイプを選択します
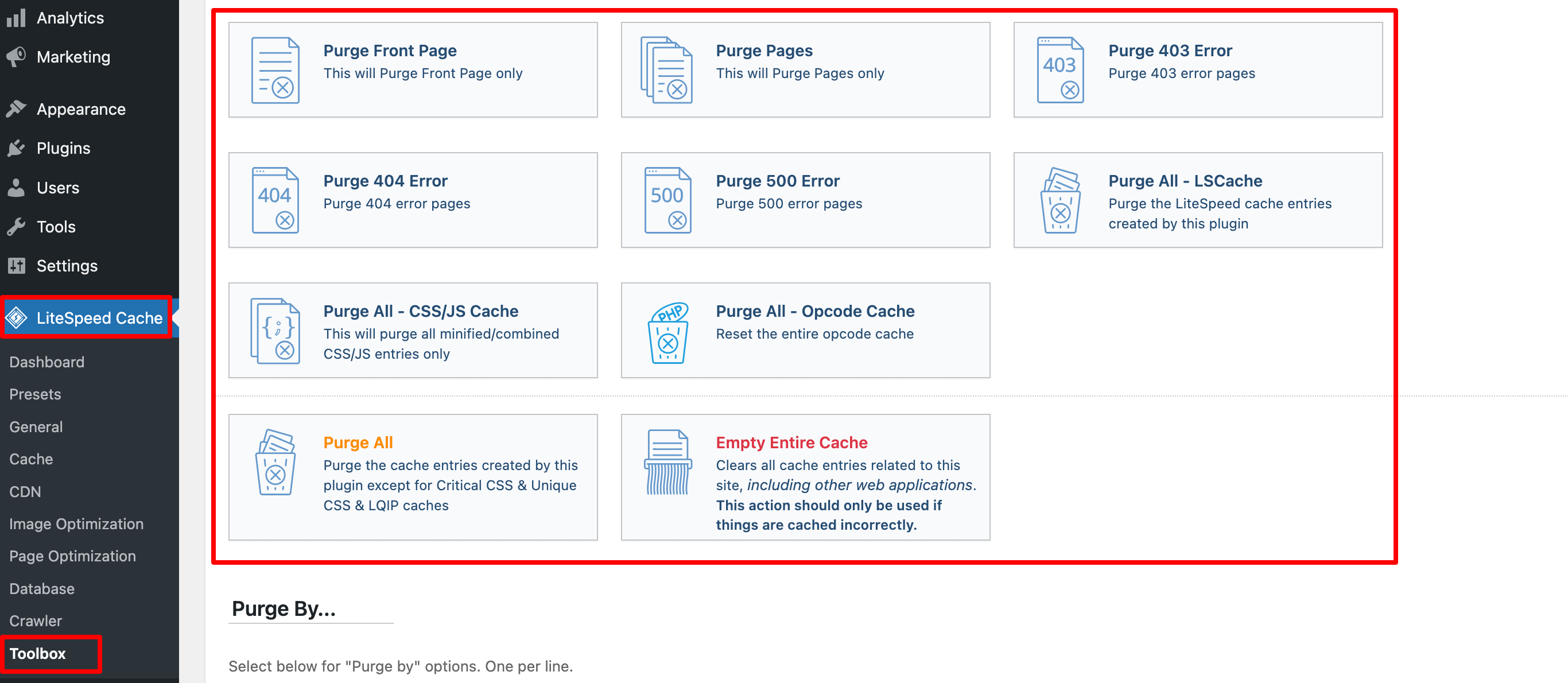
- WordPress キャッシュを完全にクリアしたい場合は、 [すべてパージ]を選択します。 WordPress Web サイト上の重要なデータは削除されないことに注意してください。キャッシュをクリアしても問題ありません。
- ただし、サイトの特定の部分のキャッシュのみを空にしたい場合は、 「パージ方法」セクションまで下にスクロールします。そこから、カテゴリ、タグ、または URL を使用してコンテンツを入力します。
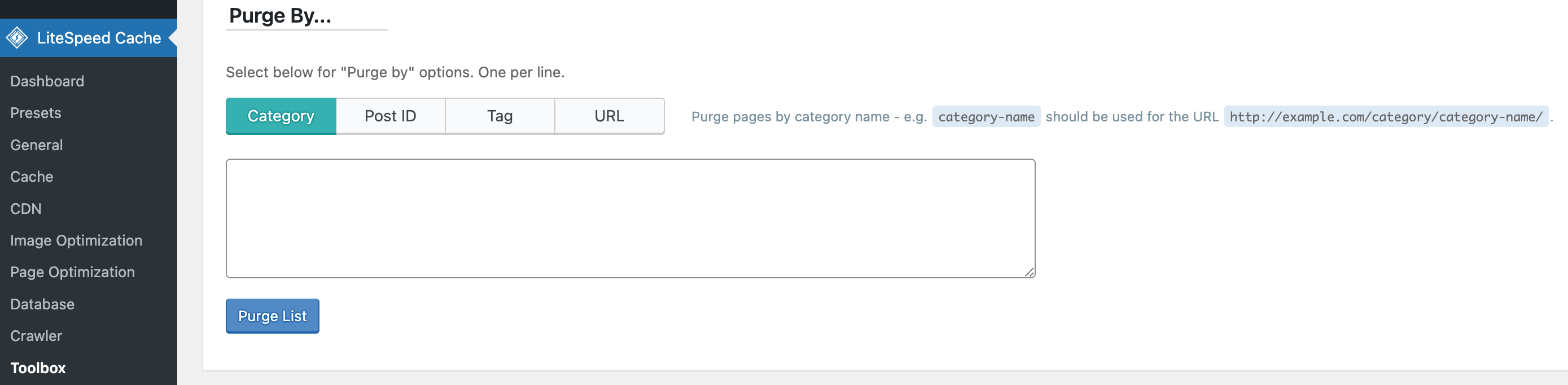
- WordPress ダッシュボードにアクセスするだけでなく、特定のページにアクセスしてそのページの WordPress キャッシュをフラッシュすることもできます。ただし、管理者としてログインする必要があることに注意してください。管理バーの LiteSpeed アイコンの上にマウスを移動し、 「このページをパージ」を選択するだけです。
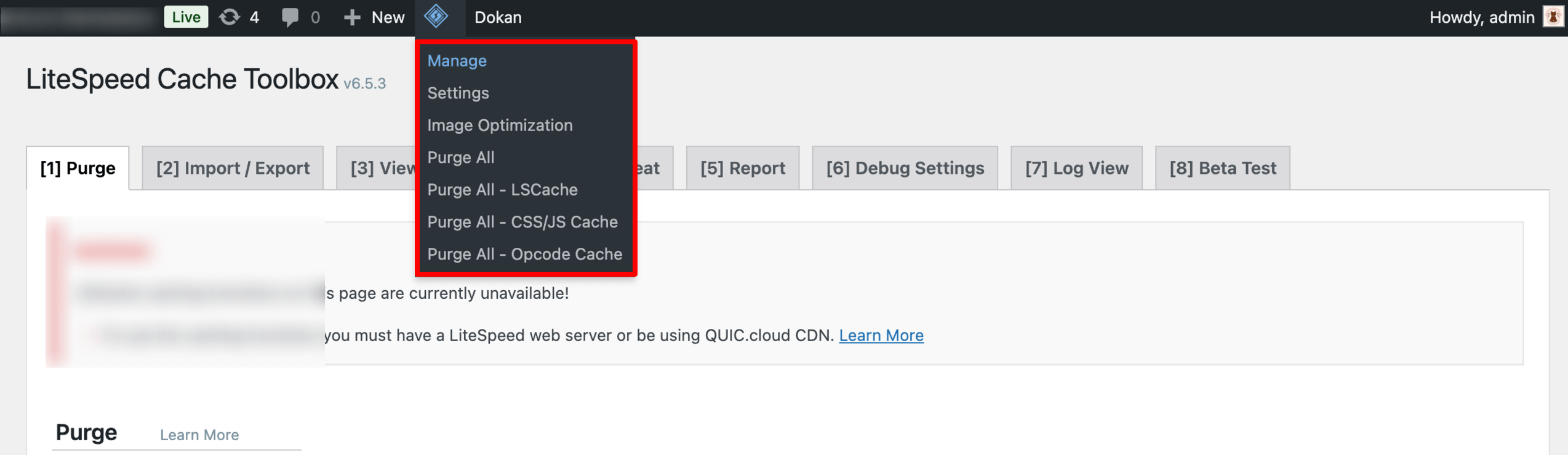
(ii) WP Fastest Cache Plugin を使用して WordPress キャッシュをクリアする
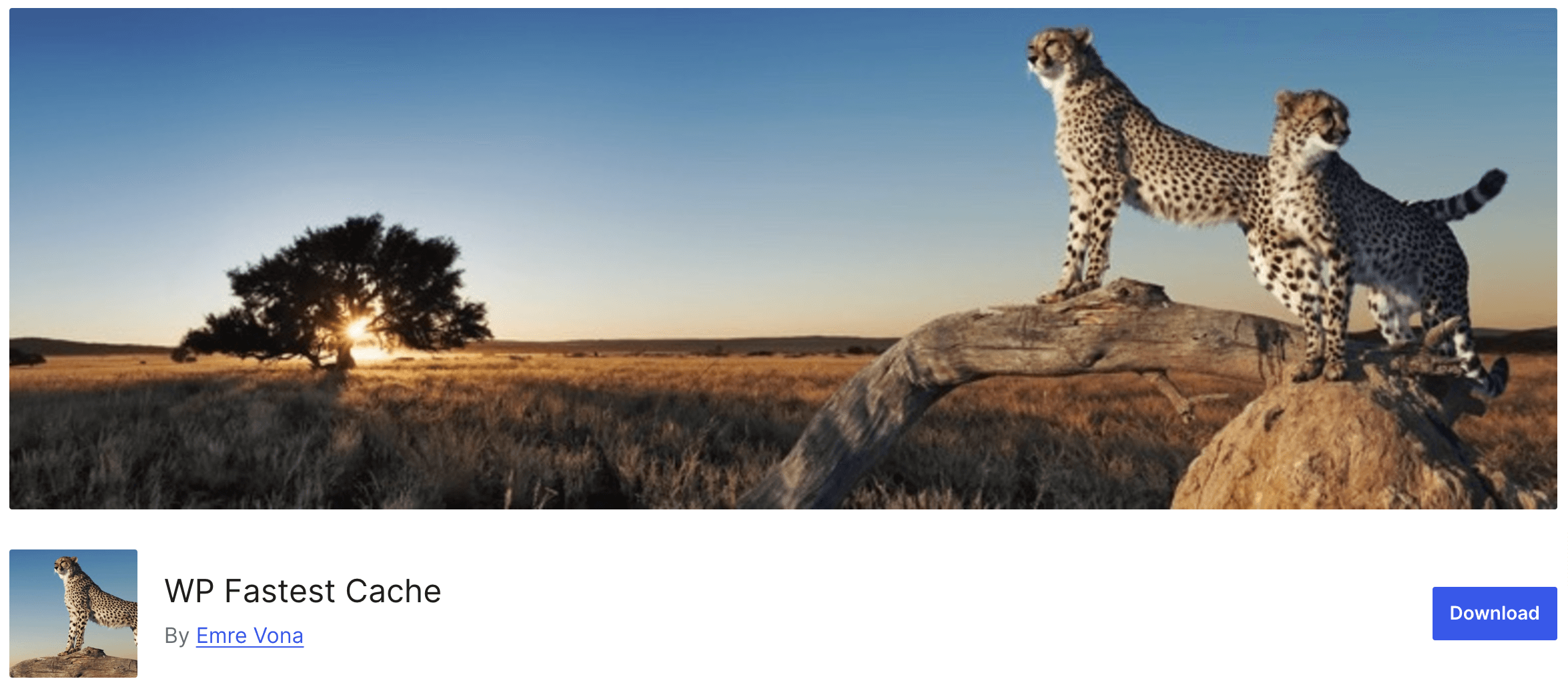
WP Fastest Cache は、Web サイトの速度とパフォーマンスを向上させることができる、使いやすいキャッシュ プラグインです。このプラグインを使用したキャッシュのクリアは迅速かつ簡単です。

次の手順に従います。
- プラグインをインストールして有効化すると、左側のサイドバーに「最速キャッシュ」オプションが表示されます。そのオプションをクリックします。 [WP Fastest Cache Options] ページが開きます。
- そこから、 [キャッシュ システム]設定の横にあるボックスにチェックを入れます。キャッシュを有効にすると、プラグインは定期的にキャッシュをクリアします。
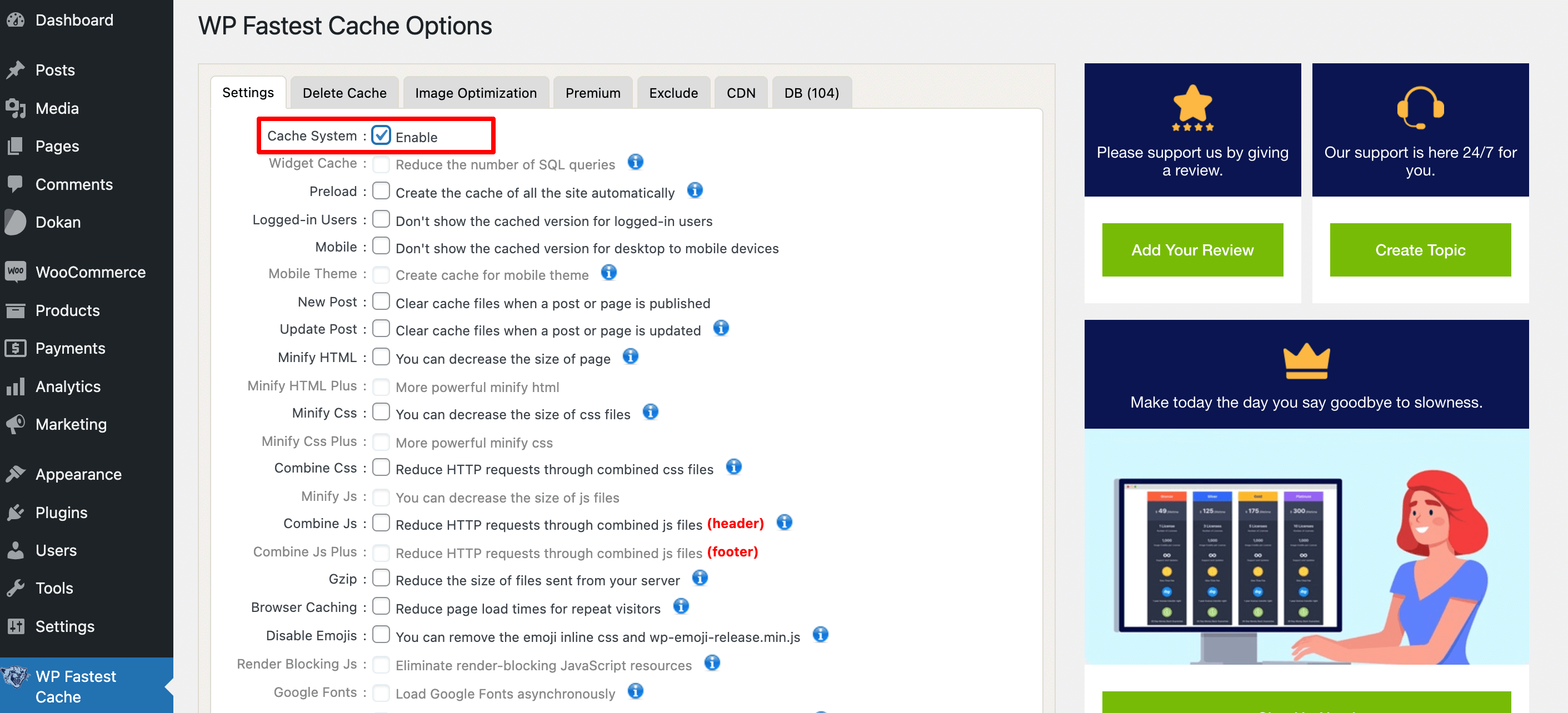
- 投稿またはページが公開されるたびにキャッシュ ファイルをクリアしたい場合は、 [新しい投稿]と[投稿の更新]設定を確認してください。
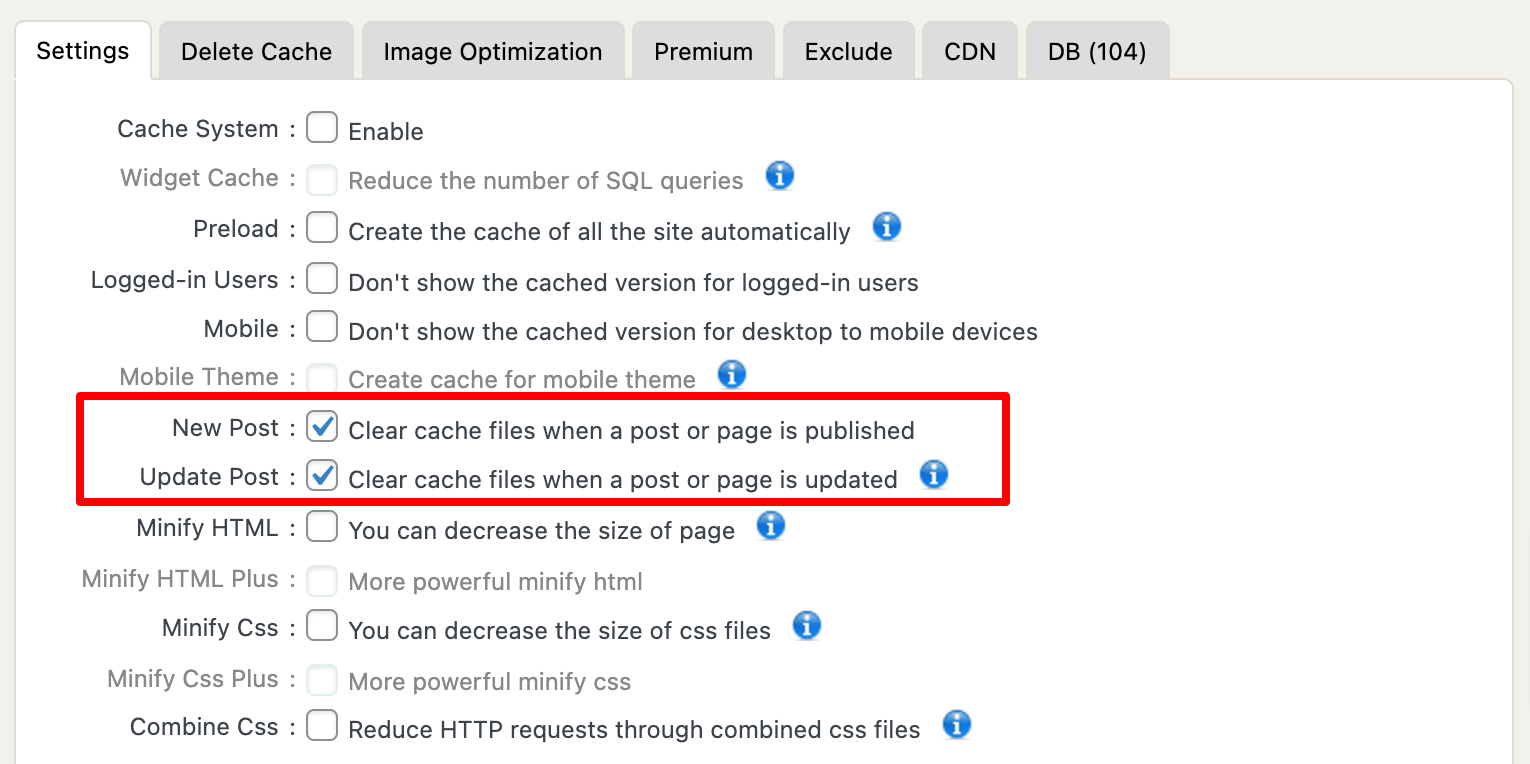
- どちらのオプションを選択しても、忘れずに「送信」ボタンを押してください。
WordPress サイトのキャッシュを手動でクリアするには:
- 「WP Fastest Cache」に移動し、 「キャッシュの削除」タブを選択します。
- そこから、 「キャッシュの削除」ボタンを押します。
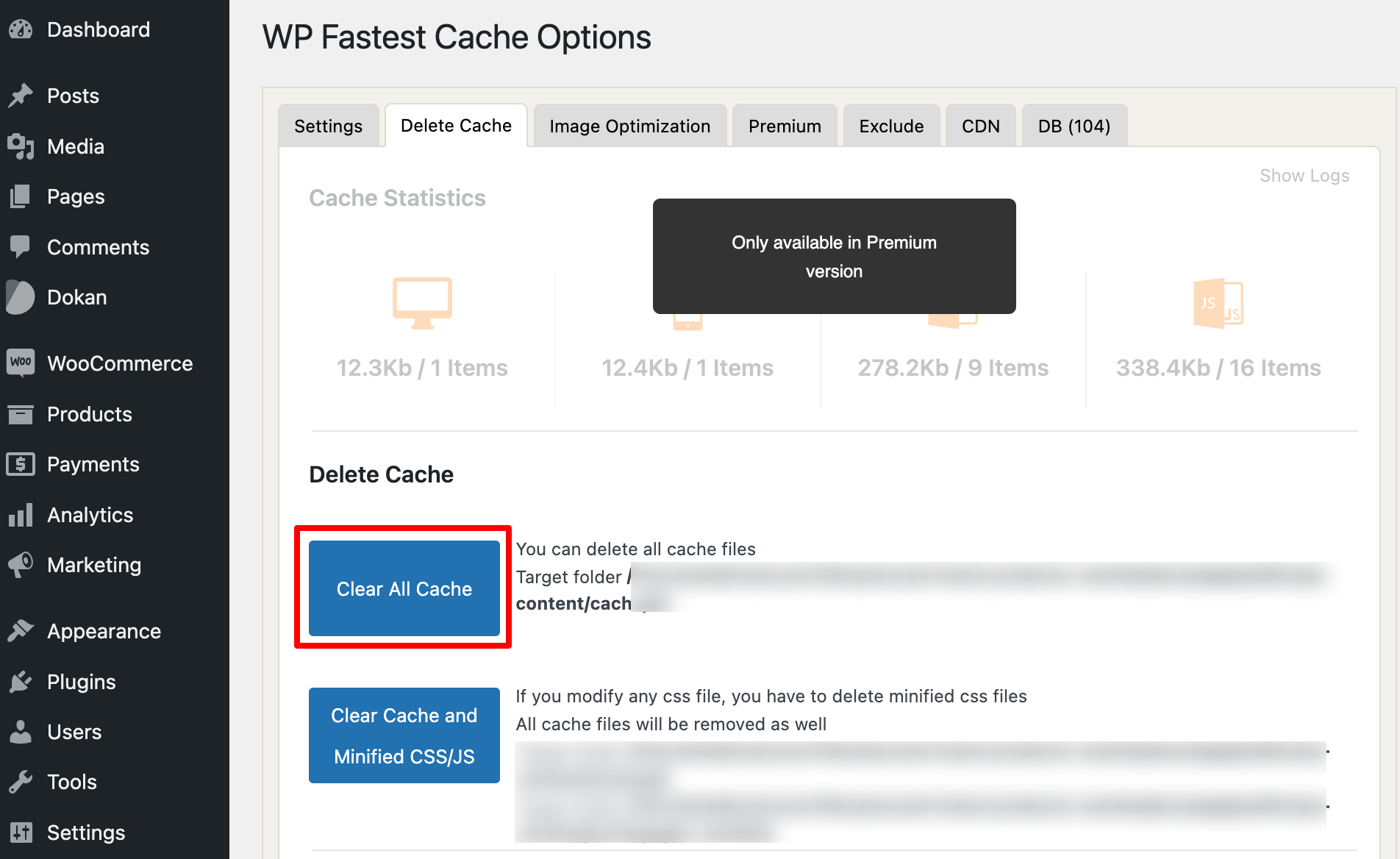
- 一方、CSS または JavaScript ファイルを編集したばかりの場合は、 [キャッシュと縮小された CSS/JS を削除]ボタンを選択します。
- ページの下部にタイムアウト ルール設定があります。 [新しいルールの追加] をクリックするだけで、有効期限を設定できます。
- ポップアップウィンドウが表示されます。そこでは、キャッシュするページまたは投稿の条件と、それらを削除する頻度を設定できます。 「保存」をクリックしてルールを追加します。
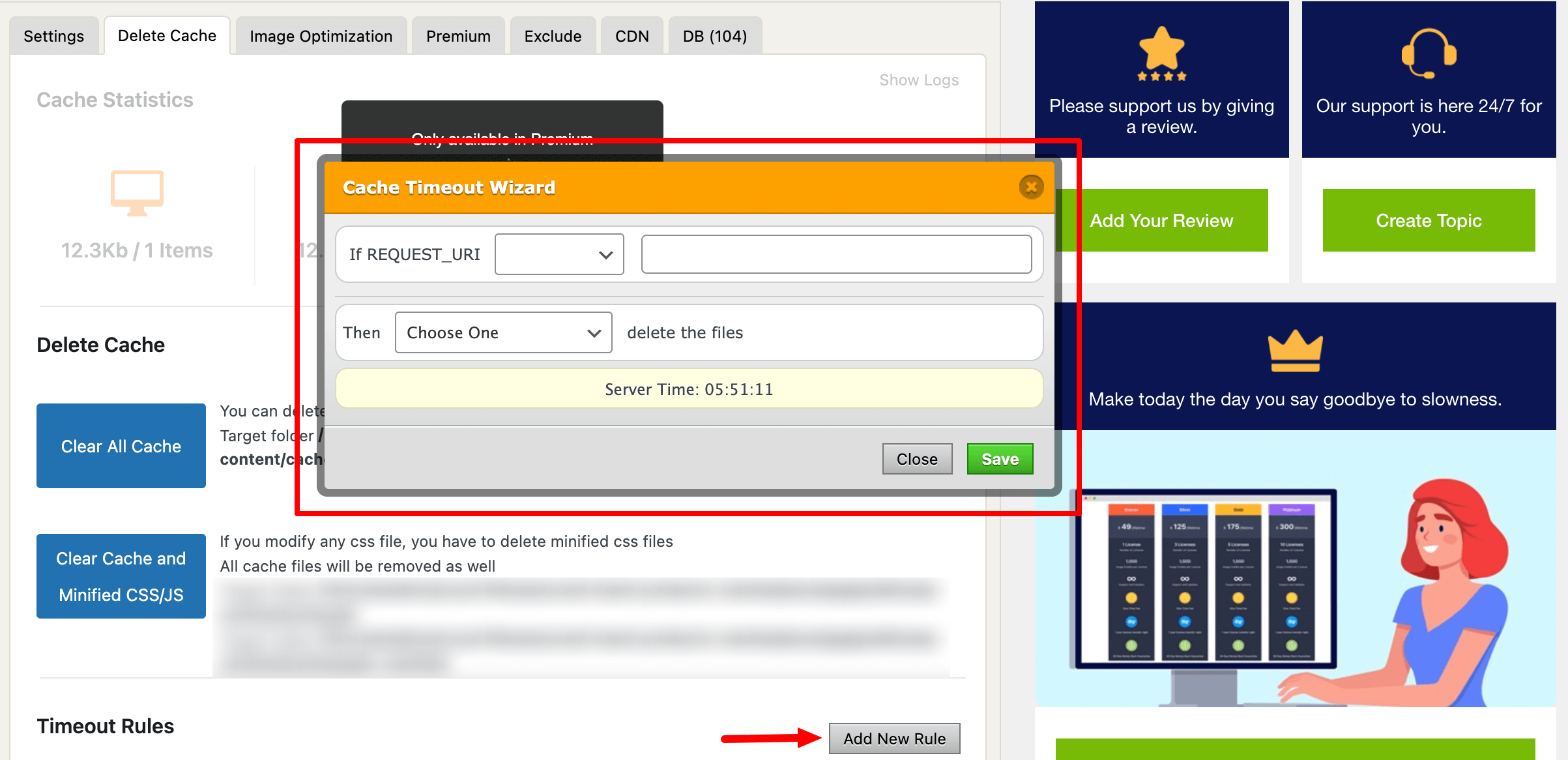
それでおしまい!
(iii) W3 Total Cache を使用して WordPress キャッシュをクリアする
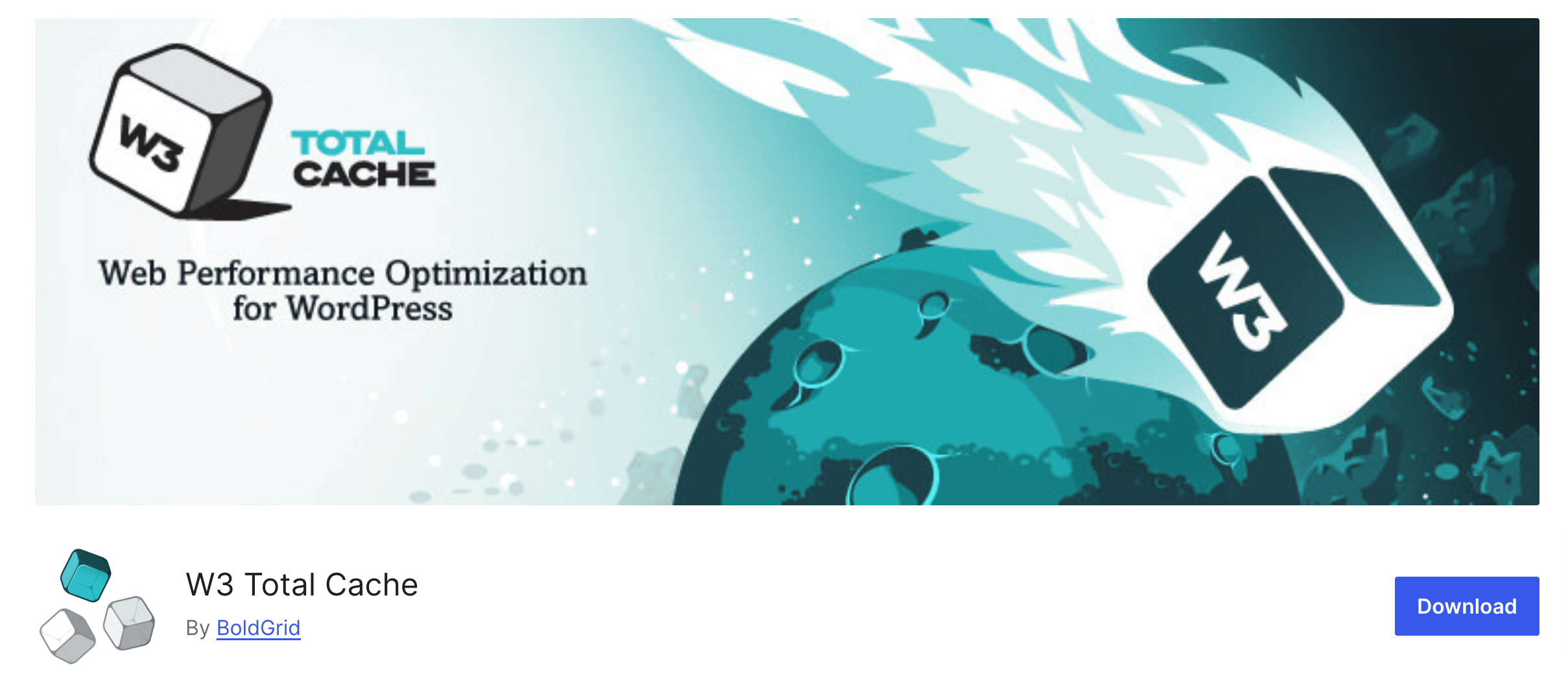
W3 Total キャッシュは、WordPress キャッシュをフラッシュするための最後の選択です。したがって、W3 Total Cache プラグインのユーザーの場合は、次の簡単な手順に従って WordPress サイトのキャッシュを削除してください。
- プラグインをインストールして有効化した後、 WordPress ダッシュボード -> パフォーマンス -> ダッシュボードに移動します。
- そこには「すべてのキャッシュを空にする」オプションがあります。サイトからすべてのキャッシュをクリアしたい場合は、そのボタンを押してください。
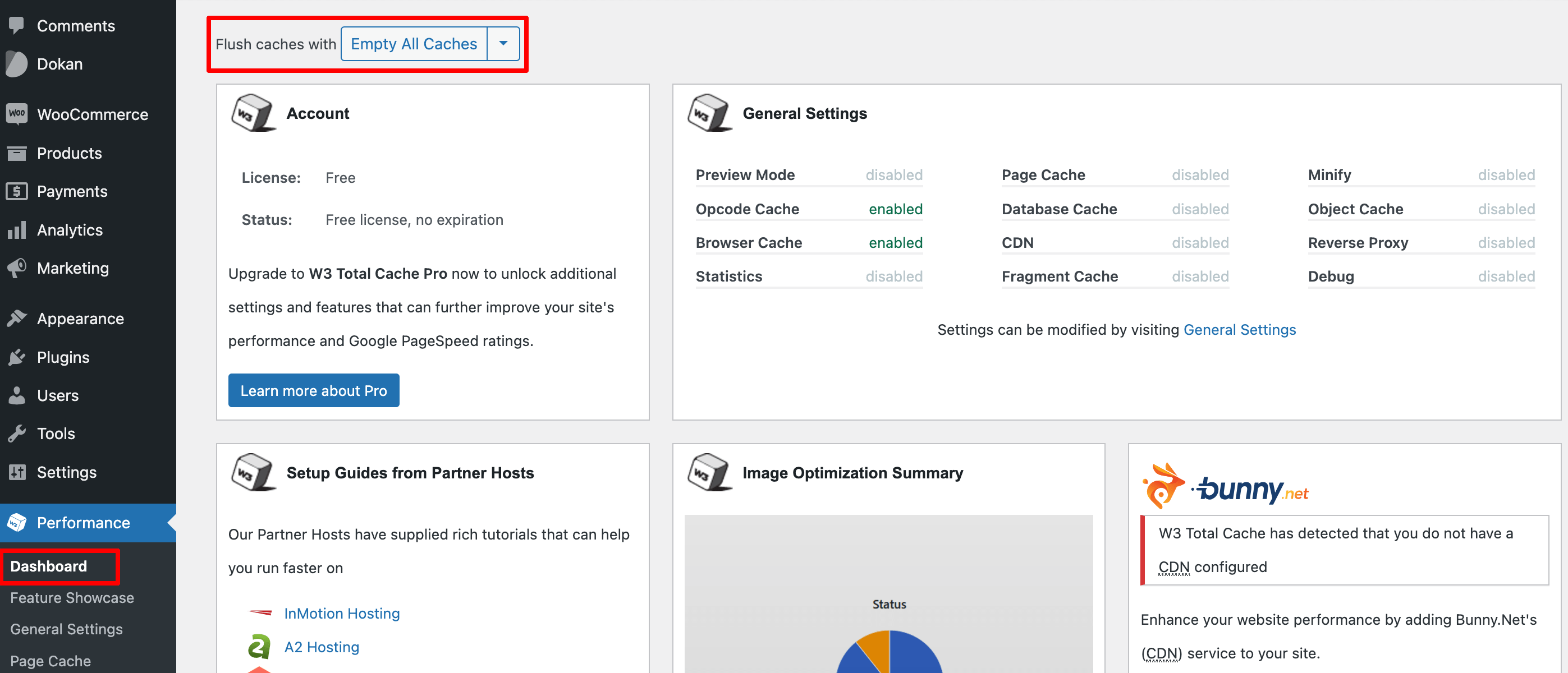
- データベース キャッシュ、オブジェクト、キャッシュ、ブラウザ キャッシュ、または特定のページ キャッシュをクリアしたい場合は、[設定] タブから行うこともできます。
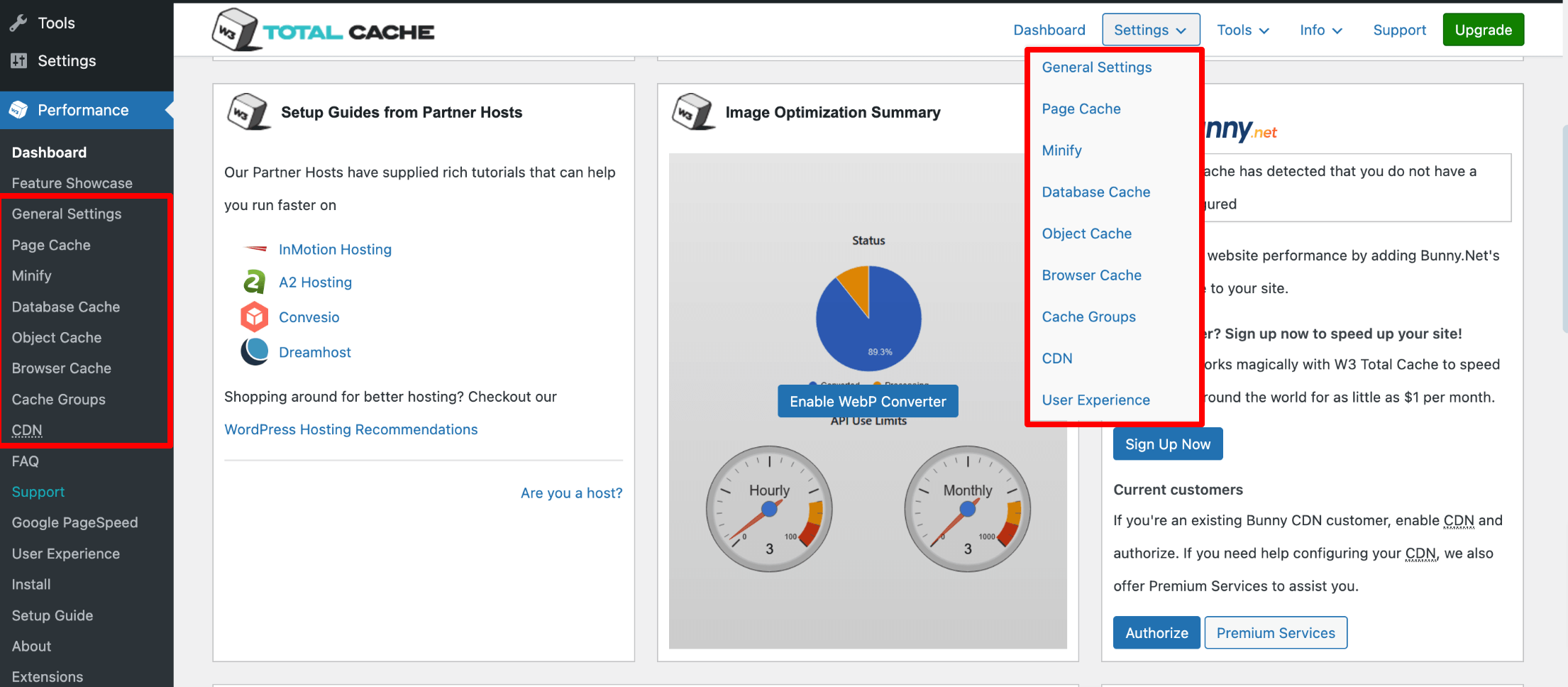
こちらもチェックしてください: 2024 年向けの 7 つのベスト WordPress キャッシュ プラグインの比較。
方法 03: ホスティングサーバーを使用して WordPress キャッシュをクリアする
多くのホスティング プロバイダーは、Web サイトのパフォーマンスを向上させるためにサーバー レベルのキャッシュを提供しています。このキャッシュをクリアすると、サイトに対する最新の変更が確実に表示されるようになります。
HostingerとcPanel を使用してキャッシュをクリアする方法は次のとおりです。
(i) Hostinger を使用して WordPress キャッシュをクリアする
Hostinger ユーザーの場合は、Hostinger コントロール パネルにログインし、次の手順に従います。
- 同じ Hostinger アカウントを使用して複数のサイトを起動している場合は、Hostinger アカウントから [ Web サイト]をクリックし、キャッシュをクリアするサイトを選択します。 [ダッシュボード]オプションをクリックします。
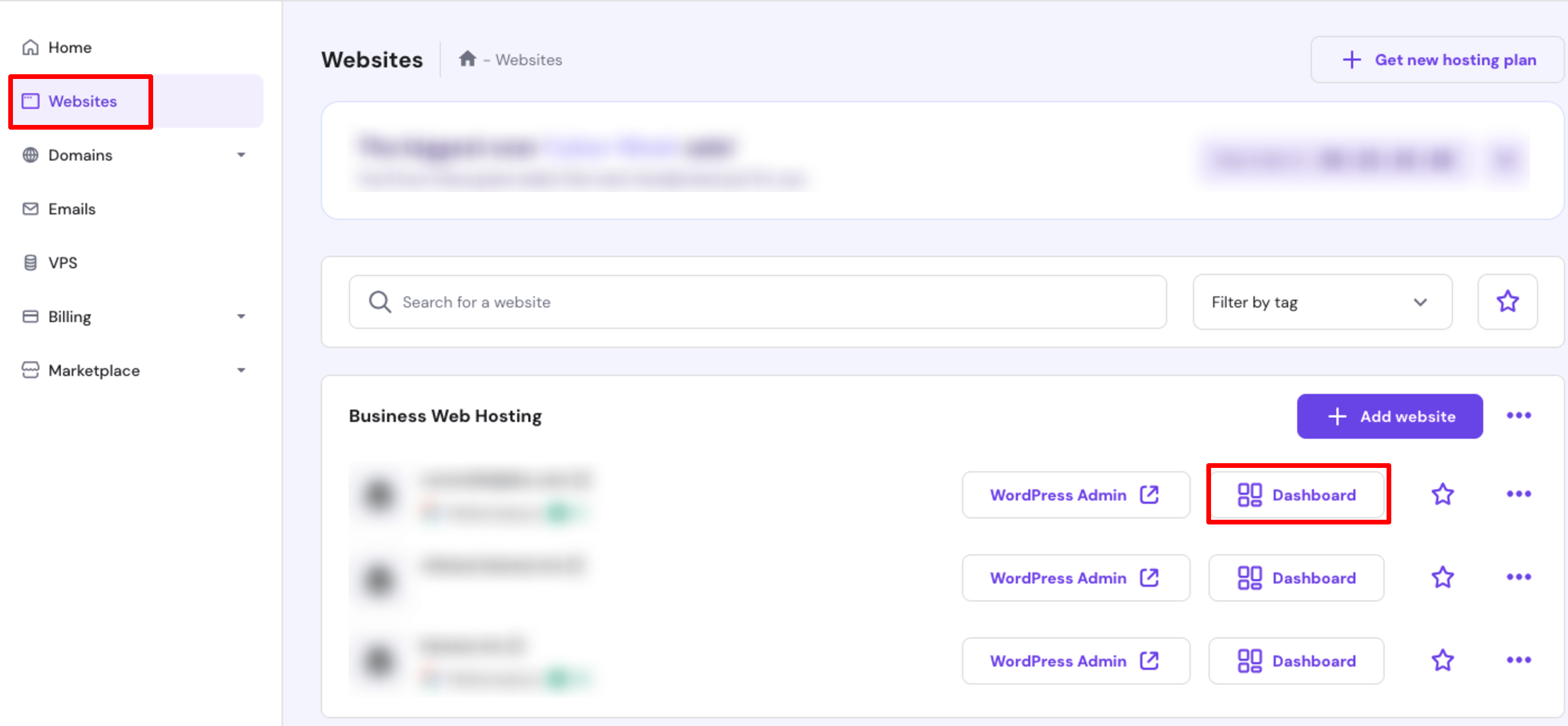
- ここで、 「詳細」 -> 「キャッシュマネージャー」に移動すると、新しいインターフェースにリダイレクトされます。
- [自動キャッシュ]オプションを切り替えて、システムが 30 分ごとにキャッシュをクリアできるようにします。
- オンに切り替えると、更新されたキャッシュのステータスを示すポップアップ メッセージが表示されます。
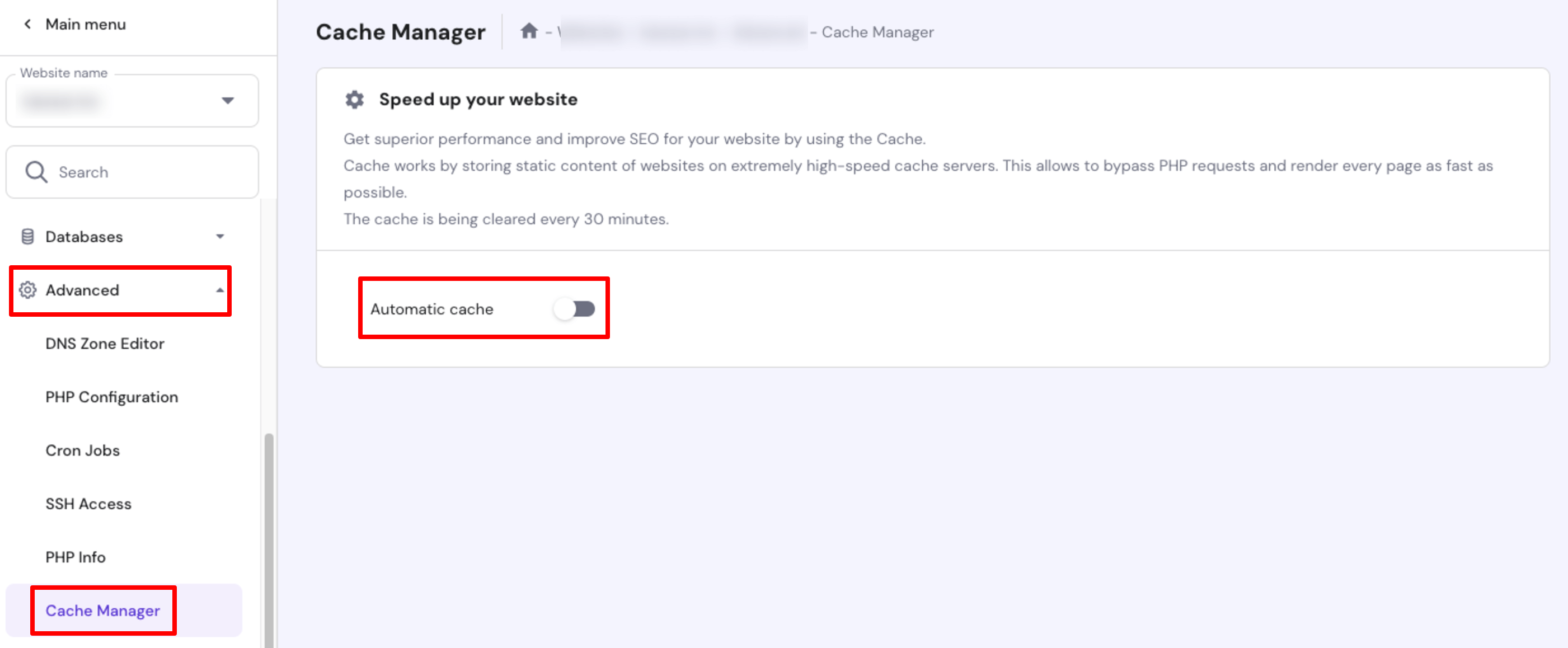
(ii) cPanel を使用して WordPress キャッシュをクリアする
cPanel を使用すると、WordPress キャッシュを簡単にフラッシュできます。作業を完了するには、次の手順に従ってください。
- cPanel アカウントにログインし、 [ファイル マネージャー]オプションをクリックします。
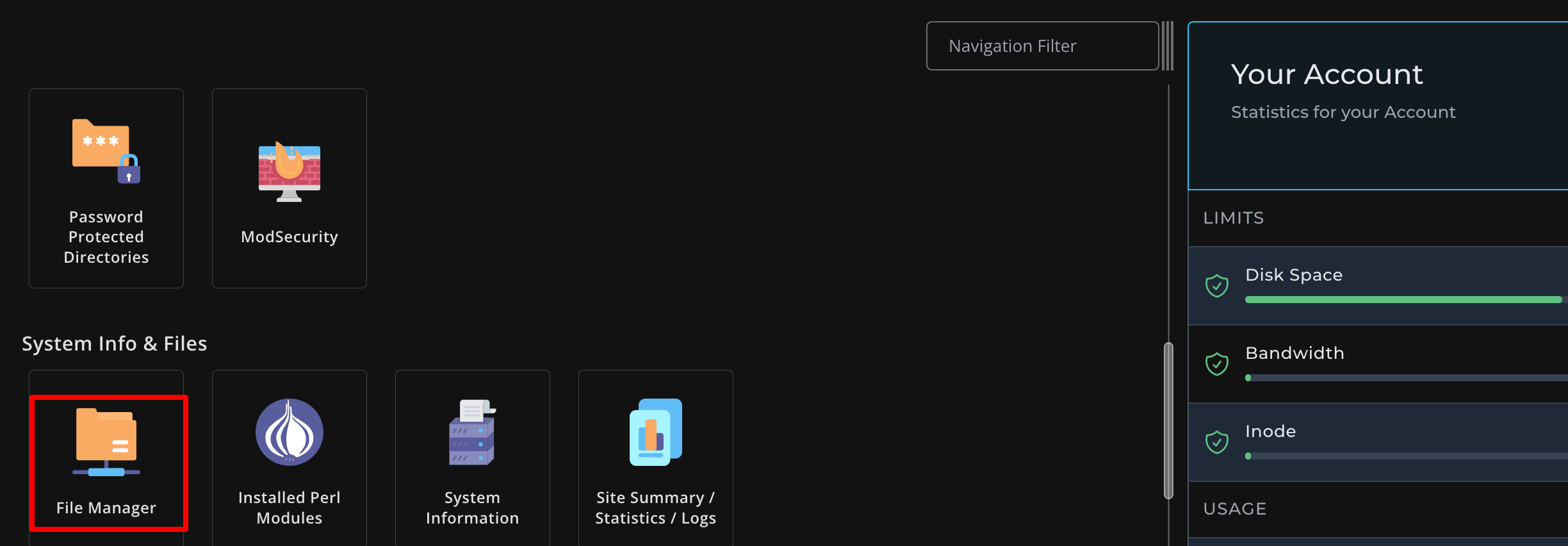
- 新しいインターフェースにリダイレクトされます。この画面から、 [My Files] -> [Iscache]に移動します。
- すべてのファイルを選択して削除します。それだけです!
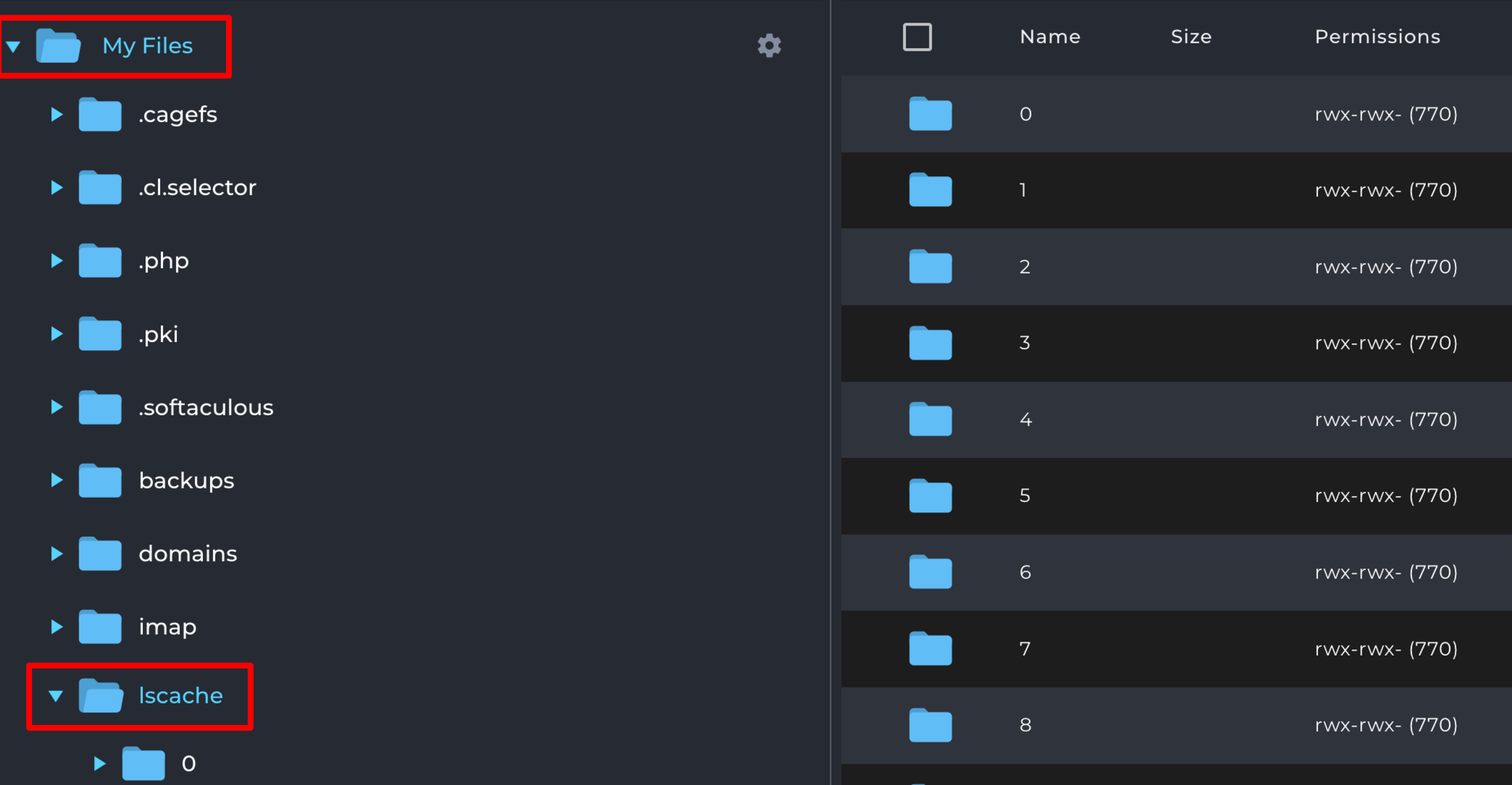
それだけです!
このブログ投稿に基づいて、WordPress キャッシュのクリアに関するビデオチュートリアルを用意しました。これらの各ステップがどのように機能するかをより深く理解するには、チェックしてください。
WordPress のキャッシュをクリアする方法 – エンディングノート
WordPress のキャッシュをクリアすることは、 Web サイトがスムーズに機能し、最新の変更が表示されるようにするために不可欠です。
キャッシュを定期的にクリアすると、古いコンテンツや Web サイトのパフォーマンスの低下などの一般的な問題を回避できます。また、訪問者がサイトを閲覧する際に最高のエクスペリエンスを得ることができます。したがって、この記事で紹介したいずれかの方法を使用してサイトのキャッシュをクリアしてください。
WordPress オブジェクトのキャッシュの仕組みを知りたいですか? WordPress オブジェクト キャッシュに関するブログをチェックして、それについてすべて知りましょう。
この記事に関連するフィードバックを共有したい場合は、下のコメント ボックスを使用して送信してください。ご尽力をよろしくお願いいたします。
