WordPressのメール設定を構成する方法(正しい方法)
公開: 2020-07-03WordPressの電子メールに関する長期的な問題を回避しようとしていますか? WordPressは賢いですが、デフォルト設定が手動で正しく調整されていないとメールが消えることでも知られています。
そのため、この投稿では、WordPressの電子メール設定を正しく行うための構成方法に関する簡単なチュートリアルをまとめました。
チュートリアルにスキップしたい場合の目次は次のとおりです。
- SMTP.comアカウントを設定する
- SPFレコードをサイトのDNSに追加します
- WPメールSMTPを設定する
- テストメールの送信
デフォルトのWordPressメール設定が機能しない理由
デフォルトでは、WordPressはPHPのmail()関数を使用してメールを送信します。 これらは通常、登録確認、パスワードの紛失、フォーム通知などの自動化された電子メールであり、誰かがフォームに入力したときに通知します。
しかし、イライラするのは、WordPressがメールが消えることで悪名高いことです。 そして、これらの電子メールが失われる最も一般的な理由は、WordPressホスティングサーバーがPHPメール機能を使用するように適切に構成されていないことです。
WordPressはPHPに設定されているため、GmailやYahooなどの多くのメールサービスプロバイダーは、ツールを使用してメールスパムを除外しています。 また、WordPressがメールを送信しようとすると、これらのメールサービスプロバイダーによってブロックされるのが一般的です。 彼らは、それがそうではないもののふりをしていると考えています。これは、なりすましメールとしても知られています。
そのため、WordPressの電子メールが訪問者の受信トレイに届くことはなく、スパムフォルダに届くことさえない可能性があります。 この厄介な状況が、WordPressの電子メール設定をセットアップするときにPHPの代わりにSMTPを使用する必要がある理由です。
SMTPが実際に何であるか
SMTPはSimpleMail TransferProtocolの略です。 これはインターネットを介して電子メールを送信する方法であり、業界標準です。 WordPressのメール設定を正しい方法で設定したい場合は、SMTPに切り替える必要があります。
SMTPは、特に人気のあるWP Mail SMTPプラグインを使用する場合に、PHPよりもはるかに高い電子メール配信率を提供します。
これは、多くのWebサイトで使用されている理由があります。技術者でない人でも、デフォルトのPHPメール機能の代わりにSMTPを使用するようにWordPressのメール設定を設定できます。
そして、あなたはそれを次のようなあらゆる種類の電子メールプロバイダーと接続することができます:
- SMTP.com
- Sendinblue
- メールガン
- SendGrid
- アマゾンSES
- Gmail
- 見通し
- Zoho Mail
- その他
このチュートリアルでは、SMTP.comを使用してWordPressの電子メール設定をセットアップする方法を示します。 ただし、任意のメーラーを使用できます。 WooCommerceがメールを送信しない問題を修正したい場合は、トランザクションメールを専門とするプロバイダーを選択することをお勧めします。
WordPressのメール設定を構成する方法
WordPressの電子メール設定を正しい方法でセットアップする準備ができたら、先に進んでこのステップバイステップガイドを始めましょう。
1.SMTP.comアカウントを設定します
まず、SMTP.comでアカウントを作成する必要があります。 このアカウントはWordPressサイトに接続して、メール設定を正しく設定します。
すでにSMTP.comアカウントをお持ちの場合は、先に進んでログインしてください。または、まだアカウントをお持ちでない場合は、今すぐアカウントを作成してください。
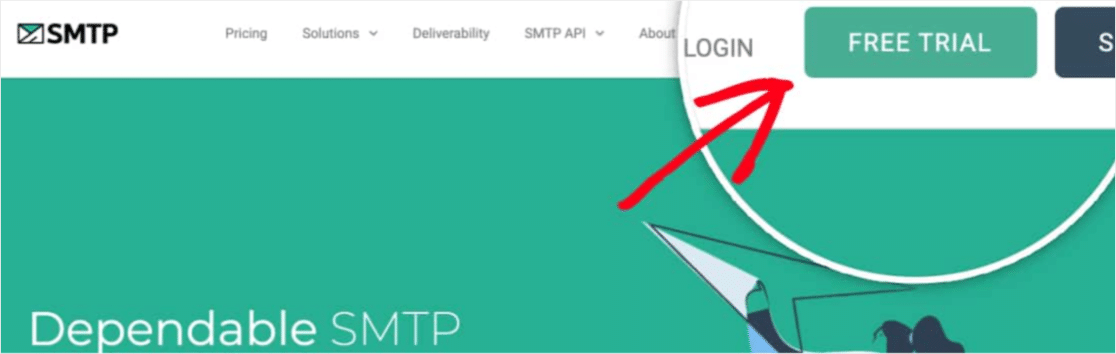
このチュートリアルでは、新しい無料トライアルに登録します。 ただし、どのタイプのアカウントを持っていても、設定は同じです。
SMTP.comで新しいアカウントを作成する場合は、登録後にいくつかの追加手順を実行する必要があります。 これらの手順は、スパマーがサインアップするのを防ぐのに役立ちます。これは、スパマーのサービスの信頼性の一部です。
したがって、電子メールの受信トレイを確認してから、アクティベーションリンクをたどってください。 次に、それらの使用ポリシーにも同意する必要があります。
次に、SMTP.comのチームがアカウントを確認して承認します(最大24時間かかる場合があります)。 この承認では、追加の詳細と説明を提供する必要がある可能性が高いため、受信トレイに注意してください。
了解しました。SMTP.comアカウントがすべて設定されると、設定プロセスを続行する準備が整います。
2.SPFレコードをサイトのDNSに追加します
次のステップは重要なステップです—認証です。 これは、メールが実際の送信元から送信されていることをメールサービスプロバイダーに示すのに役立ちます。
SMTP.comはSPFレコードを使用して電子メールを認証するため、このレコードをサイトのDNS設定に追加する必要があります。 DNSについてさらに質問がある場合、または何をすべきかわからない場合は、 変更を加える前に、サイトのホスティングプロバイダーに連絡してください。
次に、SMTP.comアカウントのトップメニューまでスクロールします。 そして、 [アカウント]»[マイ設定]に移動します。
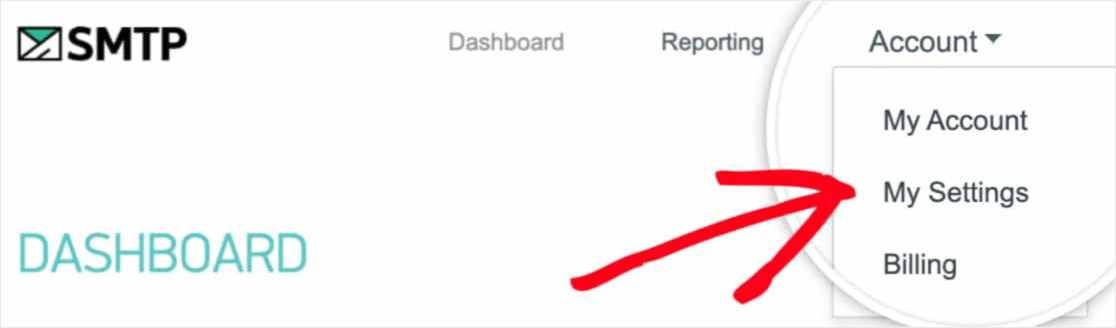
したがって、次に、[一般設定]の下に、次のようなSPFレコードが表示されます。
v=spf1 include:_spf.smtp.com ~all
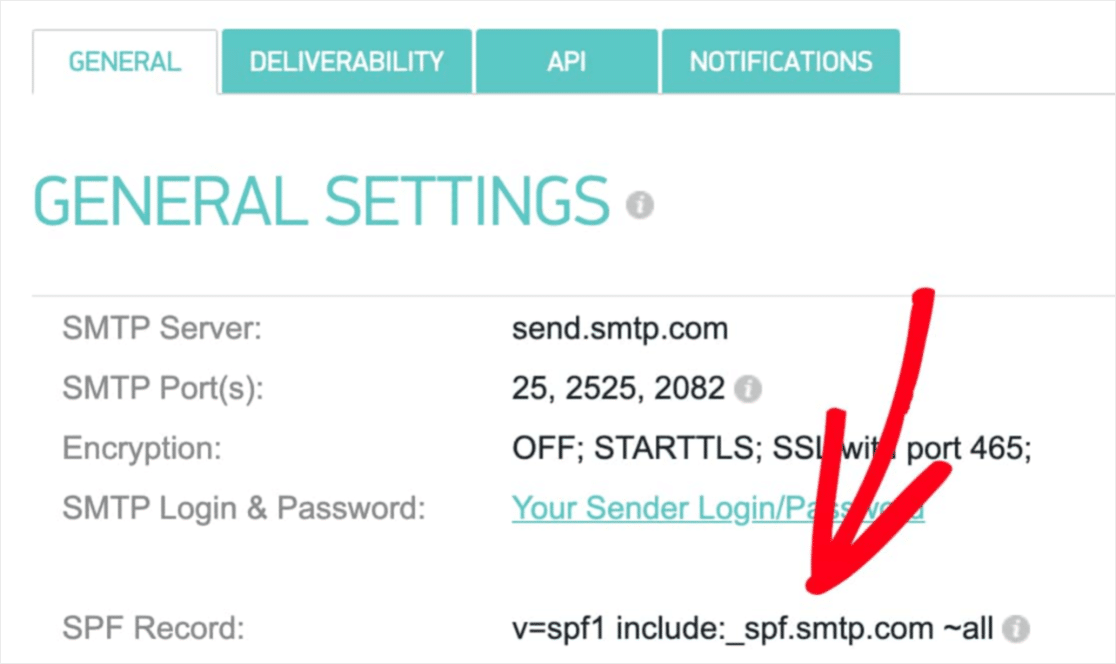
この情報をサイトのDNS設定に追加する必要があります。 サイトのDNS設定には、レコードのTTL(Time To Live)フィールドも表示される場合があります。 これを編集できる場合は、TTLを1日(DNSが使用する単位によっては86400秒)に設定することをお勧めします。
ドメインには1つのSPFレコードのみが必要であることに注意してください。 すでにSPFレコードがある場合は、新しいレコードを古いレコードと組み合わせる必要があります。 心配しないでください:これはあなたが思っているよりも簡単です! 手順については、ドメイン上の複数のSPFレコードをマージするためのこのガイドをご覧ください。
SPFレコードが追加された後、SMTP.comがそのレコードをまだ検証できたかどうかを確認できます。 これを行うには、SMTP.comアカウントの[配信可能性]タブをクリックするか、このリンクをたどります。
そのページの下部近くに、SMTP.comSPFレコードドメインチェックと呼ばれるセクションがあります。 [ドメイン]フィールドに、サイトのURLを入力します。 次に、[検証]ボタンをクリックします。
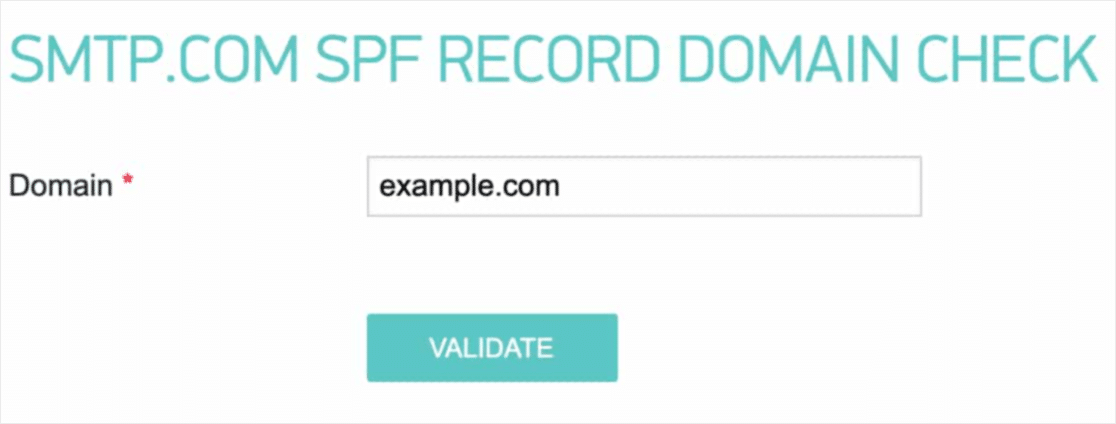
検証結果は、ページ上部の赤いボックスに表示されます。 SMTP.comがSPFレコードを正常に検証できた場合、このボックスに「合格」ステータスが表示されます。 よくやった!
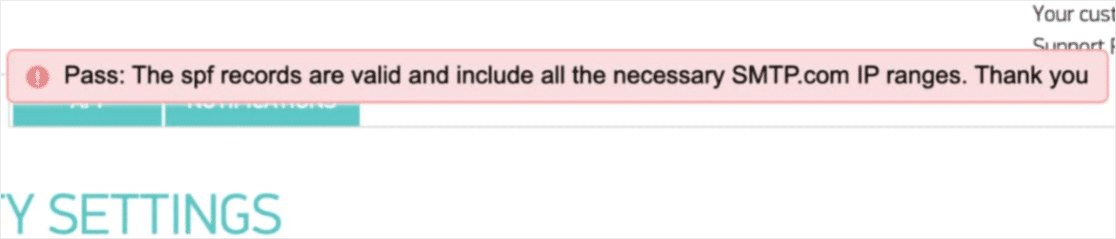
DNSの変更が完了するまでに最大48時間かかる場合があることを覚えておくことが重要です。 したがって、後でこれを確認する必要があるかもしれません。
ただし、現在のドメインのSPFステータスに関係なく、次のステップに進むことができます。
3.WPメールSMTPを設定します
SMTP.comアカウントを使用する準備ができたので、WordPressでWP MailSMTPをセットアップすることができます。 まだインストールしていない場合は、必ずWP MailSMTPプラグインをインストールしてアクティブ化してください。
WP Mail SMTPがインストールされてアクティブ化されたら、左側のWordPressメニューの[WP Mail SMTP]»[設定]をクリックして、プラグインの設定を確認します。
このページの各設定の詳細は次のとおりです。
メールから
From Emailは、WebサイトのすべてのEメールの送信元となるEメールアドレスです。 これは、ドメイン固有の電子メールアドレスである必要があります。

ビジネス用のメールアドレスをお持ちの場合は、 [email protected]ようになります。
あなたは電子メールからサイト全体で同じになりたい場合は、電子メールからの力というボックスをチェックすることができます。
これにより、サイト全体(すべての形式の電子メールなど)で電子メール設定を編集する手間が省けます。 このチェックボックスをオンにすることを強くお勧めします。
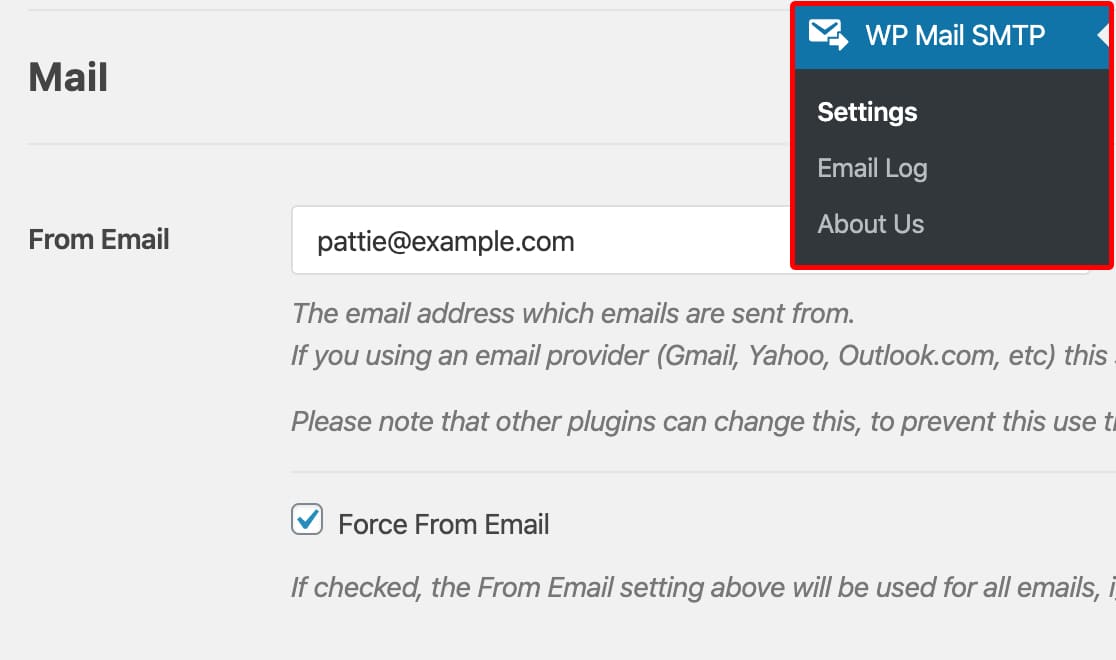
名前から
差出人名はデフォルトでサイト名に設定されています。 ただし、これは任意のテキストに変更できます。
[名前を強制する]の横のチェックボックスをオンにして、この設定をサイト全体のすべてのメールに適用することもできます。
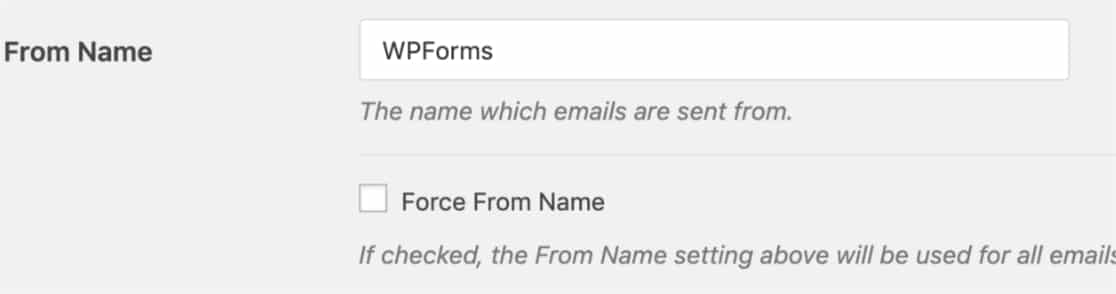
復路
SMTP.comはリターンパスオプションをサポートしていないため、この設定をスキップしてください。
WPメールSMTPメーラー
次に、[メーラー]セクションで[ SMTP.com ]ボタンを選択します。
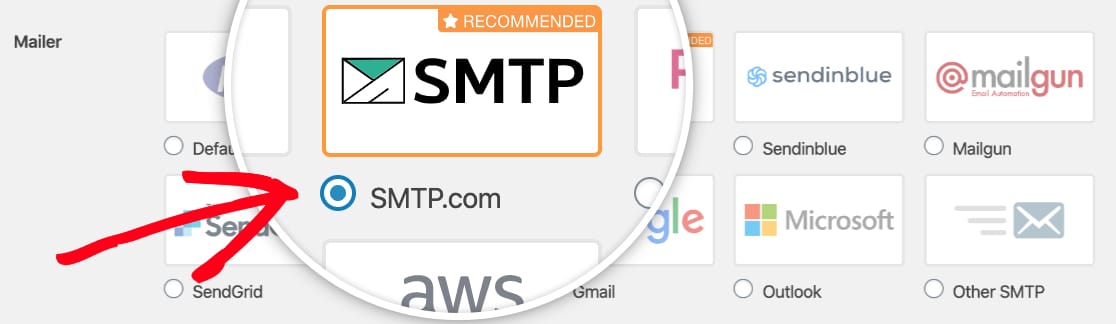
次に、SMTP.comアカウントからAPIキーと送信者名を入力する必要があります。
以下のセクションで何をすべきかを正確に示します。 APIキーから始めましょう。
APIキー:
SMTP.comアカウントのAPIキーを見つけるには、[ APIキーの取得]リンクをクリックします(またはこのリンクをたどります)。
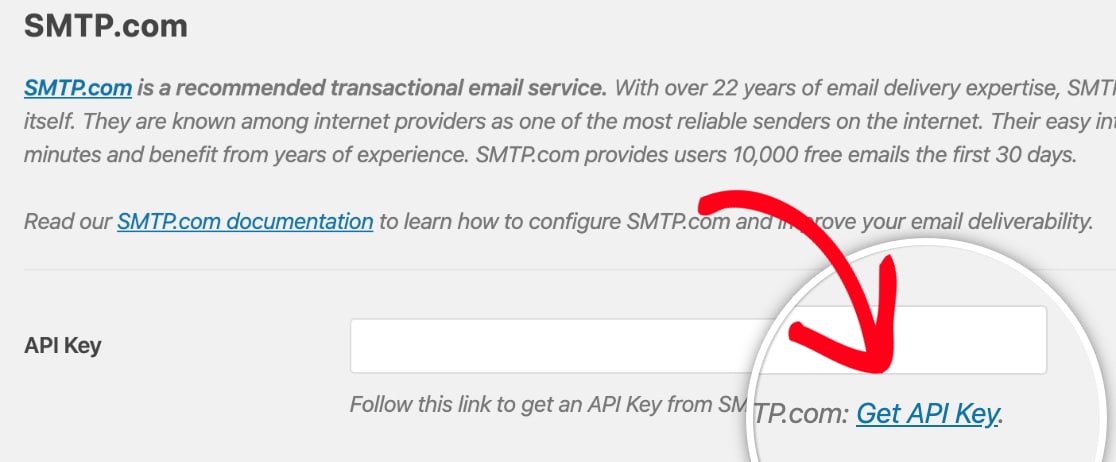
そのリンクをクリックすると、SMTP.comアカウントにAPIページが表示されます。 このページで、[キー]列に表示されているものをコピーします。
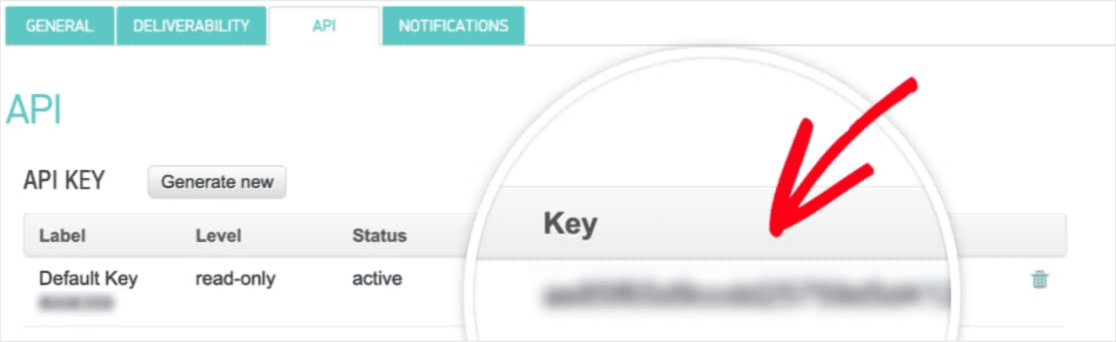
このキー情報をコピーしたので、WPメールSMTP設定に戻り、 APIキー領域に貼り付けます。
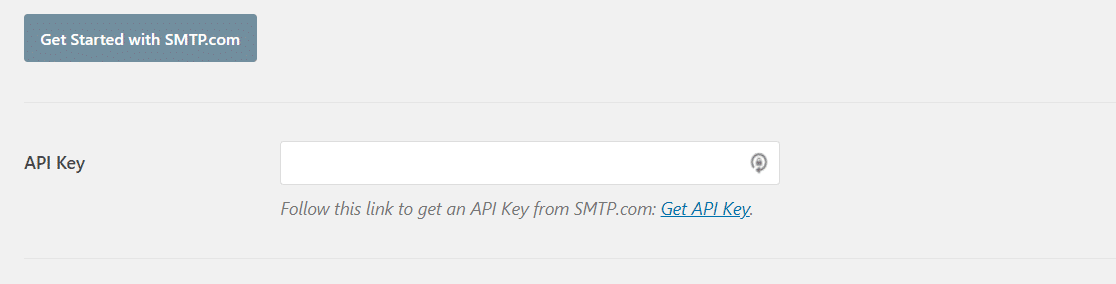
送信者名:
APIキーが追加されたので、WP MailSMTPの設定の次のフィールドに移動します。 これは送信者名です。 このフィールドに必要な情報を見つけるには、[送信者名を取得]リンクをクリックする必要があります。

このリンクをクリックすると、SMTP.comアカウントの送信者ページが開きます。 ここでは、[名前]列の下に詳細をコピーする必要があります。
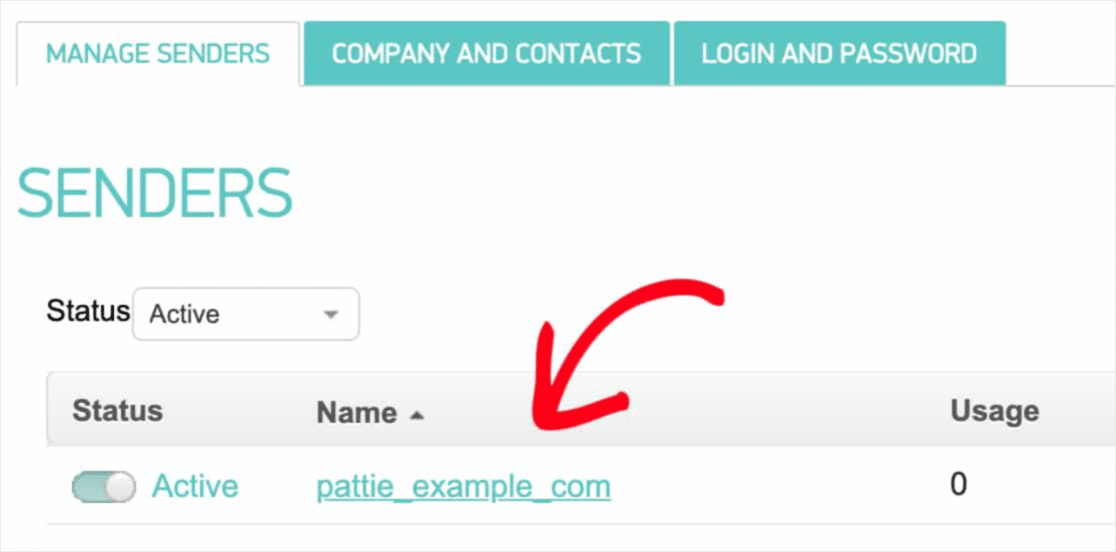
名前情報をコピーした後、WPメールSMTP設定タブに戻ります。 ここから、[送信者名]フィールドに貼り付けます。
すべてのWPメールSMTP設定が入力されたので、[設定の保存]ボタンをクリックします。
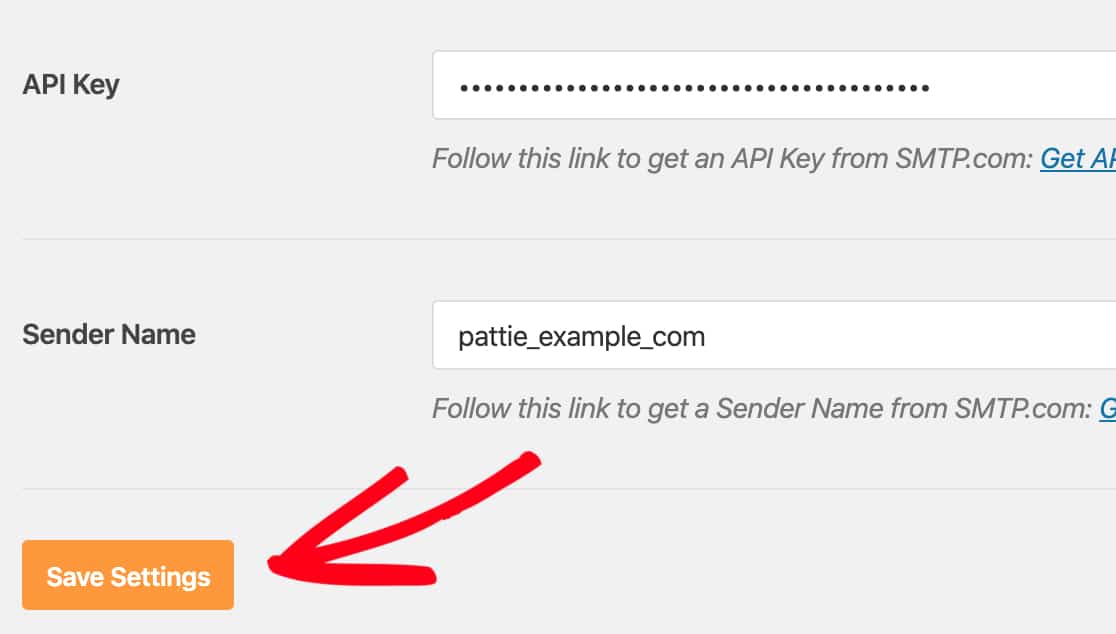
4.テストメールを送信します
ステップ2と、SPF設定についての返信をどのように待っていたかを覚えていますか?
さて、この次のステップを実行する前に、サイトのSPFステータスがPassに設定されていることを確認するためにあなたのSMTP.comデリバリー設定を確認してください。
SMTP.comとWPMail SMTP設定の準備ができたので、テストメールを送信しましょう。 これを行うには、サイトのWPメールSMTP設定の[電子メールテスト]タブをクリックします。
![WP MailSMTPで[Eメールテスト]タブを開きます](/uploads/article/9520/M02wlhj11I9vyjwC.jpg)
このタブでは、アクセスできる任意の電子メールアカウントを[送信先]フィールドに入力できます。 次に、[メールを送信]ボタンをクリックします。
メールが処理されると、成功メッセージが表示される可能性があります。
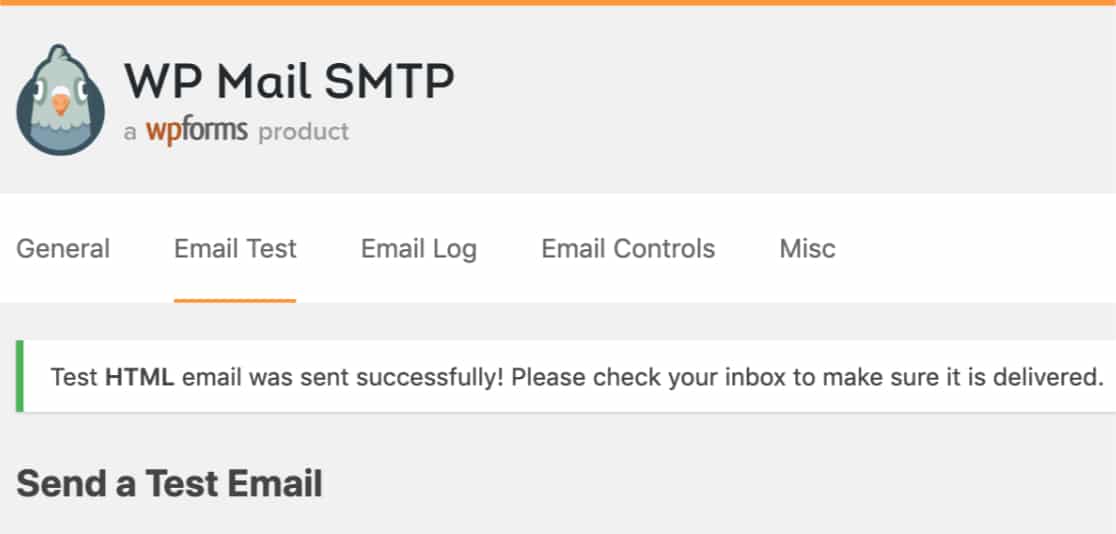
次に、そのメールアドレスの受信トレイを確認します。 このテストのメールはすぐに届きます。
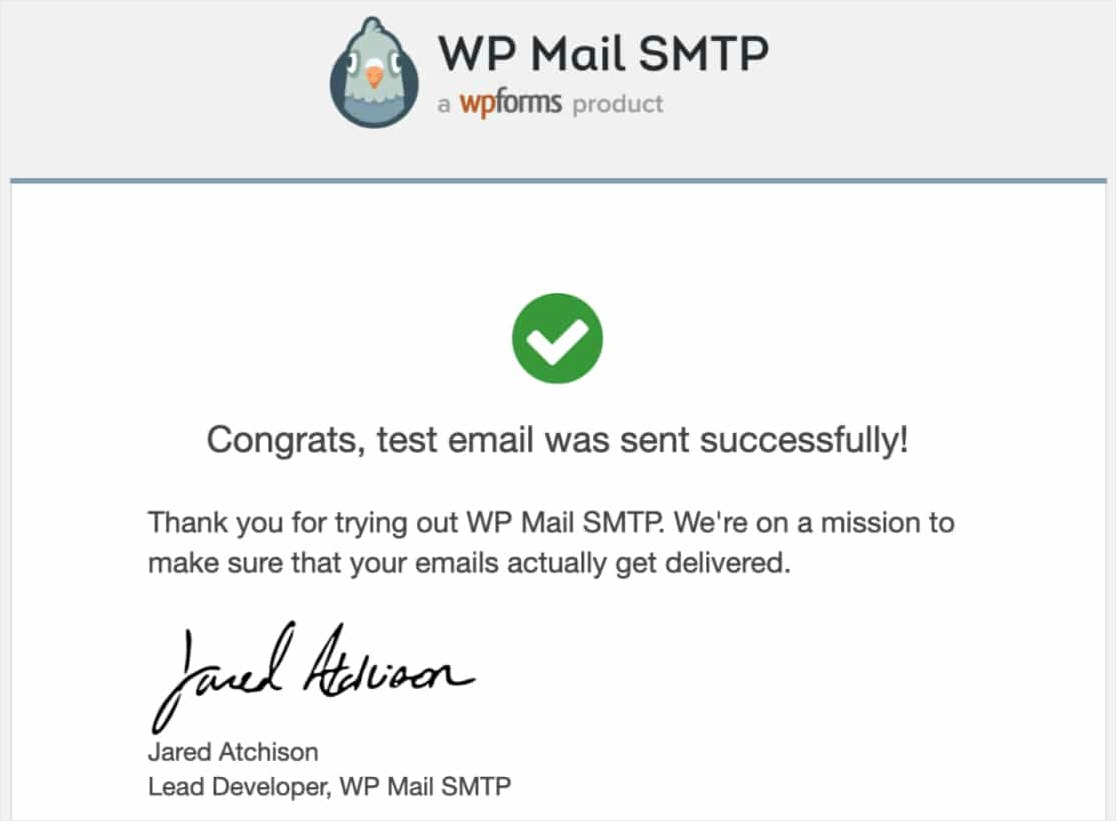
最後に、このテストメールがSMTP.comアカウントを介して正しく送信されたことを確認する必要があります。 そのためには、先に進み、このリンクをクリックしてSMTP.comの配信可能性設定ページを開きます。
また、SMTP.comアカウントを介してメールが正常に送信された場合は、ドメインの横に合格ステータスが表示されます。
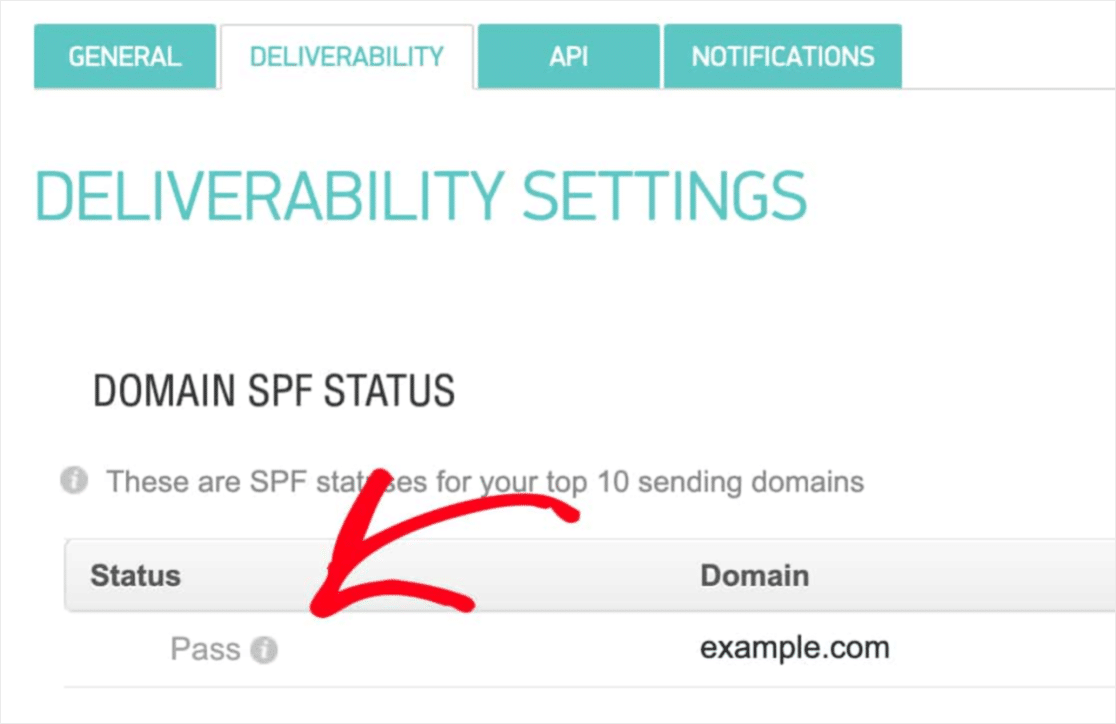
ただし、合格ステータスが表示されない場合は、手順1〜3を確認して、すべてが正しく設定されていることを確認してください。
WordPressのメール設定に関する最終的な考え
そして、それがあります! WP Mail SMTPを使用して、WordPressの電子メール設定を正しく構成する方法をマスターしました。 これは、恐ろしいフォームの電子メール通知、または忍者フォームが電子メールを送信しない問題を修正するのに役立ちます。
次に、WP Mail SMTP Pronullプラグインを常に避ける必要がある理由についての投稿を必ず読んでください。
何を求めている? 100%返金保証を利用して、世界で最も人気のあるSMTPおよびPHPメーラープラグインを今すぐ始めましょう。
また、この記事が気に入った場合は、FacebookとTwitterでフォローして、無料のWordPressチュートリアルを入手してください。
