WordPressお問い合わせフォームを不和に接続する方法
公開: 2019-04-30Discordをお問い合わせフォームと統合する方法を知りたいですか? Discordを使用すると、お気に入りのゲームをプレイしているときに、他のゲーマーとテキストチャットやボイスチャットを行うことができます。 この記事では、WordPressのお問い合わせフォームをDiscordに接続する方法を紹介します。
WordPressフォームをDiscordに接続する方法は?
Discordは、ゲーマー向けの無料のテキストおよびボイスチャットアプリです。 それはあなたの電話とデスクトップを含むすべてのデバイスで動作します。 次の目的で使用できます。
- 他の人があなたのDiscordチャンネルに参加できるようにします。
- ゲームトーナメントを主催し、ゲーマーを招待して参加してください。
- 志を同じくする人々とつながる。
他の人がDiscordサーバーに参加できるようにするには、WordPress Webサイトを起動して、サイトに連絡フォームを追加します。 次に、フォームをDiscordサーバーに接続する必要があります。
したがって、誰かがフォームを送信するたびに、自動メッセージがあなたのDiscordチャンネルに送信されます。 そして後であなたはそれらをあなたのサーバーに招待することができます。
それでは、WordPressの連絡フォームをDiscordに接続するステップバイステップのプロセスを紹介しましょう。
ステップ1:WordPressフォームを作成する
最初に行う必要があるのは、WPFormsプラグインをインストールしてアクティブ化することです。 これは、手間をかけずにさまざまなタイプのフォームを作成できる、最高のドラッグアンドドロップフォームビルダープラグインです。
ヘルプが必要な場合は、WordPressプラグインのインストール方法に関するガイドに従うことができます。
これで、このチュートリアルではいつでも簡単な連絡フォームを使用できます。 ただし、ゲームトーナメントの開催を計画している場合は、ゲームトーナメント登録フォームを作成しましょう。
そのためには、 Form TemplatesPackアドオンをインストールする必要があります。
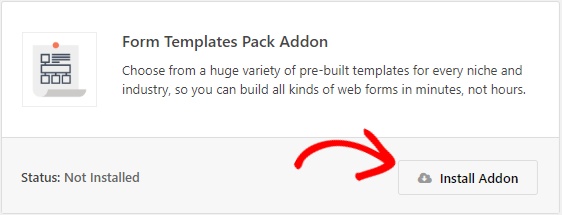
フォームテンプレートパックアドオンには、ほぼすべてのニッチ向けに100を超えるビルド済みフォームテンプレートが付属しています。 このアドオンをインストールするには、 WPForms »アドオンに移動し、アドオンが見つかったら[アドオンのインストール]ボタンをクリックします。
次に、 WPForms » Add Newに移動して、新しいフォームを作成します。 [追加のテンプレート]セクションでゲームトーナメントフォームを検索し、それをクリックしてテンプレートを使用します。
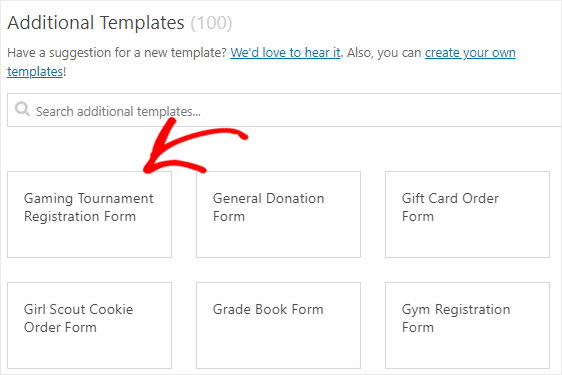
WPFormsを使用すると、コーディングスキルがなくても、フォームを簡単にカスタマイズできます。 フィールドをドラッグアンドドロップするだけで、フィールドを追加または削除したり、並べ替えたりすることができます。
デザインパーツが完成したら、このフォームの通知やその他の設定を変更できます。 最後に、右上隅にある[保存]ボタンを使用してフォームを保存します。
私たちのフォームをチェックしてみませんか? これがゲームトーナメントフォームのデモです。
ステップ2:フォームにテストエントリを追加する
DiscordとWPFormsの間の接続をテストするには、フォームに少なくとも1つのエントリを追加する必要があります。 これは、このチュートリアルの後の段階で必要になります。
新しいエントリを作成するには、フォームを任意の投稿、ページ、またはWebサイトのサイドバーに埋め込むことができます。
ただし、プレビューオプションを使用して、1つのテストエントリを作成しましょう。 したがって、 WPForms»All Formsに移動し、フォームのタイトルの上にマウスカーソルを置いて、[プレビュー]オプションをクリックします。
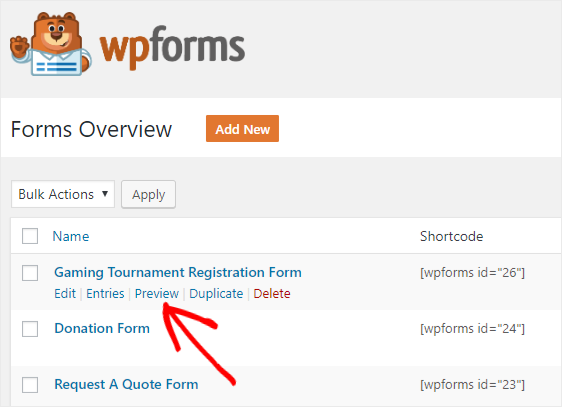
フォームが新しいページで開いたら、フォームに入力し、[送信]ボタンをクリックして、テスト用の新しいエントリを作成します。
次のステップに移りましょう。
ステップ3:Zapierアドオンをインストールする
Zapierアドオンを使用してWordPressフォームをDiscordに接続します。 したがって、 WPForms »アドオンに移動し、 Zapierアドオンをインストールします。
知らない人のために、Zapierを使用すると、フォームを1300以上のアプリに統合し、さまざまなタスクを簡単に実行できます。
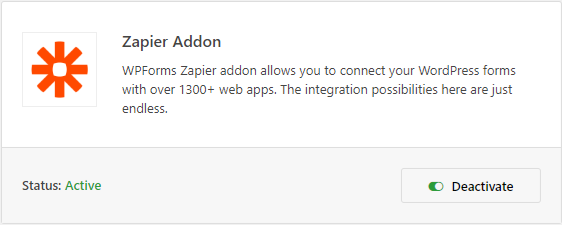
次に、 WPForms »設定に移動し、[統合]タブをクリックします。
ここに、サイトのZapierAPIキーが表示されます。 WPFormsサイトをZapierに接続するには、このAPIキーが必要です。 したがって、このページを開いたままにして、次のステップに進みます。
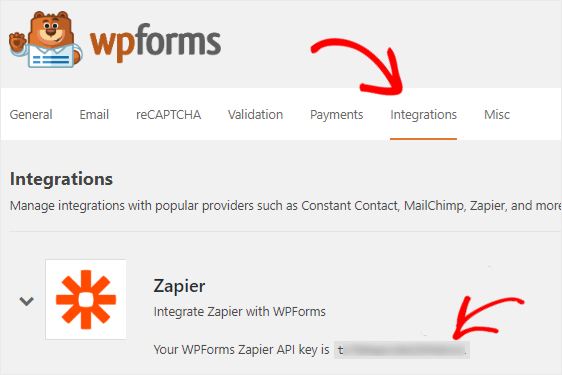
ステップ4:新しいザップを作成する
Zapierを使用すると、2つ以上のアプリを接続して自動化されたタスクを実行できます。 このプロセスはZapと呼ばれます。 特定のアクションを実行するには、トリガーが必要です。
私たちの場合、トリガーは誰かがフォームを送信したときであり、アクションはメッセージが選択したDiscordチャネルに投稿されることです。
新しいZapを作成するには、Zapier Webサイトにアクセスして、アカウントにログインします。 Zapierアカウントをお持ちでない場合は、無料で新しいアカウントを作成できます。
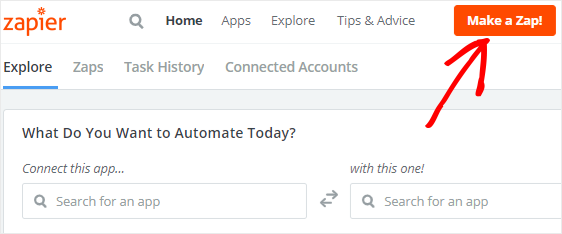
次に、[ザップを作る]をクリックします。 画面の右上隅にあるボタン。 これにより、トリガーアプリとしてWPFormsを選択する新しいページが開きます。
[トリガーアプリの選択]検索ボックスを使用して、WPFormsを見つけることができます。 それを見つけたら、それをクリックして次のステップに進みます。
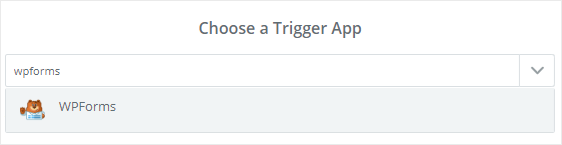
WPFormsは、トリガーオプションを1つだけ提供します。 したがって、トリガーオプションの[新しいフォームエントリ]を選択し、[保存して続行]をクリックします。
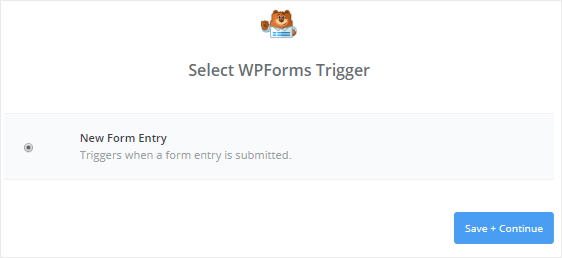

次のステップでは、WPFormsアカウントをZapierに接続する必要があります。 これを行うには、[アカウントの接続]ボタンをクリックします。
これにより、ポップアップウィンドウが開きます。 ここでは、完全なWebサイトのURLとZapierAPIキーを入力する必要があります。 手順3に戻って、APIキーを取得する方法を理解できます。
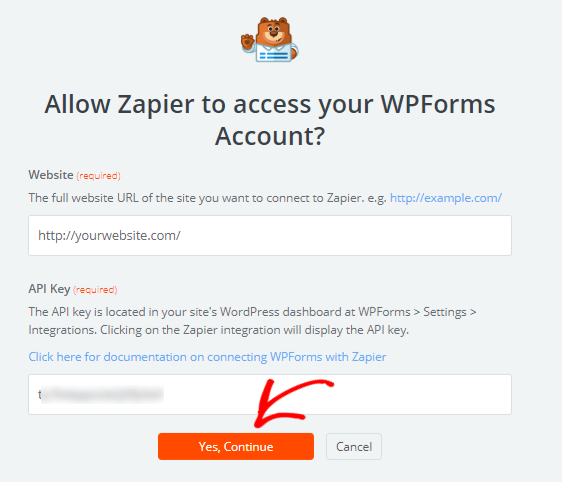
完了したら、[はい、続行]ボタンをクリックして、WebサイトをZapierに接続します。
これで、構成ウィザードに戻り、WPFormsアカウントが表示されます。 [テスト]ボタンをクリックして、Webサイトが接続されているかどうかを確認できます。
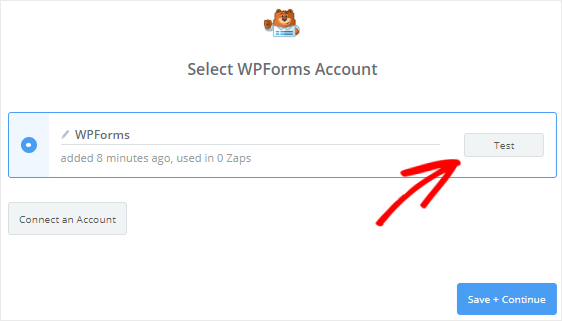
成功のメッセージが表示されたら、[保存して続行]ボタンをクリックして次の手順に進みます。
Zapierはすべてのウェブサイトフォームを取得し、ドロップダウンボックスから1つを選択するように求めます。 以前に作成したゲームトーナメント登録フォームを選択し、[続行]をクリックします。
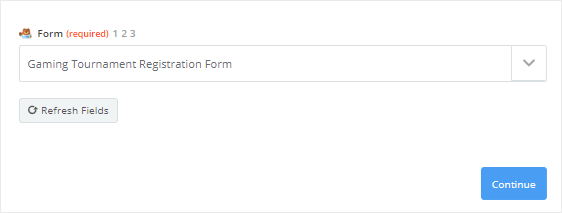
次に、Zapierはゲームトーナメントフォームのすべてのエントリを表示します。 テスト目的でエントリのいずれかを選択し、[続行]をクリックするだけです。
ステップ5:アクションアプリとしてDiscordを選択する
最後のステップで、トリガーアプリが正常に作成されました。 アクションアプリとしてDiscordを選択する時が来ました。
したがって、 Discordを検索し、それをクリックして続行します。
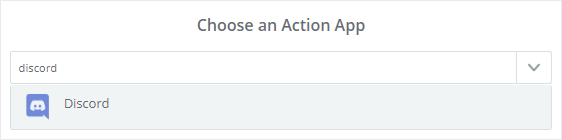
次のステップでは、フォームの送信時に実行する不和アクションを選択するように求められます。
メッセージをDiscordチャンネルに投稿したいので、[チャンネルメッセージの送信]を選択して[続行]ボタンをクリックします。
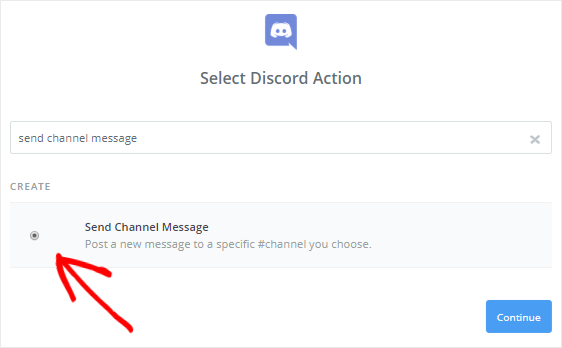
今すぐDiscordサーバーをZapierに接続する必要があります。 これを行うには、[アカウントの接続]をクリックします。
ドロップダウンメニューからDiscordサーバーを選択するように求めるポップアップウィンドウが開きます。 次に、[承認]ボタンをクリックして、ZapierにDiscordアカウントの使用を許可する必要があります。
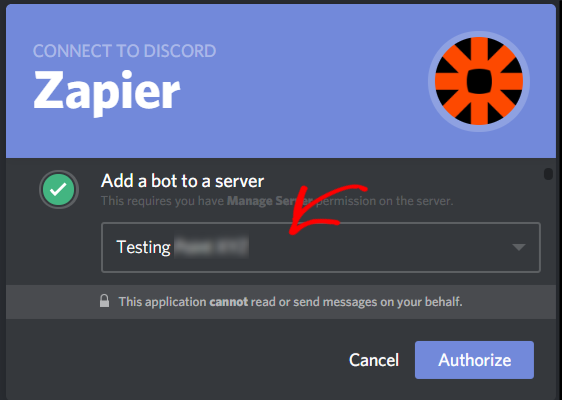
この後、Google reCaptchaボックスをクリックして、自分がロボットではないことを証明する必要があります。 完了すると、DiscordアカウントがZapierに追加されます。
[テスト]ボタンをクリックすると、接続を確認できます。 成功メッセージが表示されたら、[保存] + [続行]をクリックして次の手順に進みます。
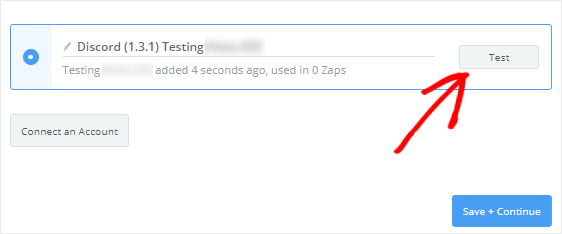
次に、Discordチャネルメッセージテンプレートを設定する必要があります。 心配しないでください! とても簡単です。
まず、[チャンネル]ドロップダウンボックスから[不和]チャンネルを選択します。 これは、すべてのフォームエントリが自動的に投稿されるチャネルになります。
[メッセージテキスト]ボックスを使用すると、誰かがサイトの連絡フォームを送信したときに、チャネルに投稿するメッセージを決定できます。
[フィールドの挿入]アイコンをクリックして、連絡先フォームのフィールドをテキスト領域に追加できます。 また、必要に応じてカスタムテキストを追加することもできます。
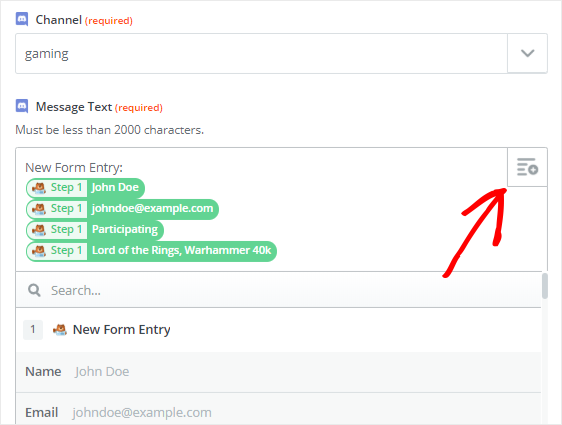
残りのフィールドはオプションです。 したがって、フォームの一番下までスクロールして、[続行]をクリックします。
すべてが正しく機能しているかどうかをテストするには、次の手順で[テストをDiscordに送信]ボタンをクリックします。 テストメッセージがDiscordに送信されたことを示す成功メッセージが表示されます。 Discordチャンネルをチェックして確認することもできます。
次に、[完了]をクリックしてアクションのセットアッププロセスを完了し、最後のステップに進みます。
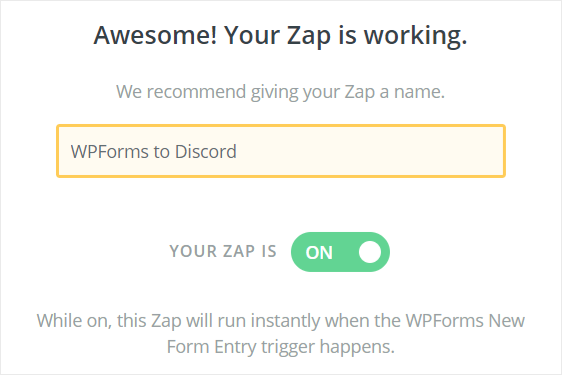
最後に、Zapに任意の名前を付け、それをONにして、WPForms to Discordzapが機能し始めるようにします。
それでおしまい! WPFormsお問い合わせフォームがDiscordに正常に接続されました。 そのため、誰かがフォームを送信するたびに、メッセージが自動的にDiscordチャンネルに送信されます。
結論は
この記事が、WordPressフォームをDiscordに接続する方法を理解するのに役立つことを願っています。
WPFormsとZapierを一緒に使用するさらに優れた方法については、次の方法に関するガイドをご覧ください。
- WPFormsエントリをGoogleカレンダーに送信する方法
- WordPressフォームからSlack通知を受け取ります。
- WordPressフォームからAsanaタスクを自動的に作成します
- WordPressでカスタムiContactサインアップフォームを作成する
- WordPressのお問い合わせフォームをDiscordに接続します
- WordPress用のカスタムAirtableフォームを作成する
これまでWPFormsを使用していませんか? 今日から最高のWordPressフォームプラグインを始めましょう!
この記事が気に入った場合は、TwitterとFacebookでフォローして、ブログから最新情報を入手してください。
