WordPress でカスタム投稿タイプを切り替え/変換する方法
公開: 2023-12-13WordPress でカスタム投稿タイプを切り替えまたは変換する方法をお探しですか?
場合によっては、特定の投稿タイプがコンテンツに適していないと判断する場合があります。 別の形式に切り替えると、より適切な組織の Web サイト構造が作成され、検索結果での可視性が向上します。
この記事では、コードを使用せずにWordPressでカスタム投稿タイプを簡単に切り替える方法を説明します。
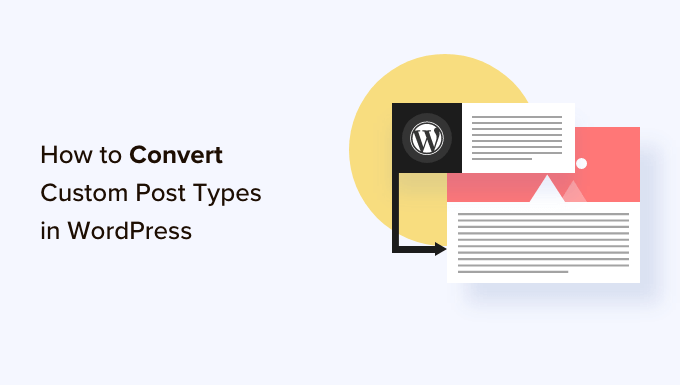
WordPress で投稿タイプを切り替える必要があるのはなぜですか?
投稿タイプは、WordPress Web サイトに追加できるさまざまな種類のコンテンツです。 デフォルトの投稿タイプは、投稿、ページ、添付ファイル、リビジョン、メニューの 5 つです。
独自のカスタム投稿タイプを簡単に作成して、ブログのコンテンツをより適切に整理することもできます。 たとえば、カスタム投稿タイプを作成して、ポートフォリオ、お客様の声、製品などを表示できます。
ただし、既存のコンテンツを別の投稿タイプに切り替えたい場合もあります。 これは、既存の投稿タイプが適切でなくなったと感じた場合に役立ちます。
たとえば、WordPress ブログで映画レビューを行っており、そのブログ用にカスタム投稿タイプを作成したばかりの場合、コンテンツを「投稿」から「映画レビュー」に切り替えるのは合理的です。
同様に、ページ上にブログ投稿に適したコンテンツがある場合は、検索の可視性を高めるために投稿タイプを切り替えることをお勧めします。
これにより、Web サイトのユーザー エクスペリエンスが向上するだけでなく、コンテンツの編成、ユーザー エンゲージメント、Web サイトのナビゲーションにも役立ちます。
そうは言っても、WordPress でカスタム投稿タイプを簡単に切り替えたり変換したりする方法を見てみましょう。
WordPress で投稿タイプを切り替える方法
まず、Post Type Switcher プラグインをインストールしてアクティブ化する必要があります。 詳細な手順については、WordPress プラグインのインストール方法に関する初心者ガイドを参照してください。
プラグインを有効にすると、ブロック エディターにシンプルなドロップダウン メニューが追加され、コンテンツの編集中に投稿タイプを切り替えることができます。
さらに、すべての投稿を表示するときに、クイック編集オプションと一括アクション オプションを使用して投稿タイプを変換することもできます。
ブロックエディターで投稿タイプを切り替える
まず、WordPress ブロックエディターで投稿タイプを変更するページまたは投稿を開く必要があります。
そこに到達したら、画面の右隅にあるブロック パネルから [概要] タブを展開する必要があります。
ここで、タブの下部に新しい「投稿タイプ」オプションが追加されていることがわかります。 [投稿タイプ] オプションの横にある [投稿] リンクをクリックするだけで、ドロップダウン メニューが開きます。
その後、コンテンツを切り替えるカスタムまたはデフォルトの投稿タイプを選択します。
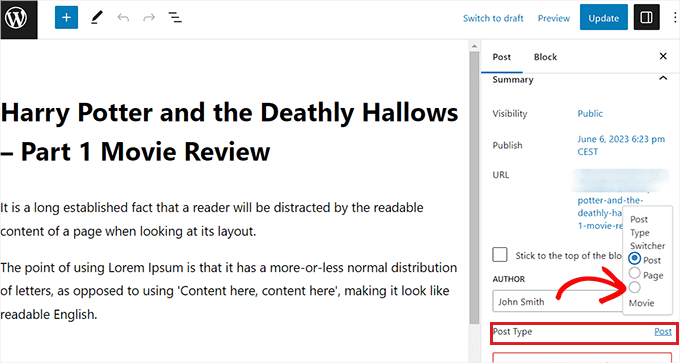
これにより、画面に確認メッセージが表示されます。
変更を確認すると、ブロックエディターで投稿タイプがすぐに変更されます。
クイック編集オプションを使用して投稿タイプを切り替える
WordPress ダッシュボードですべての投稿を表示しているときに、[クイック編集] オプションを使用して個々の投稿タイプをすばやく変更することもできます。
まず、WordPress 管理者サイドバーから[投稿] » [すべての投稿]ページにアクセスする必要があります。
または、ページの投稿タイプを変更する場合は、管理者サイドバーから[ページ] » [すべてのページ]画面に移動します。
そこにアクセスしたら、投稿またはページのタイトルの下にある「クイック編集」リンクをクリックするだけです。
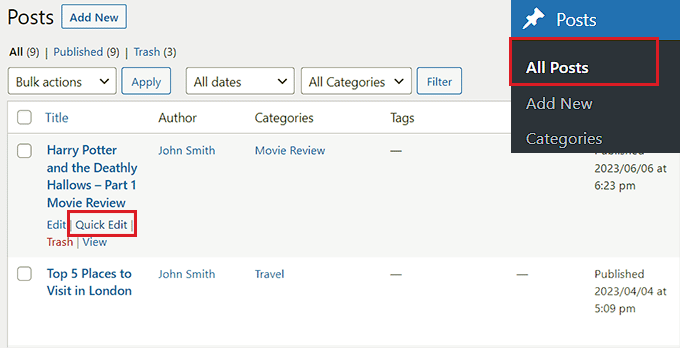
これにより、投稿の [クイック編集] セクションが開き、右下隅に [投稿タイプ] ドロップダウン メニューが表示されます。
ここからは、切り替えたい投稿タイプを選択し、[更新] ボタンをクリックして変更を保存します。
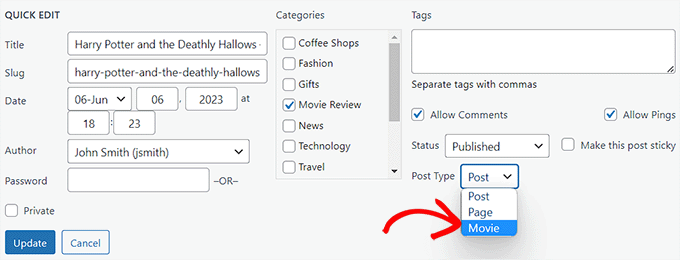
一括アクション オプションを使用して複数の投稿タイプを切り替える
一括アクション設定を使用して、複数の投稿の投稿タイプを一度に変更することもできます。
まず、WordPress 管理者サイドバーから[投稿] » [すべての投稿]ページにアクセスし、WordPress ウェブサイト上で投稿タイプを変更するすべての投稿を選択する必要があります。
その後、上部にある [一括操作] ドロップダウン メニューから [編集] オプションを選択し、[適用] ボタンをクリックするだけです。
![[一括アクション] ドロップダウン メニューから [編集] オプションを選択します。 Choose the Edit option from the Bulk Actions dropdown menu](/uploads/article/52553/0f3owJ3BexzOy8Bv.png)
これで、選択したすべての投稿が「一括編集」モードで表示されます。
ここで、下部にある [投稿タイプ] ドロップダウン メニューからコンテンツに適用する投稿タイプを選択します。
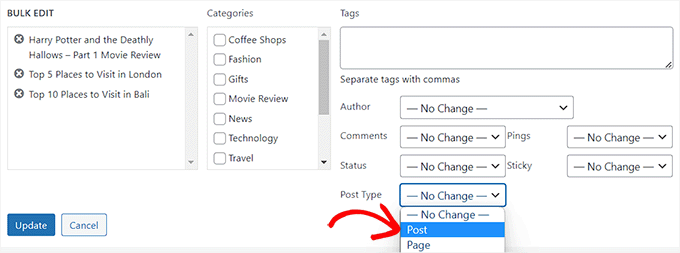
それが完了したら、忘れずに「更新」ボタンをクリックして変更を保存してください。
ボーナス: メインの WordPress RSS フィードにカスタム投稿タイプを追加する
コンテンツを新しいカスタム投稿タイプに切り替えたら、ユーザーがそのコンテンツの RSS フィードを見つけられるようにすることで、その投稿タイプへのトラフィックを呼び込むこともできます。
RSS フィードは、ユーザーが選択した Web サイトまたはブログから定期的な更新情報や通知を受け取ることができる Web フィードです。
カスタム投稿タイプをメインの WordPress RSS フィードに追加すると、ユーザーがコンテンツを見つけやすくなります。 また、サイトの SEO が向上し、コンテンツの管理と配布のプロセスが合理化されます。
次のカスタム コードをテーマの function.php ファイルに追加することで、メインの RSS フィードにカスタム投稿タイプを追加できます。
function myfeed_request($qv) {
if (isset($qv['feed']))
$qv['post_type'] = get_post_types();
return $qv;
}
add_filter('request', 'myfeed_request');
ただし、このコードを入力する際のほんの小さなミスによって、Web サイトが破損し、アクセスできなくなる可能性があることに注意してください。

このため、WPCode の使用をお勧めします。
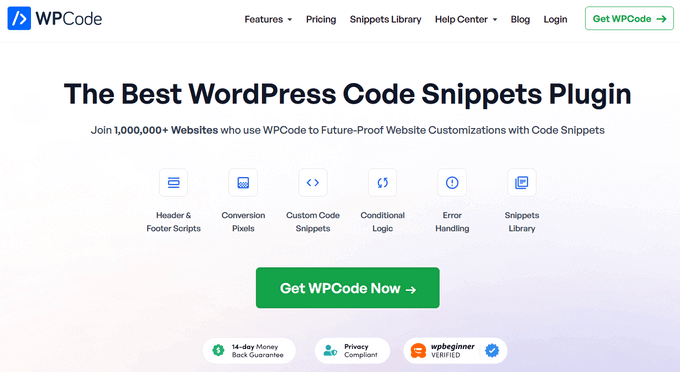
これは市場で最高の WordPress コード スニペット プラグインであり、Web サイトにカスタム コードを非常に安全かつ簡単に追加できます。
また、コード スニペットのクラウド ライブラリ、スマートな条件付きロジック、コードの優先順位制御、安全なエラー処理なども付属しています。
さらに詳細な手順については、メインの WordPress RSS フィードにカスタム投稿タイプを追加する方法に関するチュートリアルを参照してください。
このチュートリアルが、WordPress でカスタム投稿タイプを切り替えまたは変換する方法を学ぶのに役立つことを願っています。 最適な WordPress ホスティングの選び方に関する初心者向けガイドや、サイトの成長に役立つ必須の WordPress プラグインのおすすめもご覧ください。
この記事が気に入ったら、WordPress ビデオチュートリアルの YouTube チャンネルに登録してください。 Twitter や Facebook でもご覧いただけます。
