キャンペーンモニターをWordPressサイトに接続する方法
公開: 2018-07-30WordPressでキャンペーンモニターのサブスクライブフォームを作成しますか? Webサイト全体にサブスクライブフォームを追加すると、サイトの訪問者と連絡を取り合い、長期的な関係を築くことができます。
この記事では、WordPressでキャンペーンモニターのサブスクライブフォームを作成して、メーリングリストを作成する方法を紹介します。
ステップ1:WordPressでキャンペーンモニターフォームを作成する
最初に行う必要があるのは、WPFormsプラグインをインストールしてアクティブ化することです。 詳細については、WordPressにプラグインをインストールする方法に関するこのステップバイステップガイドを参照してください。
次に、 WPForms»アドオンに移動し、キャンペーンモニターアドオンを見つけます。
キャンペーンモニターアドオンをインストールしてアクティブ化します。
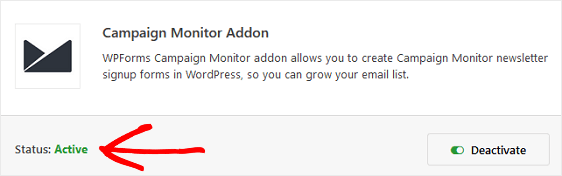
WPForms Campaign Monitorアドオンがアクティブになったら、WPForms »Add Newに移動して、新しいフォームを作成します。
セットアップ画面で、フォームに名前を付け、ニュースレターサインアップフォームテンプレートを選択します。
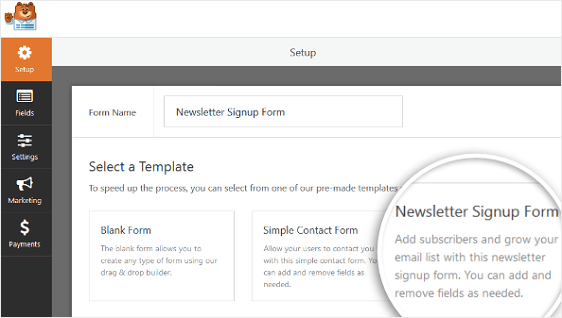
WPFormsは、簡単なニュースレター登録フォームを作成します。
ここでは、左側のパネルから右側のパネルにフィールドをドラッグして、フィールドを追加できます。 次に、フィールドをクリックして変更を加えます。
フォームフィールドをクリックしてドラッグし、キャンペーンモニターサブスクライブフォームの順序を並べ替えることもできます。
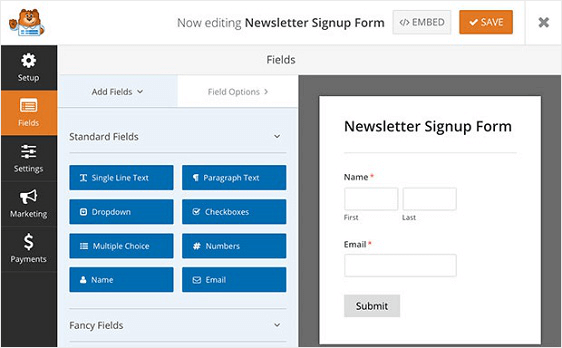
キャンペーンモニターのサブスクライブフォームに追加する可能性のあるフォームフィールドの1つは、GDPR契約フィールドです。
このフォームフィールドは、サイトの訪問者に個人情報の保存とメールマーケティング資料の送信に同意する明示的な方法を提供することで、GDPR準拠のフォームを作成するのに役立ちます。
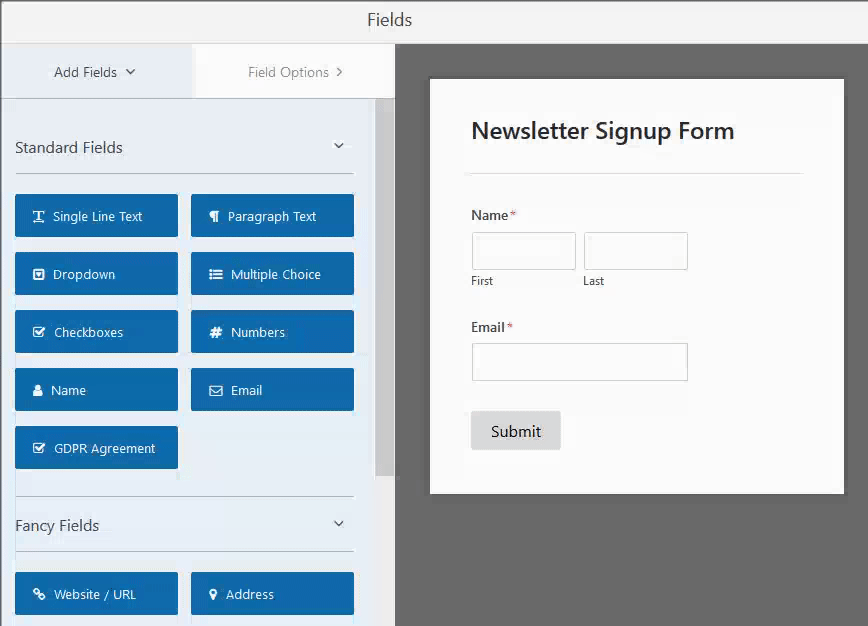
契約フィールドのデフォルト言語を変更するには、フィールドをクリックして変更するだけです。
GDPR契約フィールドをサブスクライブフォームに追加する場合は、[ WPForms ] » [設定]に移動し、[ GDPR拡張]チェックボックスをクリックする必要があります。
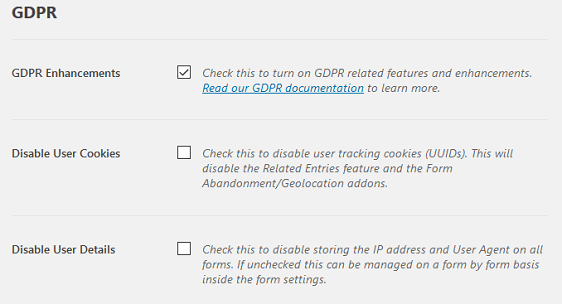
これを行うと、WPFormsで利用できるGDPR拡張機能が有効になり、GDPRへの準拠がはるかに簡単になります。
実際、次のことができるようになります。
- ユーザーCookieを無効にする
- IPアドレスとユーザーエージェントデータを含むユーザーの詳細を無効にする
- WordPressフォームのGDPRフォームフィールドにアクセスします
フォームのカスタマイズが完了したら、[保存]をクリックします。
次に、キャンペーンモニターの設定を構成して、サインアップフォームをEメールマーケティングサービスに接続する方法を見ていきます。
ステップ2:フォームをキャンペーンモニターに接続する
サブスクライブフォームをキャンペーンモニターに接続するには、マーケティング»キャンペーンモニターに移動します。
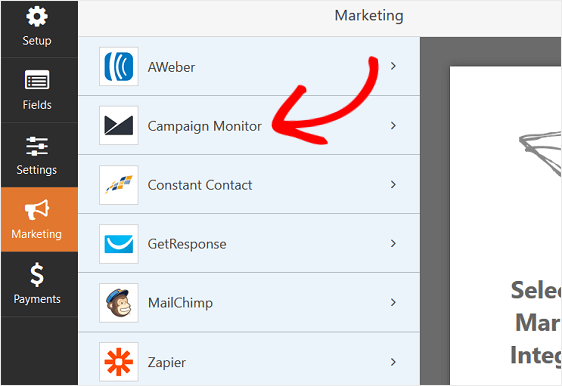
次に、[新しい接続の追加]をクリックします。
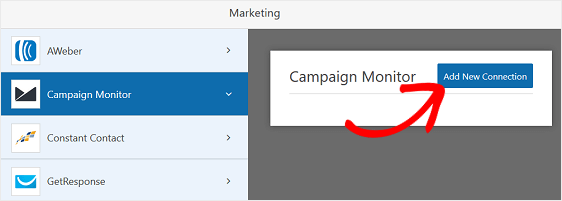
この接続に名前を付けるように求めるボックスがポップアップ表示されます。
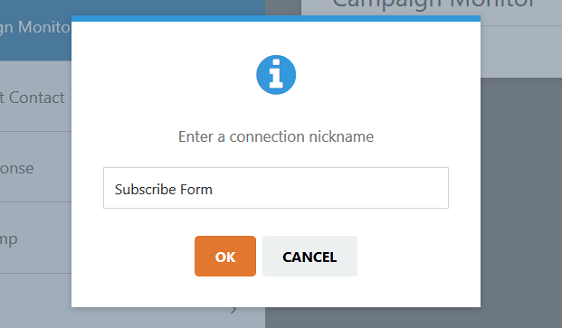
これは参照用であるため、任意の名前を入力してください。 次に、[ OK ]をクリックします。
次に、キャンペーンモニターAPIキーの入力を求められます。 これは、キャンペーンモニターアカウントにサインインすることで取得できます。
キャンペーンモニターダッシュボードで、プロフィール画像をクリックしてから、[アカウント設定]»[APIキー]に移動します。
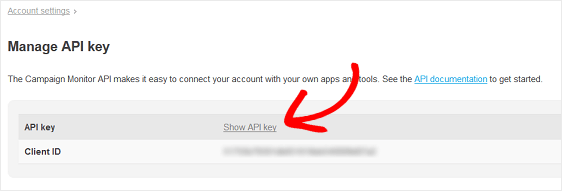
[ APIキーの表示]をクリックしてコピーします。 次に、このキーをWordPressのキャンペーンモニターのマーケティング設定ページに貼り付けます。
次に、クライアントIDをコピーして貼り付けます。 キャンペーンモニターアカウントにニックネームを付けることもできます。
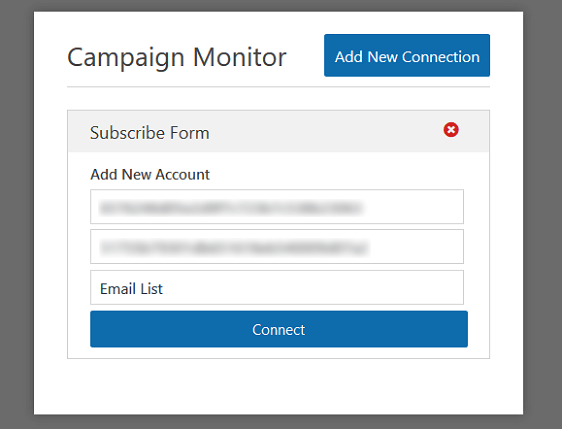
[接続]ボタンをクリックして、WPFormsがキャンペーンモニターアカウントに接続できるようにします。また、登録時にサブスクライバーの情報を送信するメーリングリストを選択できます。
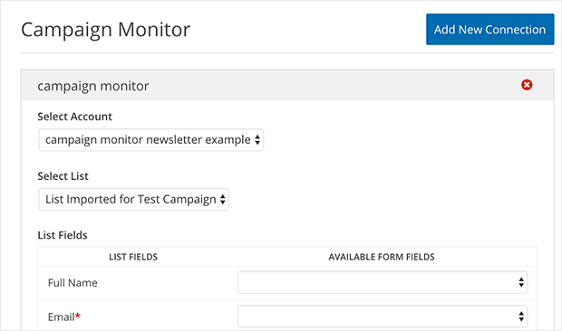
人々が加入するときに電子メールアドレスがキャンペーンモニターのアカウントに送信されるように、電子メールドロップダウンメニューから[メール]を選択するようにしてください。
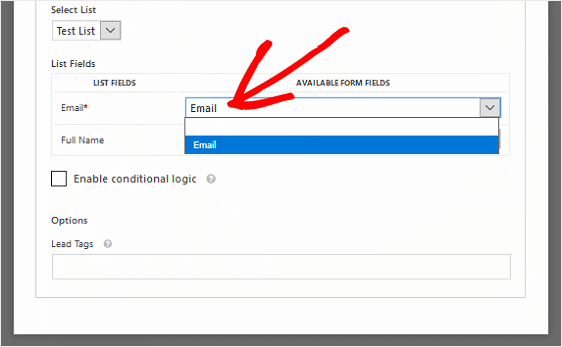

サブスクライバーの名前など、キャンペーンモニターアカウントに追加情報を送信する場合は、それぞれのドロップダウンメニューからそれらのフォームフィールドを選択します。
これらの設定を構成したら、フォームを保存します。 これで、フォームの設定を構成できます。
ステップ3:購読フォームの設定を構成する
開始するには、 [設定] » [一般]に移動します。
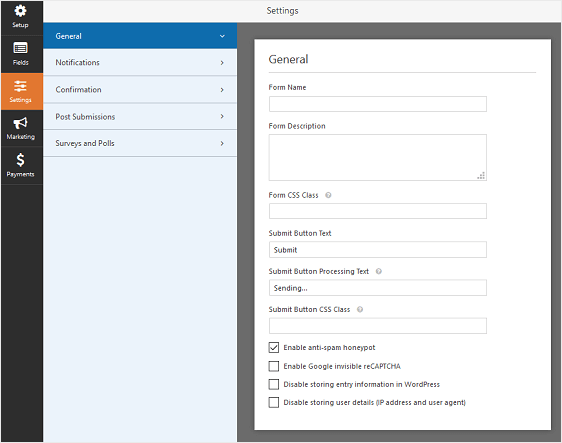
ここで、以下を構成できます。
- フォーム名—必要に応じて、ここでフォームの名前を変更します。
- フォームの説明—フォームに説明を付けます。
- 送信ボタンのテキスト—送信ボタンのコピーをカスタマイズします。
- スパム防止—スパム対策機能、hCaptcha、またはGooglereCAPTCHAを使用して連絡先フォームのスパムを停止します。 スパム対策チェックボックスは、すべての新しいフォームで自動的に有効になります。
- AJAXフォーム—ページをリロードせずにAJAX設定を有効にします。
- GDPRの機能強化— GDPR要件に準拠するために、エントリ情報とIPアドレスやユーザーエージェントなどのユーザーの詳細の保存を無効にすることができます。 GDPR契約フィールドを簡単な連絡フォームに追加する方法の詳細な手順を確認してください。
完了したら、[保存]をクリックします。
ステップ4:サブスクライブフォームの通知を構成する
通知は、Webサイトでフォームが送信されるたびに電子メールを送信するための優れた方法です。
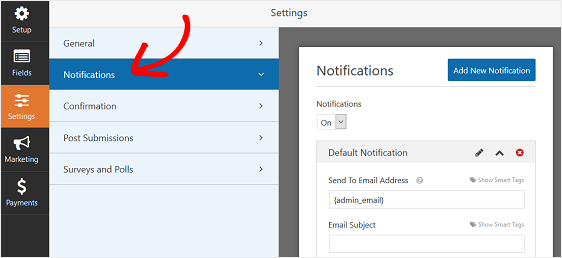
この機能を無効にしない限り、誰かがあなたのサイトで購読フォームを送信するたびに、送信に関する通知が届きます。
スマートタグを使用している場合は、サブスクライブ時にユーザーに通知を送信して、受信したことをユーザーに通知し、まもなく連絡することもできます。 これにより、サイト訪問者のフォームが適切に処理されていることが保証されます。
この手順のヘルプについては、WordPressでフォーム通知を設定する方法に関するドキュメントを確認してください。
これに加えて、メール全体のブランディングの一貫性を維持したい場合は、メールテンプレートにカスタムヘッダーを追加する方法についてこのガイドを確認してください。
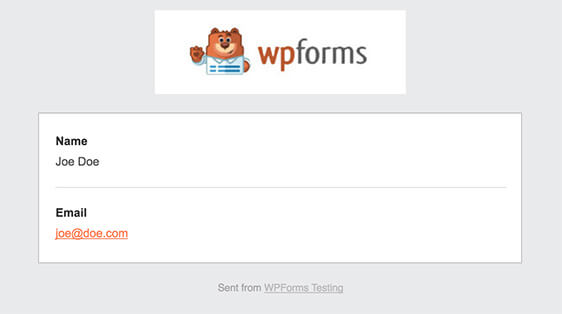
ステップ5:サブスクライブフォームの確認を構成する
フォームの確認は、サイトの訪問者がメーリングリストに登録すると表示されるメッセージです。 フォームが処理されたことを人々に知らせ、次のステップが何であるかを知らせる機会を提供します。
WPFormsには、次の3つの確認タイプから選択できます。
- メッセージ。 これは、WPFormsのデフォルトの確認タイプです。 サイト訪問者がサブスクライブすると、フォームが処理されたことを知らせる簡単なメッセージ確認が表示されます。 顧客の幸せを高めるのに役立ついくつかの素晴らしい成功メッセージをここで探してください。
- ページを表示します。 この確認タイプは、サイト訪問者をサイトの特定のWebページに誘導し、購読してくれたことに感謝します。 これを行うためのヘルプについては、顧客をありがとうページにリダイレクトするチュートリアルを確認してください。 さらに、顧客の忠誠心を高めるための効果的なありがとうページの作成に関する記事を必ず確認してください。
- URL(リダイレクト)に移動します。 このオプションは、サイト訪問者を別のWebサイトに送信する場合に使用されます。
WPFormsで簡単なフォーム確認を設定して、サイトの訪問者がサイトでフォームを送信したときに表示されるメッセージをカスタマイズできるようにする方法を見てみましょう。
開始するには、フォームエディタの[設定]の下にある[確認]タブをクリックします。
次に、作成する確認タイプのタイプを選択します。 この例では、メッセージを選択します。
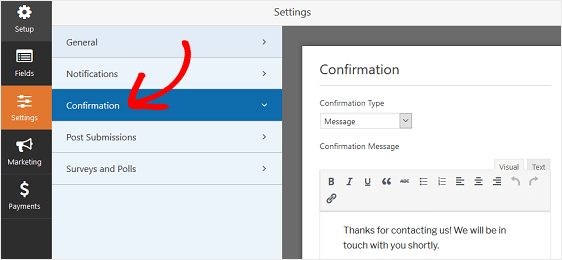
次に、確認メッセージを好みに合わせてカスタマイズし、完了したら[保存]をクリックします。
他の確認タイプのヘルプについては、フォーム確認の設定に関するドキュメントを参照してください。
これで、お問い合わせフォームをWebサイトに追加する準備が整いました。
ステップ6:キャンペーンモニターの購読フォームをWebサイトに追加する
キャンペーンモニターのサブスクライブフォームを作成したら、それをWordPressWebサイトに追加する必要があります。
WPFormsを使用すると、ブログの投稿、ページ、さらにはサイドバーウィジェットなど、Webサイトのさまざまな場所にフォームを追加できます。
最も一般的な投稿/ページ埋め込みオプションを見てみましょう。
開始するには、WordPressで新しい投稿またはページを作成し、[フォームの追加]ボタンをクリックします。
次に、モーダルポップアップでお問い合わせフォームを選択し、[フォームの追加]をクリックします。
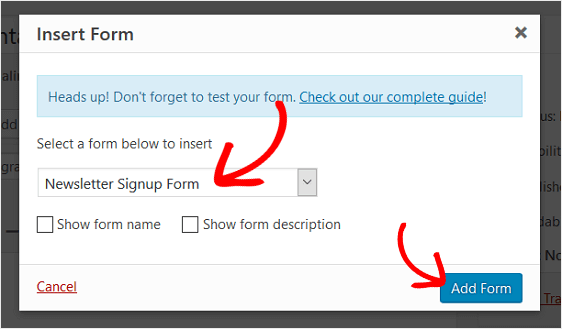
次に、投稿またはページを公開して、お問い合わせフォームがWebサイトに表示されるようにします。
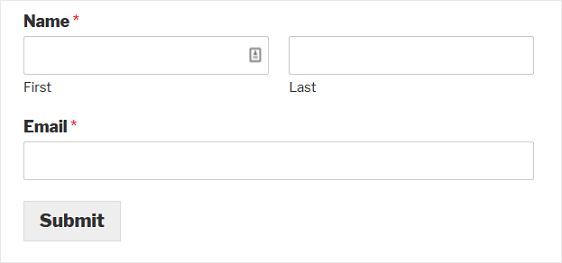
そして、あなたはそれを持っています! これで、WordPressでキャンペーンモニターサブスクライブフォームを作成する方法を理解したので、電子メールリストの作成と電子メールマーケティング戦略の作業を開始できます。
より多くのサイト訪問者があなたの電子メールリストを購読することを奨励するためにリードマグネットを提供したい場合は、フォーム購読者へのコンテンツアップグレードの提供に関するこの記事をチェックしてください。
それに加えて、新しいサブスクライバーと強固な関係を築いたら、サイトにフォームを追加することを検討して、サブスクライバーがあなたに何を求めているかを詳しく知ることができます。 これを行うには、WordPressで調査フォームを作成する方法に関するわかりやすいチュートリアルを確認してください。
何を求めている? 今日から最も強力なWordPressフォームプラグインを始めましょう。
また、この記事が気に入った場合は、FacebookとTwitterでフォローしてください。
