WordPressで顧客の苦情フォームを作成する方法(ステップバイステップ)
公開: 2019-04-01WordPressで顧客の苦情フォームを作成する必要がありますか? WPFormsを使用すると、顧客、従業員、およびサイト訪問者がビジネスで抱えている問題を収集して、ビジネスを改善し、顧客または従業員の満足度を向上させることができます。
この記事では、WPFormsを使用してWordPressで苦情フォームを作成する方法を紹介します。
顧客の苦情フォームとは何ですか?
苦情フォームは、ウェブサイトで重要なフィードバックを直接収集することで、サイトの訪問者に聞いてもらいながら、ビジネスの改善の可能性のある領域を見つける方法です。 苦情フォームは、あなたの聴衆があなたの製品やサービスの問題、そしてあなたの従業員が抱えているかもしれない問題についての情報をオンラインで提出するための私的な方法を提供することができます。
また、次の目的でWebサイトに苦情フォームを作成することを検討してください。
- 製品とサービスに関するフィードバックを入手してください。 顧客の苦情フォームは、特定の製品やサービスについて顧客を悩ませているものを理解する機会を提供することができます。 あなたはあなたの顧客をより幸せにするのを助ける方法を見つけることができるでしょう。
- 強力な顧客関係を構築します。 一般的な苦情フォームは、フォローアップに役立つヒントを収集しながら、顧客をよりよく理解するのに役立ちます。
- 従業員の気分を良くします。 あなたの従業員は聞かれたいです。 彼らに彼らの側で議論を始めさせることはあなたが起こりうる職場の問題に飛び込みそして重要な会話を始めるのを助けることができます。
- 従業員の行動を追跡します。 職場の苦情フォームは、従業員がお互いをどのように扱っているかをよりよく理解するのに役立ちます。そのため、起こりうる問題を常に把握し、チームを最善の行動に保つことができます。
さらに、WPFormsとForm Template Pack Addonを使用すると、オンラインで苦情フォームを作成するのは非常に簡単です。 このアドオンを使用すると、顧客または従業員の苦情フォームテンプレートを含む、あらゆるニッチおよび業界向けの100以上の構築済みテンプレートから選択できます。
それでは、WordPressで苦情フォームを作成する方法を見てみましょう。
ステップ1:WordPressで新しいフォームを作成する
WPFormsの使用は、WordPressで苦情Webフォームを作成する最も簡単な方法です。
最初に行う必要があるのは、WPFormsプラグインをインストールしてアクティブ化することです。 詳細については、WordPressにプラグインをインストールする方法に関するこのステップバイステップガイドに従ってください。
次に、Form TemplatesPackアドオンをインストールしてアクティブ化する必要があります。
これを行うには、 WPForms »アドオンに移動します。
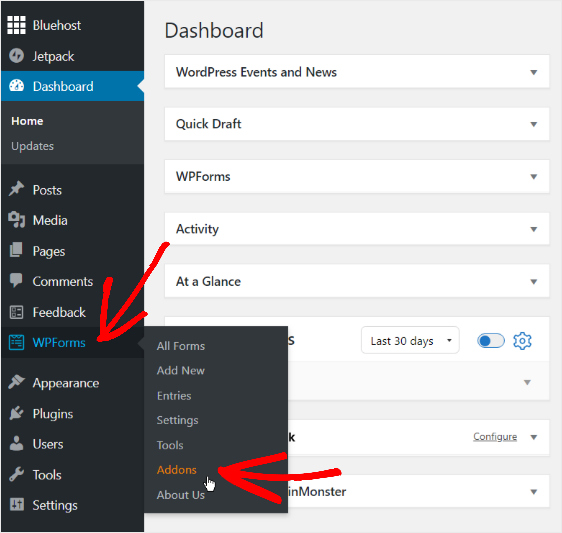
次に、 Search Addonsバーを使用して、 Form Templates PackAddonと入力します。
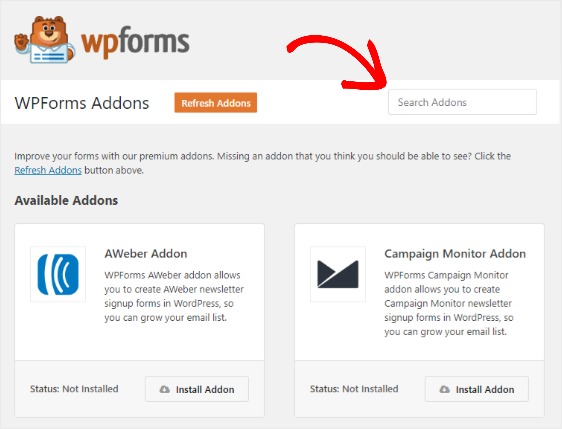
次に、[アドオンのインストール]、[アクティブ化]の順にクリックします。
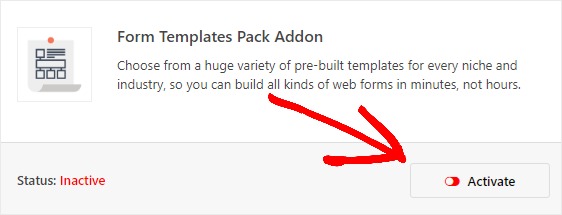
この時点で、新しいフォームを作成する必要があります。
まず、 WPForms » Add Newに移動し、フォームに名前を付けます。 次に、[追加のテンプレート]セクションまで下にスクロールし、検索バーに「苦情フォーム」と入力します。
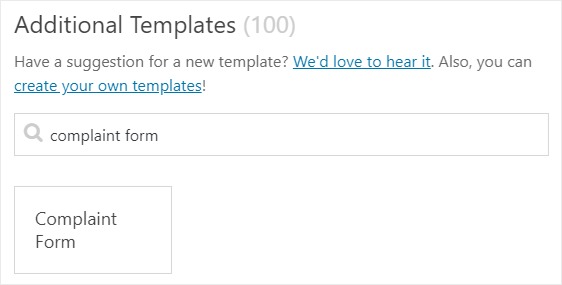
苦情フォームにカーソルを合わせ、表示される[苦情フォームの作成]ボタンをクリックします。
事前に作成された苦情フォームテンプレートが読み込まれると、ほとんどの作業がすでに完了していることがわかります。
次のデフォルトのフォームフィールドが表示されます。
- 苦情を提出した人の名前と名前
- Eメール
- 電話
- 住所
- 事件の日時
- インシデントの説明
- 問題を解決するためのアドバイス
これは、フォームのカスタマイズを開始するページです。
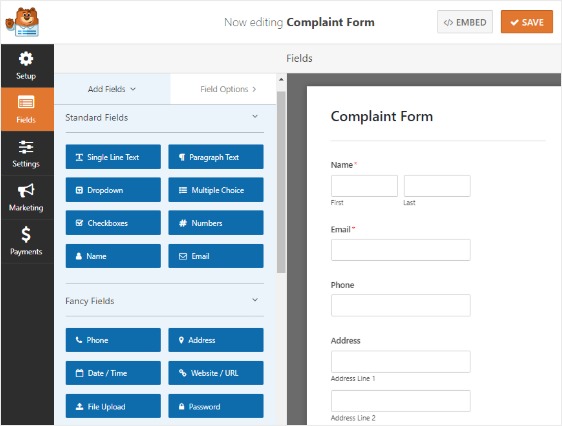
苦情フォームテンプレートの動作を確認したい場合は、苦情フォームのサンプルデモをご覧ください。
この苦情フォーム形式は、作成するタイプに応じてフォームをカスタマイズするための良い出発点になります。 従業員の苦情フォームは、顧客の苦情フォームとは異なる質問をする必要がある場合があるため、苦情フォームをカスタマイズするオプションがあります。
ステップ2:苦情フォームフィールドをカスタマイズする
フィールドに変更を加えるには、右側のパネルのフィールドをクリックします。 フィールドをドラッグして、苦情フォームの順序を並べ替えることもできます。
たとえば、一般的な情報を収集していて、個別にフォローアップする予定がないため、フォームから匿名の苦情を受け入れることができます。
これを行うには、[名前]フィールドをクリックし、[必須]チェックボックスの選択を解除して、フォームに入力するときに名前を入力するオプションを選択します。
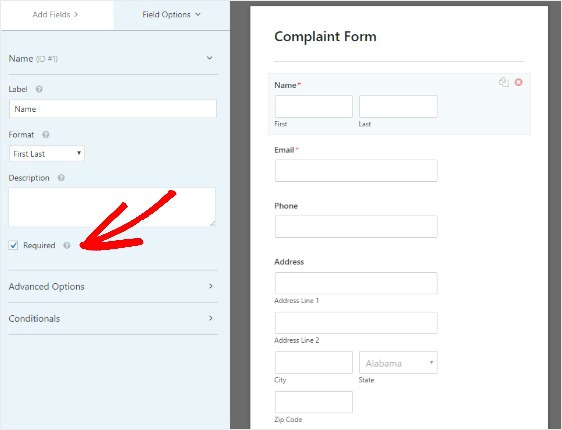
また、苦情フォームテンプレートに複数選択フォームフィールドを追加して、ユーザーが問題のある特定の部門またはサービスを選択できるようにすることも検討できます。
顧客が製品で問題に遭遇し、苦情を含む画像を送信したい場合は、ファイルアップロードフォームフィールドを苦情フォームに追加できます。

苦情は深刻な場合があるため、フォームに別の日付/時刻フィールドを追加することで、訪問者に自分またはカスタマーサポートチームから都合のよい時間に個人的な電話を受けるオプションを与えることもできます。 WPForms Zapier Addonを使用すると、苦情フォームをGoogleカレンダーと統合して、フォーム情報を自動的に追加できるため、スケジュールされた通話を逃すことはありません。
苦情フォームが希望どおりに表示されたら、[保存]をクリックします。
ステップ3:顧客の苦情フォームの設定を構成する
開始するには、 [設定] » [一般]に移動します。
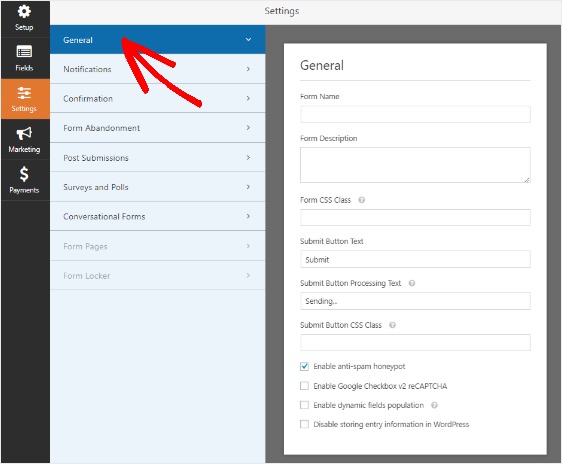
この領域では、以下を構成できます。
- フォーム名—必要に応じて、ここでフォームの名前を変更します。
- フォームの説明—フォームに説明を付けます。
- 送信ボタンのテキスト—送信ボタンのコピーをカスタマイズします。
- スパム防止—スパム対策機能、hCaptcha、またはGooglereCAPTCHAを使用して連絡先フォームのスパムを停止します。 スパム対策チェックボックスは、すべての新しいフォームで自動的に有効になります。
- AJAXフォーム—ページをリロードせずにAJAX設定を有効にします。
- GDPRの機能強化— GDPR要件に準拠するために、エントリ情報とIPアドレスやユーザーエージェントなどのユーザーの詳細の保存を無効にすることができます。 GDPR契約フィールドを簡単な連絡フォームに追加する方法の詳細な手順を確認してください。
[保存]をクリックします。
ステップ4:顧客の苦情フォーム通知を構成する
通知は、誰かが苦情フォームにエントリを送信したことを知るための優れた方法です。
誰かがWordPressの苦情フォームに記入したときにメールを受け取るには、WordPressでフォーム通知を設定する必要があります。 通知機能を無効にしない限り、誰かがあなたのサイトで苦情を提出するたびに電子メール通知を受け取ります。
誰かが苦情フォームに記入したときに複数の通知を送信することもできます。 たとえば、苦情フォームで送信された情報にアクセスする必要がある可能性のある自分自身やチームの他の人に通知を送信できます。
また、スマートタグを使用している場合は、サイトの訪問者が苦情フォームに記入したら、サイトの訪問者に通知を送信して、受け取ったことを知らせることができます。
必要に応じて、この電子メール通知に重要な情報を追加できます。 たとえば、人々が苦情のフォローアップをいつ期待できるかについて言及することができます。
これに関するヘルプについては、WordPressで複数のフォーム通知を送信する方法に関するステップバイステップガイドを確認してください。
また、カスタムヘッダー画像領域にロゴまたは選択した画像を追加することで、通知メールに簡単にブランドを付けるオプションがあります。 選択したロゴ/画像は、電子メール通知の上部に表示されます。
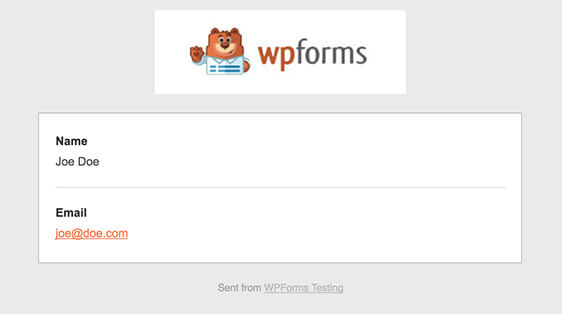
この例の背景は灰色ですが、必要に応じて色を別の色に変更できます。 これらのパーソナライズされた調整により、電子メール通知をよりプロフェッショナルに見せ、個人的なタッチを与えることができます。 メールテンプレートにカスタムヘッダーを追加する方法についてのガイドをご覧ください。
ステップ5:苦情フォームの確認を構成する
フォームの確認は、オーディエンスが顧客の苦情フォームに情報を送信した直後にアクションを実行する方法です。 この手順のヘルプについては、フォームの確認を設定する方法に関するチュートリアルを確認してください。
WPFormsには3つの異なるタイプの確認があります。
- メッセージ。 これは、誰かがフォームで送信を押した後に表示されるデフォルトの確認タイプであり、カスタマイズ可能です。 確認メッセージをカスタマイズしてサイト訪問者の幸せを高める方法に関するヒントを確認してください。
- ページを表示します。 サイトの任意のページにユーザーを自動的に送信します。
- リダイレクト。 より複雑な開発のために、ユーザーを別のWebサイトまたは専用のURLに移動する場合に便利です。
ステップ6:苦情フォームをWebサイトに追加する
苦情フォームを作成し、すべての設定を好みに合わせて変更したら、苦情フォームをWebサイトに追加する必要があります。
WPFormsを使用すると、ページ、ブログ投稿、さらにはサイドバーウィジェットなど、サイト上の複数の場所にフォームを追加できます。
最も一般的な配置オプションであるページ/投稿の埋め込みを見てみましょう。
まず、WordPressで新しいページまたは投稿を作成します。 次に、最初のブロック(ページタイトルの下の空白の領域)の内側をクリックし、[ WPFormsの追加]アイコンをクリックします。
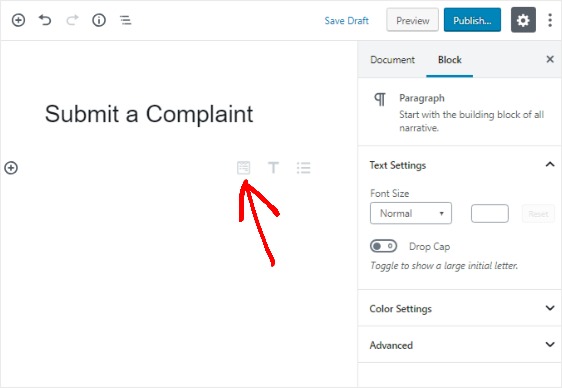
便利なWPFormsウィジェットがブロック内に表示されます。 表示される[WPForms]ドロップダウンをクリックして、作成済みのフォームのうち、ページに挿入するものを選択します。 苦情フォームを選択します。
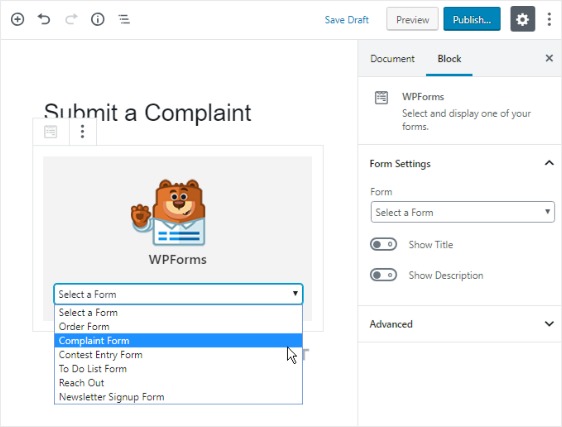
次に、ページを公開するか投稿して、フォームがWebサイトに表示されるようにします。
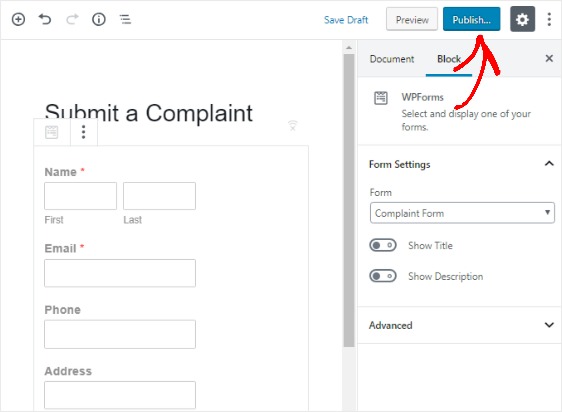
最終的な考え
それでおしまい! これで、WordPressで顧客の苦情フォームを作成する方法をマスターしました。
電子メール通知を受信していない場合は、SMTPを使用してWordPressで電子メールを送信する方法に関するガイドを確認する必要があります。
何を求めている? 今日から最も強力なWordPressフォームプラグインを始めましょう。
また、この記事が気に入った場合は、FacebookとTwitterでフォローしてください。
