WordPressポップアップフォームを簡単に作成する方法(ステップバイステップ)
公開: 2020-03-02WordPressサイトのポップアップに連絡フォームを追加しますか?
WordPressポップアップフォームを使用すると、オンラインでの連絡がさらに簡単になり、より多くのリードと顧客を獲得できます。 そのため、この記事では、Webサイト用のWordPressポップアップフォームを簡単に作成する方法を紹介します。
WordPressポップアップフォームを使用する理由
中小企業の所有者にとっては、お問い合わせページだけでなく、WordPressポップアップにもお問い合わせフォームを配置することをお勧めします。 これは、読者が表示しているページから移動することなく、読者にすばやく連絡できるようにすることができるためです。
さらに、WordPressポップアップフォームを次の目的で使用することもできます。
- フィードバック—コメントを求めたり、アンケートを作成したりして、フィードバックを収集します。
- 連絡先情報—読者の連絡先と個人情報を取得して、読者の詳細を取得します。
- 購読—リンクをクリックするだけで簡単に購読できるようにして、電子メールニュースレターリストを作成します。
WordPressポップアップフォームを使用する理由がわかったので、正確に作成する方法に飛び込みましょう!
WordPressポップアップフォームを作成する方法
WordPressでポップアップフォームを作成する方法を自問している場合は、私たちがカバーします。 WordPressポップアップフォームを作成する方法については、このステップバイステップガイドをご覧ください。
書面による指示が必要な場合は、以下をお読みください。
ステップ1:必要なWordPressプラグインをインストールする
開始するには、2つのプラグインをインストールしてアクティブ化する必要があります。
まず、ポップアップメーカーが必要です。 ポップアップメーカーは無料ですか? はい、このチュートリアルとWPFormsで無料バージョンを使用できます。
青いダウンロードボタンをクリックして、WordPressにプラグインをインストールする方法を確認してください。
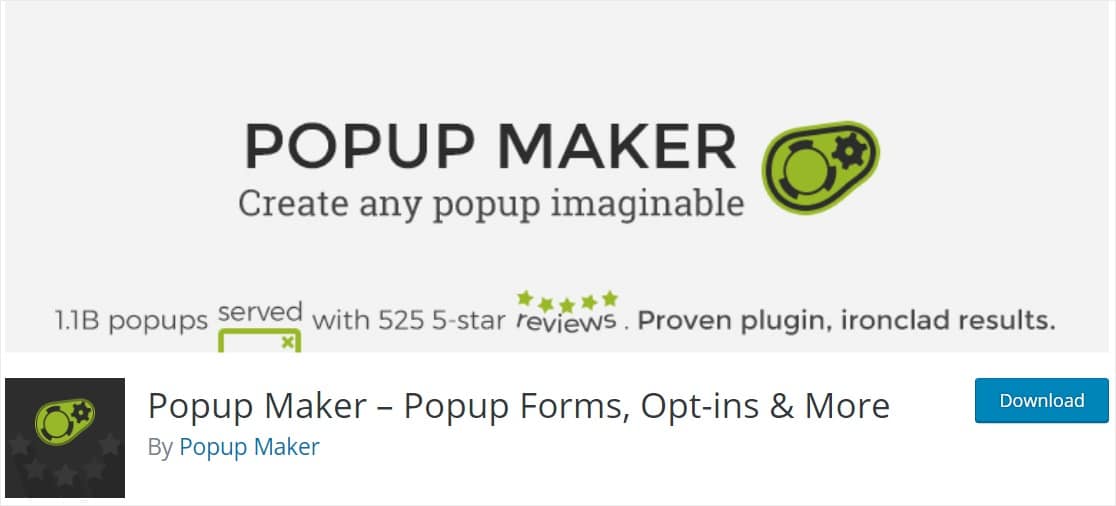
次に、WPFormsプラグインも必要になります。 WPFormsプラグインのインストール方法に関する簡単なガイドは次のとおりです。
ステップ2:簡単な連絡フォームを作成する
次に、WordPressポップアップフォームに配置するフォームを作成します。 すでにお問い合わせフォームを作成している場合は、この手順をスキップできます。
フォームを作成するには、 WPForms»Add Newに移動し、テンプレートを選択します。 この例では、簡単な連絡フォームを使用します。 フォームの変換率を最大化できるように、WordPressポップアップフォームで物事をシンプルに保つことをお勧めします。
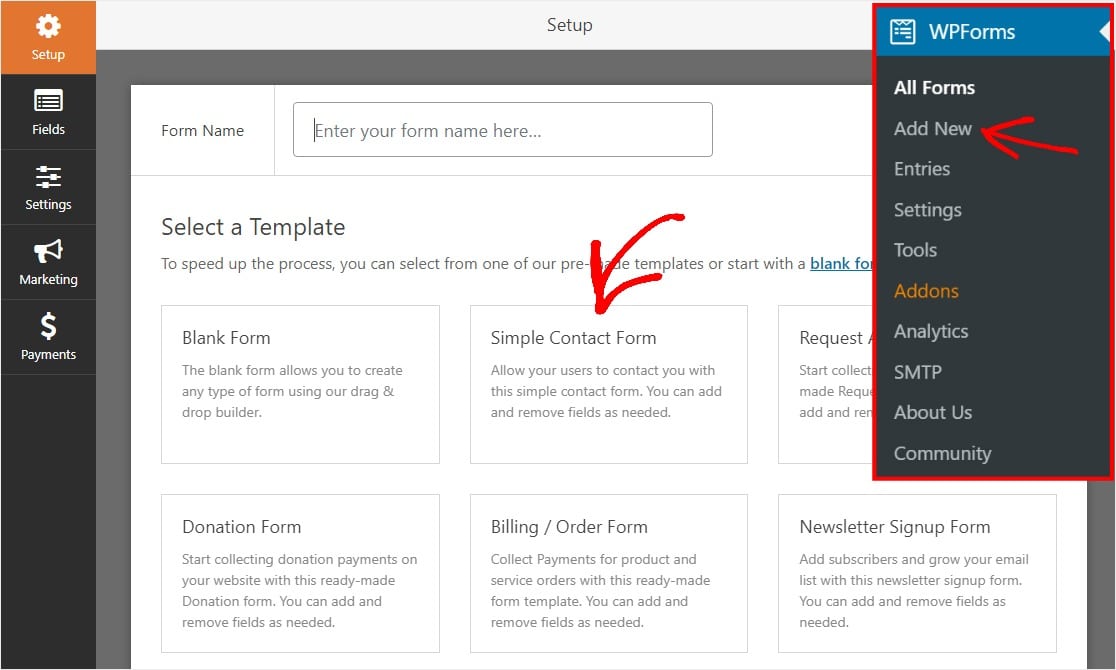
フォームが読み込まれると、次のような開始に必要なすべてのものが含まれます。
- ファーストネーム
- 苗字
- Eメール
- コメント
必要な追加フィールドを左側からプレビューウィンドウにドラッグアンドドロップできます。 フィールドをクリックして、右側に表示される赤いゴミ箱アイコンを選択して、フィールドを削除することもできます。
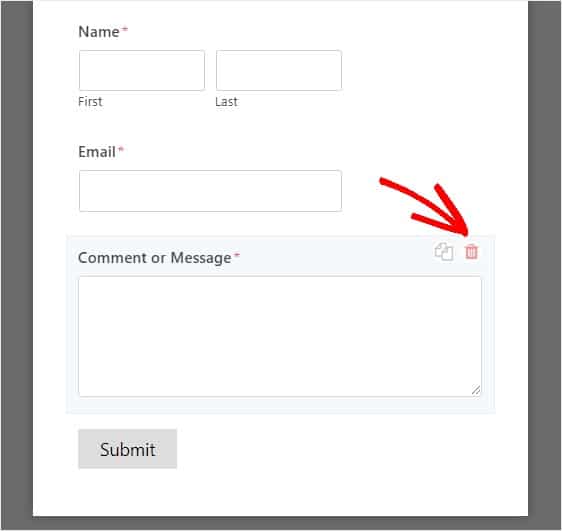
フォームの作成が完了したら、[保存]ボタンをクリックして変更を保存する必要があります。 お問い合わせフォームの準備が整いました。
フォームの準備ができたので、次のステップに進み、WordPressでポップアップを作成しましょう。
ステップ3:ポップアップメーカーでポップアップを作成する
プラグインがインストールされ、アクティブ化されました。 次に、ポップアップメーカープラグインに移動して、ポップアップを作成します。 この無料のWordPressプラグインを使用すると、ポップアップを最初から簡単に作成できます。
WordPressダッシュボードに移動し、[ポップアップメーカー] »[ポップアップの追加]に移動すると、ポップアップ編集画面が表示されます。
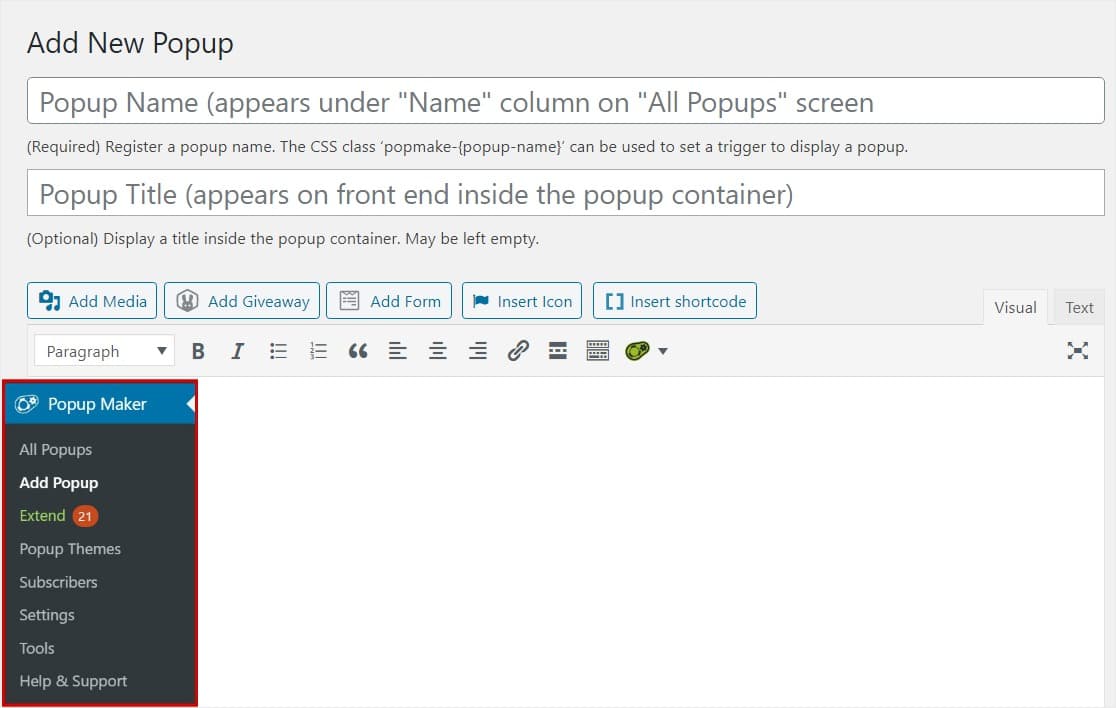
この画面で、ポップアップの名前を入力する必要があります。 さらに、この例で行ったように、オプションの表示タイトルを入力することもできます。 訪問者は、このオプションの表示タイトルを見ることができます。
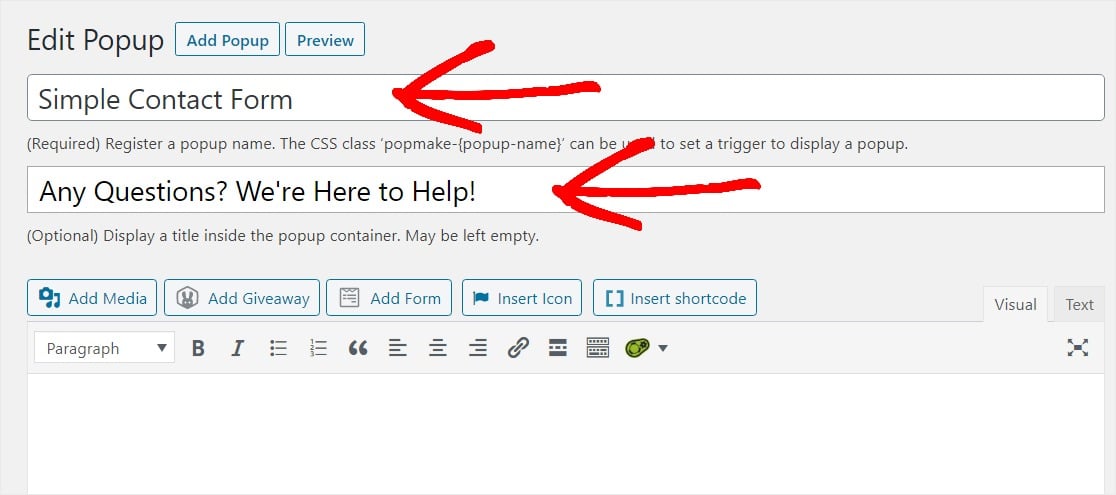
次に、フォームをポップアップに挿入します。 [フォームの追加]ボタンをクリックして、フォームを選択します。
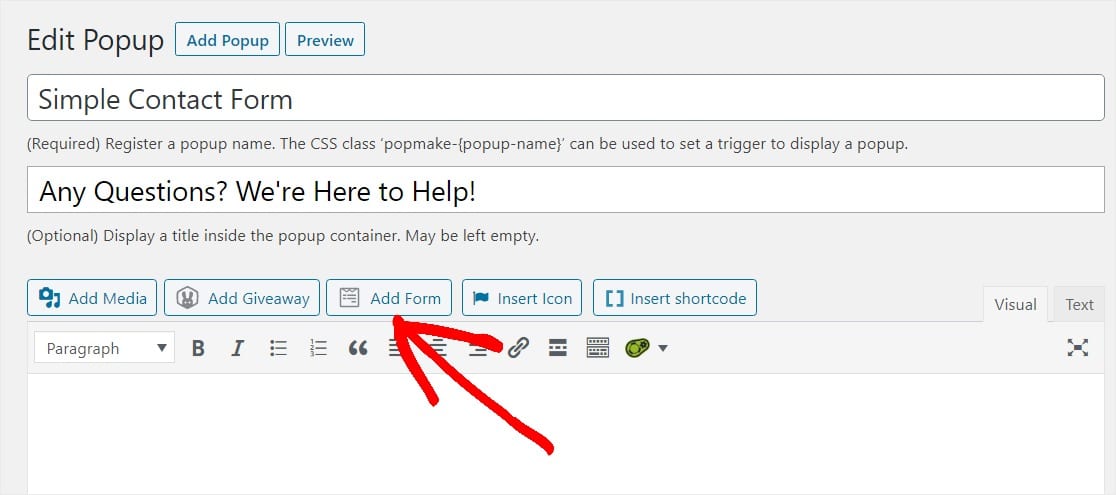
フォームの挿入画面が表示されます。 ここで、ドロップダウンメニューからフォームを選択して、このポップアップに挿入するフォームを選択できます。
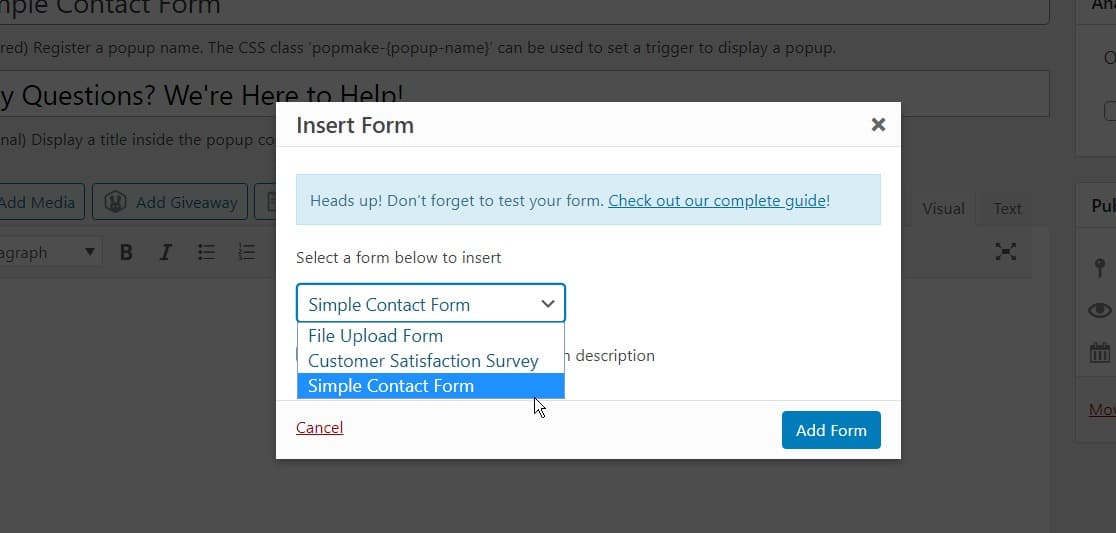

フォームを選択したら、青い[フォームの追加]ボタンをクリックして、フォームをポップアップに追加します。
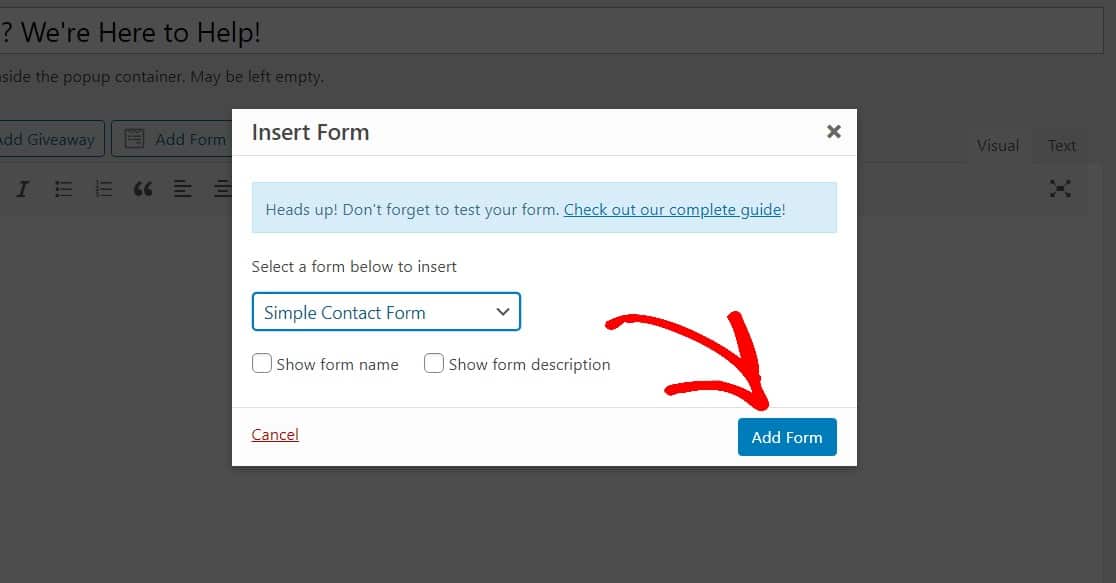
使用するフォームをポップアップに指示する一意のショートコードが表示されます。
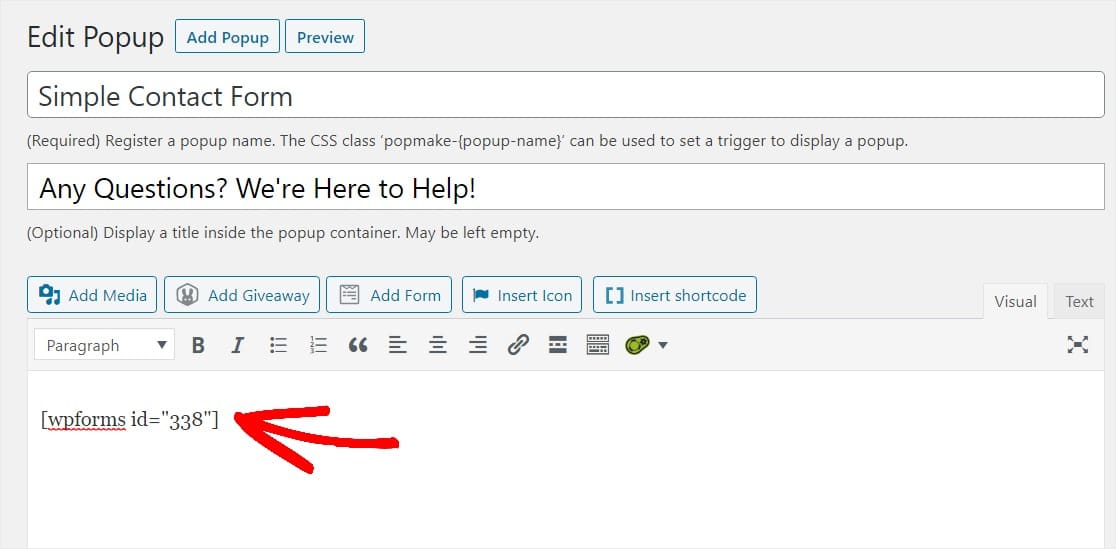
よくやった。 下にスクロールしてトリガーから始めて、ポップアップ設定のいくつかをカスタマイズしましょう。
トリガーは、いつ開くかをポップアップに通知します。 青い[新しいトリガーの追加]ボタンをクリックします。
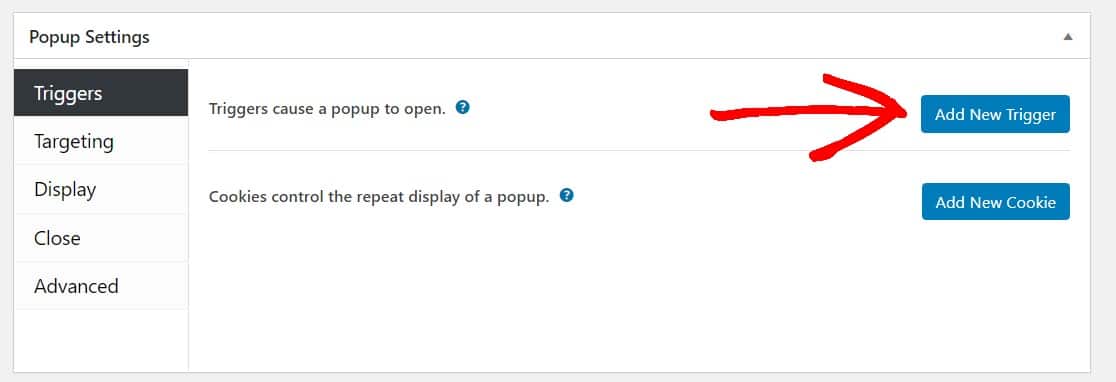
表示されるトリガーオプションウィンドウで、ドロップダウンを開き、[時間遅延] / [自動開く]を選択します。 これにより、Webサイトの訪問者が設定された時間ページにアクセスした後、ポップアップが開きます。
時間は任意に設定できますが、5秒(5,000ミリ秒)から開始することをお勧めします。 準備ができたら、[追加]ボタンをクリックして続行します。
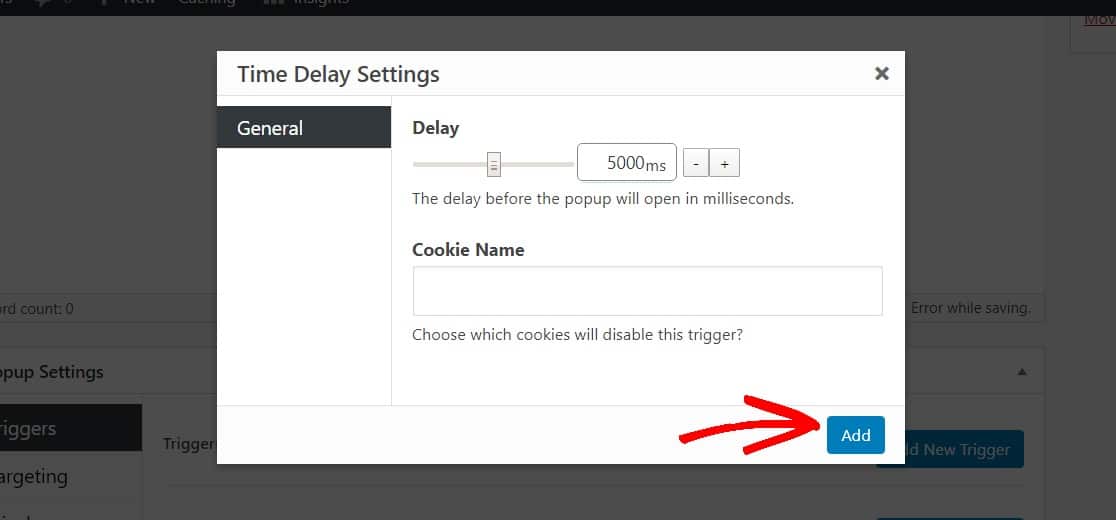
デフォルトでは、このポップアップはWordPress Webサイトのすべてのページと、すべてのデバイスのすべてのユーザーに表示されます。 これらの設定を調整して、[ターゲティング]で特定の人、デバイス、場所(投稿やページなど)などをターゲティングできます。 実際、より高度な設定については、ポップアップメーカーのドキュメントを確認してください。
次に、ポップアップ設定の下にある[表示]をクリックして、ポップアップの外観を整えましょう。
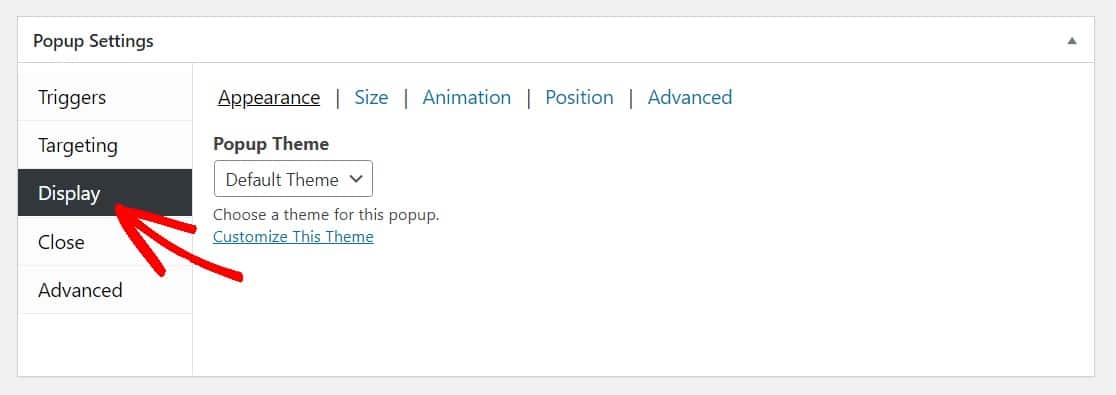
[ポップアップテーマ]ドロップダウンから、ポップアップのテーマを選択します。
好きなポップアップテーマを選択できます。 この例では、人気のあるライトボックススタイルを選択しています。
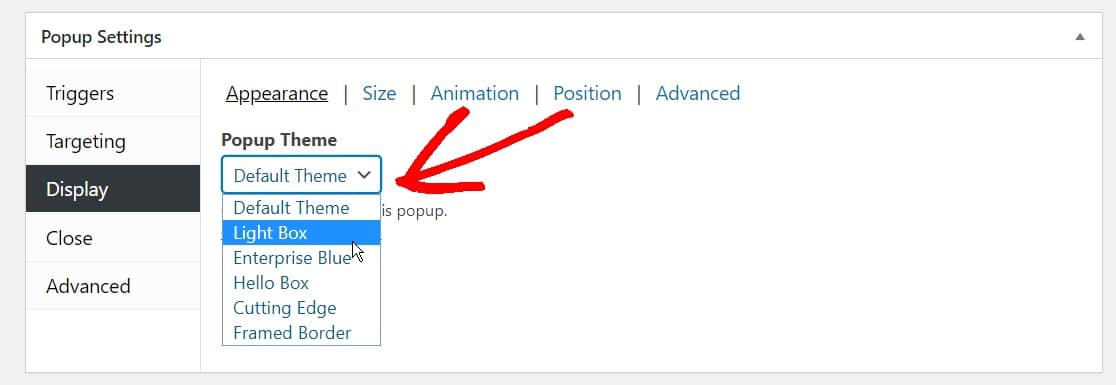
次に、他の必要な設定を調整し、準備ができたら、先に進んでフォームを公開しましょう。
ページを上にスクロールして[公開]ボタンをクリックし、WordPressポップアップフォームを公開します。
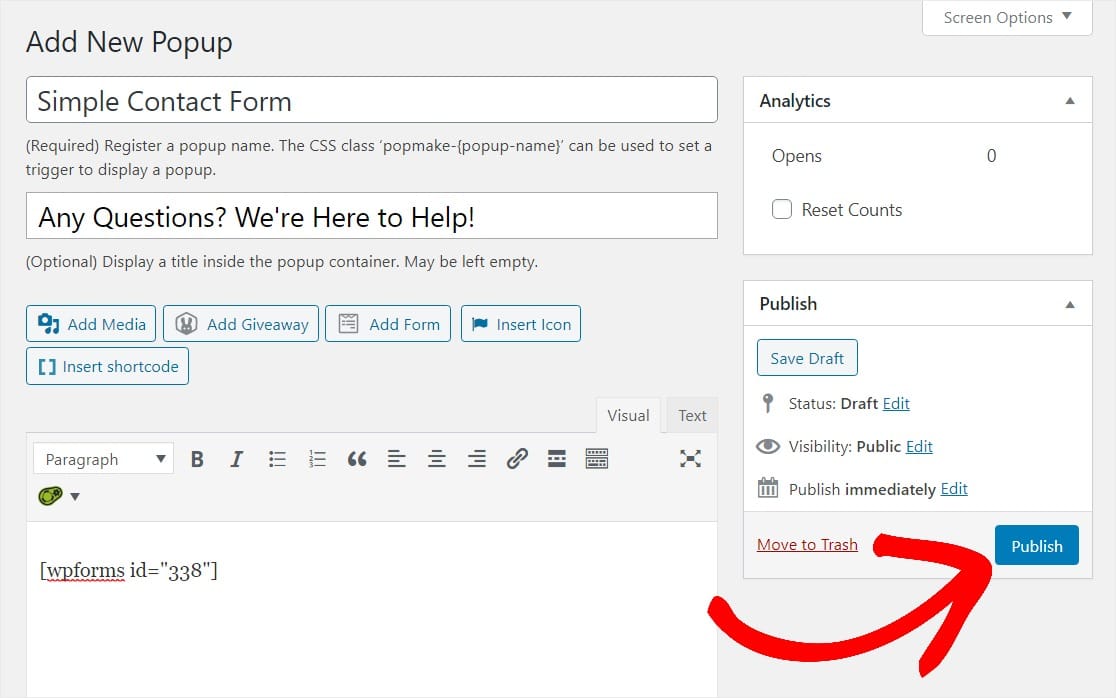
そして、あなたはそれを持っています! これで、WordPressポップアップフォームをプレビューして、希望どおりに表示されることを確認し、それに応じて設定を調整できます。
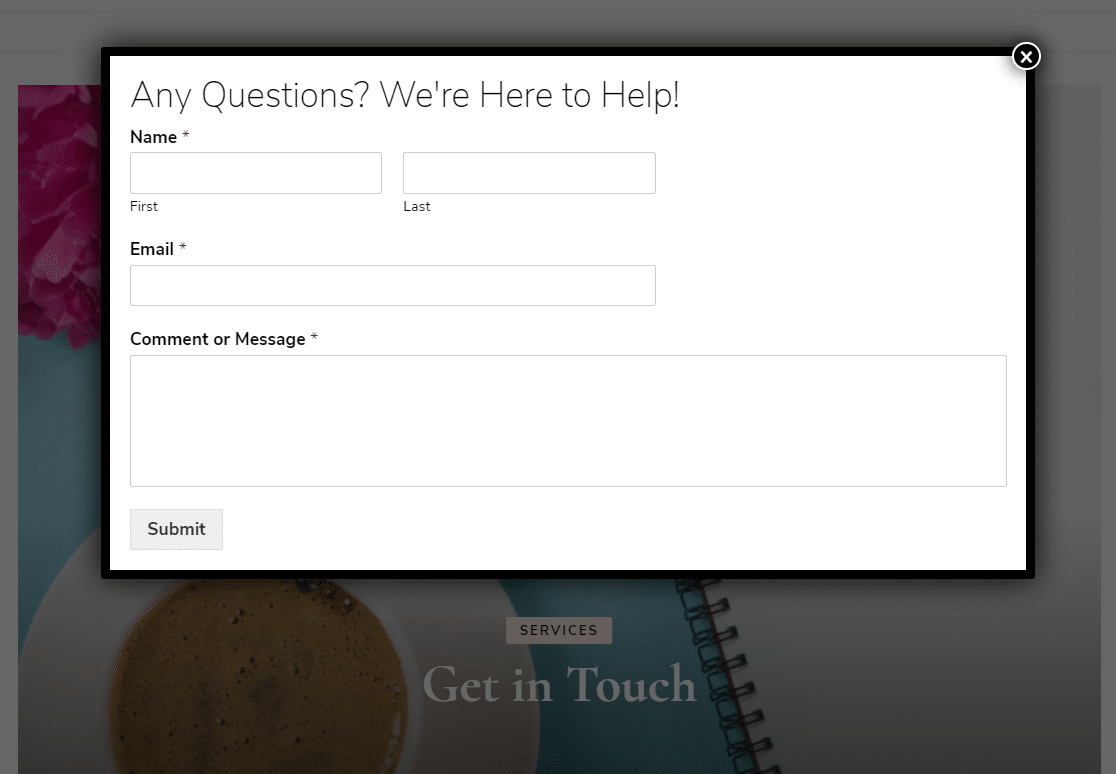
お問い合わせフォームのポップアップをさらに作成するには、このプロセスを繰り返し、設定をカスタマイズして、さまざまな投稿やページなどに表示されるようにルールを表示します。または、クリエイティブになってポップアップWordPressアンケートを作成することもできます。
WordPressポップアップフォームを閲覧した人の数を知りたい場合は、編集ページに戻ってアナリティクスを監視してください。
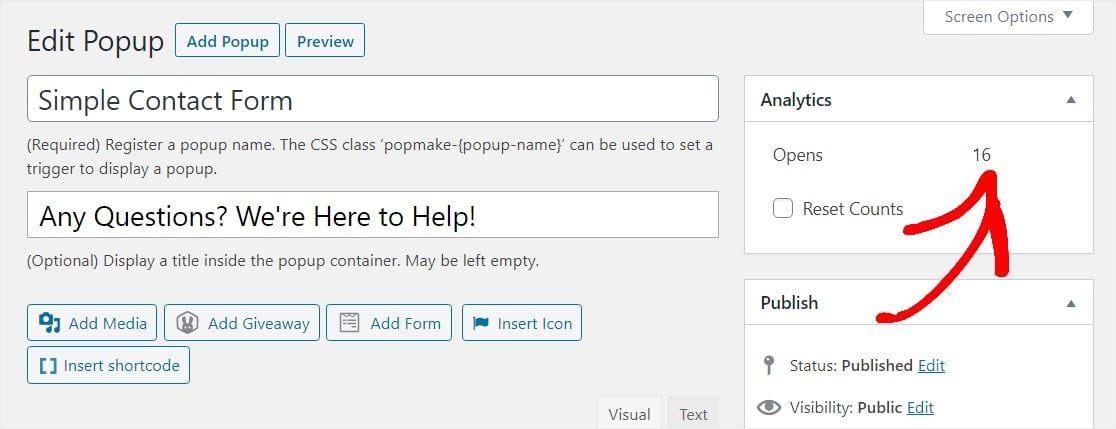
また、ウェブサイトでGoogle Analyticsを設定している場合は、カスタムイベントトラッキングを使用してポップアップメーカーを追跡できます。
また、WordPressポップアップフォームを設定してメールマーケティングサービスに直接接続すると、整理がさらに簡単になり、新しい連絡先に自動的に連絡できるようになります。
結論は
了解しました。これで準備は完了です。 この記事が、WordPressでWordPressお問い合わせフォームポップアップを作成する方法を学ぶのに役立つことを願っています。
また、スライダーに連絡フォームを追加するためのガイド、またはさらに多くのリードの連絡フォームを配置する場所に関するこれらのヒントを確認することもできます。
また、この記事が気に入った場合は、FacebookとTwitterでフォローして、無料のWordPressチュートリアルを入手してください。
