WordPressでカスタムPardotフォームを作成する方法(ステップバイステップ)
公開: 2020-07-13WebサイトでPardotWordPressフォームを作成しますか? サイトにSalesforcePardotフォームを使用すると、お気に入りのマーケティングプラットフォームでリードを簡単にキャプチャして管理できます。
そのため、このガイドでは、ZapierとWPFormsを使用してWordPressでカスタムPardotフォームを作成する方法を段階的に説明しました。
ここをクリックして、PardotWordPressフォームを今すぐ作成してください
このチュートリアルをナビゲートするのに役立つ目次は次のとおりです。
- PardotWordPressフォームを作成する
- Pardotフォームをサイトに公開する
- WPFormsをZapierに接続します
- ZapierをPardotに接続します
- PardotWordPress統合をテストする
Pardotは何に使用されますか?
Pardotは、世界最高のCRMソフトウェアの1つであるSalesforceによって作成されたSaaSマーケティング自動化プラットフォームです。 それはあなたのビジネスを成長させるのを助けるいくつかの強力なデジタルマーケティングツールを提供します:
- メールの自動化
- ドリップメールキャンペーン
- リードジェネレーション
- リード管理
- ランディングページのパーソナライズ
- 顧客行動の追跡
- …。もっと
SalesforceCRMの有無にかかわらず使用できます。 ただし、Salesforceの人気のある顧客関係管理ソフトウェアをすでに使用しているユーザーにとってはうまく機能するように構築されています。
これで、Pardotの機能に対する答えがわかったので、Pardot WordPressフォームを作成して、サイトで使用できるようにする方法を見てみましょう。
WordPressでPardotフォームを作成するにはどうすればよいですか?
これらの簡単な手順に従って、Pardot WordPressフォームを作成し、Webサイトの連絡先フォームと統合します。
ステップ1:PardotWordPressフォームを作成する
Pardotは、フォームから多くのフィールドをマッピングできる強力なソフトウェアです。 ただし、このチュートリアルを単純にするために、単純な連絡フォームにいくつかのフィールドを使用して、Pardotで新しいプロスペクトを作成します。 お問い合わせフォームにさらにフィールドが必要な場合は、自由に追加してください。手順4で設定したZapier + Pardotフォームにフィールドを含めるようにしてください。
したがって、開始するには、先に進み、WPFormsプラグインをインストールしてアクティブ化します。 ステップバイステップの手順については、WordPressプラグインをインストールする方法に関するこの投稿をチェックしてください。
最初にフォームを作成してから、接続します。 したがって、プラグインがアクティブ化されたら、WordPressダッシュボードに移動し、 WPForms » Add Newをクリックしてから、Simple ContactFormテンプレートをクリックします。
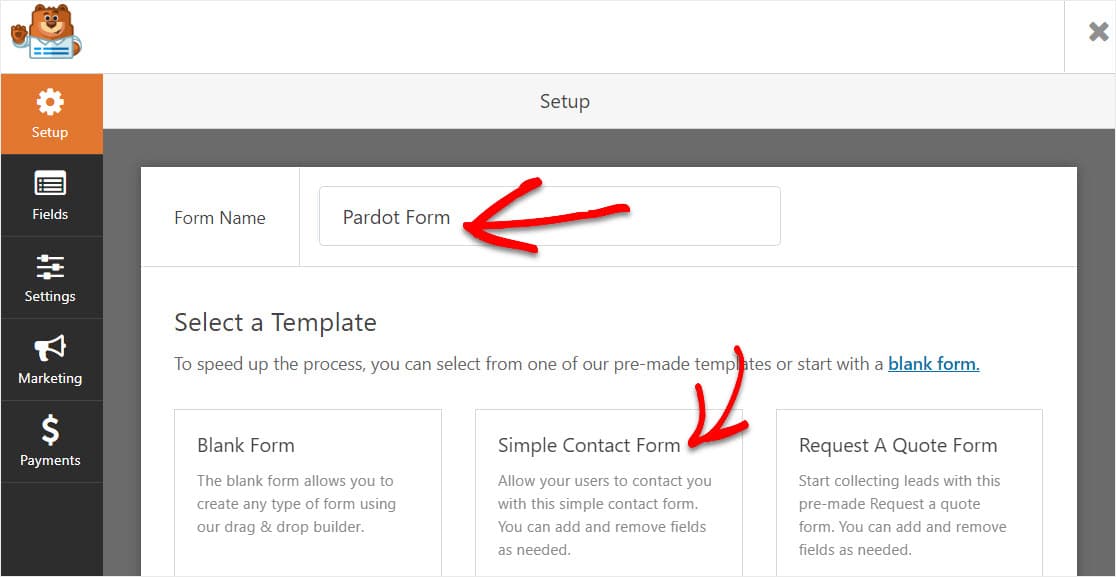
WPFormsはフォームを作成し、次の4つのフィールドを使用してフォームをロードします。
- ファーストネーム
- 苗字
- Eメール
- コメント/メッセージ
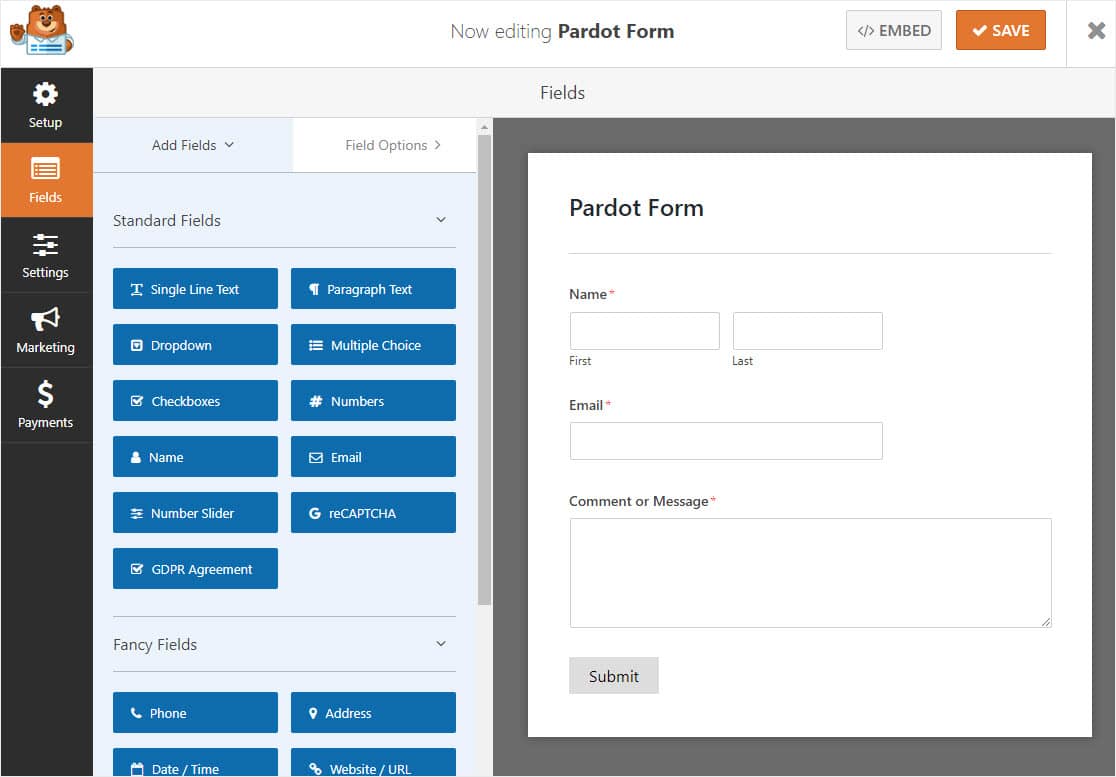
必要に応じて、フィールドを追加してカスタマイズするのは簡単です。 それらを左側のパネルから右側のパネルにドラッグするだけです。
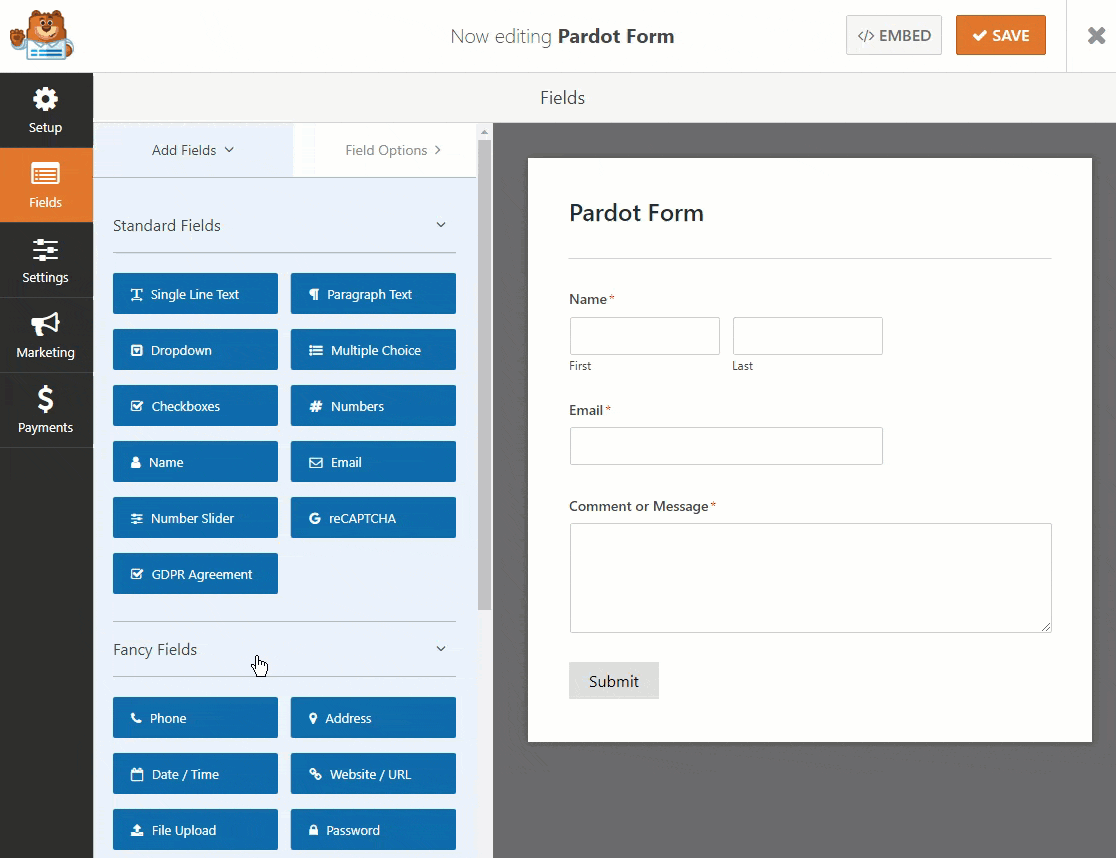
次に、フィールドをクリックして変更を加えます。 フォームフィールドをクリックして上下にドラッグし、PardotWordPressフォームの順序を並べ替えることもできます。
フォームに満足したら、[保存]をクリックします。
ステップ2:Pardotフォームをサイトに公開する
フォームを作成したら、WordPress Webサイトにフォームを追加して、Pardotに送信するリードの収集を開始する必要があります。 WPFormsを使用すると、ブログの投稿、ページ、さらにはサイドバーウィジェットなど、Webサイトのさまざまな場所にフォームを追加できます。
先に進んで、WordPressでお問い合わせページを作成しましょう。 あなたはあなたが好きなようにあなたのものを呼ぶことができます。 これは、PardotWordPressフォームが存在するページになります。
このページで、最初にプラスアイコンをクリックしてブロックを追加します。 次に、WPFormsを検索し、表示されるWPFormsウィジェットをクリックします。
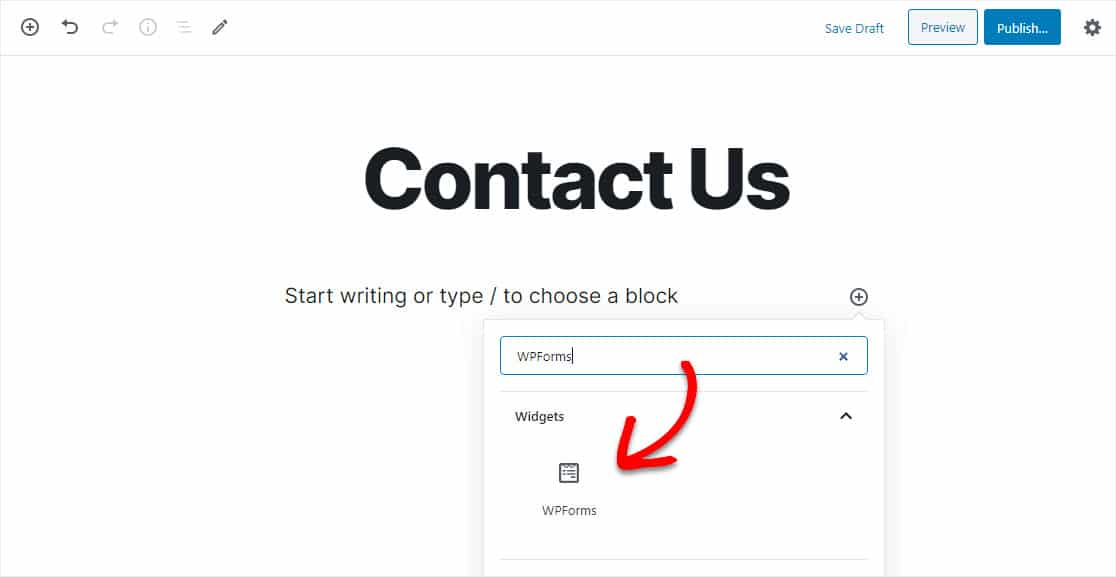
次に、ドロップダウンからPardotフォームを選択して、ページに追加します。
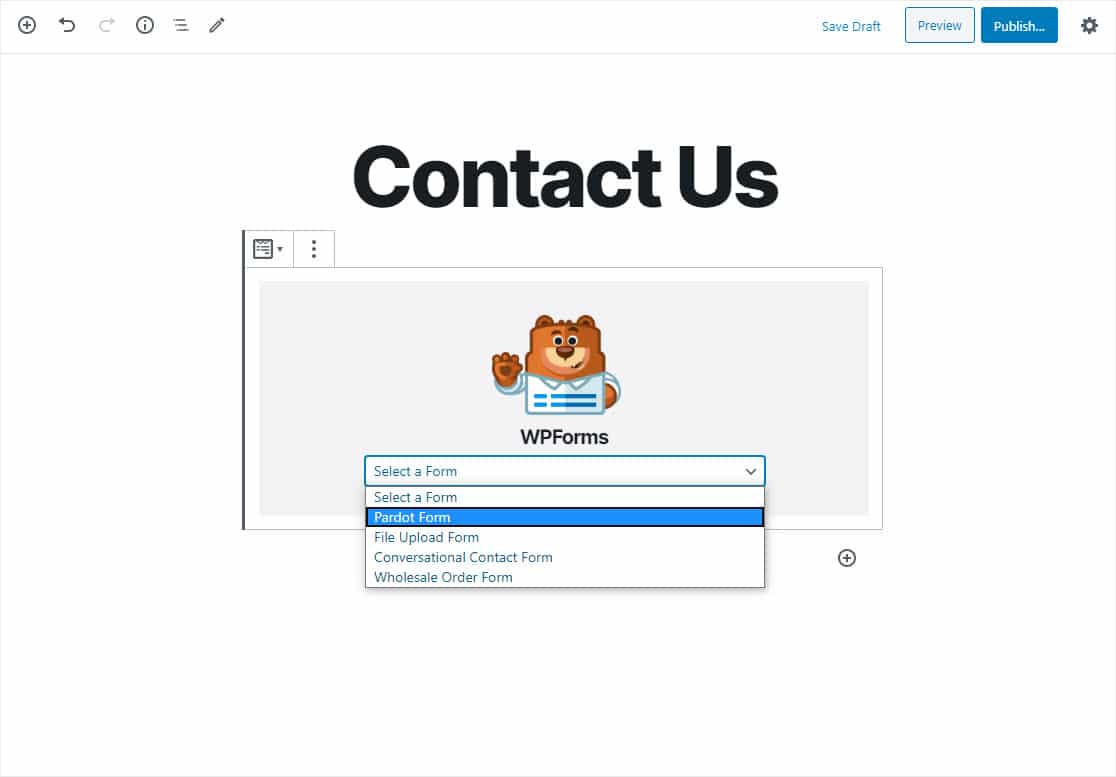
フォームが表示され、見た目が気に入っているかどうかを確認できます。 次に、右上隅にある[公開]または[更新]をクリックして、フォームをWebサイトに公開します。
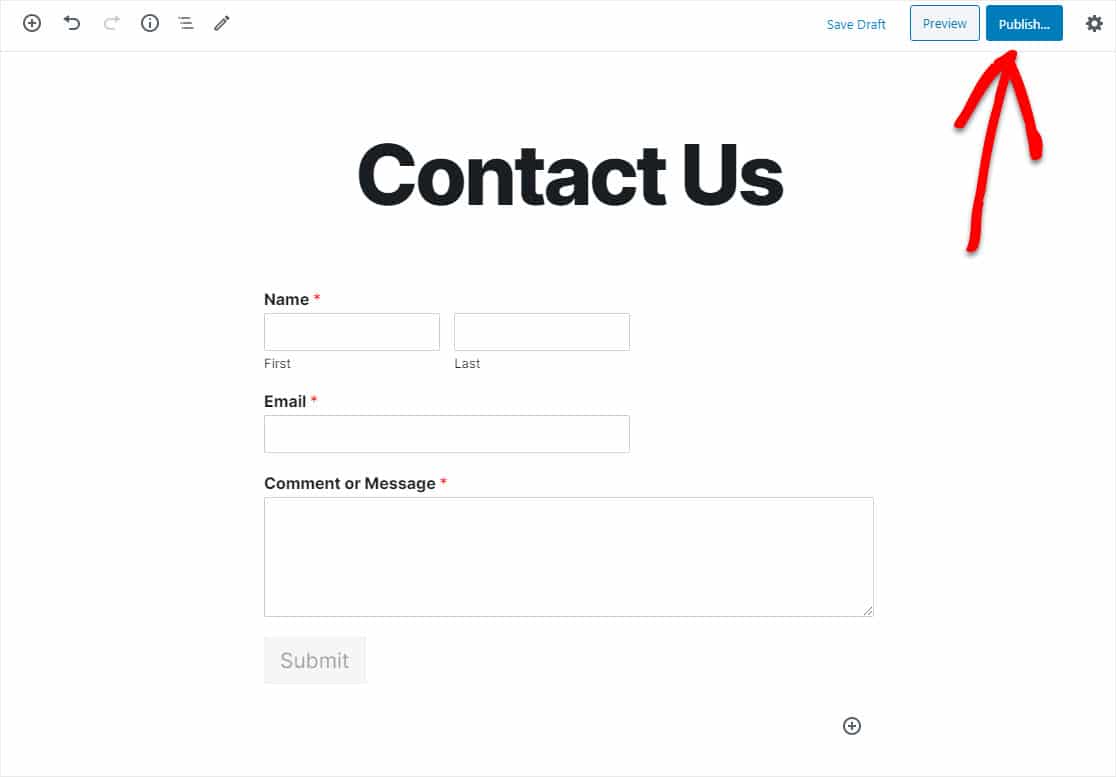
Pardot WordPressフォームがどのように表示されるかを正確に確認できるように、必ずページをプレビューしてください。
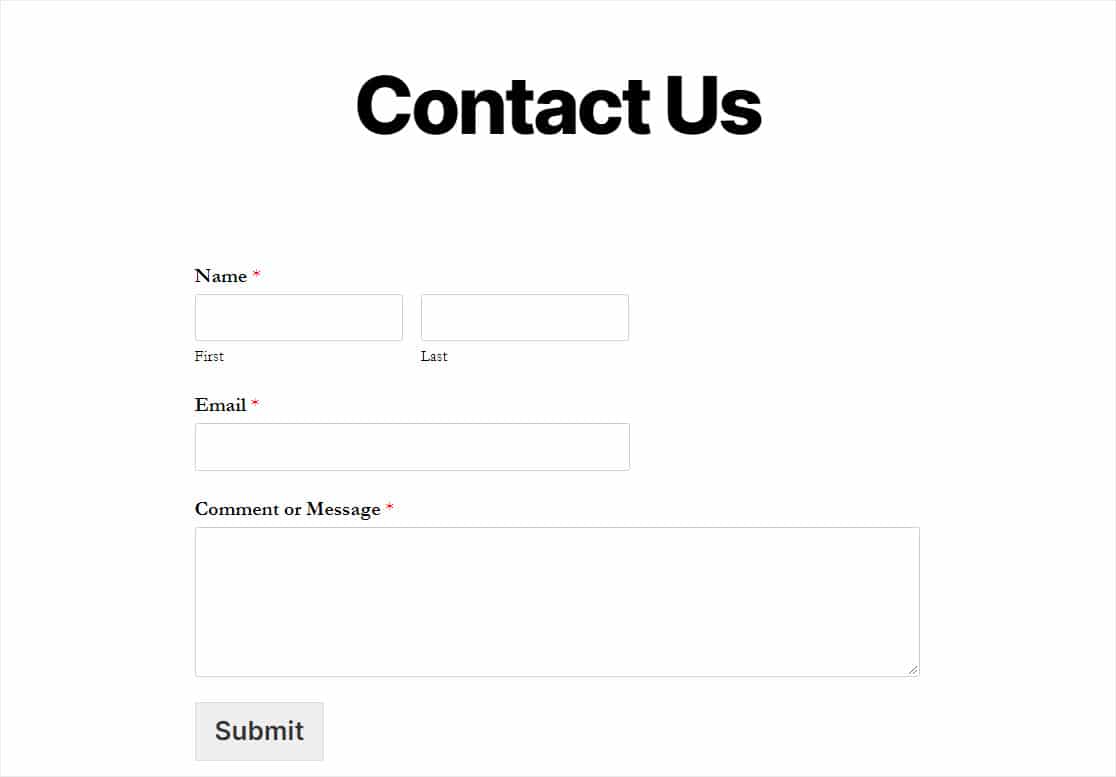
また、次の手順に進む前に、フォームからテストエントリを送信することをお勧めします。 先に進み、フォームに記入して送信してください。 これには一意のメールアドレスを使用するため、別のリードが上書きされるリスクがあります。
ステップ3:WPFormsをZapierに接続する
Zapierを介してWPFormsとPardotを接続しましょう。 Zapierがトリガー(WPFormsでの新しいフォーム送信)を検知すると、Pardotでレコードを自動的に作成するように設定します。
まず、Zapierアドオンをまだ有効にしていない場合は、有効にします。 WPFormsでZapierアドオンをインストールして使用する方法に関するチュートリアルを確認してください。
次に、Zapierアカウントにログインし、左上にある[ Make aZap]をクリックします。
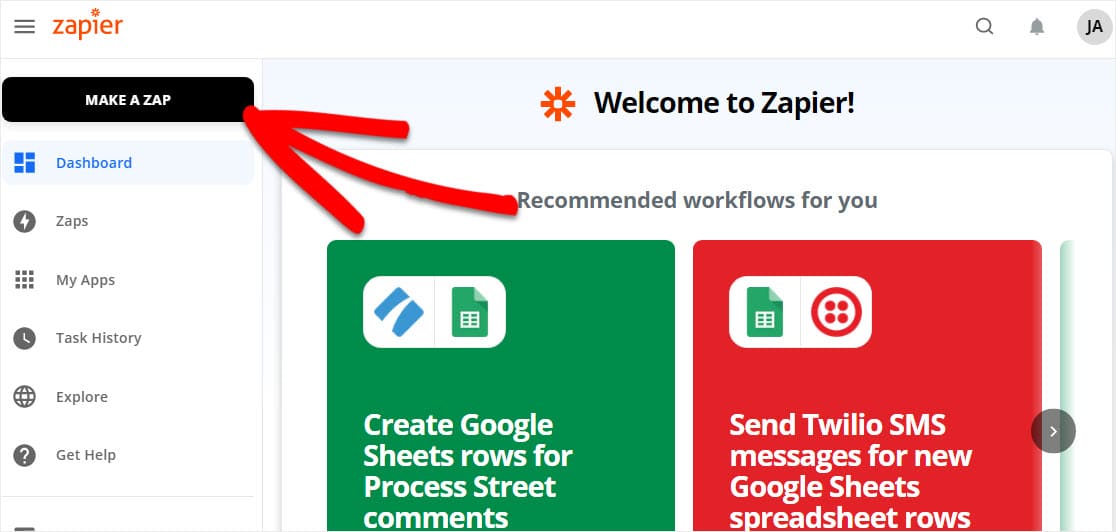
次に、左上隅でフォームに名前を付け、[アプリとイベントの選択]で[WPForms]を検索して選択します。
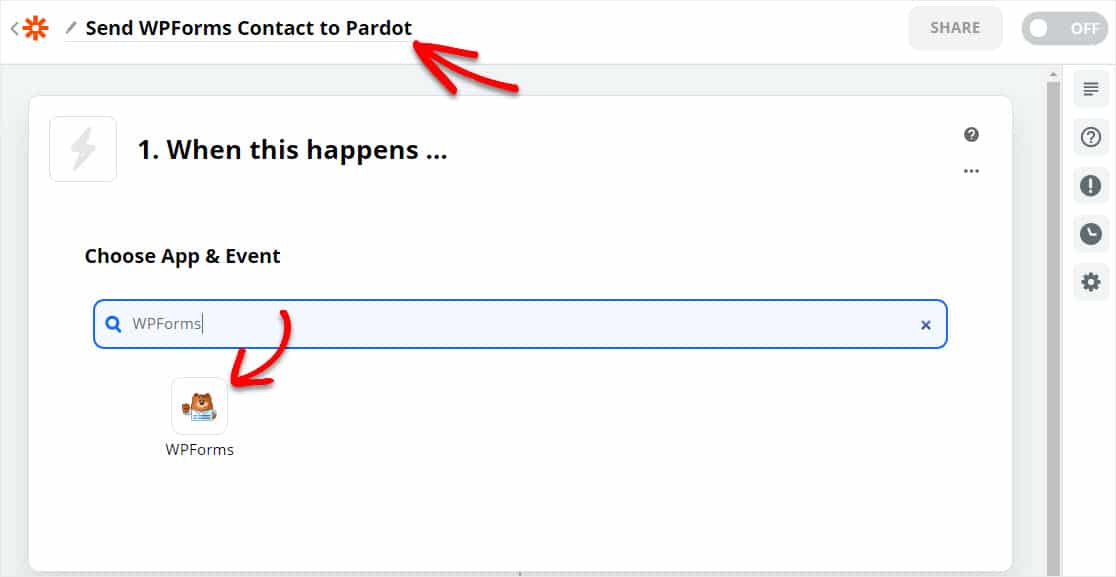

次に、ZapierはWPFormsキーを要求します。 だからあなたのWordPressサイトに戻ってください。 ダッシュボードで、 WPForms »設定»統合に移動します。
リストで、Zapierをクリックしてキーを見つけます。
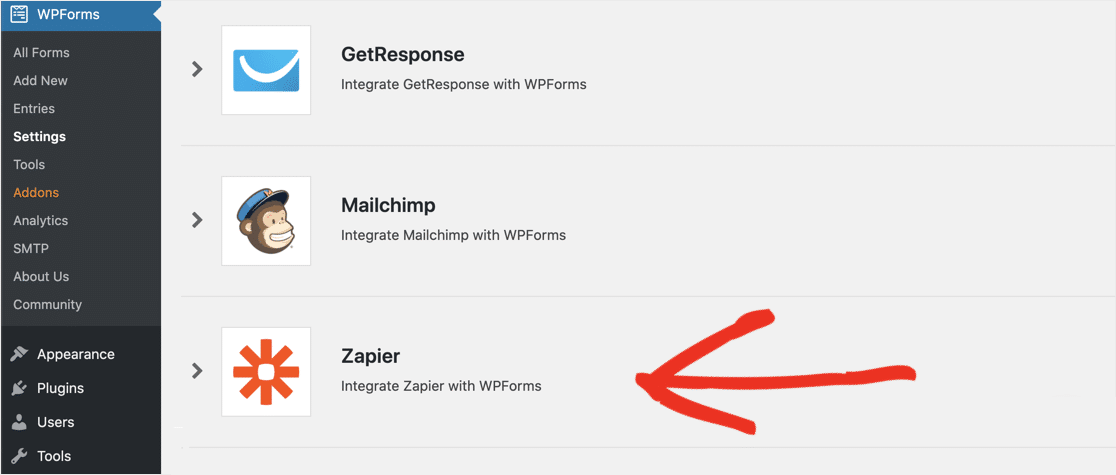
ここから、キーをコピーしてZapierに貼り付けます。 次に、次のボックスにドメイン名を入力します。 次に、[はい、続行します]をクリックします。
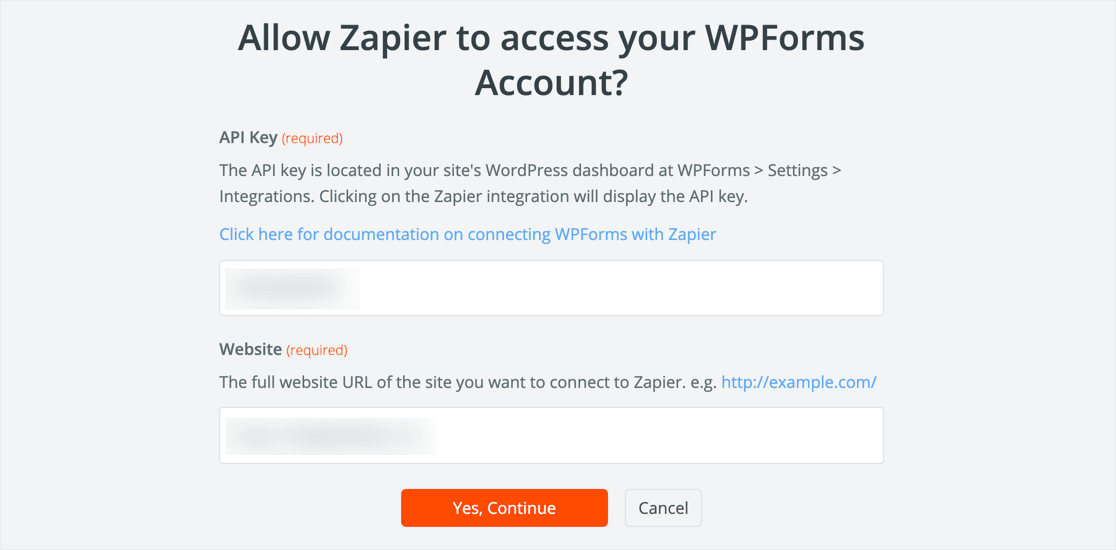
Zapierがサイトに接続し、トリガーが新しいフォームエントリ(またはトリガーになりたいもの)になったら、[続行]をクリックできます。
![トリガーするには、zapierで[続行]をクリックします](/uploads/article/9524/KUGPs4HdTztsAATw.jpg)
ここで、アカウントを確認し、この画面が表示されたら[続行]をクリックします。
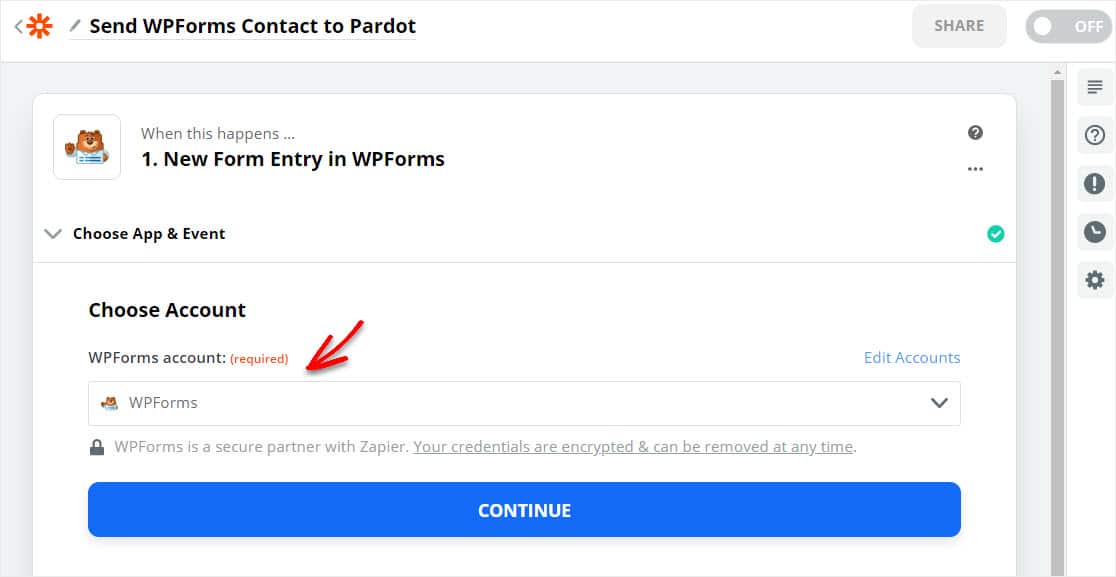
WordPress Pardotフォームを作成する次のステップでは、ステップ1で作成したフォームを[フォーム]リストから選択し、[続行]をクリックする必要があります。
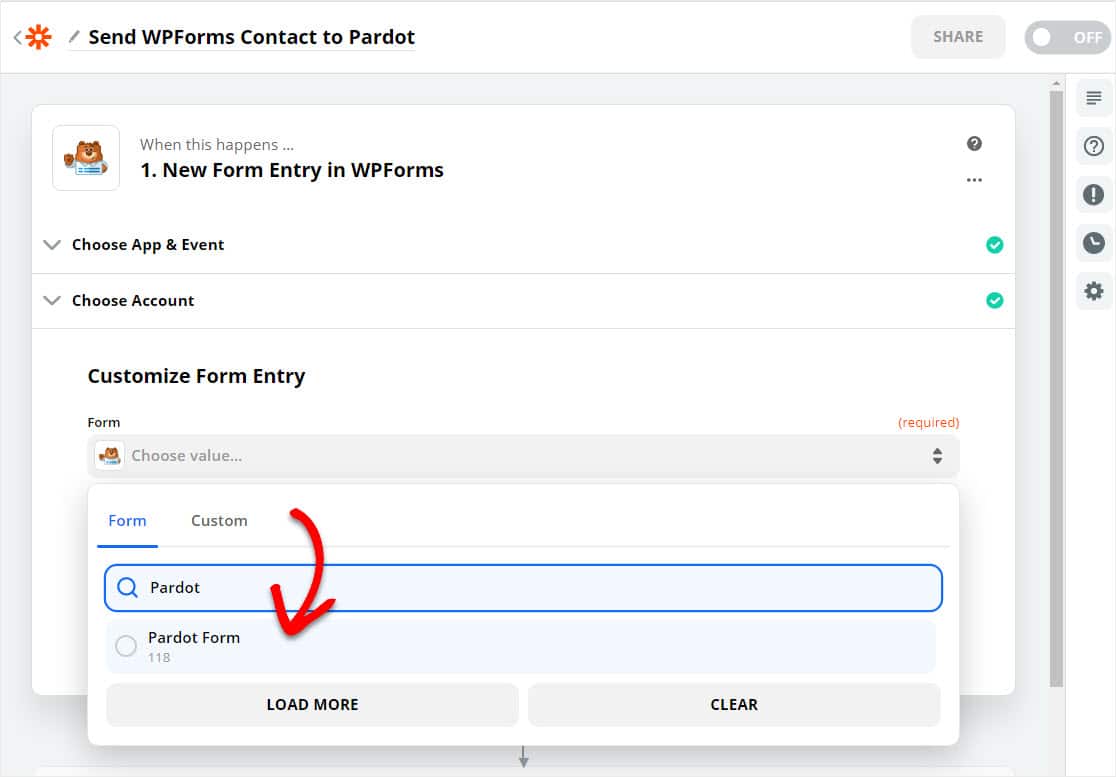
次に、[トリガーのテスト]ボタンをクリックします。
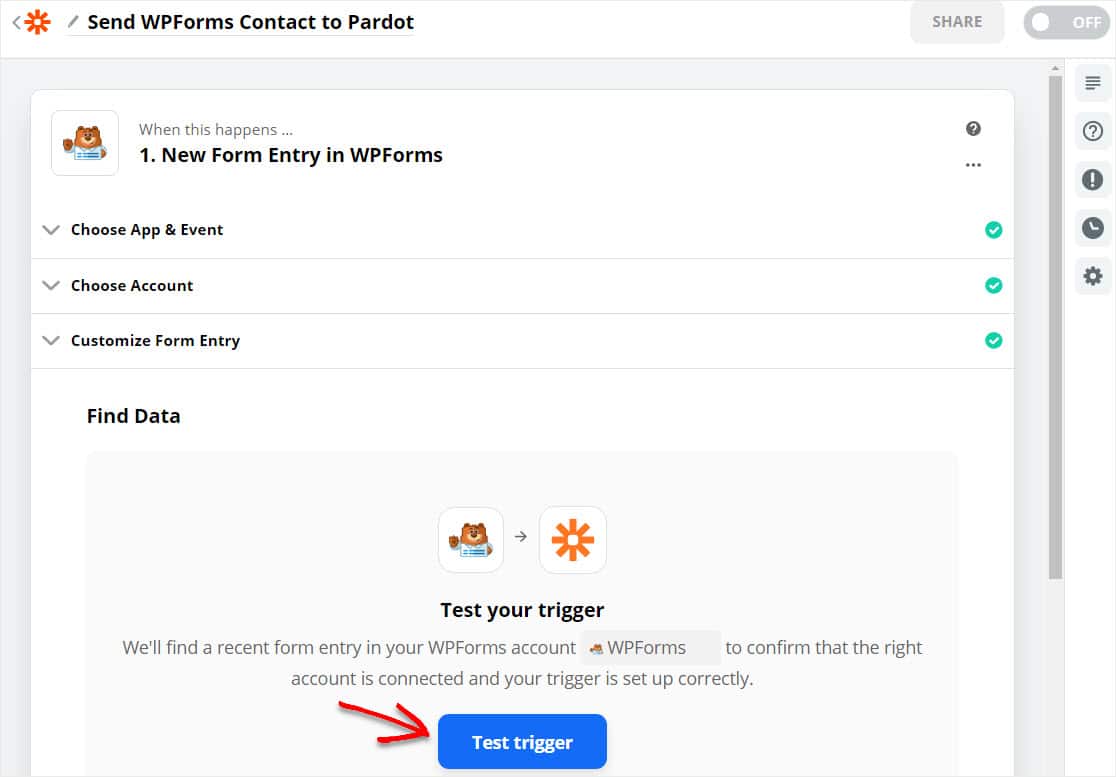
フォームにテストエントリをすでに入力していて、すべてが正しく設定されている場合は、次に成功したテスト確認画面が表示されます。
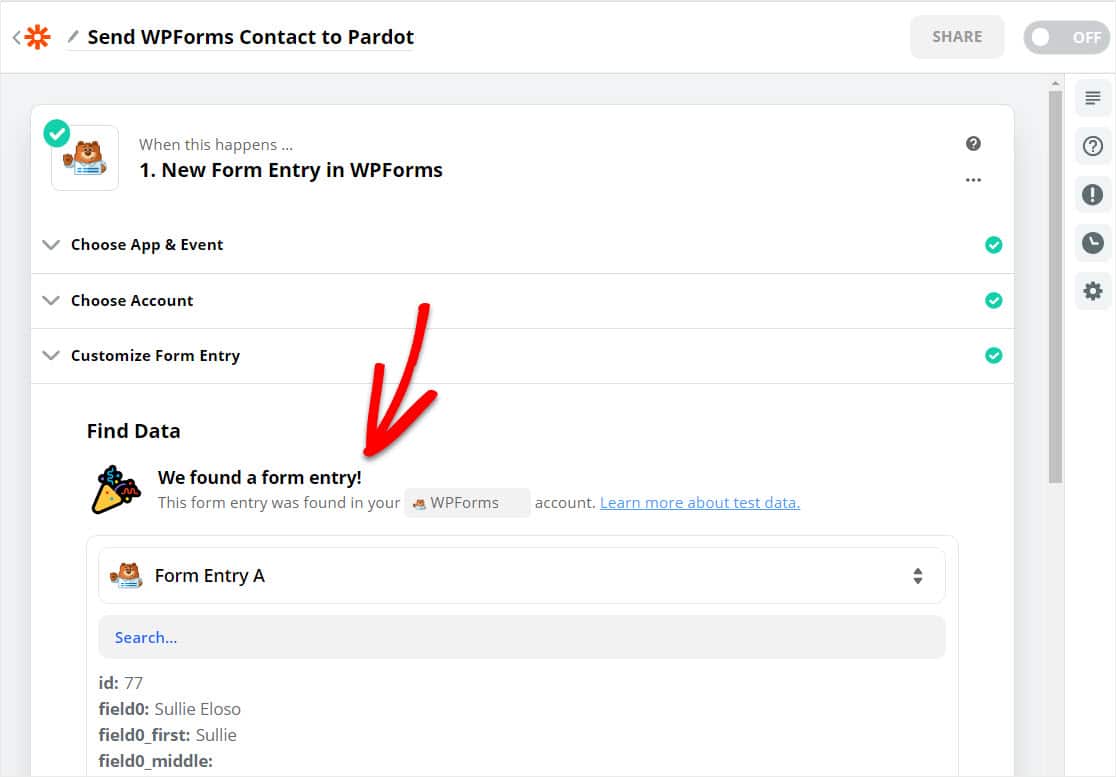
よくやった! [続行]をクリックすると、ZapierをPardotに安全に接続する準備が整います。
ステップ4:ZapierをPardotに接続する
[これを行う]で、Pardotを検索してクリックします。 次に、[プロスペクトの作成]を選択します。
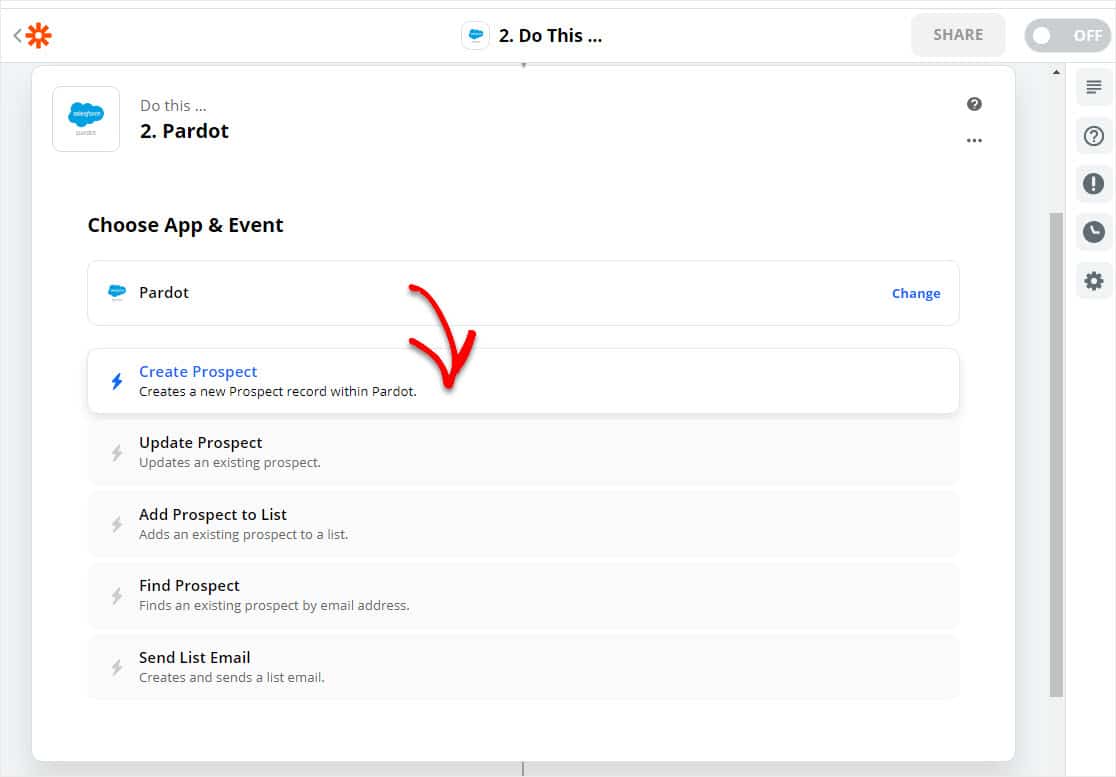
次に、[続行]をクリックして、PardotWordPressフォームの作成に進みます。
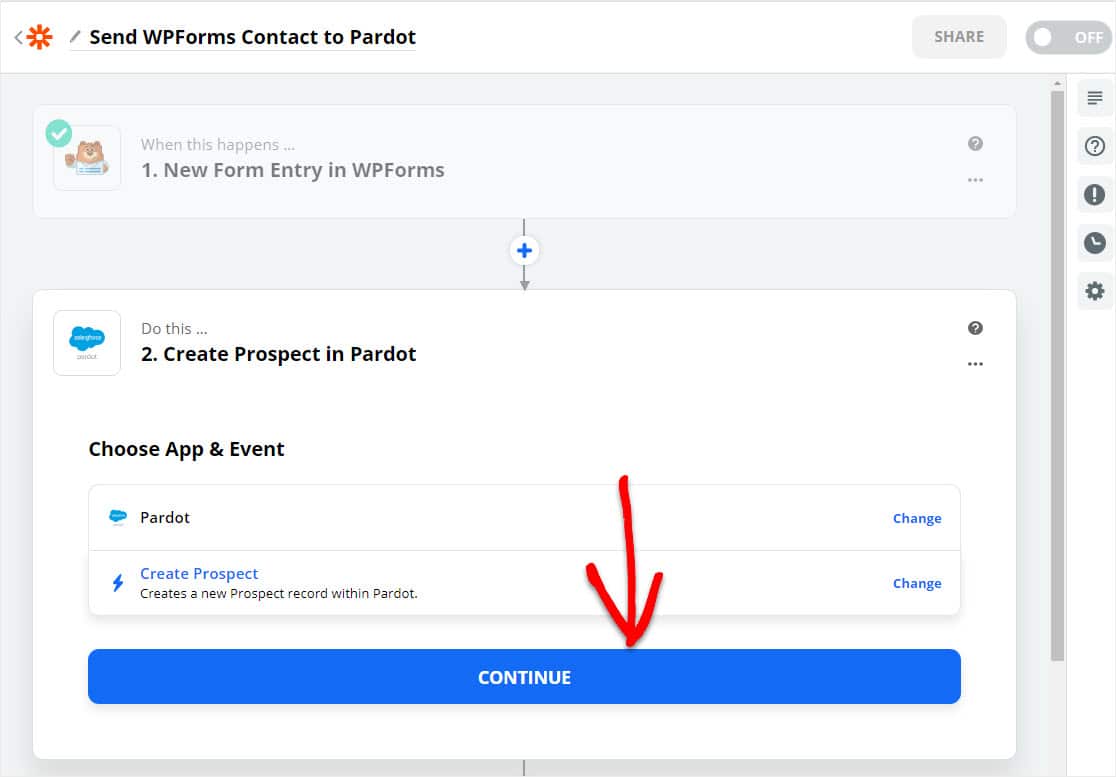
次のページで、ZapierはPardotにサインインするように求めます。 青いボタンをクリックして、Pardotアカウントにアクセスします。
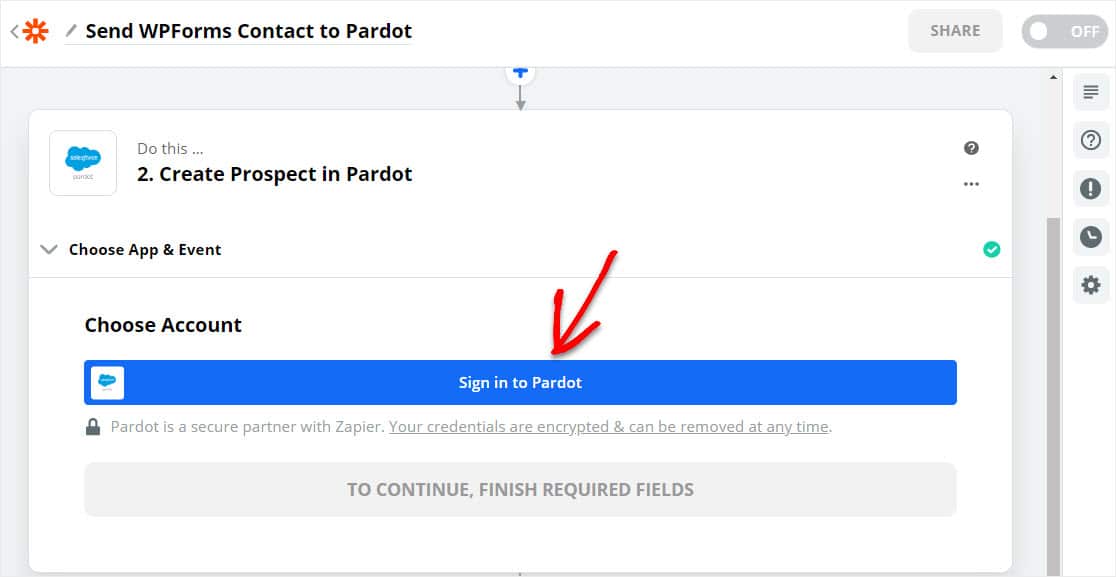
Pardotのクレデンシャルを尋ねる画面が表示されます。 PardotアカウントでAPIキーを見つけるには、Pardot設定ページに移動してAPIユーザーキーを選択します
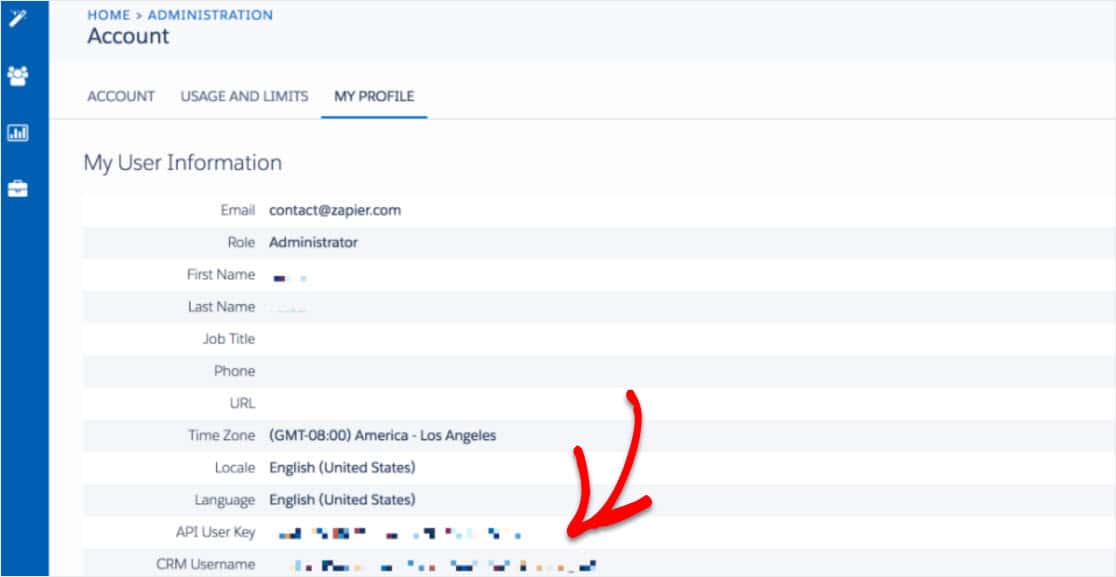
Pardot APIキーを見つけたら、Zapierページに戻って入力し、[はい、続行します]をクリックします。
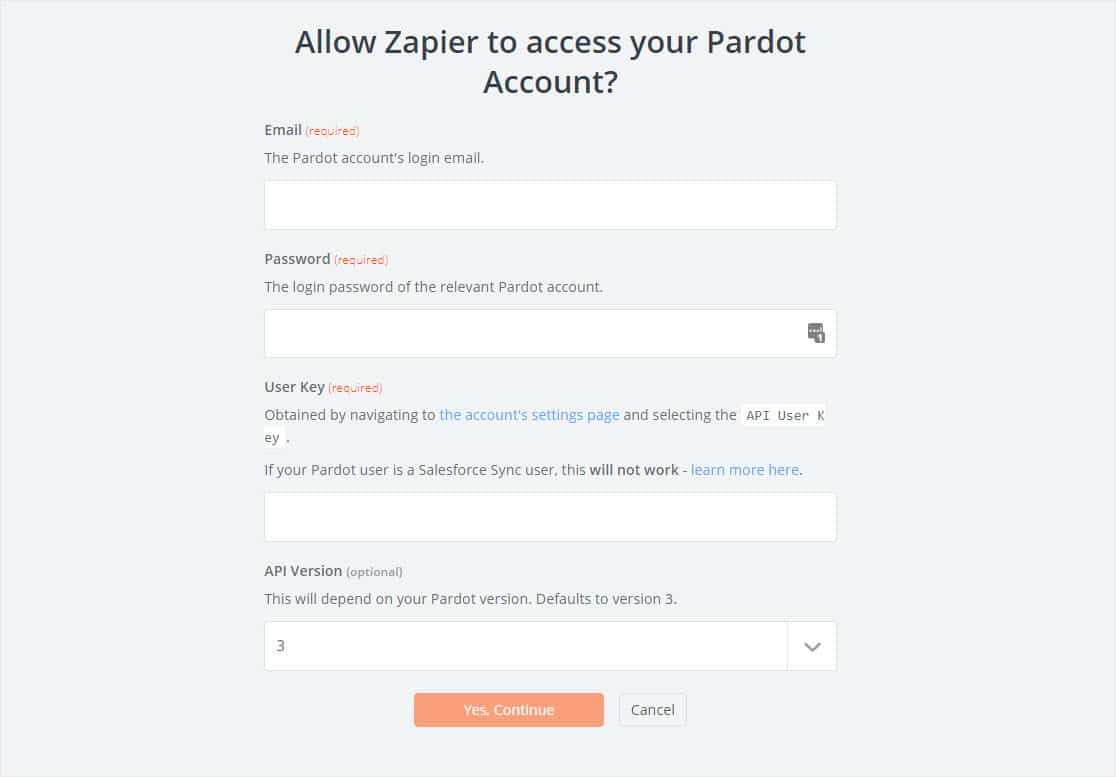
すべてが正しく設定されていれば、PardotアカウントはZapierアカウントに接続されます。 ここから、フィールドを設定し、Pardotのフォームを、サイトのPardotWordPressフォームからマップするのとまったく同じようにカスタマイズします。
次に、[保存して続行]ボタンをクリックして次に進みます。
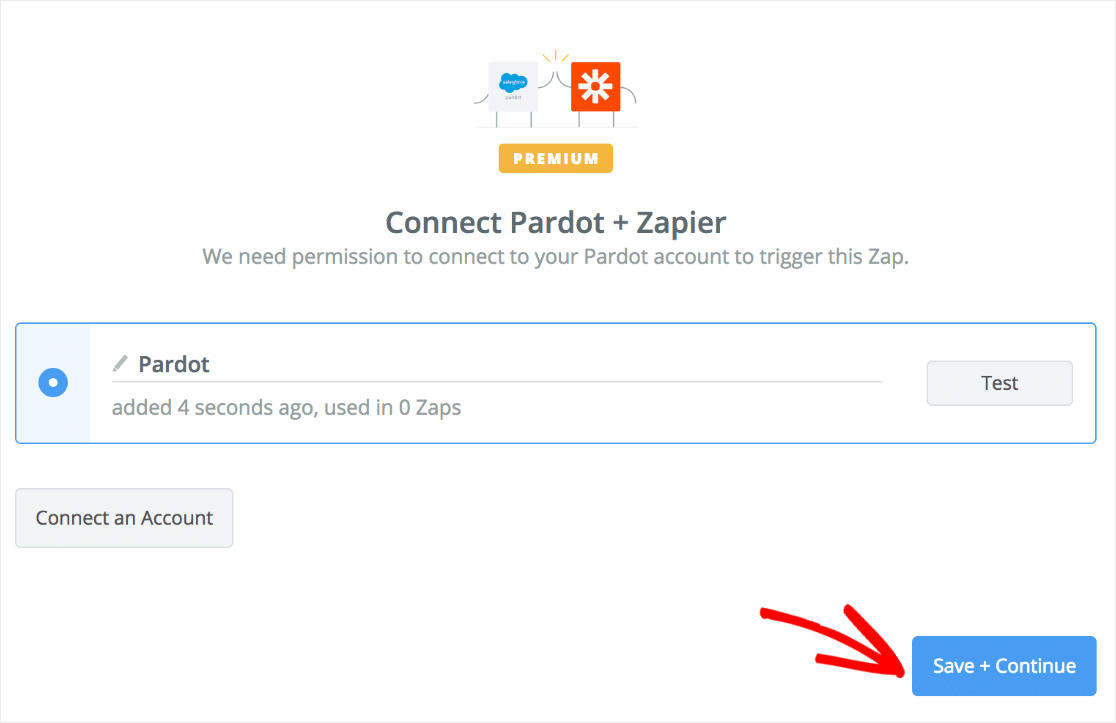
すばらしい仕事です。すべてが機能していることを確認しましょう。
ステップ5:PardotWordPress統合をテストする
次に、WordPressページ、投稿、またはサイドバーに既に埋め込んでいる公開済みのPardotフォームに戻り、別のテストエントリを入力します。
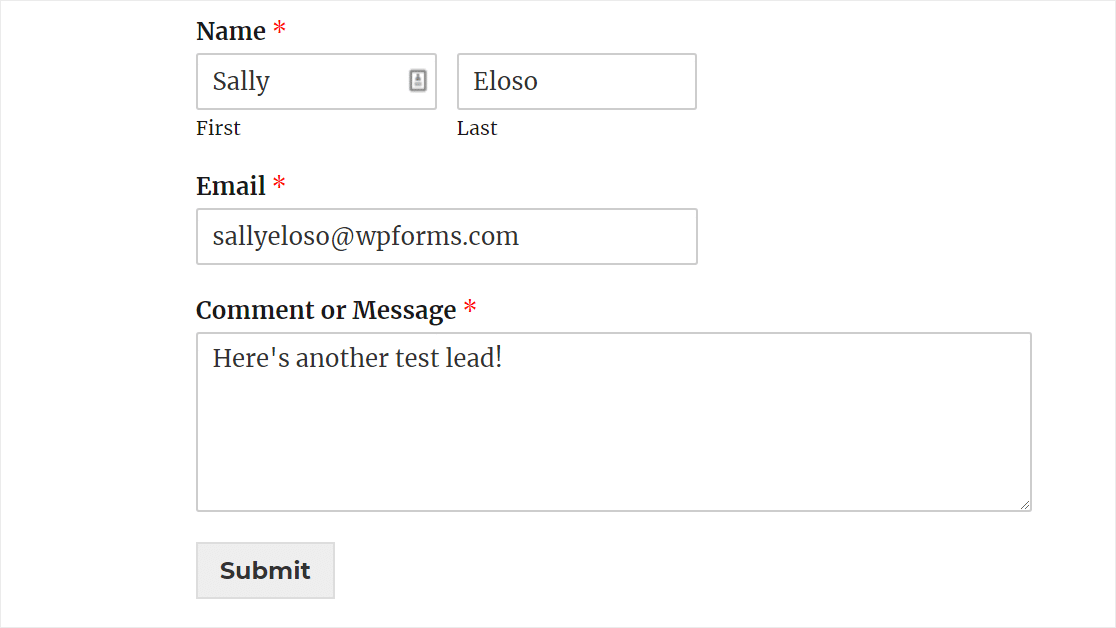
次に、Pardotに移動します。 すべてが正しく設定されていれば、Pardotでリードを確認できるはずです。 おめでとうございます。
次のステップは、フォームへのトラフィックを増やすことです。 私たちもそれを手伝うことができます。 より多くのリードを獲得する方法については、この記事をチェックしてください。
ここをクリックして、PardotWordPressフォームを今すぐ作成してください
最終的な考え
そして、それがあります! これで、WordPressでPardotフォームを作成する方法をマスターしました。 フォームをSalesforceCRMに接続する場合は、WordPressSalesforce統合を作成するためのこのガイドを確認してください。
もっとインスピレーションが必要ですか? お客様の1人がCOVID中にWPFormsを使用してピボットした方法についてのこの信じられないほどの話をチェックしてください。
何を求めている? 今日から最も強力なWordPressフォームプラグインを始めましょう。 WPForms Proには、Zapierとの無料のPardot統合が含まれており、14日間の返金保証があります。
また、この投稿を楽しんだ場合は、FacebookとTwitterでフォローして、無料のWordPressチュートリアルを入手してください。
