カスタムPipedriveWordPressフォームを作成する方法(ステップバイステップ)
公開: 2019-05-20カスタムPipedriveWordPressフォームを作成する方法をお探しですか? Pipedriveは、リードを1か所で作成および管理できる人気のある販売CRMです。 視覚的な販売パイプライン手法を提供し、さまざまな段階間で取引をドラッグアンドドロップできます。
この記事では、WordPressWebサイト用のカスタムPipedriveフォームを簡単に作成する方法を紹介します。
先に進みたい場合の目次は次のとおりです。
- WordPressフォームを作成する
- フォームにテストエントリを追加する
- Zapierアドオンをインストールします
- 新しいザップを作成する
- WPFormsをトリガーアプリとして構成する
- Pipedriveをアクションアプリとして構成する
- Pipedriveテンプレートを作成する
Pipedrive WordPressフォームを作成する理由
Pipedrive CRMアカウントを使用すると、販売プロセスを管理できますが、連絡先や取引をアカウントに手動で追加する必要があります。
最善の解決策は、カスタムPipedriveフォームを作成し、それをWordPressサイトに追加することです。 次に、Zapierを使用してフォームをPipedriveアカウントに接続できます。
したがって、誰かがフォームを送信するたびに、Pipedriveアカウントに新しい取引が作成されます。
これはあなたの見込み客があなたに連絡するのを簡単にします。 また、リードキャプチャを使用すると、時間を節約し、生産性を向上させるのに役立ちます。
それで、それ以上の苦労なしに、あなたのウェブサイトでカスタムPipedriveWordPressフォームを作成するステップバイステップのプロセスから始めましょう。
カスタムPipedriveWordPressフォームを作成する方法
次の手順に従って、カスタムPipedriveWordPressフォームの作成を簡単に開始してください。
ステップ1:WordPressフォームを作成する
最初に行う必要があるのは、WebサイトにWPFormsプラグインをインストールしてアクティブ化することです。 ヘルプが必要な場合に備えて、WordPressプラグインのインストール方法に関するビギナーズガイドに従うことができます。

新しいフォームを作成するには、管理パネルの左側のサイドバーから[新規追加»WPFormsに行きます。
このチュートリアルのために、名前、電子メール、件名、メッセージなどのいくつかの重要なフィールドを含む単純なリード生成フォームを作成します。 簡単な連絡フォームを作成する方法については、ガイドに従ってください。
フォームフィールドをカスタマイズしたいですか? 任意のフィールドをクリックするだけで、フィールドに変更を加えることができます。 また、フォームの設定に移動して、通知と確認の設定を変更することもできます。
変更を保存するには、画面の右上隅にある[保存]ボタンをクリックします。
ステップ2:フォームにテストエントリを追加する
フォームを作成したら、WPFormsとPipedriveの間の接続をテストするために、フォームに少なくとも1つのエントリを追加する必要があります。 これは、このチュートリアルの後半で必要になります。
これを行うには、フォームをWebサイトのページまたはサイドバーに埋め込むことから始めます。
フォームのプレビューオプションを使用して、新しいフォームエントリを作成することもできます。 だから、WPForms»すべてのフォームページに頭の上。
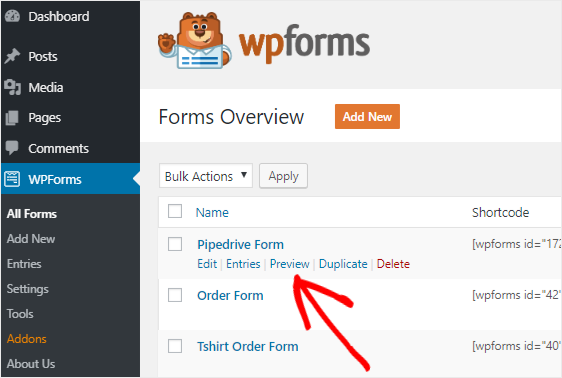
次に、マウスカーソルをパイプドライブフォームのタイトルに合わせて、[プレビュー]リンクをクリックします。
これにより、Webブラウザの新しいタブでフォームが開きます。 次に、フォームに入力し、[送信]ボタンをクリックして、テスト用の新しいエントリを作成します。
ステップ3:Zapierアドオンをインストールする
Zapierを使用すると、WPFormsを1300を超えるアプリに統合し、さまざまなタイプの自動化されたタスクを実行できます。
これを使用して、Todoistタスクの作成、Googleカレンダーへのイベントの追加、Zohoでの連絡先エントリの作成などを行うことができます。
アドオンをインストールするには、 WPForms »アドオンページに移動する必要があります。 そのページでZapierを見つけたら、アドオンをインストールしてアクティブ化します。
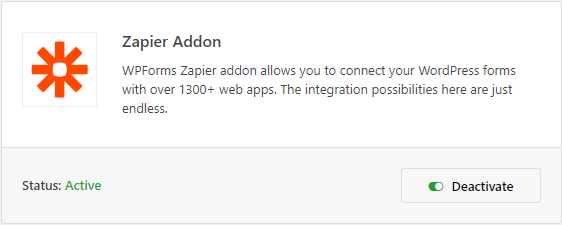
次に、 WPForms »設定ページに移動し、[統合]タブをクリックしてZapierAPIキーを取得します。
次に、Zapierアイコンをクリックして、サイトのAPIキーを表示します。 このAPIキーを使用してZapierをWPFormsに接続するため、このページを開いたままにしておく必要があります。
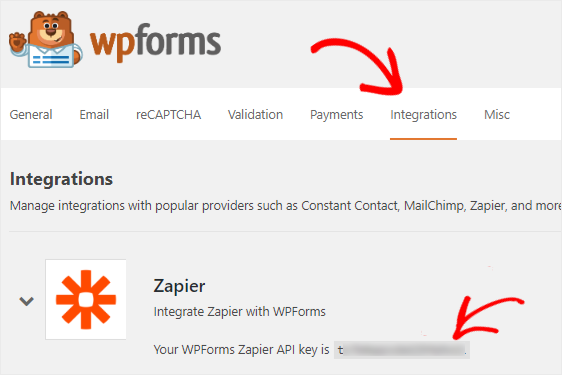
ステップ4:新しいザップを作成する
Zapierを使用すると、2つ以上のアプリを接続し、自動タスクを継続的に実行するためのザップを作成できます。 また、ザップには特定のアクションを実行するためのトリガーが必要です。
私たちの場合、トリガーは誰かがPipedriveフォームを送信したときであり、アクションはそれらのリードをPipedriveアカウントに送信することです。
したがって、Zapier Webサイトにアクセスして、アカウントにログインします。 Zapierアカウントをお持ちでない場合は、無料で作成できます。
新しいザップを作成するには、[ザップを作成]をクリックします。 右上隅にあるボタン。 これにより、構成ウィザードを開始するための新しいページが開きます。
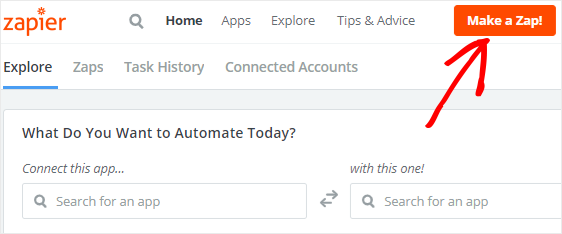
ザップを作成するプロセスは、2つの部分に分かれています。 まず、WPFormsをトリガーアプリとして設定する必要があります。次に、Pipedriveをアクションアプリとして構成する必要があります。
次のステップに進んでプロセスを開始しましょう。
手順5:WPFormsをトリガーアプリとして構成する
Pipedrive WordPressフォームの設定を続行するために最初に行う必要があるのは、[トリガーアプリの選択]検索ボックスを使用してWPFormsを検索することです。 そして、それをクリックして次のステップに進みます。
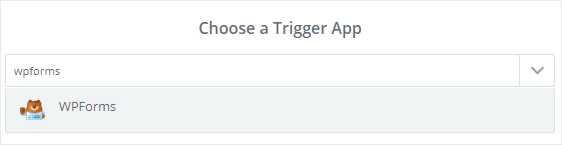
ここでトリガーオプションを選択する必要があります。
WPFormsは、唯一のトリガーオプションとして新しいフォームエントリを提供します。 それで、それを選択して、[保存して続行]をクリックします。
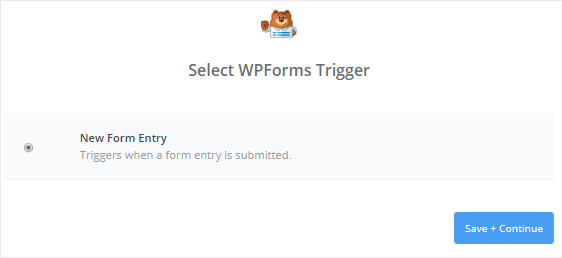
次のステップでは、ZapierをWPFormsアカウントに接続する必要があります。 これを行うには、[アカウントの接続]ボタンをクリックしてプロセスを開始します。
これによりポップアップウィンドウが開き、WebサイトのURLとZapierAPIキーを入力するように求められます。 手順3に戻って、ZapierAPIキーを取得する方法を確認できます。
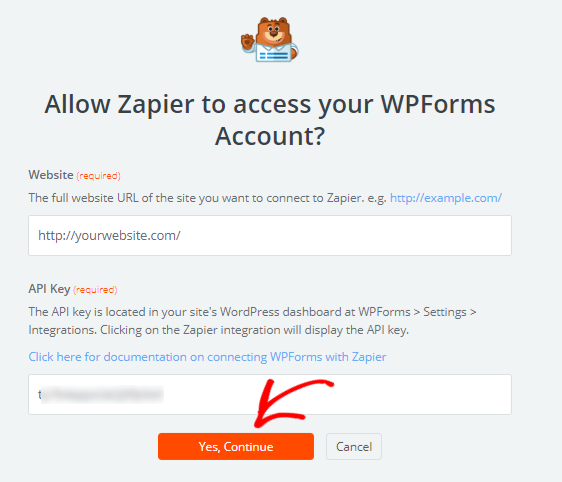
完了したら、[はい、続行]をクリックしてWPFormsをZapierに接続し、ポップアップウィンドウを閉じます。
2つのアプリ間の接続をテストするには、[テスト]ボタンをクリックします。 成功メッセージが表示されたら、[保存] + [続行]をクリックして続行します。
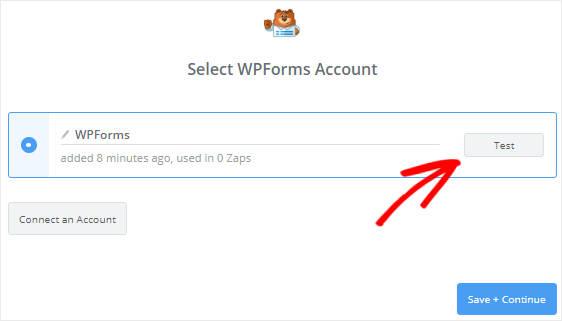
Zapierは、WebサイトからすべてのWebフォームを取得します。
先に進み、ドロップダウンボックスからPipedriveフォームを選択して、[続行]ボタンをクリックします。
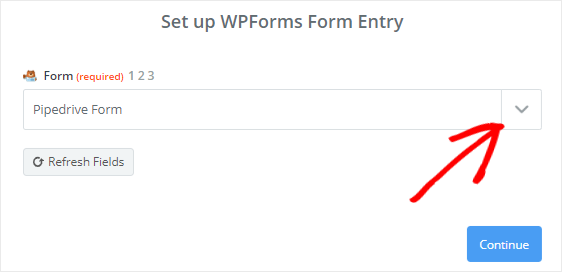
次に、Zapierは選択したフォームのエントリを表示します。 テスト目的でフォームエントリのいずれかを選択し、[続行]をクリックして次の手順に進む必要があります。
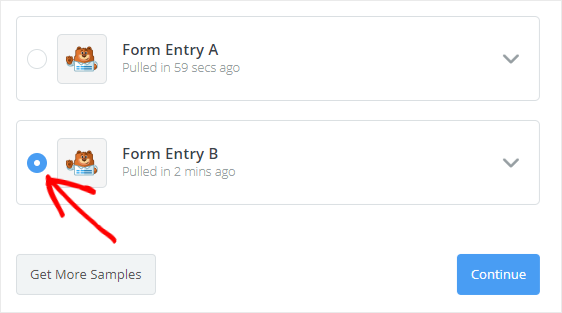
手順6:Pipedriveをアクションアプリとして構成する
Pipedrive WordPressフォームを設定する前の手順では、WPFormsをトリガーアプリとして構成しました。
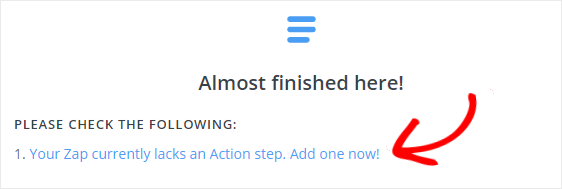
パイプドライブをアクションアプリとして設定する時が来ました。 「現在、Zapにはアクションステップがありません。 今すぐ追加してください!」 プロセスを開始するためのリンク。
まず、[アクションアプリの選択]検索ボックスを使用してPipedriveアプリを検索し、それをクリックして続行する必要があります。
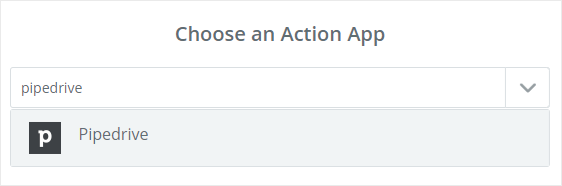

次に、WordPressフォームエントリが送信されたときに実行するPipedriveアクションを選択するように求められます。
新しい取引を作成したいので、[取引の作成]を選択し、[続行]をクリックします。
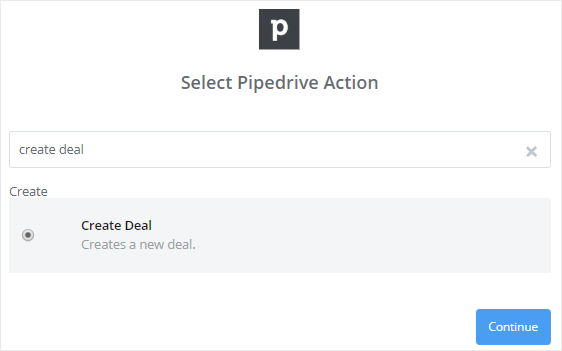
次に、[アカウントの接続]ボタンをクリックして、PipedriveアカウントをZapierに接続する必要があります。 これにより、ポップアップウィンドウが開き、APIトークンの入力を求められます。
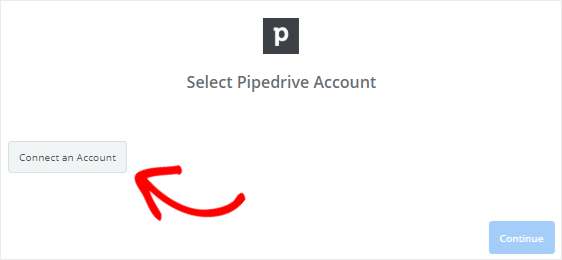
APIトークンを取得するには、Pipedrive Webサイトにアクセスして、アカウントにログインします。
次に、画面の右上隅にある自分の名前をクリックして、ドロップダウンメニューを表示します。 その後、[設定]オプションをクリックします。
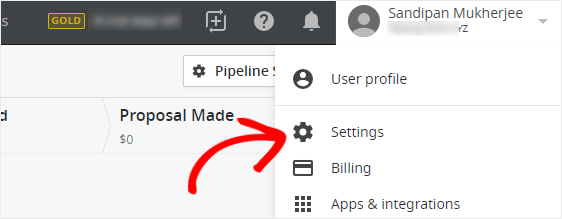
設定ページで、[その他]セクションの[ API ]をクリックする必要があります。 これで、PipedriveアカウントのAPIトークンを確認できるようになります。
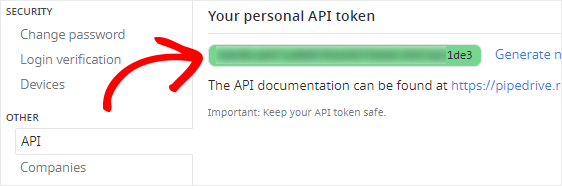
APIトークンをコピーして、ポップアップボックスにあるAPIトークンテキストボックスに貼り付けます。
完了したら、[はい、続行]ボタンをクリックして、ZapierにPipedriveアカウントにアクセスし、さまざまなアクションを実行する許可を与えます。
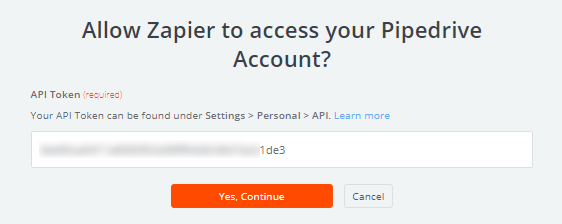
次に、[テスト]ボタンをクリックして、ZapierとPipedrive間の接続を確認する必要があります。 成功メッセージが表示されたら、[保存して続行]をクリックできます。
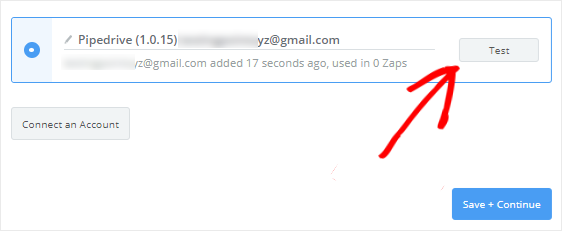
ステップ7:パイプドライブテンプレートを作成する
次に、新しいPipedrive取引を作成するためのテンプレートを設定するように求められます。 誰かがフォームを送信するたびに、Zapierはこのテンプレートに従って、Pipedriveアカウントで取引を作成します。
Pipedrive WordPressフォームの設定を続行できるように、その方法を見てみましょう。
このテンプレートで最も重要なフィールドは、[タイトル]テキストボックスです。 したがって、「フィールドの挿入」アイコンをクリックし、「件名」フィールドを選択して追加します。
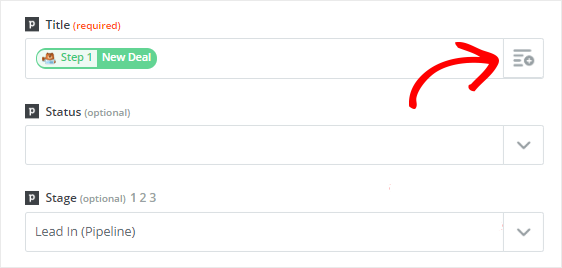
残りのフィールドはオプションですが、適切な取引を作成するには、いくつかのフィールドを構成する必要があります。
[ステージ]ドロップダウンボックスでは、新しい取引を配置するステージを選択できます。 したがって、ドロップダウンボックスをクリックして、[リードイン]を選択します。
ZapierはPipedriveアカウントから一部のフィールド(ステージなど)の詳細を取得し、残りはWordPressフォームから取得します。
ここで、このテンプレートのPersonフィールドを設定しましょう。 あなたはあなたに連絡した人の名前と電子メールが必要ですよね?
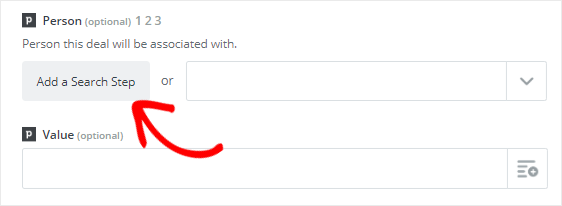
下にスクロールして[個人]フィールドを見つけ、[検索ステップの追加]ボタンをクリックします。 これにより、モーダルボックスが開き、トリガーステップとアクションステップの間に新しいステップが作成されることが通知されます。
なぜ別のステップが必要なのですか? その人がすでにPipedriveアカウントリストに含まれているかどうかを検索したいと思います。 そうでない場合は、詳細を記載した新しい連絡先を作成します。
そこで、[ OK ]をクリックし、それを追加して、Pipedriveで人を見つけるためのテンプレートを設定するための新しいステップを作成します。
[名前]フィールドで、[フィールドを挿入]アイコンをクリックし、ドロップダウンボックスから[名前]を選択する必要があります。 Zapierはこのフィールドを使用して、Pipedriveアカウントの人を検索します。
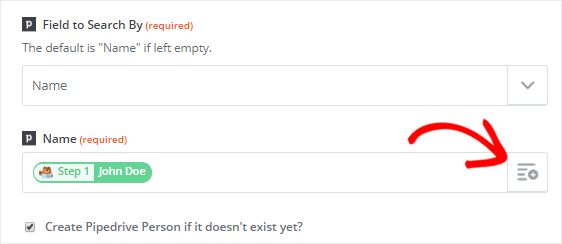
次に、「パイプドライブパーソンがまだ存在しない場合は作成しますか?」を選択する必要があります。 [名前]フィールドのすぐ下にあるチェックボックス。
これにより、Pipedriveアカウントで新しい連絡先を作成するために必要ないくつかの新しいカスタムフィールドが開きます。 心配しないでください。必要なものはすべて、WordPressフォームからPipedriveにマッピングされます。
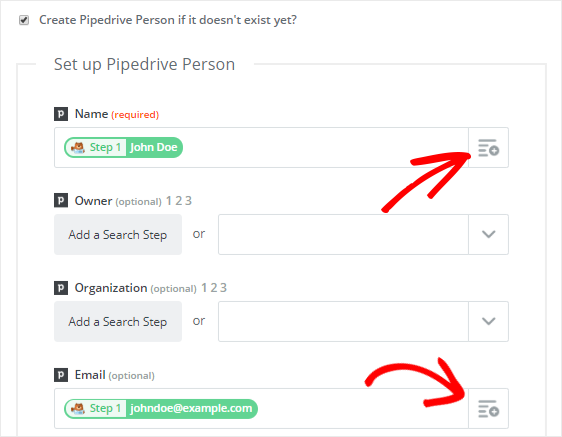
名前から名前とメールアドレスを選択するために、先に行くと、それぞれのドロップダウンフィールドにメールで知らせます。 フィールドのテストはオプションなので、[続行]をクリックして続行します。
このテンプレートをテストするには、[フェッチして続行]ボタンをクリックする必要があります。 すべてが正常に機能している場合は、画面に成功メッセージが表示されます。
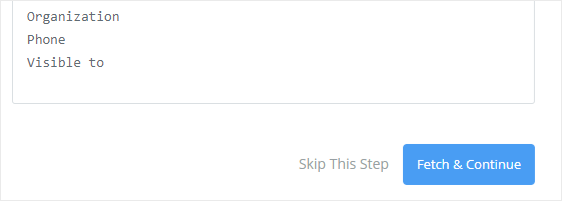
次に、画面の左側にある[取引の作成]ステップをクリックして、[テンプレートの編集]を選択する必要があります。
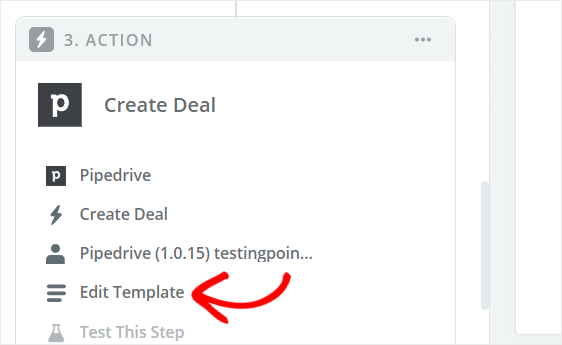
これにより、「PipedriveDealの設定」ページに戻ります。
Personフィールドのすぐ下に、「PersonIDのカスタム値」という名前の新しいフィールドがあります。 そして、それは私たちの新しいステップの価値で自動的に満たされます。
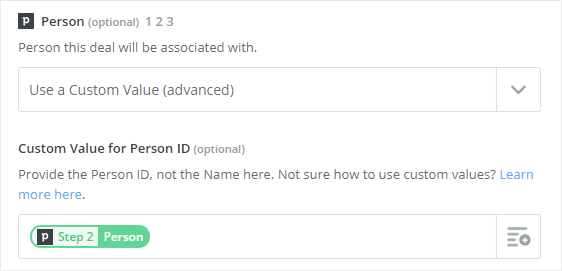
したがって、ページの一番下までスクロールして、[続行]をクリックします。
これで、[テストをパイプドライブに送信]をクリックして、WPFormsとパイプドライブ間の接続を確認できます。 すべてが正常に機能している場合は、Pipedriveアカウントに新しい取引が作成されます。
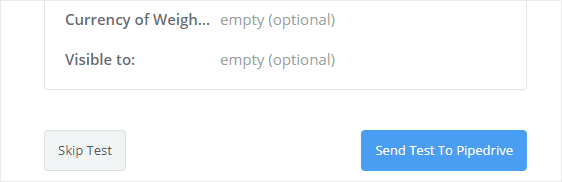
成功メッセージを受け取ったら、[完了]ボタンをクリックしてプロセスを完了する必要があります。
最後に行う必要があるのは、ZapをONに切り替えることです。 これにより、フォームエントリが送信されるたびに、Pipedriveアカウントに新しいリードが作成されます。
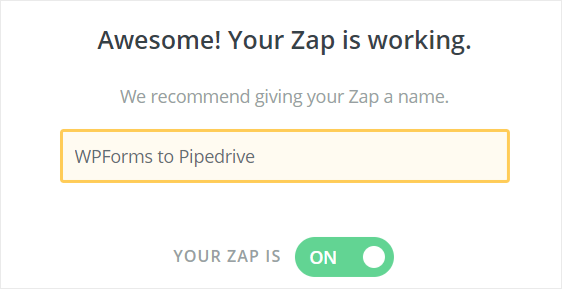
また、Zapに任意の名前を付けることができます。
それで全部です! WordPressフォームをPipedriveに正常に接続して、新しい取引を作成しました。
最終的な考え
この記事が、WordPressでカスタムPipedriveフォームを作成する方法をよりよく理解するのに役立つことを願っています。
WPFormsとZapierを一緒に使用するさらに優れた方法については、次の方法に関するガイドをご覧ください。
- WordPressフォームからAsanaタスクを自動的に作成します
- WordPressでカスタムiContactサインアップフォームを作成する
- WordPressのお問い合わせフォームをDiscordに接続します
- WordPress用のカスタムAirtableフォームを作成する
まだWPFormsを使用していない場合は、今すぐ最高のドラッグアンドドロップのWordPressフォームビルダープラグインを使用してください。
また、FacebookやTwitterでフォローして、ブログから最新情報を入手してください。
