WordPressでZendeskサポートチケットフォームを作成する方法
公開: 2018-12-24WordPressでカスタマイズされたZendeskサポートチケットフォームを作成したいとお考えですか? WPFormsを使用すると、ユーザーがサイトで支援を要求したり、必要な情報を要求したりできるようになります。
この記事では、WordPressでZendeskサポートチケットフォームを作成する方法を見ていきます。
ZendeskでWPFormsを使用する理由
Zendeskは、カスタマーサポートチケットを追跡、優先順位付け、および解決できる最も人気のあるサポートチケットシステムです。 すべての顧客情報を1か所で管理できるため、顧客とのコミュニケーションが簡単かつ効率的になります。
顧客がサイトでZendeskチケットを送信できるようにする場合は、WPFormsを使用して簡単な連絡フォームを埋め込むことができます。
しかし、フォームをカスタマイズして詳細情報を要求したり、フォームやその他のカスタムHTMLに画像を追加したり、送信時に追加のフォーム通知を送信したりする場合はどうでしょうか。
WPFormsを使用すると、WordPressでカスタムサポートチケットフォームを簡単に作成し、Zendeskに接続できます。 コードを学ぶ必要はありません!
WordPressでZendeskサポートチケットフォームを作成する方法
それがどのように機能するか見てみましょう。
ステップ1:カスタムサポートチケットフォームを作成する
最初に行う必要があるのは、WPFormsプラグインをインストールしてアクティブ化することです。 詳細については、WordPressにプラグインをインストールする方法に関するこのステップバイステップガイドを参照してください。
次に、サポートチケットフォームを作成できるように、Form TemplatesPackアドオンをインストールしてアクティブ化する必要があります。 フォームを最初から作成したい場合、または別のテンプレートを使用したい場合は、それが可能であることに注意してください。 サポートチケットフォームテンプレートは、始めるのに簡単な方法です。
これを行うには、 WPForms »アドオンに移動し、 For TemplatesPackというラベルの付いたものを見つけます。
[アドオンのインストール]をクリックしてから、[アクティブ化]をクリックします。
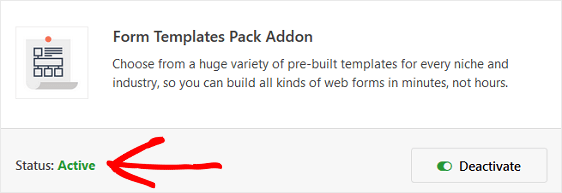
次に、新しいフォームを作成する必要があります。
これを行うには、 WPForms » Add Newに移動し、フォームに名前を付けて、 Support TicketFormテンプレートを選択します。
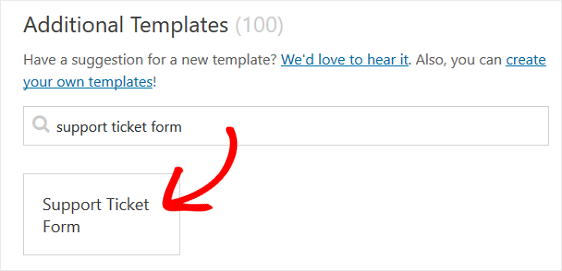
WPFormsはあなたのためのフォームを作成します。 この例では、フォームにSupport TicketFormという名前を付けます。
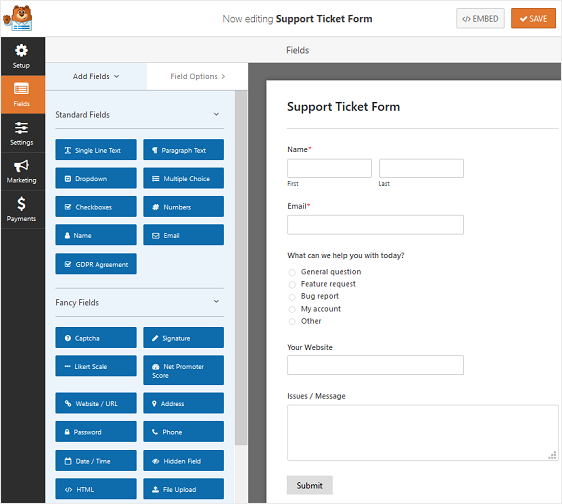
サポートチケットフォームには、次のフォームフィールドがあります。
- 名前
- Eメール
- 今日は何をお手伝いできますか? (複数の選択肢)
- あなたのウェブサイト(ウェブサイト/ URL)
- 問題/メッセージ(段落テキスト)
もちろん、これはあなたが始めるためだけのものであり、顧客にコンピュータサポートを提供するものを対象としています。 ニーズに合わせてサポートフォームをカスタマイズするフォームフィールドを簡単に追加または削除できます。
フォームにフィールドを追加するには、フィールドを左側のパネルから右側のパネルにドラッグします。
次に、フィールドをクリックして変更を加えます。 フォームフィールドをクリックしてドラッグし、順序を並べ替えることもできます。
これは私たちのフォームがどのように見えるかです:
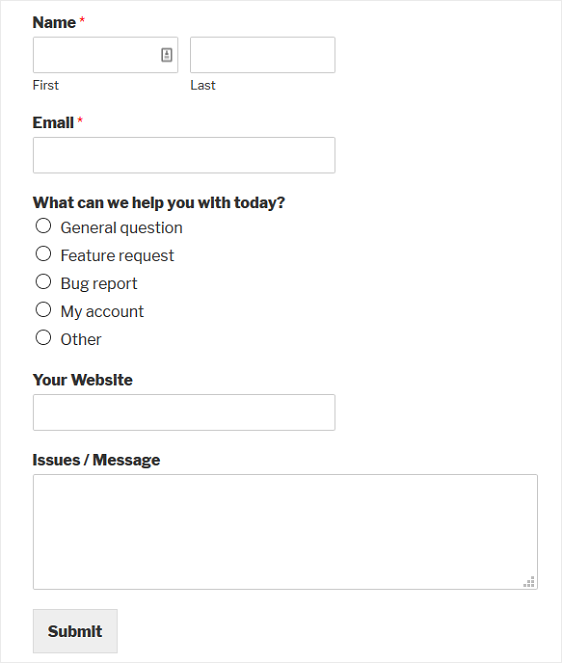
フォームの作成についてさらにヘルプが必要な場合は、WordPressでサポートチケットフォームを作成する方法に関するこのチュートリアルを確認してください。
フォームを作成したら、Zapierアドオンをインストールしてアクティブ化する必要があります。
Zapierアドオンを使用すると、WordPressフォームをZendeskを含む1,000を超えるWebアプリに接続できます。 これはすばやく簡単で、WordPressWebサイトで送信されたサポートチケットを管理するための最良の方法です。
この手順の詳細については、Zapierアドオンをインストールして使用する方法をご覧ください。
それでは、WordPressサポートフォームをZendeskに接続する方法を見てみましょう。
ステップ2:新しいザップを作成する
最初に行う必要があるのは、Zapierアカウントにログインし、画面上部にある[ Zapを作成]ボタンをクリックすることです。 Zapierアカウントをお持ちでない場合は、ここで作成できます。
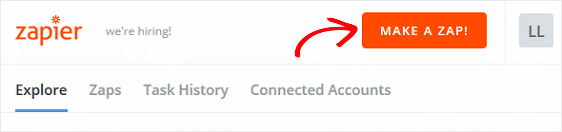
次に、トリガーアプリ(この場合はWPForms)を選択する必要があります。 検索バーでWPFormsを検索し、クリックします。
利用可能な唯一のオプションは、新しいフォーム入力です。 [保存] + [続行]をクリックして、Webサイトでフォームエントリが送信されたときにWPFormsをトリガーにします。
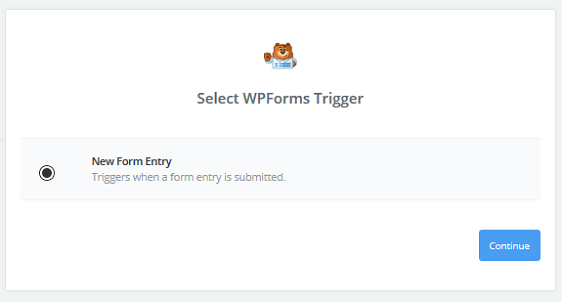
そこから、トリガーアプリとしてWPFormsをファイナライズするための指示に従います。 これには、WPFormsアカウントの選択と、それが有効であることの確認が含まれます。
このステップのヘルプについては、WPFormsでZapierを使用するためのこのステップバイステップのチュートリアルをご覧ください。
終了すると、ZapierはWPFormsに接続されます。
WPFormsエントリを設定するように求められたら、前に作成した新しいWordPressフォームを選択してください。 フォームにサポートチケットフォームという名前を付けたことを忘れないでください。
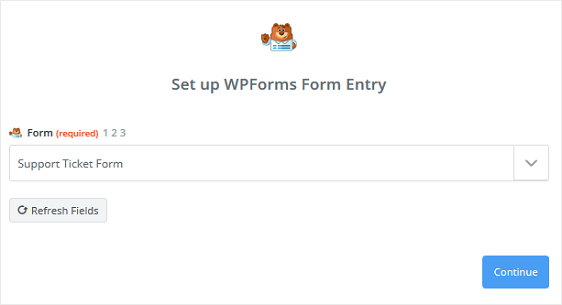
[続行]をクリックします。
次に、サポートチケットフォームをテストして、正しく機能することを確認する必要があります。 Zapierがフォームをテストする唯一の方法は、少なくとも1つのテスト入力フォームを送信することです。
ZapierがWordPressフォームを取得してテストできるようにテストエントリを作成するには、 WPForms » All Formsに移動し、サポートチケットフォームを見つけます。 [プレビュー]をクリックします。
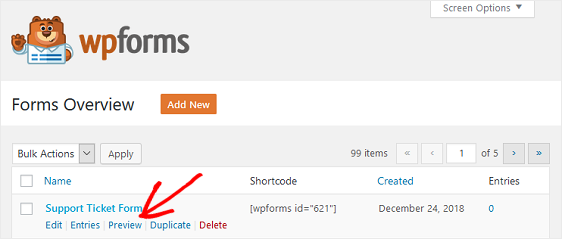

サポートチケットフォームのプレビューが表示されます。 フォームに記入して、サイト訪問者であるかのように送信します。 これにより、ダッシュボードに表示される1つのエントリからサポートチケットが提供されます。
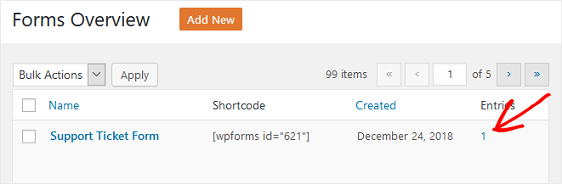
サポートチケットフォームのフォームエントリを少なくとも1つ作成したら、Zapierアカウントに戻り、[サンプルをプル]をクリックします。
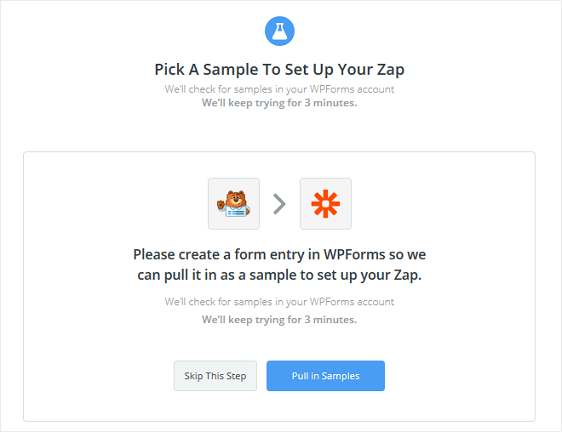
テストフォームの入力が成功し、ZapierがWPFormsに接続されている場合、次の画面にフォームの入力が表示されます。 ドロップダウン矢印をクリックすると、テストフォームエントリに入力されたフォームフィールドが表示されます。
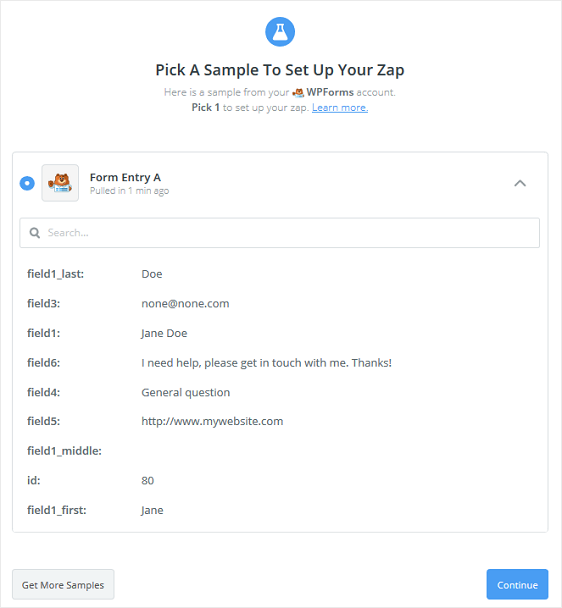
[続行]をクリックします。
ステップ3:WordPressフォームをZendeskに接続する
ZapierがWPFormsプラグインに接続されたので、WPFormsをZendeskに接続する必要があります。
開始するには、検索バーでZendeskアプリを検索し、アクションアプリとして選択します。
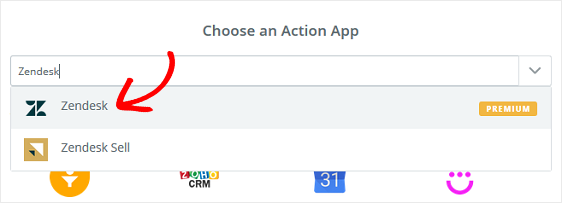
次に、Zendeskアクションを選択します。 サイト訪問者のサポートリクエストを収集するためのサポートチケットフォームを作成しているため、[チケットの作成]を選択します。
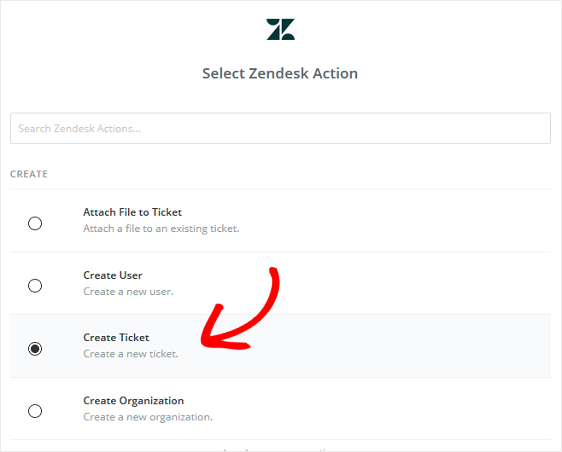
[保存して続行]をクリックします。
次に、ZendeskアカウントをZapierに接続する必要があります。
これを行うには、Zendeskアカウント名、エージェントのメールアドレス、APIトークンを入力して、ZapierがZendeskアカウントにアクセスすることを承認する必要があります。 Zendeskアカウントで[管理]»[チャネル]»[API]に移動すると、APIトークンを見つけることができます。
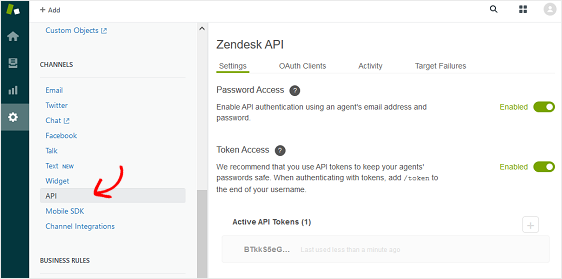
ZendeskをZapierに接続するには、Zapierに要求された情報を入力します。
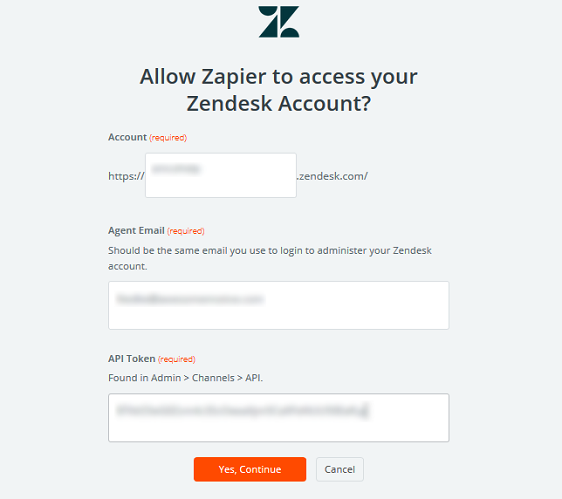
[はい、続行します]をクリックして、次の手順に進みます。
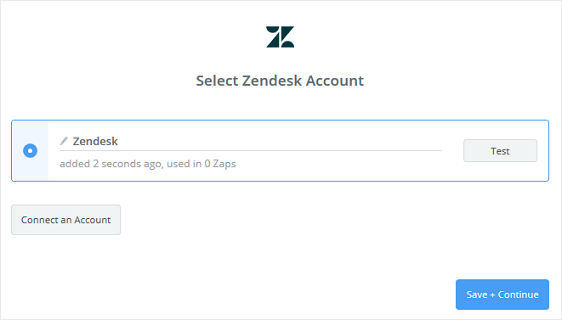
[保存] + [続行]をクリックして、次の手順に進みます。
ステップ4:Zendeskチケットを作成する
次に、Zendeskチケットを設定する必要があります。
このステップでは、対応するZendeskフィールドに正しいWPFormsフィールドを設定する必要があります。 Zapierの各フィールドの+アイコンをクリックすると、適切なWPFormsフィールドを選択できます。
以下のスクリーンショットを参照してください。
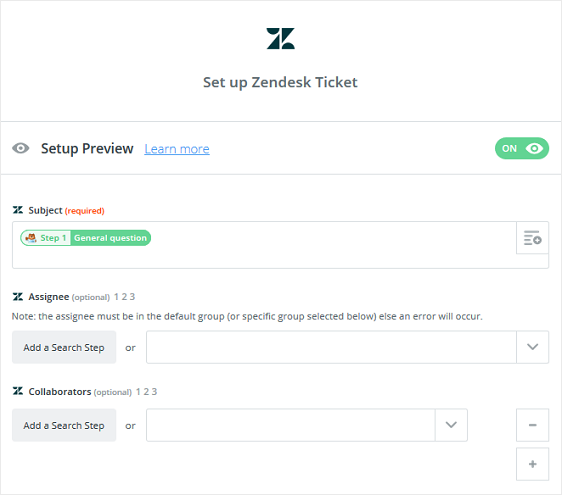
[続行]をクリックします。
Zendeskチケットをテストするには、[テストをZendeskに送信]をクリックします。
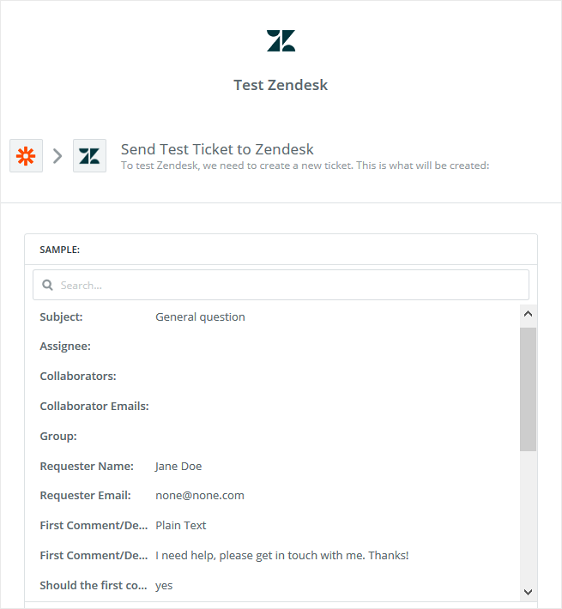
テストが完了すると、成功メッセージが表示されます。
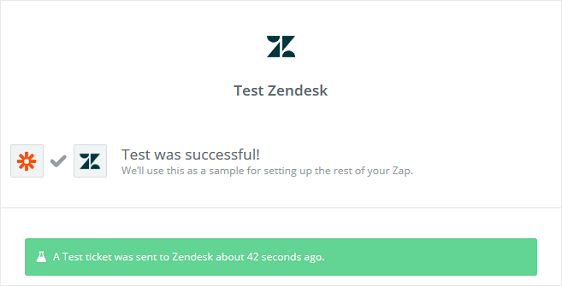
Zendeskアカウントにログインして、新しく追加されたチケットを表示できます。
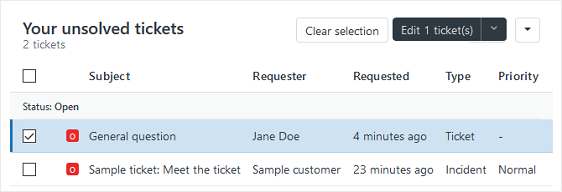
Zapierアカウントで[完了]をクリックします。
最後に、Zapに名前を付けてオンにし、誰かがWordPress Webサイトでサポートチケットフォームを送信したときに、フォームエントリがZendeskアカウントに直接送信されるようにします。
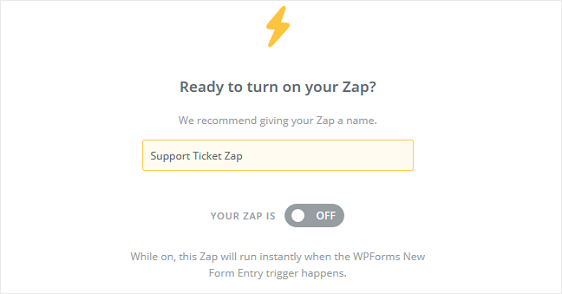
サポートシステムをより効率的にする
以下のヒントに従って、応答時間と解決時間を短縮できます。 これらの簡単なことで、サポートシステムをより効率的にすることができます。
- サポートチケットフォームで詳細な質問をしてください。 これにより、顧客の問題をよりよく理解し、迅速に解決することができます。
- サイトに広範なドキュメントが公開されている場合は、サポートチケットを送信する前に、ユーザーにドキュメントを読むように勧めることができます。
- エージェントからの応答を得るのに通常どのくらいの時間がかかるかを顧客に伝えます。 これは、顧客が所要時間に期待を設定するのに役立ちます。
WordPressのZendeskに関する最終的な考え
そして、あなたはそれを持っています! これで、Zendeskを使用してWordPressでカスタムサポートチケットフォームを作成する方法をマスターしました。 自動化にZapierを使用するのが好きな場合は、WordPressお問い合わせフォームをDiscordに接続する方法を確認することをお勧めします。
何を求めている? 今日から最も強力なWordPressフォームプラグインを始めましょう。
また、この記事が気に入った場合は、FacebookとTwitterでフォローしてください。
