WordPressでドリップサインアップフォームを作成する方法(2021)
公開: 2020-10-23WordPressでDripサインアップフォームを簡単に作成する方法が必要ですか? WordPressとDripを統合すると、リードを収集するプロセスを自動化できます。
この記事では、WordPressでドリップフォームを作成するための最良の方法を紹介します。
今すぐWordPressドリップサインアップフォームを作成する
なぜWordPressとドリップ統合するのですか?
あなたがあなたのリードに電子メールとSMSメッセージを送ることを可能にする素晴らしい電子メール自動化ツールを滴下してください。
DripをWordPressと統合すると、WordPressサイトから直接Dripキャンペーンに連絡先を自動的に追加できます。
これにより、リストを最新の状態に保つことがはるかに簡単になります。
Dripには独自のフォームビルダーがありますが、スタイルとツールはかなり基本的です。 WPFormsの優れた機能をすべて備えているわけではなく、それほど強力ではありません。
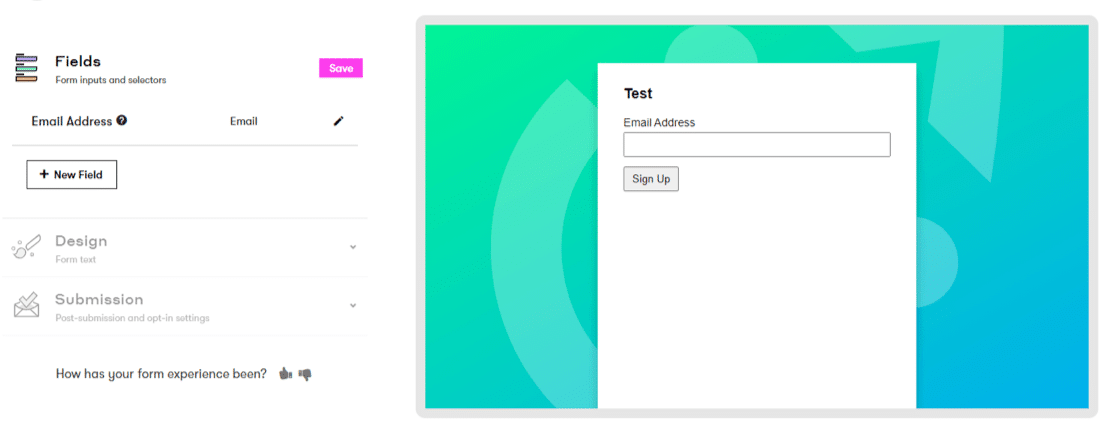
このガイドでは、ドリップサインアップフォームを作成するためのより良い方法を紹介します。
WordPressでドリップサインアップフォームを作成する方法
WordPressでカスタムドリップサインアップフォームを作成するための7つのステップを説明します。
- WPFormsプラグインとドリップアドオンをインストールします
- WordPressでドリップサインアップフォームを作成する
- GDPR契約フィールドを追加する
- WordPressフォームをDripに接続します
- DripWordPress統合を構成する
- ドリップフォームの設定を構成する
- ドリップフォーム通知を設定する
- ドリップフォームの確認を設定する
- あなたのドリップサインアップフォームをあなたのウェブサイトに追加してください
WordPressに最適なフォームビルダープラグインをインストールすることから始めましょう。
ステップ1:WPFormsプラグインとドリップアドオンをインストールする
最初に行う必要があるのは、WPFormsプラグインをインストールしてアクティブ化することです。 詳細については、WordPressにプラグインをインストールする方法に関するこのステップバイステップガイドを参照してください。
次に、 WPForms»アドオンに移動し、リストからドリップアドオンを見つけます。
先に進み、Dripアドオンをインストールします。 また、それをアクティブにする必要があります。
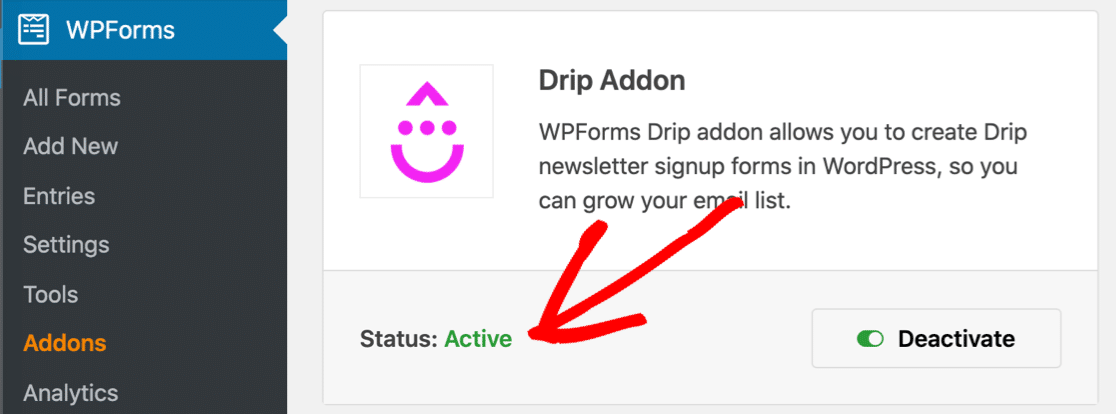
それでは、WPFormsでドリップフォームを作成しましょう。
ステップ2:WordPressでドリップサインアップフォームを作成する
WPForms Dripアドオンがアクティブになったら、カスタムフォームを作成します。
まず、[ WPForms ] » [ Add New ]をクリックして、新しいフォームを作成します。
セットアップ画面で、フォームに名前を付け、ニュースレターサインアップフォームテンプレートをクリックします。
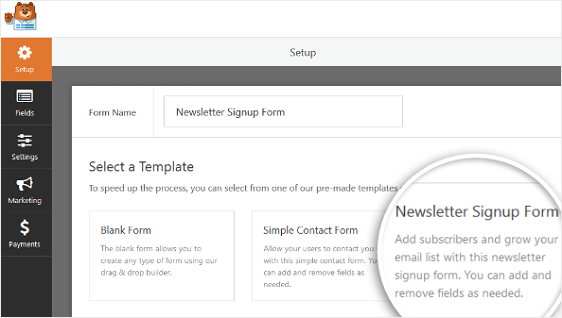
WPFormsは、簡単なニュースレターのサインアップフォームを自動的に作成し、フォームビルダーを開きます。
左側のパネルから右側のパネルにフィールドをドラッグすることで、フォームにフィールドを追加できます。 設定を変更するには、任意のフィールドをクリックします。
フォームフィールドをクリックして上下にドラッグすることもできます。
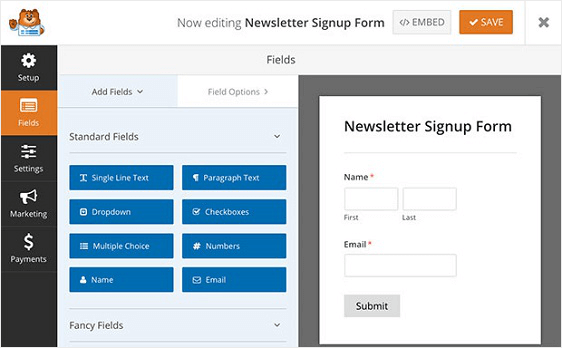
フィールドを希望どおりに設定したら、GDPRへの準拠について検討します。
ステップ3:GDPR契約フィールドを追加する
欧州連合に顧客はいますか? その場合は、GDPR契約フィールドをドリップサインアップフォームに追加する必要があります。
訪問者に個人情報の保存を許可して、GDPR準拠のフォームを作成することが重要です。 また、彼らが電子メールのマーケティング資料を受け取ることに同意していることを確認する必要があります。
GDPR機能をオンにするには、 [ WPForms ] » [設定]に移動し、[ GDPR拡張機能]チェックボックスをクリックします。
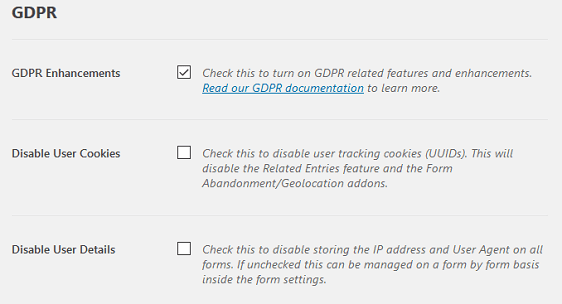
これを行うと、次のことができるようになります。
- ユーザーCookieを無効にする
- IPアドレスなどのユーザー詳細の保存を無効にします。
GDPRの機能強化が有効になったので、フォームにGDPRフィールドを追加することもできます。
フォームビルダーでフォームを再度開きます。 これで、GDPRフィールドを表示するフォームにドラッグできるようになります。
フィールドをクリックして契約テキストを編集することにより、文言を変更できます。
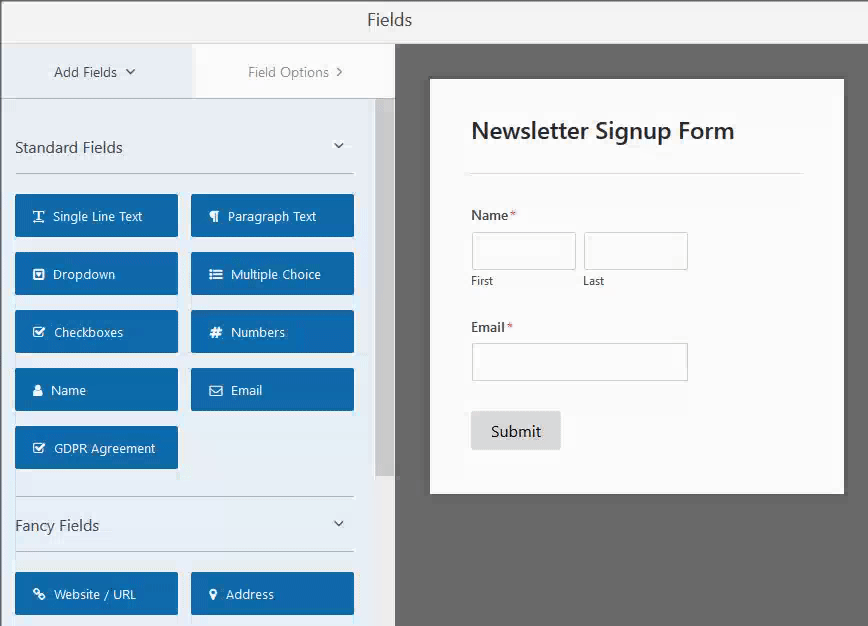
フォームが希望どおりに表示されたら、[保存]をクリックします。
これで、フォームをDripに接続する準備が整いました。 Dripアカウントをまだお持ちでない場合は、今すぐサインアップしてから手順4に進んでください。
ステップ4:WordPressフォームをDripに接続する
ニュースレターの登録フォームをDripに接続するには、まずフォームビルダーで[マーケティング] » [Drip]をクリックします。
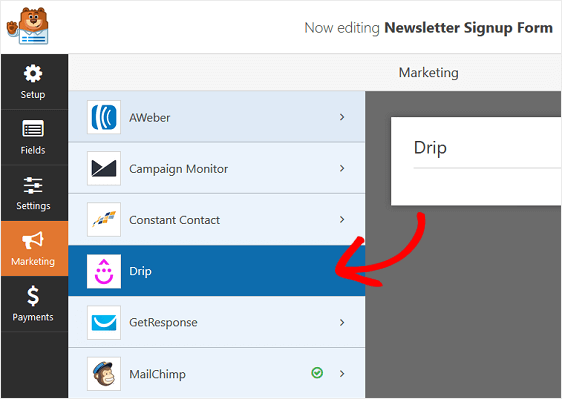
[ドリップ設定]パネルで、[新しいアカウントの追加]をクリックします。
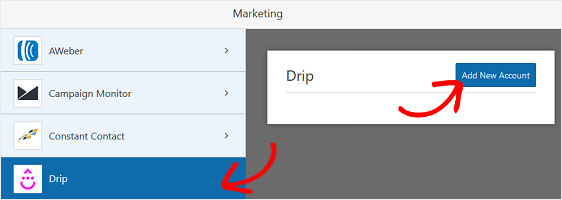
ポップアップで、DripAPIキーを貼り付ける必要があります。 これは、Dripアカウントの[ユーザー情報]ページにあります。
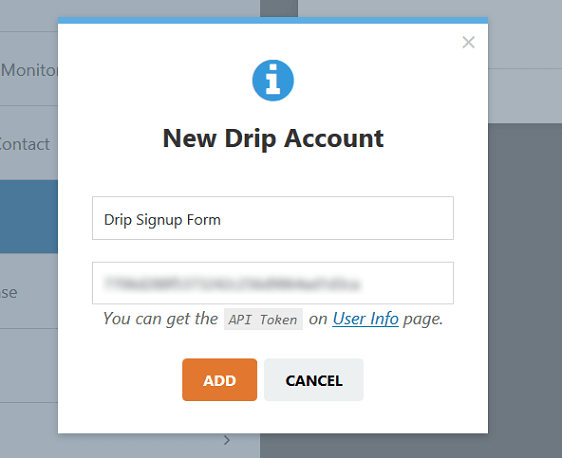
次に、接続に名前を付けるように求めるウィンドウがポップアップ表示されます。 これは顧客には表示されないため、このボックスに任意の名前を入力してください。
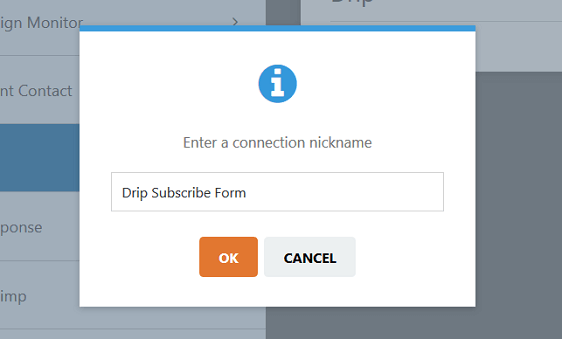
出来た? [ OK]をクリックします。 それでは、ドリップ設定を構成しましょう。
ステップ5:DripWordPress統合を構成する
WPFormsを使用すると、フォームビルダーで直接Dripに連絡先を追加する方法を選択できます。
ここで接続を構成しましょう。
まず、最初のドロップダウンメニューからドリップアカウントを選択します。 次に、2番目のドロップダウンで実行するアクションを選択する必要があります。
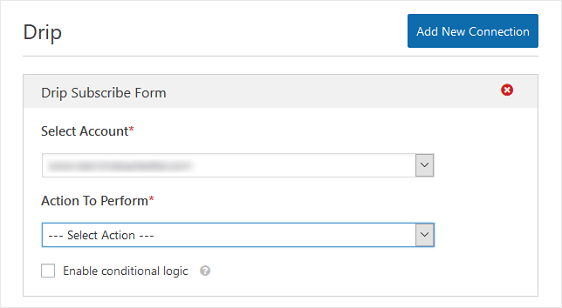
アクションとそれらすべてが何をするのかを簡単に見てみましょう。
ドリップサブスクライバーを追加/更新するためのアクション
ドリップサインアップフォームを作成している場合は、次のアクションを確認する必要があります。
- サブスクライバー:作成または更新–訪問者をDripメーリングリストに追加するか、既にサブスクライブしている場合は情報を更新します。 このアクションでは、作成したキャンペーンにサブスクライバーが自動的に追加されることはありません。
- キャンペーン:購読–購読者をDripメーリングリストに追加し、作成したキャンペーンに追加します。
- イベントの記録– Dripメーリングリストに新しいサブスクライバーを追加し、イベントを記録してそのアクティビティを追跡します。
ドリップサブスクライバーを削除/サブスクライブ解除するアクション
登録解除フォームまたは登録者が設定を更新できるフォームを作成した場合は、このリストから1つのオプションを選択することをお勧めします。

- サブスクライバー:削除–ドリップメールリストからその人を削除します。
- キャンペーン:登録解除–その人を、その人が参加している1つまたはすべてのキャンペーンから削除しますが、ドリップメールリストからは削除しません。
この例では、[サブスクライバー:作成または更新]オプションを選択します。
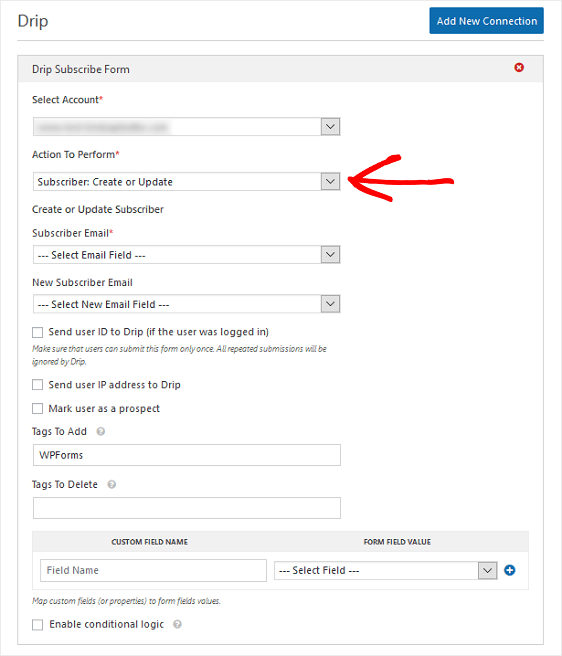
このアクションを選択すると、別のオプションのセットが下に表示されます。 これらをさらに詳しく見てみましょう。
- サブスクライバーEメール–新規サブスクライバーまたはEメールを更新したい人にこれを使用します
- 新規サブスクライバーEメール–誰かがEメールアドレスを変更した場合にこれを使用します。
- ユーザーIDをDripに送信する(ユーザーがログインしている場合) –これにより、ユーザーのWordPressIDがDripがすべてのサブスクライバーに割り当てるユーザーIDと一致します。
- ユーザーのIPアドレスをDripに送信–これにより、サブスクライバーのIPアドレスがDripアカウントに送信されます。
- ユーザーを見込み客としてマークする–サブスクライバーにフラグを付けて、Dripのリードとしてタグ付けできるようにします。
- 開始リードスコア値–リードスコアを割り当てます。 最初に[ユーザーを見込み客としてマーク]オプションを選択した場合に、これを使用できます。
- 追加/削除するタグ–タグを追加して、Dripでサブスクライバーをセグメント化できるようにします。
構成するすべての設定を選択したら、[保存]をクリックします。
次に、フォーム自体の設定を見てみましょう。
手順6:ドリップフォームの設定を構成する
次に、フォームの一般的なオプションを確認して、すべてが正しく機能することを確認します。
開始するには、 [設定] » [一般]に移動します。
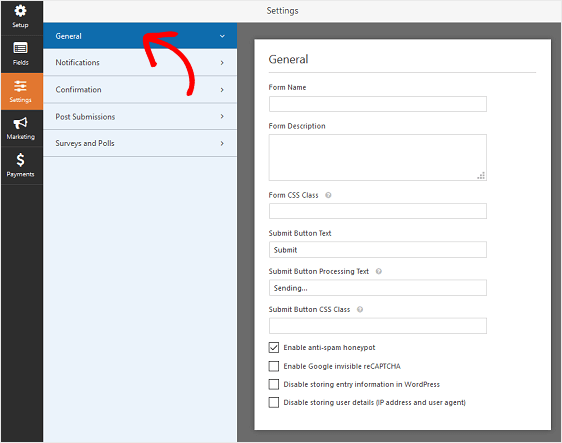
ここで、次の設定を構成できます。
- フォーム名—必要に応じて、ここでフォームの名前を変更します。
- フォームの説明—フォームに説明を付けます。
- 送信ボタンのテキスト—送信ボタンのコピーをカスタマイズします。
- スパム防止—スパム対策機能、hCaptcha、またはGooglereCAPTCHAを使用して連絡先フォームのスパムを停止します。 スパム対策チェックボックスは、すべての新しいフォームで自動的に有効になります。
- AJAXフォーム—ページをリロードせずにAJAX設定を有効にします。
- GDPRの機能強化—手順3でGDPR機能をオンにした場合、ここでエントリ情報の保存を無効にできます。
完了したら、[保存]をクリックします。
では、フォームが送信されたときにメールが届くかどうかを確認しましょう。
ステップ7:ドリップフォーム通知を設定する
通知は、Webサイトでフォームが送信されるたびに電子メールを送信するための優れた方法です。
フォームビルダーで[通知]をクリックして、通知パネルを開きます。
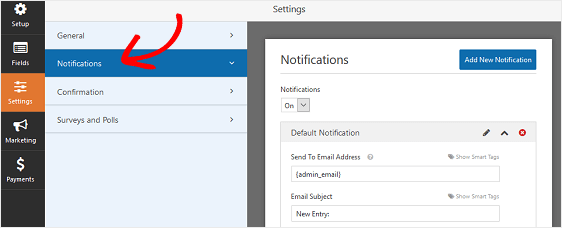
通知がオンになっている場合は、誰かがあなたのサイトにフォームを送信するたびに、電子メールが送信されます。 電子メールは、[電子メールアドレスに送信]フィールドのアドレスに送信されます。
スマートタグを使用している場合は、ユーザーがサブスクライブしたときに2番目の通知をユーザーに送信することもできます。 たとえば、リストにサインアップしてくれた彼らに感謝することができます。 この設定の詳細については、WordPressでフォーム通知を設定する方法に関するドキュメントをご覧ください。
出来た? 先に進み、最後に1つ確認します。フォームの確認です。
ステップ8:ドリップフォームの確認を設定する
フォームの確認は、フォームが送信されたときに発生するアクションです。 WPFormsには、次の3つの確認タイプから選択できます。
- メッセージ。 これは、WPFormsのデフォルトの確認タイプです。 訪問者がフォームを送信すると、メッセージが送信されたことを知らせるメッセージが表示されます。
- ページを表示します。 この設定により、サイトの訪問者はサイトの別のWebページに移動します。 これを使用するためのヘルプについては、顧客をありがとうページにリダイレクトするチュートリアルを確認してください。 さらに、顧客の忠誠心を高めるための効果的なありがとうページの作成に関する記事を必ず確認してください。
- URL(リダイレクト)に移動します。 このオプションは、サイト訪問者を別のWebサイトに送信する場合に使用されます。
オプション1、フォーム確認メッセージの設定方法を見てみましょう。
開始するには、フォームエディタの[設定]の下にある[確認]タブをクリックします。
次に、作成する確認タイプのタイプを選択します。 この例では、ドロップダウンで[メッセージ]を選択します。
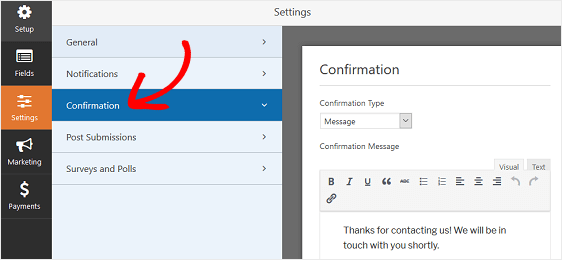
次に、確認メッセージを好みに合わせてカスタマイズし、[保存]をクリックします。
サイト訪問者の行動に基づいて異なる確認を表示する場合は、条件付きフォーム確認を作成する方法を必ず読んでください。
それでおしまい。 これで、DripサインアップフォームをWebサイトに追加する準備が整いました。
ステップ9:ドリップサインアップフォームをWebサイトに追加する
Dripサブスクライブフォームを作成したら、WordPressWebサイトに追加する必要があります。
WPFormsを使用すると、次のようなWebサイトの多くの場所にフォームを追加できます。
- ブログ投稿
- ページ
- サイドバーウィジェット。
最も一般的なオプションを見てみましょう:ニュースレターのサインアップフォームをページに追加します。
開始するには、フォームビルダーの上部にある[埋め込み]ボタンをクリックします。
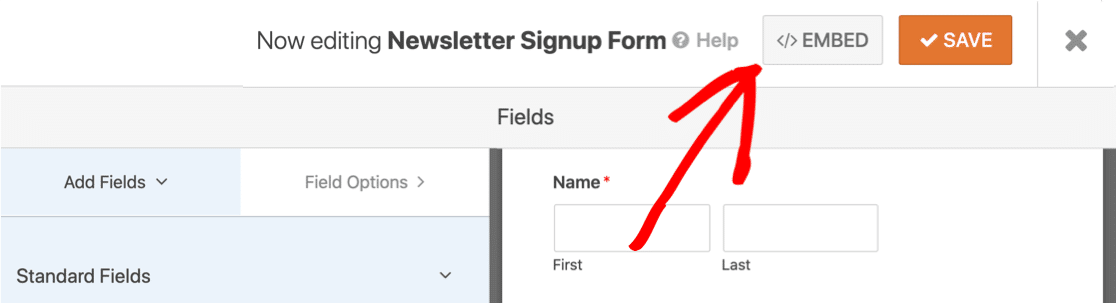
次に、[新しいページの作成]ボタンをクリックして、ドリップフォームのページを自動的に作成しましょう。
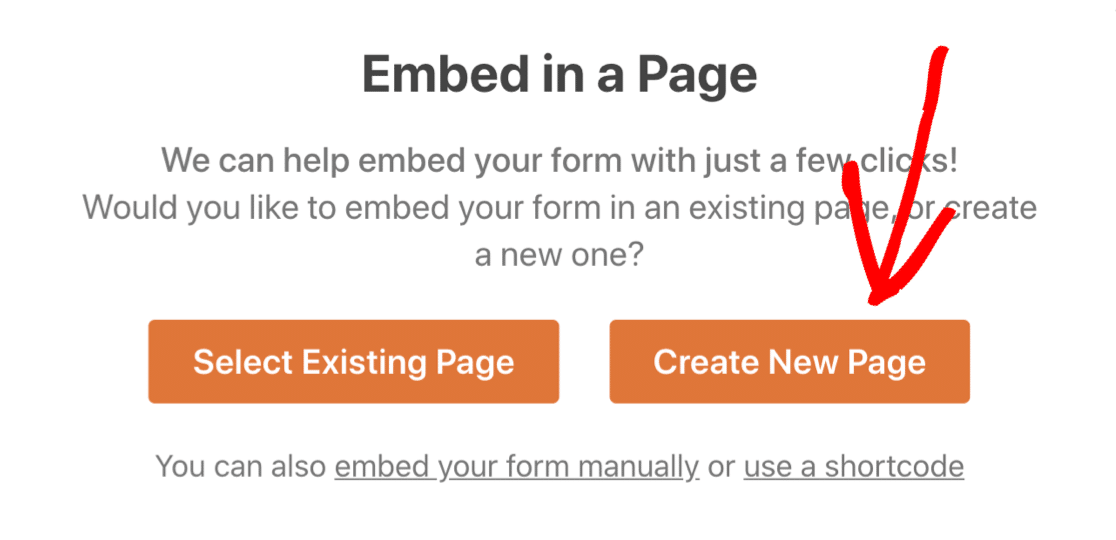
次に、ページの名前を入力して[ Let'sGo ]をクリックするだけです。
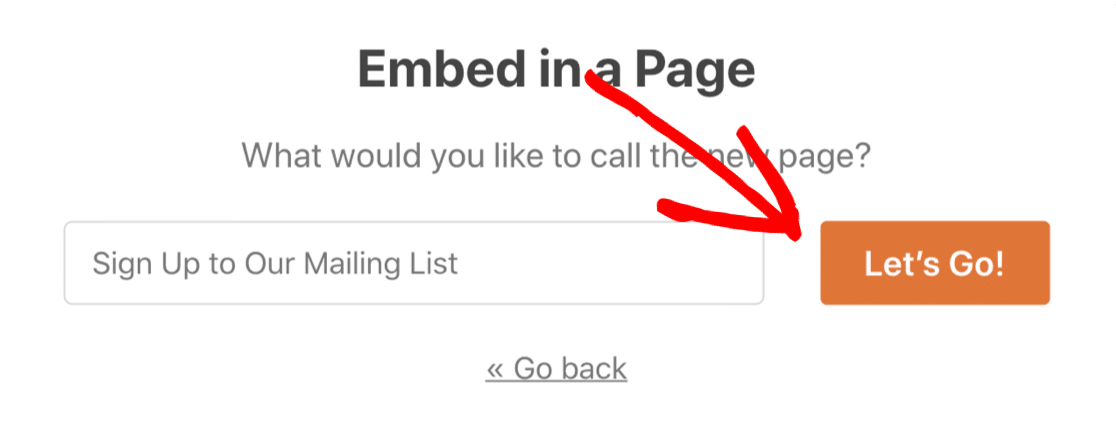
投稿またはページを公開すると、DripサインアップフォームがWebサイトに公開されます。
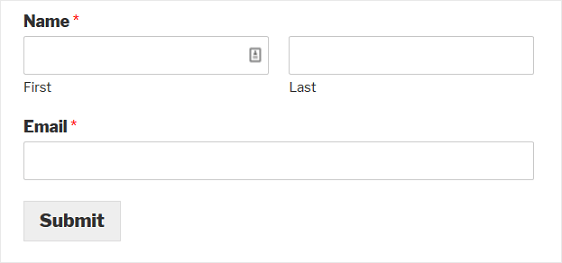
そして、あなたはそれを持っています! これで、WordPressでドリップサインアップフォームを作成する方法をマスターしました。
今すぐWordPressドリップサインアップフォームを作成する
次のステップ:より多くのリードを生成する
ドリップサインアップフォームへのトラフィックを増やす準備はできていますか?
次に、モバイルリード生成のためにWordPressフォームを最適化するための役立つ記事を確認してください。 また、WordPressフォームのパフォーマンスを確認したい場合は、フォームの変換を追跡する方法を確認してください。
フォームを作成する準備はできましたか? 最も簡単なWordPressフォームビルダープラグインを今すぐ始めましょう。 WPForms Proには、無料のニュースレター登録フォームテンプレートが含まれており、14日間の返金保証が付いています。
この記事が役に立った場合は、FacebookとTwitterでフォローして、無料のWordPressチュートリアルとガイドを入手してください。
