WordPressでMailchimp購読フォームを作成する方法
公開: 2021-08-06WordPressでMailchimpサブスクライブフォームを作成する方法を学びたいですか? MailchimpサインアップフォームをWebサイトに追加することは、Eメールマーケティングリストを増やし、より多くのフォロワーを増やすための優れた方法です。
この記事では、WordPressでMailchimpサブスクライブフォームを作成する方法を紹介します。
今すぐWordPressフォームを作成する
クイックナビゲーションの目次:
- WPFormsプラグインをインストールしてアクティブ化する
- Mailchimpアドオンをインストールしてアクティブ化する
- WordPressでMailchimp購読フォームを作成する
- フォームをMailchimpに接続します
- 購読フォーム通知を構成する
- 購読フォームの確認を構成する
- Mailchimpサブスクライブフォームをサイトに追加します
でもまず!
WPFormsを使用してMailchimpサブスクライブフォームをWordPressに接続する理由
WPFormsはWordPressに最適なフォームビルダーです。 想像できる任意のデジタルフォームを作成して、Webサイトに簡単に公開できます。
MailchimpをWordPressサイトに接続する簡単な方法を探しているなら、間違いなくWPFormsが最良の選択です。
Mailchimpとの統合が組み込まれているだけでなく、ニュースレターの登録フォームの変換を促進するのに役立つ機能も多数含まれています。
WPFormsMailchimpアドオンの最高の機能は次のとおりです。
- サブスクライバーを追加するMailchimpグループまたはEメールオーディエンスを柔軟に選択できます。
- Mailchimpアドオンを使用して、次のアクションを実行できます。
サブスクライブ:このアクションを使用すると、ユーザーをMailchimpオーディエンスの新しい連絡先として追加できます。
登録解除:必要に応じて、Mailchimpオーディエンスから既存の連絡先の登録を解除できます。
アーカイブ:これにより、Mailchimpオーディエンスからの既存の連絡先をアーカイブできます。
削除:Mailchimpオーディエンスから既存の連絡先を完全に削除する柔軟性を提供します。
イベントの記録:最も便利な機能の1つで、フォームの送信後に特定の連絡先のイベントを記録できます。 - サブスクライバーをVIPとしてマークできます。
- Mailchimpアドオンを任意のWebサイトフォームで使用するための完全な柔軟性。また、サブスクライブチェックボックスを追加して、リストをより速く拡大することもできます。
- Mailchimpアカウントからタグを自動的に追加できます。
- ユーザーがフォームから簡単に再購読できる機能が含まれています。
- カスタムフィールドを作成できます。
WordPressでMailchimp購読フォームを作成する
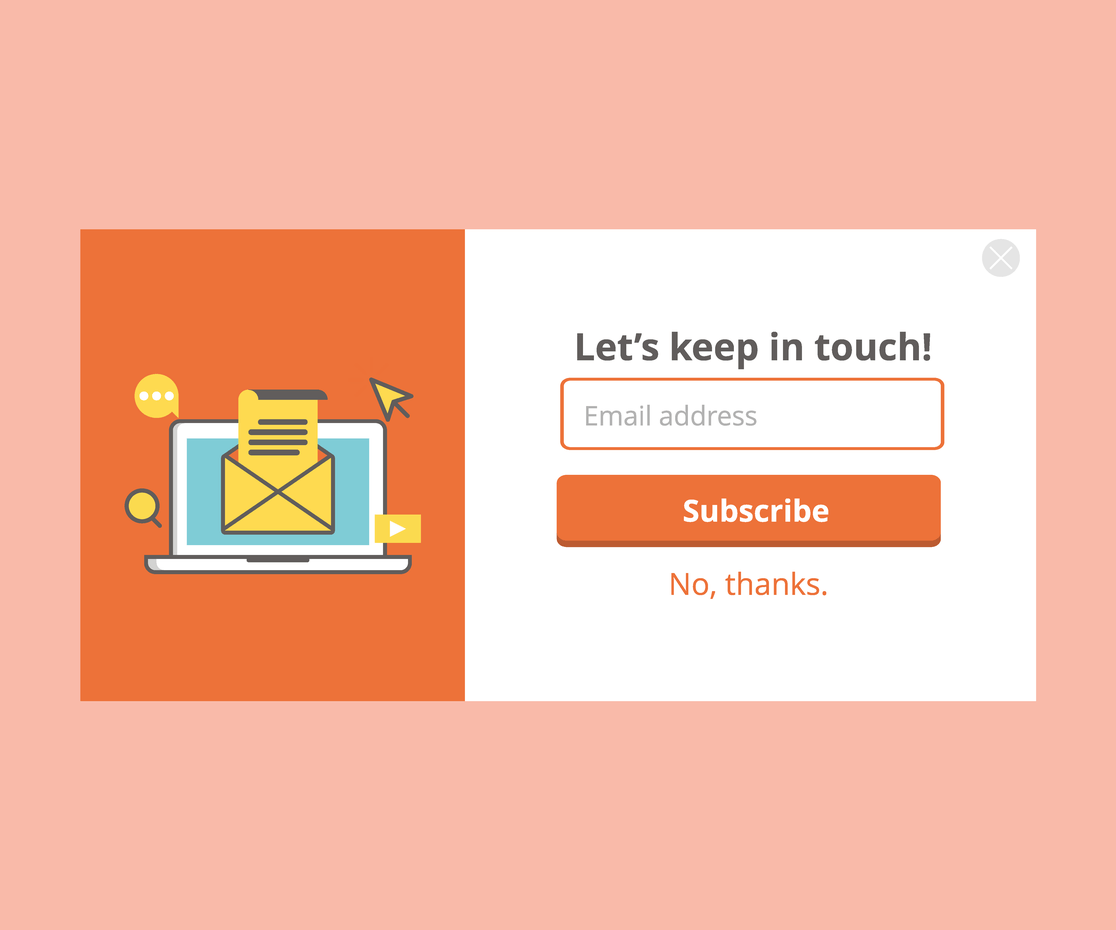
ステップ1:WPFormsプラグインをインストールしてアクティブ化する
最初に行う必要があるのは、WPFormsプラグインをインストールしてアクティブ化することです。 詳細については、WordPressにプラグインをインストールする方法に関するこのステップバイステップガイドを参照してください。
ステップ2:Mailchimpアドオンをインストールしてアクティブ化する
次に、WPFormsMailchimpアドオンをアクティブ化する必要があります。 WPForms»アドオンに移動し、Mailchimpアドオンを見つけます。
Mailchimpアドオンをインストールしてアクティブ化します。
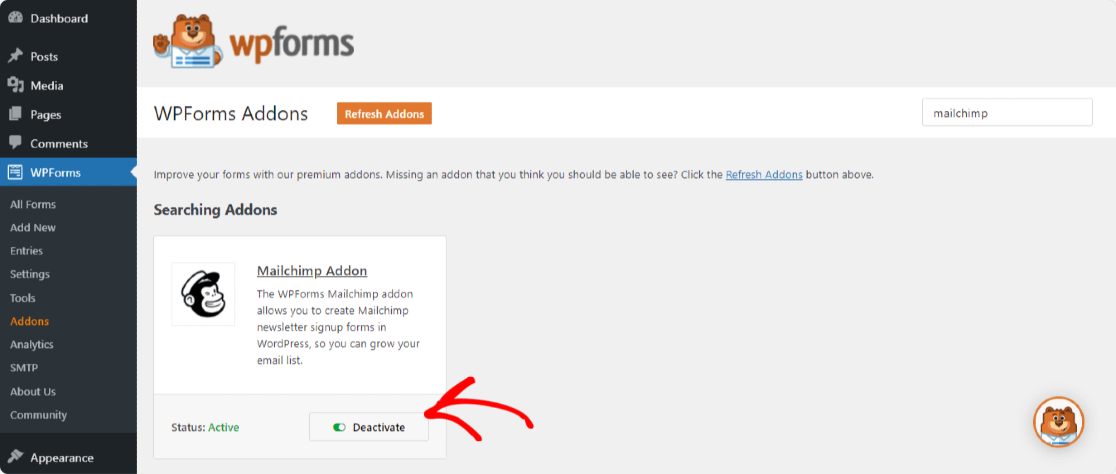
ステップ3:WordPressでMailchimpサブスクライブフォームを作成する
WPForms Mailchimpアドオンがアクティブになったら、WPForms »Add Newに移動して、新しいフォームを作成します。
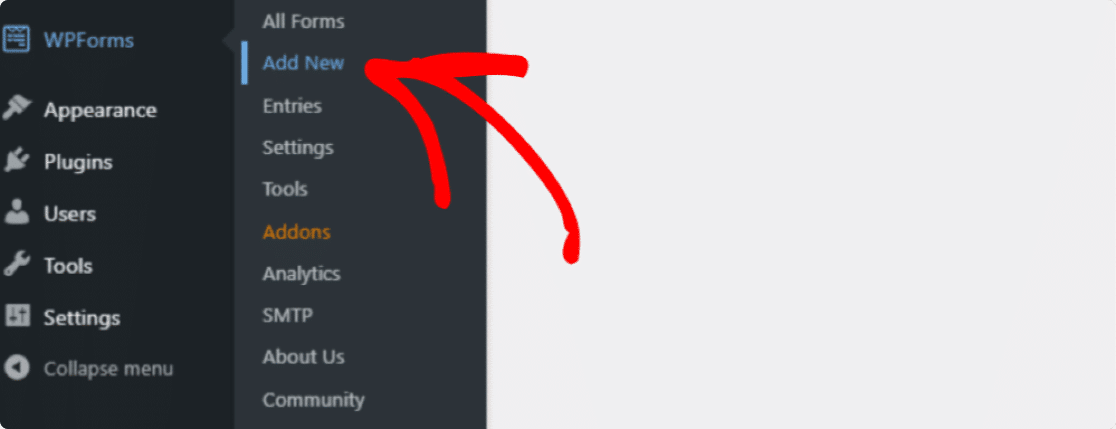
セットアップ画面で、フォームに名前を付け、ニュースレターサインアップフォームテンプレートを選択します。
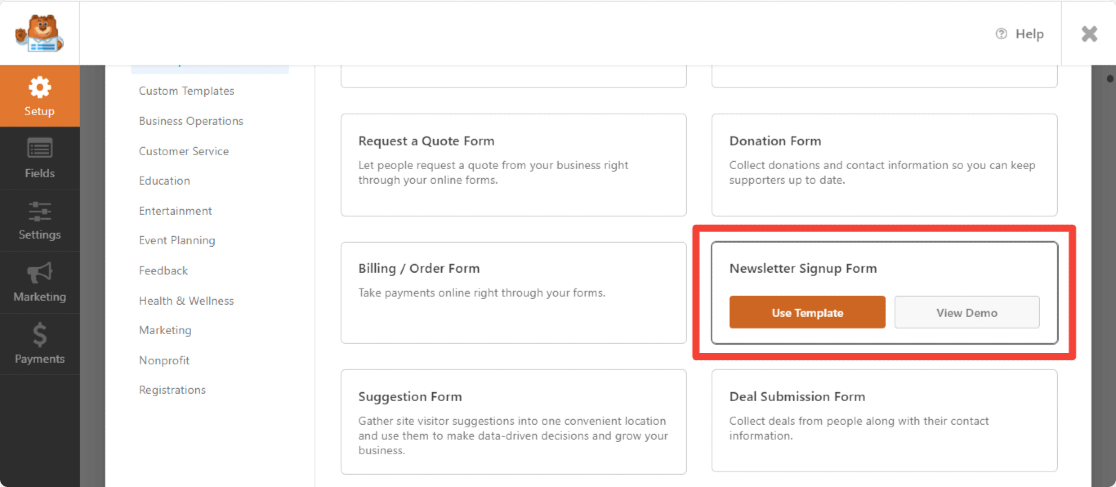
WPFormsは、簡単なニュースレター登録フォームを作成します。
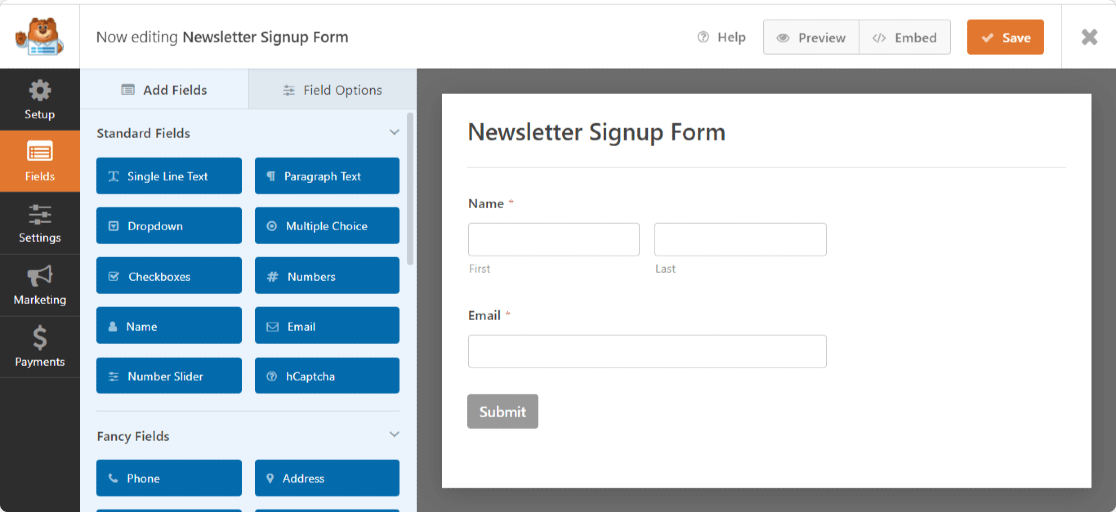
ここでは、左側のパネルから右側のパネルにフィールドをドラッグして、フィールドを追加できます。
次に、フィールドをクリックして変更を加えます。 フォームフィールドをクリックしてドラッグし、Mailchimpサブスクライブフォームの順序を並べ替えることもできます。
Mailchimpサインアップフォームへの追加を検討する最も重要なフォームフィールドの1つは、 GDPR契約フィールドです。
このフォームフィールドは、サイトの訪問者に個人情報の保存とメールマーケティング資料の送信に同意する明示的な方法を提供することで、GDPR準拠のフォームを作成するのに役立ちます。
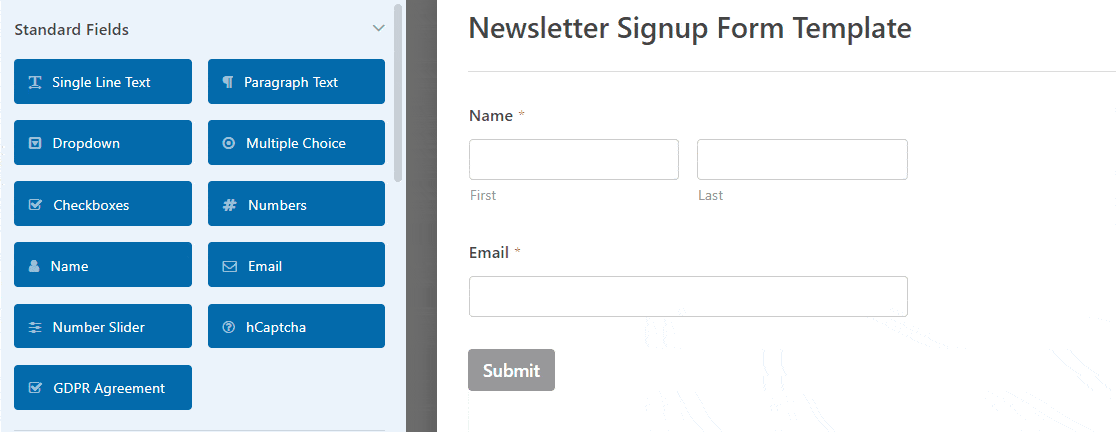
フォームフィールドをクリックするだけで、GDPRフォームフィールドのデフォルト言語を変更できることに注意してください。
GDPRフォームフィールドを使用するためには、WPForms»[設定]に移動し、GDPR拡張]チェックボックスをクリックする必要があります。
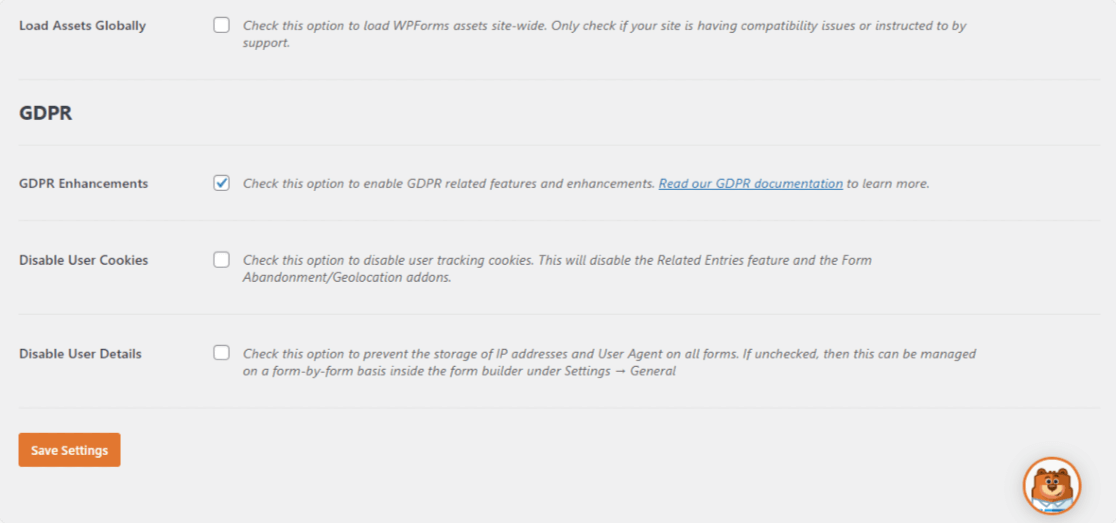
これを行うことで、WPFormsが利用できるGDPR拡張機能を有効にして、GDPRへの準拠をはるかに簡単にします。
実際、次のことができるようになります。
- ユーザーCookieを無効にする
- IPアドレスとユーザーエージェントデータを含むユーザーの詳細を無効にする
- WordPressフォームのGDPRフォームフィールドにアクセスします
フォームのカスタマイズが完了したら、[保存]をクリックします。
次に、サインアップフォームをニュースレターサービスに接続できるように、Mailchimp設定を構成する方法を見ていきます。
ステップ4:フォームをMailchimpに接続する
ニュースレターのサインアップフォームをMailchimpに接続するには、マーケティング»Mailchimpに移動します。
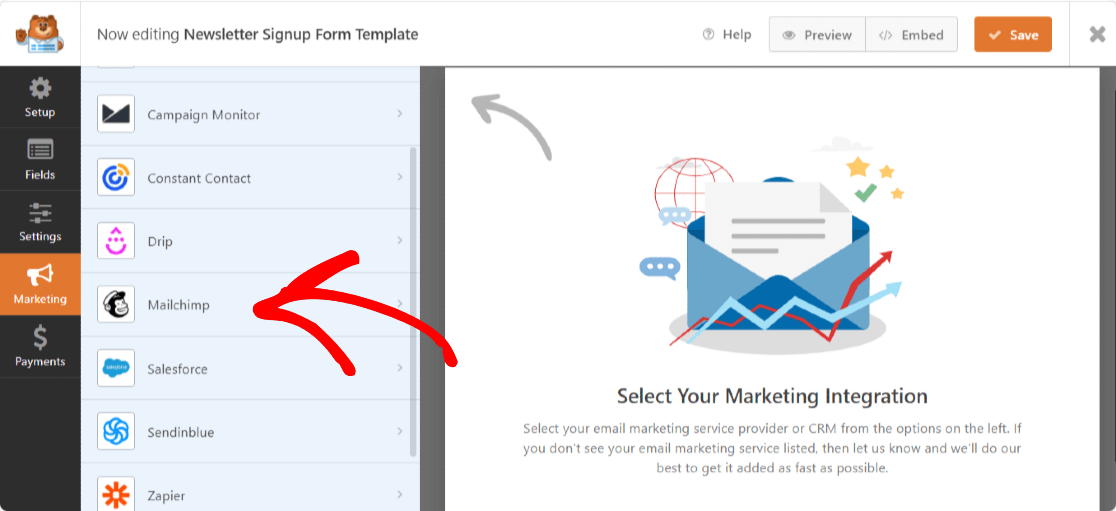

次に、[新しい接続の追加]をクリックします。
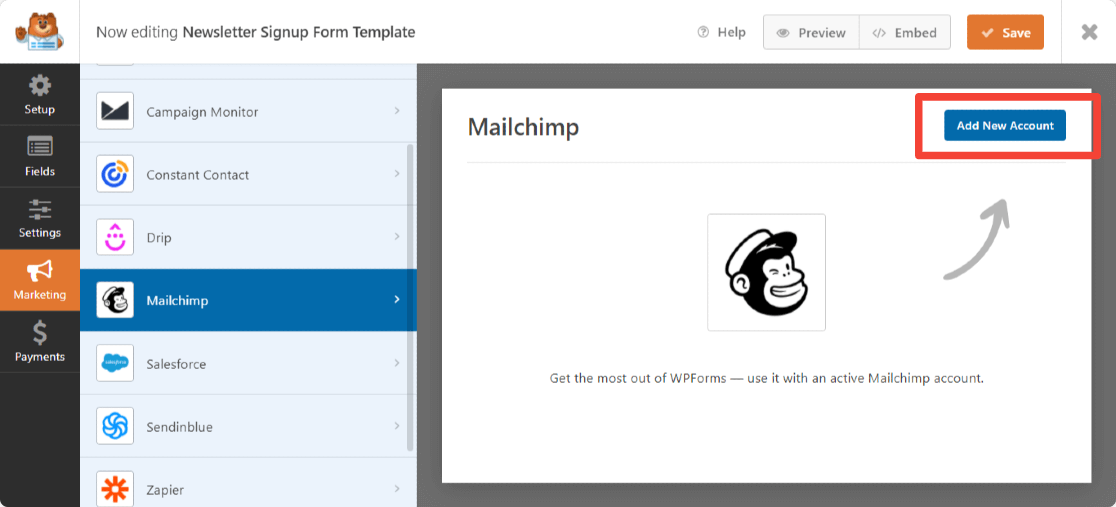
MailchimpAPIキーとアカウントニックネームを追加するように求めるボックスがポップアップ表示されます。
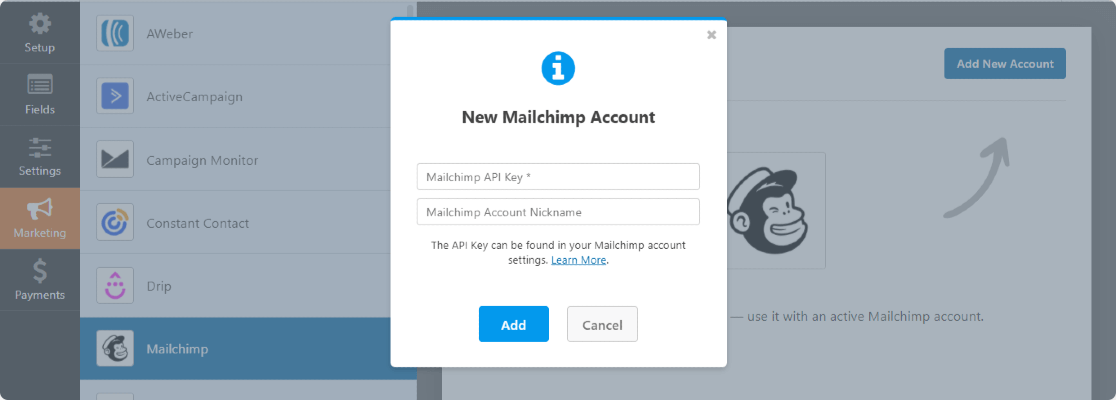
Mailchimpアカウントにサインインすると、MailchimpAPIキーを取得できます。 MailchimpAPIキーをコピーして必要なフィールドに貼り付けます。
これは参照用であるため、選択に応じてアカウント名を入力し、[追加]ボタンをクリックします。
クリックすると、接続ニックネームの入力を求めるポップがもう1つ表示されます。 ここでも、選択に応じて任意の名前を追加できます。
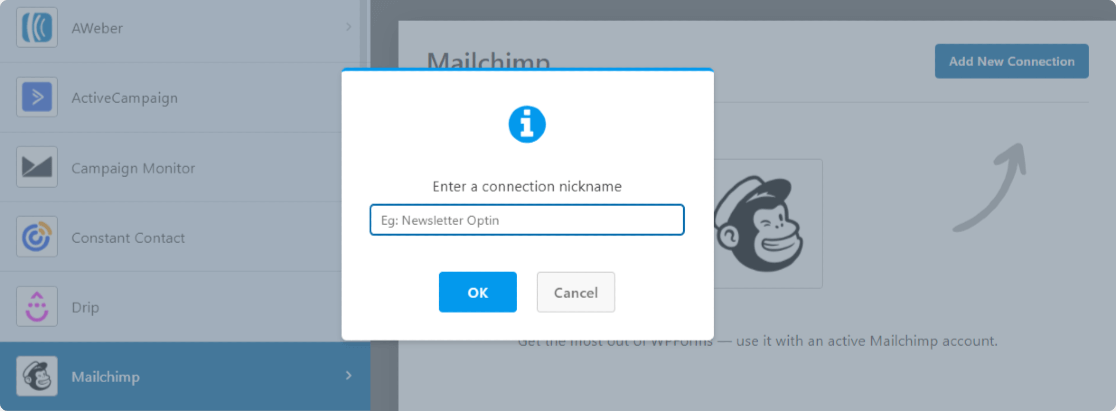
接続名を入力すると、新しいウィンドウが表示されます。 ここでできます:
- Mailchimpアカウントを選択します
- 購読時にユーザーを追加するメーリングリストを選択します
- [メールアドレス]ドロップダウンと、誰かがサブスクライブしたときにMailchimpアカウントに追加するその他のフォームフィールドをクリックします
- フォームに適用される場合は、条件付きロジックを有効にします
- 必要に応じて、ダブルオプトインオプションを有効にします
- サブスクライバーをVIPとしてマークする
- この連絡先がすでにオーディエンスに含まれている場合は、プロファイルを更新します
- すでにサブスクライブしていることをユーザーに通知します
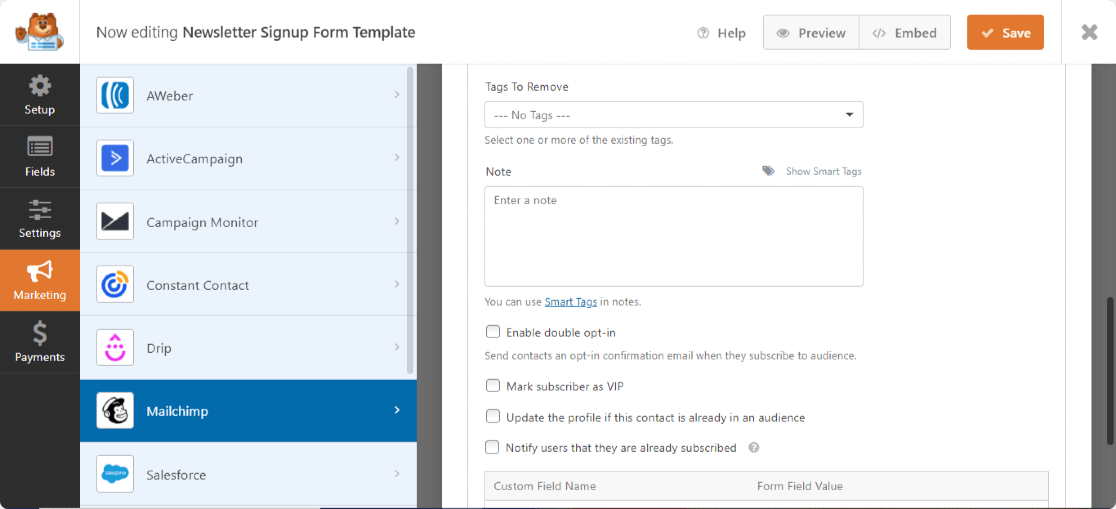
サイトの訪問者が参加したいメーリングリストを選択できるようにすることに興味がある場合は、ユーザーがMailchimpリストを選択できるようにする方法に関する役立つガイドを確認してください。
これらの設定を構成したら、[保存]をクリックします。
ステップ5:サブスクライブフォーム通知を構成する
通知は、購読フォームがWebサイトで送信されるたびに電子メールを送信するための優れた方法です。
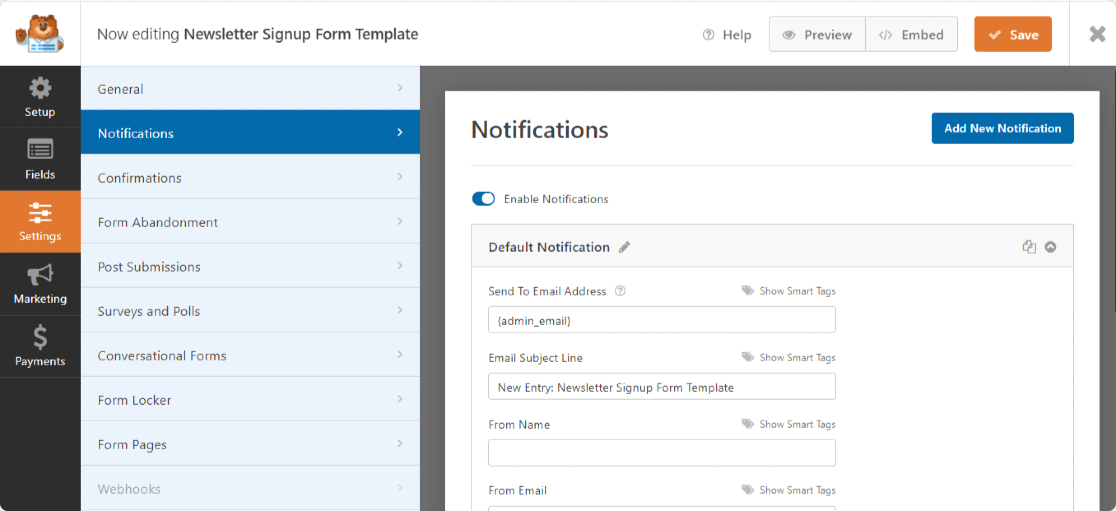
あなたは自分自身に電子メールを送ることができます、それはあなたがフォーム通知を無効にしない限りWPFormsが自動的に行います。
チームのメンバーの[メールアドレスに送信]フィールドにメールを追加して、チームのメンバーに通知を送信することもできます。
さらに、スマートタグを使用している場合は、フォーム通知をサイト訪問者に送信して、フォームが受信されたことを通知することもできます。
この手順のヘルプについては、WordPressでフォーム通知を設定する方法に関するドキュメントを確認してください。
ステップ6:購読フォームの確認を構成する
確認は、フォームが送信されたことをサイトの訪問者にすぐに知らせるための優れた方法です。
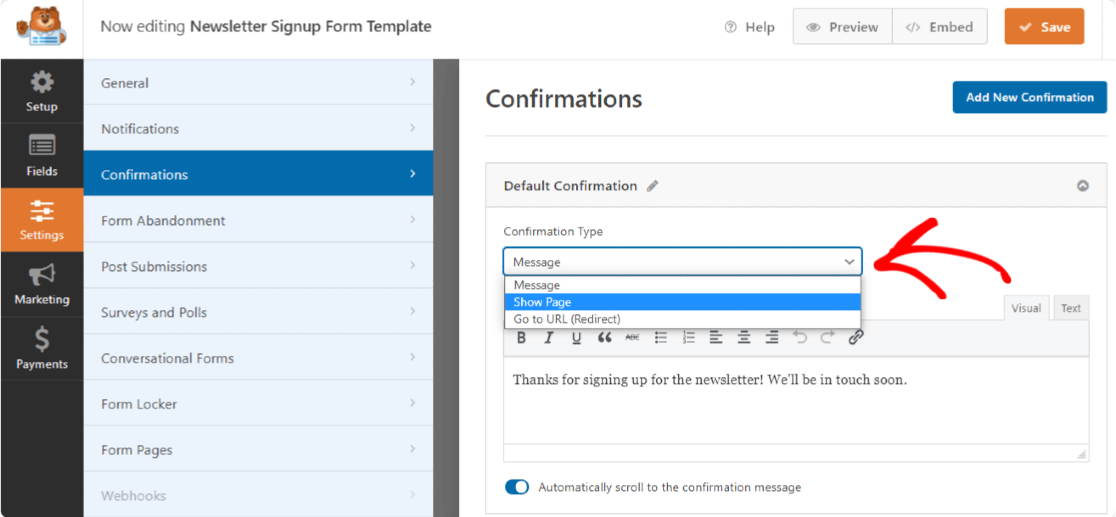
WPFormsでは、次の3種類の確認から選択できます。
- メッセージ。 この確認タイプでは、サイト訪問者がフォームを送信すると、フォームが処理されたことを知らせる簡単なメッセージが表示されます。
- ページを表示します。 この確認タイプは、サイト訪問者をWebページ上の特定のWebページに誘導します。 この手順のヘルプについては、サイト訪問者をサンキューページにリダイレクトするチュートリアルと、効果的なサンキューページを作成するためのガイドを確認してください。
- URL(リダイレクト)に移動します。 この最後の確認タイプは、サイト訪問者を別のWebサイトに送信します。
ステップバイステップの手順については、フォームの確認の設定に関するこのドキュメントを確認してください。
ステップ7:WordPressWebサイトにMailchimpサブスクライブフォームを追加する
Mailchimpサブスクライブフォームを作成したら、それをサイトに追加する必要があります。
WPFormsを使用すると、ブログの投稿、ページ、さらにはサイドバーウィジェットなど、いくつかの場所にフォームを追加できます。
埋め込みウィザードを使用してフォームを埋め込むか、ブロックエディターでWPFormsブロックを使用できます。 どちらの方法でも、カスタムコードを追加せずにフォームを埋め込むことができます。
フォームを表示するページ/投稿を開きます。 次に、 「+」アイコンをクリックして、ブロックエディタでWPFormsブロックを検索します。
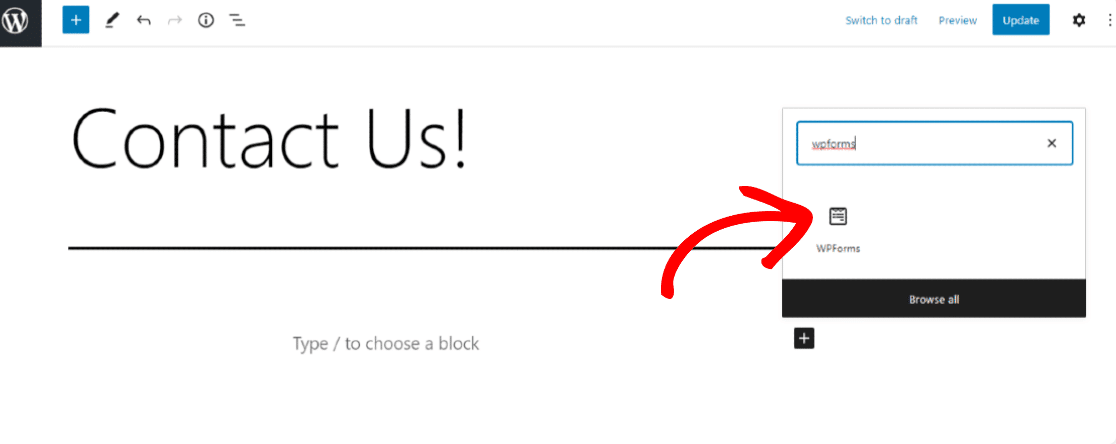
WPFormsブロックをクリックして、ページ/投稿に埋め込むサブスクライブフォームを選択します。
これは、MailchimpサブスクライブフォームがWebサイトでどのように表示されるかを示しています。
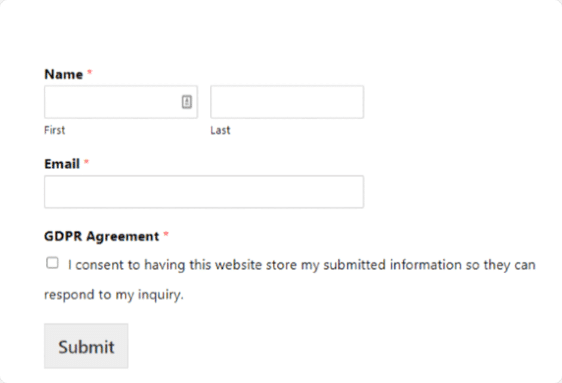
Mailchimp購読フォームの最終的な考え
そして、あなたはそれを持っています! これで、WordPressでMailchimpサブスクライブフォームを作成して、より大きなメーリングリストを作成し、ビジネスを成長させる方法をマスターしました。 Mailchimp統合のリストをチェックして、Mailchimpのより巧妙なトリックを確認してください。
フォームの変換を促進し、より多くのサイト訪問者に電子メールリストの購読を促す方法が必要な場合は、電子メールアドレスと引き換えにコンテンツのアップグレードを購読者に提供することを検討してください。
また、私たちが書いた他のMailchimp関連の投稿も読むことをお勧めします。
- WPFormsとMailchimpフォームビルダー:どちらを使用する必要がありますか?
- より強力な5つのMailchimpの代替案(+より良いサポート)
何を求めている? 今日から最も強力なWordPressフォームプラグインを始めましょう。
また、この記事が気に入った場合は、FacebookとTwitterでフォローしてください。
