WordPressで非営利の寄付フォームを作成する方法(簡単な方法)
公開: 2020-11-13WordPressで非営利の寄付フォームを作成しますか? 数回クリックするだけで、自分のWordPressWebサイトで非営利団体の資金調達を開始できます。
そのため、この記事では、テンプレートからWordPressで寄付フォームを作成する方法を正確に説明します。 これにより、オンラインでの資金調達を簡単かつ迅速に行うことができ、資金調達戦略を強化できます。
今すぐ非営利寄付フォームを作成する
非営利の寄付フォームを作成する理由
サポーターが簡単にお金を寄付できるようにしたい場合は、サイトに寄付フォームを公開するのが理にかなっています。
寄付のリクエストレターを郵送する場合でも、常にオンラインの寄付ページを用意する必要があります。
理由は次のとおりです。
- オンラインフォームを使用すると簡単に寄付できます–支援者にとって簡単であれば、支援者は寄付する可能性が高くなります。 オンラインフォームを使用すると、サポーターはあなたの連絡先情報を探すことなく、いつでもあなたの非営利団体に寄付することができます。 これにより、定期的な寄付がユーザーフレンドリーになり、寄付者の関与が容易になります。
- 寄付は簡単に転送できます–多くの支払いソリューションはサイトと簡単に統合できるため、非営利団体や慈善団体はオンラインで寄付を受け入れることができます。
- 非営利団体向けの寄付フォームは簡単に設定できます。フォームのフィールドを簡単にカスタマイズできるため、寄付者から詳細を入手して連絡を取り合うことができます。 WPFormsを使用すると、すべての寄付フォームも自動的にモバイル対応になります。つまり、寄付者はモバイルデバイスで簡単に使用できます。
- 寄付ページは簡単に公開できます– WPForms寄付フォームテンプレートを使用して、非営利団体の目的に合った標準フォームを作成します。 その後、すべてのカスタマイズをやり直すことなく、新しい募金活動ごとにフォームを複製できます。
寄付フォームは、誓約フォームとは少し異なります。 誓約書は通常、スポンサーシップやクラウドファンディングプロジェクトに使用されます。 ただし、寄付フォームでは、寄付プロセスをスピードアップするために、すぐに支払いを行う必要があります。 (どちらの方法でも、ほとんどの場合、人々は税額控除を行うことができます!)
テンプレートから独自の寄付フォームを作成する手間のかからない方法を紹介します。
非営利の寄付フォームの作り方
これがどのように行われるかについてのビデオチュートリアルです:
書面による指示をご希望の場合は、以下で説明します。
次の手順に従って、ウェブサイトの非営利寄付フォームを作成してください。
- 寄付フォームを作成する
- 非営利寄付フォームフィールドをカスタマイズする
- 条件付きロジックを設定する
- 寄付フォームの設定を構成する
- 寄付の通知を構成する
- フォームの確認を構成する
- 寄付の支払い設定を設定する
- 寄付ページを作成する
準備? 寄付フォームを作成することから始めましょう。
ステップ1:寄付フォームを作成する
最初に行う必要があるのは、WPFormsプラグインをインストールしてアクティブ化することです。 これは、世界最高のフォームビルダープラグインです。
詳細については、WordPressにプラグインをインストールする方法に関するこのステップバイステップガイドを参照してください。
次に、 WPForms»Add Newに移動して、新しいフォームを作成します。 さまざまなタイプのWordPressフォーム用の多くのテンプレートが表示されます。
セットアップ画面で、フォームに名前を付けます。 一般的な名前、または募金キャンペーンの名前を使用できます。
次に、寄付フォームテンプレートを選択します。 これは、さまざまな種類の資金調達に簡単に適応できるサンプルの寄付フォームです。
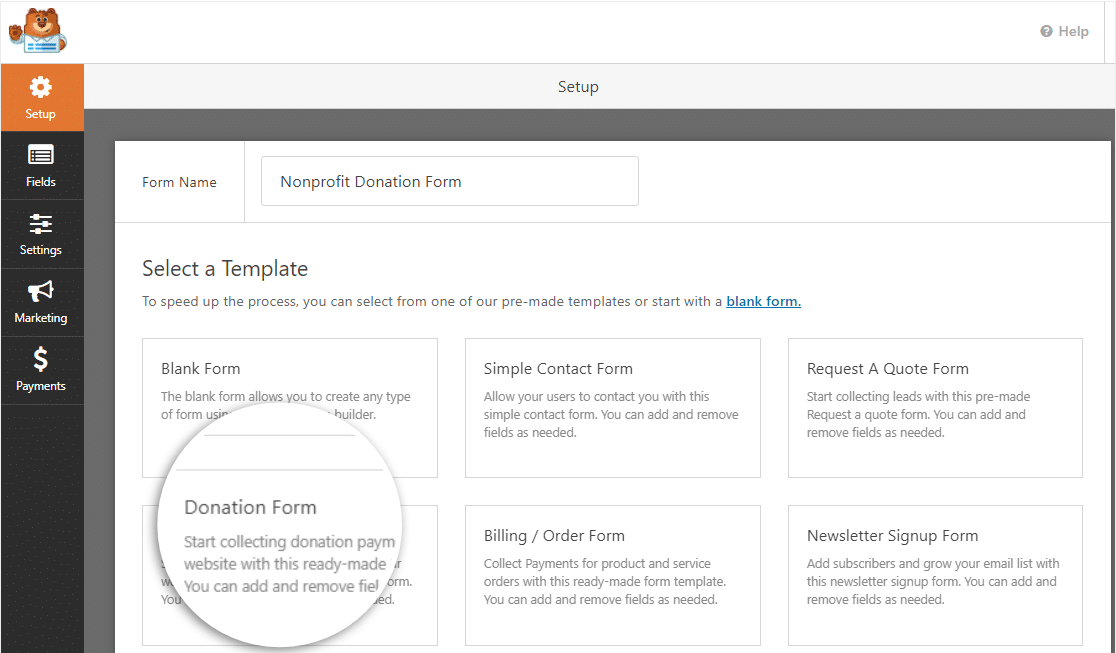
WPFormsは、事前に作成された寄付フォームテンプレートから寄付フォームを作成します。
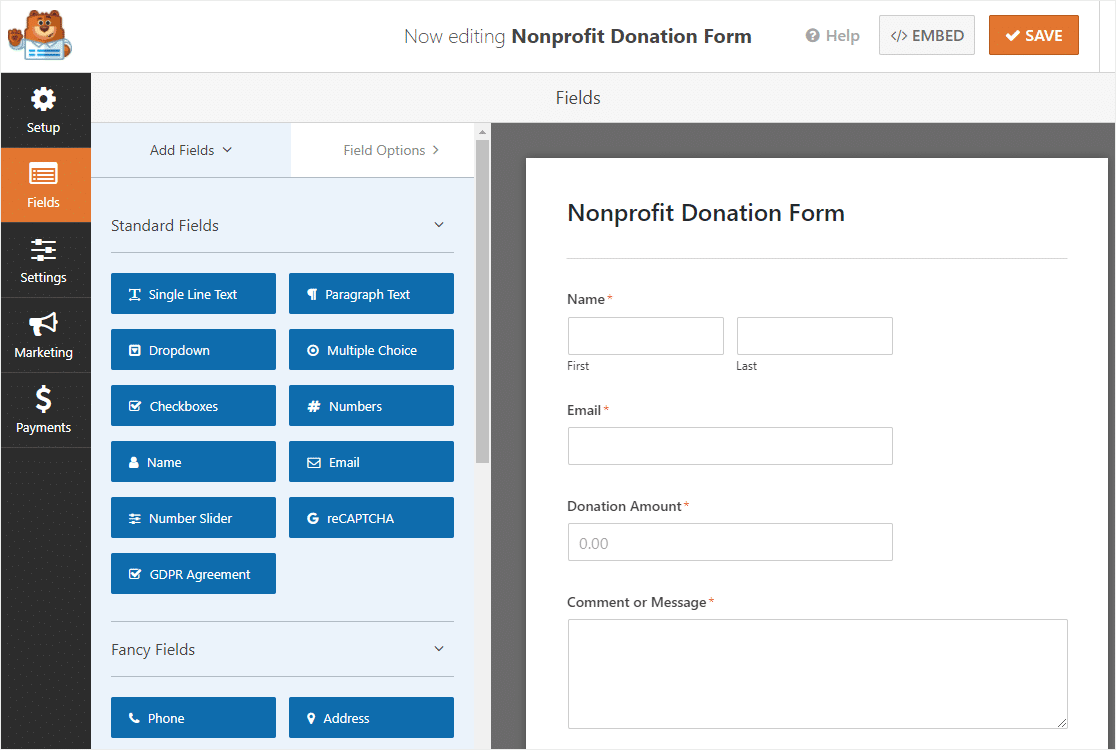
これで寄付フォームテンプレートができました。募金活動やターゲットに合わせてフィールドのカスタマイズを開始できます。
ステップ2:非営利寄付フォームフィールドをカスタマイズする
これでテンプレートへの寄付が開かれ、次のフォームフィールドがあることに気付くでしょう。
- 名前
- Eメール
- 寄付金額
- コメントまたはメッセージ
左側のパネルから右側のパネルにフィールドをドラッグすることで、寄付フォームにフィールドを追加できます。 たとえば、電話番号フィールドを追加して、寄付者に電話して感謝の気持ちを伝えることができます。
フィールドサイズまたはラベルを変更する場合は、フィールドをクリックして変更を加えます。 フィールドをクリックして上下にドラッグし、寄付フォームのフィールドの順序を並べ替えることもできます。
「寄付額」と呼ばれるフィールドは、ユーザーが寄付したい金額を選択する機会を提供する単一アイテムフィールドです。 代わりに、複数の選択肢またはドロップダウンフィールドを使用することもできます。 したがって、この例では、別の金額を入力するオプションを維持しながら、選択できるいくつかの寄付金額を表示する複数選択の支払いフィールドを追加する方法を示します。
さまざまな金額を提供することは、資金調達の目標をはるかに早く達成できることを意味します。
開始するには、[支払いフィールド]の下にある[複数アイテム]フォームフィールドを右側のパネルにドラッグします。 この新しいフィールドを[寄付額]フィールドの上に配置します。
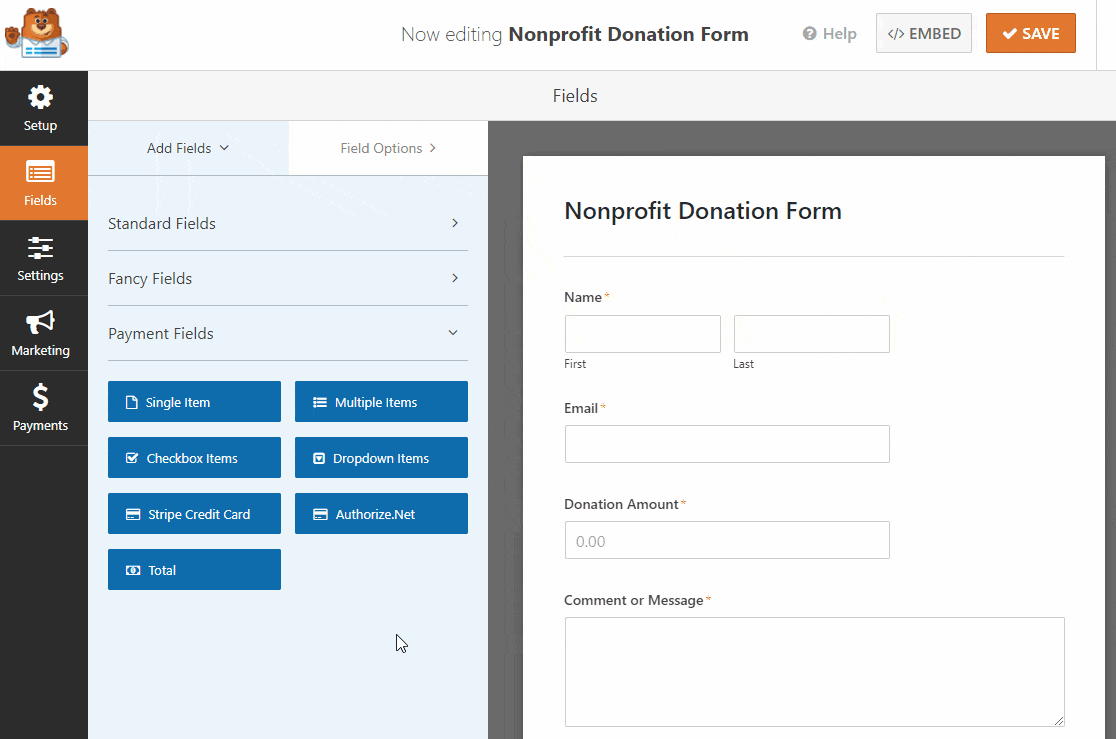
次に、フォームフィールドをクリックして変更を加えます。
- ラベルを「寄付金額」のようなものに変更します
- 各アイテムを変更して、異なる寄付金額を表示します
- + plusをクリックして別のアイテムを追加し、「その他の金額」のように呼びます。
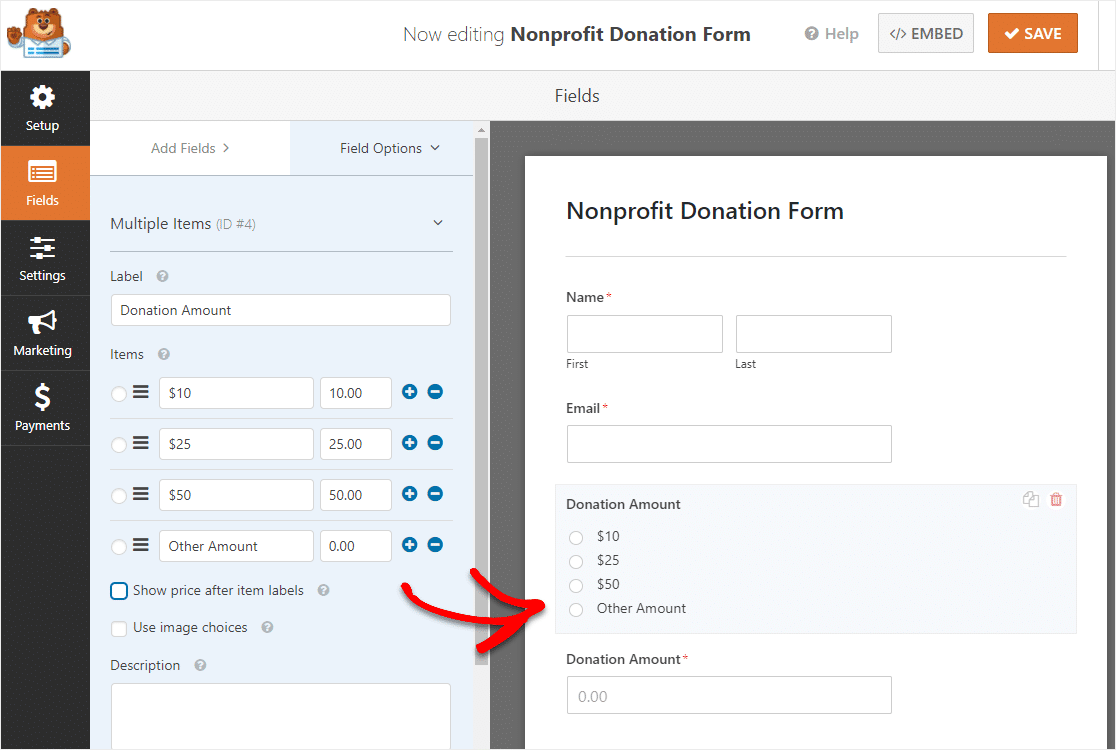
次に、下にスクロールして、左側のパネルの[必須]チェックボックスをクリックします。
これはオプションですが、[送信]をクリックする前に、寄付フォームに記入する人がこのフィールドに何かを入力するようにしてください。
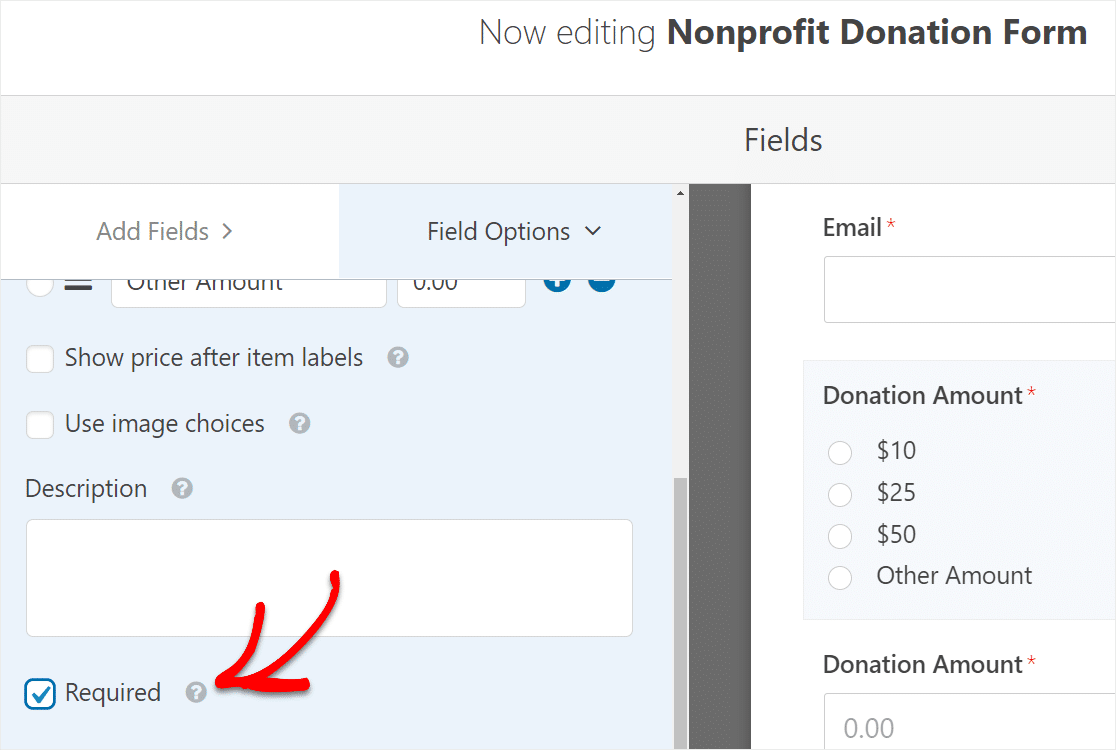
次に、[その他の金額]フィールドについて詳しく説明します。
ステップ3:条件付きロジックを設定する
次に行う必要があるのは、[その他の金額]が選択されたときに新しい空白のフィールドを表示するように寄付フォームをカスタマイズすることです。
まず、「寄付金額」フィールドをクリックして変更を加えます。
次に、[必須]チェックボックスをオフにします(デフォルトでオンになっています)。 そうしないと、ユーザーは事前に定義された寄付金額を選択できなくなります。
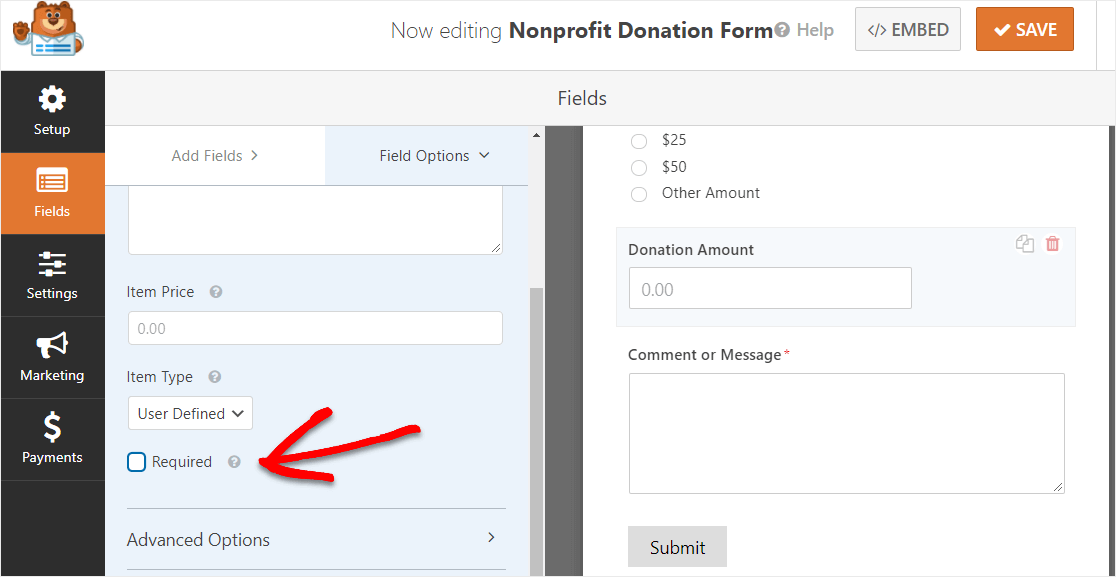
次に、 Conditionalsというラベルの付いた左側のメニューまで下にスクロールします。 チェックボックス[条件付きロジックを有効にする]を選択します。
次に、寄付金額がその他の金額の場合にこのフィールドを表示するオプションを選択します。
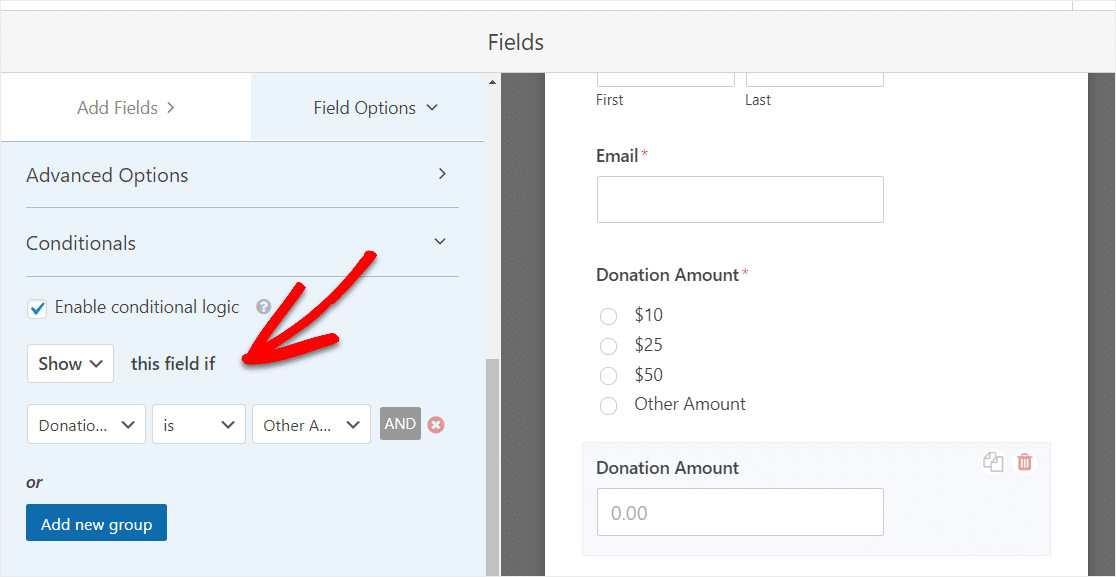
このように、サイト訪問者が[その他の金額]の複数選択オプションを選択して自分の寄付金額を入力する場合は常に、[寄付金額]フォームフィールドが表示されます。
WPFormsのすばらしい点は、フォームをカスタマイズし続けて、次のイベントや目標のために複製できることです。 つまり、さまざまな資金調達の目的を簡単に達成できます。
オンライン寄付フォームのカスタマイズが完了したら、[保存]をクリックします。
それでは、非営利の寄付フォームの設定を構成する方法を見ていきましょう。
ステップ4:寄付フォームの設定を構成する
WordPressで寄付フォームを作成するときに構成する追加のオプションがいくつかあります。 まず、一般的な設定から始めます。
開始するには、 [設定] » [一般]に移動します。
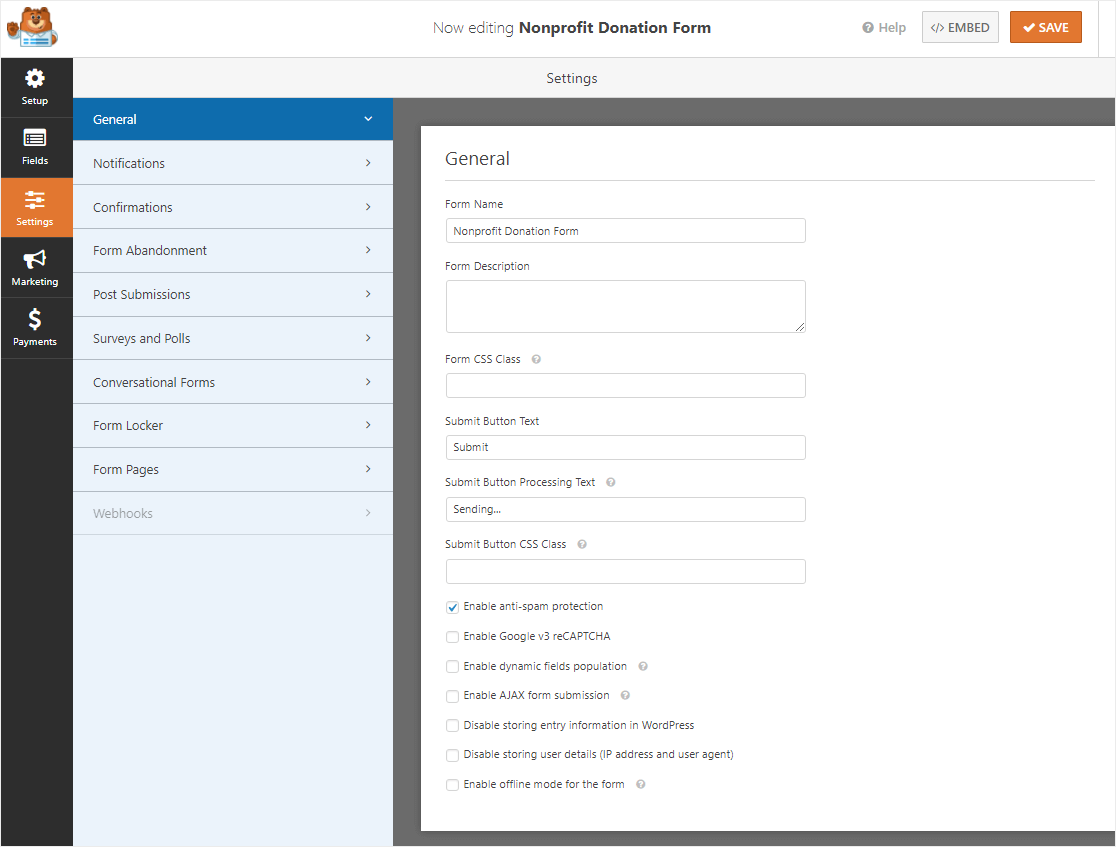
ここで、以下を構成できます。
- フォーム名—ここでオンライン寄付フォームの名前を変更します
- フォームの説明—フォームに説明を付けます。
- 送信ボタンのテキスト—送信ボタンのコピーをカスタマイズします。 たとえば、代わりにこれを[寄付]ボタンに変更したい場合があります。
- スパム防止—スパム対策機能、hCaptcha、またはGooglereCAPTCHAを使用して連絡先フォームのスパムを停止します。 スパム対策チェックボックスは、すべての新しいフォームで自動的に有効になります。
- AJAXフォーム—ページをリロードせずにAJAX設定を有効にします。
- GDPRの機能強化— GDPR要件に準拠するために、エントリ情報とIPアドレスやユーザーエージェントなどのユーザーの詳細の保存を無効にすることができます。 GDPR契約フィールドを簡単な連絡フォームに追加する方法の詳細な手順を確認してください。
- オフラインモード—インターネットに接続していない場合でも、ユーザーがフォームを送信できるようにします。
完了したら、[保存]をクリックします。
ステップ5:寄付通知を構成する
通知は、Webサイトで寄付が行われるたびに電子メールを送信するための優れた方法です。
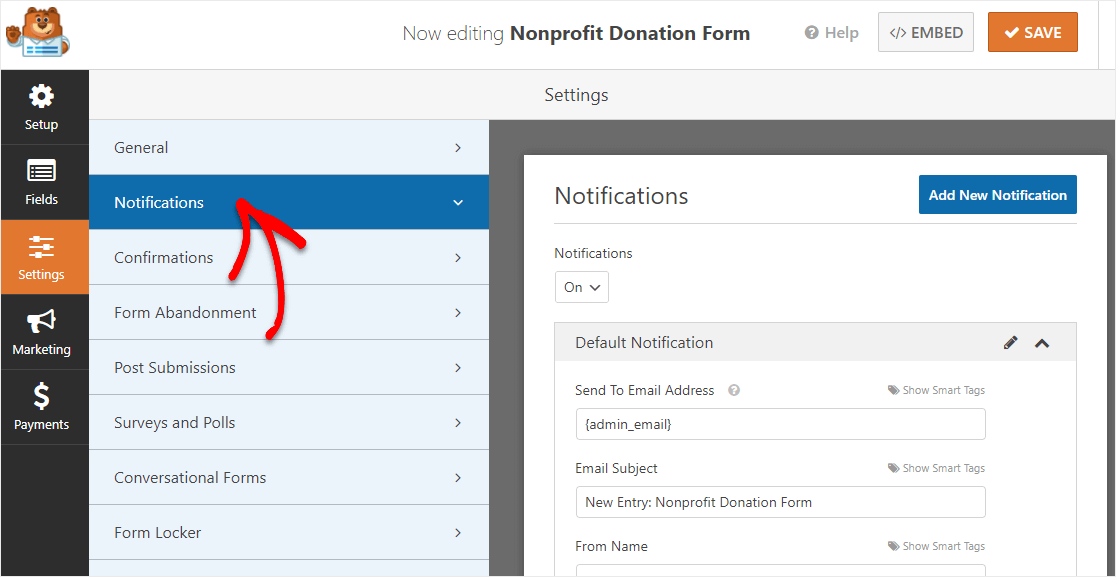

実際、この機能を無効にしない限り、誰かがあなたのサイトで寄付をするたびに、あなたはそれについての通知を受け取ります。
そのため、スマートタグを使用している場合は、サイトの訪問者が寄付を行ったときに通知を送信して、受け取ったことを通知し、まもなく連絡することもできます。 これにより、サイト訪問者のフォームが適切に処理されていることが保証されます。
この強力な機能のヘルプについては、WordPressでフォーム通知を設定する方法に関するドキュメントを確認してください。
また、1人のユーザーに複数のメールを送信する場合は、WordPressで複数のフォーム通知を作成する方法に関するこの記事をお読みください。
最後に、通知メール全体でブランドの一貫性を維持したい場合は、メールテンプレートにカスタムヘッダーを追加する方法についてこのガイドを確認してください。 これは、チャリティーロゴをメールに追加するのに最適な方法です。
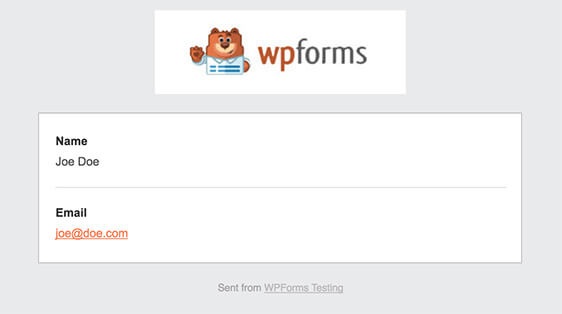
ステップ6:フォームの確認を構成する
フォームの確認は、サイトの訪問者がWebサイトで寄付フォームを送信すると表示されるメッセージです。 彼らは人々に彼らの寄付が受け取られたことを知らせ、あなたに彼らに次のステップを知らせる機会を提供します。
WPFormsには、次の3つの確認タイプから選択できます。
- メッセージ—これはWPFormsのデフォルトの確認タイプです。 サイト訪問者が寄付を行うと、受け取ったことを知らせる簡単なメッセージ確認が表示されます。 この方法を使用して、基本的な電子メールの寄付領収書を送信できます。
- ページの表示—この確認タイプは、サイトの訪問者をサイトの特定のWebページに誘導し、寄付に感謝します。 これを行うためのヘルプについては、顧客をありがとうページにリダイレクトするチュートリアルを確認してください。
- URLに移動(リダイレクト)—このオプションは、サイト訪問者をソーシャルメディアページなどの別のWebサイトに送信する場合に使用されます。
次に、フォームの確認を設定して、訪問者がWebサイトで寄付を行ったときに表示されるメッセージをカスタマイズできるようにする方法を見てみましょう。
そのため、開始するには、フォームエディタの[設定]の下にある[確認]タブをクリックします。
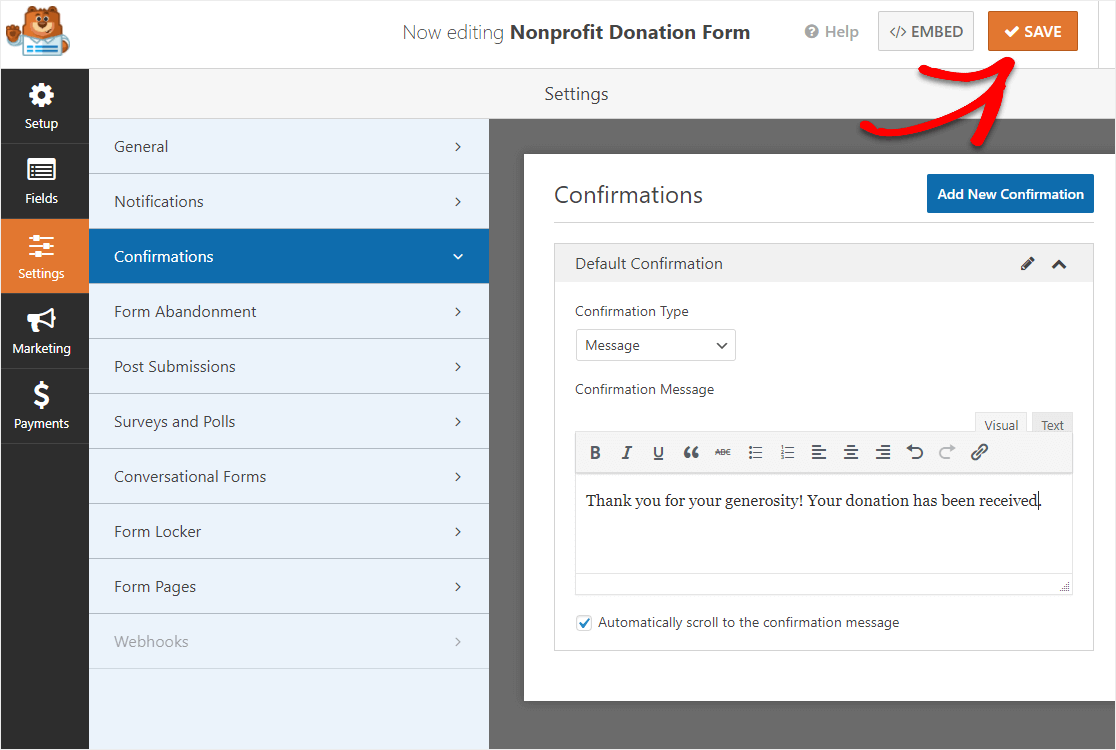
次に、作成する確認タイプのタイプを選択します。 この例では、デフォルトのメッセージを使用します。
次に、テキストボックス内のテキストを編集します。 確認メッセージをお好みに合わせてカスタマイズし、訪問者の寄付に感謝することができます。 完了したら、右上隅にある[保存]をクリックします。
また、他の確認タイプのヘルプについては、フォーム確認の設定に関するドキュメントを参照してください。
ステップ7:寄付の支払い設定を設定する
サイトで寄付を集めるには、支払い設定を構成し、オンライン支払い処理業者を設定する必要があります。
これを簡単にするために、WPFormsはPayPal、Authorize.Net、およびStripeと統合して、主要なクレジットカードまたはデビットカードでの支払いを受け入れます。
チャリティー用にすでに設定したものを使用することも、新しい支払いアカウントを簡単に設定することもできます。
したがって、非営利の寄付フォームで支払い設定を構成するには、適切な支払いアドオンをインストールしてアクティブ化する必要があります。
簡単なステップバイステップの説明については、PayPalアドオンのインストールと使用に関するチュートリアルを確認してください。 Stripeを使用してクレジットカードを取得したり、定期的な寄付を設定したりする場合は、Stripeアドオンをインストールして使用するための同様の手順がここにあります。
それが完了したら、フォームエディタの[支払い]タブをクリックします。
この例では、寄付を処理するためにPayPalを設定します。
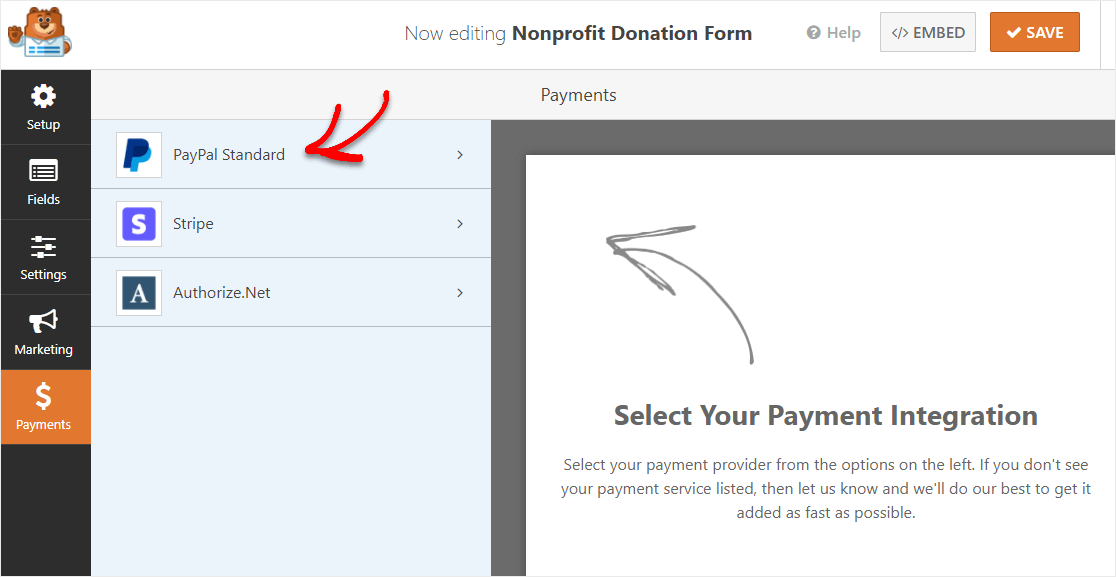
ここでは、次のことを行う必要があります。
- 寄付フォームでPayPal標準支払いを有効にするチェックボックスをクリックします
- PayPalアカウントに関連付けられているメールアドレスを入力してください
- 最初にフォームをテストする場合を除いて、本番モードを選択してから、[テスト/サンドボックス]を選択します。 フォームのテストについては、PayPalの支払いをテストする方法と、サイトで実際の支払いを受け入れる前にStripeクレジットカードの支払いをテストする方法を確認してください。
- 寄付の支払いタイプを選択します
- PayPalの寄付を完了していない場合は、サイトの訪問者を特定のURLに送信します
- ご希望の配送設定を選択してください
- サイト訪問者が支払いにメモを含めることを許可するかどうかを決定します
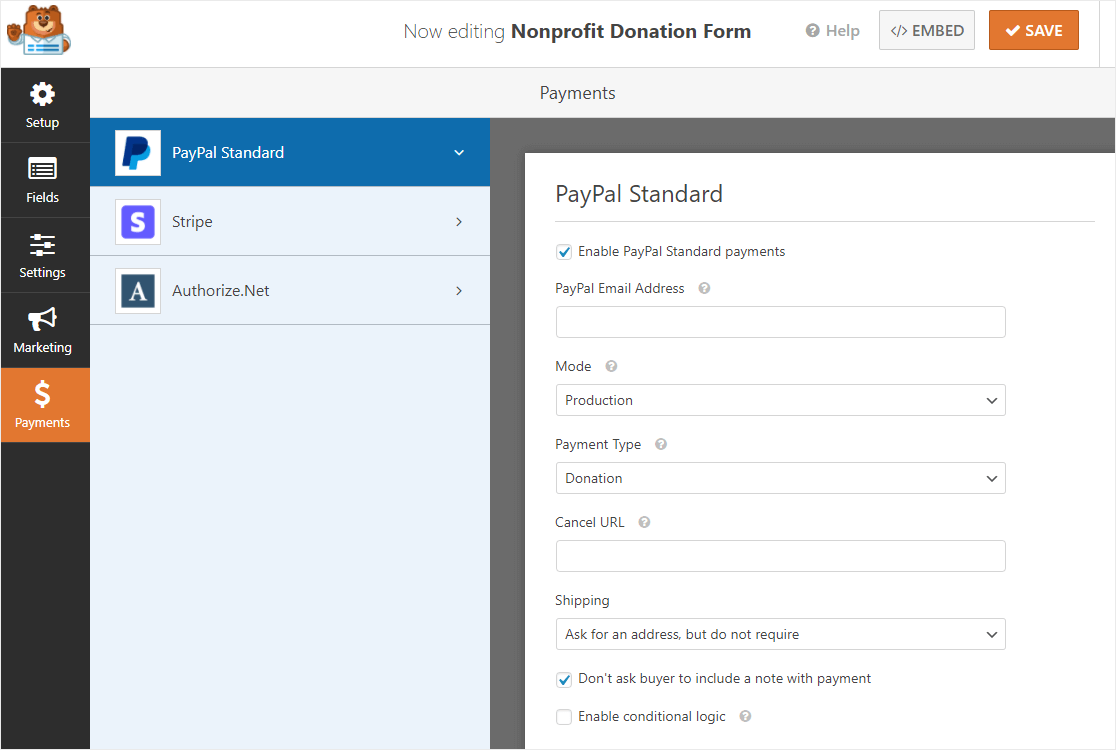
支払い設定の構成が完了したら、[保存]をクリックして変更を保存します。
また、複数の支払いオプションを提供する場合は、顧客が支払い方法を選択できるようにするためのチュートリアルを確認してください。
これで、オンライン寄付フォームをWebサイトに追加する準備が整いました。
ステップ8:寄付ページを作成する
テンプレートから寄付フォームを作成したら、フォームの寄付ページを作成する必要があります。
WPFormsを使用すると、慈善団体のWebサイトの次のような多くの場所に寄付フォームを追加できます。
- ブログ投稿
- ページ
- サイドバーウィジェット
最も一般的なオプションである寄付ページの作成を見てみましょう。
まず、WordPressで新しいページまたは投稿を作成するか、既存のページの更新設定に移動します。 私たちは寄付ページと呼びました。
その後、最初のブロック(ページタイトルの下の空白の領域)の内側をクリックし、[WPFormsの追加]アイコンをクリックします。
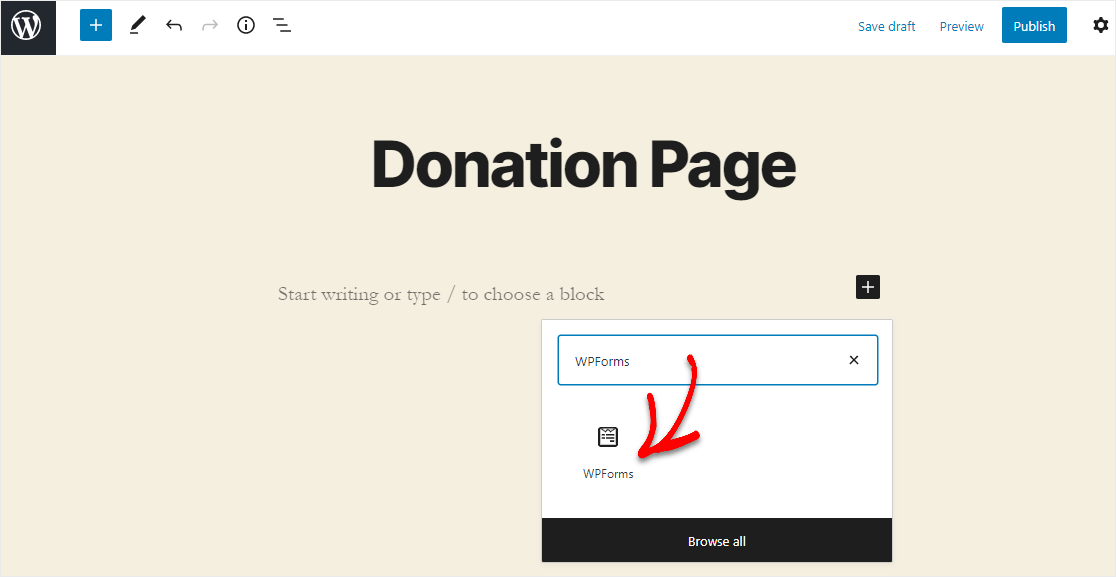
WPFormsウィジェットがブロック内に表示されます。 そこで、[WPForms]ドロップダウンをクリックして、作成済みのフォームのうち、寄付ページに挿入するものを選択します。
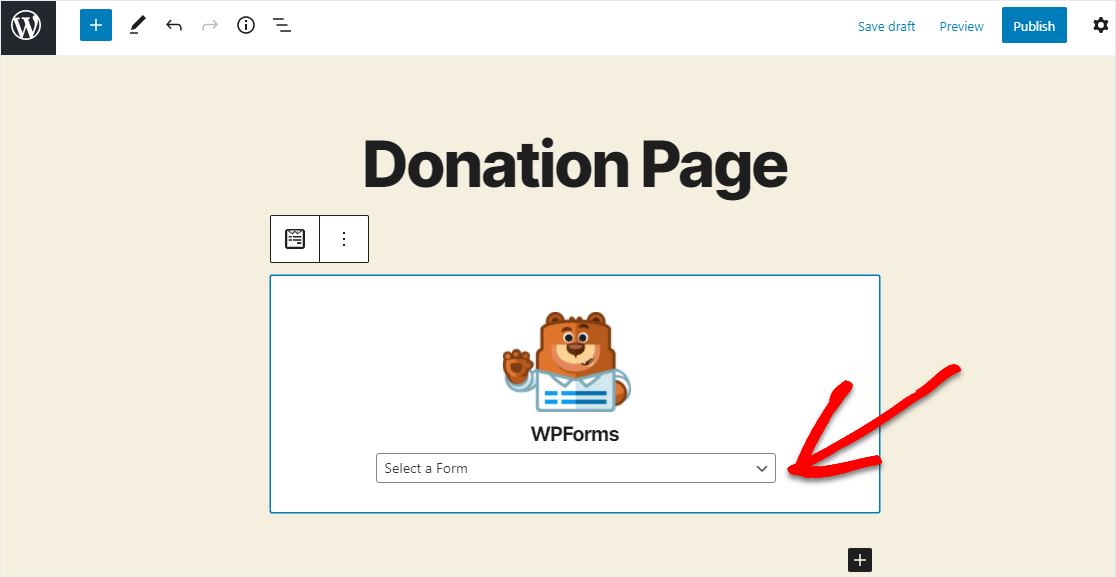
次に、[プレビュー]をクリックすると、Webサイトに表示される寄付フォームが表示されます。
フォームの外観に満足している場合は、[公開]をクリックします。 現在、インターネット上で公開されています。
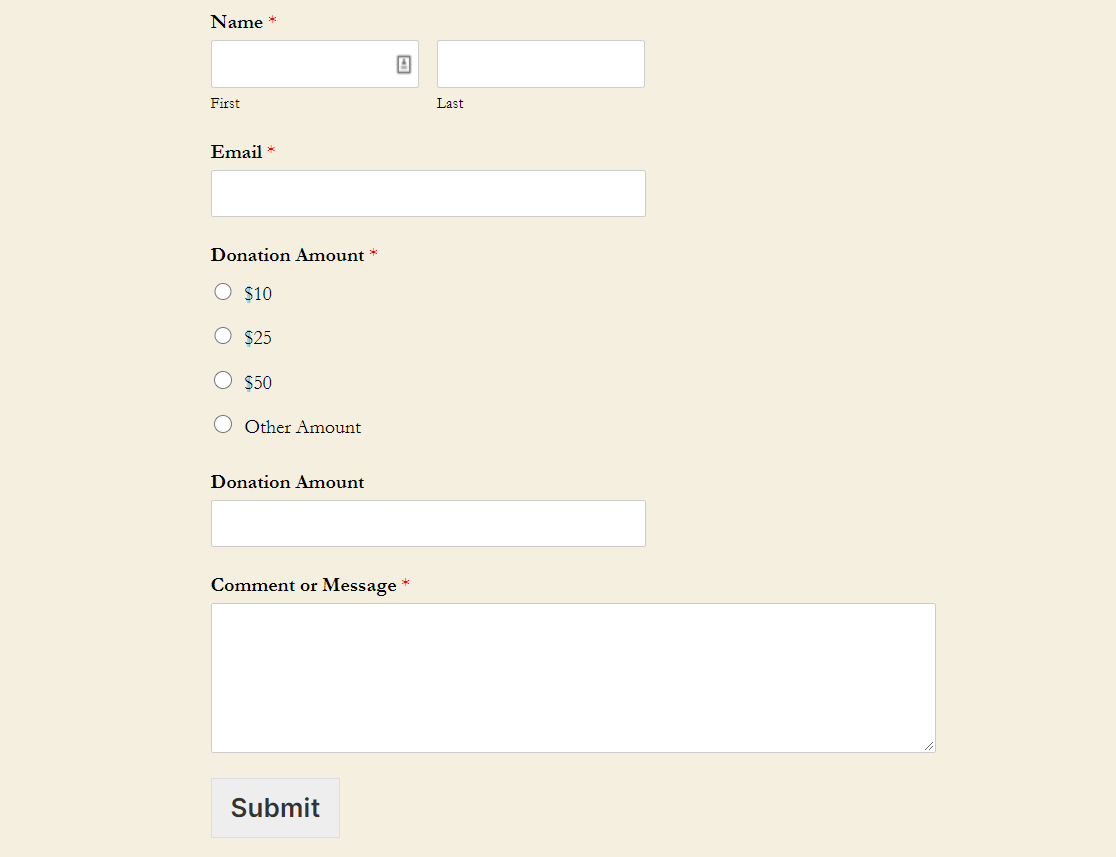
確かに、寄付フォームは今少しシンプルに見えます。 そして、あなたはそれをこのように残すことができます(多分あなたの寄付ページはミニマリストスタイルを持っています)。 または、フォームをカスタマイズして、より多くのものを追加します。
デザインのインスピレーションが必要ですか? あなたが盗むことができるこれらのフォームデザインをチェックしてください。
寄付の領収書を送る方法
寄付者が支払いを送った後、領収書を送りたいですか?
フォーム通知を使用して、受け取った寄付ごとに電子メールの領収書を送信できます。 ただし、フォームエントリを操作してカスタム領収書を作成することもできます。
この完全なガイドをチェックしてエントリを作成し、WordPressダッシュボードで寄付を表示するのがいかに簡単かを確認してください。 ドナープロファイルを簡単に並べ替え、読み取り、削除できます。
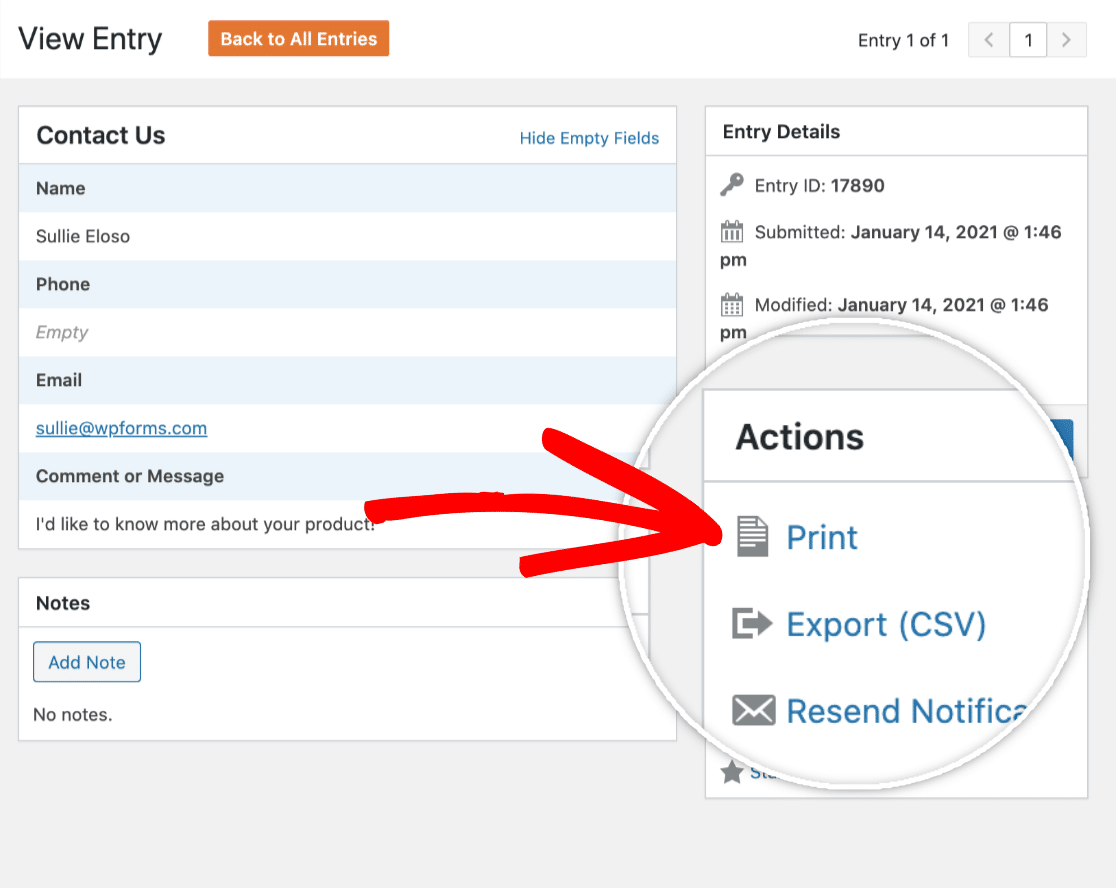
したがって、各寄付者に寄付の領収書を送信するには、フォームのエントリをPDFに印刷します。 完全にオーダーメイドの領収書を作成したい場合は、フォームエントリをCSVにエクスポートしてから、データを独自のレイアウトにインポートするのは簡単です。
ドナーと連絡を取り合う
寄付フォームを組み合わせて、次のような人気のあるメールマーケティングサービスと連絡先情報を収集できます。
- コンスタントコンタクト
- Sendinblue
- 滴下
- ConvertKit
- AWeber
- GetResponse
- Mailchimp
- キャンペーンモニター
したがって、これにより、メーリングリストに寄付者を追加し、組織のイベントについて情報を提供し続けることができます。
また、フォームはすでにWebサイトに公開されているため、WordPressのソーシャル共有機能を使用して、フォームへのトラフィックを増やすのは簡単です。 これらの素晴らしいソーシャルメディアプラグインをチェックして、いくつかのアイデアを入手してください。
始める準備はできましたか? オンライン寄付フォームテンプレートをご利用いただけます。 ボタンをクリックして今すぐ始めましょう!
今すぐ非営利寄付フォームを作成する
WPForms非営利割引
あなたはあなたの寄付が急増するのを見ながらお金を節約しようとしている非営利団体ですか?
WPForms Proは、501(c)(3)に登録されている非営利団体を含め、資格のある非営利団体が75%オフの大幅割引で利用できます。
これは、WordPress用の世界で最も強力なフォームビルダーにとって年間わずか99ドルです。
そのため、ウェブサイト上の潜在的なドナーを恒久的なドナーに変換することがこれまでになく簡単になります。 Proのすべての高度な機能を使用して、寄付者が資金調達の取り組みを長期的にサポートしていることを確認できます。
WPForms Nonprofit Discountページにアクセスし、リクエストフォームに記入するだけです。 お申し込み内容を確認後、ご連絡いたします。
非営利団体の次のステップ
そして、あなたはそれを持っています! これで、WordPressで非営利の寄付フォームを作成する方法をマスターしました。
必要に応じて、サイト上の他のWordPressフォームに入力しているときに、寄付のリクエストを追加することもできます。 それは本当にあなたがより早く資金調達の目標を達成するのを助けるかもしれません。 WordPressフォームにオプションの支払いを追加する方法についてお読みください。
また、Salesforce forNonprofitsを使用する場合に便利な非常に役立つSalesforce統合のガイドもあります。
何を求めている? 今日から最も強力なWordPressフォームプラグインを始めましょう。
また、この記事が気に入った場合は、FacebookとTwitterでフォローしてください。
