WordPress で Notion フォームを作成する方法
公開: 2024-09-05Notion とシームレスに統合するフォームを作成することは、特に単なる基本的なデータ入力ツールよりも強力なものを探している場合には、困難になることがあります。
あなたも他の多くの人と同じであれば、WordPress で Notion フォームを作成し、Notion データベースにデータを直接プッシュできる方法はないのかと疑問に思うかもしれません。
このガイドでは、WordPress で完全に機能する Notion フォームを作成するために必要なツールと手順をすべて備えていることを確認しながら、プロセス全体を説明します。飛び込んでみましょう!
WPForms と Notion を Zapier と統合しましょう!
WordPress フォームを Notion データベースに接続する方法
WPForms + Zapier を使用して Notion に接続する WordPress フォームを簡単に作成し、統合を設定できます。開始するには、以下の手順に従ってください。
- ステップ 1: WordPress で新しいフォームを作成する
- ステップ 2: Zapier アドオンをインストールしてアクティブ化する
- ステップ 3: Notion データベースをセットアップする
- ステップ 4: Zapier でオートメーションを作成する
- ステップ 5: Zap のトリガー イベントを設定する (WPForms)
- ステップ 6: Zap のアクション イベントを設定する (Notion)
ステップ 1: WordPress で新しいフォームを作成する
始めるには、まず WPForms が WordPress サイトにインストールされ、アクティブ化されていることを確認する必要があります。まだこれを行っていない場合は、Pro ライセンスを使用していることを確認してください。
このライセンスにより、Zapier アドオンにアクセスできるようになります。これは、フォームからエントリを Notion データベースに直接送信できるようにする ZAP を作成するために必要です。
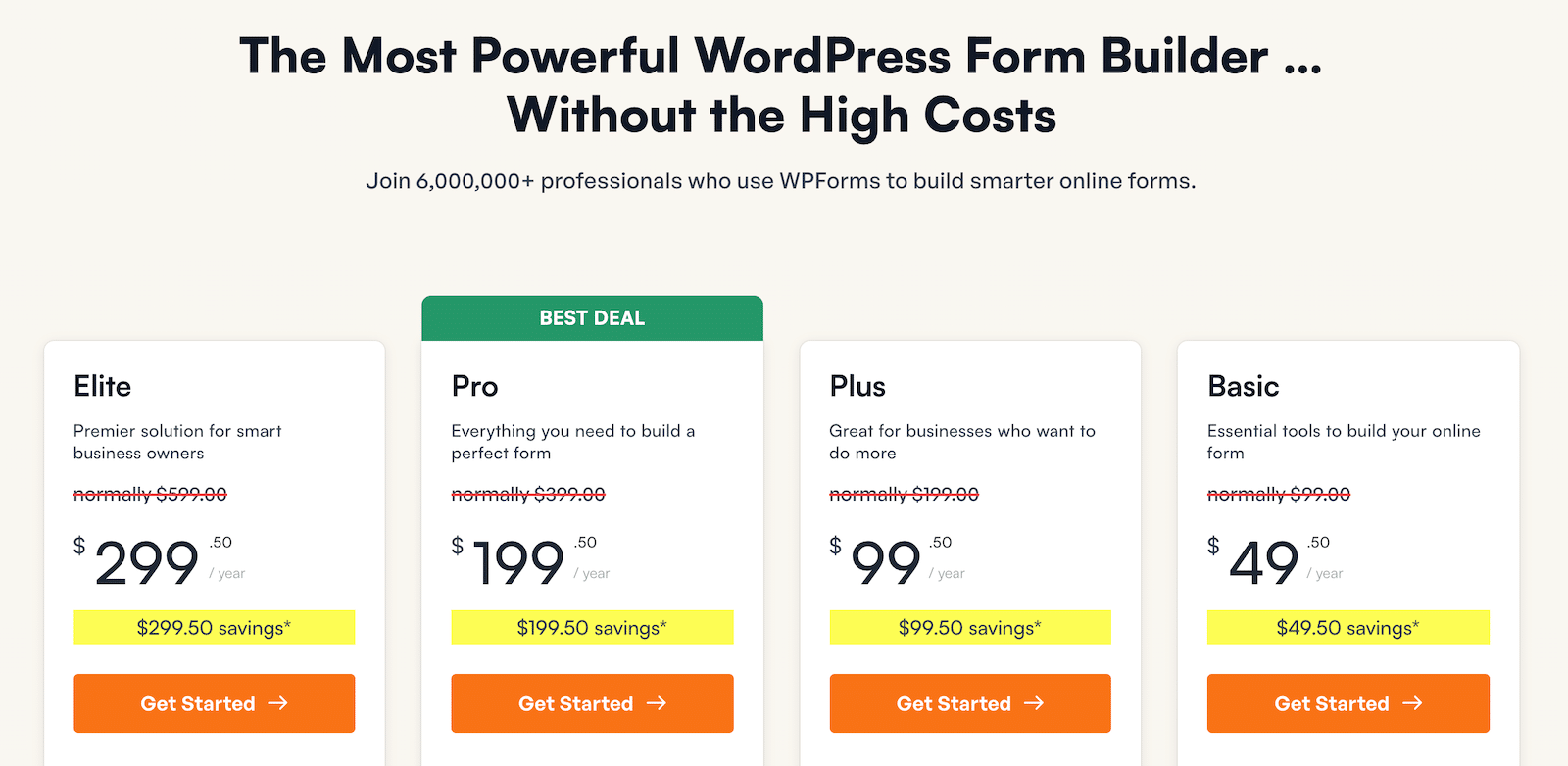
WPForms が起動して実行されたら、 WPForms » 新規追加に進み、新しいフォームを作成します。ここで、エントリを Notion データベースに直接送信するフォームの構築を開始します。
次に、フォームに名前を付け、検索ボックスを使用して適切なテンプレートを見つけます。最初から作成する場合は、 「空のフォームの作成」ボタンを押すだけで、フォームビルダー画面にリダイレクトされます。
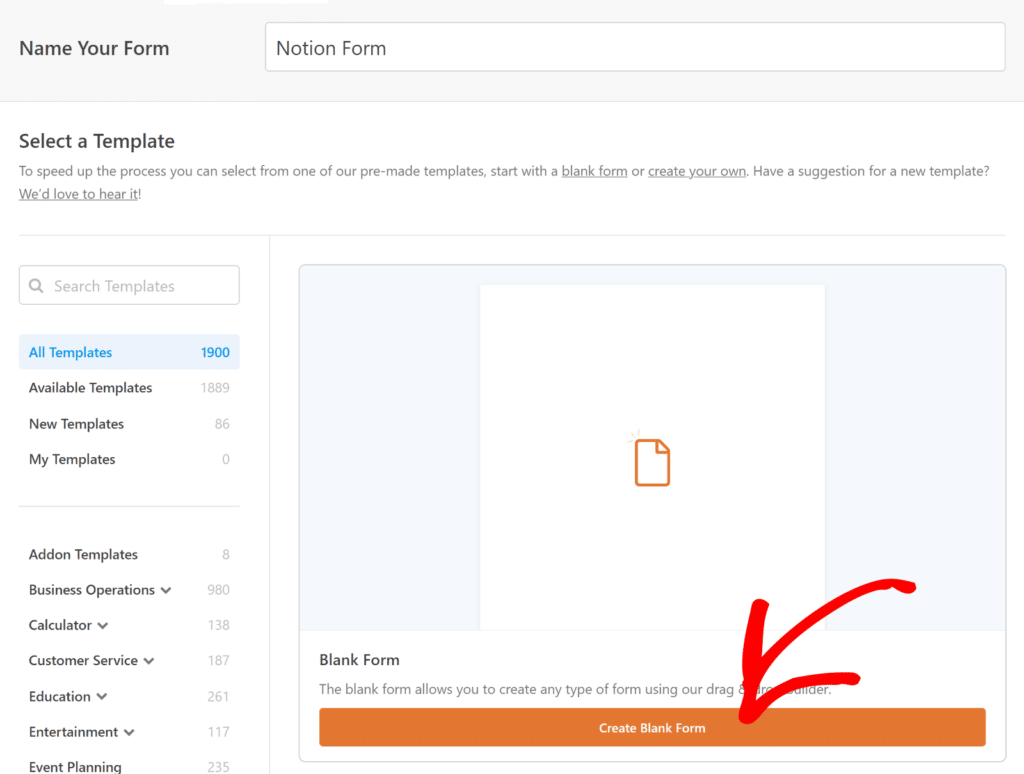
WPForms の最も優れた点の 1 つは、Notion セットアップの列に対応する基本的なフィールドを超えて機能できることです。
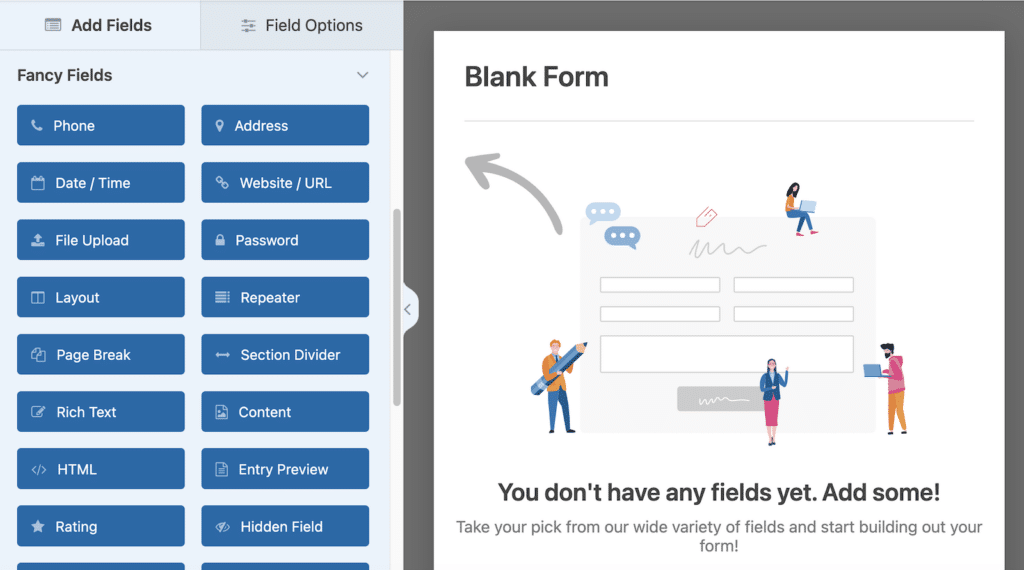
たとえば、私が作成している統合は Notion でさまざまなタスクを管理するためのものなので、次のフィールドを作成します (これも Notion に存在します)。
- 状態
- タスク名
- 譲受人名
- 担当者のメールアドレス
- 期日
- コメント
目標は、単純なフォームよりもはるかに高度なものを作成することであり、特定のニーズに合わせて自由にカスタマイズできることがわかります。
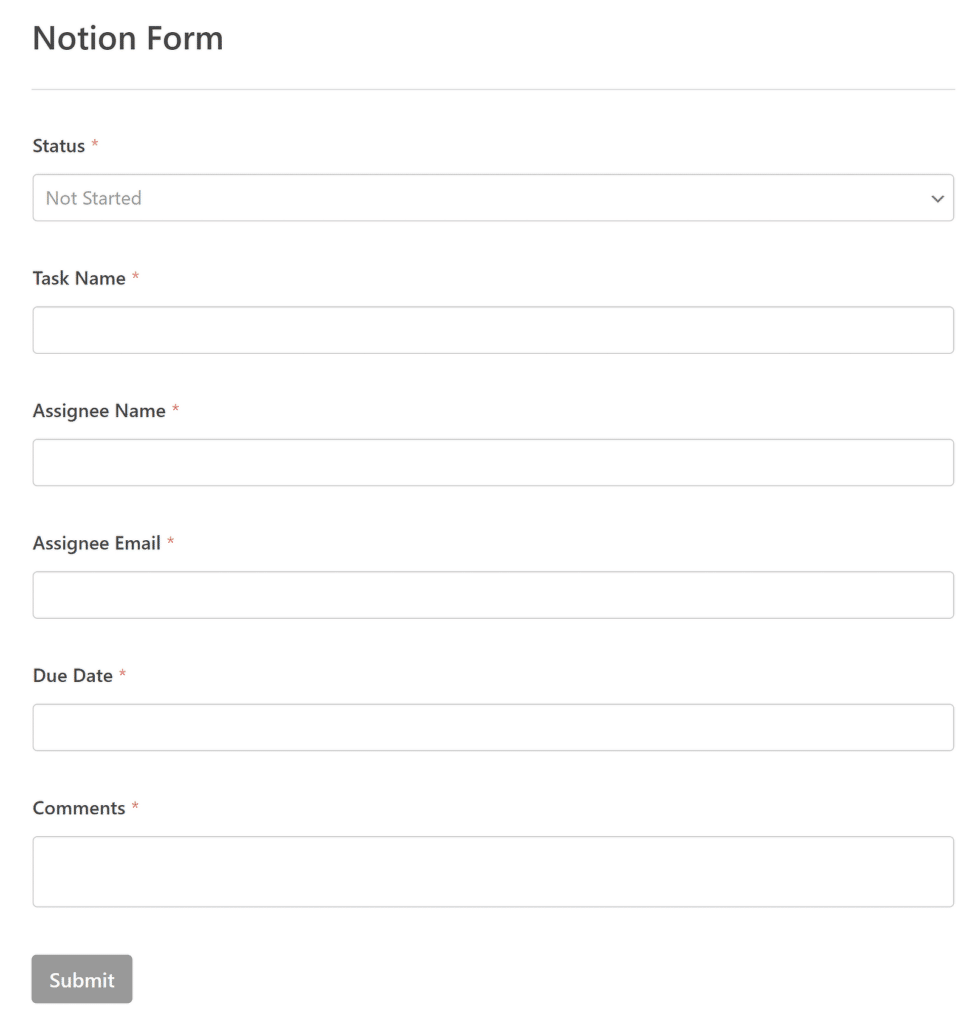
フォームを好みに合わせて設定したら、忘れずに通知や確認などのフォーム設定を構成し、フォームを WordPress サイトに公開します。
ステップ 2: Zapier アドオンをインストールしてアクティブ化する
次に Zapier アドオンを設定しましょう。これを行うには、WordPress ダッシュボードのWPFormsに移動し、 [アドオン]をクリックします。
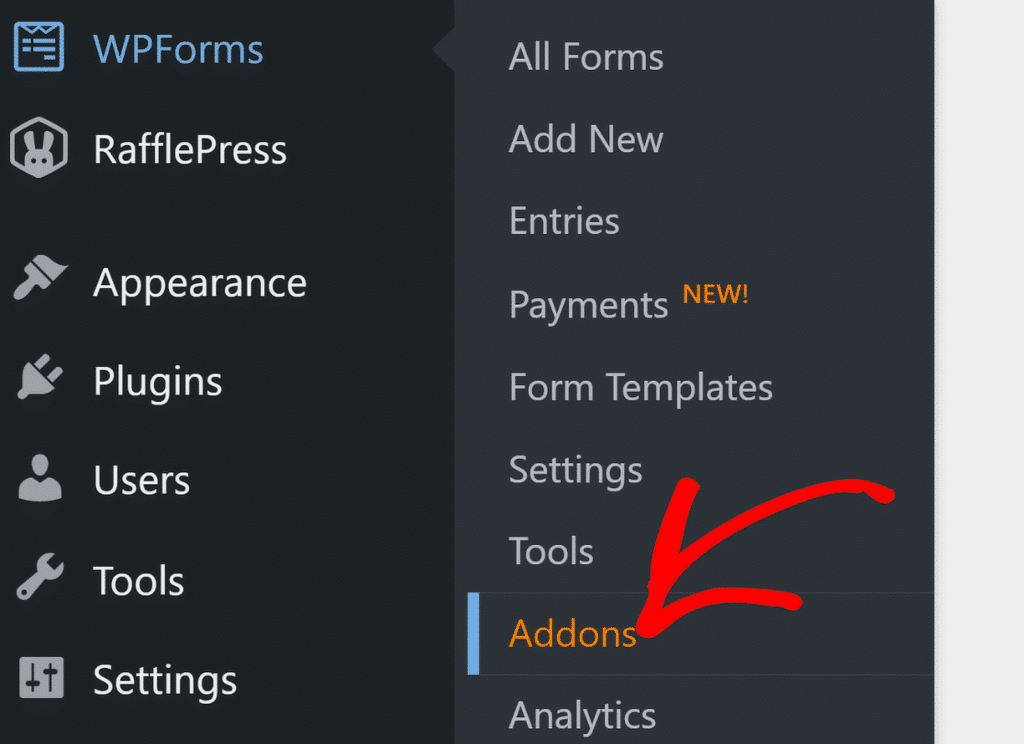
[アドオン]画面で、 [アドオンの検索]フィールドに「Zapier」と入力するだけです。ポップアップが表示されたら、 「アドオンのインストール」をクリックします。
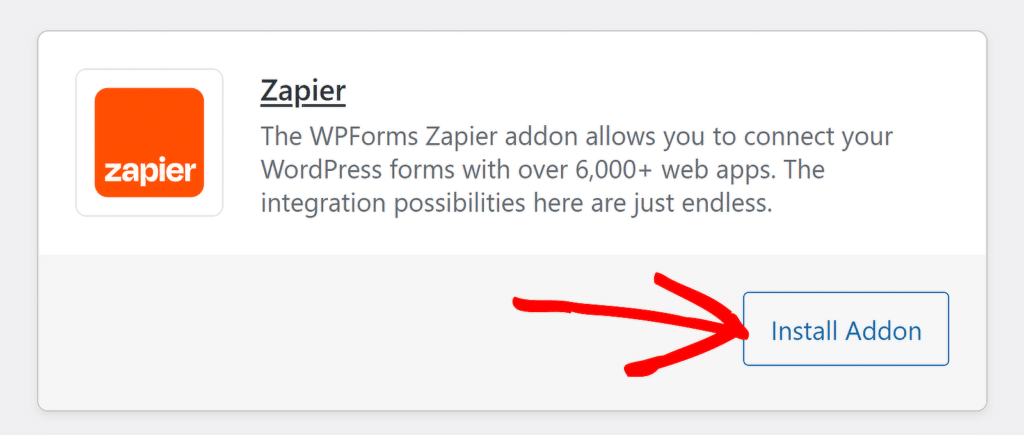
アドオンがまだ非アクティブであることに気付いた場合は、ボタンをもう一度押してアクティブにし、 [設定]オプションをクリックして統合を管理します。
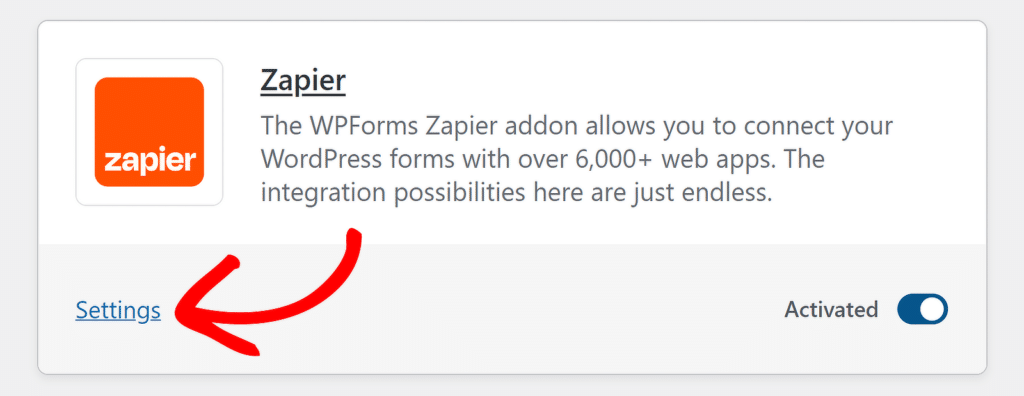
次の画面で、統合のリストで Zapier を見つけます。接続プロセスを完了するにはすぐに API キーをコピーする必要があるため、このタブを開いたままにしておきます。
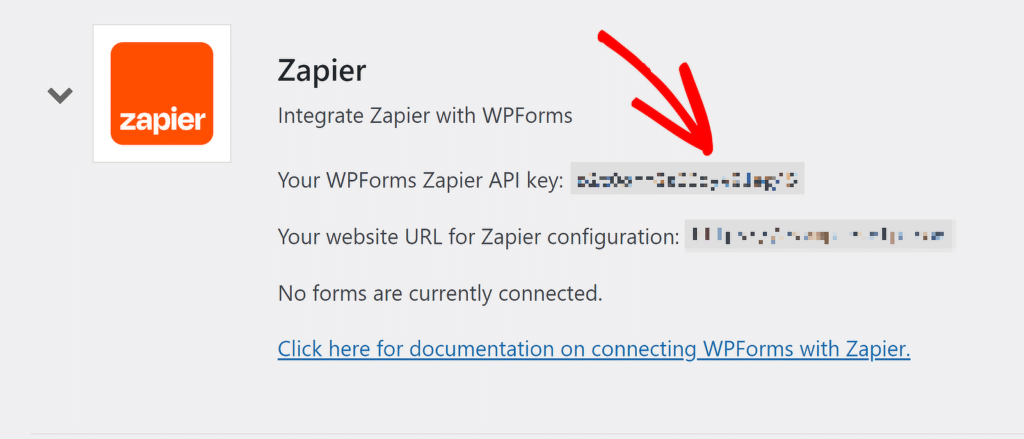
ここまでは素晴らしい仕事でした!ここで、Zapier の助けを借りて統合をセットアップできるように、Notion アカウントとデータベースを作成する必要があります。
ステップ 3: Notion データベースをセットアップする
WPForms のセットアップが完了したので、すべてのフォーム送信が保存される Notion データベースのセットアップに進みましょう。
まず最初に、まだ Notion アカウントにサインアップしていない場合は、サインアップしてください。これは迅速であり、フォーム データを管理するために必要になります。
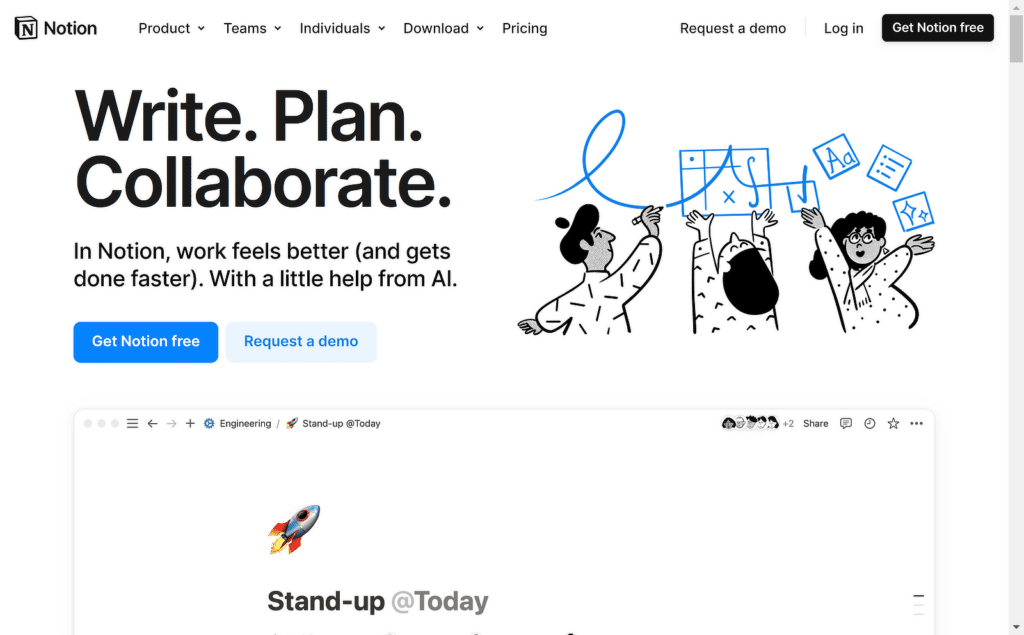
Notion に入ったら、 [+ ページの追加]オプションをクリックします。ここには WPForms からのフォーム エントリが保存されるため、この目的専用のスペースであることを確認してください。
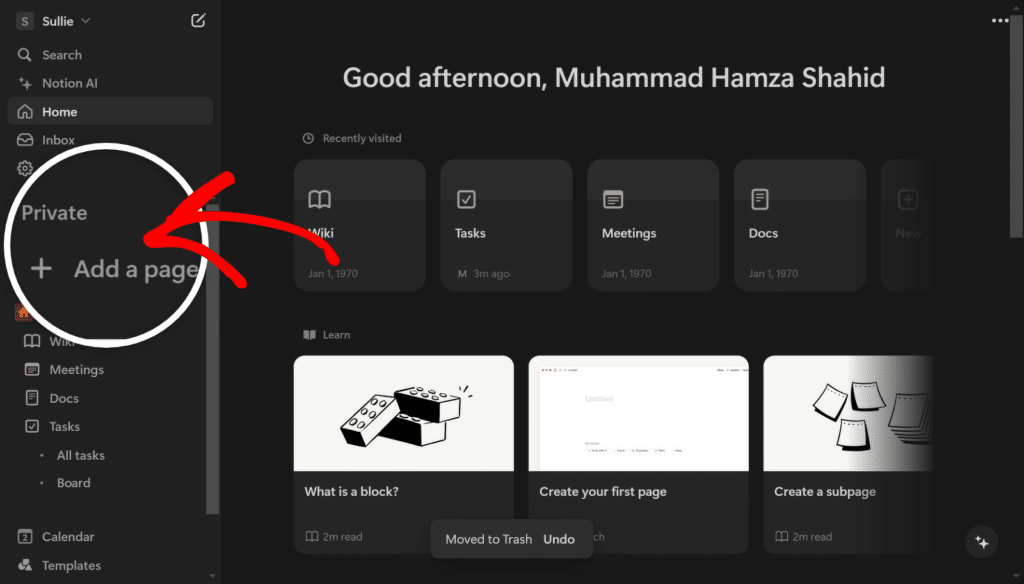
この新しいページでは、データベースを追加します。 Notion ではここでいくつかのオプションが提供されます。テーブル、ボード、リストのいずれであっても、ニーズに最も適した形式を選択してください。
まず、データベースに名前を付け、右下隅にある省略記号 (…)をクリックします。ここでは、フォームを通じて収集したすべての情報に対して[テーブル]オプションを選択します。
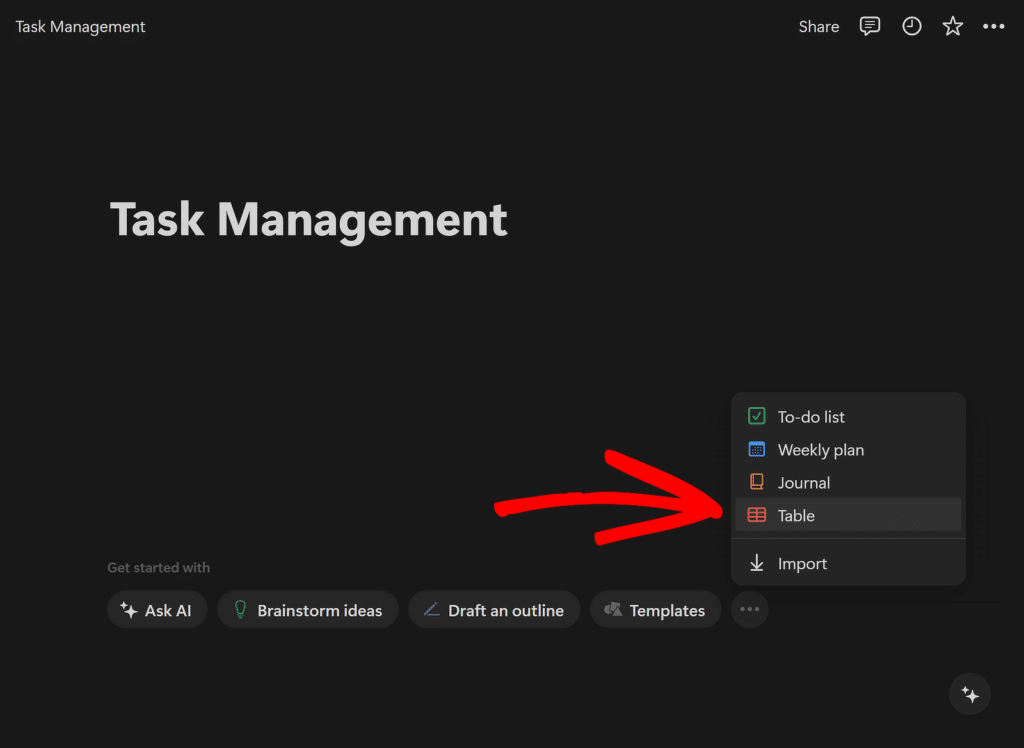
次に、データベースを構造化します。フォームが以前に設定したフィールドについて考えて、Notion データベースに対応する列を作成します。
- 状態
- タスク名
- 譲受人名
- 担当者のメールアドレス
- 期日
- コメント
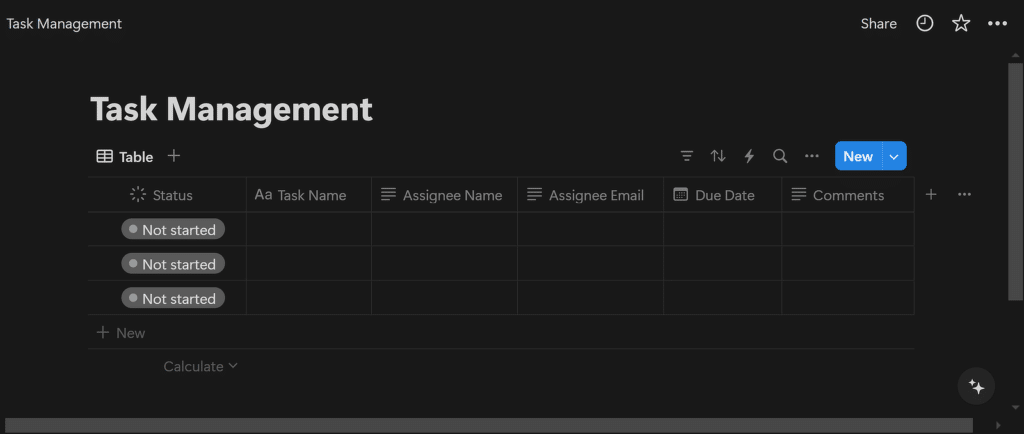
最後に、データベースの設定がすべて完了したら、このページへのリンクをコピーします。これを行うには、ページの右上隅にある[共有]をクリックし、 [リンクのコピー]オプションを選択します。
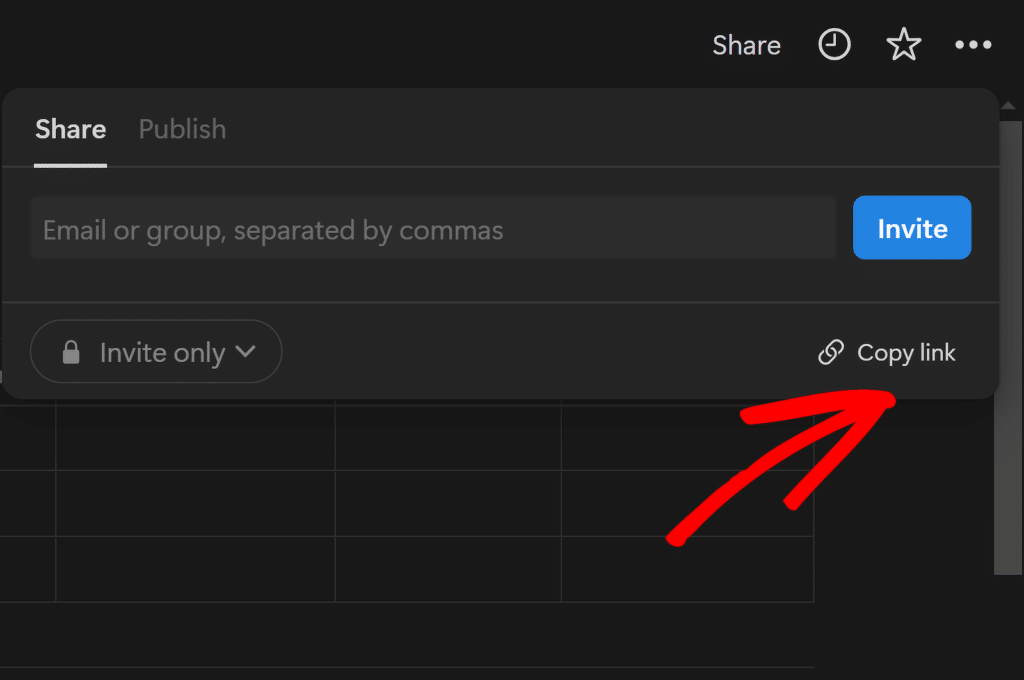
Zapier 統合を設定するときにこのリンクが必要になるため、手元に置いておいてください。次のステップでは、Zapier オートメーションを設定して WPForms を Notion に接続する必要があります。
ステップ 4: Zapier でオートメーションを作成する
WPForms と Notion データベースが設定されたので、Zapier を使用して 2 つを接続します。この手順により、フォームのエントリを Notion に直接送信するプロセスが自動化されます。
Zapier アカウントにログインして Zap を作成します。まだアカウントをお持ちでない場合は、無料でサインアップできます (月あたり最大 100 のタスクをサポートします)。
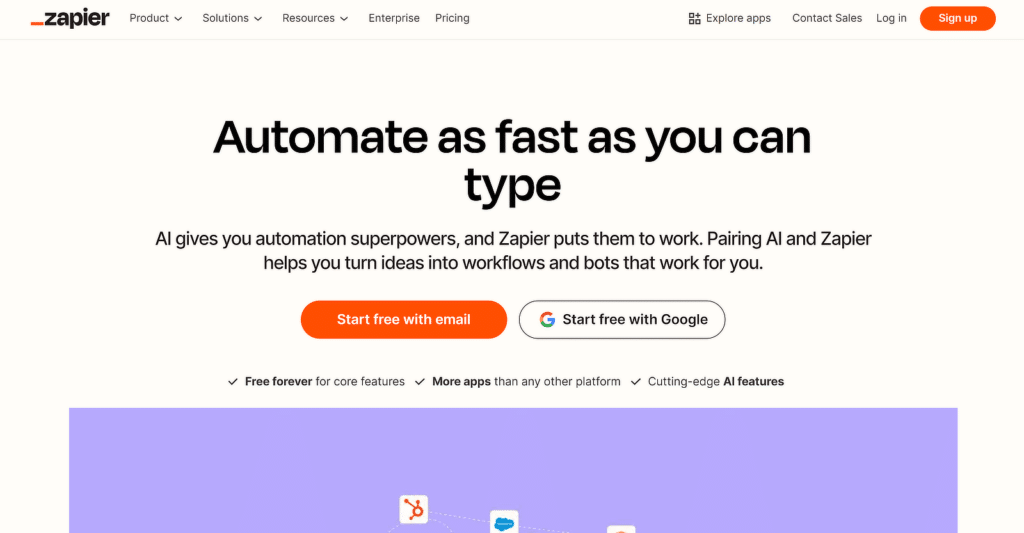
Zapier にログインしたら、[ + 作成]ボタンをクリックして、Zap と呼ばれる新しいオートメーションを作成するプロセスを開始できます。
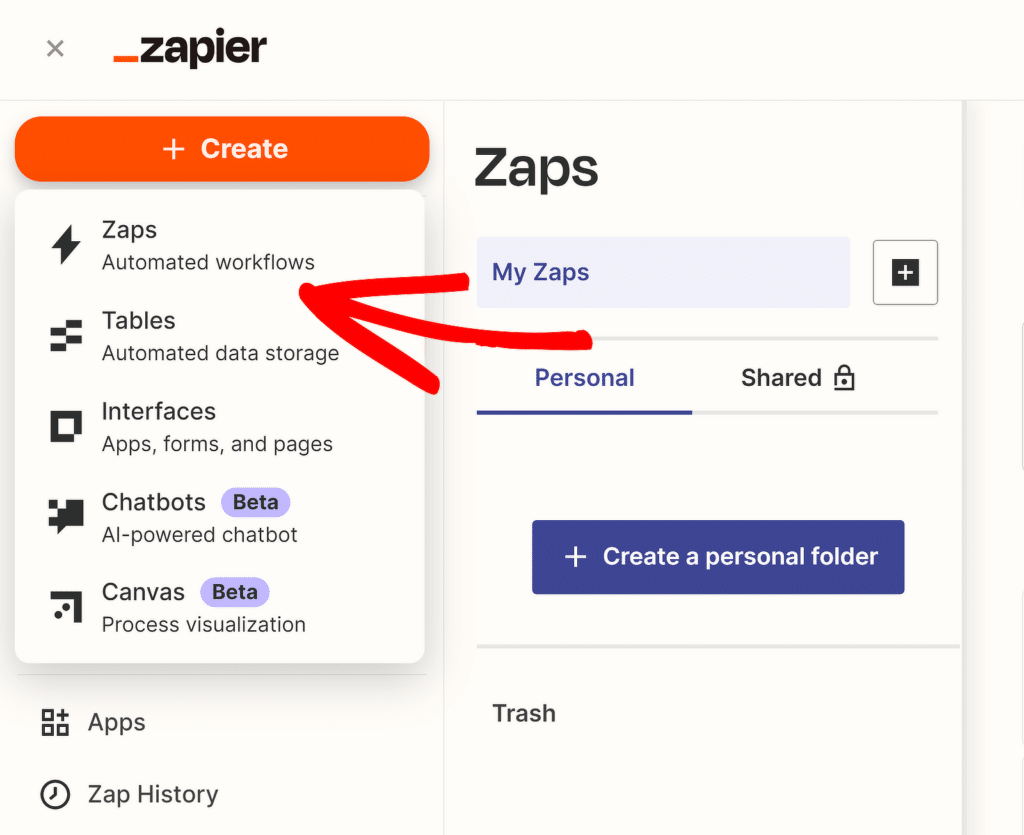
ただし、Zapier には WPForms と Notion を統合するためのテンプレートがすでに用意されていると聞いてうれしいでしょう。したがって、このリンクにアクセスして、 「このテンプレートを試す」ボタンをクリックしてください。
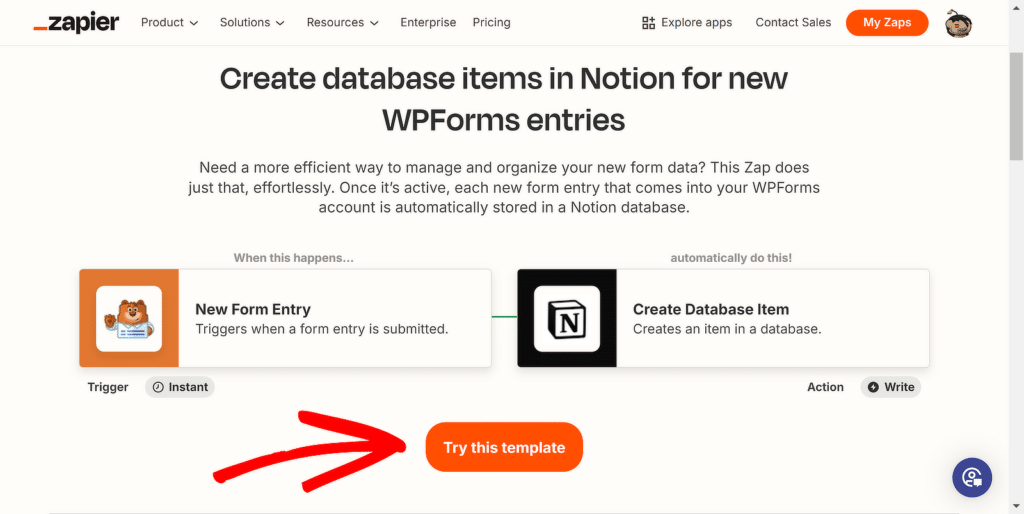
これにより、Zap エディターにリダイレクトされ、トリガー イベントとアクション イベントがすでに作成されています。たとえば、フォーム エントリが送信されると、Notion データベースにアイテムが作成されます。
Zap エディターで、管理しやすいように Zap に名前を付けることから始めます (オプション)。 Zap の名前を変更するには、 [Untitled Zap]をクリックし、 [名前の変更]を選択します。
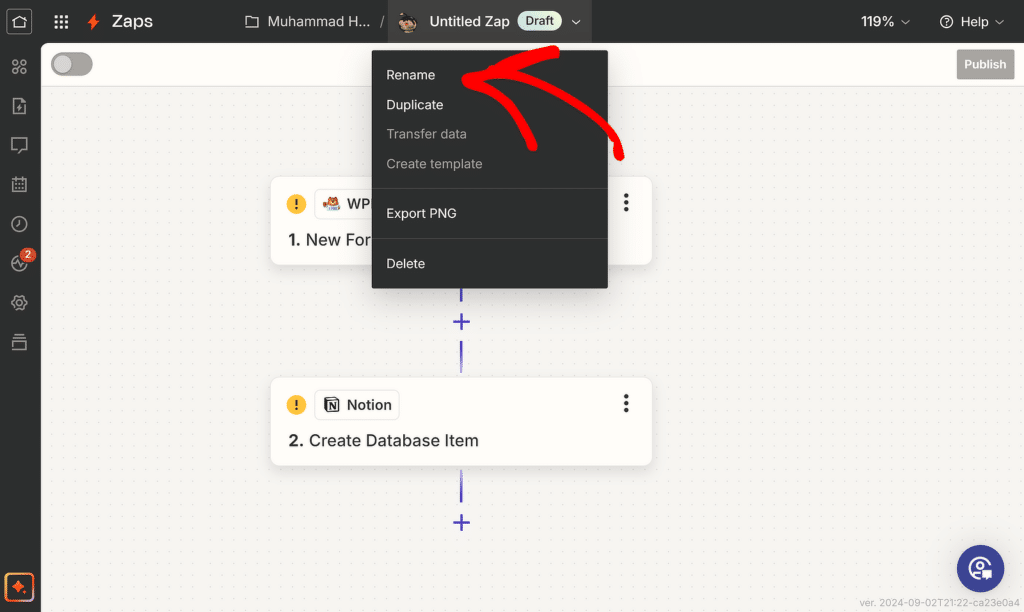
ステップ 5: Zap のトリガー イベントを設定する (WPForms)
次に、Zap のトリガーを設定します。 「WPForms」をクリックしてセットアップを開きます 画面の右側にあるオプション。
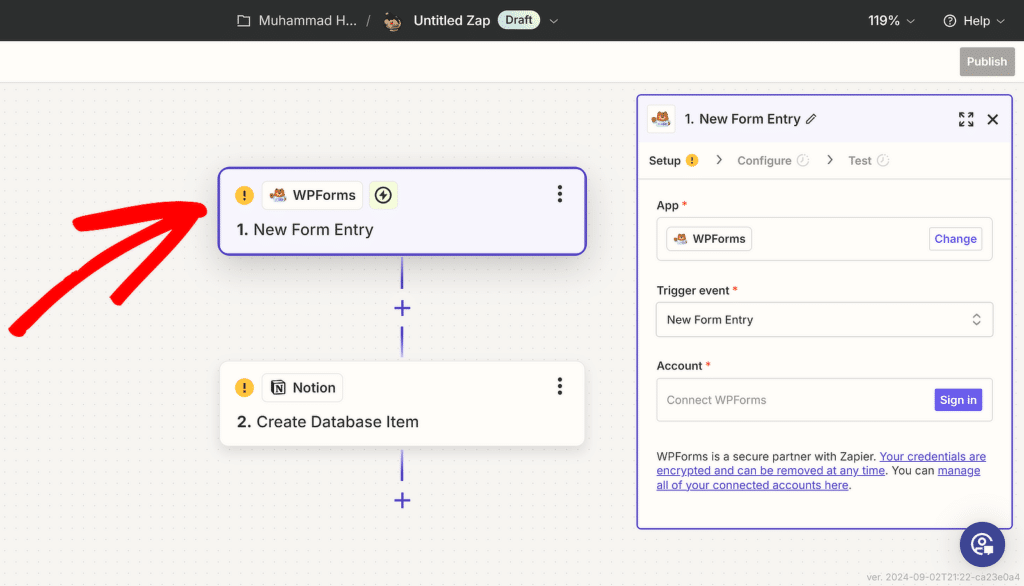
トリガー イベントはすでに選択されているため、WPForms アカウントを Zapier アカウントに接続するだけです。 [アカウント]の横にある[サインイン]ボタンをクリックするだけです。
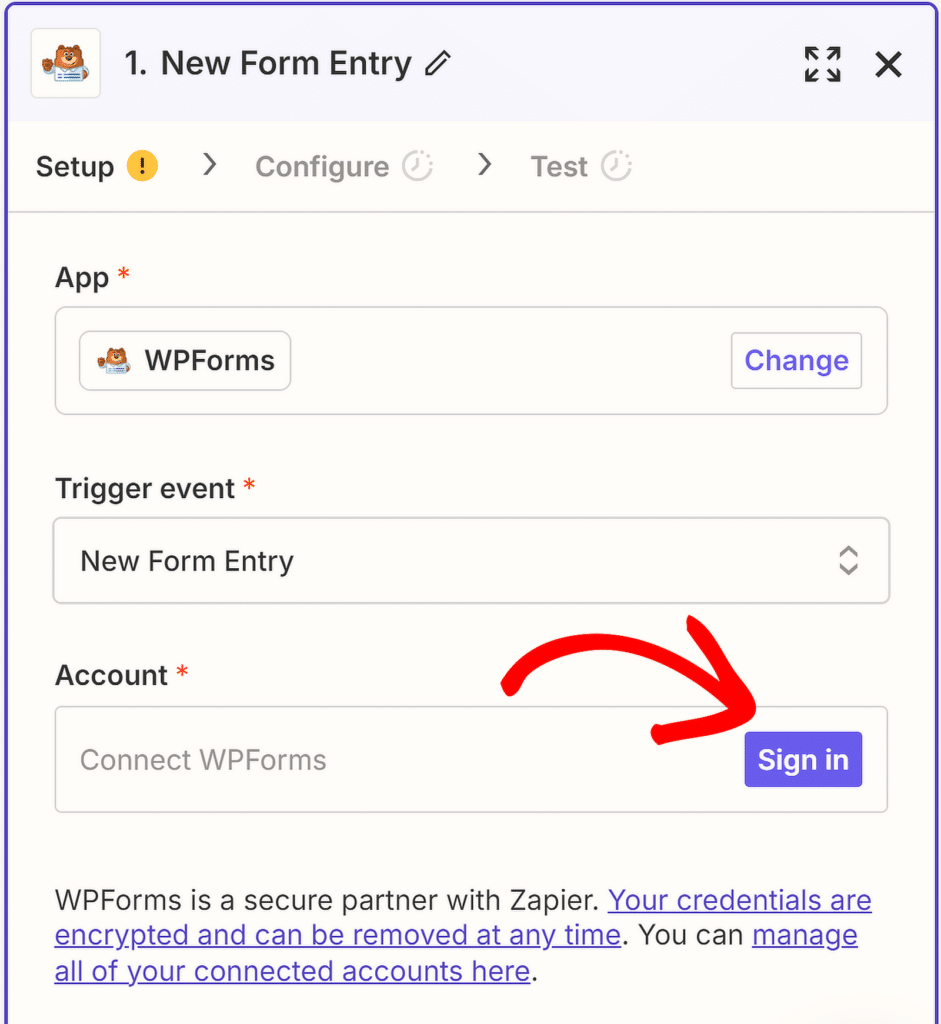
新しいウィンドウが開き、API キーの入力を求められます。 WPForms 接続を設定したタブに戻り、API キーを見つけます。

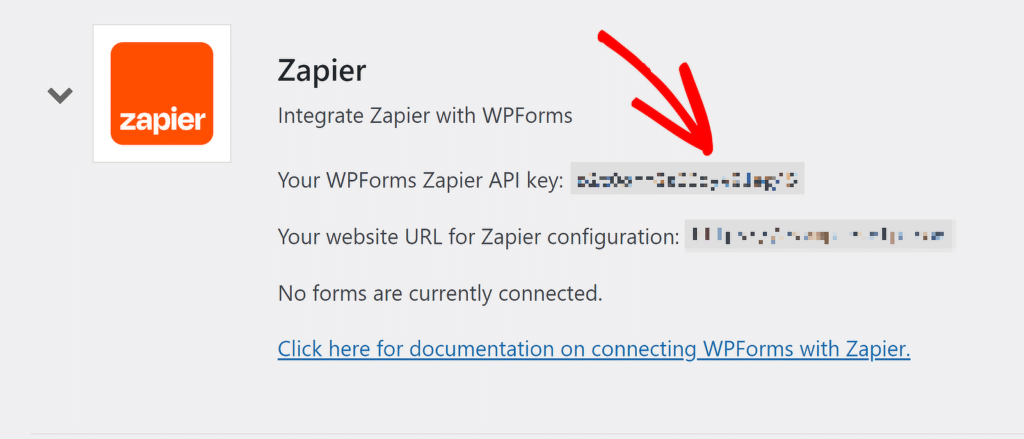
API キーをコピーして、Zapier ポップアップ ウィンドウに貼り付けます。次に、ドメイン名を入力し、 「はい、WPForms に進みます」ボタンをクリックします。
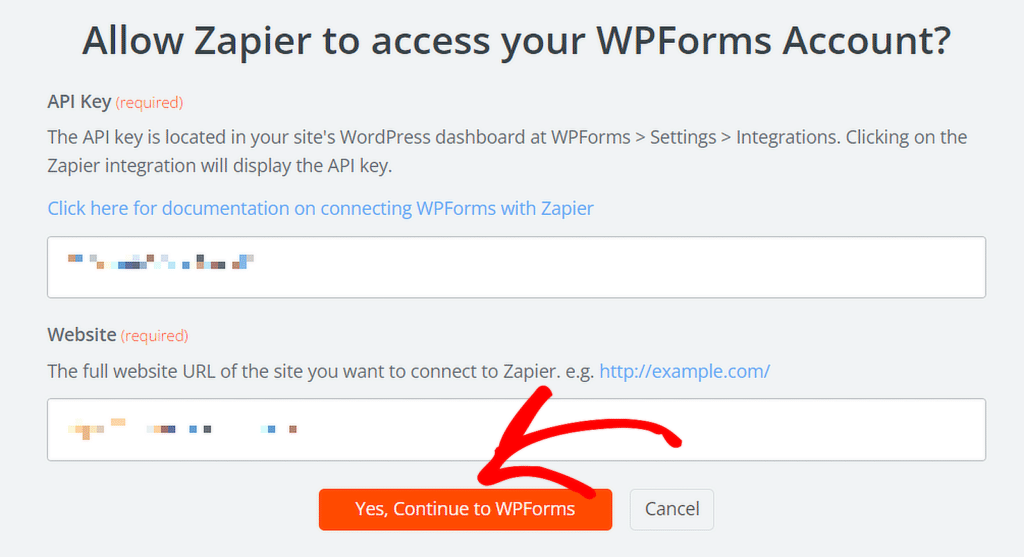
WPForms が Zapier に接続されたら、 「構成」タブをクリックし、Notion セットアップの列に対応する前に作成したフォームを選択し、 「続行」ボタンを押します。
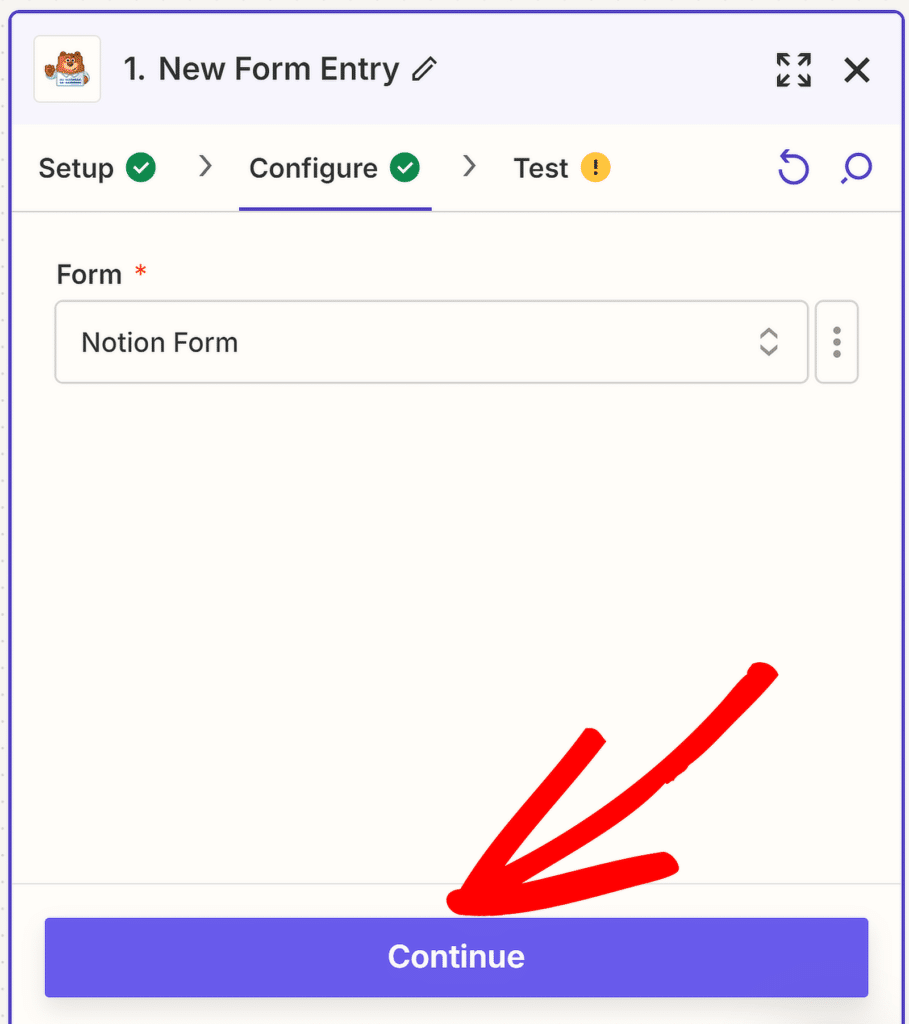
これで、フォームと Zapier の間の接続をテストできるようになりました。 [トリガーのテスト]ボタンをクリックする前に、フォームに少なくとも 1 つのテスト エントリを送信してください。
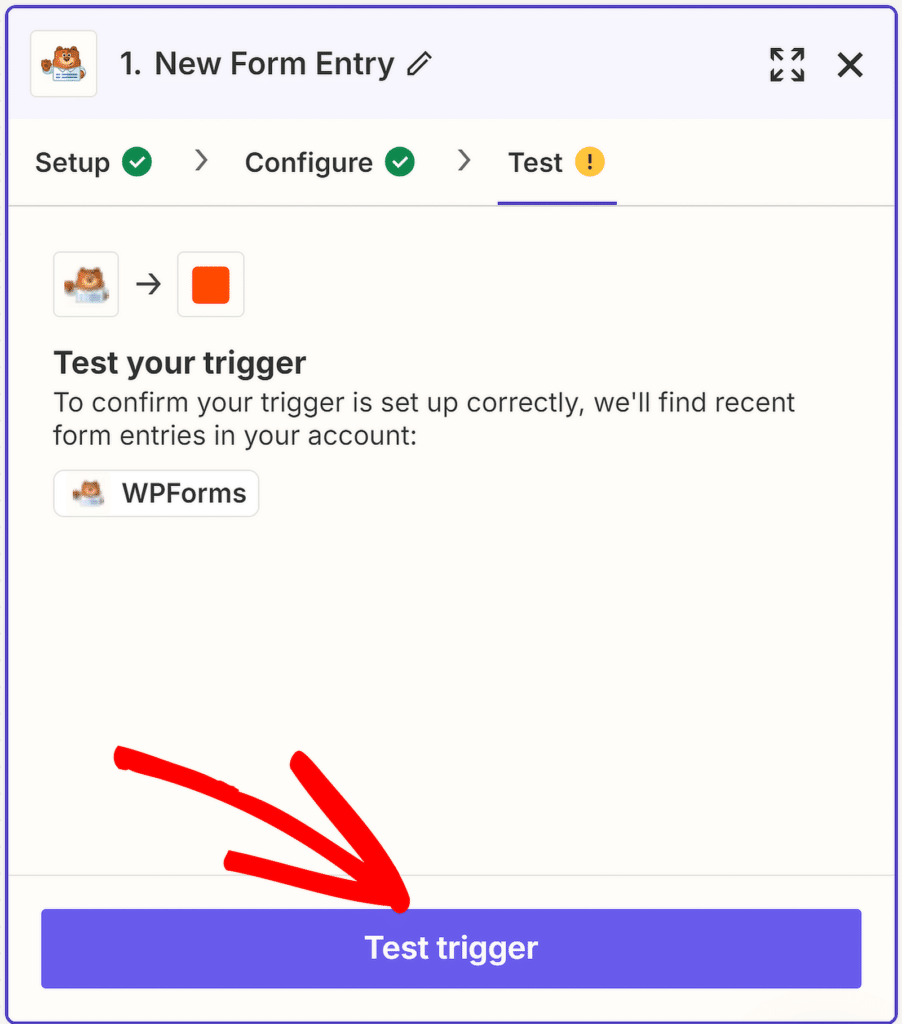
しばらくすると、アクションが成功したことを確認するメッセージが表示されます。フォームに入力した情報を確認することもできます。
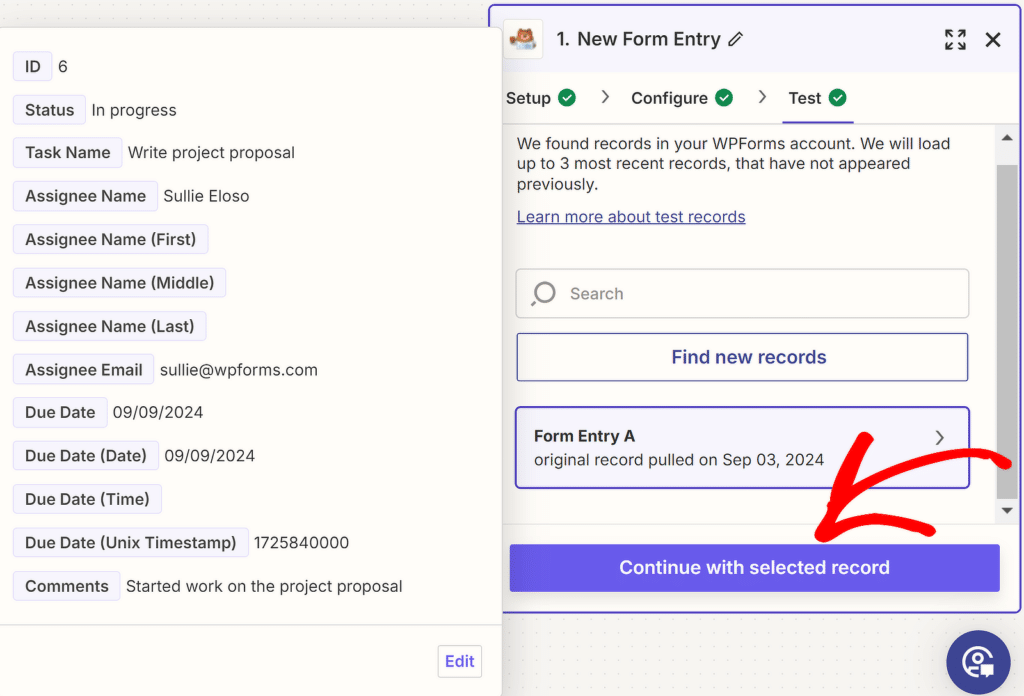
[選択したレコードで続行]をクリックして、アクション イベントを構成する次のステップに進みます。フォームが送信されると、Notion にデータベース アイテムが作成されます。
ステップ 6: Zap のアクション イベントを設定する (Notion)
次に、Zap のアクション イベントを設定します。 Zap エディターで、 Notionをクリックしてセットアップを開きます 画面の右側にあるオプション。
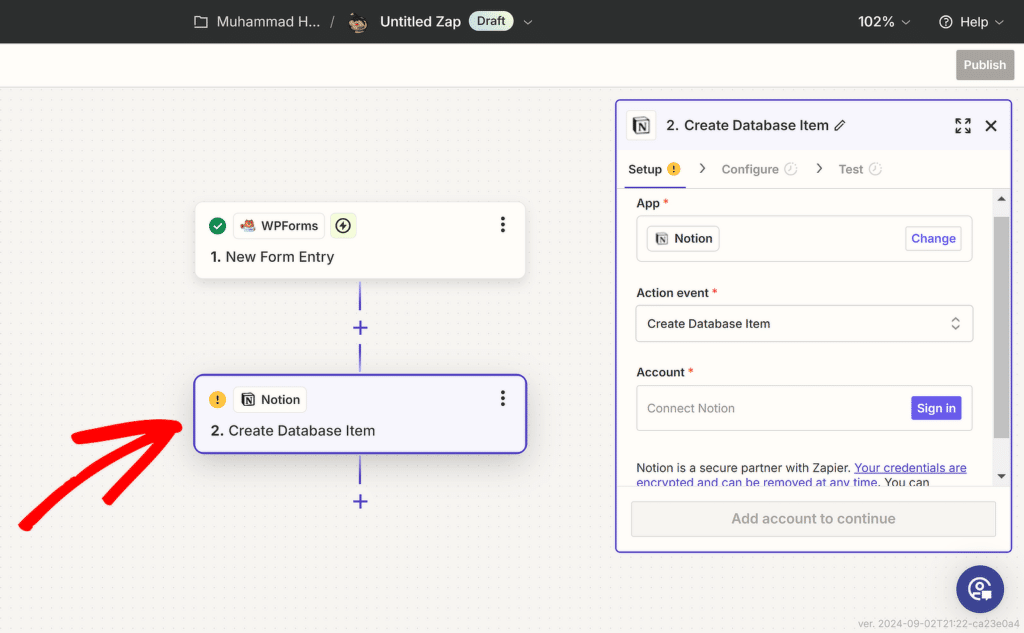
アクション イベントはすでに選択されているため、Notion を Zapier アカウントに接続するだけで済みます。これを行うには、 「アカウント」の横にある「サインイン」ボタンをクリックします。
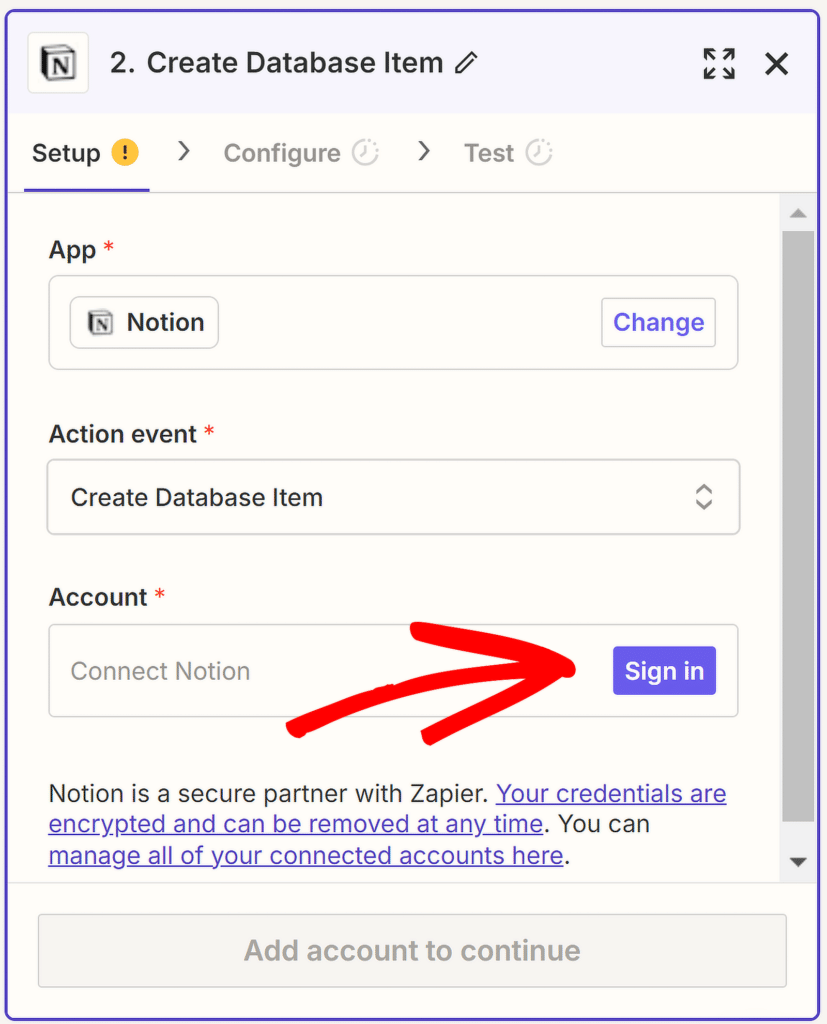
新しいウィンドウが開き、Notion アカウントへのアクセスを許可するよう求められます (事前にサインインしていることを確認してください)。続行するには、 「ページを選択」ボタンをクリックします。
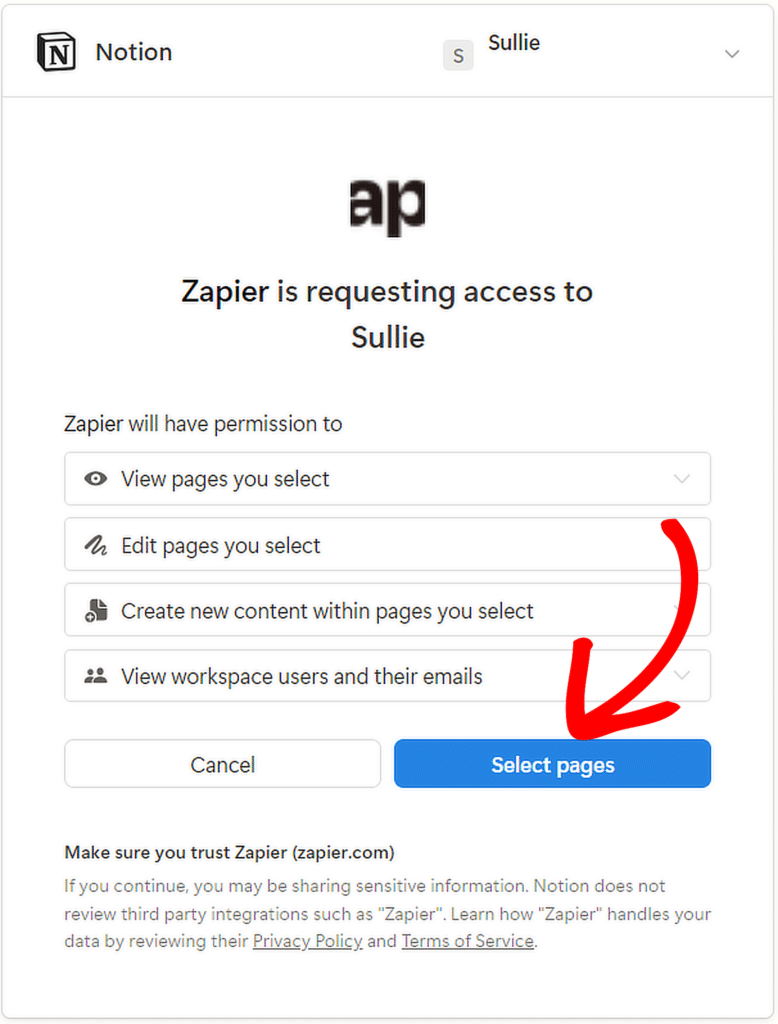
次のウィンドウで、WPForms で作成したフォームに対応する列を含む、前に作成した Notion ページを選択します。その後、 「アクセスを許可」ボタンをクリックします。
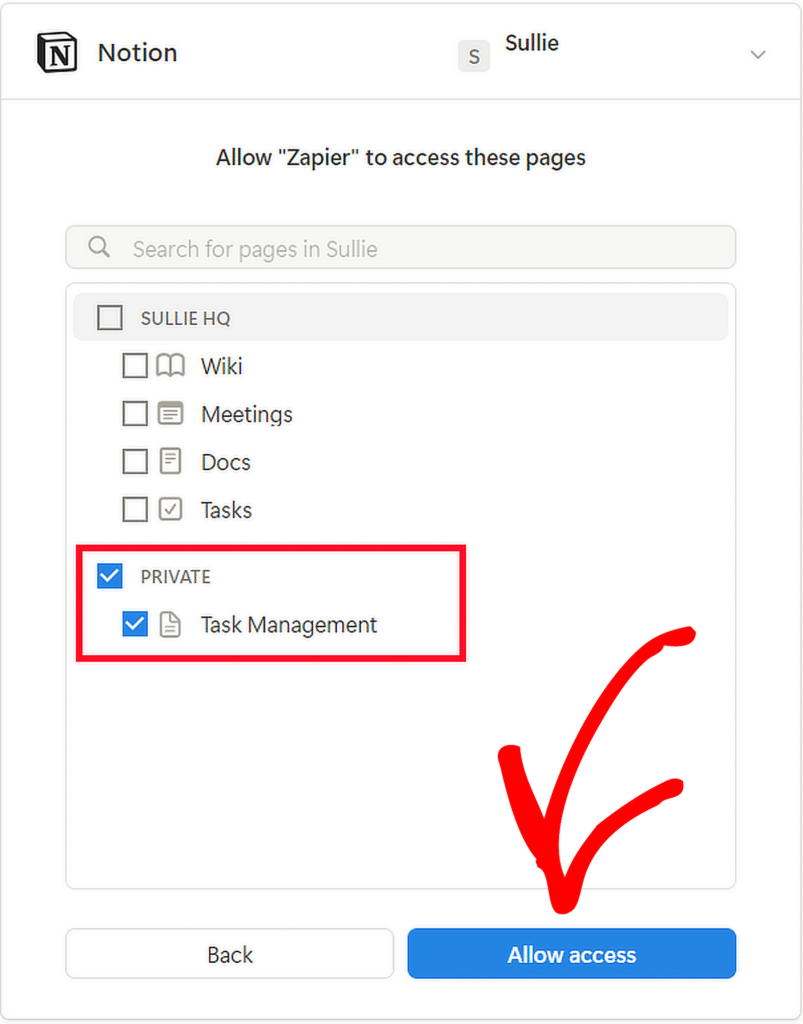
Notion が Zapier に正常に接続されると、Zap エディターにアカウントが表示されます。アクション イベントの設定を続行するには、 「続行」ボタンをクリックします。
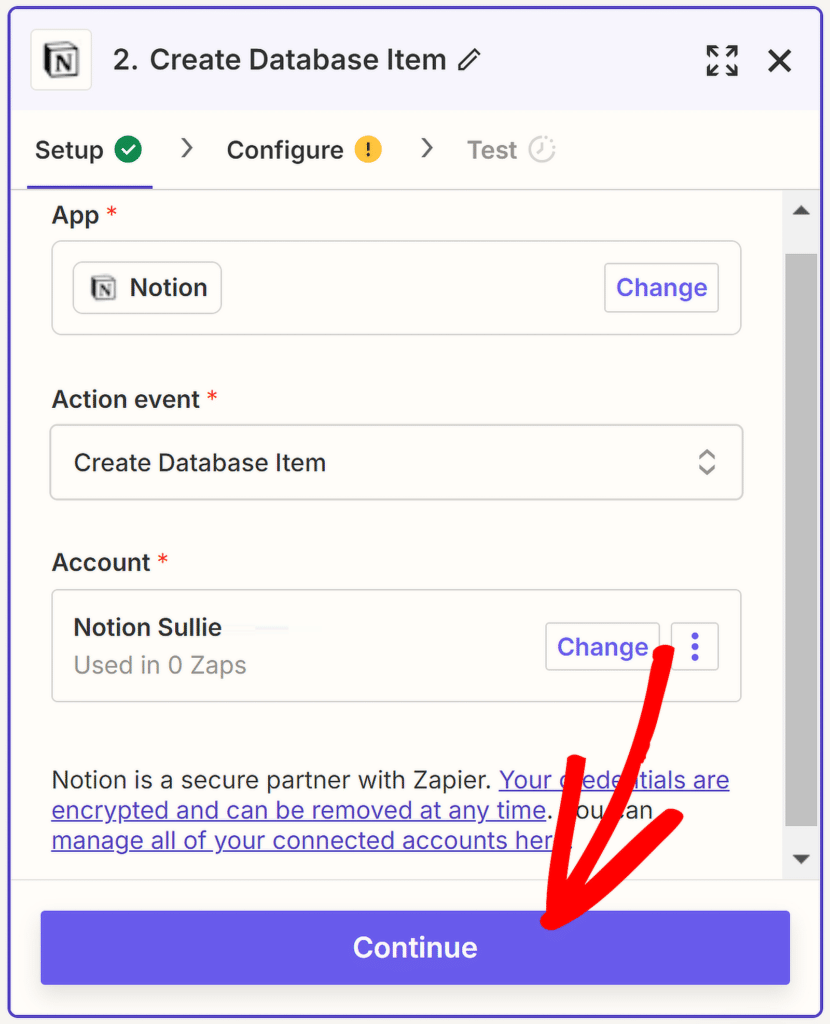
「構成」タブにリダイレクトされます。ここで、 「データベース」フィールドをクリックし、WPForms からの送信を受け取るために作成した Notion ページを選択します。
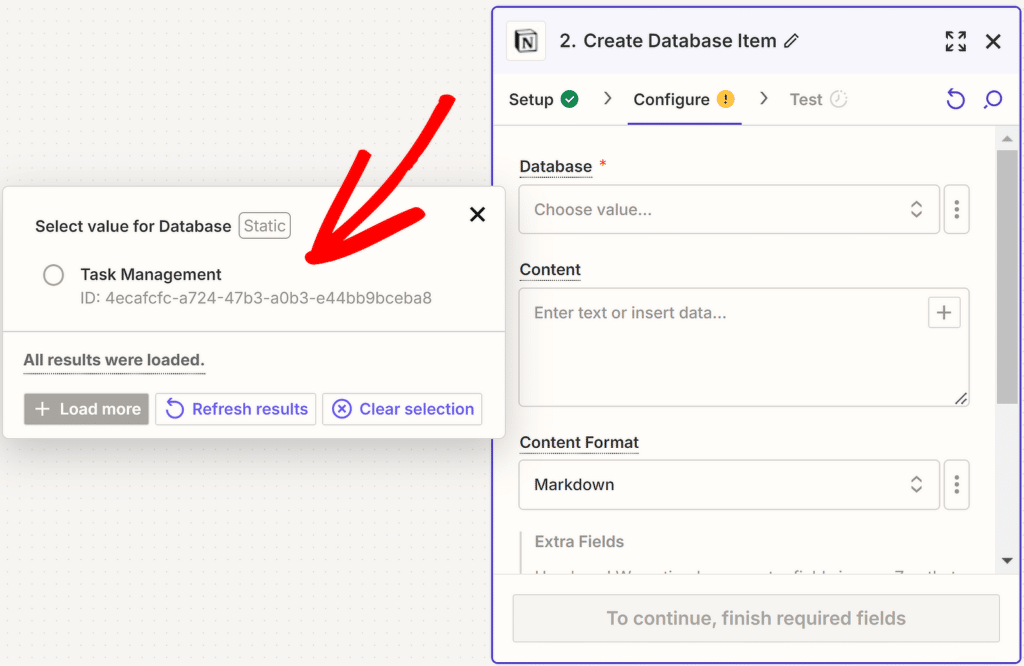
次に、WPForms フォームのフィールドを Notion データベースの対応する列にマップします。たとえば、Notion の「タスク名」列を WPForms の「タスク名」フィールドにマップします。
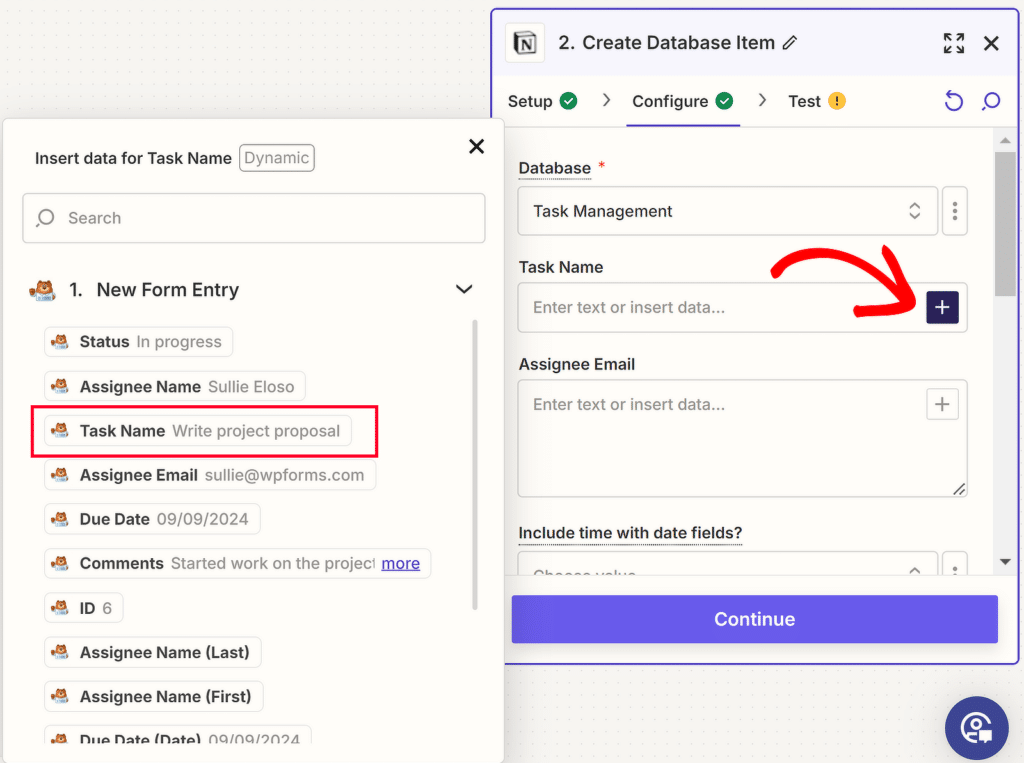
マッピング プロセスを正常に完了するには、Notion のすべての列と WPForms のフィールドに対してこれを繰り返します。次に、コンテンツ形式でマークダウンオプションを選択し、続行ボタンを押します。
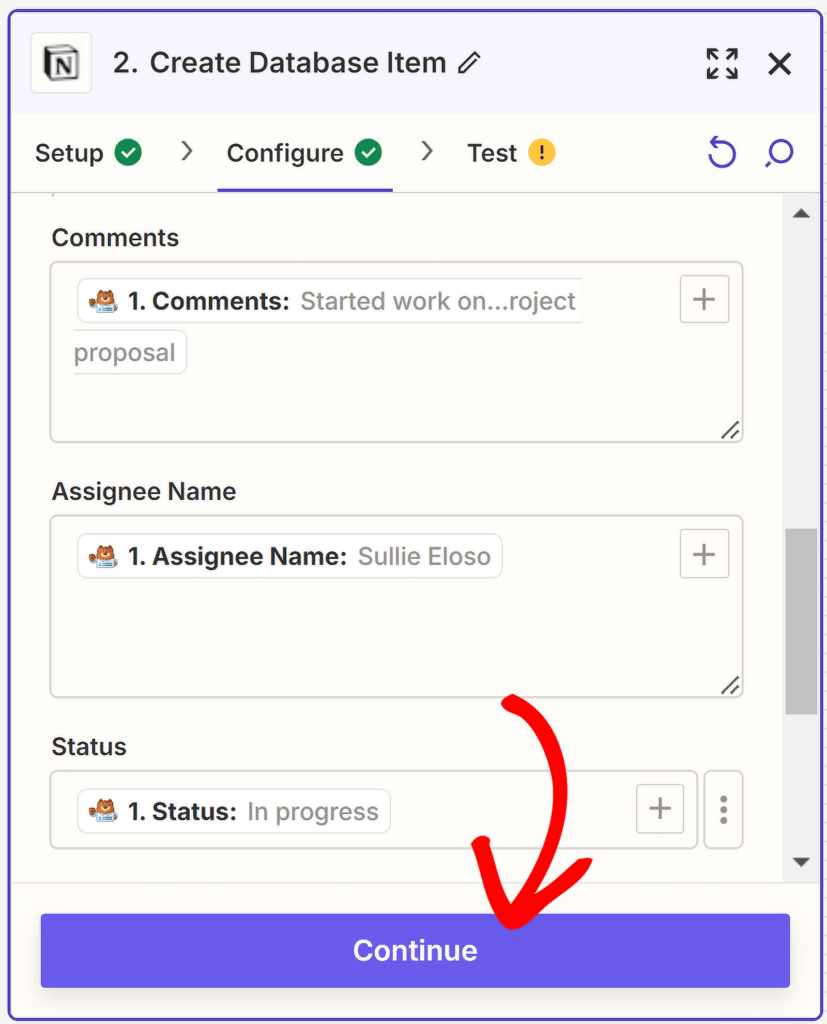
あとは統合をテストするだけです。したがって、すべてが順調に進んでいるように見える場合は、 「テストステップ」ボタンを押して数秒待ちます。
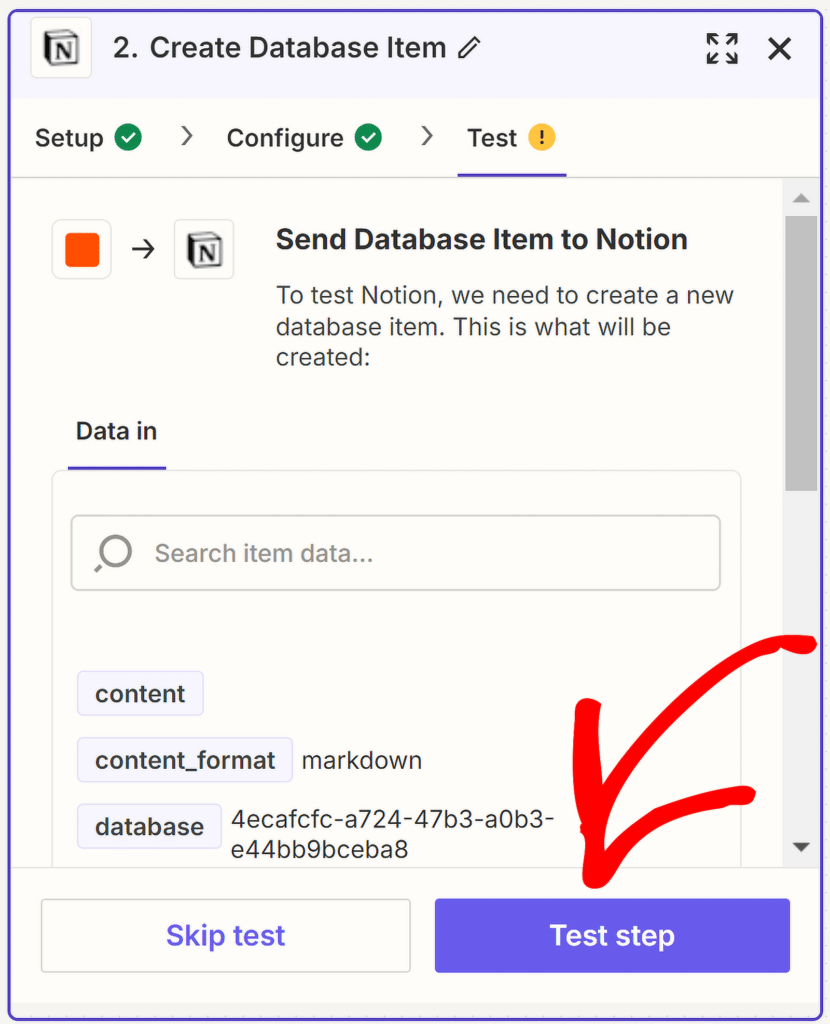
すべてが正常に動作した場合は、 Test の横に緑色のチェックマークが表示されるはずです。
「データベース アイテムが約 1 秒前に Notion に送信されました」という通知も表示されます。
したがって、最後のステップは、 「公開」ボタンを押して、Zapier での統合を完了することです。
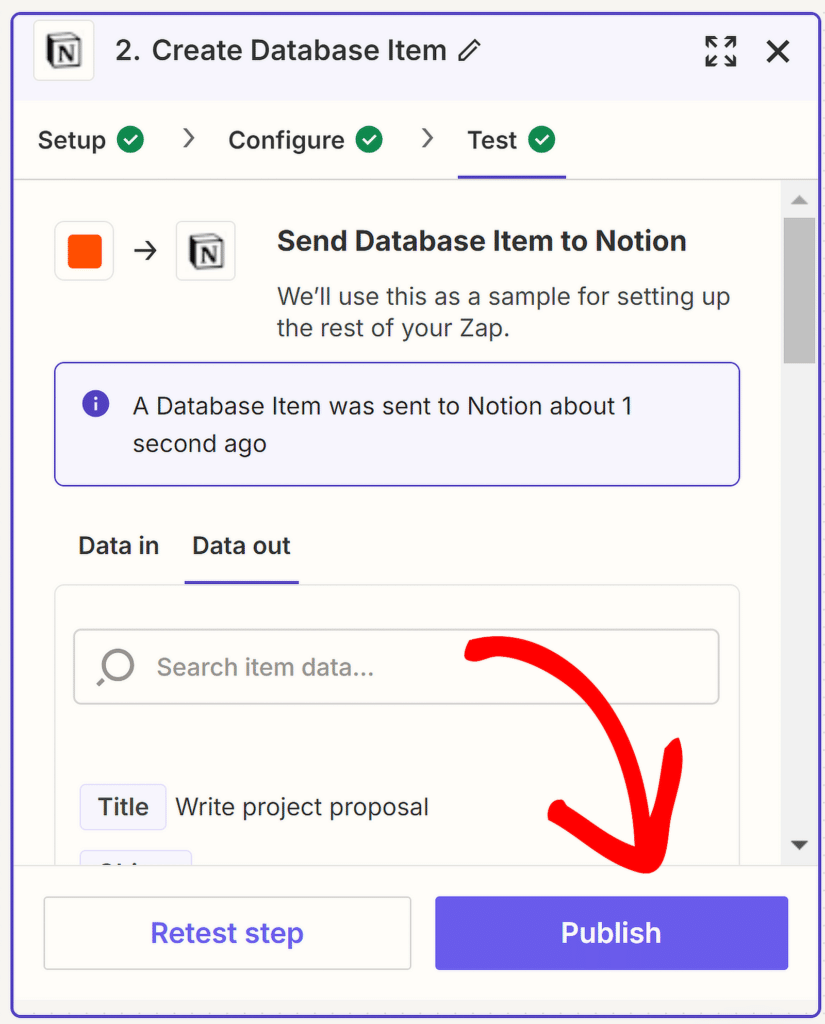
作成した Notion データベースに移動すると、統合をさらに確認できます。
新しいエントリが表示され、入力したテスト フォームに記載されている詳細が正確に表示されます。
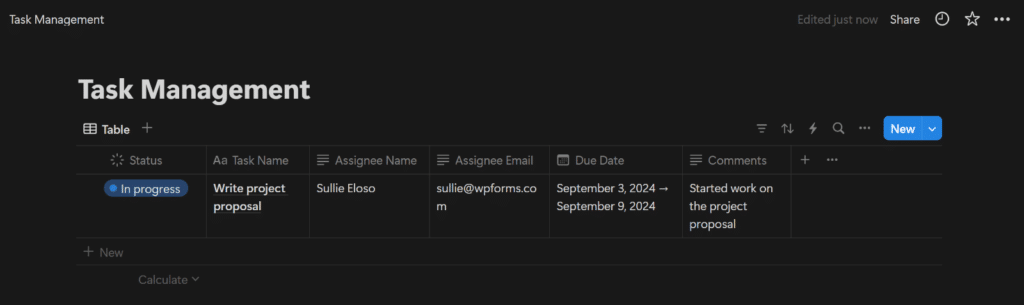
これにより、すべてのデータがフォームからデータベースに正しく流れていることがわかります。
FAQ — WordPress で Notion フォームを作成する方法
フォームを送信するときに Notion でデータベース アイテムを作成することは、読者の間で人気のトピックです。ここでは、それに関するいくつかの一般的な質問に対する回答を示します。
Notion は WordPress と統合されますか?
はい、Notion は Zapier などのツールを使用して WordPress と統合できます。これにより、WPForms などのプラグインで作成された WordPress フォームのデータを直接 Notion データベースに自動的に送信できるようになります。
Notion を自分の Web サイトに統合するにはどうすればよいですか?
Zapier を使用して Notion アカウントを WPForms などの WordPress フォーム プラグインに接続することで、Notion を Web サイトに統合できます。この設定により、Web サイト上のフォーム送信から Notion にデータベース エントリを自動的に作成できるようになります。
Notion から WordPress に投稿するにはどうすればよいですか?
現時点では、Notion から WordPress に直接投稿する方法はありません。ただし、Notion からコンテンツを手動でコピーして WordPress に貼り付けることも、Zapier を使用して 2 つのプラットフォーム間の一部のタスクを自動化することもできます。
Notion ページを WordPress に埋め込むことはできますか?
はい、Notion ページの共有可能リンクをコピーし、WordPress エディターの「埋め込み」ブロックを使用して WordPress サイトに Notion ページを表示することで、Notion ページを WordPress に埋め込むことができます。
Notion でフォームを作成できますか?
Notion にはネイティブ フォーム機能がありませんが、WPForms などのサードパーティ ツールを使用してフォームを作成し、Zapier を使用してフォーム データを Notion に送信することで、Notion をフォーム送信用のデータベースとして効果的に使用できます。
次に、WordPress フォームから Microsoft Teams アラートを取得する方法
WordPress Web サイトでフォームを送信したときに Microsoft Teams アラートを受け取る方法について考えたことはありますか? WPForms を使用し、Zapier 経由で Microsoft Teams に接続することでフォームの Microsoft Teams アラートを有効にするには、このガイドを参照してください。
今すぐWordPressフォームを作成しましょう
フォームを構築する準備はできましたか?最も簡単な WordPress フォームビルダープラグインを今すぐ始めましょう。 WPForms Pro には多数の無料テンプレートが含まれており、14 日間の返金保証を提供しています。
この記事がお役に立った場合は、Facebook と Twitter でフォローして、さらに無料の WordPress チュートリアルとガイドをご覧ください。
