WordPressで見積もり依頼フォームを作成する方法(テンプレート)
公開: 2018-06-27あなたはサービス事業を営んでいて、あなたのサイト訪問者にあなたからの見積もりを要求する簡単な方法を提供したいですか? あなたが提供するサービスに何を支払うことができるかを顧客に知らせることができることは、あなたとあなたのクライアントとの間の契約作業を確立するのに役立ちます。
この記事では、WordPressで見積もり依頼フォームを作成する方法を紹介します。
WordPress見積もりリクエストフォームのメリット
多くの場合、企業は電話番号を表示して、顧客が電話をかけて見積もりを要求できるようにします。 ただし、この方法は大企業では機能しますが、中小企業の所有者にはいくつかの課題があります。
- 限られた可用性–所有者のオペレーターの場合、常に電話に出ることができない場合があります。 これは、販売機会の喪失につながる可能性があります。
- 詳細の欠如–見積もりを作成するために特定の詳細が必要になる場合があります。これには、クライアントとの複数回の電話が必要になる場合があります。 これは、双方にとってイライラする可能性があります。
- 記録なし– CRMを使用しない限り、通信の記録を保持することは困難です。 あなたはこの混乱のためにお金を失うことになるかもしれません、そしてそれはあなたの収益を傷つけます。
そのため、賢いビジネスオーナーは見積もりリクエストフォームを使用してプロセスを自動化し、ビジネスを成長させます。
見積もり依頼フォームを使用すると、潜在的なクライアントから特定の情報を取得し、スマートロジックを使用してユーザーのニーズに基づいてフォームを調整できます。
これにより、顧客満足度が向上し、定着率が高まります。
また、フォームをメールマーケティングサービスと自動的に統合して、より多くの取引を成立させ、より大きなメールリストを作成し、ビジネスを成長させることもできます。
実際、WPFormsは現在、次の電子メールマーケティングサービスと統合されており、生活が楽になります。
- コンスタントコンタクト
- AWeber
- Mailchimp
- GetResponse
- キャンペーンモニター
- 滴下
次に、プラグインを使用してWordPressで見積もりリクエストフォームを作成する方法を見てみましょう。
WordPressで見積もり依頼フォームを作成する方法(テンプレート)
このガイドに従うことができるように、ビデオチュートリアルをまとめました。
手順を読みたい場合は、WordPressリクエスト見積もりフォームを作成するためのステップバイステップガイドがあります。
- WordPressで見積もり依頼フォームを作成する
- リクエストのカスタマイズ見積もりフォーム
- フォームにスマートロジックを追加する
- フォームの一般設定をカスタマイズする
- 見積もりフォームの通知をリクエストを構成する
- 見積もりフォームの確認のリクエストを設定します
- WordPressに見積もり依頼フォームを追加する
ステップ1:WordPressで見積もり依頼フォームを作成する
最初に行う必要があるのは、WPFormsプラグインをインストールしてアクティブ化することです。 詳細については、WordPressにプラグインをインストールする方法に関するこのステップバイステップガイドに従ってください。
次に、 WPForms»Add Newに移動して、新しいフォームを作成します。
セットアップ画面で、フォームに名前を付け、[見積もりフォームのリクエスト]テンプレートを選択します。
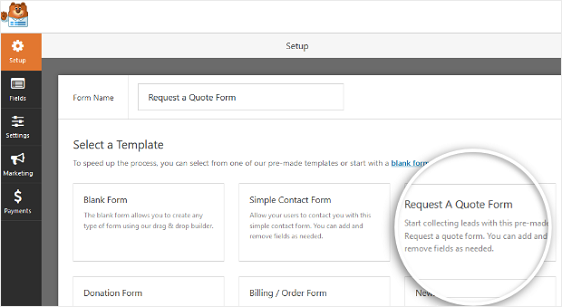
WPFormsはリクエスト見積もりフォームを作成します。
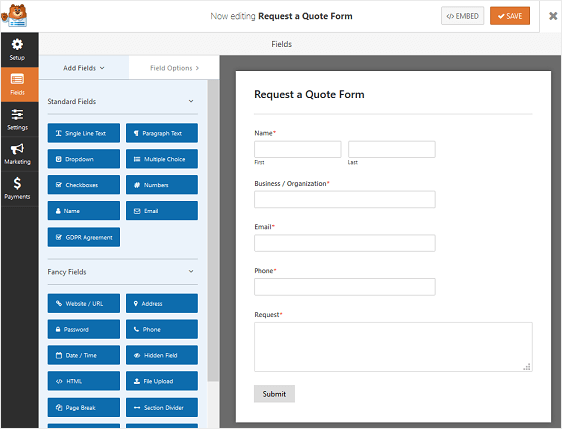
ここで、左側のパネルから右側のパネルにフィールドをドラッグして、見積もりリクエストフォームにフィールドを追加できます。
フォームフィールドをカスタマイズするには、フォームフィールドをクリックして変更を加えます。 フォームフィールドをクリックしてドラッグし、リクエストフォームの順序を並べ替えることもできます。
フォームのカスタマイズが完了したら、[保存]をクリックします。
この例では、造園業の見積もり依頼フォームを作成します。
ステップ2:見積もりフォームのリクエストをカスタマイズする
WPFormsを使用すると、顧客のカスタム見積もりを作成するために必要なすべての情報を収集できます。
見積もりリクエストフォームに加える一般的なカスタマイズを支援するために、最初にチェックボックスを追加して、顧客が見積もりを希望するサービスを選択できるようにする方法を示します。
造園ビジネスの例では、草刈り、マルチング、芝生処理などのサービスのチェックボックスを追加します。
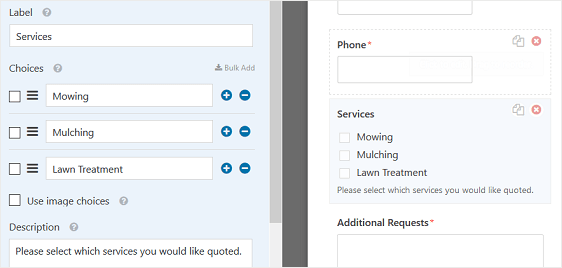
次の手順に従って、チェックボックスフィールドを追加できます。
- WPFormsフォームエディタの[設定]で、 [フィールドの追加]に移動します
- 「チェックボックス」フィールドをフォームの右側のパネルにドラッグします
- プレビューパネルのチェックボックスフィールドをクリックして変更を加えます
- フィールドにラベルを付け、サービスオプションを追加し、サイト訪問者に何をすべきかを説明する説明を含めます
- サービスオプションの横に画像の選択肢を追加する場合は、WPFormsに画像の選択肢を追加する方法に関するチュートリアルを確認してください。
ユーザーが選択できるサービスオプションが多数あり、チェックボックスを複数の列に分割する場合は、[詳細オプション]に移動し、[選択レイアウト]を1、2、3、またはインライン列に選択します。
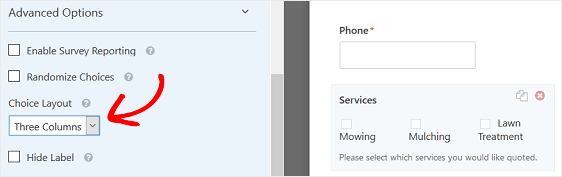
これにより、フォームがより整理され、フォームの疲労が防止されます。
今、何人かの人々にとって、これは彼らが必要とするすべてです。 それが当てはまる場合は、フォームを保存して、fomrの設定の構成にスキップしてください。
ただし、フォームが長いためにフォームのサイズを縮小したい場合は、スマートな条件付きロジックを有効にして、潜在的な顧客向けにWordPressリクエストフォームに入力するプロセスを合理化できます。
ステップ3:フォームにスマートロジックを追加する
WPFormsスマートロジックを使用すると、ユーザーが選択した内容に基づいてフォームフィールドを表示または非表示にできます。 これは、最良の見積もりを作成するために追加情報が必要であるが、サイトの訪問者に適用されないフォームフィールドで行き詰まりたくない場合に非常に役立ちます。
造園の例では、提供するサービスの一部に最適な見積もりを提供するために、芝生エリアのサイズを知る必要があります。
まず、単一行のテキストフォームフィールドをフォームにドラッグしましょう。 このフィールドを「芝生エリアのサイズ」と呼びます。 見積もりフォームに必要なリクエストに基づいて、ラベルを変更できます。
次に、[フィールドオプション]の下の[詳細オプション]»[条件付き]に移動します。 [条件付きロジックを有効にする]というラベルの付いたボックスをクリックします。

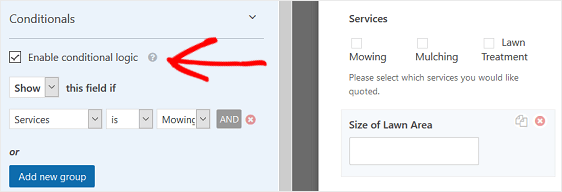
ここから、ユーザーの要件を満たしている場合に特定のフィールドを表示するように選択できます。 この例では、ユーザーが草刈りサービスを選択した場合に、「芝生エリアのサイズ」フィールドを表示することを選択しました。
見積もりフォームのリクエストを意味のあるものにするために必要な数の基準を追加します。
完了したら、[保存]をクリックします。
次に、見積もりリクエストフォームの設定を構成する方法を見ていきます。
ステップ4:フォームの一般設定をカスタマイズする
開始するには、 [設定]> » [一般]に移動します。
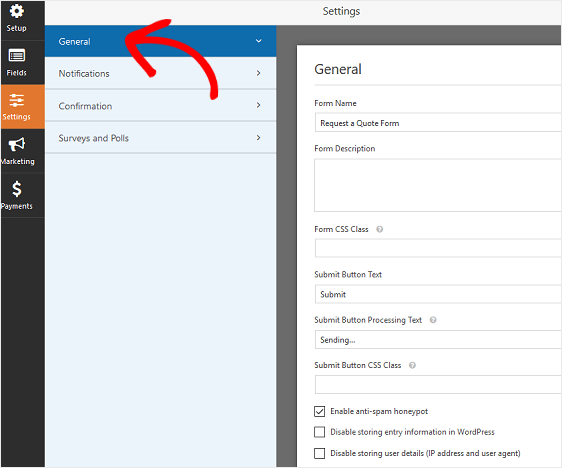
ここで、以下を構成できます。
- フォーム名—必要に応じて、ここでフォームの名前を変更します。
- フォームの説明—フォームに説明を付けます。
- 送信ボタンのテキスト—送信ボタンのコピーをカスタマイズします。
- スパム防止—スパム対策機能、hCaptcha、またはGooglereCAPTCHAを使用して連絡先フォームのスパムを停止します。 スパム対策チェックボックスは、すべての新しいフォームで自動的に有効になります。
- AJAXフォーム—ページをリロードせずにAJAX設定を有効にします。
- GDPRの機能強化— GDPR要件に準拠するために、エントリ情報とIPアドレスやユーザーエージェントなどのユーザーの詳細の保存を無効にすることができます。 GDPR契約フィールドを簡単な連絡フォームに追加する方法の詳細な手順を確認してください。
完了したら、[保存]をクリックします。
ステップ5:見積もりフォームの通知をリクエストを構成する
通知は、見積もりのリクエストがWebサイトで送信されるたびに電子メールを送信するための優れた方法です。
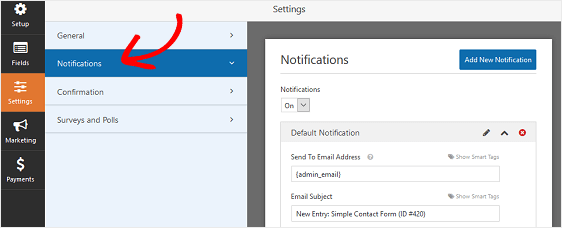
この機能を無効にしない限り、誰かがあなたに見積もりを要求するたびに、要求に関する通知を受け取ります。 必要に応じて、これを無効にすることができます。
スマートタグを使用している場合は、ユーザーが見積もりのリクエストを送信したときに通知メールを送信することもできます。 これにより、リクエストが受信され、すぐに連絡が来ることが通知されます。 また、見積もりフォームに入力した詳細も含まれます。
この手順の詳細については、WordPressでフォーム通知を設定する方法に関するドキュメントを確認してください。
通知メール全体でブランドの一貫性を保ちたい場合は、メールテンプレートにカスタムヘッダーを追加する方法についてこのガイドを確認してください。
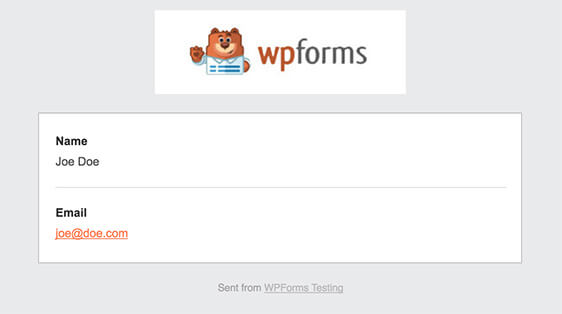
ステップ6:見積もりフォームの確認をリクエストを構成する
フォームの確認は、ユーザーがWebサイトで見積もりフォームを送信した直後に表示されるメッセージです。 彼らは人々に彼らのフォームが処理されたことを知らせ、あなたに次のステップが何であるかを知らせる機会を与えます。
WPFormsには、次の3つの確認タイプから選択できます。
- メッセージ。 これは、WPFormsのデフォルトの確認タイプです。 サイト訪問者が見積もりフォームのリクエストを送信すると、フォームが処理されたことを知らせる簡単なメッセージ確認が表示されます。 あなたは彼らの要求に感謝し、あなたが連絡することを彼らに知らせるかもしれません。 顧客の幸せを高めるのに役立ついくつかの素晴らしい成功メッセージをここで探してください。
- ページを表示します。 この確認タイプは、サイト訪問者をサイトの特定のWebページに誘導し、フォームの送信に感謝するか、次に何をすべきかを伝えます。 これを行うためのヘルプについては、顧客をありがとうページにリダイレクトするチュートリアルを確認してください。 さらに、顧客の忠誠心を高めるための効果的なありがとうページの作成に関する記事を必ず確認してください。
- URL(リダイレクト)に移動します。 このオプションは、サイト訪問者を別のWebサイトに送信する場合に使用されます。
フォームの確認を設定するには、フォームエディタの[設定]の下にある[確認]タブをクリックします。
次に、作成する確認のタイプを選択します:メッセージ、ページの表示、またはURLへの移動(リダイレクト)。
この例では、メッセージを選択します。
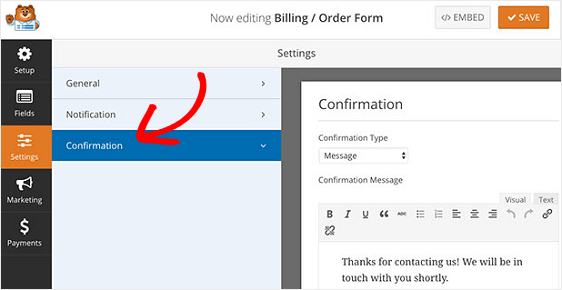
完了したら、[保存]をクリックします。
他の確認タイプのヘルプについては、フォーム確認の設定に関するドキュメントを参照してください。
次に、WordPressWebサイトに見積もりフォームを追加します。
ステップ7:WordPressで見積もり依頼フォームを追加する
WPFormsを使用すると、ブログの投稿、ページ、さらにはサイドバーウィジェットなど、Webサイトのさまざまな場所にフォームを追加できます。
最も一般的な投稿/ページ埋め込みオプションを見てみましょう。
まず、WordPressで新しいページまたは投稿を作成するか、既存のページの更新設定に移動します。 その後、最初のブロック(ページタイトルの下の空白の領域)の内側をクリックし、+プラス記号をクリックしてからWPFormsアイコンをクリックします。
WPFormsウィジェットがブロック内に表示されます。 [WPForms]ドロップダウンをクリックして、ページに挿入する作成済みのフォームを1つ選択します。
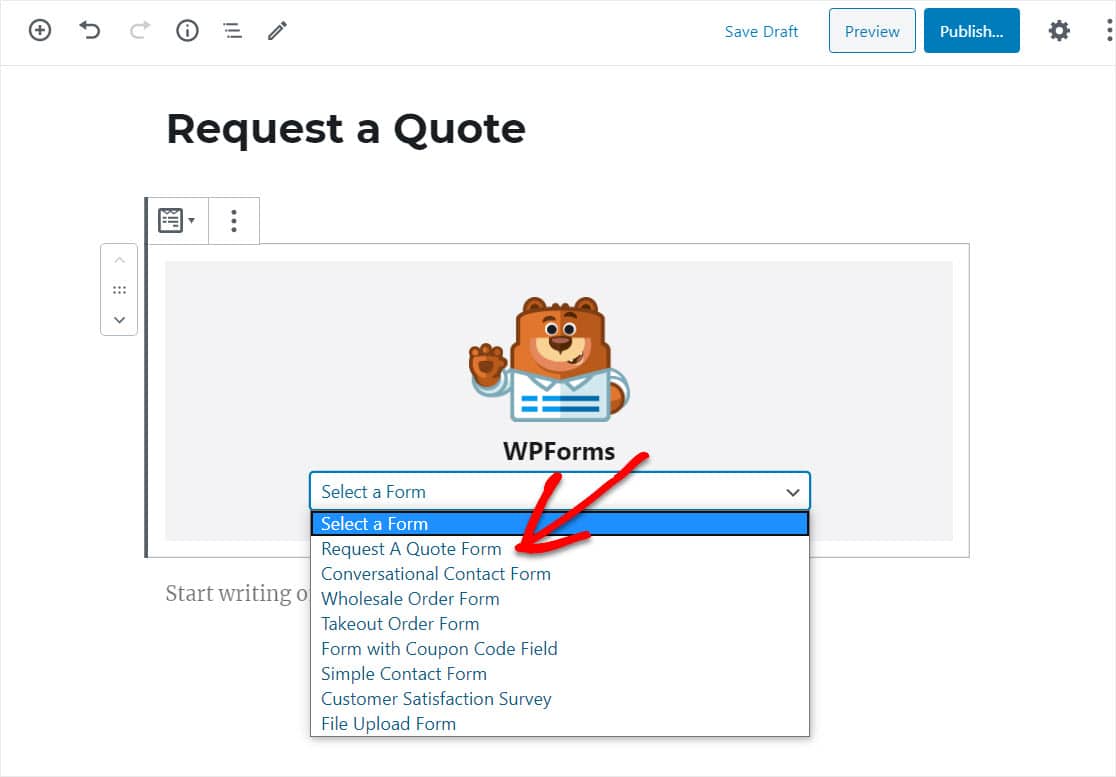
その後、ページを公開して表示します。
以下は、見積もりフォームのリクエストの例です。
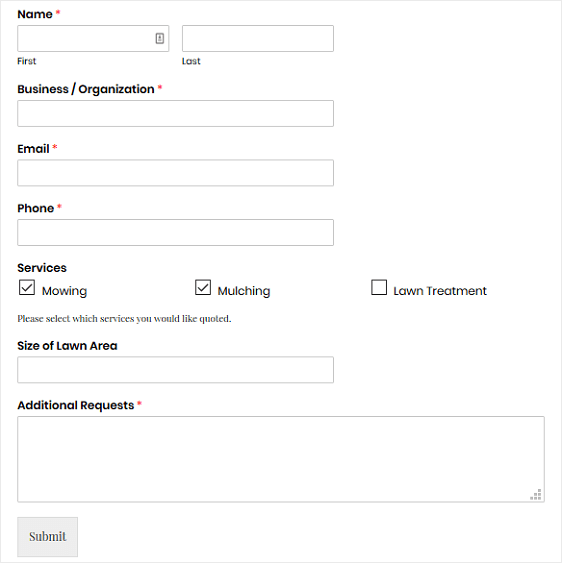
最終的な考え
そして、あなたはそれを持っています! これで、サイト訪問者が記入するための見積もりリクエストフォームをWordPressで作成する方法がわかりました。
見積もりフォームに公式の利用規約または免責事項を追加する場合は、WordPressフォームに利用規約チェックボックスを追加する方法に関するドキュメントを確認してください。 これにより、ユーザーがあなたからの見積もりのリクエストを送信するときに、ユーザーが何を用意しているかを正確に知ることができます。
何を求めている? 今日から最も強力なWordPressフォームプラグインを始めましょう。
また、この記事が気に入った場合は、FacebookとTwitterでフォローしてください。
