WordPressでTシャツ注文フォームを作成する方法(ステップバイステップ)
公開: 2018-09-20ユーザーが自分のWebサイトでカスタム作成したTシャツを作成して購入できるようにしますか? WPFormsを使用すると、オンデマンド印刷のベンチャーを開始してオンラインでお金を稼ぐのは簡単です。
この記事では、WordPressでシャツの注文フォームを作成する方法を紹介します。
今すぐシャツ注文フォームテンプレートを入手する
このチュートリアルを先に進めたい場合の目次は次のとおりです。
- WordPressでTシャツ注文フォームを作成する
- Tシャツ注文フォームにTシャツスタイルのセクションを作成する
- 支払いセクションをカスタマイズする
- 支払い設定を構成する
- Tシャツ注文フォームの設定を構成する
- Tシャツ注文フォームの通知をカスタマイズする
- フォームの確認を構成する
- Tシャツ注文フォームをWebサイトに追加します
WPFormsでTシャツ注文フォームを作成する理由
WPFormsを使用すると、Tシャツ注文フォームなど、あらゆるタイプのオンラインフォームを簡単に作成できます。
実際、ユーザーがカスタムTシャツを作成して購入できるようにするために、サイトに重いeコマースプラグインをインストールする必要はありません。 WPFormsを使用すると、ユーザーはTシャツのカスタムスタイルを選択し、支払いを受け取り、手間をかけずに配送を処理できます。
WPFormsを使用してWordPressでTシャツ注文フォームを作成する方法を見てみましょう。
WordPressでシャツ注文フォームを作成する方法(ステップバイステップ)
次の手順に従って、WordPressでシャツの注文フォームを簡単に作成してください。
ステップ1:WordPressでTシャツ注文フォームを作成する
最初に行う必要があるのは、WPFormsプラグインをインストールしてアクティブ化することです。 詳細については、WordPressにプラグインをインストールする方法に関するこのステップバイステップガイドを参照してください。
次に、 WPForms»Add Newに移動して、新しいフォームを作成します。
開始するには、WPFormsで簡単な連絡フォームを作成する方法に関するチュートリアルをご覧ください。
このフォームでは、2つのセクションを作成する必要があります。 これは、1つ目はTシャツのスタイルをカスタマイズするためのもので、2つ目は支払いの詳細を送信するためのものです。
ステップ2:Tシャツ注文フォームにTシャツスタイルのセクションを作成する
フォームにTシャツスタイルのセクションを作成するには、次のフィールドを追加する必要があります。
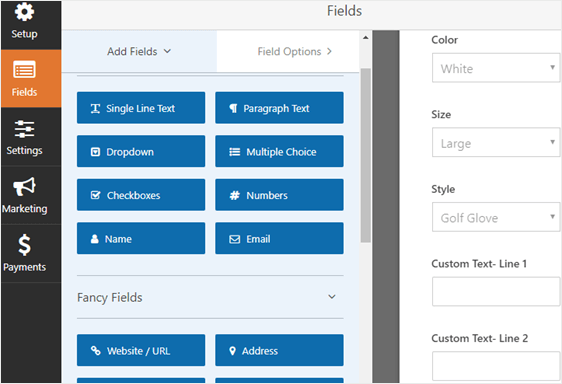
- 色:フォームにドロップダウンフィールドを追加し、顧客が選択できるさまざまな色を指定します。
- サイズ:ドロップダウンフィールドを作成し、顧客が好みのTシャツのサイズを選択できるようにします。
- スタイル:別のドロップダウンフィールドを追加して、顧客がTシャツに最適なスタイルを選択できるようにします。
- カスタムテキスト-行1 :カスタムテキストを使用して独自のスタイルを作成するには、入力する単一行のテキストを追加します
- カスタムテキスト行2 :顧客がTシャツの2行目を指定できるように、フォームに別の1行のテキストフィールドを追加します。
人々に選択してもらいたい画像を印刷した場合は、WordPressフォームのラジオボタンの横に画像を追加する方法について、このチュートリアルを確認してください。
上記のフィールドを使用すると、Tシャツの注文フォームを簡単に作成できますが、ニーズに合わせてフィールドを自由にカスタマイズしてください。 左側から右側にドラッグすることで、注文フォームにフィールドを追加できます。
そこから、フォームフィールドをクリックして変更を加えます。 このとき、Tシャツスタイルセクションから、[名前] 、[電子メール] 、および[コメント/メッセージ]フォームフィールドを削除できます。
次に、Tシャツの注文フォームを2つのセクションに分割して、支払いセクションを追加できるようにします。
これを行うには、セクションディバイダーをフォームに追加し、フォームの上部にドラッグします。
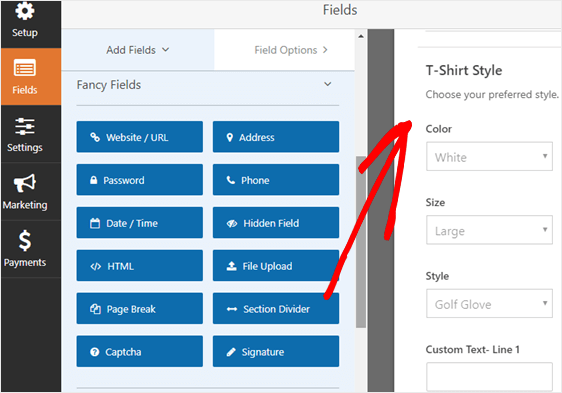
フィールドをクリックすると、フィールドのラベルと説明を変更できます。
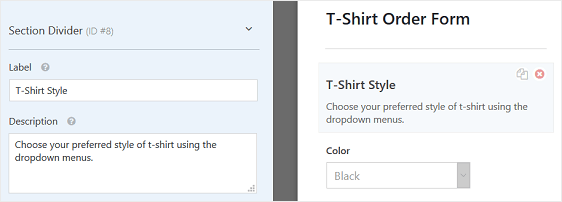
合計価格を変更する製品オプションを追加する方法についてのチュートリアルを確認することをお勧めします。 これは、ユーザーエクスペリエンスを向上させ、ショッピングカートの放棄率を下げるための優れたトリックです。
ステップ3:支払いセクションをカスタマイズする
次に、フォームの下部に支払いセクションを作成しましょう。
まず、別のセクションディバイダーを追加する必要があります。 明確に区別できるように、Tシャツスタイルのセクションの下に配置します。
繰り返しになりますが、この仕切りのラベルと説明を変更して、顧客がフォームのどの部分に入力しているかがわかるようにすることができます。
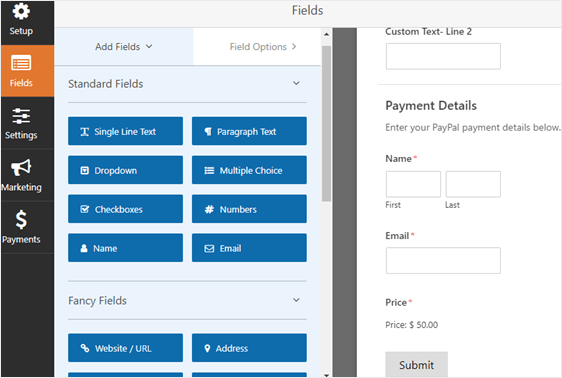
注文フォームで支払いを処理し、ユーザーが連絡先の詳細を送信できるようにするには、次のフォームフィールドを追加する必要があります。
- 名前
- Eメール
- 単一アイテム
単一アイテムフォームフィールドを追加した後、それをクリックしてラベルとアイテムの価格をカスタマイズできます。
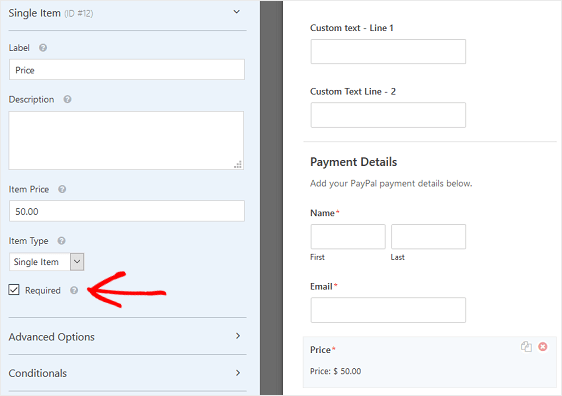
Tシャツの価格が自動的に計算され、顧客に適切に請求されるように、必ず[必須]チェックボックスをクリックしてください。
[保存]をクリックします。
ステップ4:支払い設定を構成する
フォームに必要なすべてのフィールドを追加したので、フォームエディタの[支払い]タブに移動して、支払い設定を構成しましょう。
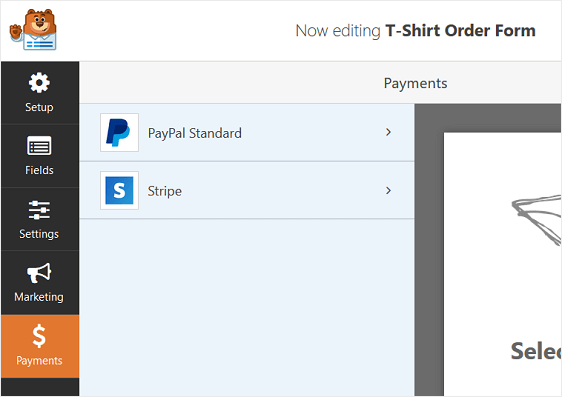
WPFormsを使用すると、PayPal、Authorize.Net、またはStripeを使用して支払いを処理できます。
この例では、支払いを処理するためにPayPal標準を選択しましょう。
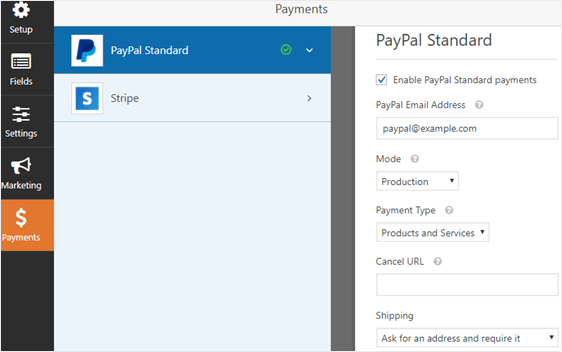
ここでは、以下を構成する必要があります。
- [ PayPal標準支払いを有効にする]の近くのチェックボックスを選択します
- PayPalのメールアドレスを入力して支払いを受け取ります
- [モード]ドロップダウンメニューから、[生産]を選択して支払いを受け取ります
- 支払いタイプとして製品とサービスを選択します
- [配送]で、[住所を尋ねる]を選択して住所を要求すると、Tシャツの注文フォームで配送の詳細を尋ねる必要がなくなります。 代わりに、顧客はPayPalのチェックアウトプロセス中に配送の詳細を入力します。
[保存]をクリックします。

ステップ5:Tシャツ注文フォームの設定を構成する
開始するには、 [設定] » [一般]に移動します。
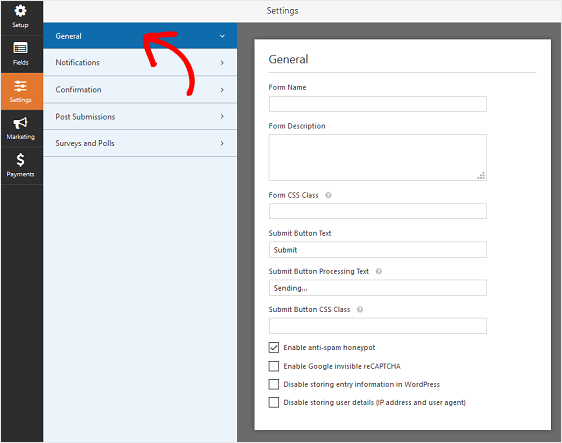
ここで、以下を構成できます。
- フォーム名—必要に応じて、ここでフォームの名前を変更します。
- フォームの説明—フォームに説明を付けます。
- 送信ボタンのテキスト—送信ボタンのコピーをカスタマイズします。
- スパム防止—スパム対策機能、hCaptcha、またはGooglereCAPTCHAを使用して連絡先フォームのスパムを停止します。 スパム対策チェックボックスは、すべての新しいフォームで自動的に有効になります。
- AJAXフォーム—ページをリロードせずにAJAX設定を有効にします。
- GDPRの機能強化— GDPR要件に準拠するために、エントリ情報とIPアドレスやユーザーエージェントなどのユーザーの詳細の保存を無効にすることができます。 GDPR契約フィールドを簡単な連絡フォームに追加する方法の詳細な手順を確認してください。
[保存]をクリックします。
ステップ6:Tシャツ注文フォームの通知をカスタマイズする
通知は、Webサイトで注文が送信されるたびに電子メールを送信するための優れた方法です。
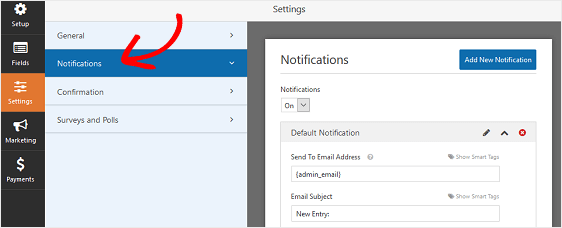
実際、この機能を無効にしない限り、誰かがサイトでTシャツの注文フォームを送信すると、その通知が届きます。
スマートタグを使用している場合は、サイト訪問者が購入したときに通知を送信して、注文と支払いを受け取り、まもなく連絡することを通知することもできます。 これにより、注文フォームが適切に処理されたことが保証されます。
この手順のヘルプについては、WordPressでフォーム通知を設定する方法に関するドキュメントを確認してください。
また、たとえば自分自身、Tシャツの製造元、顧客に複数の通知を送信する必要がある場合は、WordPressで複数のフォーム通知を送信する方法に関するステップバイステップのチュートリアルを確認してください。
最後に、メール全体でブランドの一貫性を保ちたい場合は、メールテンプレートにカスタムヘッダーを追加する方法についてこのガイドを確認してください。
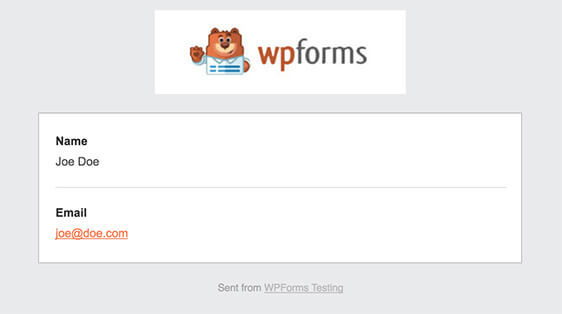
ステップ7:フォームの確認を構成する
フォーム確認は、サイト訪問者がWebサイトでTシャツ注文フォームを送信すると表示されるメッセージです。 フォームが処理されたことを人々に知らせ、次のステップが何であるかを知らせる機会を提供します。
WPFormsには、次の3つの確認タイプがあります。
- メッセージ。 これは、WPFormsのデフォルトの確認タイプです。 顧客がTシャツの注文フォームを送信すると、注文と支払いが処理されたことを知らせる簡単なメッセージ確認が表示されます。 顧客の幸せを高めるのに役立ついくつかの素晴らしい成功メッセージをここで探してください。
- ページを表示します。 この確認タイプは、サイト訪問者をサイトの特定のWebページに誘導し、購入に感謝します。 これを行うためのヘルプについては、顧客をありがとうページにリダイレクトするチュートリアルを確認してください。 さらに、顧客の忠誠心を高めるための効果的なありがとうページの作成に関する記事を必ず確認してください。
- URL(リダイレクト)に移動します。 このオプションは、サイト訪問者を別のWebサイトに送信する場合に使用されます。
WPFormsで簡単なフォーム確認を設定して、訪問者が注文フォームを使用してTシャツを購入したときに表示されるメッセージサイトをカスタマイズできるようにする方法を見てみましょう。
開始するには、フォームエディタの[設定]の下にある[確認]タブをクリックします。
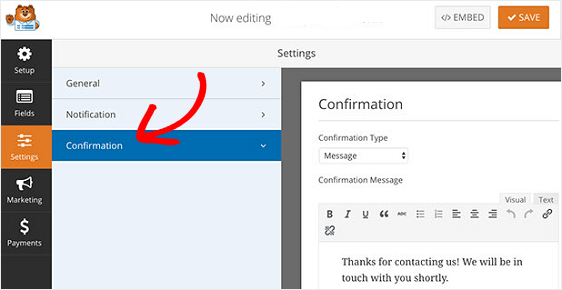
次に、作成する確認タイプのタイプを選択します。 この例では、メッセージを選択します。
次に、確認メッセージを好みに合わせてカスタマイズし、[保存]をクリックします。
サイト訪問者の行動に基づいて異なる確認を表示する場合は、条件付きフォーム確認を作成する方法を必ず読んでください。
これで、Tシャツ注文フォームをWebサイトに追加する準備が整いました。
ステップ8:Tシャツ注文フォームをWebサイトに追加する
テンプレートを使用してシャツ注文フォームを作成したので、WordPressWebサイトに追加できます。 WPFormsを使用すると、ブログの投稿、ページ、さらにはサイドバーウィジェットなど、サイトの他の場所にフォームを追加できます。
開始するには、WordPressで新しいページまたは投稿を作成するか、既存のページを更新します。その後、最初のブロック(ページタイトルの下の空白の領域)内をクリックし、[WPFormsの追加]アイコンをクリックします。
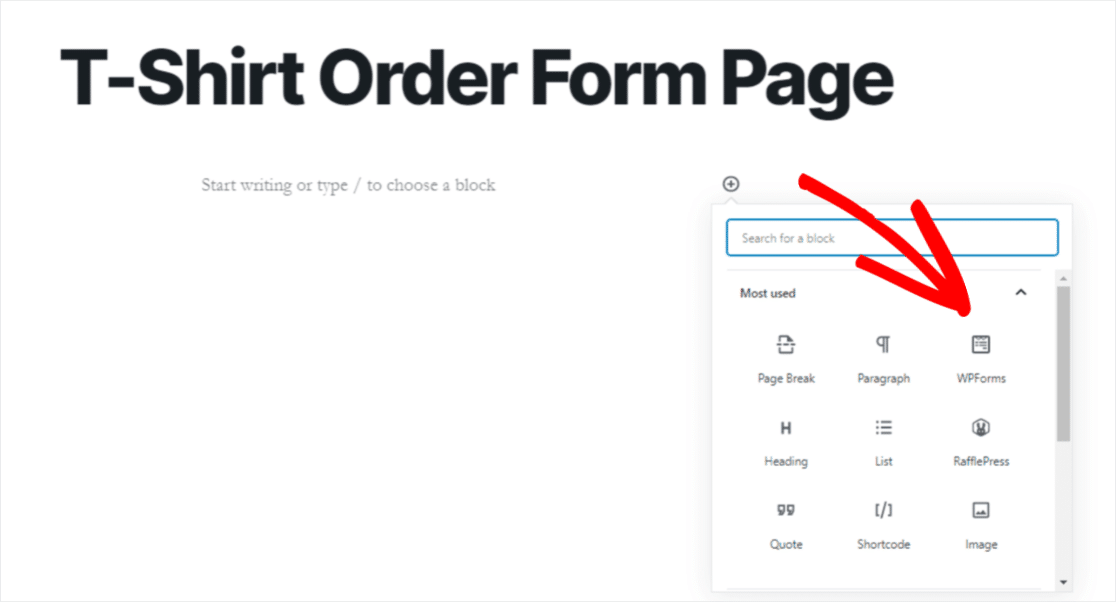
使いやすいWPFormsウィジェットがブロック内に表示されます。 [WPForms]ドロップダウンをクリックして、ページに挿入するフォームを選択します。
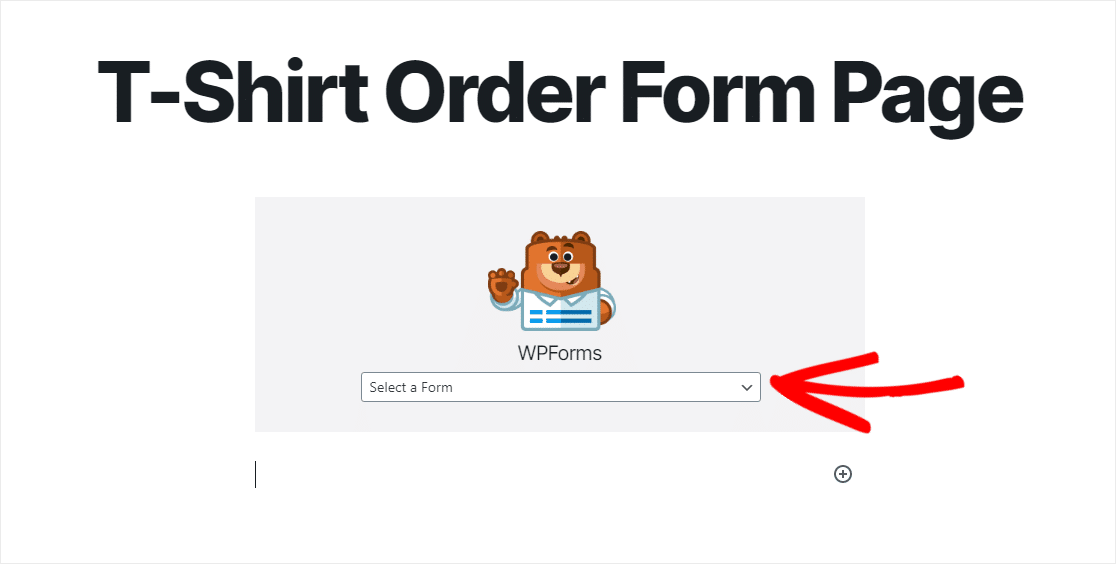
次に、[プレビュー]をクリックすると、Webサイトに表示されるシャツ注文フォームが表示されます。 住宅ローンのフォームの外観に満足している場合は、[公開]をクリックすると、フォームがインターネット上で公開されます。
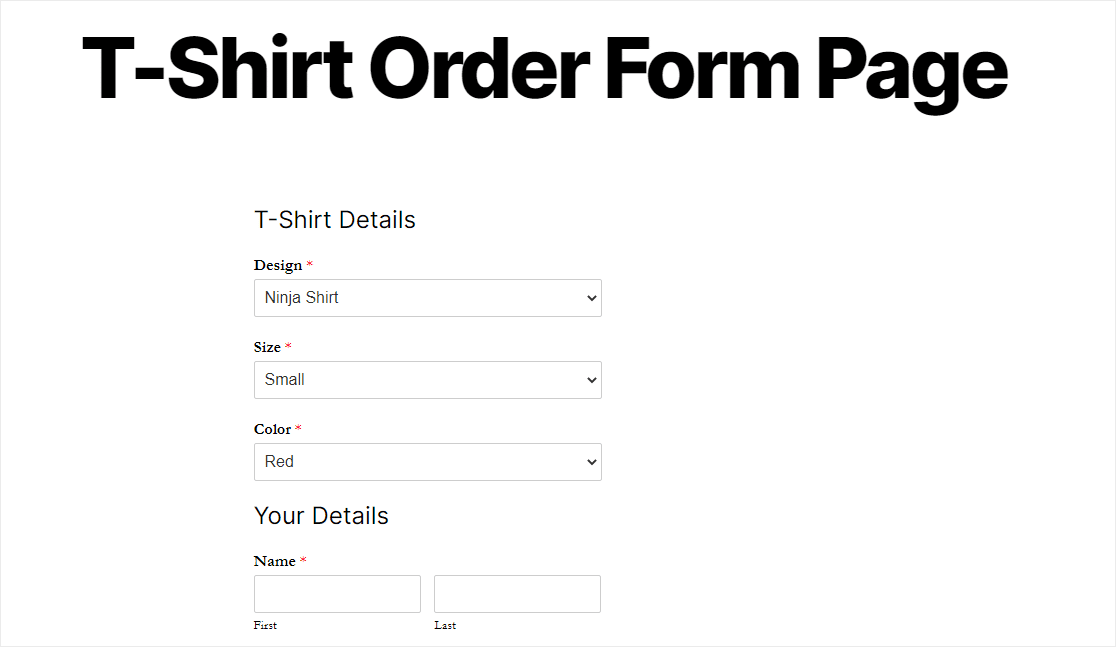
送信後にシャツ注文フォームのエントリを表示するには、この完全なガイドをチェックしてフォームエントリを確認してください。
たとえば、エントリを表示、検索、フィルタリング、印刷、および削除できるため、シャツの注文プロセスがはるかに簡単になります。
今すぐシャツ注文フォームテンプレートを入手する
WordPressシャツ注文フォームの最終的な考え
そして、あなたはそれを持っています! これで、WordPressでTシャツ注文フォームを作成する方法がわかりました。
また、顧客がTシャツ注文フォームの領収書を確実に受け取れるようにするには、WordPress注文フォームの電子メール領収書を自動的に送信する方法についてこのチュートリアルを確認してください。 また、後で顧客に購入の請求を行うことを好む場合は、WordPress注文フォームに最適な請求ソフトウェアのこのまとめを必ず確認してください。
何を求めている? 今日から最も強力なWordPressフォームプラグインを始めましょう。
また、この記事が気に入った場合は、FacebookとTwitterでフォローしてください。
