無料でウェブサイトを作成する方法: 初心者向けの 5 ステップ チュートリアル
公開: 2023-05-31最近では、あらゆる目的に合わせて Web サイトを開発することが誰にとっても重要になってきています。 その理由は、 WordPressのようなコンテンツ管理システム (CMS) です。
WordPress は、インストール、拡張、更新が簡単 (無料) です。 また、簡単にインストールしてカスタマイズできる無料のテーマとプラグインが豊富に付属しています。 その結果、開発コストと実装時間が最小限に抑えられます。
したがって、必要なのは戦略計画を準備し、それを正しい方法で実行することだけです。
ただし、決心して WordPress を使用して無料で Web サイトを作成しようとしている場合は、この投稿が非常に役立つでしょう。 わずか 5 つの簡単なステップで WordPress サイトを作成する簡単な DIY (自分で行う) プロセスを説明します。
しかし、始める前に、調べてみましょう –
ウェブサイトの作成に WordPress を使用する必要がある理由
Web サイトの作成に WordPress を選択する多くの理由の 1 つは、その柔軟性です。 個人のブログ、オンライン ストア、ビジネス Web サイトの作成を計画している場合でも、WordPress はニーズに応えることができます。 Web サイトの機能を拡張するアドオンのようなプラグインの膨大なコレクションを提供します。
これらのプラグインを使用すると、数回クリックするだけで、連絡先フォーム、ソーシャル メディア統合、e コマース機能などの機能を追加できます。
W3Techs によると、
インターネット上のすべての Web サイトの 43% は WordPress を使用しています。
この割合には、コンテンツ管理システム (CMS) を使用していない Web サイト、またはカスタム コード化された CMS を使用する Web サイトが含まれます。
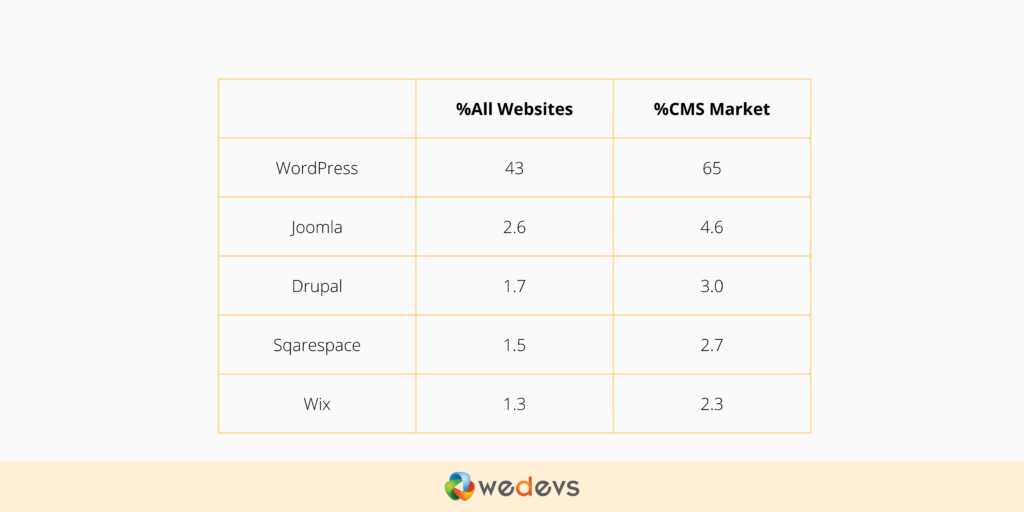
ただし、WordPress が信頼性が高く使いやすいプラットフォームであることを証明する理由は他にもたくさんあります。
その理由を以下で調べてみましょう。
- WordPress は世界で最も人気のある CMS (コンテンツ管理システム) です
- 簡単な拡張機能を備えた 100% オープンソース
- 高度にカスタマイズ可能で柔軟性が高い
- テーマとプラグインでカスタマイズが非常に簡単
- 完全にSEOフレンドリー
- 1 つのダッシュボードからすべてを管理
- 安心して使える
ウェブサイトの作成に WordPress を選択するのは賢明な決定です。 ユーザーフレンドリーなインターフェイス、柔軟性、検索エンジンの使いやすさ、コミュニティサポート、拡張性により、初心者から経験豊富な Web サイト所有者まで、誰にとっても理想的なプラットフォームとなっています。
ぜひ試してみて、WordPress でウェブサイトを構築するメリットを楽しんでください。
WordPress でウェブサイトを無料で作成する方法: あなたのための 5 ステップのチュートリアル
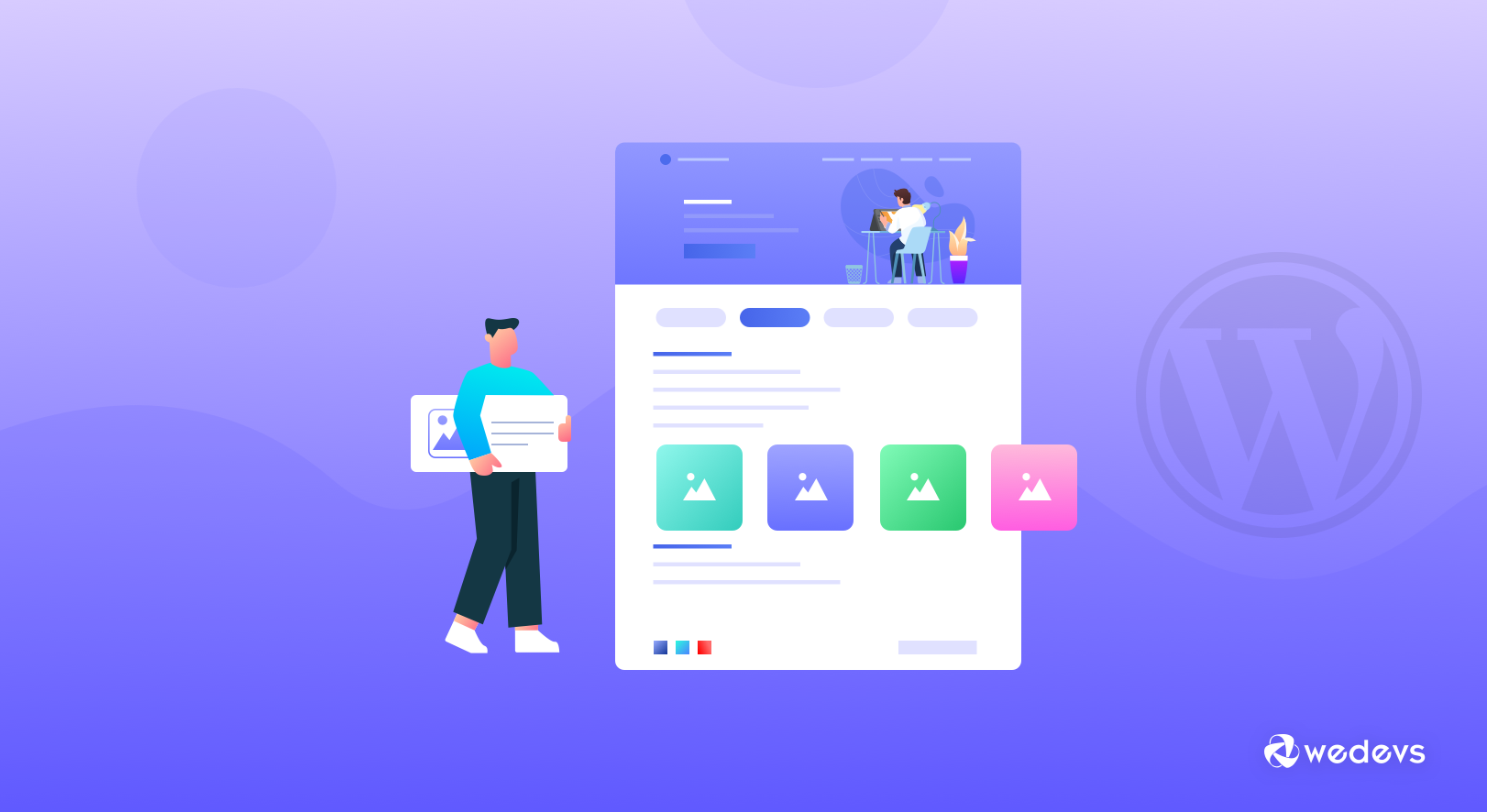
そこで、無料の WordPress サイトを作成するプロセスを段階的に説明します。 そのためには、忍耐強く、以下のすべての指示に注意深く従う必要があります。
それでは始めましょう:-
ただし、プロセス全体を簡単に確認したい場合は、次の手順を実行してください。
目次:-
- ドメイン名とホスティング プランを選択してください
- WordPressをダウンロード&インストール(無料)
- 一般設定のカスタマイズ
- サイトに最適なテーマをダウンロードしてカスタマイズ
- 重要な Web ページを作成する
01. ドメイン名とホスティング プランを選択する
WordPress サイトを作成する前の最も重要なステップは、キャッチーでユニークなドメイン名を選択することです。 実際、ドメイン名 (一般的には Web サイト名として知られています) はブランド アイデンティティを保持しており、通常は変更されません。 選ぶときは注意してください。
この場合に役立つように、Web サイトのドメイン名を選択する際に、以下のヒントに従ってください。
- 覚えやすく宣言しやすいように努めてください
- 名前は短く正確にしてください (例: www.wperp.com )
- ハイフンや数字が含まれていないことを確認してください
それでは、選択できるトップのドメイン名サービス プロバイダーを以下で簡単に確認してみましょう:-
- ドメイン.com
- ブルーホスト
- 名前安い
「 Domain.com 」からドメイン名を購入したいとします。
ドメイン検索領域に移動します。 そして、ここに希望の名前を入力します。 この名前で続行する場合は、「カートに追加」をクリックして購入条件を完了してください。
Web ホスティング プランを購入して Web サイトをホスティングする
Web ホスティングは、Web サイトのすべてのファイルが存在する場所です。 ウェブサイトが実際に存在するホームのようなものです
次の重要なタスクは、ホスティング プランを購入することです。 そうですね、市場には本当に素晴らしいさまざまな Web ホスティング サービスがあります。 あなたのウェブサイトに適したものを選択できます。
以下に、トップマネージドの WordPress ホスティング サービス プロバイダーの中から選択できるものをいくつか示します。
- Bluehost :- WordPress 自体の公式パートナーです。 高度な Web 管理ツール、定期的な自動アップデート、専門家サポート チームによるサポートを提供します。
- Hostgator :- 費用対効果が高く、強力な WordPress 用のマネージド 'ホスティング プロバイダー' の 1 つです。 無制限の電子メール アドレス、高速かつ安全、そして費用対効果の高いホスティング プランを提供します。
- Kinsta :- サイトに簡単なオプションを維持したいユーザーに適しています。 パッケージの中にはかなり高いものもあります。 しかし、サイトにユーザーフレンドリーで強力な「マネージドホスティング」が必要な場合は、おそらくKinstaを使用するのが賢明な選択肢です。
ヒント:ドメイン名とホスティング プランには同じプロバイダーを選択することをお勧めします。 同じプロバイダーから両方のサービスを購入すると、大規模な場合の手間が最小限に抑えられます。
02. WordPress を無料でダウンロードしてインストールする

ドメイン名を選択し、ホスティング プランを購入したら、次のタスクは WordPress をダウンロードしてサーバーにインストールすることです。 たとえば、WordPress のインストール プロセスを学ぶためにいくつかのチュートリアルを実行できます。
それでは、WordPress のインストールプロセスを手動で実行してみましょう。 この場合、 FTPを使用したプロセスを示します。
まず、ファイルをアップロードするための FTP プログラムが必要です。 次に、 FileZillaをインストールします。 その後、 WordPres.orgに移動して WordPress をインストールします。
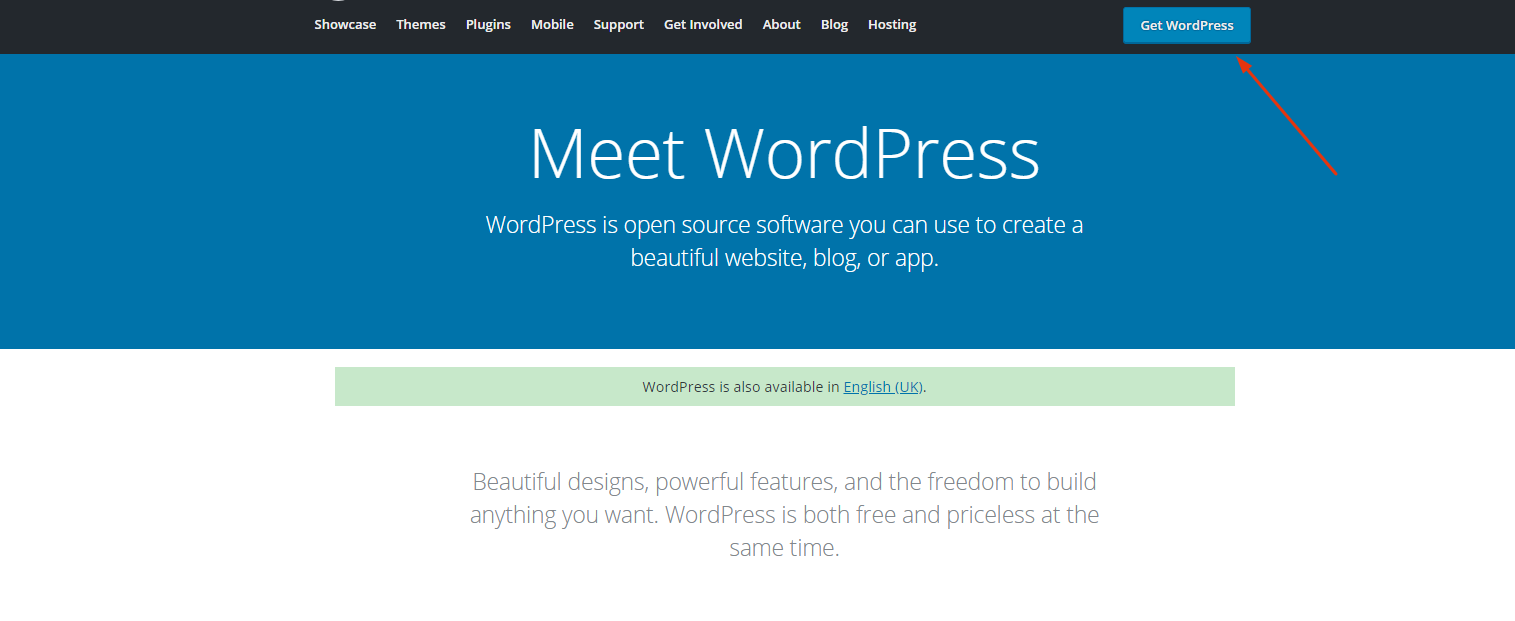
次に、ダウンロードしたファイルを解凍し、 public_htmlにアップロードします。 FTP にログインできない場合は、ホストに FTP アカウント情報を問い合わせてください。
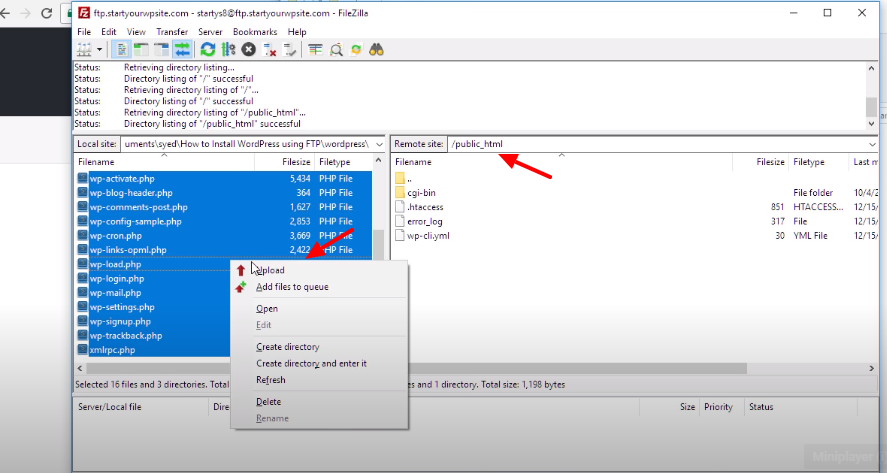
その際、 cPanelアカウントに移動し、データベースを作成するためのMYSQLオプションを見つけます。
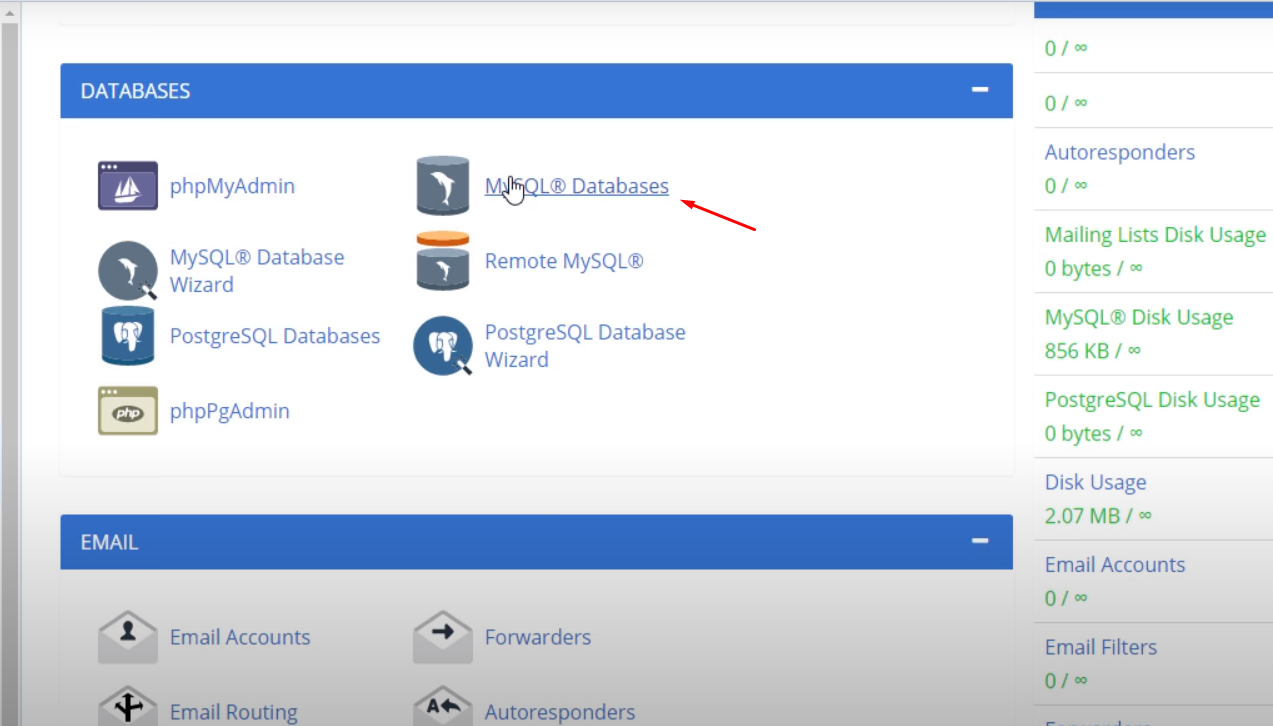
MySQLデータベースをクリックすると、新しいデータベースを作成するオプションが表示されます。 新しいデータベースの名前を入力し、 [データベースの作成]をクリックします。
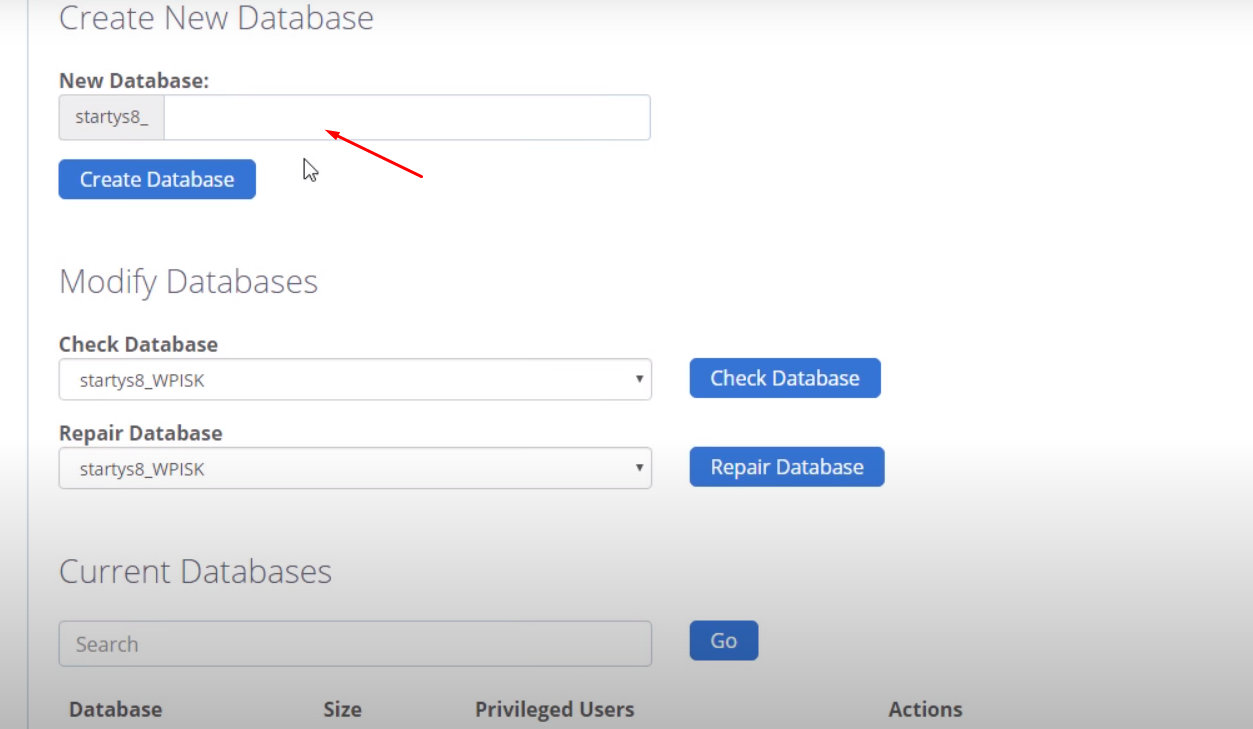
注: 名前はいつでも変更できます。後で使用するために覚えておいてください。
次に、データベースのユーザーを作成する必要があります。 したがって、同じページで、 「MySQL ユーザー」まで少し下にスクロールし、新しいユーザーを作成します。
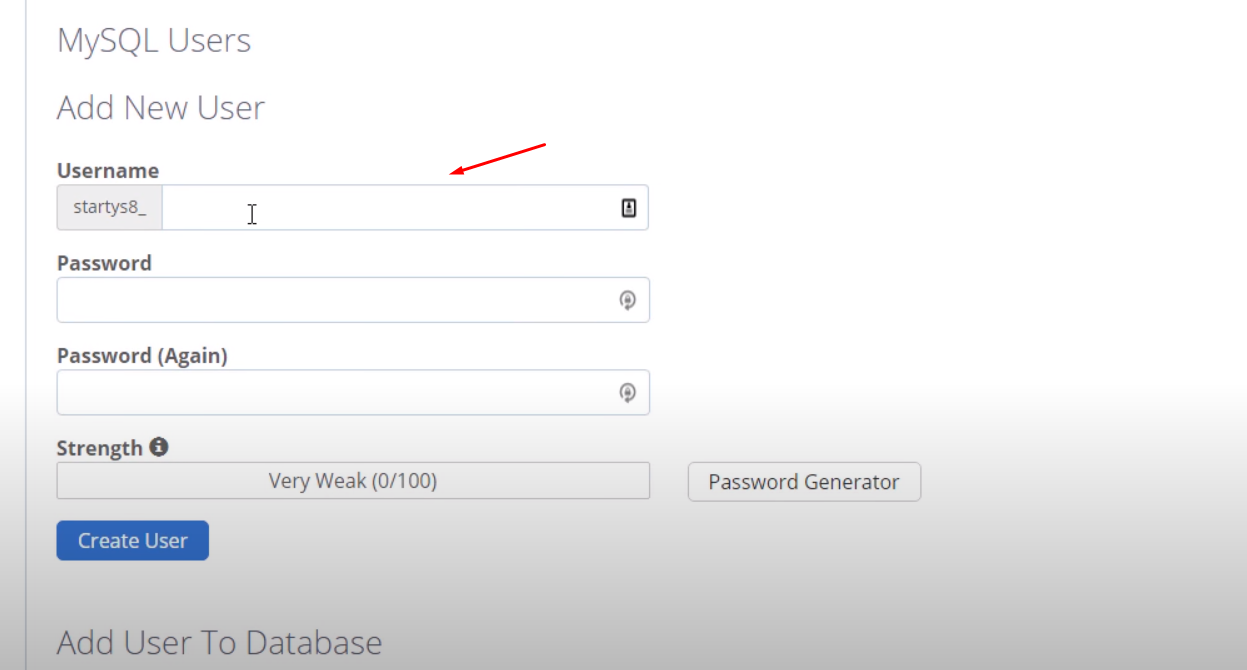
作成したデータベースへのアクセスを必ず許可してください。
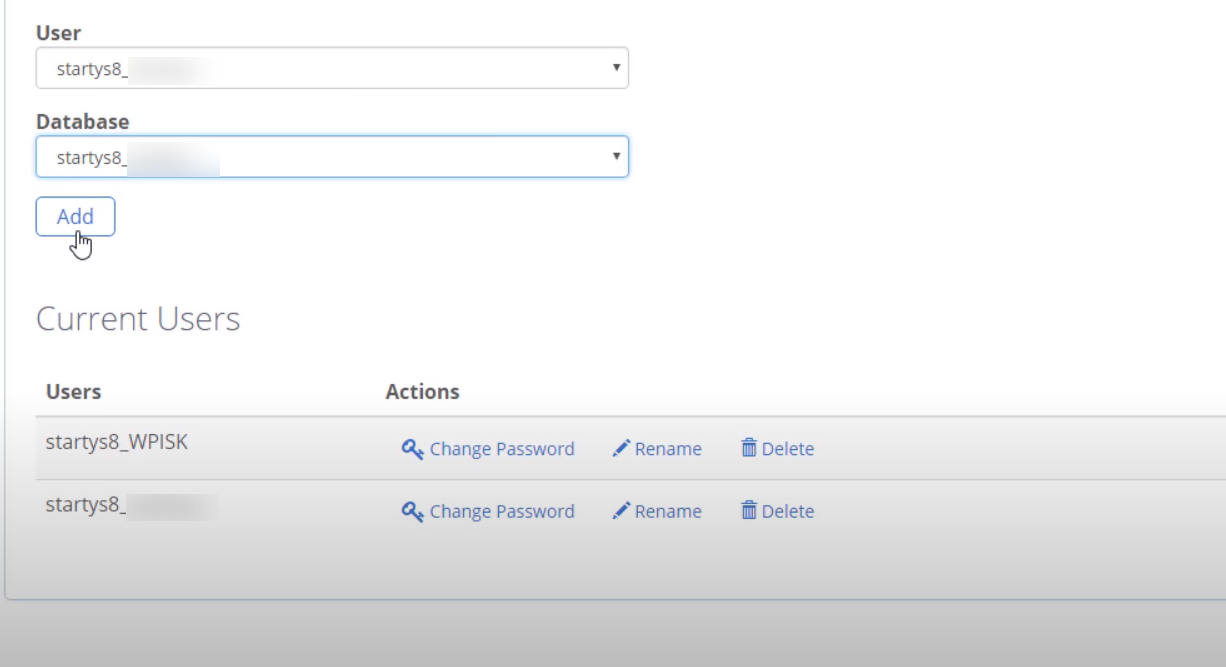
次に、その特定のユーザーに優先権限を与えます。
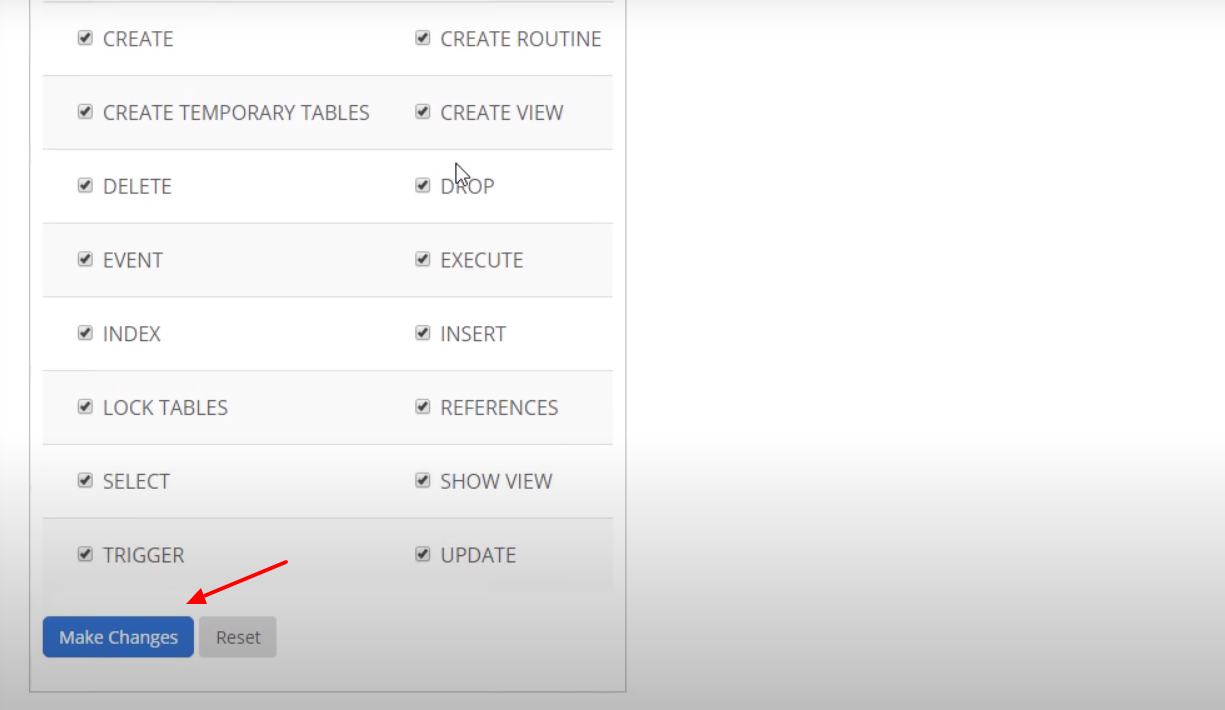
FTP の一般設定を完了したら、検索バーにドメイン名を入力してインストール プロセスを完了します。
ここでは、簡単な WordPress インストール ウィザードが表示されます。 したがって、好みの言語を選択してください。
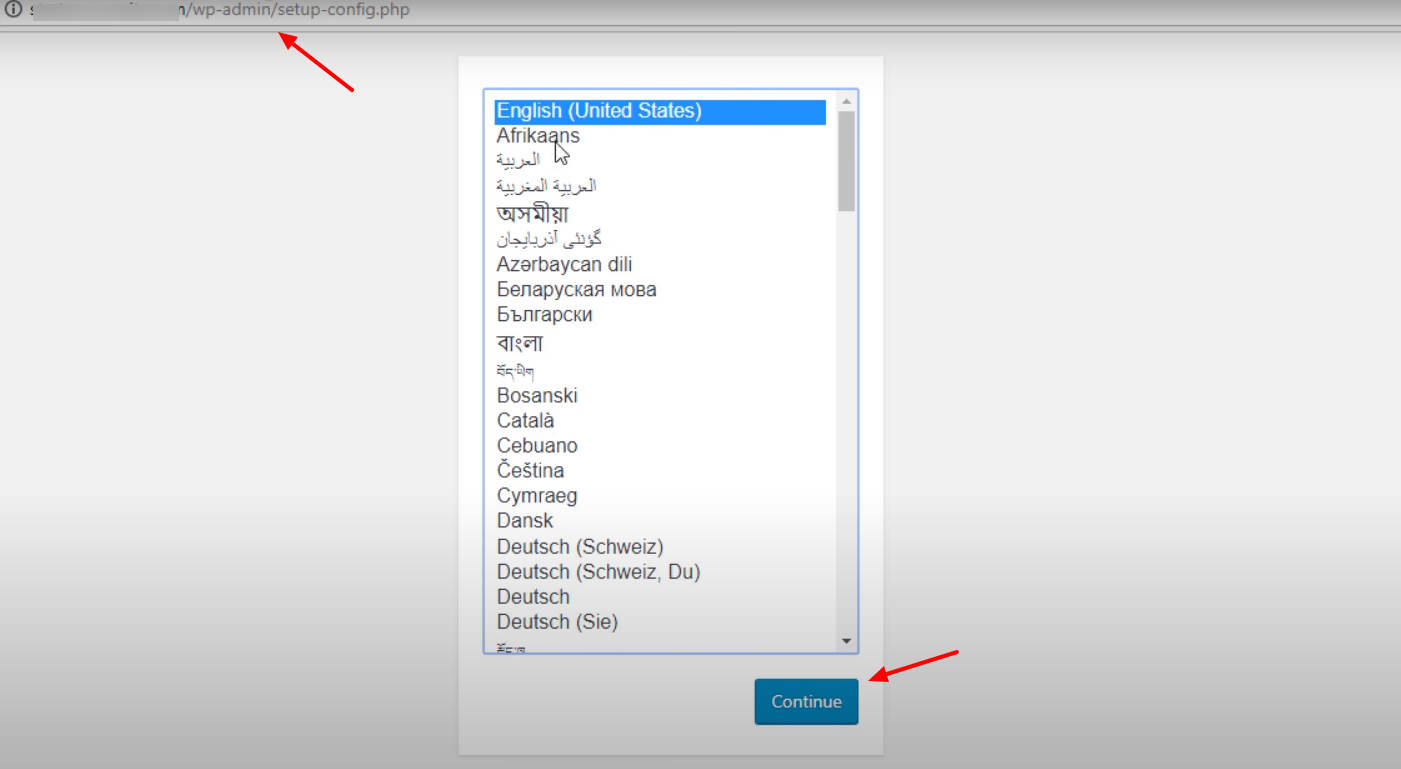
次に、「 Let's go 」ボタンをクリックします。
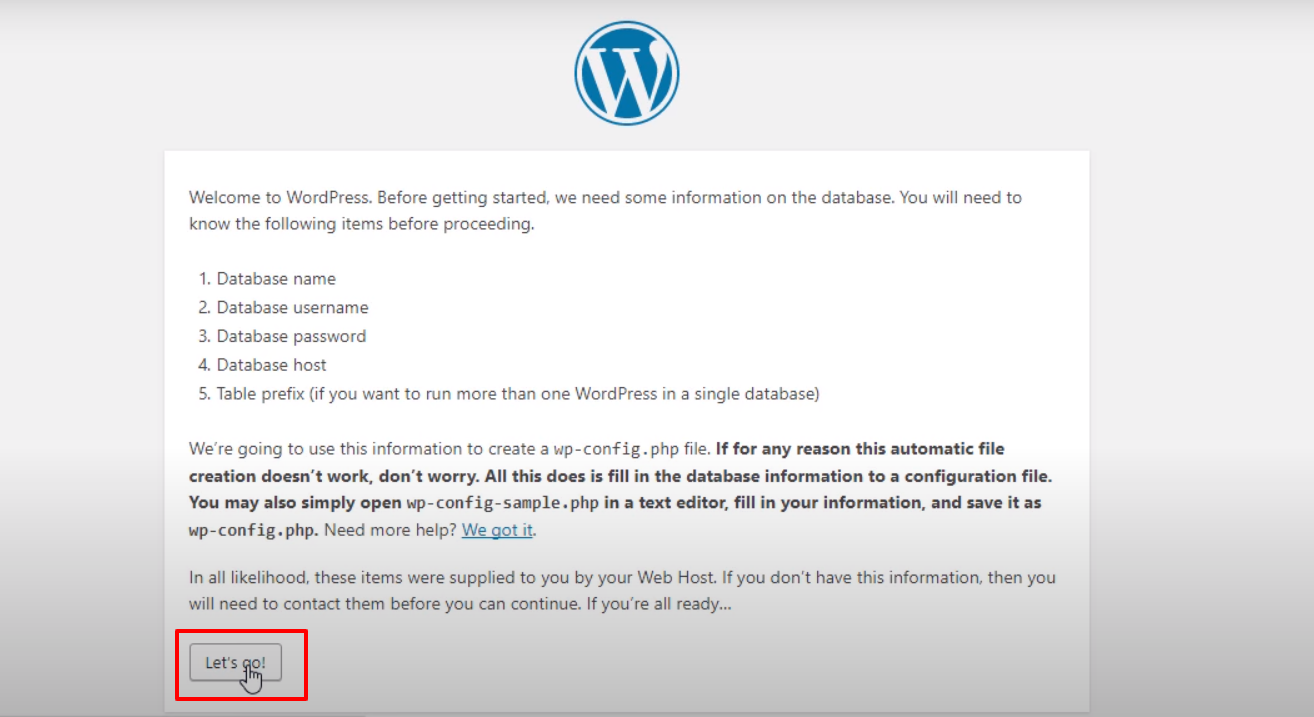
ここにデータベース名、ユーザー名、パスワードなどの詳細を入力します。 そして、送信ボタンをクリックしてください。
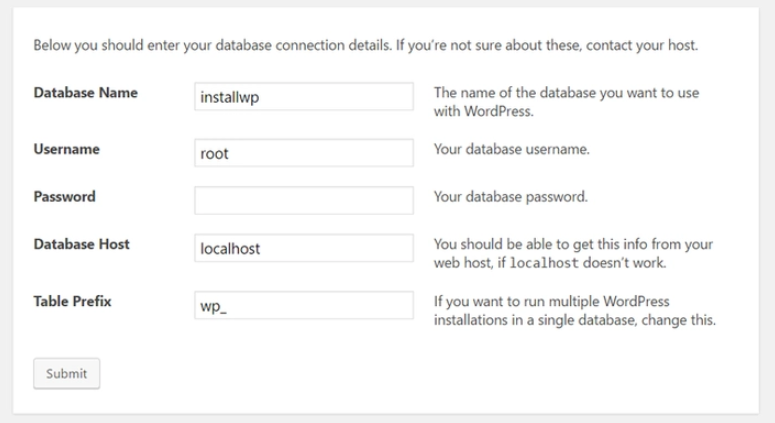
その後、「インストールを実行」ボタンをクリックして続行します。
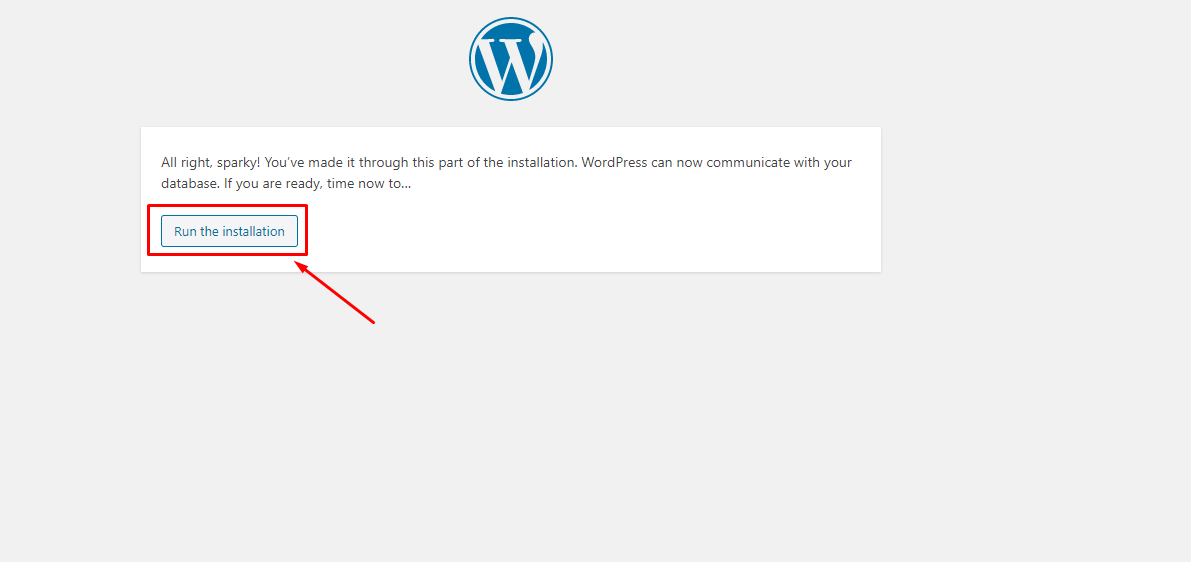
サイトのタイトル、ユーザー名、パスワード、メールアドレスを入力し、 「WordPress をインストール」ボタンをクリックします。 それでおしまい!
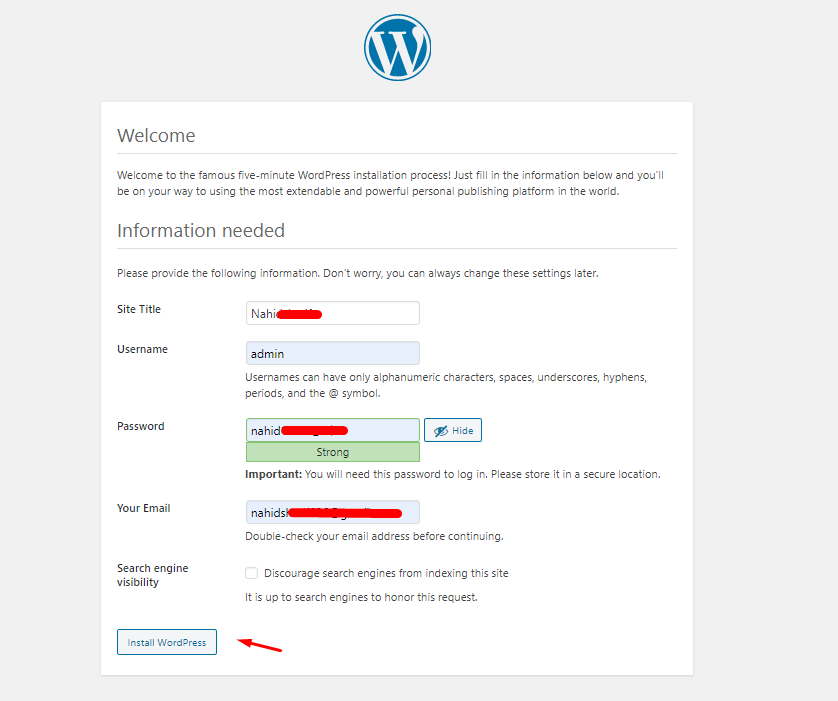
最後に、WordPress の手動インストールプロセスが完了します。 万歳! WordPress を手動でインストールする方法を学習しました。 さあ、ローカルホストで新しく公開された Web サイトをお楽しみください。
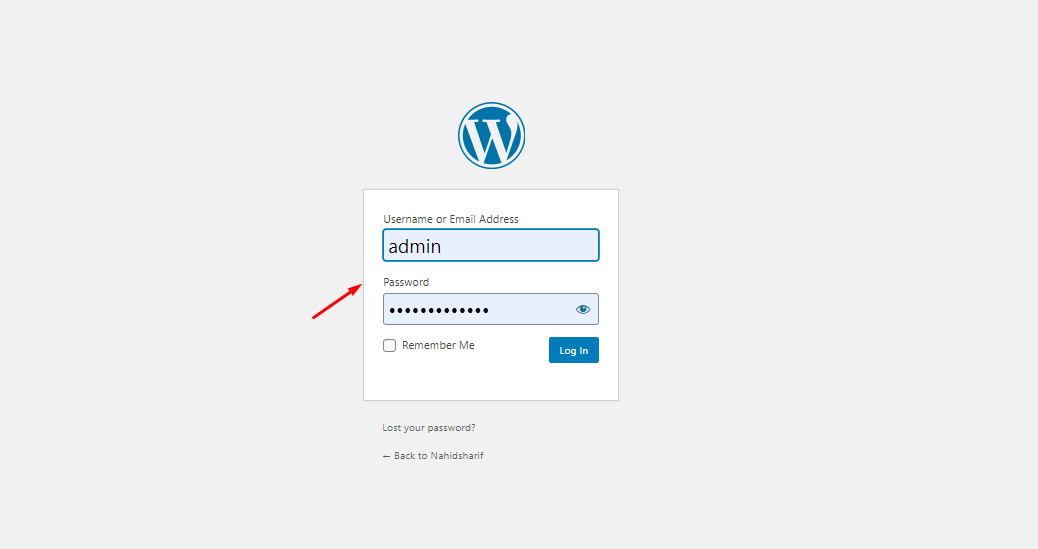
注: サイトをライブサーバーにアップロードする前にテストできます。 したがって、この記事を確認して、ローカル環境で WordPress サイトをテストしてください。
ヒント: WordPress を手動でインストールすることに不安がある場合。 Web ホスティングプロバイダーに WordPress のインストールとログイン資格情報の提供を依頼できます。 ログイン資格情報を取得したら、パスワードを変更して安全性を高める必要があります。
03. 一般設定のカスタマイズ
したがって、インストールプロセスの後、Web サイトのダッシュボードに直接入ることになります。 ここから、特定の項目をカスタマイズできます。 そのような:-
- ウェブサイトのタイトルを入力してください
- キャッチフレーズを付ける
- WordPress のアドレスと URL を設定します
- 誰でも登録可能にチェックを入れる
- 日付と時刻の形式を設定する
したがって、設定をカスタマイズするには、 WP ダッシュボード > 設定 > 一般に移動します。
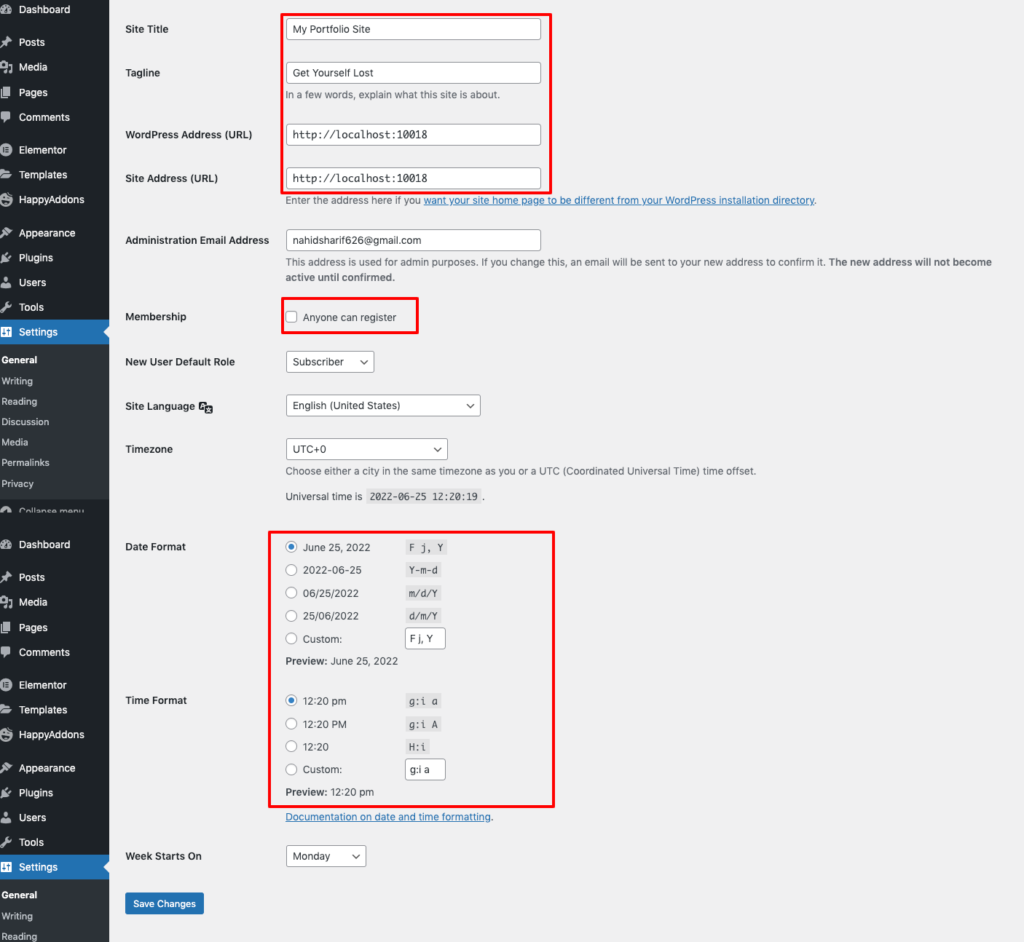
次に、「書き込み」オプションをクリックします。 デフォルトの投稿カテゴリと投稿形式を選択します。
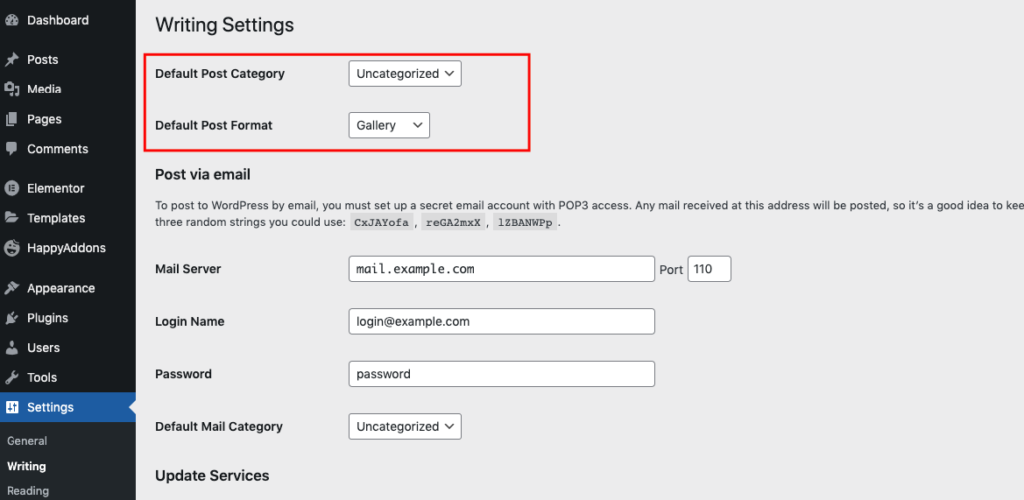
「閲覧」オプションでは、「ホームページ表示」などの特定の項目をカスタマイズできます。
- 「最新の投稿」オプションを選択すると、ホームページに最新の投稿が表示されます。
- ただし、静的ページを選択すると、ホームページとブログを分離できます。 つまり、最新の投稿はブログ ページにのみ追加されます。
- また、最低投稿数も設定できるので、投稿ビューにいいね!
- 初期段階で「検索エンジンの可視性」にマークを付けることを忘れないでください (Web サイトが完全に新しい場合)。 後で Web サイトの準備が完了したら、マークを外してください。
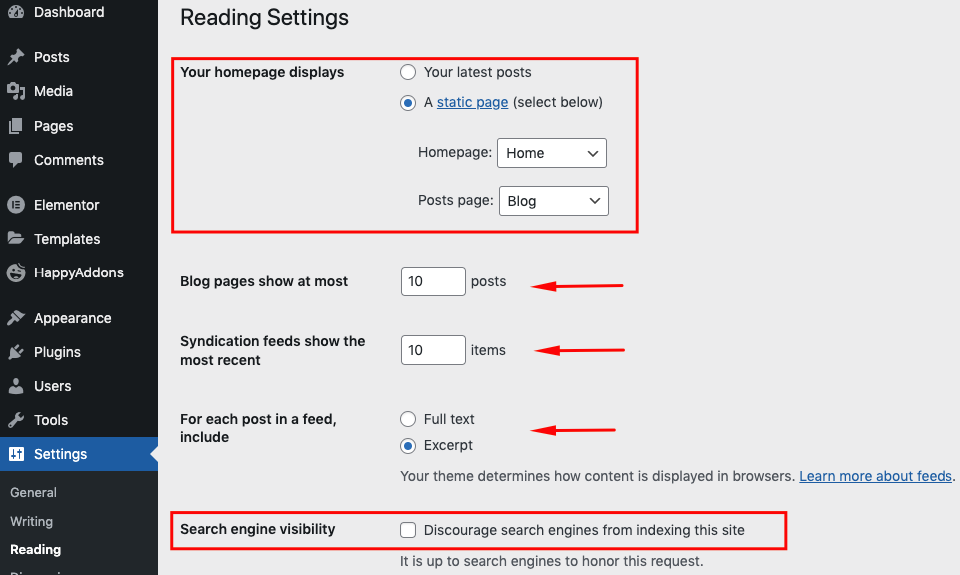
その後、投稿のパーマリンクを設定する必要があります。 そのためには、「パーマリンク」オプションをクリックしてください。 そして、それにカスタム構造を与えます。
たとえば、 Yoursite/%postname%などです。
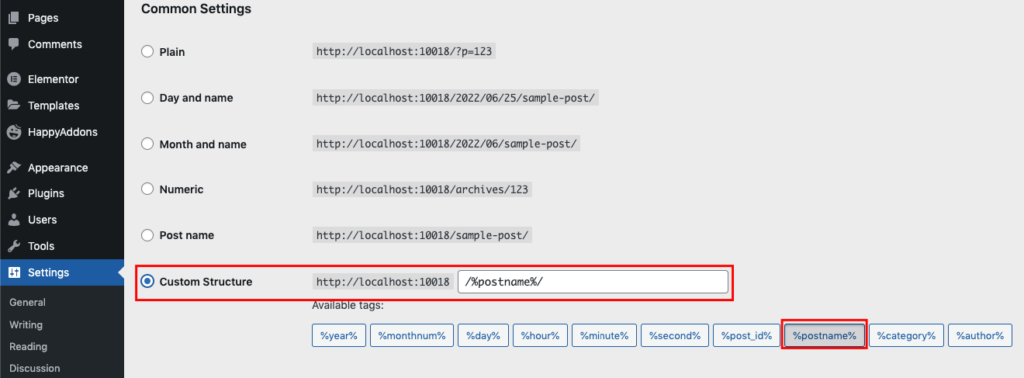
04. サイトに最適なテーマをダウンロードしてカスタマイズする
上記の手順を慎重に完了したら、WordPress サイトの種類に基づいて適切なテーマをダウンロードしてインストールします。 プレミアム テーマは、利用可能なさまざまなマーケットプレイスから購入できます。 ただし、最初は無料のテーマを使用したい場合は、WordPress プラットフォームから直接行うことができます。

なぜならWordPressには幅広い無料のテーマコレクションがあるからです。 そのため、WordPress サイトのテーマを選択するときにダウンロードしてアクティブ化するのはまったく手間がかかりません。
探しているテーマをフィルターすることもできます。 WordPress サイトに適切なテーマを選択していることを確認することが重要です。 そうしないと、特にカスタマイズする場合は特に面倒になります。
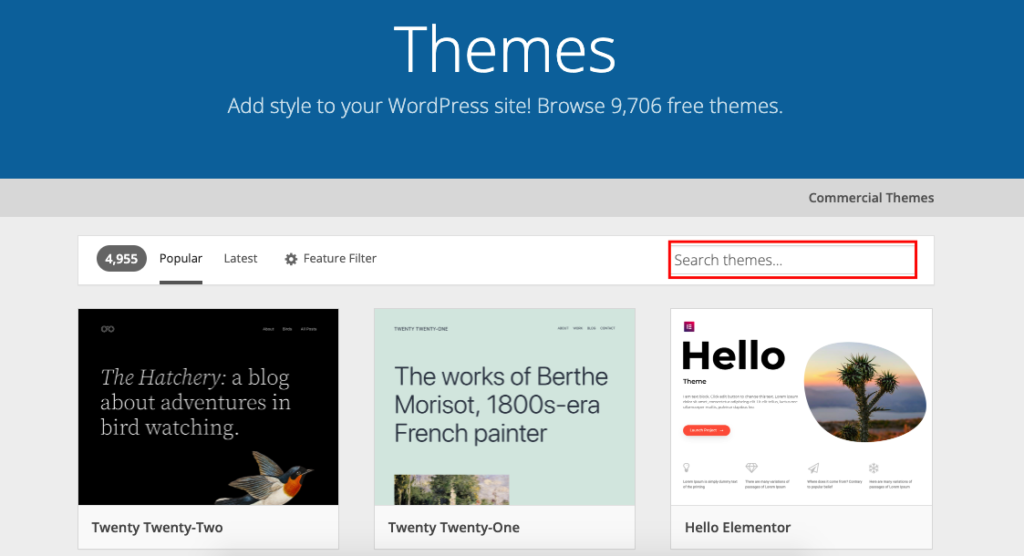
したがって、WordPress サイトに必要なテーマを選択したら、それをダウンロードするだけです。
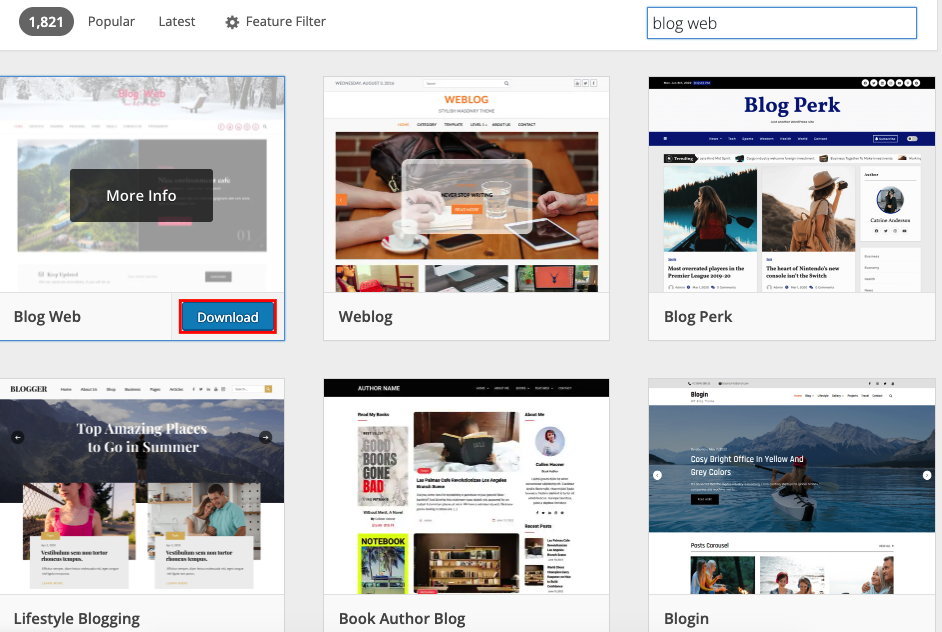
次に、 WordPress ダッシュボード > 外観 > テーマ > ダウンロードしたファイルのアップロード > インストールとアクティブ化に移動します。
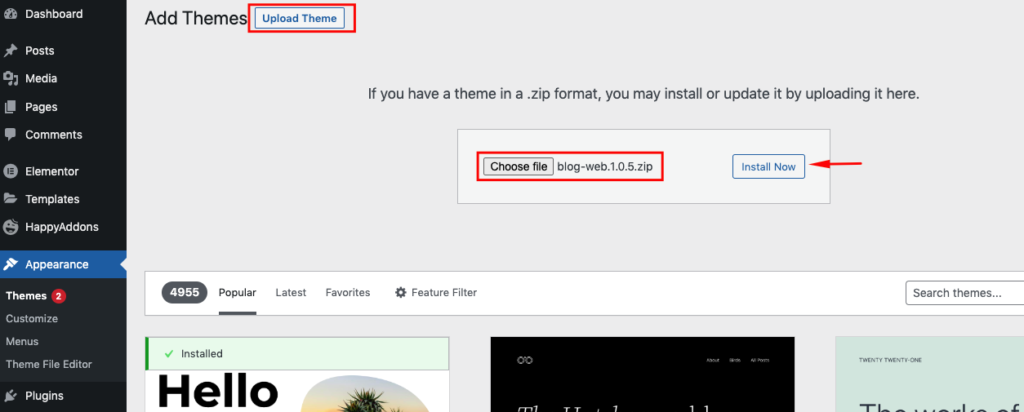
これでテーマを使用する準備が整いました。 楽しみ!
05. WordPress サイトに必要なページを作成する
さて、あなたの次のミッションは、Web サイトのページを設定することです。 このプロセスは非常に簡単なので、数分で素早く実行できます。
まず、 WordPress > ページ > 新しいページの追加に移動します。 タイトルを入力し、完了したら「公開」をクリックします。
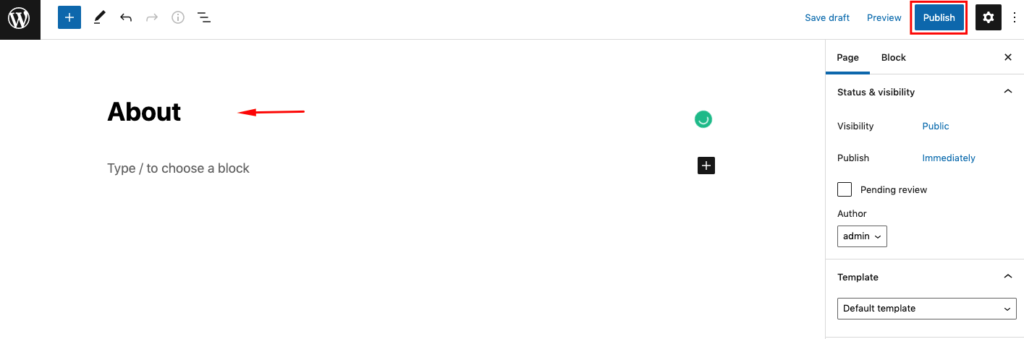
したがって、同じプロセスに従って、追加したい他のページを追加できます。
例えば:-
- 私について
- ブログ
- ギャラリー
- 家
- 私のサービス
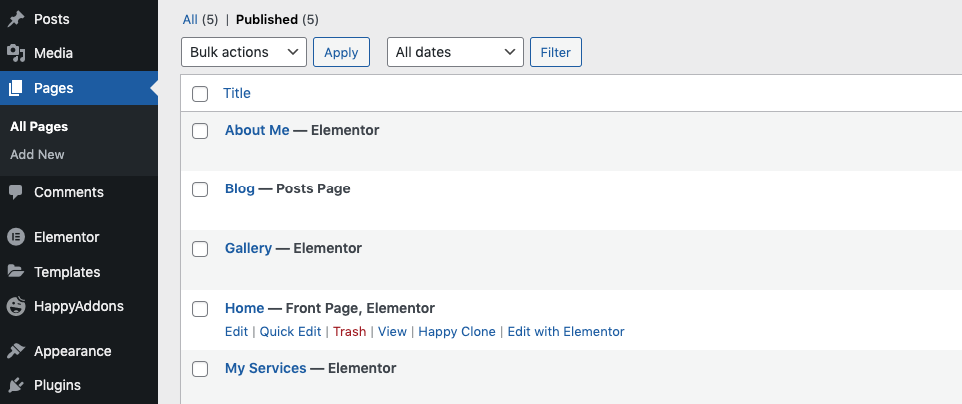
さて、これがデモ Web サイトのフロントエンド ビューです。 さて、これはWordPressにある無料テンプレートのデモデザインです。 後で、Web サイトをカスタマイズしてデザインして、より魅力的で美しいものにすることができます。
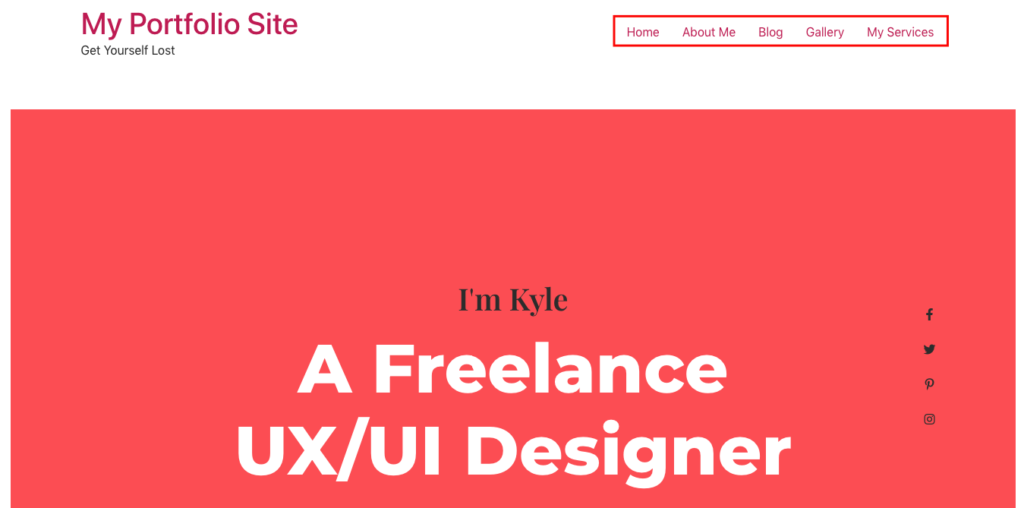
WordPress で最初のブログ投稿を作成する方法
これで基本的な設定はすべて完了しました。次に、最初のブログ投稿を作成し、サイト訪問者に公開する方法を説明します。
まず、 [WP ダッシュボード] > [投稿] > [新規追加] に移動します。
- タイトルを追加する
- 書き込みポスト
- カテゴリ、タグ、アイキャッチ画像、抜粋を追加します
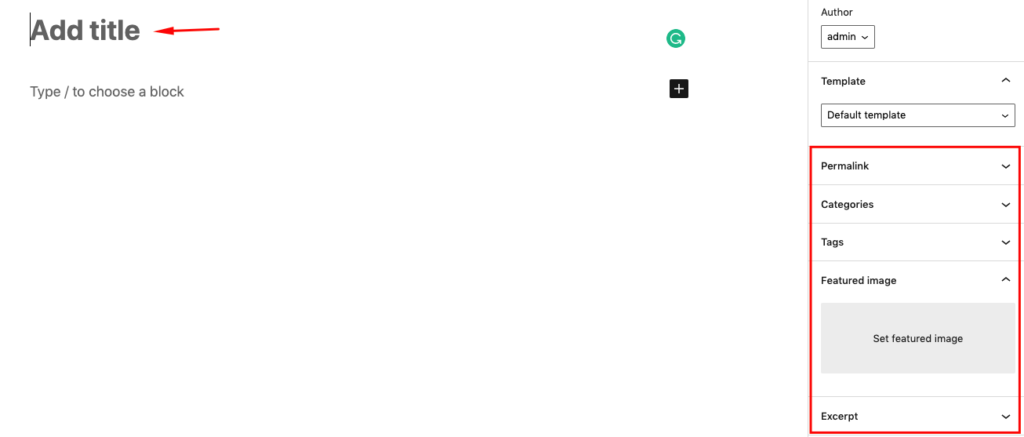
タイトル、画像、コンテンツを記事に追加すると、次のスクリーンショットが表示されます。
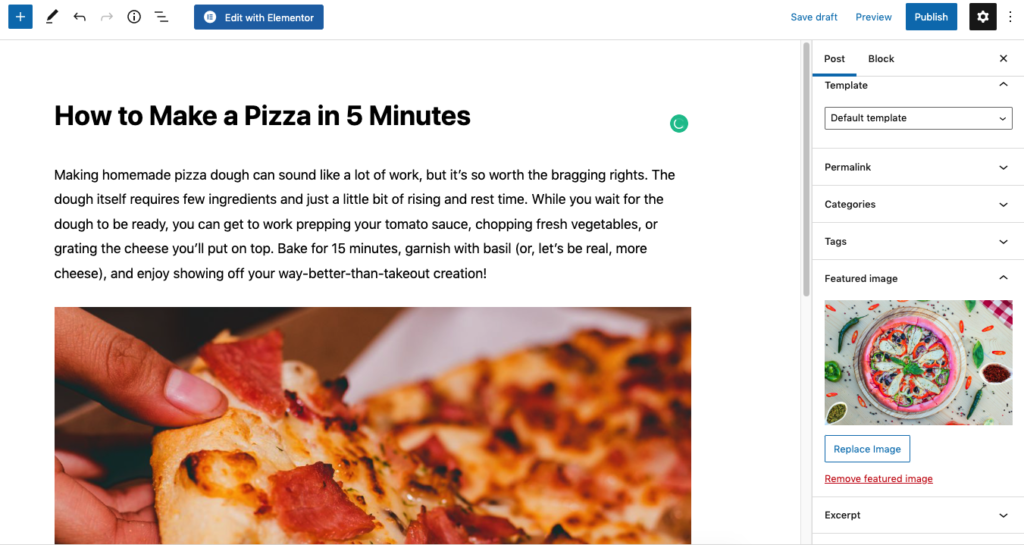
ここで他の利用可能なオプションをいくつか確認してみましょう。
プラスのようなボタンが表示されます。 それをクリックすると、いくつかの便利なオプションが表示されます。 段落、見出し、リスト、画像、コードなど。
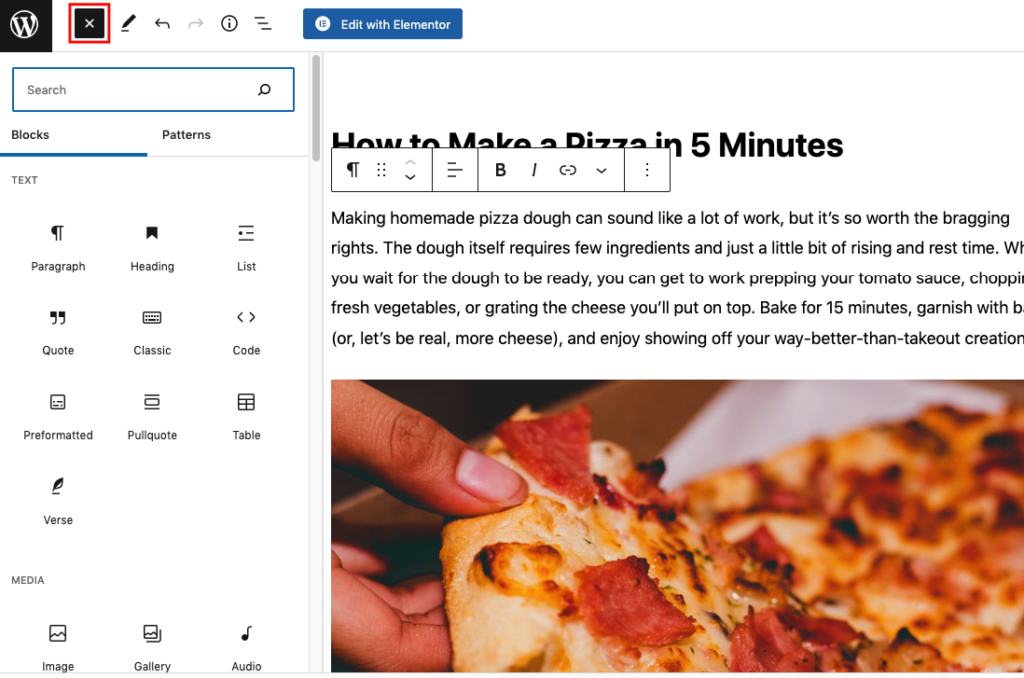
ブログを公開すると、訪問者には次のように表示されます:-
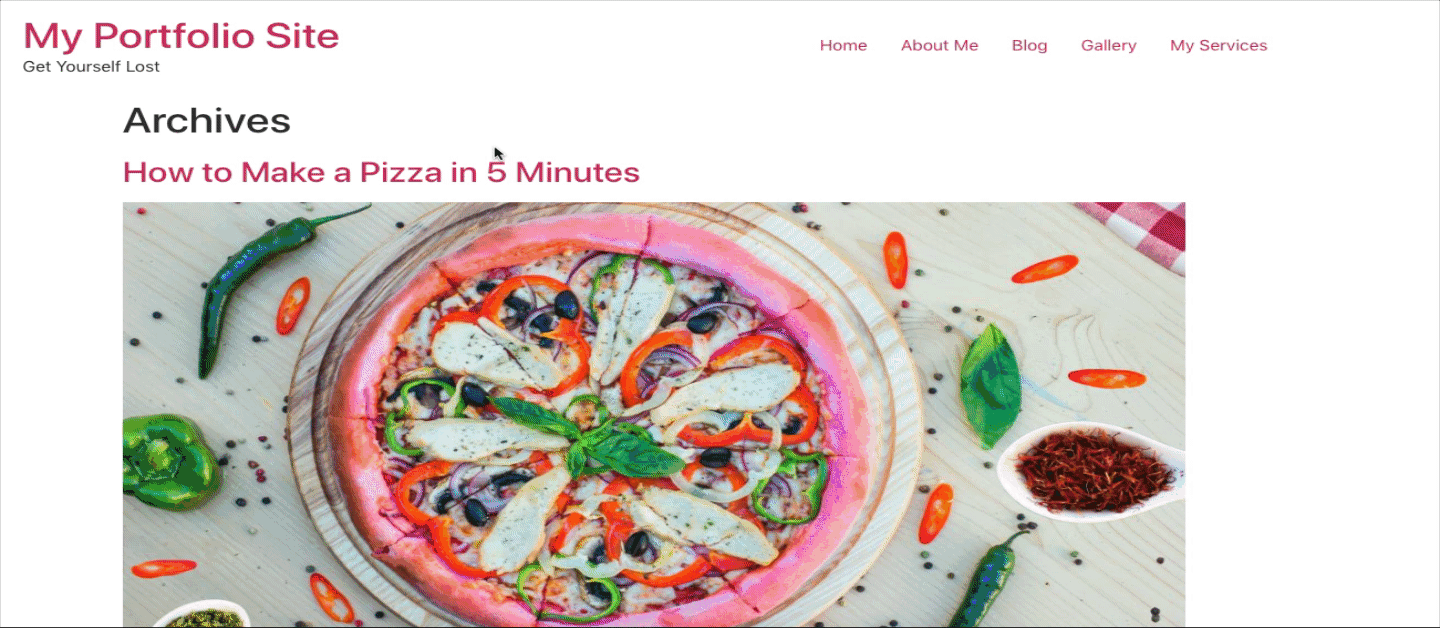
ブログ投稿の作成方法について詳しく知りたい場合は、以下のチュートリアルをご覧ください。
必読:- WordPress でブログ投稿を作成する方法
WordPress サイトのヘッダーを作成する方法
ヘッダーはあらゆる Web サイトに不可欠な部分です。 コンバージョンとトラフィックのほとんどは、魅力的なヘッダーを通じて生成されます。 通常、ヘッダーにはソーシャル アイコン、クイック ナビゲーション、重要なリンク、検索ボタンなどが含まれます。
したがって、すべての主要な要素をヘッダー部分に配置し、Web サイト上の適切な場所に適切な方法で表示する必要があります。
ただし、WordPress サイトのヘッダーの作成に関するこの特別なチュートリアルを確認してみましょう。
ボーナス: シームレスなエクスペリエンスを実現するための WordPress サイトに必須のプラグインのリスト
適切な量の WordPress プラグインを使用することは、Web サイトにとって非常に重要です。 したがって、一般的な設定で Web サイトをセットアップしたら、Web サイトのワークフローを正規化して促進するために、いくつかの基本的な WordPress プラグインをインストールします。
したがって、プラグインを使用する前に、プラグインに Web サイトを容易にする次の機能があることを確認する必要があります。
そのような:-
- ユーザーエクスペリエンスの向上
- ウェブサイトの速度を低下させてはいけません
- 万全のセキュリティを提供
- バックアップができる設備
- 検索エンジン向けに適切に最適化されている
- 情報収集能力がある
ウェブサイト全体のカスタマイズに役立つ、WordPress サイトの重要なプラグインをすぐに見てみましょう:-
- Jetpack : セキュリティ、コンテンツ ツール、訪問者エンゲージメント、ソーシャル共有、コメント、スパム保護、関連投稿などのさまざまな機能を提供し、サイトのパフォーマンスも向上します。
- RankMath SEO : RankMath は、すべての重要な機能を 1 つのダッシュボードに組み合わせているため、あなたにとって究極の選択肢となる可能性があります。 便利な機能を備えたオールインワンのSEOツールです。 たとえば、ページや投稿を最適化したり、サイトのスキーマを管理したりできます。 また、XML サイトマップの追加にも役立ち、サイトのコンテンツに関する洞察を即座に得ることができます。 そしてこれは、より適切な意思決定を時間内に行うのに役立ちます。
- Google Sitekit Plugin : Sitekit は、いくつかの重要なツールに付属するもう 1 つの洗練されたツールです。 Google Analytics、Search Console、タグマネージャー、Pagespeed Insights などを使用できます。 このオールインオールツールを使用すると、ユーザー訪問の追跡、サイトの人気度、訪問者に関する洞察、ページまたはポストパフォーマンス、強力な分析など、無制限の機能を利用できます。
- WP Rocket : これは、WordPress エコシステムで見つけることができる最高の WordPress キャッシュ プラグインの 1 つです。 使いやすく初心者に優しいインターフェイスにより、多くのユーザーベースを持っています。 技術的な知識がなくても、サイト速度に関連する重要な更新を Web サイトに提供します。
- WordFence : セキュリティの問題に関しては、ビジネス Web サイトにとって最も信頼できるツールを真剣かつ慎重に選択する必要があります。 WordFence を使用すると、あらゆる種類の DDoS、XSS 攻撃、マルウェアの脅威、ブルート フォース攻撃を保護できます。
- Elementor Page Builder (無料およびプロ) : Elementor は、その膨大な Web サイトデザイン機能と機能で業界をリードしています。 したがって、サイトに目立つ外観を与え、世界クラスの外観を実現したい場合は、コードを適用する必要がないElementor が究極の選択肢となる可能性があります。
- BackupBuddy : Web サイトのデータを安全にバックアップしたい場合は、このようなツールを使用して、バックアップすべき重要なものを見逃さないようにする必要があります。 ウェブサイトに何か奇妙なことが起こった場合は重要です。 したがって、BackupBuddy はあなたの Web サイトにとって最良の選択かもしれません。 ウェブサイトをバックアップするためにいつでも試すことができます。
- WP ユーザー フロントエンド: カスタム投稿タイプ、登録フォーム、ユーザーリスト、WooCommerce 製品、サブスクリプションなどを構築するための最高のフロントエンド ソリューションの 1 つです。
- WP プロジェクト マネージャー: WP プロジェクト マネージャー プロを使用すると、プロジェクト、タスク、チームをスマートな方法で管理し、同僚と協力して作業することができます。
- weMail : このソリューションを使用すると、すべての重要な電子メール マーケティング機能を簡単に規制して導入できます。 さらに、ニュースレターの送信、見込み客の収集、自動メールの送信、購読者のリストへの自動追加、購読者の管理をすべて WordPress ダッシュボードから行うことができます。
無料でウェブサイトを作成する方法に関するよくある質問
Web サイトを無料で作成する方法はわかりましたが、一般的な疑問がいくつかあるかもしれません。 そこで、ご参考までに、世界中の WordPress ユーザーからよく寄せられる質問に対する回答を紹介します。
幸いなことに、そうではありません。 WordPress を使用するために、CSS や PHP などのプログラミング言語を学習したり習得したりする必要はありません。 なぜなら、すぐに WordPress サイトに機能を追加できる既製のオプション (テーマとプラグイン) が豊富にあるからです。
そうですね、ウェブサイトからオンラインでお金を稼ぐ方法はたくさんあります。 たとえば、適切な方法に従い、それを最大限に活用する必要があります。
しかし、オンラインでお金を稼ぐことで金持ちになる近道を探しているのであれば、残念ながらそのような方法はありません。
さまざまな e コマース ツールを使用すると、WordPress サイトにオンライン ストアを簡単に追加できます。 WordPress に最適な e コマース プラグインのリストは次のとおりです。 また、オンライン ストアを開始する方法に関するステップバイステップ ガイドもご覧ください。
はい、WordPress は完全に無料のオープンソースのコンテンツ管理プラットフォームです。 ただし、使用する前に、Web ドメインとホスティング プランに投資する必要があります。
市場ではさまざまな Web ホスティング プランが提供されています。 最初は、共有ホスティング プランで月額 1 ドルでホスティングを見つけることができますが、Web サイトを簡単に管理するには、もう少しお金をかけてマネージド WordPress ホスティング プランを利用することをお勧めします。
もちろん、簡単にできますよ! ほぼすべてのオペレーティング システムで WordPress をローカル (コンピューター上) にインストールする権限があります。 経験レベルに応じて、デスクトップ サーバーやFlywheelによるローカルなどのサードパーティ ソリューションを使用することも、 XAMPP 、 MAMP 、 WAMP 、またはLAMPを使用して WordPress を手動でインストールすることもできます。
はい、いつでも古いブログから新しい WordPress ブログにコンテンツをエクスポートまたはインポートできます。 この場合、古いブログから新しいブログにコンテンツをインポートするための公式 WordPress ガイドを確認してください。
さまざまなプラグインを使用して、WordPress サイトに無制限の新しい機能を追加できます。 通常、 WordPress プラグインはWeb サイトのアドオンとして機能します。 したがって、プラグインは通常、WordPress サイトに新しい機能を追加して、追加機能を拡張し、革新をもたらします。 したがって、必要に応じてプラグインをインストールして構成するだけです。
一部の Web サイトビルダーは無料の機能を提供している場合がありますが、それらの使用はお勧めしません。 多くの場合、彼らはあなたの Web サイトに自社のブランディングや広告を追加するため、Web サイトが平凡に見える可能性があります。
そのため、ホスティングだけでなくドメイン名も購入することをお勧めします。 したがって、Web サイトに対する完全な所有権と管理権を持ち、必要なものすべてを独自の方法でカスタマイズできます。
基本的に、投稿フォーマットはブログ投稿のスタイルであり、通常は投稿内のメディア/コンテンツに基づいています。 画像、ギャラリー、ビデオ、引用など。 このオプションは、画面右側の「形式」メタボックスでブログ投稿を作成するときに表示されます。
詳細については、カスタム投稿タイプのガイドをご覧ください。
新しい WordPress 投稿を作成するには、まず WordPress サイトにログインします。 次に、[投稿] > [新規追加] に移動します。 そこで、投稿のタイトル、内容、抜粋などを追加できます。
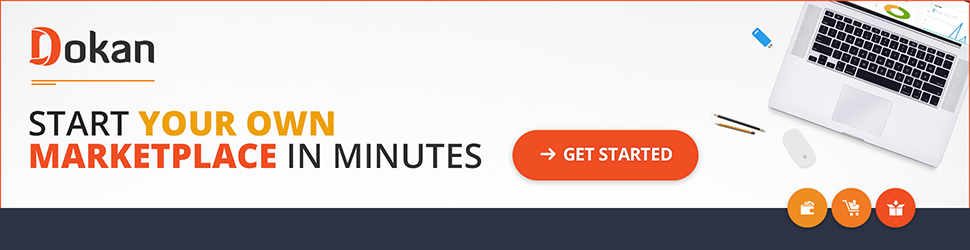
5 ステップのチュートリアルに従って、今すぐ独自の WordPress ウェブサイトを作成してください。
WordPress ウェブサイトを無料で作成することは、個人にとっても企業にとってもアクセスしやすく、力を与えるオプションです。 このブログでは、費用をかけずに WordPress ウェブサイトをセットアップする手順を段階的に説明してきました。
WordPress で利用できるユーザーフレンドリーなインターフェイスと広範なリソースを活用することで、誰でもオンラインでの存在感を高めることができます。 ドメイン名とホスティングプロバイダーの選択から、WordPress のインストール、サイトのデザインのカスタマイズまで、重要な各側面を取り上げました。
成功するウェブサイトを構築するには、時間、労力、創造性が必要であることを忘れないでください。 ただし、WordPress を基盤として使用すると、プロセスを簡素化し、無限の可能性を引き出す強力なツールが手に入ります。
ですから、ためらわずに今すぐ WordPress の旅に乗り出しましょう。 このブログで説明されている手順に従って、想像力を解き放ち、無料の WordPress ウェブサイトが完成するのを見てください。 ウェブサイト構築を楽しんでください!
