WordPress で WooCommerce サブスクリプションリマインダーメールを作成する方法
公開: 2023-07-13WordPress で WooCommerce サブスクリプションリマインダーメールを作成する方法をお探しですか?
製品を購読している顧客は、必ずしも更新日を覚えているとは限りません。 相手の口座から自動的にお金を引き出すと、混乱やパニックを引き起こす可能性があります。
この記事では、WordPress で WooCommerce リマインダーメールを作成して購読者のエクスペリエンスを向上させる方法を説明します。
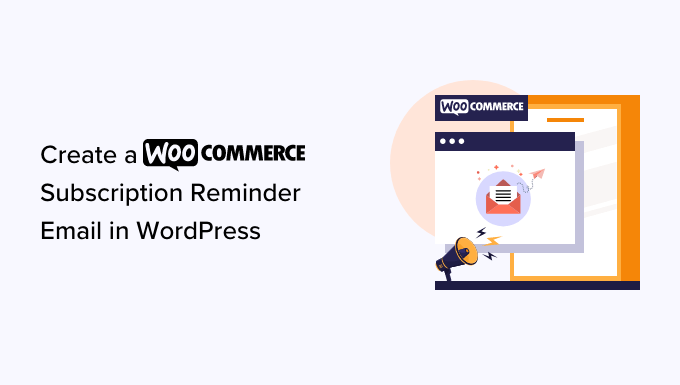
WordPress で WooCommerce サブスクリプションリマインダーメールを作成する理由
サブスクリプションは、ビジネスで一貫した継続的な収益を得る優れた方法です。 サブスクリプション ボックスなどの物理的な製品や、オンライン メンバーシップやデジタル コースなどのデジタル製品を販売する場合があります。
WooCommerce を使用している場合は、WooCommerce Subscriptions 拡張機能を使用してサブスクリプションを販売できます。 詳しい手順については、WooCommerce にサブスクリプションを追加する方法に関するガイドをご覧ください。
WooCommerce サブスクリプションを設定したら、サブスクリプション リマインダー メールを作成することをお勧めします。 これらの自動メッセージは、顧客にサブスクリプションが間もなく更新されることを知らせます。
このようにして、サブスクリプションが自動更新される前に、サブスクリプションの詳細や連絡先情報を更新したり、その他の変更を加えたりする機会をサブスクライバーに与えることができます。 これにより、管理者の煩わしさ、返金リクエスト、顧客からの苦情を回避できます。
また、顧客にサブスクリプションをキャンセルする機会も与えられます。 できるだけ多くの購読者を獲得したいと考えますが、だまされて購読を更新したと感じる人は苦情を言ったり、否定的な顧客レビューを残したりする可能性があります。
これを念頭に置いて、WooCommerce Subscriptions 拡張機能と FunnelKit を使用して WordPress でサブスクリプションリマインダーメールを作成する方法を見てみましょう。
WordPress で WooCommerce サブスクリプションリマインダーメールを作成する方法
サブスクリプションリマインダー電子メールを作成する最良の方法は、FunnelKit Automations を使用することです。 FunnelKit Automations は、WooCommerce Web サイトに最適なマーケティング自動化ツールです。
FunnelKit を使用すると、放棄されたカートの回収、見込み客の育成、購入後の教育、次回の注文クーポン、サブスクリプションのリマインダーなどを目的とした自動メールを簡単に設定できます。
ステップ 1: FunnelKit オートメーションをセットアップする
まず、FunnelKit Automations Pro プラグインをインストールしてアクティブ化する必要があります。 詳細については、WordPress プラグインのインストール方法に関するガイドをご覧ください。
プレミアム プラグインはより高度な機能のベースとしてそれを使用するため、無料の FunnelKit Automations プラグインも必要になります。
アクティブ化したら、 FunnelKit Automations » 設定に移動し、ライセンスを「FunnelKit Automations Pro」フィールドに追加する必要があります。
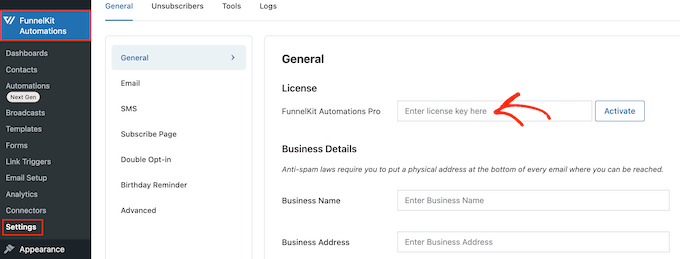
この情報は、FunnelKit Web サイトのアカウントの下にあります。 キーを入力したら、「有効化」ボタンをクリックするだけです。
これで、売上を増加させるあらゆる種類の WooCommerce オートメーションを作成する準備が整いました。
ステップ 2: FunnelKit メールリマインダーオートメーションを作成する
サブスクリプションリマインダーメールを作成するには、 FunnelKit Automations » Automations (Next-Gen)に移動し、「Add New Automation」ボタンをクリックします。
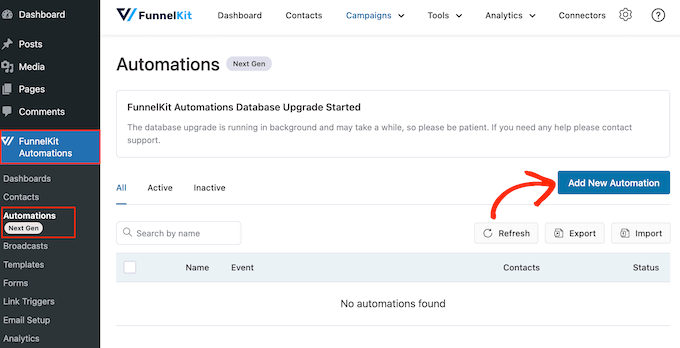
ここでは、WooCommerce の放棄されたカートの販売を回復したり、オンライン コースを販売したりするために使用できる、既製の電子メール キャンペーンがすべて表示されます。
WooCommerce サブスクリプション リマインダーを作成するには、[最初から開始] をクリックします。
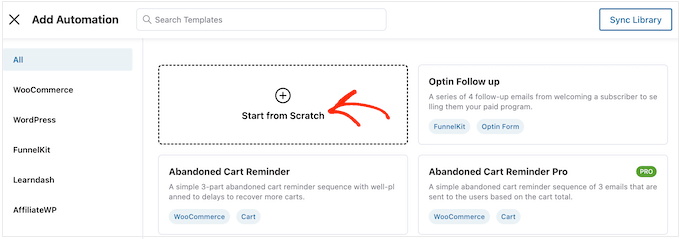
オートメーションの名前を入力できるようになりました。 あくまで参考ですので、お好きなものをご利用ください。
それが完了したら、「作成」ボタンをクリックします。
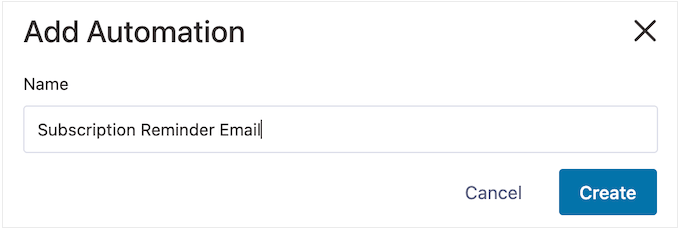
これにより、FunnelKit の使いやすい電子メール自動化ビルダーが起動し、WooCommerce ワークフローを作成できるようになります。
開始するには、「トリガーの選択」をクリックする必要があります。
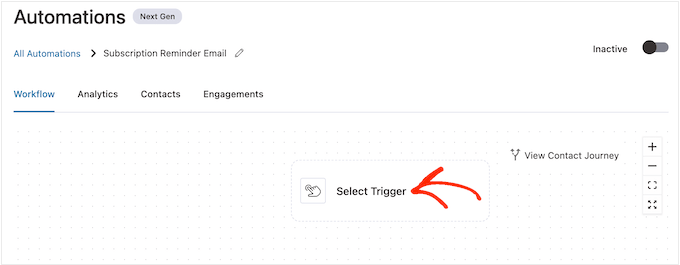
WordPress で自動ワークフローをトリガーするアクションを選択できるようになりました。
まず、「WooCommerce」タブをクリックし、「更新前のサブスクリプション」トリガーを選択します。
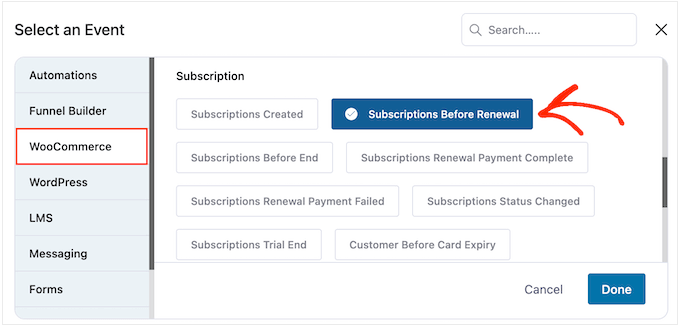
準備ができたら、「完了」をクリックします。
これにより、FunnelKit エディタに基本的なトリガーが追加されます。 トリガーを設定するには、「更新前のサブスクリプション」をクリックします。
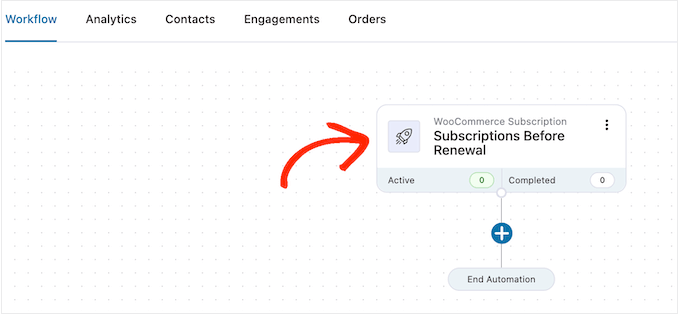
ここで、リマインダーをいつ送信するかを決定できます。
フォローアップ メールを作成することもできることに注意してください。 たとえば、サブスクリプション更新の 5 日前に電子メールを送信し、その前日にフォローアップを送信することができます。
日付を設定するには、「サブスクリプション更新までの日数」フィールドに数値を入力するだけです。
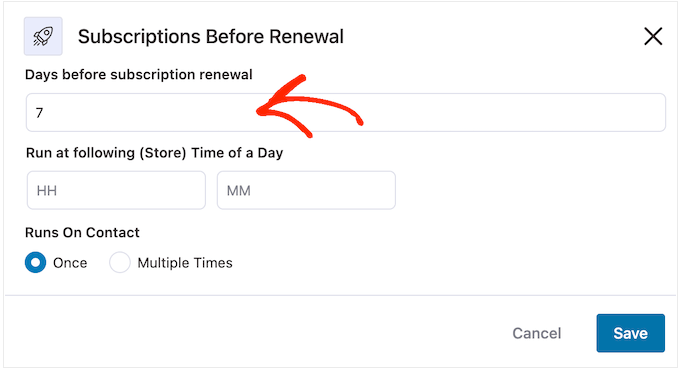
メールを送信する時間を選択することもできます。 購読者がオンラインでメッセージを開いている可能性が高いときに、リマインダー電子メールを送信することをお勧めします。
そうは言っても、購読者についてできるだけ詳しく知ることが役立ちます。 まだインストールしていない場合は、WordPress に Google Analytics をインストールすることをお勧めします。 これは、顧客のタイムゾーンやオンラインになる可能性が最も高い時間帯など、顧客についてさらに詳しく知るのに役立ちます。
リマインダーメールを設定したら、メールの開封率を追跡することもお勧めします。 さまざまな時間にメッセージを送信し、何が最良の結果をもたらすかを確認することで、A/B 分割テストを設定することもできます。
すべてのカスタム WooCommerce メールを継続的に監視して微調整することで、開封率とコンバージョン率を向上させることができるはずです。
デフォルトで「HH」(時)と「MM」(分)が表示されるフィールドにリマインダーメールを入力することで、特定の時間にリマインダーメールを送信するようにFunnelKitに指示できます。
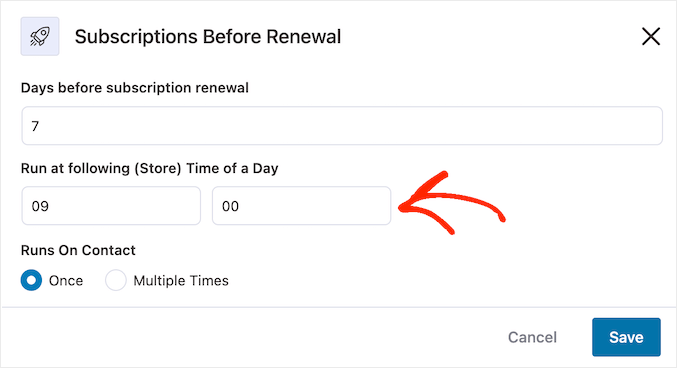
その後、このメールを 1 回送信するか複数回送信するかを選択できます。
このガイドの後半では、このキャンペーンにフォローアップ メールを追加する方法を説明します。 そのことを念頭に置いて、通常は、[1 回] ボタンを選択してこのメールを 1 回送信することをお勧めします。
トリガーの設定に問題がなければ、[保存] ボタンをクリックするだけです。
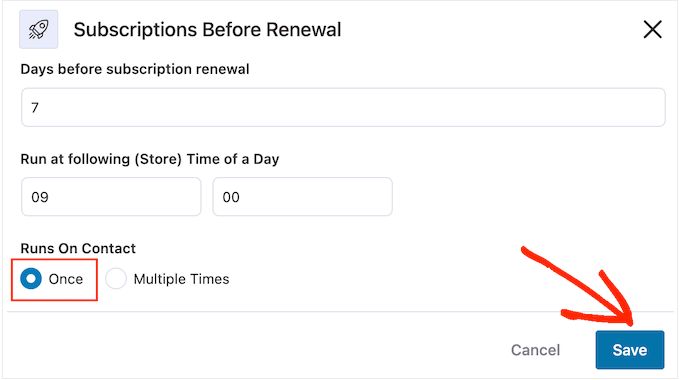
ステップ 3: WooCommerce サブスクリプションリマインダー電子メールをデザインする
次に、「+」ボタンをクリックして購読者に送信される WooCommerce メールを作成します。
その後、「アクション」を選択できます。
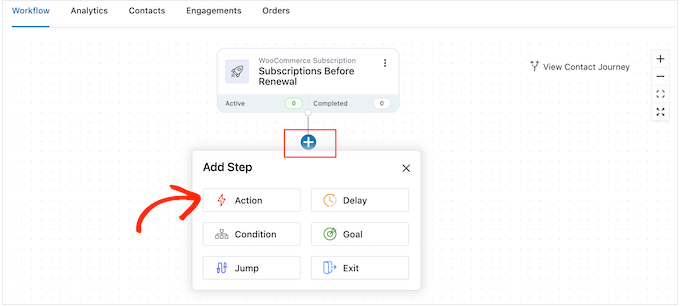
表示されるポップアップで、「電子メールを送信」を選択します。
次に、「完了」をクリックします。
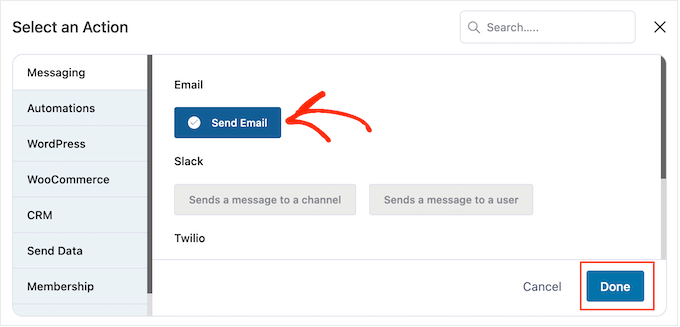
件名を入力してプレビューすることで電子メールを作成できるようになりました。

プレーン テキストとマージ タグを組み合わせて使用できます。 FunnelKit は、サブスクリプション リマインダー電子メールを送信するたびに、マージ タグを実際の値に置き換えます。 このように、マージタグはパーソナライズされたコンテンツで購読者の注意を引くことができます。
たとえば、差し込みタグを使用して、サブスクリプションの名前を件名に追加したり、サブスクリプションが自動更新される日付を追加したりできます。
差し込みタグを追加するには、タグを使用するフィールドの横にある「{{.}}」アイコンをクリックするだけです。
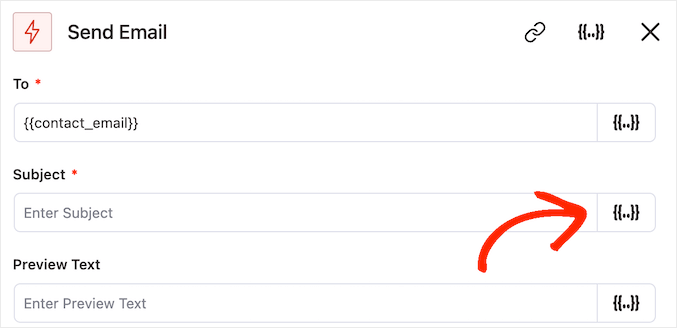
これにより、利用可能なすべてのマージ タグを確認できるポップアップが開きます。
使用したいタグが見つかると、「コピー」または「設定」アイコンが表示される場合があります。 「コピー」記号が表示された場合は、それをクリックするだけで差し込みタグをコピーします。
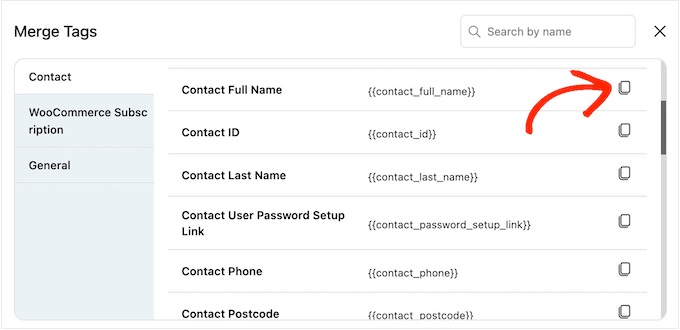
それが完了したら、差し込みタグを電子メールに貼り付けることができます。
この時点で、フィールドに直接入力して静的 (プレーン) テキストを追加することもできます。
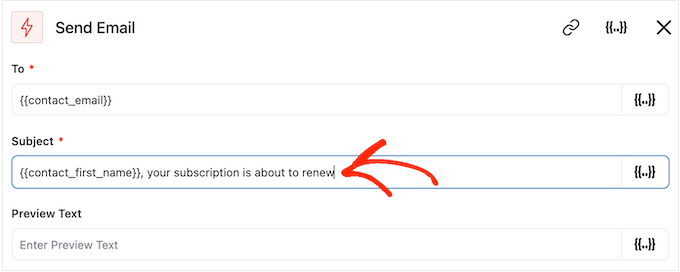
差し込みタグを確認すると、「コピー」アイコンの代わりに「設定」アイコンが表示される場合があります。
たとえば、この画像には、連絡先の名差し込みタグの横に「設定」アイコンが表示されています。
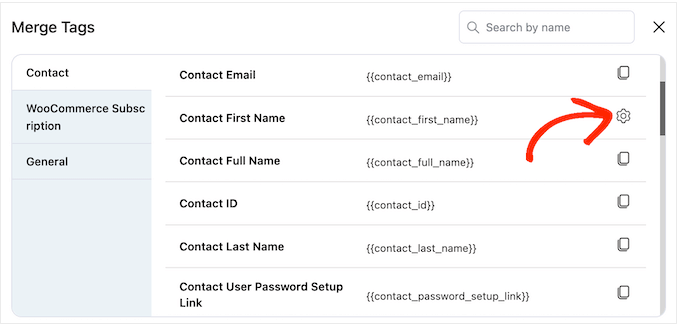
このアイコンを使用すると、FunnelKit が実際の値にアクセスできない場合に使用するフォールバックを設定できます。
「設定」アイコンが表示された場合は、それをクリックして「フォールバック」フィールドにテキストを入力します。
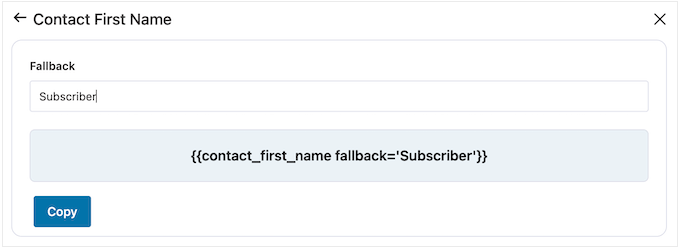
フォールバックを作成したら、「コピー」をクリックします。
それが完了したら、マージタグを使用したいフィールドに貼り付けるだけです。 静的テキストをフィールドに直接入力することもできます。
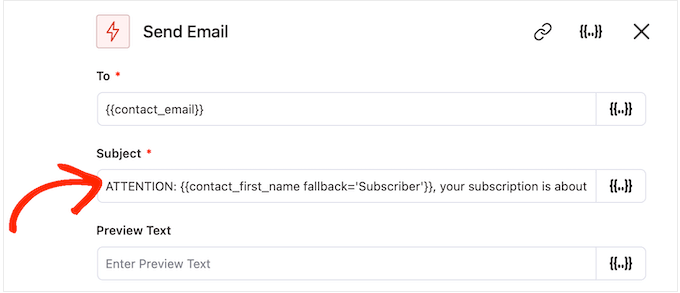
件名とプレビュー テキストの設定に満足したら、小さなテキスト エディターまで下にスクロールします。
ここで、エディターに入力して電子メールの本文テキストを作成できます。 [タグを結合] を選択し、上記と同じプロセスに従って動的タグを追加することもできます。
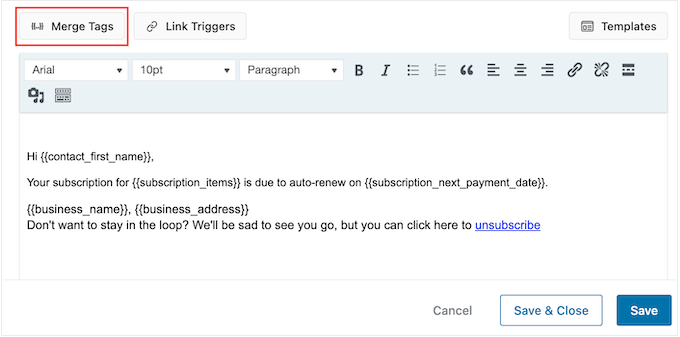
テキスト エディターには標準のテキスト書式設定オプションがすべて用意されているため、リンクの追加、テキスト サイズの変更、フォントの変更などを行うことができます。
電子メールの作成中に、[プレビューを表示] ボタンをクリックすると、電子メールをプレビューできます。
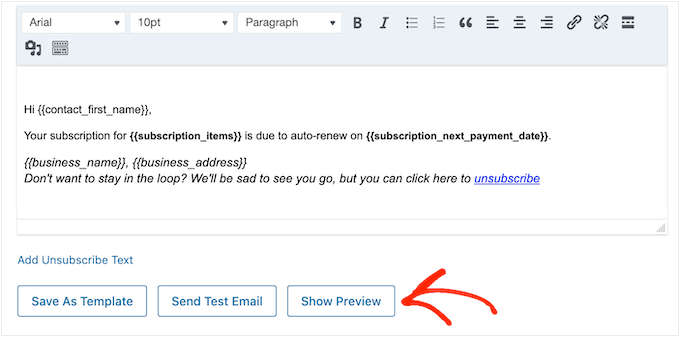
購読リマインダー電子メールに満足したら、[保存して閉じる] ボタンをクリックするだけです。
ステップ 4: フォローアップ メールを作成する
この時点で、キャンペーンに 1 つ以上のフォローアップ メールを追加することができます。
まず、通常、「+」アイコンをクリックして「遅延」を選択し、これらのメールの間に遅延を追加します。
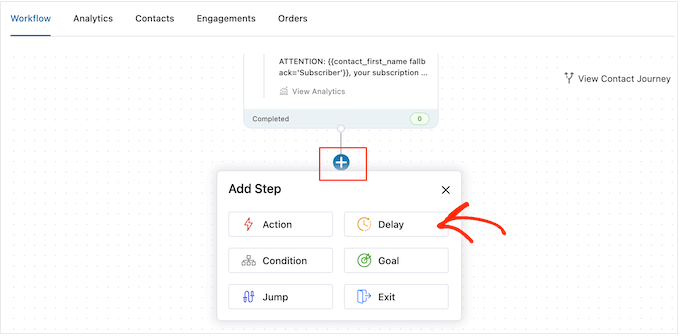
この画面で、デフォルトで「分」を表示するドロップダウンを開き、リストから値を選択します。 オンライン ストアのリマインダー メールを作成する場合、通常は「日」または「週」のいずれかを選択します。
その後、「1 週間」や「3 日」など、使用する値を入力します。
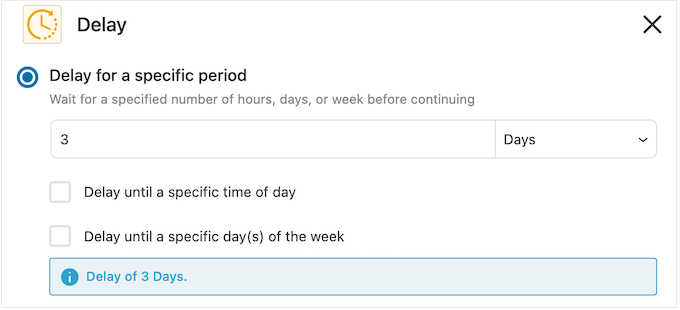
それが完了したら、FunnelKit がフォローアップ電子メールを送信する時間を設定することができます。 通常、購読者がオンラインになる可能性が高いとき、または通常最高の開封率が得られるときにリマインダー メールを送信するとよいでしょう。
これを行うには、「特定の時刻まで遅延する」ボックスにチェックを入れるだけです。
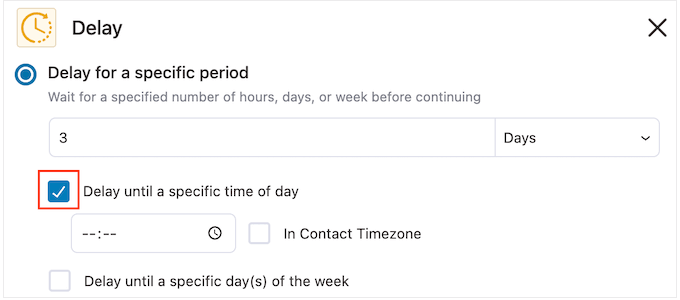
表示される新しい設定を使用して時間を設定できるようになりました。
デフォルトでは、FunnelKit は WordPress 設定のタイムゾーンを使用します。 ただし、「連絡先タイムゾーン」にチェックを入れることで、購読者のタイムゾーンに基づいてメールを送信することもできます。
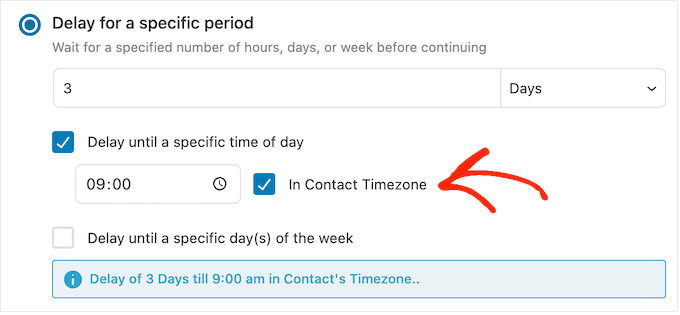
遅延の設定に問題がなければ、「保存」をクリックします。
それが完了したら、フォローアップ メールを作成します。 「+」アイコンをクリックして「アクション」を選択してください。
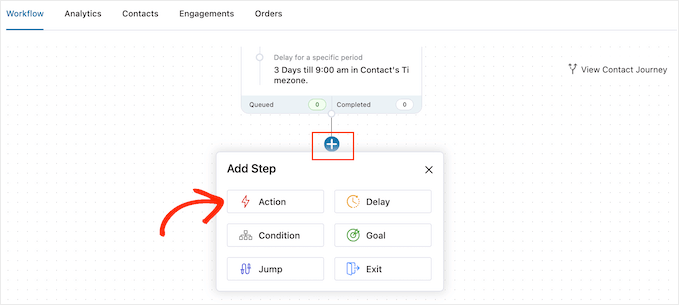
表示されるポップアップで「電子メールを送信」を選択します。
その後、「完了」をクリックする必要があります。
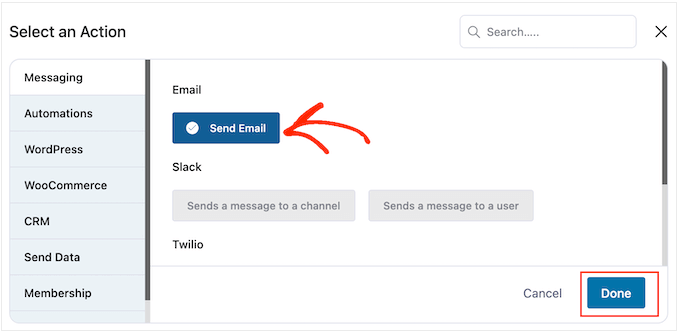
これによりポップアップが開き、件名を作成してプレビューしたり、上記と同じプロセスに従って本文を追加したりできます。
フォローアップ メールに満足したら、[保存して閉じる] ボタンをクリックしてください。
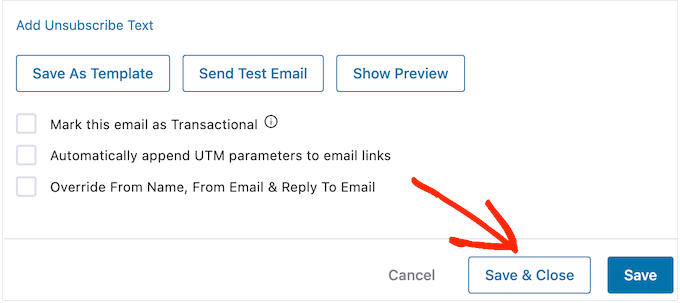
まったく同じ手順を繰り返すことで、さらに遅延やフォローアップ メールを追加できるようになりました。
WordPress Web サイトでオートメーションをライブにする準備ができたら、「非アクティブ」スライダーをクリックして「アクティブ」に切り替えます。
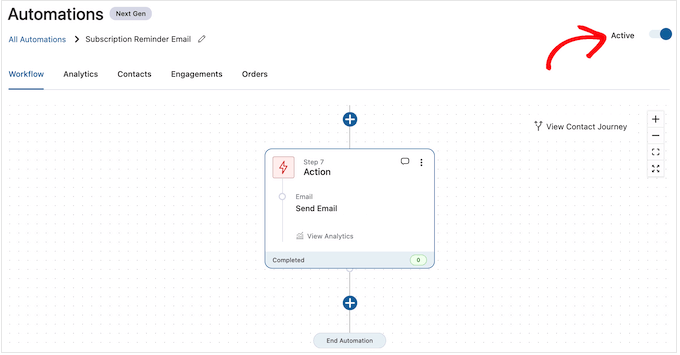
FunnelKit は、オンライン ストアに自動購読リマインダー電子メールを送信するようになりました。
この記事が、WooCommerce サブスクリプション リマインダー メールの作成方法を学ぶのに役立つことを願っています。 また、売上を増やすために WooCommerce ポップアップを作成する方法に関するガイドや、ストアに最適な WooCommerce プラグインを専門家が厳選するガイドも参照してください。
この記事が気に入ったら、WordPress ビデオチュートリアルの YouTube チャンネルに登録してください。 Twitter や Facebook でもご覧いただけます。
