PayPal で WordPress 登録フォームを作成する方法
公開: 2022-12-09PayPal で WordPress 登録フォームを作成する方法をお探しですか?
読書クラブや高校の同窓会などのオンライン コミュニティを運営している場合、ユーザーに登録してもらい、登録時に参加費を支払う効率的な方法が必要になる場合があります。
PayPal が有効になっている 1 ページの登録フォームは、必要なソリューションです。 そして、あなたは幸運です! WPForms を使用すると、セットアップが非常に簡単になります。
以下の手順に従ってください。
PayPal には登録フォームがありますか?
いいえ、PayPal には、Web サイトで使用できる登録フォームがありません。 ただし、WordPress Web サイトをお持ちの場合は、WPForms などのフォーム ビルダー プラグインを使用して PayPal 登録フォームを作成できます。
WPForms Po ライセンスでは、ユーザー登録と PayPal Commerce アドオンを使用できるため、ユーザー登録フォームを作成し、強力な PayPal チェックアウト フィールドを追加して、顧客からシームレスに支払いを回収できます。
PayPal で WordPress 登録フォームを作成する方法
記事上で
- PayPal には登録フォームがありますか?
- 1. WPForms をインストールする
- 2. ユーザー登録アドオン + PayPal Commerce アドオンをインストールする
- 3. PayPal コマースを構成する
- 4. ユーザー登録フォームを作成する
- 5. ユーザー登録フォームで PayPal を有効にする
- Ajax フォーム送信を有効にする
- 6. PayPal 対応登録フォームを発行する
1. WPForms をインストールする

WPForms は、WordPress で PayPal 登録フォームを作成する最も簡単な方法です。 前述したように、必要なのは WPForms Pro ライセンスと PayPal ビジネス アカウントだけです。

WPForms をインストールしたら、ユーザー登録と PayPal Commerce アドオンもインストールする必要があります。 次のステップですべてを分解しました。
2. ユーザー登録アドオン + PayPal Commerce アドオンをインストールする
このステップを開始するには、WordPress の管理エリアに移動し、 WPForms » Addons をクリックします。

次に、 User Registration Addon が見つかるまで下にスクロールするか、検索バーを使用します。 見つかったら、 Install Addonをクリックします。

次に、同じページから PayPal Commerce Addon を探してインストールします。

これら 2 つのアドオンをインストールすると、PayPal Commerce が有効になっている登録フォームの作成を開始する準備がほぼ整います。 最初に PayPal Commerce 統合を構成する必要があります。
3. PayPal コマースを構成する
PayPal Commerce の設定は非常に簡単です。 WordPress 管理エリアから、 WPForms » 設定»支払いをクリックします。

入ったら、下にスクロールしてPayPal Commerceというラベルの付いたセクションを見つけ、 [Connect with PayPal Commerce] をクリックします。

これにより、PayPal のログイン ページにリダイレクトされます。ここで、PayPal のメール アドレスを入力する必要があります。 これは、PayPal ビジネス アカウントで使用するメール アドレスである必要があります。

ほんの数分で PayPal のセットアップが完了すると、サイトが本番モードで PayPal に接続されていることがわかります。 これは、PayPal コマース フィールドを使用して行われるすべてのトランザクションがライブになることを意味します。

最初にテストしたい場合は、[テスト モード]チェックボックスをオンにして PayPal サンドボックスに接続するオプションもあります。
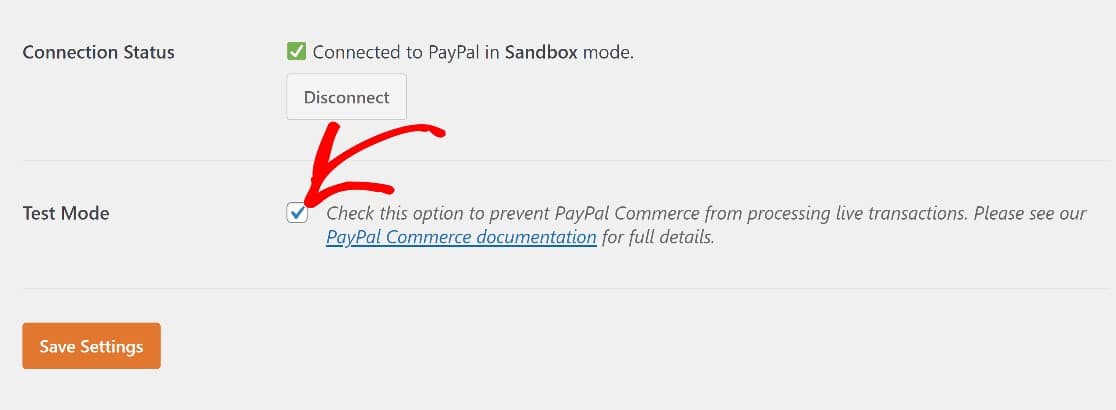
そして、それがこの段階のすべてです。 これで、ユーザー登録フォームに PayPal コマース フィールドを追加できるようになりました。
4. ユーザー登録フォームを作成する
フォーム ビルダーを使用してゼロからユーザー登録フォームを作成するか、単純に WPForms ユーザー登録フォーム テンプレートを使用することができます。
これを行うには、 WPForms » Add Newをクリックします。

これにより WPForms テンプレート ギャラリーが開き、500 以上の事前構築済みフォーム テンプレートが見つかります。 検索バーを使用して、ユーザー登録フォーム テンプレートを見つけることができます。 Use Template をクリックします。

ユーザー登録フォーム テンプレートが WPForms フォーム ビルダーで開きます。 画面右側のプレビュー領域にフォーム テンプレートが表示され、左側にフォーム フィールド パネルが表示されます。


操作するユーザー登録フォームができたので、次のステップでは、このフォームで PayPal Commerce を有効にします。
ただし、ユーザー登録フォームの設定と構成について詳しく知りたい場合は、ユーザー登録アドオンの使用に関する包括的なガイドをご覧ください.
5. ユーザー登録フォームで PayPal を有効にする
ユーザー登録フォームの設定が完了したら、最後にフォームの PayPal Commerce フィールドを有効にする必要があります。
まず、フォーム フィールド パネルをスクロールして、[支払いフィールド] セクションでPayPal コマースフィールドを見つけます。 フォームのプレビュー領域にドラッグ アンド ドロップします。

PayPal コマースの支払いを有効にするよう求めるポップアップが表示されます。 [OK]をクリックします。

[支払い] タブに移動する前に、まず PayPal コマース フィールドで遊んでみるとよいでしょう。 それをクリックするだけで、画面の左側にある[フィールド オプション]が開きます。
ここでは、サイトで使用する支払い方法とクレジット カードを選択できます。 また、 [詳細設定]タブで一部のスタイルやその他のオプション設定を変更することもできます。

PayPal コマース フィールドでの作業が完了したので、左側のサイドバーのメニューに移動し、 [支払い] » [PayPal コマース]をクリックして PayPal 支払い設定ページに移動します。

PayPal Commerce は、1 回限りの支払いと定期的な支払いの両方をサポートしています。 ユーザー登録フォームで PayPal Commerce を完全に設定するには、少なくとも 1 つを有効にする必要があります。 このガイドでは、1 回限りの支払いを行います。

1 回限りの支払いオプションと定期的な支払いオプションの両方を追加できますが、ケースバイケースでどちらを適用するかを決定するには、条件付きロジックを使用する必要があります。
次に、いくつかのオプション設定を見てみましょう。 これらのフィールドは、対応するデータをユーザー登録フィールドから PayPal コマース フィールドに自動的にプルするように設定されています。
- 名前
- Eメール
- 請求先住所
- お届け先の住所

ドロップダウンを使用して、各項目に適切なフォーム フィールドを選択するだけです。
PayPal コマース設定の詳細なガイドについては、PayPal コマース アドオンのドキュメントをご覧ください。
これらの設定が完了したら、あと 1 ステップだけ実行する必要があります。 PayPal Commerce フィールドが機能するには、Ajax フォーム送信を有効にする必要があります。
Ajax フォーム送信を有効にする
サイドバーの左側のメニューに戻り、 [設定] » [一般] » [詳細] をクリックします。 これで、Ajax フォーム送信ボタンを切り替えて有効にすることができます。

フォームを公開すると、登録フォームで PayPal またはクレジット カードによる支払いが収集されるようになりました。
6. PayPal 対応登録フォームを発行する
最後に、ページの右上隅にある[埋め込み]アイコンをクリックして、フォームを公開できます。

新規または既存のページにフォームを公開するオプションがあります。 このガイドでは、新しいページを作成することを選択します。

新しいページに名前を付けると、公開できます。

フロントエンドでこのページを確認すると、完全に機能する PayPal 登録フォームがあることがわかります。

PayPal 対応の WordPress 登録フォームを作成するために知っておく必要があるのはこれだけです。
次に、Google スプレッドシートでメールの開封を追跡する
メール マーケティング キャンペーンを設定した場合、本当に知りたいことの 1 つは、実際にメールを開封する人の数です。 また、このデータを Google スプレッドシートで整理できることも気に入るはずです。 これは、コードを 1 行も書かずに Google スプレッドシートでメールの開封を追跡するためのガイドです。
WordPress フォームを今すぐ作成する
フォームを作成する準備はできましたか? 最も簡単な WordPress フォーム ビルダー プラグインを今すぐ始めましょう。 WPForms Pro には無料のテンプレートが多数含まれており、14 日間の返金保証が提供されます。
この記事が役に立った場合は、Facebook や Twitter でフォローして、無料の WordPress チュートリアルやガイドを入手してください。
