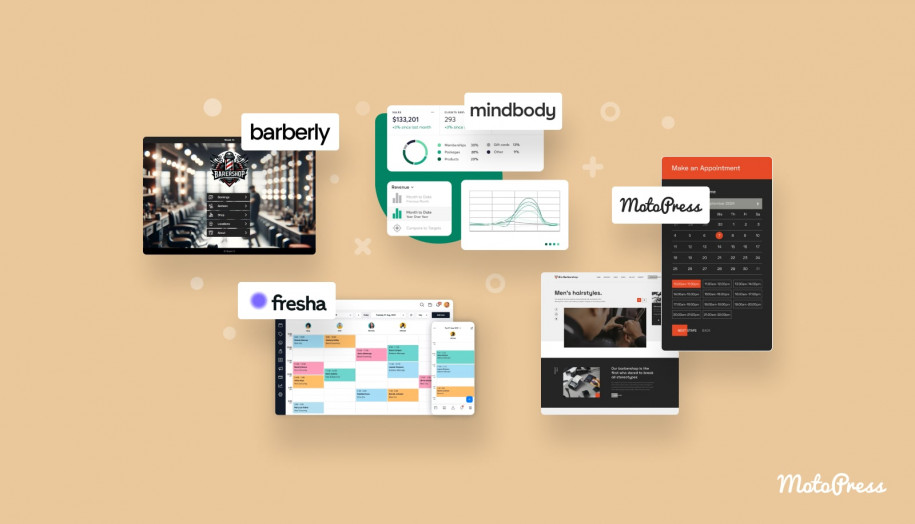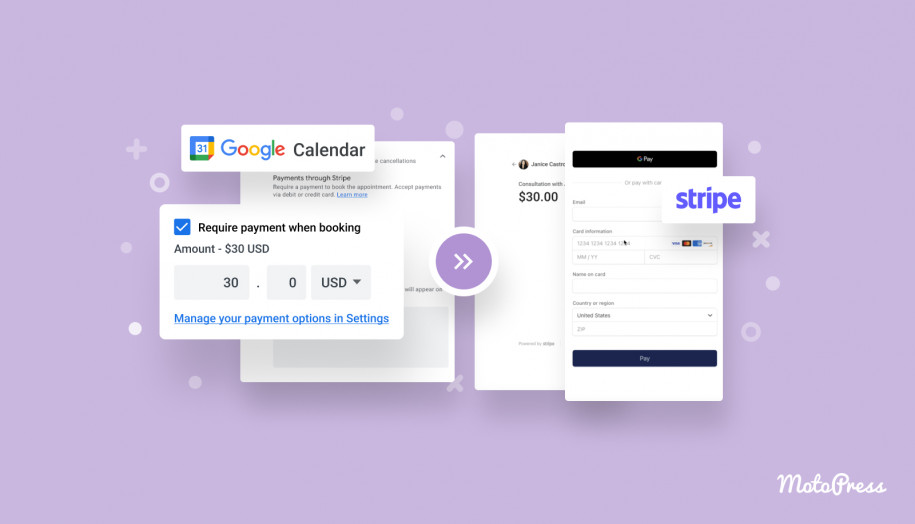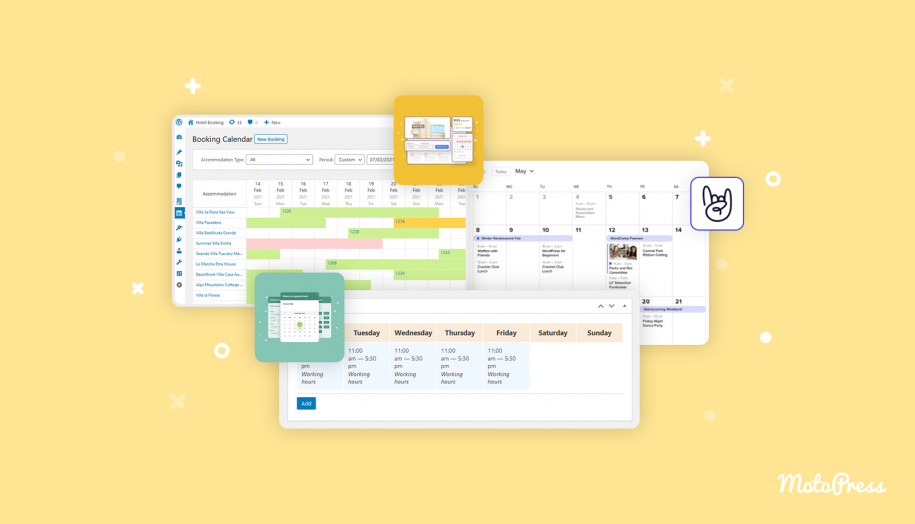Zoom ミーティングを作成する方法: クイック&シンプルガイド
公開: 2024-07-23目次
いくつかの手順で Zoom ミーティングを作成する方法を知りたいですか? あなたは正しい場所にいます! このクイック ガイドでは、個人と企業を結び付けるための最高評価のソリューションの 1 つを使用するための基本を説明します。 企業のビデオコミュニケーションによく使用されるZoomは、パンデミック下でビジネスコミュニケーションに最も一般的なソリューションの1つとなった後も、人気が高まり続けています。 読み続けて、数回クリックするだけで Zoom ミーティングを設定し、同僚や従業員に招待状を送信する方法を学びましょう。
Zoomアカウントの登録
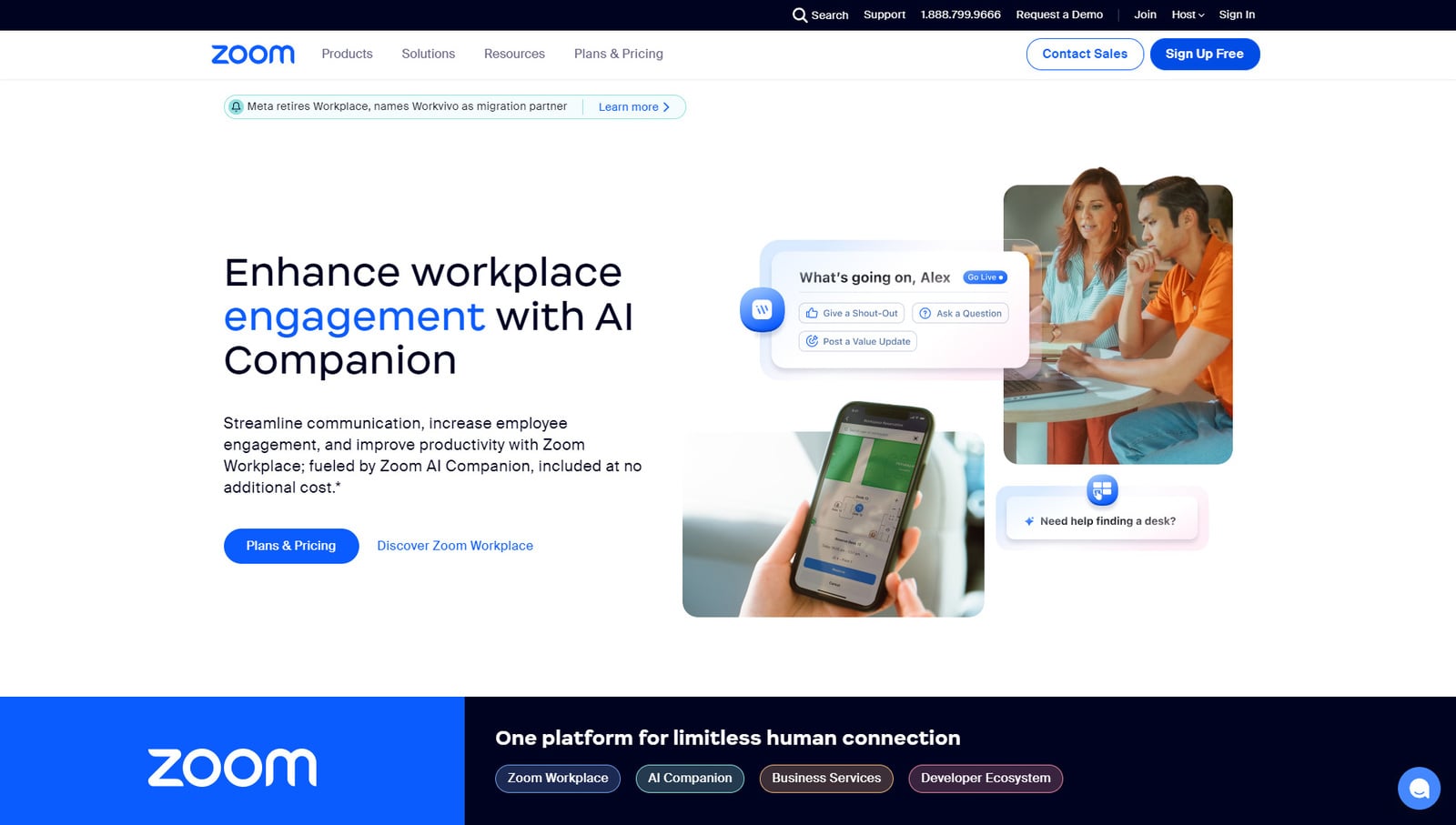 ミーティングを作成するには、まず無料の Zoom アカウントが必要です。 これにより、金銭的な負担をかけずにアプリを簡単に使い始めることができます。アカウントを登録するには、次の手順に従います。
ミーティングを作成するには、まず無料の Zoom アカウントが必要です。 これにより、金銭的な負担をかけずにアプリを簡単に使い始めることができます。アカウントを登録するには、次の手順に従います。
1. Zoom アプリの公式 Web サイト、zoom.us にアクセスします。
2. 「無料でサインアップ」ボタンをクリックします。
3. 年齢を確認するために誕生年を入力します。 ページの左側には、無料の Zoom アカウントで得られる機能と利点が表示されます。
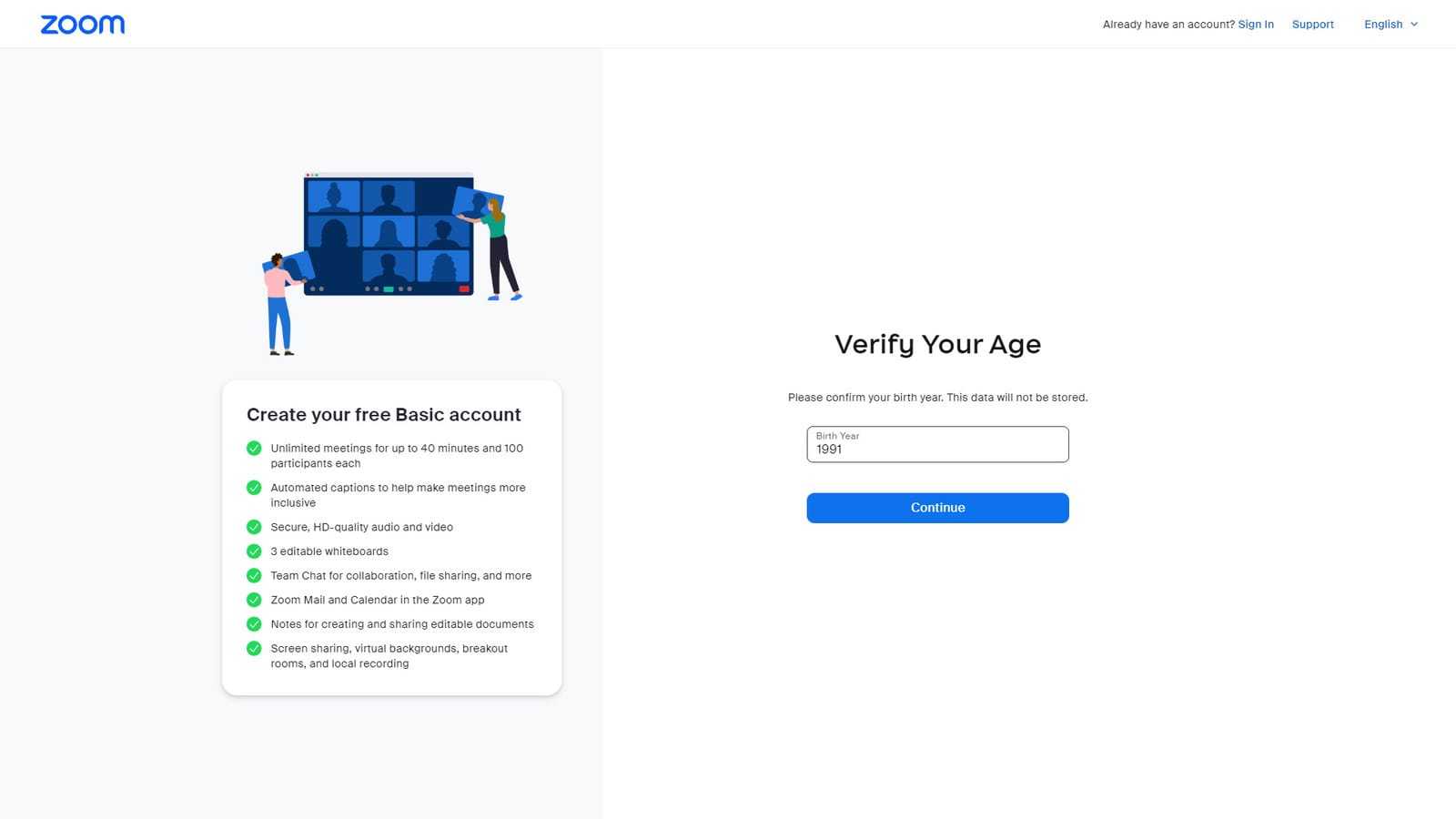
4. 次のページで、電子メール アドレスを入力します。 セキュリティコードの送信に使用されます。
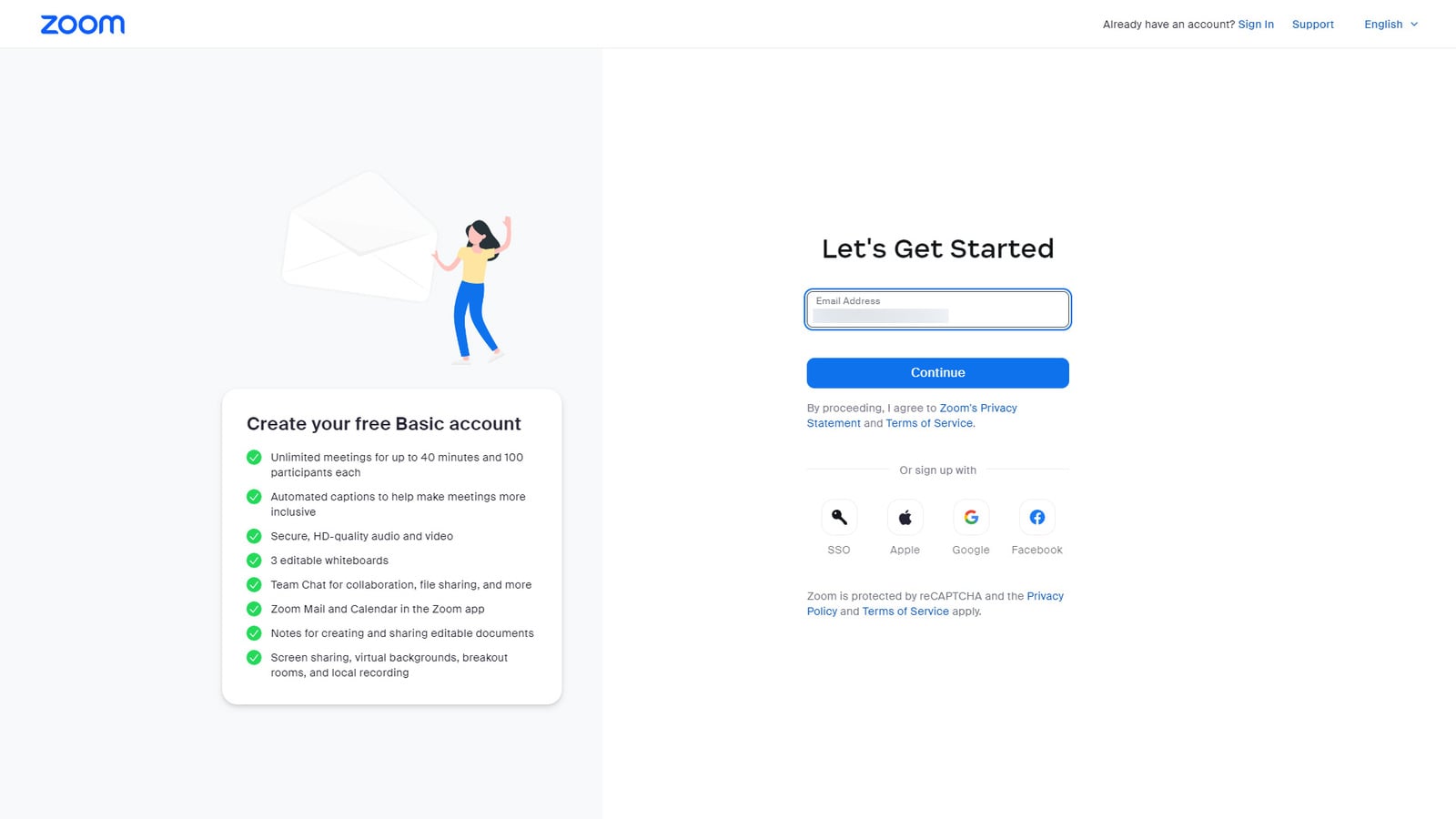
5. 電子メールで 6 桁の確認コードを受信したら、次のページでコードを入力します。
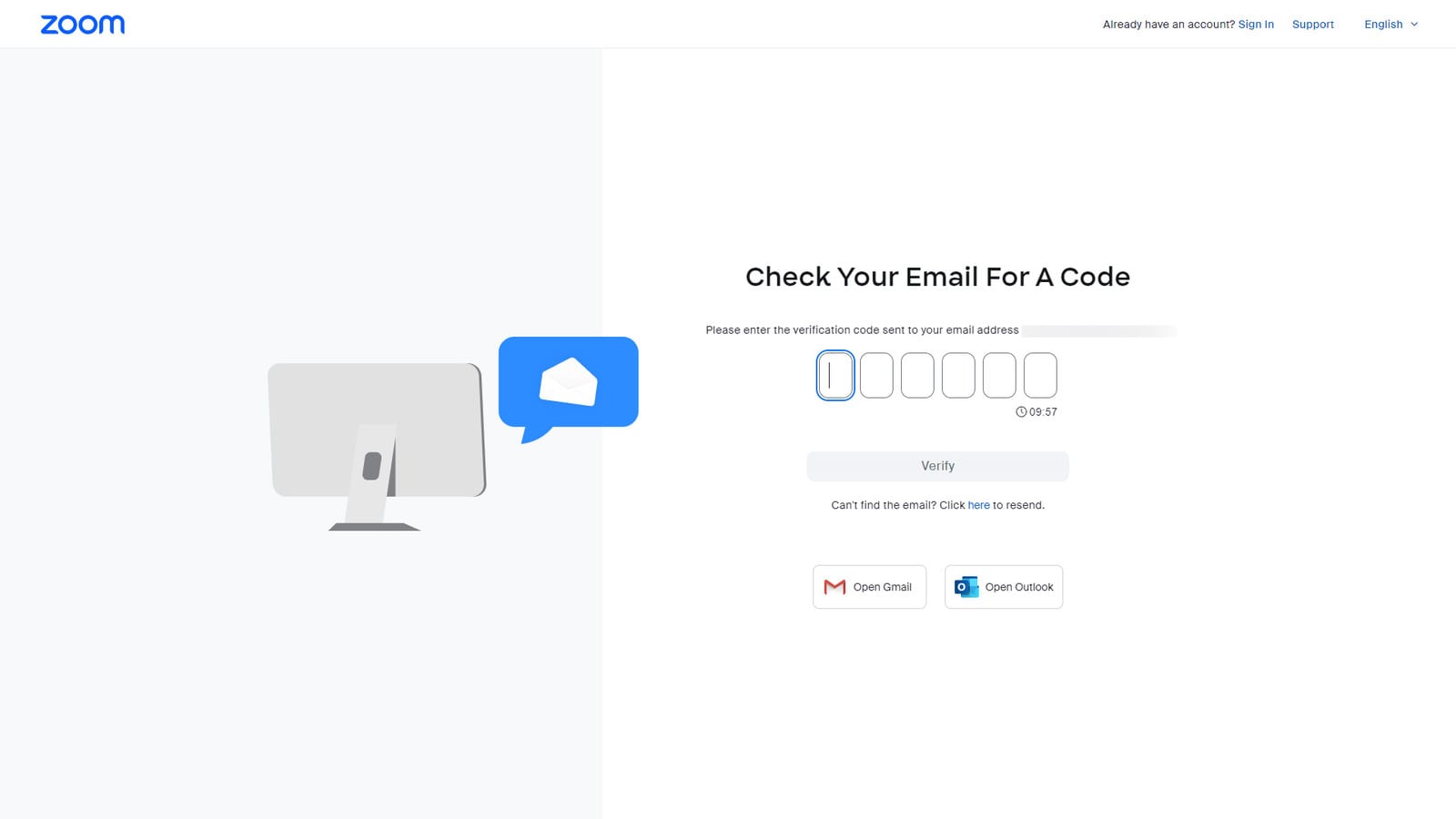
6. 最後に、姓名とアカウントのパスワードを入力して登録は完了です。
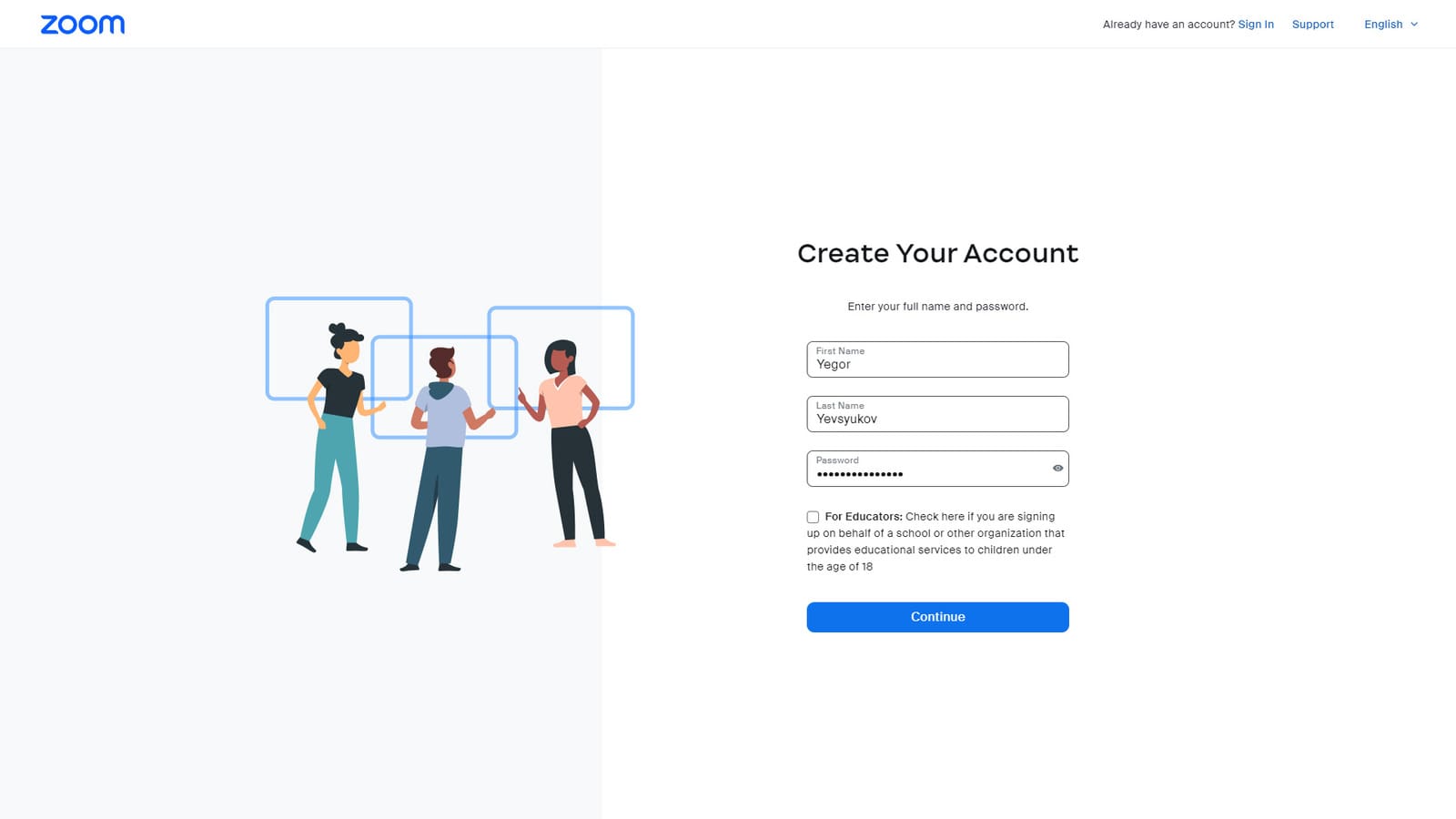
アカウントが登録されると、左側にさまざまなサービスと利用可能な機能が記載された個人ページが表示されます。 そこでは、ビデオチュートリアルにアクセスして、Zoom ミーティングを作成する方法を学ぶこともできます。 このページでは、ワンクリックでデスクトップデバイス用のアプリをダウンロードすることもできます。 会議にすぐに接続し、通話に人々を招待する必要があります。
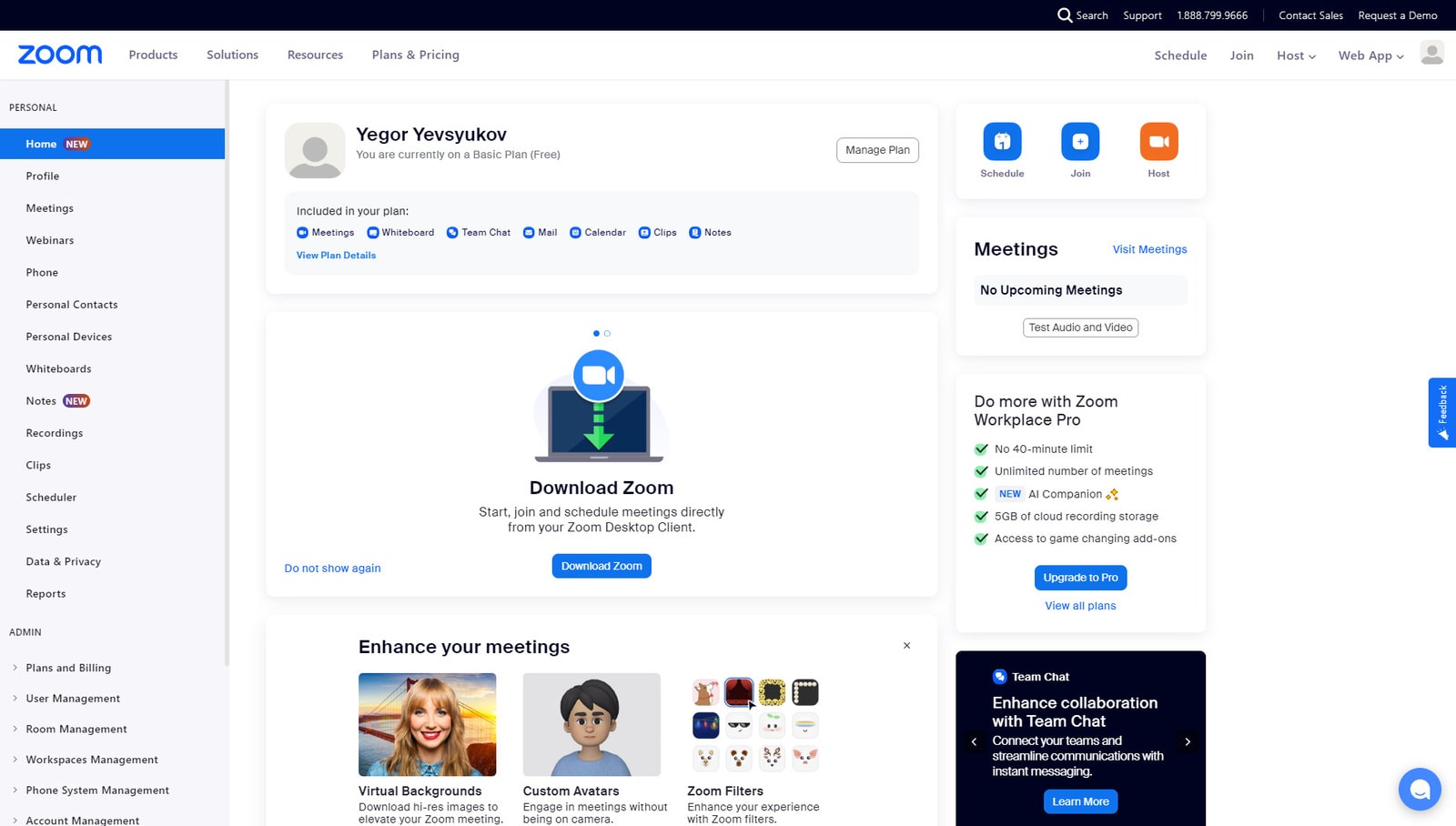
Zoomミーティングの作成方法
Zoom アカウントを登録し、アプリをインストールしたので、次はZoom ミーティングを作成する方法を学習します。これを行うには 2 つの方法があり、どちらも簡単です。
- すぐにZoomを使ってビデオ通話を開始したい場合は、「新しい会議」を押してください。 通話が開始されます。あとは他のユーザーを通話に追加するだけです。 Zoom 通話への招待について詳しくは、以下をご覧ください。
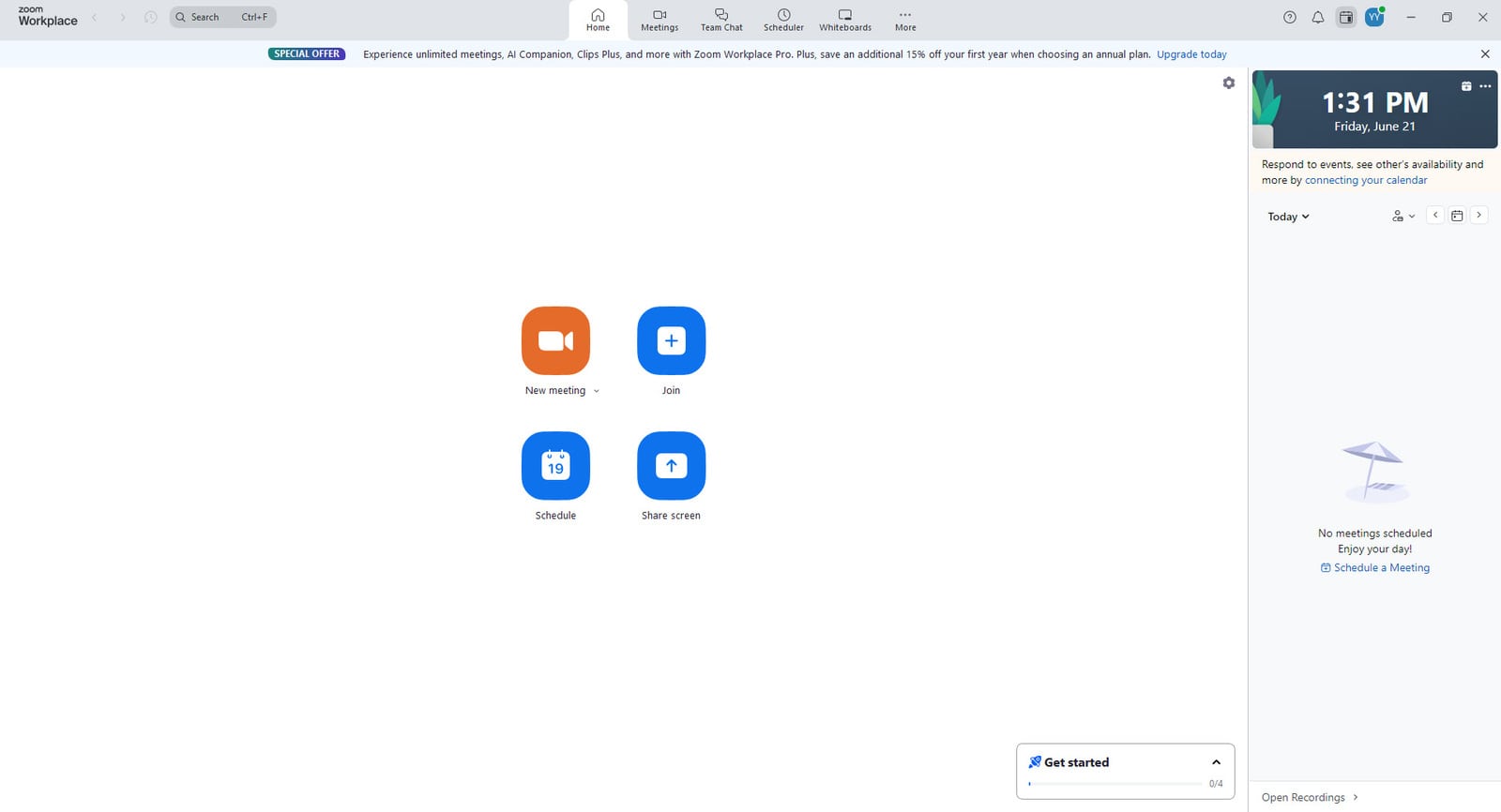
- 通話をスケジュールすることもできます。 「スケジュール」ボタンを押してください。 次に、通話の日時を指定します。 必要に応じて、電子メール アドレスを入力して出席者を追加できます。
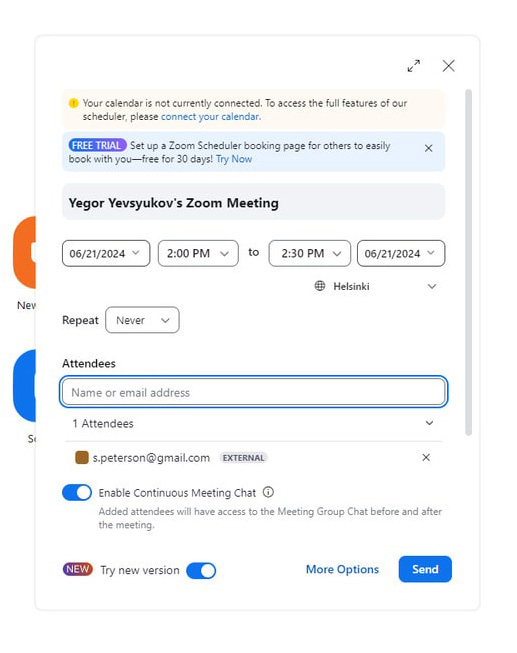
- [保存] をクリックすると、参加するためのリンクを含む招待状の例が生成され、会議出席者に送信できます。 さらに、ワンクリックでスケジュールされた通話をカレンダーに追加できます。
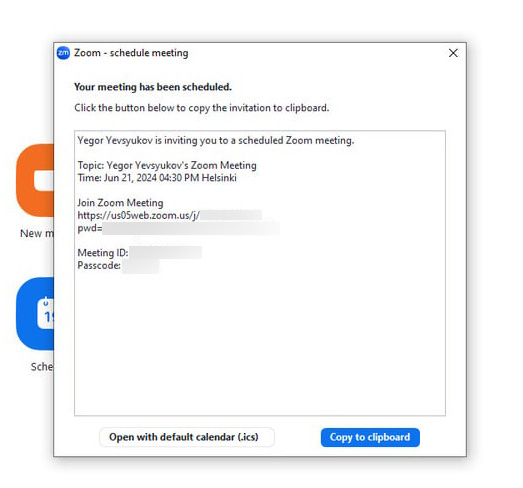
- [保存] をクリックすると、参加するためのリンクを含む招待状の例が生成され、会議出席者に送信できます。 さらに、ワンクリックでスケジュールされた通話をカレンダーに追加できます。
ご覧のとおり、登録ユーザーになると、Zoom でオンライン会議を作成してスケジュールするのは非常に簡単です。 ただし、ビジネス会議のスケジュールをさらに改善したい場合は、Appointment Booking WordPress プラグインを使用することをお勧めします。 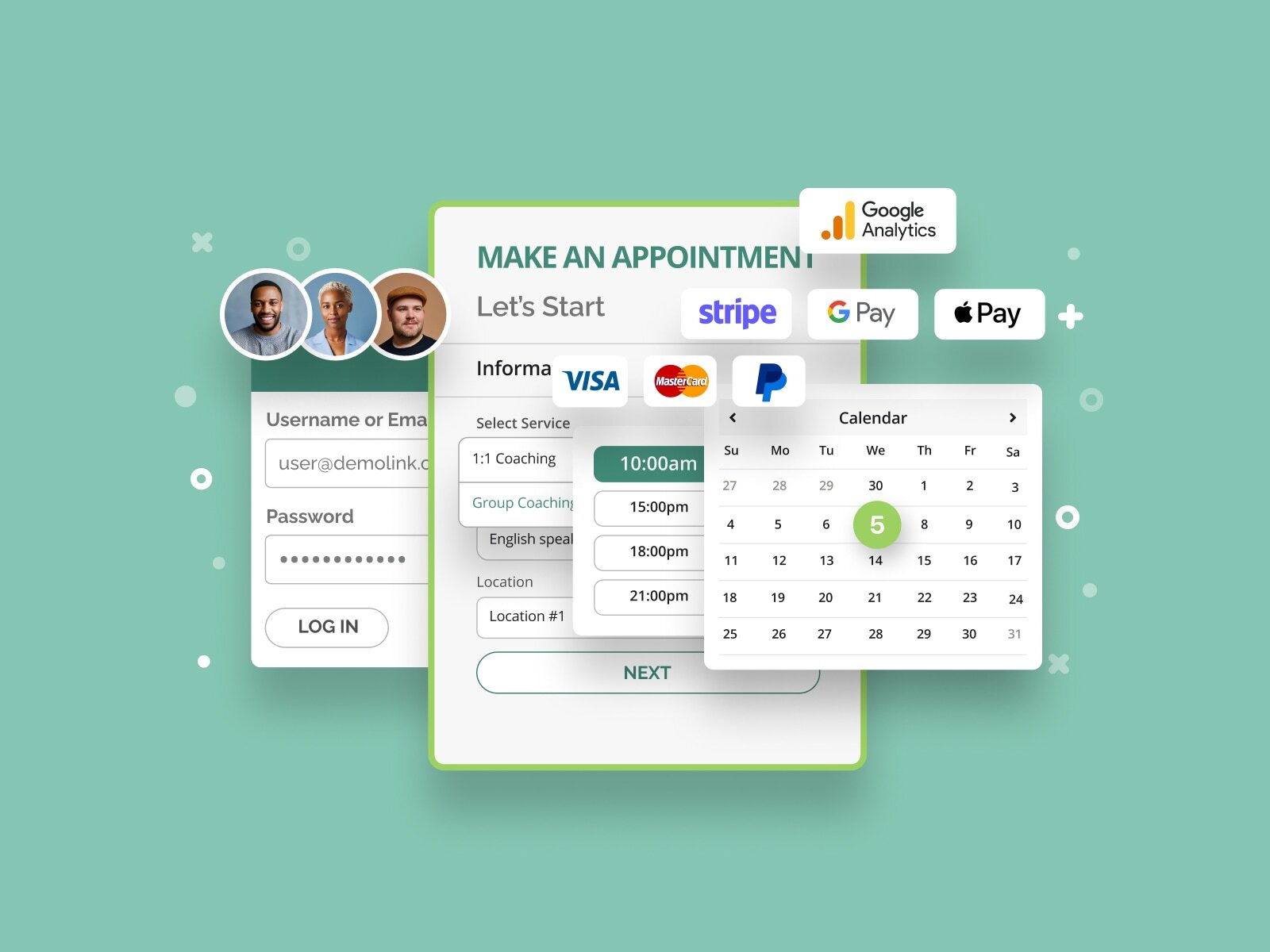
MotoPress によって開発されたこのソリューションは、予定を管理し、日常業務を自動化する必要がある中小企業に最適です。 プラグインにはさまざまな機能が搭載されています。
- カスタマイズ可能なステップバイステップの予約フォーム。
- 安全なオンライン支払いのサポート。
- 簡単に編集できる電子メール通知とリマインダー。
- 従業員のスケジュールを個別に設定できる柔軟な予約カレンダー。
- 複数の場所のサポート。
Appointment Booking には、無料とプレミアムの 2 つのバージョンがあり、あらゆる企業がタスクのスケジュール設定と予約管理のニーズを満たすことができます。 さまざまな有料アドオンを使用すると、どちらのバージョンでも機能を向上させることができます。 優れたカスタマイズの可能性から簡単なセットアップまで、この WordPress プラグインはビジネス会議の管理に関して多くの機能を提供します。 Zoom ミーティングの設定方法を学んだ後でも、ビジネスの予定を計画する上で信頼できるパートナーになることができます。
誰かをZoomミーティングに招待する方法
 Zoom ミーティングの作成方法を理解したら、他の参加者または従業員をビデオ通話に招待する必要があります。 組み込みツールを使用して誰かを Zoom ミーティングに招待する方法を見てみましょう。
Zoom ミーティングの作成方法を理解したら、他の参加者または従業員をビデオ通話に招待する必要があります。 組み込みツールを使用して誰かを Zoom ミーティングに招待する方法を見てみましょう。
誰かを Zoom 通話に手動で招待するには、ミーティングがスケジュールされた後に表示される招待テキストをコピーするだけです。[ミーティング] タブに移動し、省略記号を押し、[招待状をコピー] を選択して、招待状をコピーすることもできます。
新しく作成したミーティングに Zoom の招待を送信する方法、または通話がすでに開始されている場合は、[参加者] タブから送信できます。 そこでは、多くの招待オプションから 1 つを選択できます。
- 連絡先;
- 固定電話。
- Eメール。
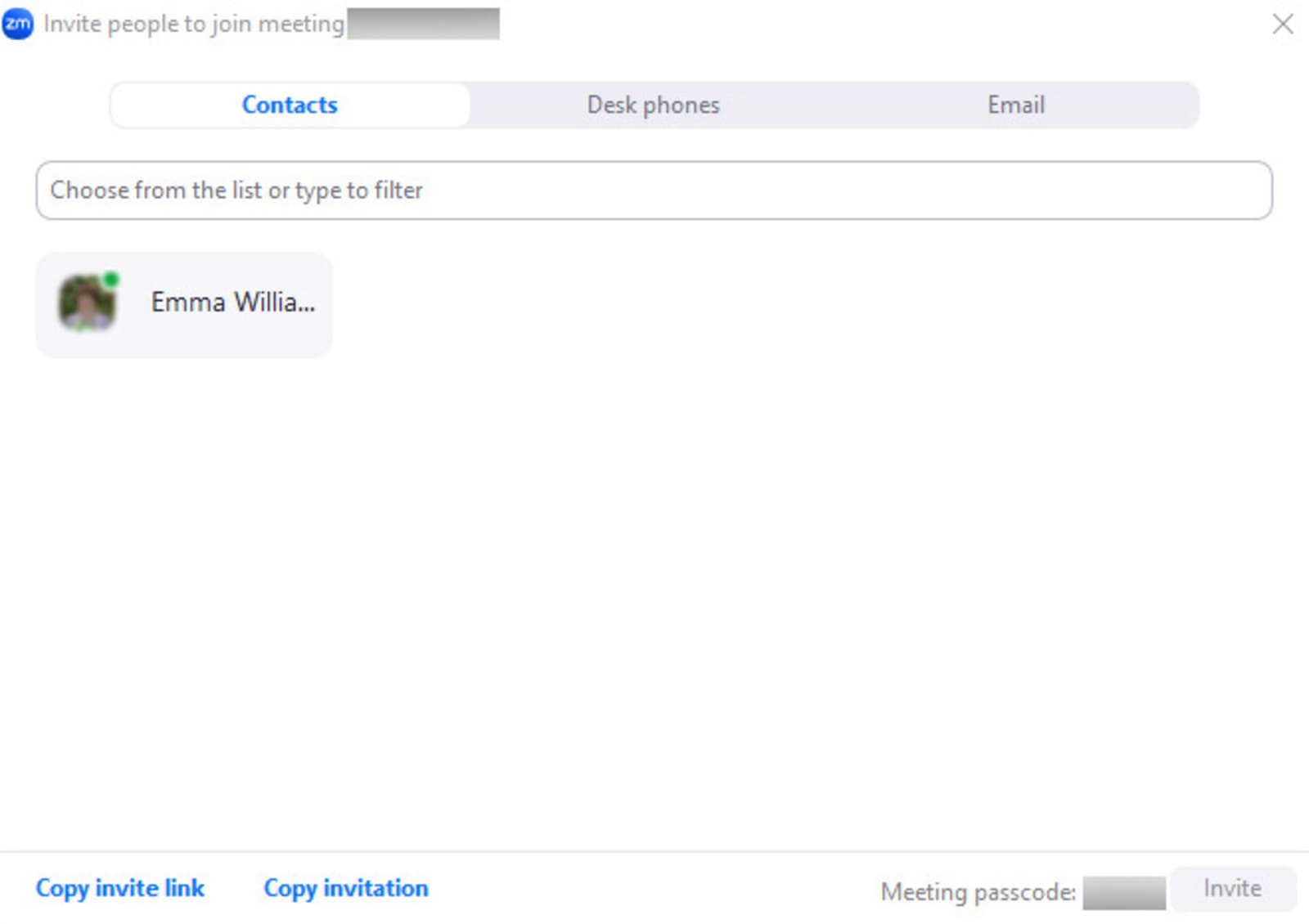
有料 Zoom プランのユーザーが Zoom ミーティングの作成方法を知りたい場合は、さらに多くの招待オプションが利用できる場合があります。 オンライン会議に人を招待するのは非常に簡単で、どの方法を選んでも、いくつかの手順で行うことができます。 たとえば、参加者を招待するときに[連絡先] タブを選択した場合は、次のことを行う必要があります。
- 連絡先リストから名前を選択するか、参加者を検索します。
- 招待したい人の名前をクリックします。
- 右下隅にある「招待」ボタンを押します。
電子メールを使用してZoomミーティングを送信する方法
電子メール アドレスを使用して誰かを招待する必要がある場合は、[電子メール] タブを選択します。その後、次の操作を行います。
- 招待メールの送信方法として、デフォルトのメール (デフォルトのメール アプリを使用)、Gmail、または Yahoo メール (前述のメール サービスを使用) のいずれかを選択します。
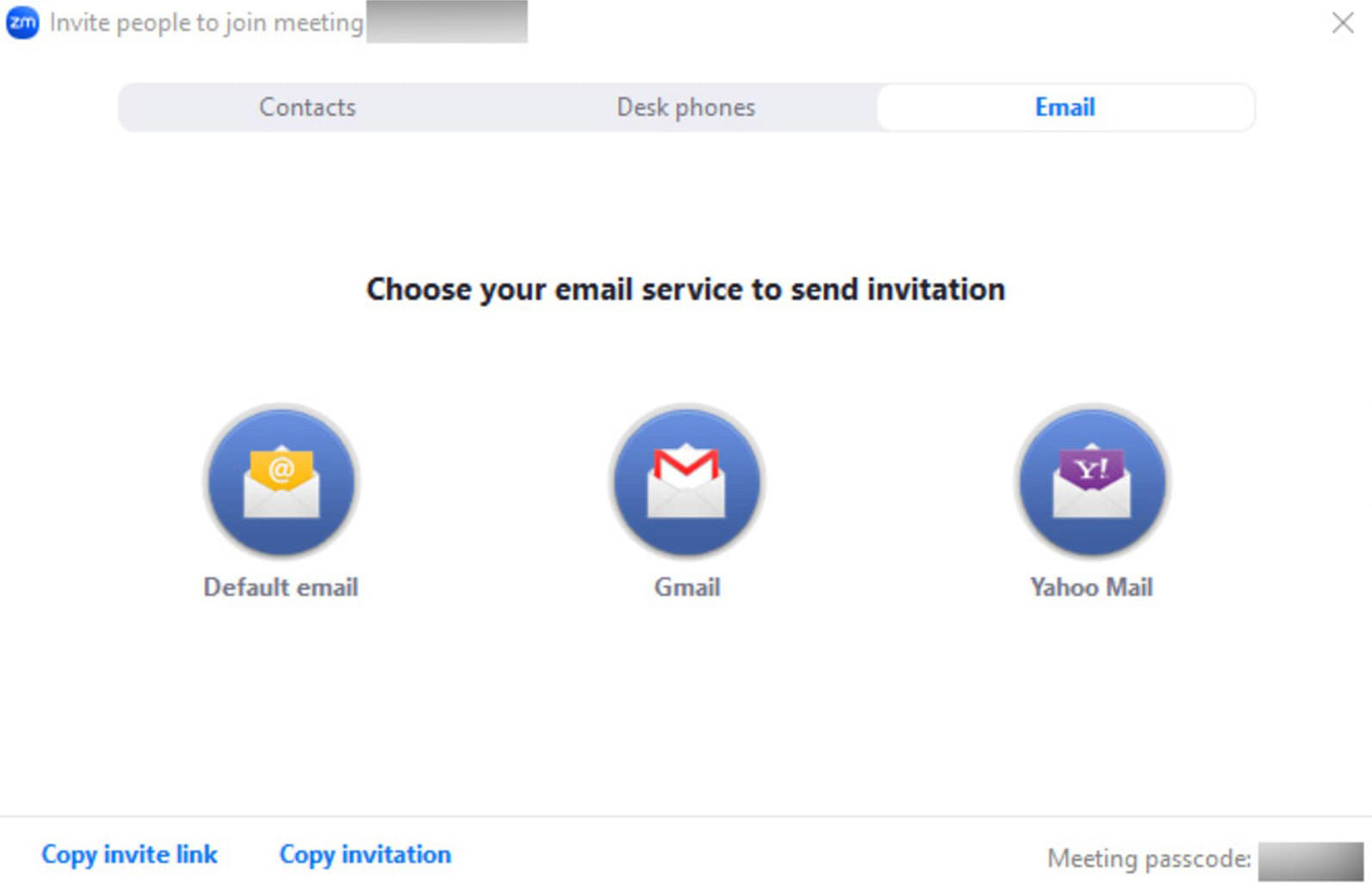
- 2 つのオプションのいずれかを選択すると、Gmail または Yahoo Mail アカウントにログインするよう求められます。
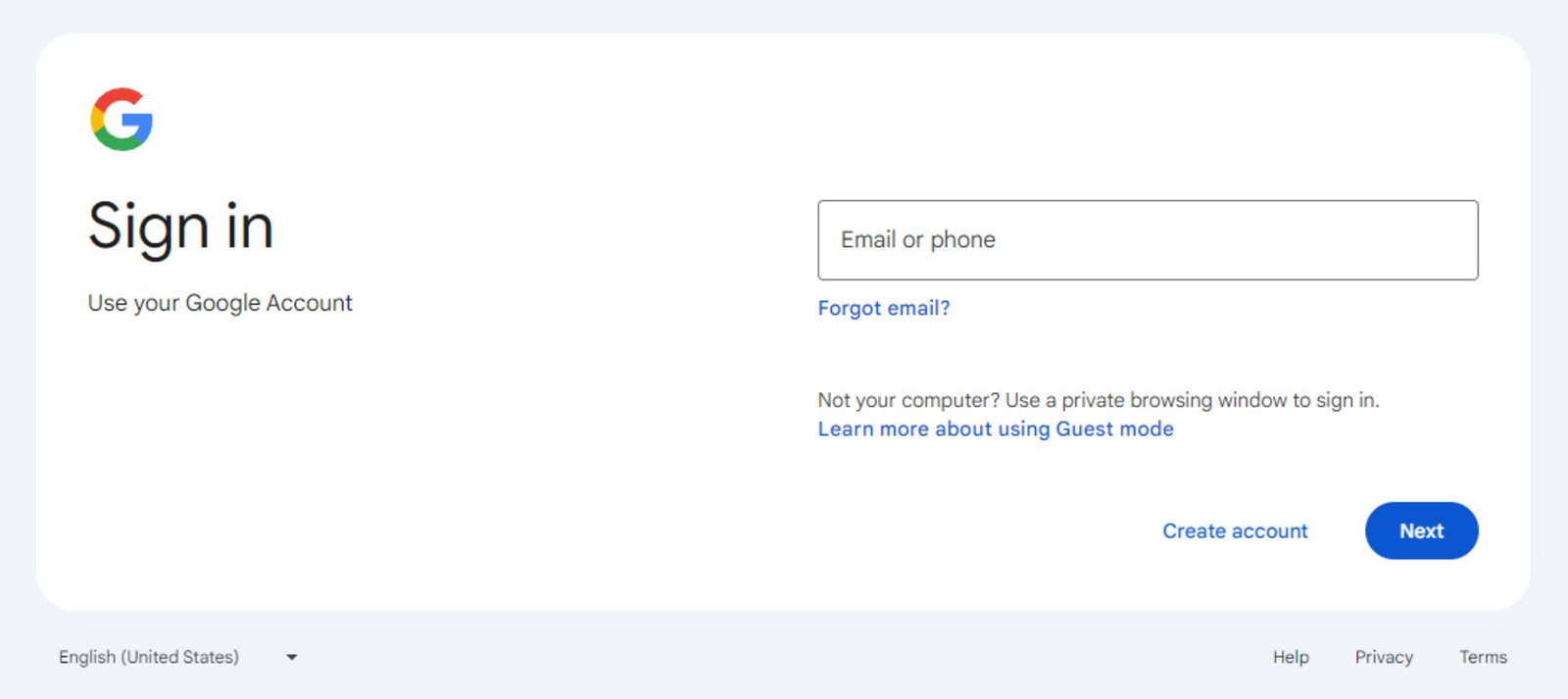
- 選択した電子メール サービスを開いた後、必要な参加者のアドレスを電子メールに追加して送信します。 メール本文は Zoom アプリによって事前に作成されるため、他に何かを追加する必要はありません。
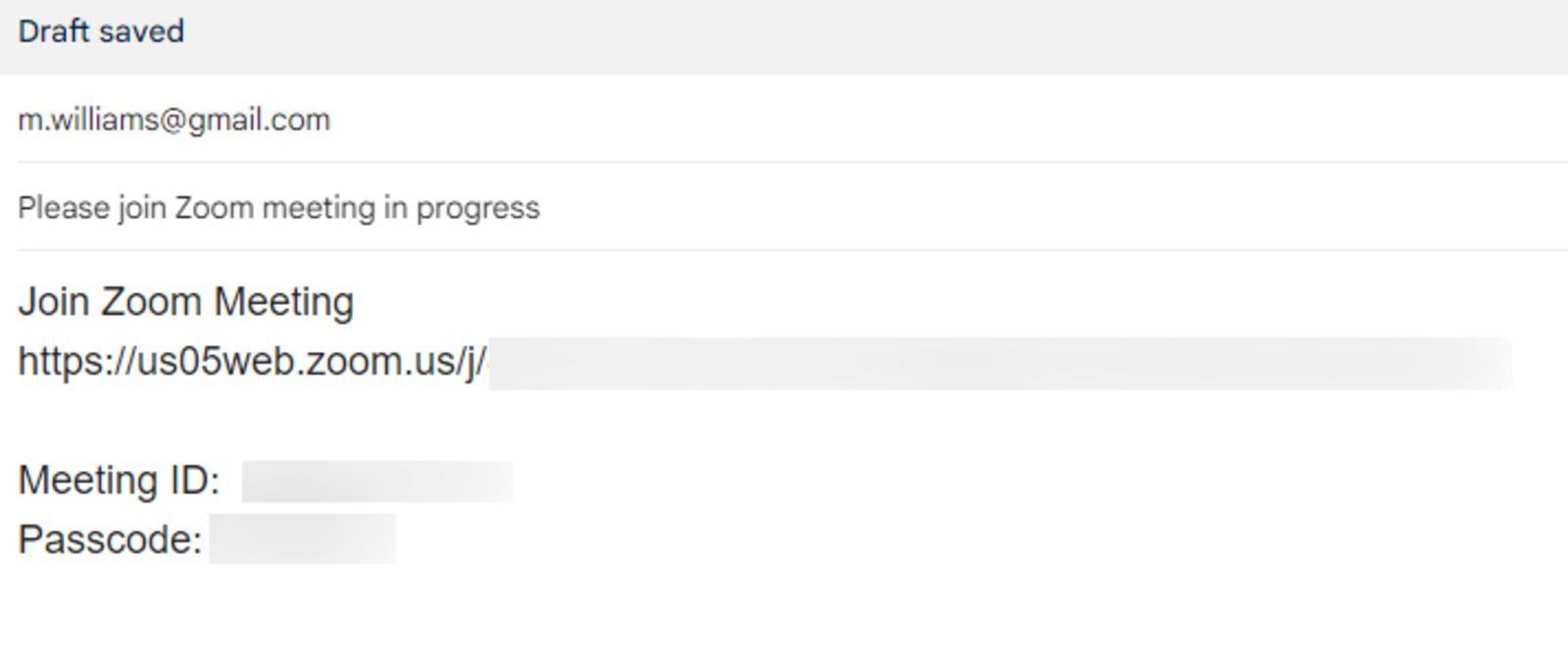
外出先でミーティングを作成および管理するには、デバイス用の Zoom モバイル アプリを使用することをお勧めします。 Android と iOS の両方のバージョンが無料でダウンロードできます。 モバイル版では、Zoom アプリに期待されるすべての機能が提供されます。 会議の開始と参加から、参加者の招待、アプリ設定の変更まで、すべての機能に数回タップするだけでアクセスできます。
結論
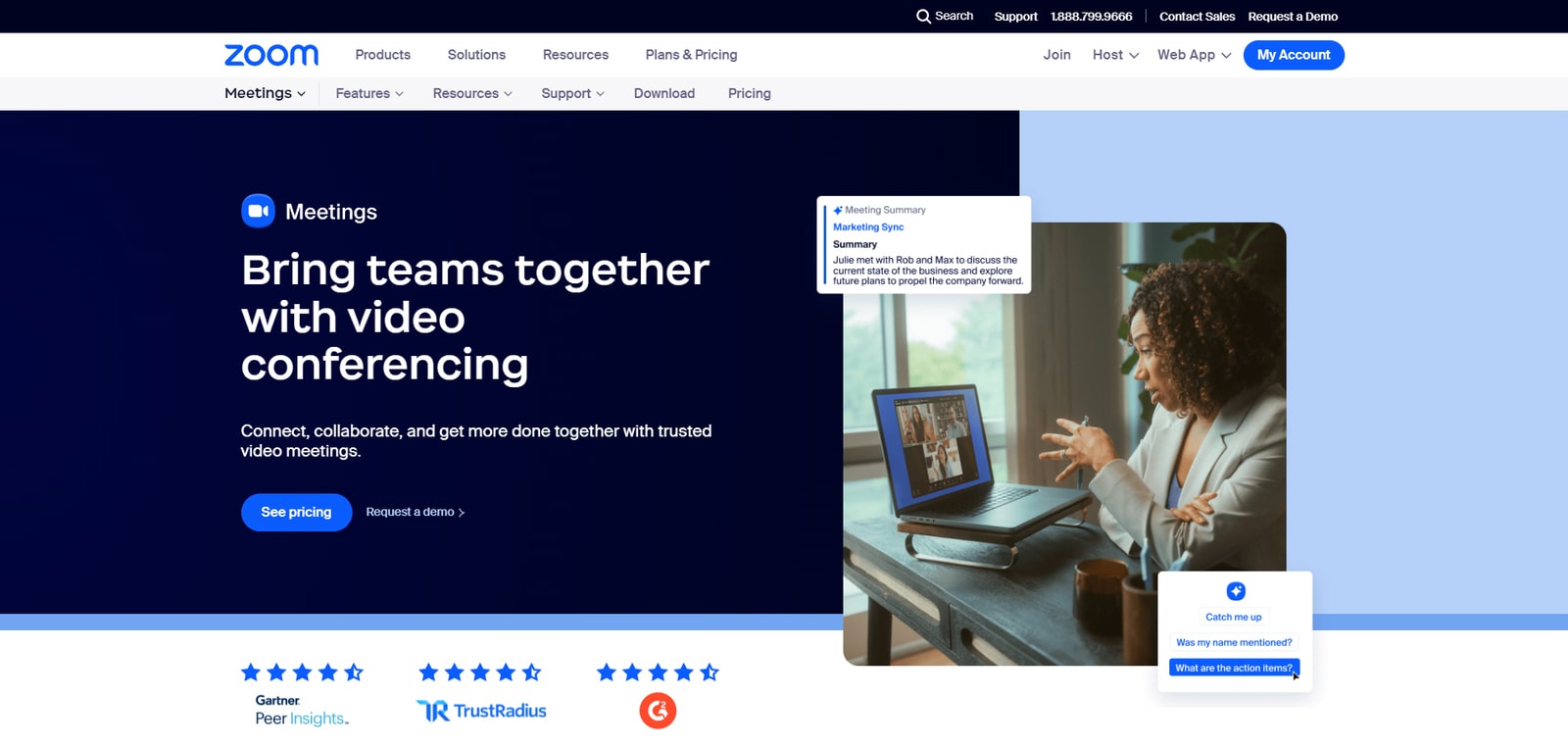 ご覧のとおり、Zoom の使用は非常に簡単で、このアプリの素晴らしい評判が当然であることを証明しているだけです。 このクイックガイドを読んで、この柔軟なコミュニケーション ソフトウェアについてさらに学び、Zoom ミーティングを迅速かつ効率的に作成する方法を理解していただければ幸いです。 チームの規模に関係なく、このアプリケーションはビデオ会議や通話の作成と計画に最適なアプリとして機能します。 これは、Zoom が提供する数多くの利点のおかげで可能になります。
ご覧のとおり、Zoom の使用は非常に簡単で、このアプリの素晴らしい評判が当然であることを証明しているだけです。 このクイックガイドを読んで、この柔軟なコミュニケーション ソフトウェアについてさらに学び、Zoom ミーティングを迅速かつ効率的に作成する方法を理解していただければ幸いです。 チームの規模に関係なく、このアプリケーションはビデオ会議や通話の作成と計画に最適なアプリとして機能します。 これは、Zoom が提供する数多くの利点のおかげで可能になります。
- 効果的なビジュアルコミュニケーション: Zoom が提供する主な利点は、高品質のビデオ会議によるビジュアルコミュニケーションであり、企業は対面コミュニケーションを維持しながらリモートワークに完全に依存できます。
- 手頃なコスト: 特に小規模チームにとっての主な利点の 1 つは、Zoom の手頃な価格です。 そのプランは手頃な価格で、追加機能の大部分を優れた月額料金で提供します。
- シンプルな会議の録画: 多くの場合、チームはビデオ会議の録画に高品質のツールを必要とします。 Zoom はこの機能を提供するソリューションの 1 つであり、重要なビデオ通話に参加できなかった従業員にとって不可欠な機能です。
- 柔軟性: 最後に、Zoom を使用すると、ユーザーはどのデバイスからでも通話に参加できるため、このソリューションはビジネス コミュニケーションのための柔軟なツールになります。 さらに、チャットやファイル共有など、他にも多くの利点があり、どのような状況でもチームの共同作業が容易になります。 このアプリには AI 機能も搭載されており、より多くのことを一度に実行できるようになります。