WordPressでRSVPフォームを作成する方法(ステップバイステップ)
公開: 2020-08-28WordPressでRSVPフォームを作成しますか? サイトで出欠確認を収集することは、参加者を追跡する簡単な方法であるため、イベントをより簡単に計画できます。
この記事では、WordPressでRSVPフォームを作成する簡単な方法を紹介します。 また、必要に応じてRSVPの数を制限する方法についても説明します。
今すぐWordPressRSVPフォームを作成する
WordPressでRSVPフォームを設定する理由
イベントを計画するときは、誰が来るのか、そして彼らの要件は何かを知る必要があります。
WPFormsを使用すると、コードを記述せずにWebサイトにRSVPフォームを簡単に公開できます。 出席者の連絡先の詳細と要件をすべて1か所で入手できます。
WPFormsを使用してRSVPフォームを作成します。 WPFormsは、WordPressに最適なフォームビルダープラグインです。
WPFormsを使用して、WordPress用の任意のタイプのフォームを作成できます。 また、簡単なドラッグアンドドロップビルダーを使用してカスタマイズできる100以上のフォームテンプレートが付属しています。
WPFormsを使用すると、次のようなあらゆる種類のイベントのRSVPフォームをすばやく作成できます。
- ビジネス会議
- 締約国
- 結婚式
- オンラインウェビナー
- トレーニングセッション
- サマーキャンプ
- 同窓会
後で、出欠確認できる人数を制限する方法を説明します。 これはオプションですが、容量が設定されている場合は非常に役立ちます。
WordPressでRSVPフォームを作成する方法
代わりに説明を読みたいですか? これは、このチュートリアルで説明する手順のリストです。
- WPFormsプラグインをインストールします
- WordPressRSVPフォームを作成する
- RSVPフォーム設定を編集する
- RSVPフォーム通知を編集する
- RSVPフォームの確認を編集する
- (オプション)受信するRSVPの数を制限します
- あなたのRSVPフォームをあなたのウェブサイトに追加してください
まず、プラグインを設定してみましょう。
ステップ1:WPFormsプラグインをインストールする
まず、サイトにWPFormsプラグインをインストールすることをお勧めします。 プラグインのインストールについてサポートが必要な場合は、WordPressにプラグインをインストールするためのこの初心者向けガイドにアクセスしてください。
WordPress RSVPプラグインは必要ありませんが、処理を高速化するためにForm TemplatesPackアドオンをインストールすることをお勧めします。
これを行うには、[ WPForms ]»[アドオン]をクリックし、[フォームテンプレートパックアドオン]というラベルの付いたアドオンまで下にスクロールします。
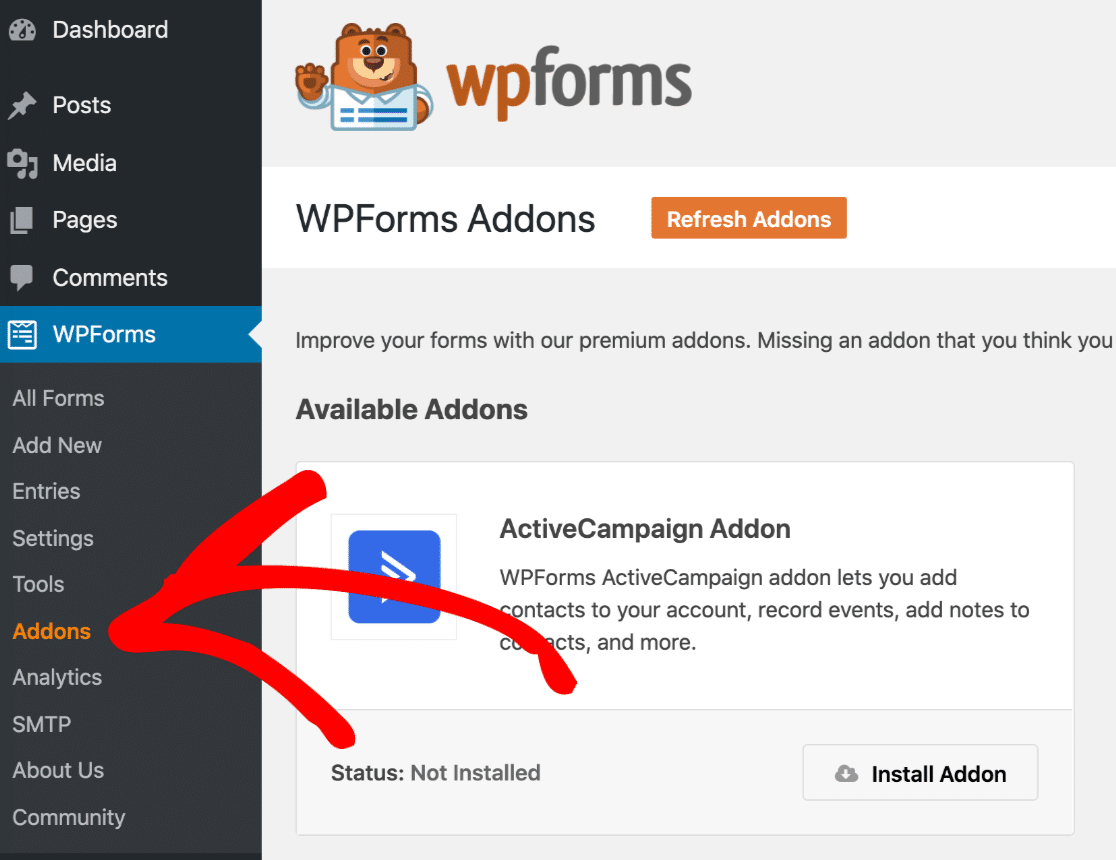
[アドオンのインストール] »[アクティブ化]をクリックします。 ここのスイッチが緑色の場合、アクティブであることがわかります。
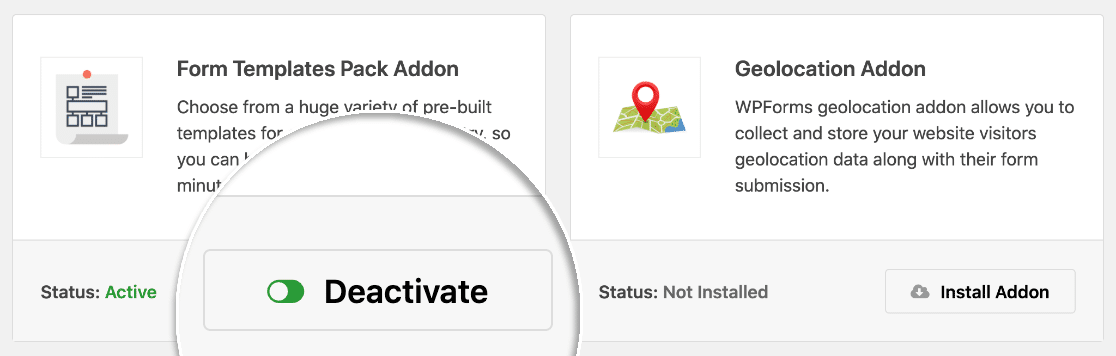
それでおしまい! フォームを開いて、イベントに合わせてカスタマイズしましょう。
ステップ2:WordPressRSVPフォームを作成する
フォームのカスタマイズには数分かかります。 それについて説明します。
先に行く新規追加»WPFormsをクリックします。 フォームの名前を上部に入力できます。
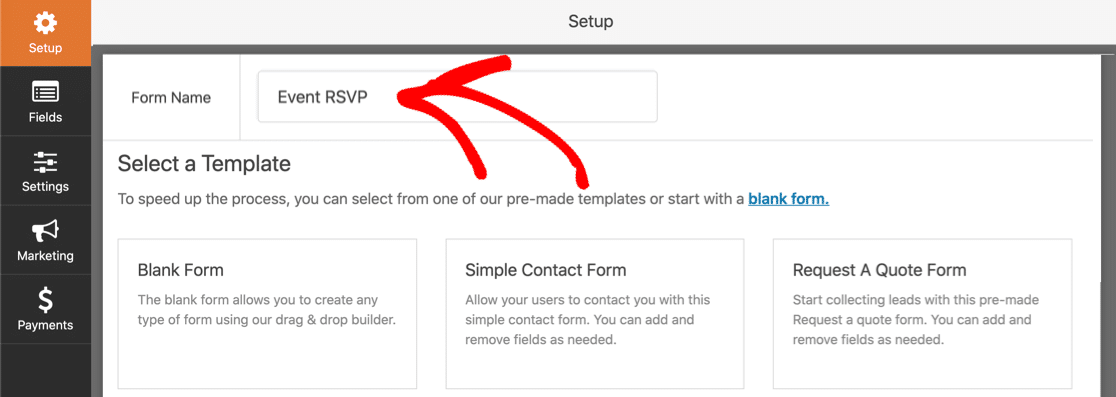
次に、[追加のテンプレート]というラベルの付いたセクションまで下にスクロールして、 RSVPを検索します。 Simple RSVPFormをクリックしてテンプレートを開きます。
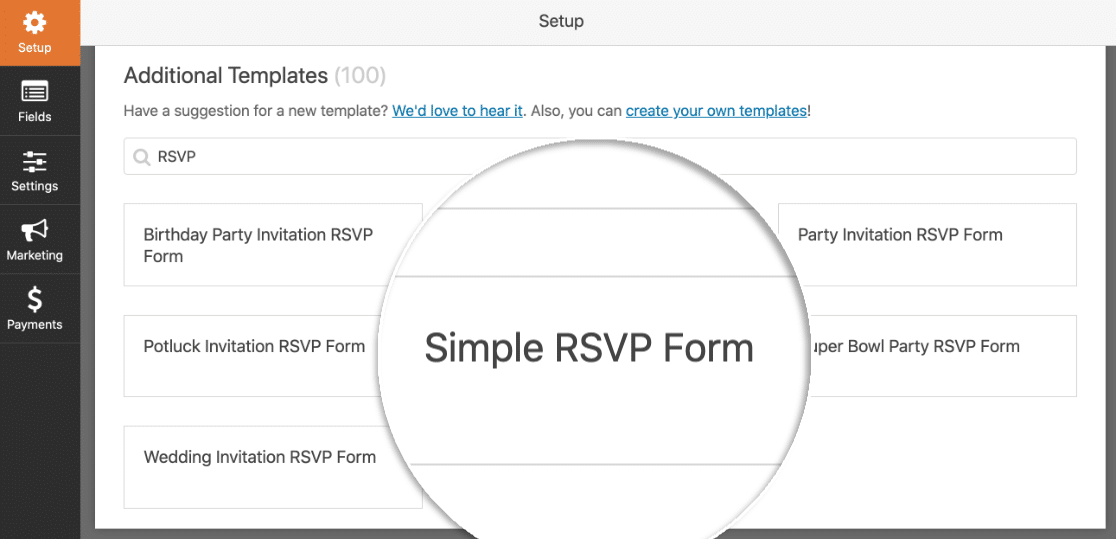
フォームビルダーを開くと、左側にフィールドのリストが表示されます。 フォームは右側に表示されます。
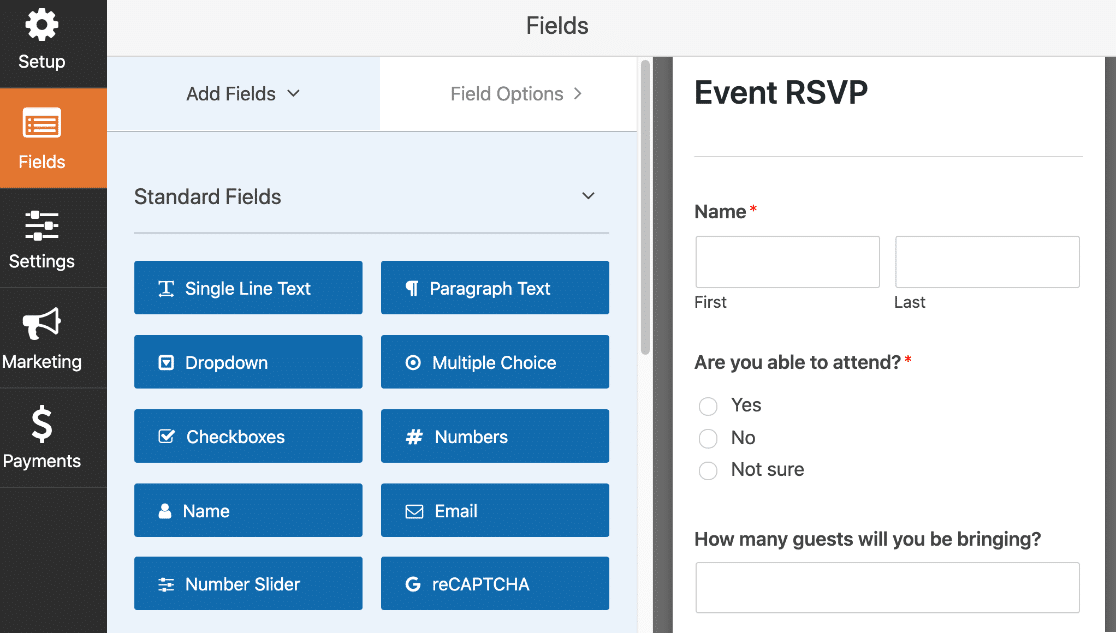
必要に応じて、フォームにフィールドを追加できます。 フィールドを左側のパネルから右側のパネルにドラッグするだけです。
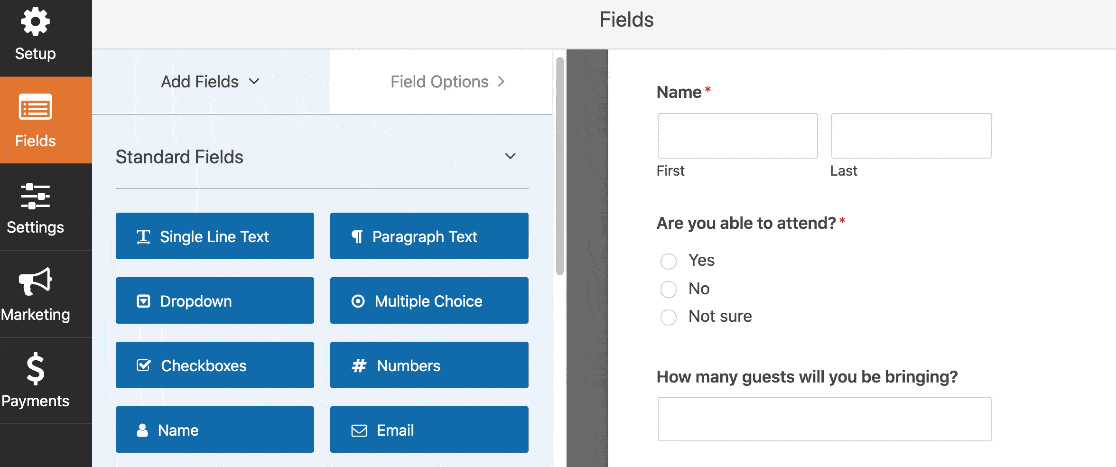
任意のフィールドをクリックして設定を変更することもできます。 また、任意のフィールドをクリックしてドラッグし、上下に移動できます。
フォームからも支払いができることをご存知ですか? 予約料や寄付を集めるのに最適な方法です。 フォームに支払いフィールドを追加するには、WebサイトでStripeを使用した支払いを受け入れる方法に関するガイドを確認してください。
RSVPフォームが希望どおりに表示されたら、[保存]をクリックします。
フォームビルダーウィンドウを閉じないでください。 次のステップで設定を確認します。
ステップ3:RSVPフォーム設定を編集する
次に、RSVPフォームが正しく設定されていることを確認しましょう。
開始するには、フォームビルダーウィンドウの左側にある[設定]ボタンをクリックします。 一般設定は右側に自動的に開きます。
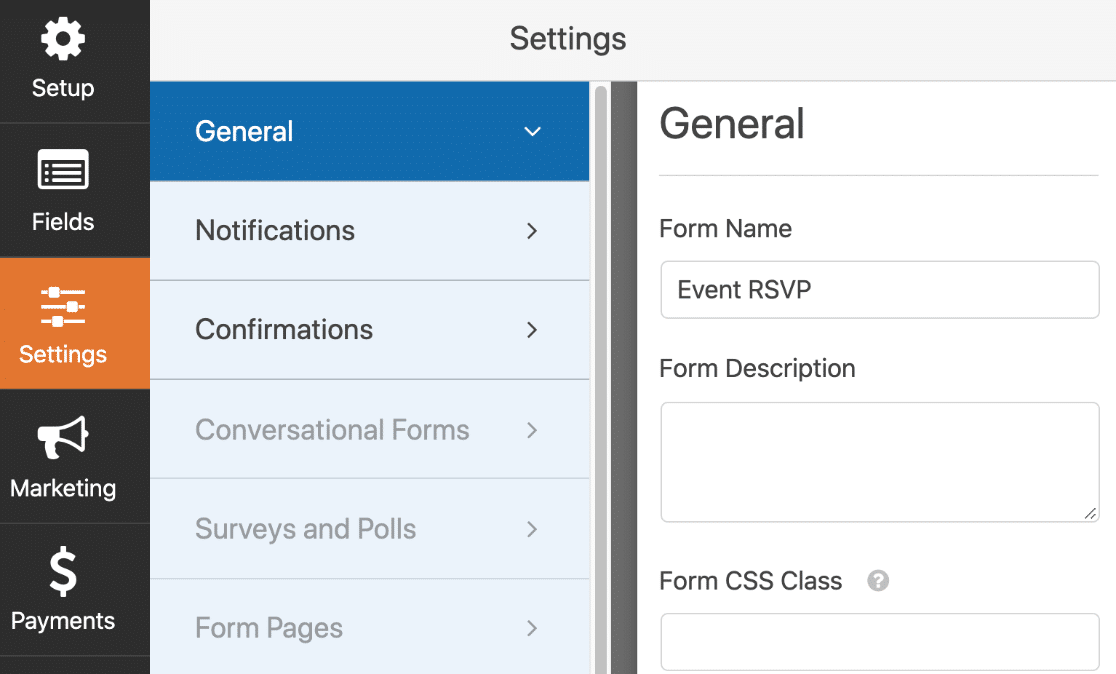
確認する必要のある重要な設定は次のとおりです。
- フォーム名–必要に応じてフォームの名前を変更します。
- フォームの説明–フォームに説明を付けます。
- 送信ボタンのテキスト–送信ボタンの単語をカスタマイズします。
- スパム防止–スパム対策機能、hCaptcha、またはGooglereCAPTCHAを使用して連絡先フォームのスパムを停止します。 スパム対策機能は、すべての新しいフォームで自動的に有効になります。
- AJAXフォーム– AJAX設定を有効にして、出席者がフォームを送信した後にページが再読み込みされないようにします。
- GDPRの機能強化– GDPRに準拠するために、一部の種類の情報の保存を無効にします。 詳細については、フォームにGDPR契約フィールドを追加する方法の詳細な手順をご覧ください。
準備完了? 素晴らしい。 [保存]をクリックします。
次に、通知メールを設定する必要があります。 フォームビルダーウィンドウに少し長く留まります。
ステップ4:RSVPフォーム通知を編集する
WPFormsを使用すると、誰かがRSVPフォームを送信したときに受け取る電子メールをカスタマイズできます。
これを設定するには、左側の[通知]をクリックします。
デフォルトでは、WPFormsは{admin_email} (WordPressの管理者の電子メールアドレス)に通知を送信します。 これを変更する場合は、 {admin_email}スマートタグを削除して、別のメールアドレスに置き換えることができます。
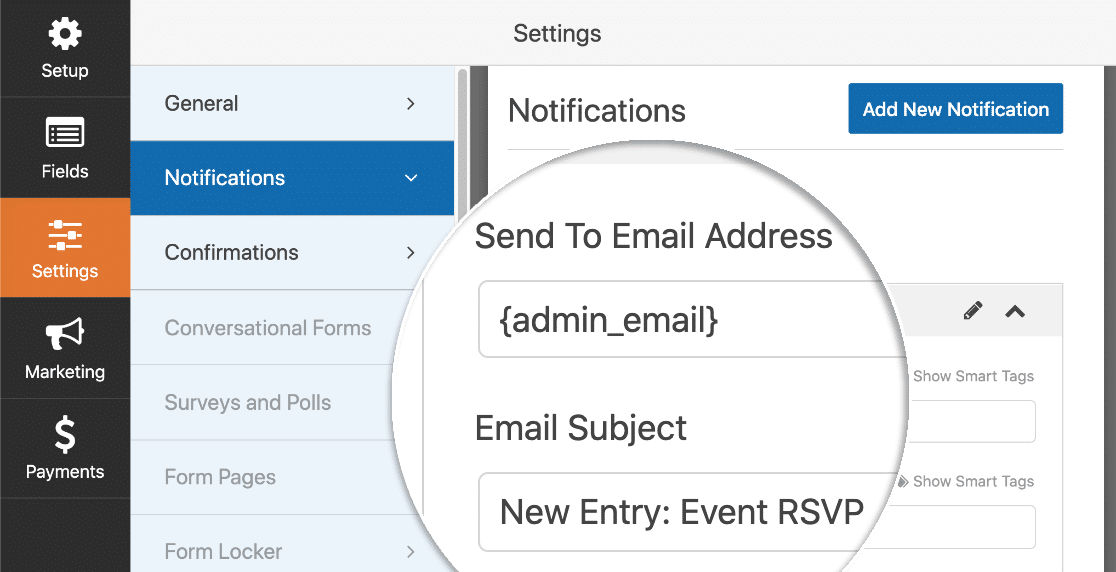
ここでも件名とメッセージをカスタマイズできます。

出席者にもメールを送信しますか? [新しい通知を追加]をクリックして、別のメールを設定するだけです。
今回は、スマートタグを使用して、出席者の電子メールアドレスに電子メールを自動的に送信できます。 任意のフィールドの上にある[スマートタグを表示]リンクをクリックし、リストから必要なスマートタグを選択します。
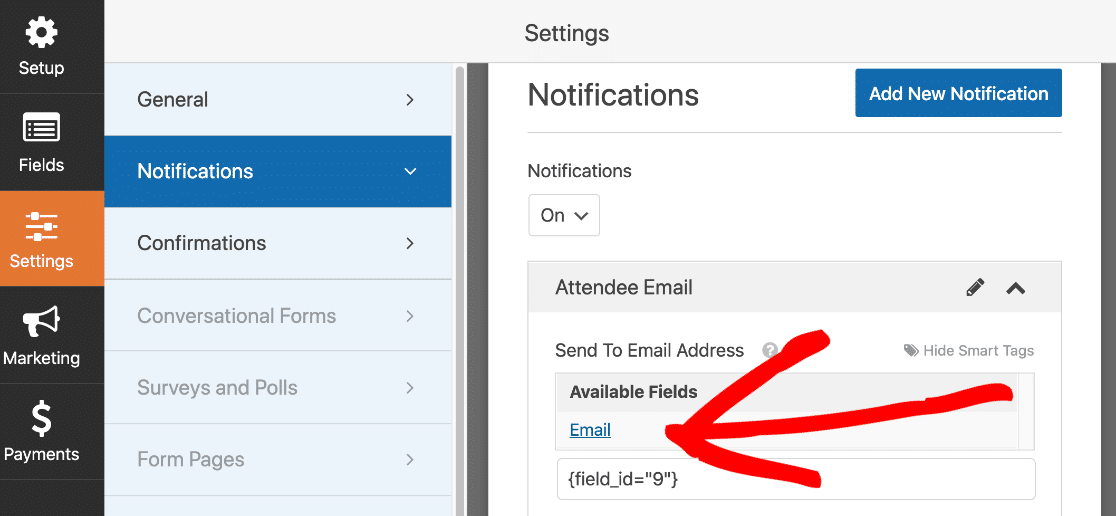
これがどのように機能するかについての詳細が必要な場合は、WordPressで複数のフォーム通知を送信する方法に関するステップバイステップのチュートリアルを確認してください。
とりあえず、最終設定画面「確認」に移りましょう。
ステップ5:RSVPフォームの確認を編集する
フォーム確認は、サイト訪問者がフォームを送信すると表示されるメッセージです。 これらの設定をカスタマイズするには、左側の[確認]メニュー項目をクリックします。
WPFormsでは、3つの異なる確認タイプから選択できます。
- メッセージ–これがデフォルトの選択です。 フォームが送信された直後にメッセージをロードします。
- ページの表示–これにより、フォームの送信時にWebサイトで別のページを開くことができます。 たとえば、会場への地図を含むページを読み込むことができます。 これに関するヘルプについては、顧客をサンキューページにリダイレクトするチュートリアルを確認してください。
- URLに移動(リダイレクト) –これを使用して、訪問者を別のWebサイトに送信できます。
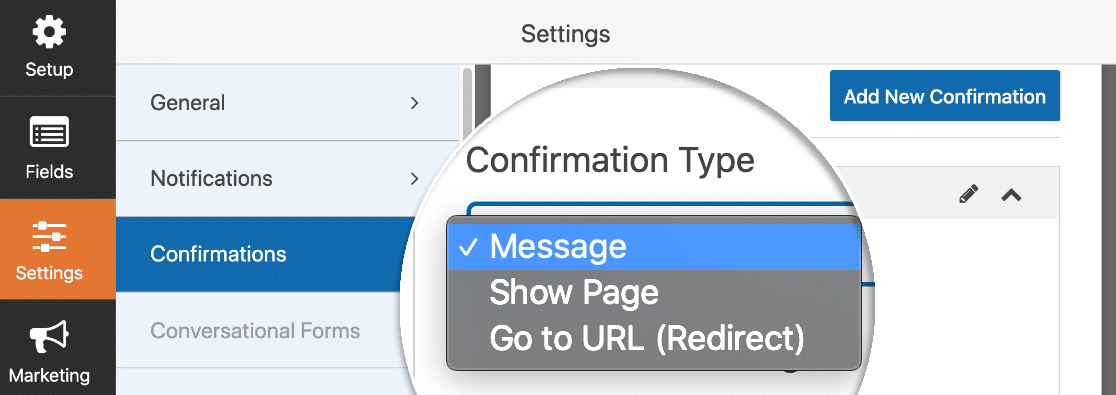
この例では、シンプルに保ち、ドロップダウンから[メッセージ]を選択します。
[確認メッセージ]フィールドで、デフォルトのテキストを削除して独自のメッセージを書き込むことができます。 必要に応じて、ここにリンクや画像を追加することもできます。
出来た? 必ず[保存]をクリックしてください。
次のステップはオプションですが、イベントの座席数が限られている場合は、続行することをお勧めします。
ステップ6(オプション):受信するRSVPの数を制限します
Form Lockerアドオンを使用すると、エントリの最大数に達したときにWPFormsでフォームを自動的に閉じることができます。
これを設定する前に、フォームが保存されていることを確認してから、右上の[X]をクリックしてフォームビルダーを閉じます。
次に、[ WPForms ]、[アドオン]の順にクリックします。 Form Lockerアドオンが見つかるまで下にスクロールして、アクティブにします。 アドオンがアクティブになると、スイッチが緑色に変わります。
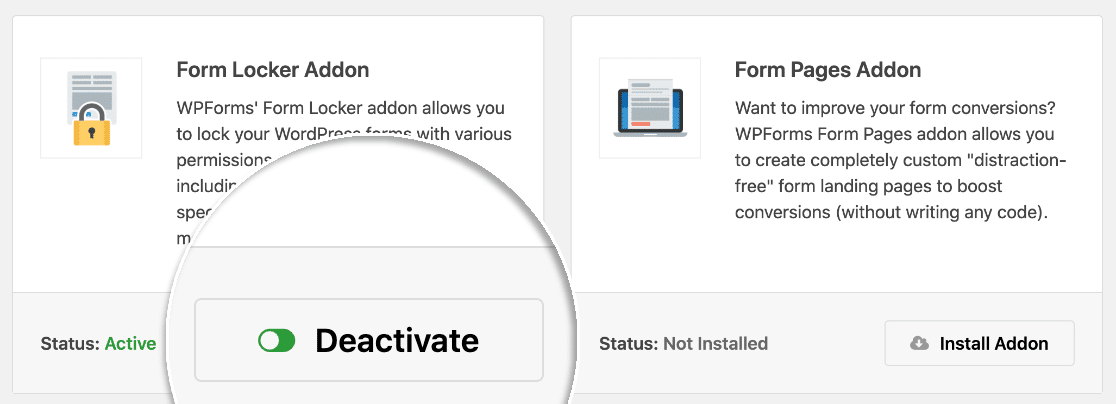
今、私たちはWPForms、その後、すべてのフォームに戻って行くつもりです。 前の手順で作業していたフォームを編集します。
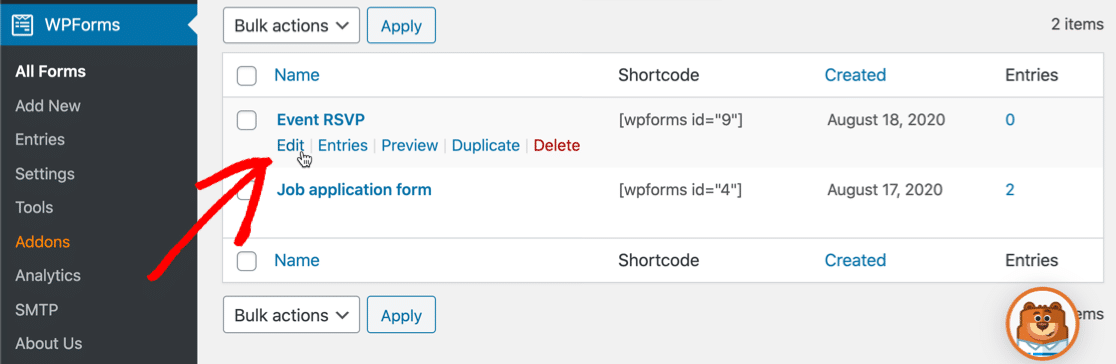
次に、左側の[設定]をクリックします。 フォームロッカーメニューが利用可能になったことに気付くでしょう。 先に進み、それをクリックしてフォームロッカー設定ページを開きます。
これらの設定はすべて、イベントに便利です。 ここでは、エントリ制限を拡大します。
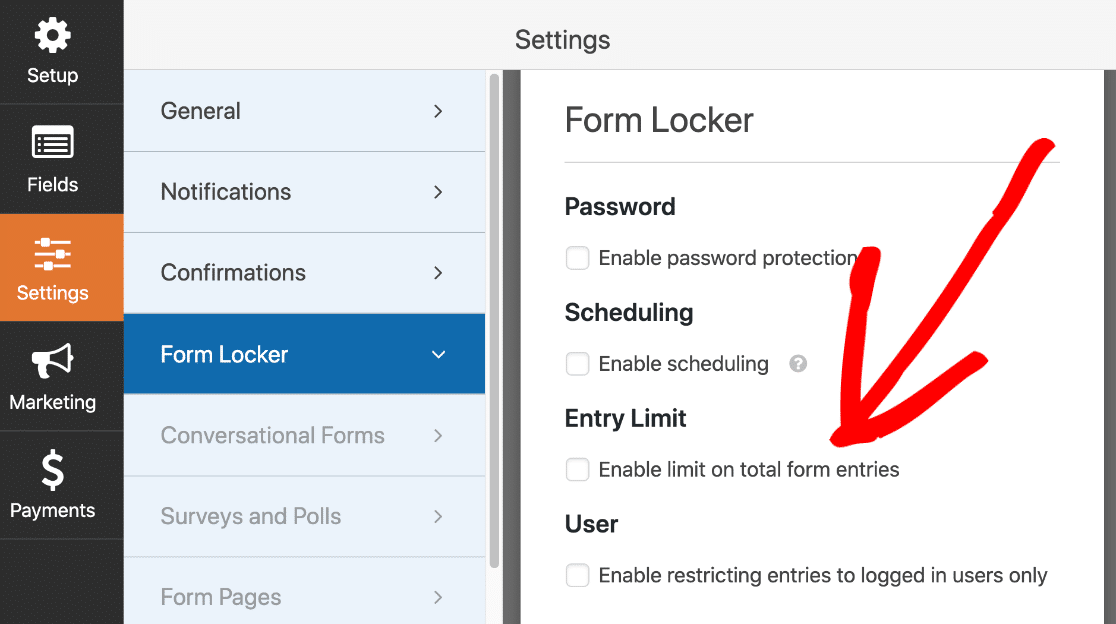
先に進み、[フォームエントリ全体の制限を有効にする]というラベルの付いたチェックボックスをクリックして、これを設定します。
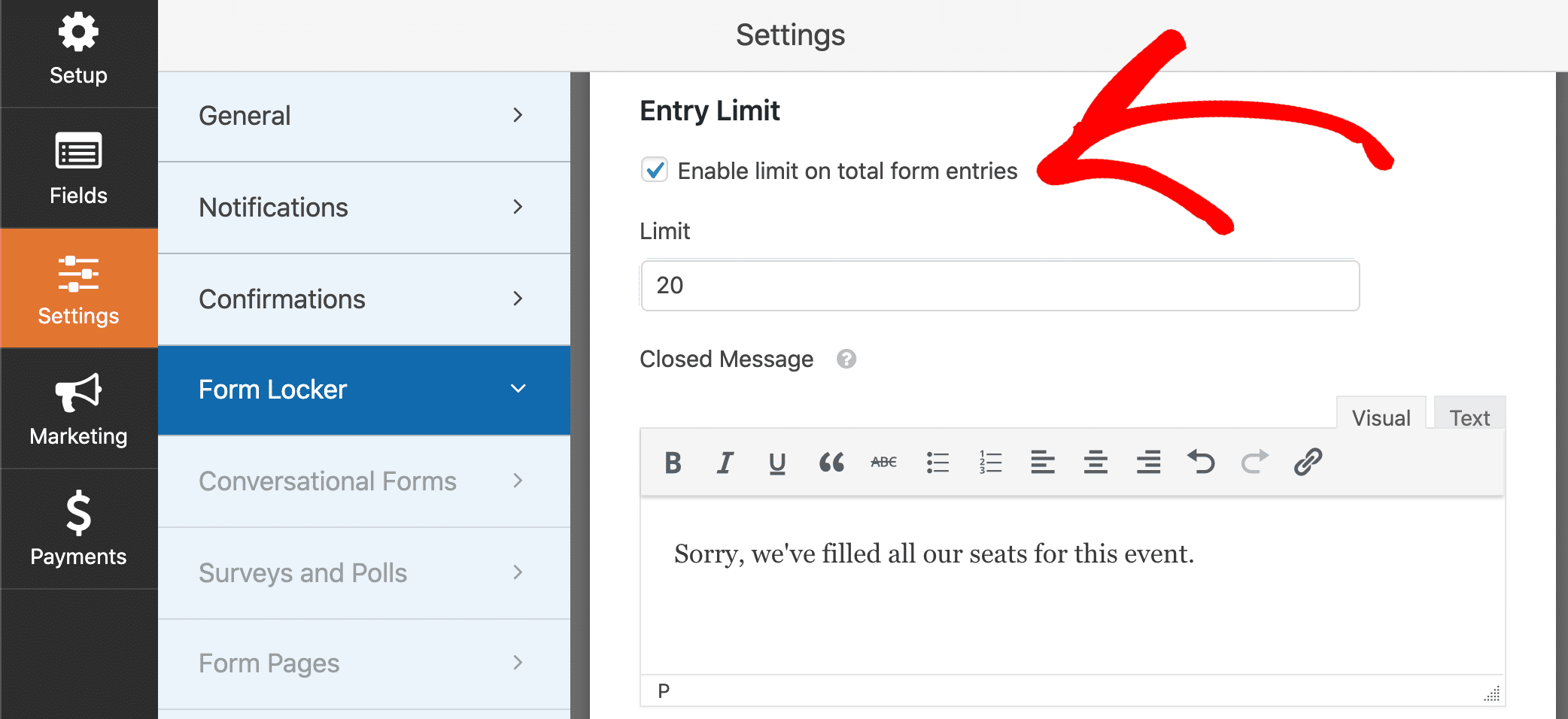
[制限]ボックスに、受信するRSVPの最大数を入力します。
下のフィールドで、クローズドメッセージをカスタマイズできます。 フォームが最大数のエントリを受け取ると、フォームページに次のようなフォームの代わりにこのメッセージが表示されます。
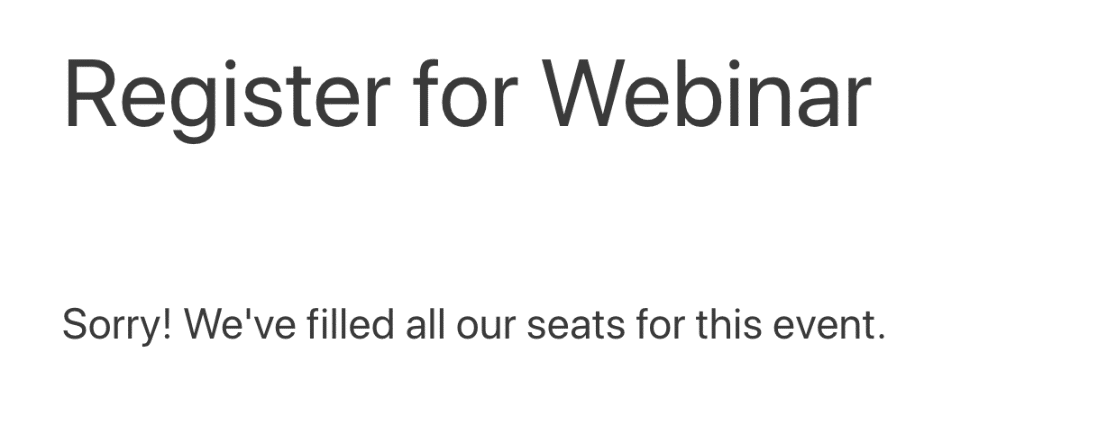
フォームロッカーを使用してフォームをロックする方法は他にもあります。 たとえば、フォームの自動有効期限を設定できます。 そうすれば、WPFormsは、最大容量にまだ達していない場合でも、選択した日付にフォームを自動的に閉じます。
これでフォームの作成が完了したので、公開しましょう。 これが最後のステップであり、数分で完了します。
ステップ7:RSVPフォームをWebサイトに追加する
WPFormsを使用すると、次のようなWebサイトの多くの場所にフォームを追加できます。
- ブログ投稿
- ページ
- サイドバーウィジェット。
Elementorの連絡フォームを追加する非常に簡単な方法もあります。
この例では、[埋め込み]ボタンを使用して、フォームを新しいページに配置します。
先に進み、フォームビルダーの上部にある[埋め込み]をクリックします。 ポップアップで、[新しいページの作成]をクリックします。
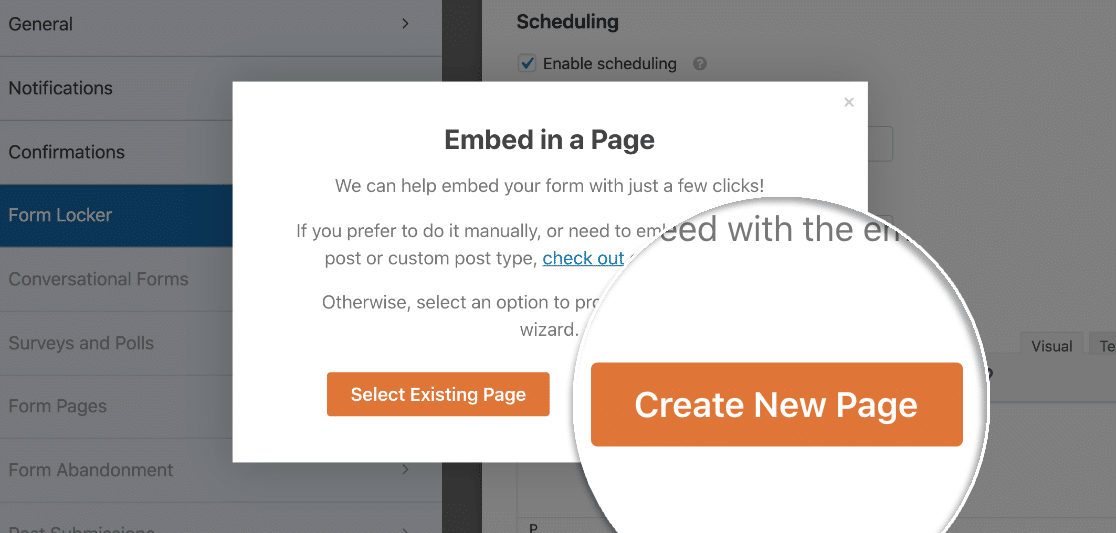
新しいページの名前を入力し、[ Let'sGo ]ボタンをクリックします。
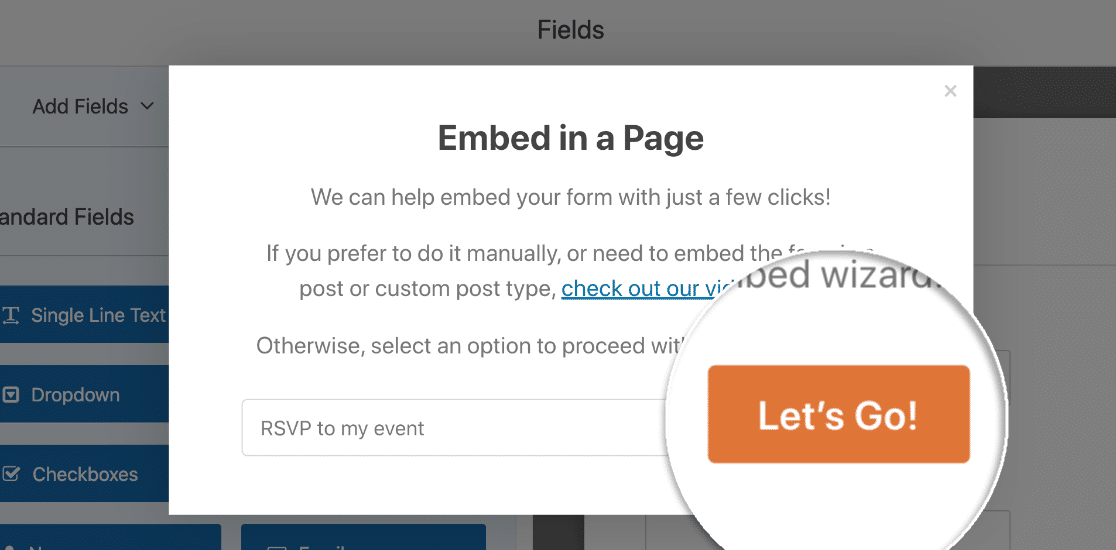
WordPressは新しいページを開くので、カスタマイズすることができます。 RSVPフォームをWebサイトに公開する準備ができたら、上部にある[公開]をクリックするだけです。
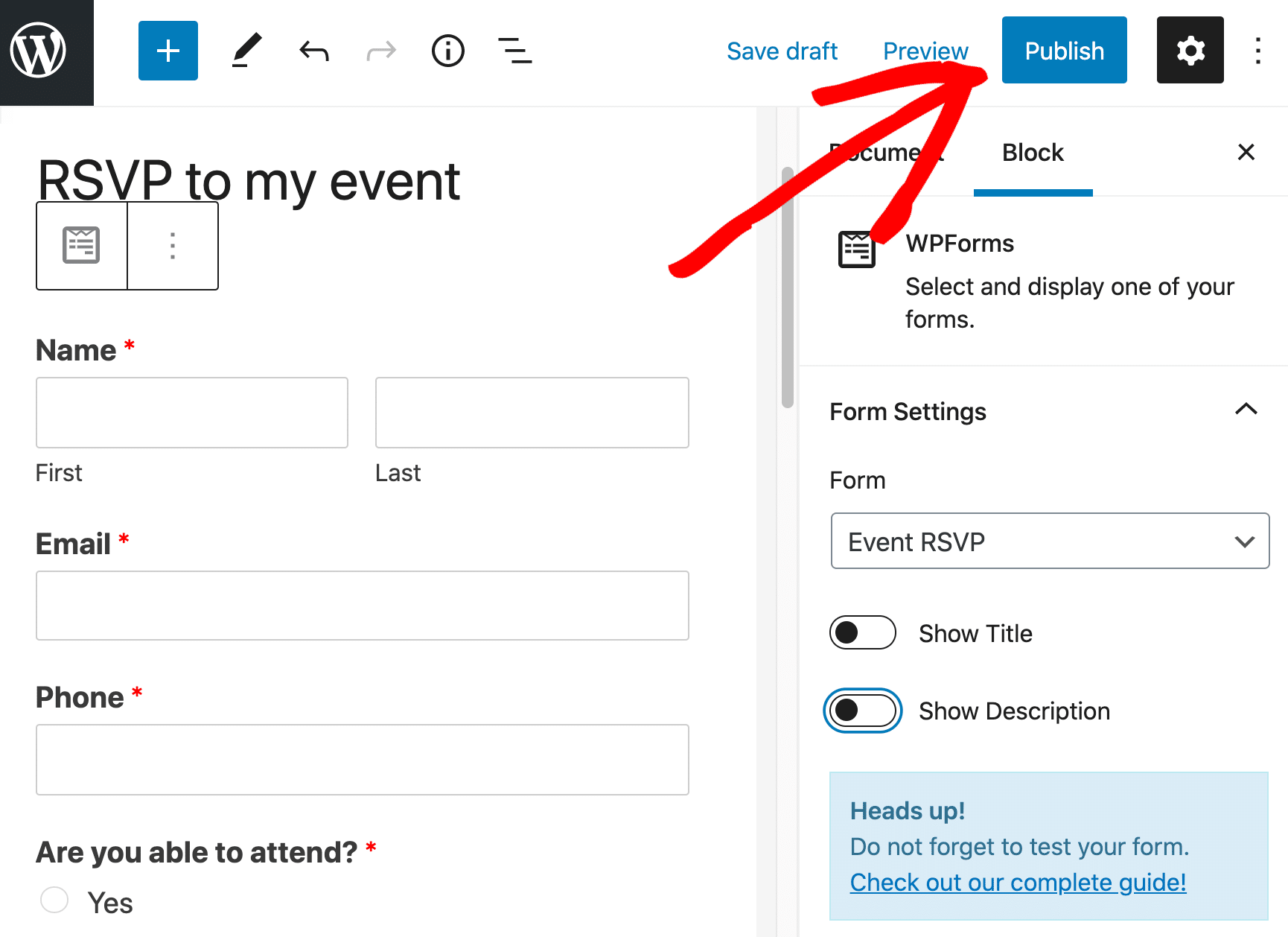
これでフォームが公開され、出欠確認を受け入れる準備が整いました。
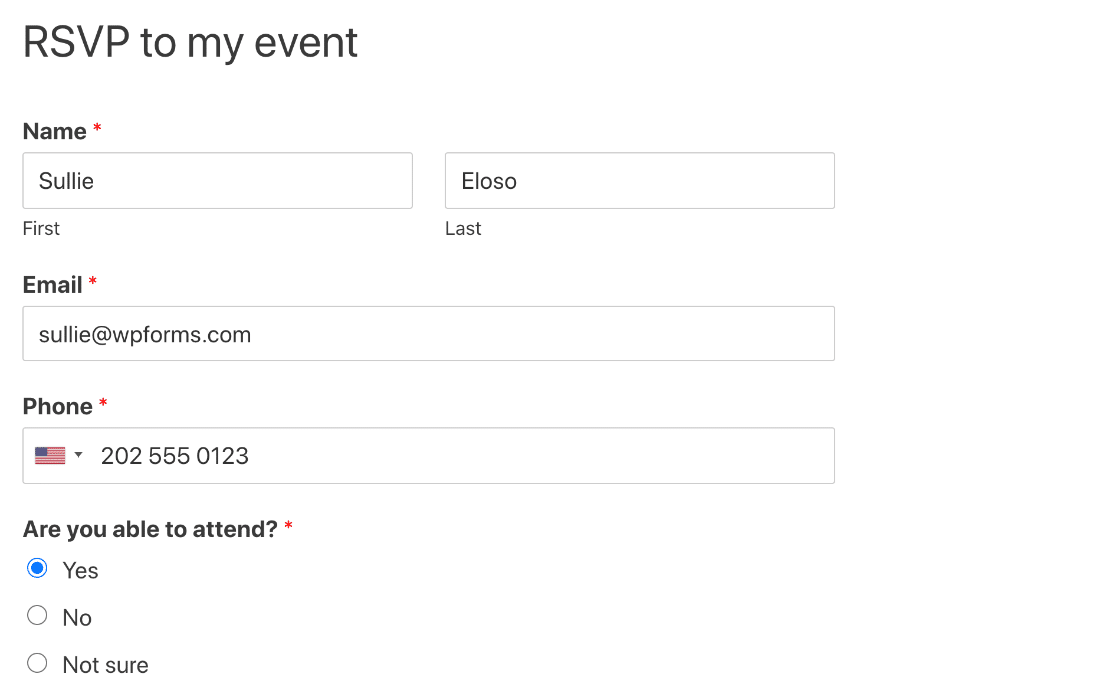
フォームは現在基本的に見えます。 ただし、ページをカスタマイズして、より面白くすることができます。 デザインのインスピレーションが必要ですか? あなたが盗むことができるこれらのお問い合わせフォームのデザインをチェックしてください。
それでおしまい! これでRSVPフォームが完成しました。ソーシャルメディアでリンクを共有したり、招待状にリンクを埋め込んだりできます。
今すぐWordPressRSVPフォームを作成する
次のステップ:RSVPエントリを確認します
RSVPをWordPressに保存できることをご存知ですか? これにより、すべての回答を1か所で簡単に確認できます。
これを設定するには、WordPressデータベースにフォームデータを保存する方法に関するガイドを確認してください。
これで完了です。 フォームを作成する準備はできましたか? 最も簡単なWordPressフォームビルダープラグインを今すぐ始めましょう。 WPForms Proには、無料のRSVPフォームテンプレートが含まれており、14日間の返金保証があります。
この記事が役に立った場合は、FacebookとTwitterでフォローして、無料のWordPressチュートリアルとガイドを入手してください。
